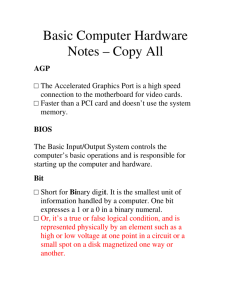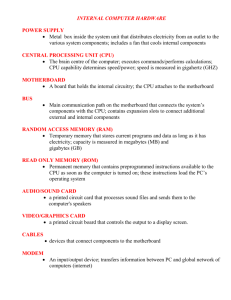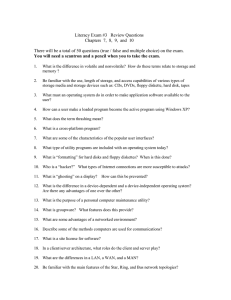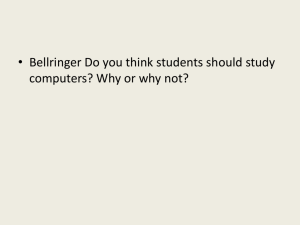Lab 3.3.5: The Computer Case and Power Supply
advertisement

41 Lab 3.3.5: The Computer Case and Power Supply Estimated Time: 45 Minutes Objective In this lab, you identify the type of computer case to be used, the form factor of the unit, and the voltage selector switch on the power supply. The inventory of all the components that will be installed in the computer case is discussed. Finally, motherboard standoffs will be installed to prepare the case for the installation of the motherboard. Equipment The following equipment is required for this exercise: • Electrostatic discharge (ESD) wrist strap • Tool kit and screws • Computer case with power supply • Motherboard standoffs and screws • Motherboard and manual • Devices that will not be installed yet, but are referenced: o CD-ROM drive, sound card, modem, network interface card (NIC), random-access memory (RAM), hard drive with Integrated Drive Electronics (IDE) cable, floppy drive with cable, mouse, keyboard, monitor Scenario You are assembling a personal computer for a friend and are ready to prepare the case for the installation of the motherboard. Procedures Wear the antistatic wrist strap during the entire installation process! One end should be looped snugly around the wrist, with the other end attached to an unpainted metallic part of the computer case. This prevents an ESD, which can be extremely hazardous to the computer's sensitive devices. Step 1 The first step in the assembly process is to create an inventory of all computer components that will be installed into the computer. Lay out the computer components that will be used in this chapter's labs. 42 Gather all the information necessary to fill out the following inventory sheet: Computer Identification Name: ______________________ Number: _____________________ Case Number of 3.5" bays _____5.25" bays _____ Manufacturer: __________________ Motherboard Manufacturer: __________________ Model: ________________________ Bus Speed_________ MHz Form Factor _______AT _______ATX Chipset Manufacturer:_____________ Model: _______________ BIOS Manufacturer:_______________ Version: _______________ Does the CPU use a socket or a slot? ________ How many CPU socket/slots are there? _______ How many ISA slots are there? ________ How many PCI slots are there? ________ How many EIDE connectors are there? _______ How many floppy connectors are there? _______ How many serial ports are there? _____ How many parallel ports are there? _____ Is there an AGP slot? ________ How many USB ports are there? ______ How many other ports or slots are there? _______ What kind(s) are they? _______ CPU Manufacturer: ______________ Model: ___________________ Speed ________________ MHz Memory ______ 30-pin SIMMs ______ 72-pin SIMMs ______ 168-pin DIMMs _____ 160-pin RIMMs ______ 184-pin RIMMs ______ Others: ___________ How many memory slots are there? _________ What is the fastest type of memory supported? ______ What is the maximum memory supported? _______ Hard Drive Manufacturer: __________________ Model: _________________ Size: _______ Cylinders: _________ Heads: _________ SPT: _______ Interface Type ________ IDE ________ SCSI 43 CD-ROM Drive Manufacturer: ___________________ Model: _________________ Speed: _________________ Interface Type __________ IDE ___________ SCSI Floppy Disk Drive Manufacturer: ___________________ Monitor Manufacturer: _______________ Model Number: ______________ Video Card Manufacturer: _______________ Model: ____________________ Memory ___________ MB ISA _____________ PCI _____________ On Board______________ Sound Card Manufacturer: __________ Model: _______________ ISA ____________ PCI ____________ On Board _____________ Mouse Type __________ PS/2 __________ Serial _______________ USB Keyboard Connector ______ 5-pin DIN or ____ 6-pin mini DIN ______ USB (Make sure it matches the connector on your motherboard.) Power Supply AT __________ ATX _________ Other _________ Power Supply Wattage _______ Step 2 Examine the screws that are used for the case. Are the screws Phillips, Flathead, Posidriver, or Torx? _________________________________________________ Examine the computer case. Is it an AT or ATX case? ______________________ Briefly describe the difference between an AT and ATX case: __________________________________________________________________ Is the case a desktop, mini-tower, mid-tower, or a full tower? ________________ 44 Step 3 Most computer cases come complete with a power supply. Not all cases are built for the U.S. market and therefore might not be set for the correct voltage. Look in the back of the case for the voltage selector switch. If in the United States, make sure that the switch is set to 115 volts. Adhere to the local power requirements when selecting the voltage for the power supply. Step 4 Power supplies are rated by wattage, which is usually between 250 and 300 watts. What is the power supply rating for the case? _____________________________ Step 5 Attach the motherboard standoffs to the case. Standoffs are small pegs made of a nonconductive material that help avoid short circuits by preventing the motherboard from touching the case. Look at the holes on the motherboard to help place the standoffs in the proper locations. Troubleshooting An equipment list can help solve problems before they start. If there is an item missing, it allows you to find it before the job is half done. Reflection Were you able to fill out all areas of the inventory list? _____________________ Explain any difficulties with the installation: _________________________________________________________________ _________________________________________________________________ 45 Lab 3.5.3: Motherboard Installation Estimated Time: 45 Minutes Objective Upon completion of this lab, the motherboard will be placed into the case and secured. The CPU, the heat sink, and the memory will also be installed. Equipment The following equipment is required for this exercise: • ESD wrist strap and antistatic mat • Tool kit and screws • Motherboard and manual • CPU with fan and heat sink • Thermal grease • RAM (use the appropriate type for your motherboard) Scenario The case for your friend's computer should be ready for the next step. Continue to work on installing the CPU and RAM. Procedures You must wear an antistatic wrist strap for this lab, and use extreme care. One discharge of static electricity could render a motherboard useless. In this lab, continue to work on the PC that is being built and properly install the motherboard, CPU, heat sink, CPU fan, and RAM. Step 1 Lay the motherboard down on the antistatic mat. Identify the CPU socket on the motherboard. The CPU socket is keyed so that the CPU can only be inserted one way. What CPU type does the motherboard support? ___________________________ 46 Step 2 Pick up the CPU, locating pin one. The CPU can be inserted only one way into the CPU socket. Install the CPU into the CPU socket. If the CPU is being installed into a zeroinsertion-force (ZIF) socket, no force is necessary. If any force needs to be applied, the CPU is not lined up correctly. After the CPU is seated, adjust the CPU socket lever until it is in the locked position. When the lever is locked, the CPU is secure. Who is the manufacturer of the CPU? ___________________________________ Step 3 Attach the cooling fan to the heat sink. Use the four screws that came with the cooling fan to attach the fan securely to the top of the heat sink. Note: Some heat sinks are already equipped with a fan and do not need to be secured with screws. Is the heat sink being installed attached with screws? _______________________ Step 4 To attach the fan-heat-sink assembly to the CPU, lay the heat sink down on the CPU and align the heat sink clips to their correct positions on the CPU socket. If necessary, rock the heat sink into position until one side of the heat sink is locked down to the outside of the CPU socket. Next, push down the other clip until it locks. After both sides of the heat sink are clipped, the heat sink is secured to the CPU. Caution: Using a screwdriver might be necessary to secure the heat sink clips, but do not apply excessive force. If the screwdriver slips off the clips, it might damage the motherboard. Step 5 Attach the power connection for the heat sink fan to the motherboard. Use the motherboard manual to identify the fan's power pins on the motherboard. Connect the fan's power leads to these pins and make sure that they are secure and in the correct orientation. 47 Step 6 Install the memory. When installing the memory, the first step is to identify the memory sockets. Use the motherboard's manual to identify the memory sockets. Examine the memory sockets and the memory chip(s). Memory and associated sockets are keyed to ensure proper installation. Take the memory and line it up with the socket. Slowly seat the memory into socket one. It might help to rock the memory into the socket until secure by gently pushing alternately on the ends of the chip. Remember, just as with the installation of the CPU, if too much force is exerted, the motherboard can be damaged or destroyed. If more than one memory chip is to be installed, follow the instructions in the motherboard's manual to add more. It is common for the next memory chip to be placed in socket two. Refer to the motherboard's manual for specific information. Step 7 Install the motherboard. Align the motherboard with the standoffs and set it in the case. You might have to push the motherboard back slightly against the Input/Output (I/O) plate to get it to line up correctly. After the motherboard is seated, use the proper screws to secure it to the case. Do not over tighten the screws or the board might be damaged. Step 8 Connect the front panel light emitting diodes (LEDs) to the motherboard. The motherboard connects to the LEDs on the front panel of the computer case to give the operational status of the computer. For example, a green LED on the front panel indicates that the computer is running. Use the video demonstration or the motherboard's manual to identify all the LED pin outs. Connect each LED wire to the appropriate pin outs. Troubleshooting Proper installation of the cooling fan is absolutely necessary with newer processors. They run at high temperatures and can either cause diminished performance or, in rare cases, be destroyed if not cooled properly. 48 Reflection What would happen if the CPU fan stopped during normal computer operations? __________________________________________________________________ __________________________________________________________________ What was the most difficult component to install? Why? __________________________________________________________________ __________________________________________________________________ 49 Lab 3.6.4: Floppy Drive, Hard Drive, and CD-ROM Installation Estimated Time: 45 Minutes Objective In this lab, you install the floppy drive, hard drive, and CD-ROM drive. Also, you install the ribbon cables for each drive and the audio cable for the CD-ROM drive. Equipment The following equipment is required for this exercise: • The computer case you have been working on • ESD wrist strap • Safety glasses • Tool kit and screws • Floppy drive with ribbon cable • Hard drive with ribbon cable • CD-ROM drive with ribbon cable and audio cable Scenario Continue to install the components necessary to complete your friend's computer. Procedures When installing devices that use ribbon cables to communicate with the motherboard, such as hard drives and floppy drives, it is important to note the location of pin 1. Examine the ribbon cable and find the red stripe on one side of the cable. Pin 1 is found on the side of the ribbon with the red stripe. The motherboard documentation should show the location of pin 1 for each connector, and pin 1 is also usually labeled on the motherboard for each connector. 50 Step 1 If the computer case is on its side, move it to the upright position. Locate the halfheight (3.5") bays. Locate the top 3.5" bay, if there are two. This is where the floppy drive will be installed. From within the case, reach into the bay and push out the cover for this bay. Step 2 Retrieve the floppy drive and line it up with the upper 3.5" bay. Slide it in until the front lines up with the front of the computer case and the screw holes on the floppy drive line up with the side rails on the case. Use the proper screws and secure the floppy drive to the case. On some cases, a long screwdriver might be needed to reach the backside of the floppy drive. Step 3 Install the hard drive. The 3.5" cover for the hard drive bay does not need to be removed. Line up the hard drive with the lower 3.5" bay. Slide the hard drive in until screw holes line up with the case rails. Use the proper screws and secure the hard drive to the case. Step 4 Install the CD-ROM drive into any of the 5.25" bays. In most computer cases, the 5.25" bays are the upper bays. Locate the 5.25" bay that you will use for the CD-ROM drive. Reach into the bay and push out the cover for this bay. Retrieve the CD-ROM drive from the parts inventory and slide it in from the front of the case. Push it back until it is flush with the case and the screw holes line up with the case rails. Use the proper screws and secure the CD-ROM drive to the case. Step 5 The floppy drive is connected to the motherboard with a thirty-four pin, twoconnector ribbon cable, which has a twist in it. The twist identifies one of the floppy drives as drive A:\. Only one floppy drive is used during this installation. A second floppy drive can be connected to the second connector on the ribbon cable, and it is assigned as the B:\ drive. Select the proper ribbon cable for the floppy drive. Take one end of the ribbon cable and connect it to the back of the floppy drive. Take the other end and connect it to the floppy connector on the motherboard. Do not use excessive force when inserting the ribbon cable. Also, make sure the plug is oriented correctly according to pin 1. 51 Step 6 The CD-ROM drive is attached by using an IDE, forty-pin, forty-conductor ribbon cable. The CD-ROM drive cable has two connectors: one for the motherboard and one for the CD-ROM drive. Select the proper ribbon cable for the CD-ROM drive. Take one end of the ribbon cable and connect it to the back of the CD-ROM drive. Take the other end and connect it to the IDE connector on the motherboard. Do not bend the motherboard with excessive force when inserting the ribbon cable. Step 7 Connect the audio cable that came with the CD-ROM drive. Attach one end of the cable to the CD-ROM drive and the other end to the motherboard. Usually, the audio cable connectors are notched and will plug in only one way. If this is not the case, simply insert the connectors whichever way they can go in. The only difference it makes is that the audio channels might be swapped. If you don’t get any sound after the computer is powered up and the CD-ROM drive is tested, simply go back in the box, pull out the audio cable, and reverse the sides. Always consult any manuals that come with components for additional direction on installations. Step 8 The hard drive is attached by using an IDE, forty-pin, eighty-conductor ribbon cable. The hard drive ribbon cable looks similar to the CD-ROM drive cable. However, for each conductor, it has an associated ground wire, therefore, eighty conductors. This cable can fit into a CD-ROM drive and vice versa, but the hard drive will not work properly if they are switched. The easiest way to tell the difference between the CD-ROM drive ribbon cable and the hard drive cable is to feel them. Because the hard drive cable has eighty conductors, it is not as coarse as the CD-ROM drive cable. Select the proper ribbon cable for the hard drive. Take one end of the ribbon cable and connect it to the back of the hard drive. Take the other end and connect it to the IDE connector on the motherboard. Do not bend the motherboard when inserting the ribbon cable. 52 Step 9 The power cables are attached to the motherboard and each drive. Examine the power cables that extend from the power supply. There is one large connector and several smaller connectors. The large 20-pin (ATX 1) attaches to the motherboard, and the smaller connectors attach to the drives. Most power supplies support four IDE drives and two floppy drives. The connectors for the floppy drives and the IDE drives (CD-ROM drive and hard drive) are different. Examine the back of each drive. Find the power connectors on the back of each drive and connect the correct power cable to each one. Next, connect the ATX power connector. Use caution when attaching the ATX cable. Do not bend the motherboard. Troubleshooting If the floppy ribbon cable is keyed (can plug in only one way), but the floppy drive does not have a keyed slot, check for a punch out on the drive that can be removed to make room for the keyed slot. Otherwise, you need a nonkeyed floppy ribbon cable that can be purchased at a local computer supply store. Reflection Briefly summarize the differences between the floppy drive and hard drive ribbon cables: __________________________________________________________________ __________________________________________________________________ Write one tip that you learned from the material or in class that helped you with the installation of the components in this lab: __________________________________________________________________ __________________________________________________________________ __________________________________________________________________ 53 Lab 3.7.1: Video Card Installation and System Booting Estimated Time: 30 Minutes Objective Upon completion of this lab, you will have installed the video card. Also, you will have connected the mouse, keyboard, and monitor. If everything is installed properly, you will be able to turn on the computer at the end of this lab. Equipment The following equipment is required for this exercise: • ESD wrist strap • Tool kit and screws • Video card • PS/2 mouse • PS/2 keyboard • 15" monitor • 3.5" DOS boot floppy • Motherboard manual Scenario Your friend cannot wait any longer for the computer to be finished. It is time to put the finishing touches on the machine and start it up. Procedure Before you power up your computer, it is extremely important to properly seat all the expansion cards. If a card is not properly seated when the computer is turned on, it will malfunction. Also, excessive force when seating an expansion card can damage the motherboard, so the job must be done carefully. Step 1 Recall from Chapter 2 that video cards are built for either the protocol control information (PCI) slot or the Accelerated Graphics Port (AGP) slot. Check the video card that is included in the equipment inventory. In the following space, 54 describe the video card. Include how much video RAM is on the card and whether it is a PCI or an AGP card. __________________________________________________________________ __________________________________________________________________ To install the video card, first remove the slot protector from the back of the computer case. Locate the AGP slot or an available PCI slot. Remove the slot protector by removing the screw that holds it in place. Step 2 Insert the video card into the AGP or PCI slot. If necessary, rock it gently until it is seated on the motherboard. After the video card is seated, line up the hole in the video card bracket with its corresponding hole in the computer case. Use a case screw to secure the video card to the computer case. Note: Never leave a slot open without a card in it. Leaving a slot open will cause poor air circulation in the case and some components might overheat. Step 3 Before closing the computer case, review the following checklist: Are there any loose screws in the computer case? Have all tools been removed from the computer case? Is the voltage selector switch in the correct position? Is the CPU seated completely? Is the fan secured? Is the fan plugged in? Is the memory in the correct slot, and is it fully seated? Are all the drives in their correct position and secure to the chassis? Are the ribbon cables fully seated and connected to the correct drives? Is the audio cable connected to the CD-ROM drive correctly? Is the ATX 1 power cable in the right position and has it been latched down? After completing the checklist, put the computer case together. Attach all the case panels and secure them with the appropriate screws. 55 Step 4 Locate the two PS/2 ports on the back of the computer. One port is designated for the mouse and the other for the keyboard. Look closely at these ports. On newer motherboards, there is an icon for the mouse and keyboard. Also, each port might be color-coded: purple for the keyboard and green for the mouse. Plug the mouse and keyboard into their respective ports by lining up the pins and pinholes and pushing on the connections. Do not push too hard, but make sure they are inserted all the way. Step 5 Locate the monitor and place it within about one foot of the computer. Examine the video card adapter that was installed in Step 1. It will be a 15-pin female connector. Examine the monitor connector. It will be a 15-pin male connector. Line up the pins to the pinholes and connect the monitor cable to the video adaptor. Most cables come with monitor screws already attached. Tighten these screws evenly until the monitor cable is attached to the video card. Step 6 Now plug in the computer's power cable. On ATX models, a power switch will be on the back of the computer and a power button will be on the front. Turn on the power switch first. The computer will not power up because both the switch and the button must be on. Now, push the power button on the front panel of the computer. This powers up the computer. Some front panel LEDs will turn on, and you will hear the power supply fan spin up. Step 7 Press the appropriate key to cause the computer to go into the Basic Input/Output System (BIOS) setup mode. (Some BIOS manufacturers use a different key, or key combination, to enter BIOS configuration mode. When you first power up the computer, a message displays something similar to "Press F3 to enter Setup.") If this message does not display, consult your motherboard's manual for the correct button or sequence of keys. When the computer goes into BIOS setup, the main menu screen displays. Run through the BIOS settings below and boot the computer from a bootable floppy disk. Move around the screen by using the arrow keys until the Standard Complementary Metal Oxide Semiconductor (CMOS) menu item is highlighted. 56 Press the Enter key to open the Standard CMOS features screen. On this screen, you can change the time, date, and the type of drives this computer will recognize. Check to see if the BIOS recognizes Drive A. Does it show Drive A as a 1.44 MB, 3.5" floppy? _______ Check to see if there is a Drive B. Because a second floppy drive was not connected when the system was built, you should not find one. To leave the BIOS setup, press the Esc key. A prompt displays that asks if you want to quit without saving; press the Y key for yes. Step 8 In this step, the computer is booted from a floppy disk. Restart the computer and insert the 3.5" bootable floppy disk. If the standard BIOS settings have not been altered, the computer will look for the operating system in the following order: 1) removable media, 2) hard drive, and 3) CD-ROM drive. During normal operations, the computer is booted without a floppy disk; therefore, the computer skips the floppy and finds the operating system on the hard drive. Recall from Chapter 2 that DOS is a command line operating system. After the computer boots, the screen displays an A:\> prompt; there will not be any windows or icons. Use the DOS boot disk to check some basic functions of the computer. Run the following DOS command and write out the results: Type dir and press Enter. What are the results of typing this command? __________________________________________________________________ __________________________________________________________________ __________________________________________________________________ __________________________________________________________________ Troubleshooting Did the computer boot correctly? ______________________________________ If not, go over the checklist again. Have the instructor or lab aide look over the system. How many beeps did you hear? ________________________________________ If the computer did not boot correctly, what steps did you take to troubleshoot it? __________________________________________________________________ __________________________________________________________________ 57 Reflection Did everything go as expected? If not, why not? __________________________________________________________________ __________________________________________________________________ What would have made the construction of the computer easier? Describe a tip or technique that you learned when building this computer that you would use in the future. __________________________________________________________________ __________________________________________________________________ __________________________________________________________________ 58 Worksheet 3.3.4: Power Supplies 1. Depending on the type of case and motherboard selected, the power supply must adhere to the same ______________________________ requirements to fit inside the case and correctly power the motherboard and other devices. 2. Some fans can change direction to allow air to be blown directly on the ____________ and to regulate the quality of the air entering the case. 3. The two basic types of power supplies are the following: a.____________________________________________________________________ b.____________________________________________________________________ 4. Match each component with the voltage from the power supply unit that it uses: 1. ____ Motherboard a. –5V 2. ____ Disk drives b. +3.3V 3. ____ Serial port circuits c. 4. ____ ISA bus cards d. +12V 5. ____ Most newer CPUs e. +5V 6. ____ Ground f. –12V 0V 5. An AT power supply produces how many different levels of DC voltage? __________ 6. An ATX power supply produces how many different levels of DC voltage? _________ 7. Match each voltage with the correct color wire: 1. ____ Yellow a. 0V 2. ____ Red b. –5V 3. ____ Blue c. +3.3V 4. ____ White d. +12V 5. ____ Black e. +5V 6. ____ Orange f. –12V 59 8. Never attempt to repair a defective power supply. _________________________inside a power supply box stores electricity and discharges through the body if touched. 9. The ATX motherboard is a _____-pin keyed connector. 10. The AT motherboard has two _____-pin connectors. 11. The ATX motherboard directs air ________________________ of the computer case. 12. The AT motherboard directs air _________________________ of the computer case. 60 Worksheet 3.9.1: What is BIOS? 1. The acronym BIOS stands for ____________________________________________. 2. The BIOS code is typically embedded in a ______________ chip on the motherboard. 3. _________ BIOS allows the upgrade of the BIOS software from a disk provided by the manufacturer without replacing the chip. 4. Configuration of the BIOS on a computer is called the _______________________ or _____________________________________________________________________. 5. Without the correct code and ____________________________________, the system will either not boot properly or work inconsistently with frequent errors. 6. The acronym POST stands for ____________________________________________. 7. Any problems during the POST are indicated by the BIOS displaying _____________________________________________________________________. 8. BIOS initially runs basic device test programs and then seeks to __________________ these devices. 9. Circle all that are correct: 1. BIOS contains the software required to test hardware at bootup. 2. BIOS contains the software required to execute windows applications and access user files. 3. BIOS contains the software required to support the transfer of data between hardware components. 4. BIOS contains the software required to support hard drive and floppy drive data storage. 5. BIOS contains the software required to start up the operating system. 10. BIOS is saved in the chip on the motherboard (even when the power is turned off) by a ________________________________________________________________.