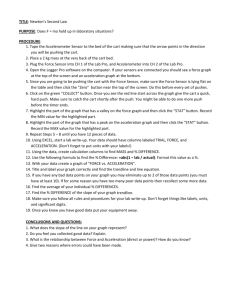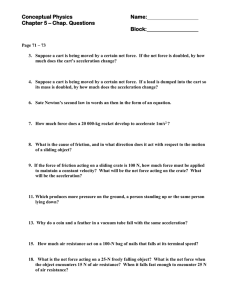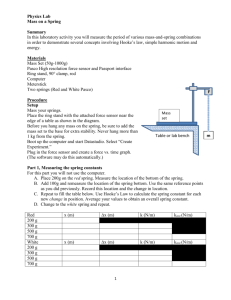Experiment 1 - German Jordanian University
advertisement

GERMAN - JORDANIAN UNIVERSITY SCHOOL OF BASIC SCIENCE AND HUMANITIES MANUAL FOR GENERAL PHYSICS LAB Phys106 MECHANICS Experiment 1: Part A Introduction: Experimental Errors Any measurement includes an uncertainty. This uncertainty makes the measurement lay between two boundaries since the exact quantity may be slightly greater or smaller. The difference between the boundary and the measurement is called the error and is denoted by Δ (measurement). There are basically three reasons for the error: 1. Physical error in the measuring device. 2. Improper or sloppy use of measuring device. 3. Ambient conditions. Whatever the units of the measuring device, the error in device or instrument is the smallest division if it is a digital device (e.g. electronic balance, stop watches ...etc.), and one half of the smallest division if it is an analogue device (e.g. ruler, thermometer ...etc.). For example, when temperature is measured to be 21.3°C using a Celsius thermometer, the smallest division on the thermometer is 0.1°C; the measurement should be recorded as: T= 21.3±0.05 °C. Propagation of errors: If a quantity Z is to be calculated using two measured values: A and B, then the errors in the measured quantities will contribute to the error in Z (ΔZ). ΔZ depends on the mathematical operation used and on the values of the measurements. The following formulae can be used to find ΔZ from ΔA and ΔB: if Z A B , then Z A B Z A Z A B A n - if Z A B or Z , then , and for Z = An, then Z A B Z A B Note that errors always sum up; it does not cancel each other. - If the true value of an experimental quantity can be known previously using theoretical techniques, the percentage relative deviation of the experimental (measured) value from the true (theoretical, accepted or calculated) value will be the error; this error is called the percent error and is found using the following formula: Percent Error Z theorotical Z exp erimntal Z theoritical 3 / 65 100 % Experiment 1: Part B Measurements and Calculation of Errors *Finding Density of a Cylinder Equipment List Qty 1 1 1 1 Items Stainless steel cylinder(45-cm Rod) Caliper Gauge Steel Measuring tape, 1.5 m Balance Part Numbers ME-8736 SF-8711 PM-8761 Introduction The purpose of this activity is to calculate the density of the material from which a cylinder is made and the error in the density. Use a balance to measure the cylinder's mass, caliper to measure the diameter of the cylinder, and measuring tape to measure the height of the cylinder and then calculate the density. Background The density of any material is defined to be the mass of the unit volume. It is given by: m V Where, the density, m is the mass and V is the volume. Procedure: 1. Take the mass of the cylinder reading, m, (using the digital balance) twice with your partner, and then record m1 and m2 in your report 2. Use the measuring tape to measure the height of the cylinder, h, twice and record h1 and h2 in the report. 3. Use the caliper to measure the diameter of one base of the cylinder, D, twice and record the two D readings. 4. Calculate and record the error in each of the previous quantities. 4 / 65 Vernier Caliper Parts of a vernier caliper: 1- Outside jaws: used to measure external diameter or width of an object 2- Inside jaws: used to measure internal diameter of an object 3- Depth probe: used to measure depths of an object or a hole 4- Main (fixed) scale: scale marked every mm 5- Main (fixed) scale: scale marked in inches and fractions 6- Vernier gives interpolated measurements to 1/20 mm (0.05mm) 7- Vernier gives interpolated measurements in fractions of an inch 8- Retainer: used to block movable part to allow the easy transferring of a measurement How do we use and read a vernier caliper? An ordinary vernier caliper has jaws you can place around an object, and on the other side jaws made to fit inside an object. These secondary jaws are for measuring the inside diameter of an object. Also, a stiff bar extends from the caliper as you open it that can be used to measure depth. The basic steps are as follows: 1. Preparation to take the measurement, loosen the locking screw and move the slider to check if the vernier scale works properly. Before measuring, do make sure the caliper reads 0 when fully closed. If the reading is not 0, adjust the caliper’s jaws until you get a 0 reading. If you can’t adjust the caliper, you will have to remember to add to subtract the correct offset from your final reading. Clean the measuring surfaces of vernier caliper and the object, then you can take the measurement. 2. Close the jaws lightly on the item which you want to measure. If you are measuring something round, be sure the axis of the part is perpendicular to the caliper. Namely, make sure you are measuring the full diameter. An ordinary caliper has jaws you can place around an object, and on the other side jaws made to fit inside an object. These secondary jaws are for measuring the inside diameter of an object. Also, a stiff bar extends from the caliper as you open it that can be used to measure depth. 5 / 65 3. How to read the measured value: 1) Read the centimeter mark on the fixed scale to the left of the 0-mark on the vernier scale. (10mm on the fixed caliper) 2). Find the millimeter mark on the fixed scale that is just to the left of the 0-mark on the vernier scale. (6mm on the fixed caliper) 3). Look along the twenty marks on the vernier scale and the millimeter marks on the adjacent fixed scale, until you find the two that most nearly line up. (0.25mm on the vernier scale) 6 / 65 4). to get the correct reading, simply add this found digit to your previous reading. (10mm + 6mm + 0.25mm= 16.25 mm) *Example: 7 / 65 Analysis 1. Calculate the volume of the cylinder using the formula: D D 2 h V h 4 2 2 2. Use the following formula to calculate the density of the cylinder: m 4m V D 2 h Express your answers in the units given in the report. 3. Find the error in using the formula: m 2 D h m D h 8 / 65 Experiment 2: Part A Velocity and Speed * Velocity of a Motorized Cart (Motion Sensor) Equipment List Qty 1 1 1 1 Items PASCO Interface (for one sensor) Motion Sensor 1.2 m Dynamics Track Motorized Cart Part Numbers CI-6742 ME-9435A ME-9781 Introduction The purpose of this activity is to investigate constant velocity, use a Motion Sensor to measure the motion of a motorized cart, and use DataStudio to record and display the motion. Background Constant velocity means constant speed along a straight line. Although constant velocity is straightforward, the graphical representation of constant velocity involves many fundamental concepts of kinematics. The slope of a plot of position versus time is the speed of the object. The y-intercept of a plot of position and time gives the initial position of the object when measurement begins. The units along the vertical and horizontal axes of a graph of position and time give the units for the object’s speed. Whether the slope of position and time is positive or negative reveals the direction of the motion of the object relative to the sensor. Setup 1. Set up the PASCO Interface and computer and start DataStudio. 2. Connect the Motion Sensor to the interface. 3. Open the DataStudio file: 06 Constant Velocity.ds The DataStudio file has a Graph display of Position vs. Time. Data recording is set to begin when the object is 25 cm away from the sensor and recording stops automatically when the object is 100 cm from the sensor. Sampling is set at 20 Hz (20 measurements per second.) 4. Place the PASCO track on a table and attach the Motion Sensor to one end of the track. 9 / 65 5. Set the range switch on the top of the Motion Sensor to the ‘narrow’ (CART) setting. 6. Place the Motorized Cart about 15 cm from the Motion Sensor so that the back of the cart is facing the sensor. Procedure 1. Click ‘Start’ in DataStudio. 2. Turn on the switch on the top of the cart. Data recording begins automatically when the cart is 25 cm away from the sensor, and stops automatically when the cart is 100 cm away. 3. Turn the cart off and replace the cart at its starting point on the track. 4. Adjust the speed of the cart and repeat the data recording process two more times (for a total of three trials). Analysis 1. Rescale the Graph display so the data fills the display. 2. Click “Position Run #1” in the Graph’s legend box to select the first run of data. * Examine the units and variables on the two graph axes. 3. Click the ‘Fit’ button ( ) in the Graph display toolbar. Select ‘Linear Fit’ 4. Examine the ‘Linear Fit’ box to find the value of ‘m (Slope)’ and ‘b (Y-intercept)’through your data for Run #1. 5. Record the slope and Y-intercept for Run #1 in the Lab Report. 6. Use the smart tool to find the total time of motion for the cart and record it in your report. 7. Repeat the analysis process for the other runs of data. 10 / 65 Experiment 2: Part B Linear Motion: Acceleration Part 1: Constant Velocity and Constant Acceleration (Motion Sensors) Equipment List Qty 1 1 1 1 1 1 Items PASCO Interface (for two sensors) Motion Sensor 1.2 m Dynamics Track Motorized Cart Dynamics Cart Fan Accessory Part Numbers CI-6742 ME-9435A ME-9781 ME-9430 ME-9491 Introduction The purpose of this activity is to investigate motion with constant velocity and motion with constant acceleration. You will also learn to read and interpret graphs of position vs. time and velocity vs. time. Use Motion Sensor to measure the motion of a motorized cart and the motion of a fan cart, and use DataStudio to record and display the motion. Background If x(t) is the function that gives the position of an object as a function of time, then the velocity of the object is given by v(t) = dx/dt, the first derivative of the position function. Graphically, the speed is the slope of the Position-Time graph. In a similar manner, if v (t) is the function that gives the speed of the object as a function of time, then the acceleration of the object is given by a(t) = dv/dt, the first derivative of the Velocity function. Graphically, the acceleration is the slope of the velocity graph. The function x(t) does not need to be a straight line to enable one to apply the same idea. 11 / 65 In a case like the one presented by the graph shown, the instantaneous speed at a particular moment is the slope of the line tangent to the curve at that time. Notice how in this case the speed is higher where the slopes of the tangent lines are steeper. Setup 1. Set up the PASCO Interface and computer and start DataStudio the Motion Sensors to the interface. 2. Open the DataStudio file: 07 Vel and Acc.ds The DataStudio file has a Graph display of Position vs. Time. One plot of the graph shows the motion of the Motorized Cart and the other shows motion of the Fan Cart Accessory. Data recording stops automatically at 5 seconds. Sampling is set at 20Hz. 3. Place the track on a table and attach a Motion Sensor to one end of each track. Set the range switch on the top of each Motion Sensor to the ‘narrow’ (CART) setting. 4. Place the Fan Cart Accessory on top of the Dynamics Cart. 5. Place the fan cart 15 cm in front of the Motion Sensor. Make sure that the fan cart will move away from the sensor. Procedure NOTE: The procedure is easier if one person handles the carts and a second person operates the computer. Click ‘Start’ in DataStudio. Data recording will stop automatically. Place the Motorized Cart 15 cm in front of the Motion Sensor for a second Run. Make sure that the motorized cart will move away from the sensor. Analysis 1. Rescale the Graph display so the data fills the display. 2. Examine the Graph display. Use your results to answer the questions in the Lab Report. 12 / 65 Part 2: Constant Acceleration: Graph Position, Velocity, and Acceleration of a Fan Cart Equipment List Qty 1 1 1 1 1 Items PASCO Interface (for two sensors) Motion Sensor 1.2 m Dynamics Track Dynamics Cart Fan Accessory Part Numbers CI-6742 ME-9435A ME-9430 ME-9491 Introduction The purpose of this activity is to study the relationships between position, velocity, and acceleration in linear motion, use a Motion Sensor to measure the motion of a fan cart as it moves away from the sensor and use DataStudio to record and display the motion. Background The equations of motion for a constant acceleration (a) are given by: 1 x x0 v0t at 2 2 Position: Where x0 and v0 are the initial position and initial velocity, respectively. Note that if x0 and v0 are zeros, the equation is a parabola. Velocity (1st derivative of Position): dx v0 at v (t) dt Note that the 1st derivative of position is the slope of the position vs. time graph. This equation is linear. The slope of the velocity vs. time graph is the constant acceleration. The acceleration can also be written as: d 2x Acceleration (2 derivative of Position): 2 a dt nd 13 / 65 Setup 1. Set up the PASCO Interface and computer and start DataStudio. Connect the Motion Sensor to the interface. 2. Open the DataStudio file: 08 Fan Cart.ds The DataStudio file has a Graph display of Position, Velocity, and Acceleration versus Time. Sampling is set at 20 Hz. 3. Place the track on a table level the track. Attach the Motion Sensor to one end of the track. Set the range switch on the top of each Motion Sensor to the ‘narrow’ (CART) setting. 4. Place the Fan Cart Accessory on top of the PASCO Dynamics Cart. 5. Place the Fan Cart 15 cm in front of the Motion Sensor on the track. Make sure that the fan cart will move away from the sensor when the fan is on. Procedure NOTE: The procedure is easier if one person handles the carts and a second person operates the computer. 1. Start the Fan Accessory. 2. Click ‘Start’ in DataStudio. Release the cart so the fan can push the cart away from the sensor. 3. Click ‘Stop’ when the cart has nearly reached the end of the track. Turn off the Fan Accessory. Analysis 1. Rescale the Graph display so the data fills the display. 2. Examine the Graph display. Use your results to answer the questions in the Lab Report. 14 / 65 Experiment 3: Part A Linear Motion with Constant Acceleration (g sinθ) Equipment List Qty 1 1 1 1 1 1 1 1 Items PASCO Interface (for one sensor) Acceleration Sensor Angle Indicator 1.2 m Dynamics Track Dynamics Cart 45-cm Rod Universal Table Clamp IDS Pivot Clamp Part Numbers CI-6558 ME-9495 ME-9435A ME-9430 ME-8736 ME-9376B ME-9810 Introduction The purpose of this activity is to measure the acceleration of a cart moving down an inclined plane, equating it to the theoretical value, gsin, then finding the value of g. Use the Acceleration Sensor to measure the acceleration of a cart, use an angle indicator to measure the angle of the inclined track, use the slope of a graph of the cart’s acceleration versus sinto determine the value of “g”, the acceleration due to gravity. Compare the theoretical values of acceleration to the measurements from the Acceleration Sensor. Background A cart on an incline will roll down the incline as it is pulled by gravity. The direction of the acceleration due to gravity is straight down as shown in the diagram. The component of the acceleration due to gravity that is parallel to the inclined surface is gsin angle of the incline. Neglecting friction, this is the acceleration of the cart. a g sin 15 / 65 Setup 1. Set up the PASCO Interface and computer and start DataStudio. Connect the Acceleration Sensor to the interface. 2. Open the DataStudio file: 10 g sin theta.ds 3. The DataStudio file has a Graph display of Acceleration versus Time, a Table display of Acceleration and ‘sin (theta)’, and a Graph display of Acceleration versus ‘sin (theta)’.Data recording is set for 50 measurements per second (50 Hz). 4. Mount the Acceleration Sensor onto the cart. Set the ‘SENSOR RESPONSE’ switch to ‘SLOW’. 5. Place the track on a horizontal surface. Use the rod to raise the end of the track without an end-stop so that it is about 20 cm higher than its position when level, mark a point in the middle of the track as the starting point. 6. Mount the angle indicator onto the raised end of the track. Procedure NOTE: The procedure is easier if one person handles the cart and a second person operates the computer. 1. Adjust the angle of the track to 10 degrees using the angle indicator, and then calculate the sine of the angle. 2. Put the cart at the starting point on the inclined track. Press the ‘TARE’ button on the sensor to zero the sensor. 3. Click ‘Start’ in DataStudio. Release the cart so it moves down the track. 4. Catch the cart when it reaches the end of the track and stop recording data. 5. Lower the raised end of the track such that the angle of inclination becomes 8 degrees. 6. Repeat the procedure at the new height. Continue to repeat the procedure until the angle of inclination is 2 degrees. 16 / 65 Analysis The first part of analyzing the data involves the following steps for each different height: Determine the sine of the angle. Examine the Graph display of Acceleration versus Time to determine the average acceleration. Enter the average acceleration and the sine of the angle into the Table display of ‘Acceleration’ and ‘sin (theta)’. Repeat the analysis procedure for the each angle. 1. Determine the sine of the angle and record the value in the Lab Report section. 2. In the Graph display, click-and-drag the cursor to highlight that section of the data that corresponds to the motion of the cart down the track. 3. Use the Graph’s built-in analysis tools to determine the average (‘mean’) of the acceleration. In DataStudio, click the ‘Statistics menu’ button and select ‘Mean’ 4. Enter the sine of the angle and the average acceleration for that angle into the Table display. For the second part of analyzing the data, use the Graph display of Acceleration versus ‘sin (theta)’. 5. Find the slope and y-intercept of the best-fit line through your data. Hint: Click the ‘Fit’ button and select ‘Linear’ from the menu. 6. Record the slope, “m” as the acceleration due to gravity, g. 17 / 65 Experiment 3: Part B Linear Motion, Free Falling Bodies Part 1: Acceleration of a Freely Falling Ball Equipment List Qty 1 1 1 1 1 1 Items PASCO Interface (for one sensor) Motion Sensor 45-cm Rod Universal Table Clamp Motion Sensor Reflector Ball Part Numbers CI-6742 ME-8736 ME-9376B 648-07373 Introduction The purpose of this activity is to measure the acceleration of a falling ball using the Motion Sensor, use DataStudio to record and display the motion, determine the acceleration of the ball and compare the theoretical values of acceleration to the measurements from the Motion Sensor. Background Over twenty-two centuries ago, a Greek philosopher and scientist named Aristotle proposed that there is a natural force that causes heavy objects to fall toward the center of Earth. He called this force “gravity”. In the seventeenth century, the English scientist Isaac Newton was able to show that gravity is a universal force that extends beyond Earth. It is the force that causes the moon to orbit the Earth and the Earth to orbit the Sun. When an object is in “free fall”, it means that the only force acting on it is the force of gravity. As an object falls freely, it accelerates. For a falling object near the surface of Earth, the rate of change of velocity is a constant value. This value is the acceleration due to gravity. If you ignore air resistance, a falling ball accelerates as if it is in free fall. You can study the motion of the falling ball to find the value of the acceleration due to gravity. Examine the slope of the line on a velocity versus time graph to find the acceleration of the ball. 18 / 65 About the Motion Sensor The Motion Sensor sends out pulses of ultrasound and picks up the echoes of ultrasound that bounce back from objects in front of it. The software program keeps track of the time when the pulses go out and the time when the echoes come back. One-half of the round trip time is the time that it took for the ultrasound to reach the object. Since ultrasound travels at the speed of sound, or about 344 meters per second (or about 700 miles per hour), the program figures out how far away the object is. Setup 1. Set up the PASCO Interface and computer and start DataStudio. Connect the Motion Sensor to the interface. 2. Open the DataStudio file: 11 Falling Ball.ds 3. The DataStudio file has a Graph display of Position versus Time and Velocity versus Time. Data recording is set for 60 measurements per second (60 Hz). Procedure NOTE: The procedure is easier if one person handles the rubber ball and a second person operates the computer. 1. Adjust the position of the Motion Sensor on the support rod so that there is about 0.5 m between the Motion Sensor and the floor. 2. Prepare to drop the ball so it falls straight down beneath the Motion Sensor. Hold the ball between your finger and thumb under the Motion Sensor no closer than 15 cm below the Motion Sensor. 3. Click ‘Start’. Release the ball. Let the ball bounce several times. 4. After the ball bounces several times on the floor, stop recording data. Analysis The position plot of the Graph shows a “mirror image” of a ball bouncing on a flat surface. The velocity plot shows a “saw tooth” pattern. Notice in the velocity plot that the velocity of the ball is positive one part of the time and negative the other part of the time. The Motion Sensor records motion away from it as positive and motion towards it as negative. 19 / 65 1. In the plot of Velocity versus Time, use the cursor to click-and-draw a rectangle around a region that is relatively straight. 2. Use the Graph display’s built-in analysis tools to determine the slope of the region you selected. Select ‘Linear’ from the ‘Fit’ menu. 3. Record the value of the slope in the Data Table. This is the value for the acceleration due to gravity on the falling object. The slope appears in the ‘Fit’ window. Part 2: Acceleration of a Freely Falling Picket Fence Equipment List Qty 1 1 1 1 1 1 Items PASCO Interface (for one sensor) Photogate head Picket Fence Universal Table Clamp No-bounce Pad Pulley mounting rod Part Numbers ME-9498A ME-9377A ME-9376B SE-7347 SA-9242 Introduction The purpose of this activity is to determine the acceleration due to gravity by measuring the time of fall of a picket fence dropped through a Photogate, use DataStudio to record and display the motion, determine the acceleration of the picket fence and compare the theoretical value of acceleration to the measurement from the Photogate. Background Neglecting air resistance, an object falls a distance proportional to the square of the time. d α t2 Galileo was the first to derive this mathematical relationship. He asserted that for a given location on Earth, all objects fall with the same uniform acceleration. This acceleration is commonly referred to as the acceleration due to gravity, and it is given the symbol g. This value is approximately g =9.8 m/s2. Drop a “Picket Fence” (a clear plastic strip with uniformly spaced opaque bands) through a Photogate. Each opaque band on the ‘Picket Fence’ blocks the Photogate beam and the time from one blockage to the next becomes increasingly shorter. Knowing the distance between the leading edge of each opaque band, the DataStudio program calculates the average speed of the Picket Fence from one band to the next. The slope of the graph of average speed versus time gives the acceleration of the falling object. 20 / 65 Setup 1. Set up the PASCO Interface and computer and start DataStudio. Connect the Photogate tothe interface. 2. Open the DataStudio file: 12 Free Fall Fence.ds The DataStudio file has a Graph display of Position versus Time and Velocity versus Time. 3. The program assumes a 5 centimeter (0.05 m) spacing, leading-edge-to-leading-edge, for the opaque bands on the Picket Fence. 4. To set up the equipment, mount the Photogate on the edge of the bench. Turn the Photogate head sideways so that you can drop a Picket Fence vertically from above the Photogate and have the Picket Fence move through the Photogate’s opening without hitting the Photogate. Trial Run of Data 1. before recording data for later analysis, experiment with the Photogate and Picket Fence. 2. Place the no-bounce pad on the floor directly below the Photogate, so the Picket Fence has a soft place to land. 3. When everything is ready, start recording data. Drop the Picket Fence vertically through the Photogate. Data recording begins when the Photogate beam is first blocked. Stop the recording once the Picket Fence has passed completely through the Photogate. 4. Rescale the data to fill the Graph window. 5. Erase your trial run of data. Procedure NOTE: The procedure is easier if one person handles the picket fence and a second person operates the computer. 1. Hold the Picket Fence at one end between your thumb and forefinger so the bottom edge of the Picket Fence is just above the Photogate beam. 2. Click ‘Start’ and then drop the Picket Fence through the Photogate beam. Remember, data collection begins when the Photogate beam is first blocked. 3. After the Picket Fence passes completely through the beam, stop recording Analysis 1. If necessary, rescale the Graph to fit the data. 2. Examine the plot of Velocity versus Time in the Graph display. Determine the slope of the ‘best fit’ line for velocity versus time. In DataStudio, select ‘Linear’ from the ‘Fit’ menu. 3. Record the value for the slope of the velocity vs. time in the Lab Report section. 21 / 65 Experiment 4: Projectile Motion Part 1: Horizontal Launch Equipment List Qty 1 2 1 1 1 1 1 Items PASCO Interface (for three sensors) Photogate Head Time-of-Flight Accessory Photogate Mounting Bracket Projectile Mini Launcher Universal table clamp Measuring tape, 1.5 m Part Numbers ME-9498 ME-6810 ME-6821A ME-6825A ME-9376B PM-8761 Introduction The purpose of this exploration is to compare the time-of-flight of a projectile for different values of initial speed when a launcher is aimed horizontally, use Photogates and a Time-ofFlight Pad to measure the initial speed and the time-of-flight of a projectile and use DataStudio to record the motion, then compare the time of flight for the projectile when it is launched horizontally at different initial speeds. Background The equations used to describe the ‘x’ and ‘y’ components of projectile motion are: x x v cost 1 y y v sin t gt 2 2 v y v sin gt v y2 v sin 2 g y y 2 You will use these equations later in this exploration. Projectile motion is a two-dimensional motion that occurs when the moving object (the projectile) experiences only the acceleration due to gravity, which acts in the vertical direction. The acceleration of the projectile has no horizontal component if the effects of air resistance are ignored. The vertical component of the acceleration equals the acceleration due to gravity, ‘g’. The vertical motion of a freely falling ball launched horizontally off a table of height "d" is independent of any horizontal motion the ball may have. Thus the time for a ball to fall to the ground is independent of its horizontal speed. 22 / 65 The distance "d" a ball falls from rest as a function of the time of fall "t" is given by: d 1 2 gt 2 Where "g" is the acceleration in free fall. Thus the time for a ball to fall straight down a distance "d" from rest to the ground is given by: t 2d g A ball launched horizontally with a non-zero initial speed takes the same time to reach the ground as a ball that drops from rest from the same height. This equation also gives the time of flight for any ball launched horizontally regardless of the initial speed of the ball. Setup 1. Set up the PASCO Interface and computer and start DataStudio. Connect the two Photogates into the interface. Connect the extension cord to the Time-of-Flight Accessory and plug the extension cord into the interface. 2. Open the DataStudio file: 13A Projectile Motion 1.ds The DataStudio file has a Table display of Average Initial Speed and Time of Flight and Digits displays of Average Initial Speed and Time of Flight. 3. Clamp the base of the projectile launcher to the edge of a sturdy table. Aim the launcher away from the table toward the center of an open area at least 3 meters away. 4. Adjust the angle of the launcher to zero degrees so the plastic ball will be launched horizontally. Launcher Photogates Line of Sight 5. Slide the photogate mounting bracket into the T-slot on the bottom side of the projectile launcher. Mount one Photogate to the bracket in the position closest to the end of the launcher. Mount the other Photogate to the bracket in the other position. Note: Make sure the Photogates that are mounted on the front of the projectile launcher are separated by10 centimeters (0.10 m). If the distance of separation is different, adjust the value in the calculator window. Click the Calculate button to open the Calculator window. Enter the new distance under ‘Variable’ and click ‘Accept’. 23 / 65 Time of Flight pad Record Data I) Horizontal, Short Range 1. Put the plastic ball into the projectile launcher. Cock the launcher to the short-range position. 2. Test fire the ball to determine where to place the timing pad on the floor. Put the Time-ofFlight pad on the floor where the ball hits. 3. Reload the ball into the projectile launcher, and cock the launcher to the short-range position. Click ‘Start’ to begin recording data. 4. Shoot the ball on the short-range position. After the ball hits the Time-of-Flight pad, click ‘Stop’. Record the initial speed and the time of flight in the Lab Report section. II) Horizontal, Middle Range 5. Reload the ball into the launcher, but cock the launcher to the middle-range position. Test fire the ball to determine the new location to put the Time-of-Flight pad. Move the pad. 6. Reload the ball into the launcher and put the launcher in the middle-range position. 7. When you are ready, click ‘Start’. 8. Shoot the ball with the launcher in the middle-range position. After the ball hits the Time-ofFlight pad, click ‘Stop’. Record the initial speed and time of flight. III) Horizontal, Long Range 9. Reload the ball into the launcher, but cock the launcher to the long-range position. Test fire the ball to determine the new location to put the Time-of-Flight pad. Move the pad. 10. Reload the ball into the launcher and put the launcher in the long-range position. 11. When you are ready, click ‘Start’. 12. Shoot the ball with the launcher in the long-range position. After the ball hits the Time-ofFlight pad, click ‘Stop’. Record the initial speed and time of flight. Part 2: Launching with Angle Introduction The purpose of this exploration is to compare the time-of-flight of a projectile for different values of initial speed when a launcher is aimed at an angle above horizontal, use Photogates and a Time-of-Flight Pad to measure the initial speed and the time-of-flight of a projectile and use DataStudio to record the motion, predict the range of a projectile based on the initial speed, vertical height, and launch angle. 24 / 65 Background Projectile motion is a kind of two-dimensional motion that occurs when the moving object (the projectile) experiences only the acceleration due to gravity, which acts in the vertical direction. The acceleration of the projectile has no horizontal component if the effects of air resistance are ignored. The vertical component of the acceleration equals the acceleration due to gravity, ‘g’. The vertical motion of a freely falling ball launched at any angle from a table of height 'd' is independent of any horizontal motion the ball may have. Thus the time for a ball to fall to the ground is independent of its horizontal speed. A projectile launched at an angle have both a horizontal and a vertical components of speed at launch that are given by: v x v cos v y v sin The horizontal ‘range’ of the projectile depends on its horizontal speed, and the total time that it is in the air. The time of flight for a projectile launched at angle is determined by the initial speed in the vertical direction, v0y, and the acceleration due to gravity. The time up and down for a projectile is given by: 2v sin t g (Note that this formula assumes that the object returns to the same vertical position it had when it was launched.) The ‘range’, R, is the horizontal speed multiplied by the time of flight. 2v sin v2 sin 2 R v xt v cos g g Since: (sin 2θ = 2 sin θ cos θ), from trigonometric relations… Setup 1. Set up the PASCO Interface and computer and start DataStudio. Connect the two Photogates into the interface. Connect the extension cord to the Time-of-Flight Accessory and plug the extension cord into the interface. 2. Open the DataStudio file: 13B Projectile Motion 2.ds The DataStudio file has a Table display of Initial Speed and Time of Flight. 3. Clamp the base of the projectile launcher to the edge of a sturdy table. Aim the launcher `away from the table toward the center of an open area at least 3 meters away. 25 / 65 4. Adjust the angle of the launcher to zero degrees so the plastic ball will be launched horizontally. 5. Slide the photogate mounting bracket into the T-slot on the bottom side of the projectile launcher. Mount one Photogate to the bracket in the position closest to the end of the launcher. Mount the other Photogate to the bracket in the other position. Note: Make sure the Photogates that are mounted on the front of the projectile launcher are separated by10 centimeters (0.10 m). If the distance of separation is different, adjust the value in the Calculator window. Click the Calculate button to open the Calculator window. Enter the new distance under ‘Variable’ and click ‘Accept’. Record Data Launcher Photogates Line of Sight Time of Flight pad 30 degrees, Short Range 1. Adjust the angle of the launcher to 30° above horizontal. 2. Reload the launcher and set it to the short-range position. Test fire the ball to determine where to place the timing pad on the floor. Put the timing pad on the floor where the ball hits. 3. Reload the launcher and set it to the short-range position. Click ‘Start’ and shoot the ball. 4. After the ball hits the timing pad, click ‘Stop’. 5. Record the initial speed and the time of flight. You will use the values to predict horizontal range. 30 degrees, Middle Range 1. Leave the angle of the launcher at 30° above horizontal. 2. Reload the launcher and set it to the middle-range position. Test fire the ball to determine where it lands and move the timing pad to that spot. 3. Reload the launcher and set it to the middle-range position. Click ‘Start’ and shoot the ball. 4. After the ball hits the timing pad, click ‘Stop’. Record the initial speed and time of flight. Notes: 1. In each of the projectiles above, use the metric tape to measure the range. 2. Place the time of flight pad at the same height as the end of the projectile launcher. 26 / 65 Experiment 5 Newton’s Second Law Part 1: Constant Mass, Changing Force Equipment List Qty 1 1 1 1 1 2 1 1m Items PASCO Interface (for one sensor) Motion Sensor 1.2 m Dynamics Track Dynamics Cart Mass and Hanger Set Mass Bar, 500-g Super Pulley with Clamp String Part Numbers CI-6742 ME-9435A ME-9430 ME-9348 ME-9448A SE-8050 Introduction One of the important equation in physics is a = F/m, also known as Newton's Second Law of motion. Newton's Second Law describes the behavior of everything that changes its motion due to a net force: from the trajectory of a baseball to the motion of a planet. The purpose of this exploration is to find out what happens to an object's acceleration when the net force applied to the object increases and the mass of the system is constant, use a Motion Sensor to measure the motion of an object that is accelerated by a net force and use DataStudio to record the motion, then determine what happens to the acceleration of the cart when the net force is increased and the mass stays constant. Background Newton's First Law of motion states that if no net force acts on an object, then the velocity of the object remains unchanged. The Second Law of motion deals with what happens when a net force does act. As long as a net force acts, the velocity of an object changes, in other words, it accelerates. This acceleration is linearly proportional to the force; a greater force produces a greater acceleration and is inversely proportional to the mass of the object. Often, several forces act on an object simultaneously. In such cases, it is the net force, or the vector sum of all the forces acting, that is important. a Fnet , a F 1 , a net m m 27 / 65 Setup 1. Set up the PASCO Interface and computer and start DataStudio. Connect the Motion Sensor into the interface. 2. Open the DataStudio file: 15A Newton’s 2nd Law 1.ds The DataStudio file has a Graph display of Velocity versus Time. Data recording is set at 20 Hz (20 measurements per second). 3. Place the track on a horizontal surface. Level the track by placing the cart on the track. Use the leveling screw at one end of the track to raise or lower that end until the track is level and the cart does not roll one way or the other. (Note: It is very important the track is level to get the best results.) 4. Set up the equipment as shown in the figure. 5. The track has fixed end stop at one end. Place the Motion Sensor on the track in front of the fixed end stop. Set the ‘Range Switch’ on the Motion Sensor to the ‘Cart’ icon. 6. Attach the pulley to the other end of the track. (Hint: Place a piece of wood in front of the pulley to stop the cart before it hits the pulley.) 7. Attach a piece of string about 1.2 m long to one end of the cart. 8. Add a 20-gram mass to the mass hanger and weigh the hanger plus the mass. Record the mass of the hanger plus 20-g in the data table in the Lab Report section. 9. Put two 20-gram masses into the accessory tray on top of the cart. 10. Weigh the cart plus the two 20-gram masses and record the total mass of the cart and masses. 11. Attach the mass hanger to the other end of the string, and put the string in the pulley’s groove. 12. Adjust the pulley up or down so the string is parallel to the track. 13. Hold the cart in front of the Motion Sensor but no closer than 15 cm from the sensor. 28 / 65 Procedure Record Data: Constant Total Mass and Increasing Net Force You will take three runs of data. For Run #1, use the arrangement described above (one 20- g mass on the mass hanger and two 20-g masses on top of the cart) For Run #2, transfer one 20-g mass from the tray of the cart to the mass hanger. The total mass of the system is constant, but the net force is increased. For Run #3, transfer the second 20-g mass from the tray of the cart to the mass hanger before you record data. As in Run #2, the total mass of the system is constant, but the net force is increased. Note: Catch the cart before it hits the pulley or you could damage the pulley. 1. Click ‘Start’, release the cart, stop the cart before it hits the pulley and click ‘Stop’. 2. For Run #2, move a 20-g mass from the cart to the hanger. Record the total mass of the hanger. Record data as before. 3. For Run #3, move the remaining 20-g mass from the cart to the hanger. Record the total mass of the hanger. Record data as before. Analyze Find the experimental values for the acceleration. 1. Click the ‘Data’ button and choose Run #1. 2. Click ‘Scale to Fit’ to rescale the graph if needed. Use the cursor to highlight a smooth part of the graph. 3. Click the ‘Fit’ menu and choose ‘Linear Fit’. 4. Record the value for the slope “m” as the acceleration for Run #1. 5. Select Run #2. Find the slope and record it as the acceleration for Run #2. 6. Repeat the process for Run #3. Calculations Calculate the theoretical acceleration when the mass is constant and the net force is changed and record the calculations in the data table on the Student Response Sheet. The acceleration is the ratio of the net force divided by the total mass. a mhangerg mcart mhanger , mhanger memptyhanger madded , mcart memptycart mloaded . For runs #1, #2, #3, the total mass of the system (mass of cart plus mass of hanger) is constant and the net force (mass of hanger 9.8) increases. Assuming no friction, the net force is the weight of the hanger (mass 9.8 N/kg). Find the percent difference between the theoretical and experimental acceleration and record it in the data table. 29 / 65 Part 2: Constant Force, Changing Mass Introduction The purpose of this exploration is to find out what happens to an object's acceleration when the net force applied to the object stays constant and the mass of the system is changed. Use a Motion Sensor to measure the motion of an object that is accelerated by a net force. Use DataStudio to record the motion. Determine what happens to the acceleration of the cart when the net force is kept constant and the mass changes. Setup 1. Set up the PASCO Interface and computer and start DataStudio. Connect the Motion Sensor to the interface. 2. Open the DataStudio file: 15B Newton’s 2nd Law 2.ds The DataStudio file has a Graph display of Velocity versus Time. Data recording is set at 20 Hz (20 measurements per second). 3. Place the track on a horizontal surface. Level the track by placing the cart on the track. Use the leveling screw at one end of the track to raise or lower that end until the track is level and the cart does not roll one way or the other. (Note: It is very important the track is level to get the best results.) 4. Set up the equipment as shown in the figure. 5. The track has fixed end stop at one end. Place the Motion Sensor on the track in front of the fixed end stop. Set the ‘Range Switch’ on the Motion Sensor to the ‘Narrow’ range. 6. Attach the pulley to the other end of the track. 7. Weight the cart and record the total mass of the cart. 8. Attach a piece of string about 1.2 m long to one end of the cart. 9. Add a 40-gram mass to the mass hanger and weigh the hanger plus the mass. Record the mass of the hanger plus 40-g in the data table in the Lab Report section. 10. Attach the mass hanger to the other end of the string, and put the string in the pulley’s groove. 11. Adjust the pulley up or down so the string is parallel to the track. 12. Hold the cart in front of the Motion Sensor but no closer than 15 cm from the sensor. 30 / 65 Procedure Record Data: Constant Net Force and Increasing Mass You will take three runs of data. For Run #1, use the arrangement described above. For Run #2, add one 500-g mass bar to the tray of the cart before you record data. The total mass of the system is increased, but the net force is the same. For Run #3, add a second 500-g mass bar to the tray of the cart before you record data. As in Run #2, the total mass of the system is increased, but the net force is kept constant. Note: Catch the cart before it hits the pulley or you could damage the pulley. 1. Click ‘Start’. Release the cart. Stop the cart before it hits the pulley and click ‘Stop’. 2. For Run #2, after you add a 500-g mass to the cart, record the total mass of the cart plus the extra mass. Record data as before. 3. For Run #3, record the total mass (the cart+ the two extra masses). Record data as before. Analyze Find the experimental values for the acceleration. 1. Click the ‘Data’ button and choose Run #1. 2. Click ‘Scale to Fit’ to rescale the graph if needed. Use the cursor to highlight a smooth part of the graph, and then click the ‘Fit’ menu and choose ‘Linear Fit’. 3. Record the value for the slope “m” as the acceleration for Run #1. 4. Repeat the previous procedure for Run #2 and Run #3. Calculations Calculate the theoretical acceleration when the force is constant and the mass is changed and record the calculations in the data table on the report. The acceleration is the ratio of the net force divided by the total mass. a mhangerg mcart mhanger mhanger memptyhanger madded , mcart memptycart mloaded For runs #1, #2, #3, the total mass of the system (mass of cart plus mass of hanger) increases and the net force (mass of hanger 9.8) remains constant. Assuming no friction, the net force is the weight of the hanger (mass 9.8 N/kg). Find the percent difference between the theoretical and experimental acceleration and record it in the data table. 31 / 65 Experiment 6: Part A Friction Part 1: Coefficients of Static and Sliding Friction Equipment List Qty Items Part Numbers 1 1 1 1 2 1 1m PASCO Interface (for one sensor) Force Sensor 1.2 m Dynamics Track Discover Friction Accessory Mass Bar, 250 or 500-g Balance String CI-6746 ME-9435A ME-8574 SE-8723 SE-8050 Introduction The purpose of this activity is to investigate static friction and sliding (kinetic) friction. Determine the coefficient of friction for different materials. Investigate what happens to the coefficient of friction as the normal force is changed. You will use the Force Sensor to measure the force on an object as it is pulled across a surface. Use DataStudio to record and display the force versus time. Use the graph to determine the coefficients of friction. Background The force of friction is a common but complex force. The exact method by which friction works is a topic of great scientific interest but we can make some general statements about it. We know that it arises from the electromagnetic forces between atoms and molecules at the surfaces of objects. This activity investigates two types of frictional force: static friction and sliding (kinetic) friction. Both are dependent on the types of surfaces, but not on the speed of motion or the surface area. The direction of the static friction is along the contact surface and opposite in direction to any applied force. The magnitude of the static friction force is given by Fs = sFn where s is the coefficient of static friction and Fn is the magnitude of the normal force. The coefficient of static friction is the ratio of the maximum static friction force and the normal force. 32 / 65 The normal force is the force perpendicular to a surface. When an object is placed on a surface, for example, the normal force is the force that supports the object. If the surface is horizontal, the normal force is the weight of the object, mg, where m is the mass of the object and g is the acceleration due to gravity 9.8 m/s2. As a force is applied to move an object along a surface, the static friction force builds up to a maximum just before the object begins to move. Sliding (kinetic) friction opposes the motion of an object as it moves over a surface at constant velocity. The formula for the kinetic friction force is, Fk = kFn where k is the coefficient of kinetic friction and Fn is the magnitude of the normal force. Typically the values of kinetic friction are less than values for static friction. In other words, k<s. SAFETY REMINDER Follow directions for using the equipment. Setup 1. Set up the PASCO Interface and computer and start DataStudio. Connect the Force Sensor into the interface. 2. Open the DataStudio file: 20 Friction Forces.ds The DataStudio file has three Graph displays (F friction vs. Time, Static vs. Normal, Sliding vs. Normal) and four Tables display (two of Sliding Friction for felt and cork and two of Static Friction for felt and cork). Data recording is set at 1000 Hz (1000 measurements per second) and the force sensor is calibrated so a pull is a positive force. 3. Set up the equipment as shown in the figure. 4. Place the track on a flat, horizontal surface. 5. Place the felt friction accessory tray on the track with the felt down. 6. Tie a piece of string between the friction tray and the hook on the Force Sensor. The string should be about5 cm. 33 / 65 Procedure Record Data: Felt Friction Accessory NOTE: The procedure is easier if one person handles the apparatus and a second person handles the computer. It is very important to Zero the Force Sensor prior to each data run. 1. Make sure you can see the graph labeled ‘Frictional Forces’. Hold the Force Sensor so no slack is in the string. Zero the sensor and click ‘Start’. Slowly and gently pull the Force Sensor/Friction Accessory down the track. (Note: It is very important to pull so the tray moves with constant velocity.) 2. Click ‘Stop’ after taking 5 seconds of acceptable data. 3. For a second run, add a mass bar to the friction tray and perform the above procedure again. 4. For a third run, add another mass bar to the friction tray and perform the above procedure again. Record Data: Cork Friction Accessory 5. Replace the felt friction tray with the cork friction tray. Perform the same procedure above starting with no mass. For a second run, add a mass bar. For the third run, add another mass bar. When completed you should have six runs of data. Analyze Find the normal force, the maximum static friction force, and the sliding friction force for both the felt and the cork. Combine these values onto other graphs and find the coefficients of friction. 1: Complete the Graph of Normal vs. Static Felt Friction Tray 1. Use your data to find the normal force and the static friction force for each of the felt data runs. Enter your results in DataStudio in ‘Table 1 – Felt’. 2. Enter the data values of “0,0” in the first row of Table 1. Weigh the empty felt friction tray and enter its weight as the Normal Force value in the second row of Table 1. (Note: Remember the Normal Force is the mass, in kilograms, multiplied by “g”.) 3. Select the Frictional Forces graph. Select Run #1 from the Data menu. Highlight the largest peak. The maximum value will appear in the Legend box. Enter this maximum value as the Static Friction Force in the second row of Table 1. 4. Repeat the process to get the Normal Force and the Static Friction Force for Run #2 (one mass bar added to tray) and Run #3 (a second mass bar added to tray). Record your results in Table 1. In Table 1 should have four values in each column. Look at the graph of Normal vs. Static. Your points should be plotted on the graph. 34 / 65 5. Click the Scale to Fit button if necessary. Select the Fit button. From the menu choose Linear and insert the slope, m, in the Data Table in the Lab Section. Cork Friction Tray 6. Choose ‘Table 2 – Cork’. Insert the data values of “0,0” in the first row of Table 2. Weigh the felt friction accessory and insert the Normal Force value in the table. (Note: Remember the Normal Force is the mass, in kilograms, multiplied by the acceleration of gravity.) 7. Select the Frictional Forces graph. Select Run #4 from the Data menu. Highlight the largest peak. The maximum value will appear in the Legend box. Enter this value as the Static Friction Force in the second row of Table 2. 8. Repeat the process to get the Normal Force and the Static Friction Force for Run #5 (one mass bar added to tray) and Run #6 (a second mass bar added to tray). Record your results in Table 2. In Table 2 should have four values in each column. Look at the graph of Normal vs. Static. Your points should be plotted on the graph. 9. Click the Scale to Fit button if necessary. Select the Fit button. From the menu choose Linear and insert the slope, m, in the table in the Lab Report. 2: Complete the Graph of Normal vs. Sliding Felt Friction Tray 10. Choose ‘Table 3 – Felt’. Insert the data values of “0, 0” in the first row. Enter the Normal Force values in the first column. These will be the same values from the first column of ‘Table 1 – Felt’. 11. Select Run #1 as the only run for your graph. Highlight the flat part after the largest peak and before the drop off. The mean value will appear in the Legend box. Enter this mean value as the Sliding Friction Force in the second row of Table 3. 12. Repeat the process to get the Normal Force and the Sliding Friction Force for Run #2 (500-gram mass bar added to tray) and Run #3 (a second 500-gram mass bar added to tray). Record your results in Table 3. In Table 3 should have four values in each column. Look at the graph of Normal vs. Sliding. Your points should be plotted on the graph. 13. Click the Scale to fit button if necessary. Select the Fit button. From the menu choose Linear and insert the slope, m, in the table below. 35 / 65 Cork Friction Tray 14. Choose ‘Table 4 – Cork’. Repeat the process to get the Normal Force and the Sliding Friction Force for Run #4, no mass added, Run #5 (one mass bar added to tray) and Run #6 (a second mass bar added to tray). Record your results in Table 4. In Table 4 should have four values in each column. Look at the graph of Normal vs. Sliding. Your points should be plotted on the graph. Click the Scale to Fit button if necessary. Select the Fit button. From the menu choose Linear and insert the slope, m, in the table below. 36 / 65 Experiment 6: Part B Momentum and Collisions Part 1: Conservation of Momentum in an Inelastic Collision Equipment List Qty 1 2 1 2 1 Items PASCO Interface (for two sensors) Motion Sensor 1.2 m Dynamics Track Dynamics Cart Balance Part Numbers CI-6742 ME-9435A ME-9430 SE-8723 Introduction The purpose of this activity is to measure the amount of momentum before and after an inelastic collision, use Motion Sensors to measure the motion of two carts before and after an inelastic collision and use DataStudio to record and display the data, then determine the momentum for both carts before and after the collision and compare the total momentum of the two carts before collision to the total momentum of both carts after collision. Background When objects collide, whether locomotives, shopping carts, or your foot and the sidewalk, the results can be complicated. Yet even in the most chaotic of collisions, as long as there are no net external forces acting on the colliding objects, one principle always holds and provides an excellent tool for understanding the dynamics of the collision. That principle is called the conservation of momentum. For a two-object collision, momentum conservation is easily stated mathematically by the following equation. m1v1 m2v2 m1v1 m2v2 If net external forces are ignored, the vector sum of the momentum of two carts prior to a collision (left side of equation) is the same as the vector sum of the momentum of the carts after the collision (right side of equation). For two carts in an inelastic collision, the momentum after is the product of both masses and their shared velocity. Consequently, conservation of momentum yields: m1v1 m2v2 m1 m2 v , where v1 = initial velocity of cart 1, v2 = initial velocity of cart 2,v' = shared velocity. 37 / 65 Setup 1. Set up the PASCO Interface and computer and start DataStudio. 2. Mark one Motion Sensor as ‘Sensor 1’. Connect this Motion Sensor into the first port on the PASCO Interface. Connect the second Motion Sensor into the second port on the interface. 3. Open the DataStudio file: 23A Momentum 1.ds The DataStudio file has Graph displays of Position and Velocity versus Time. Data recording is set at 20 Hz for the Motion Sensors. 4. Label one cart "Cart 1" and label the other "Cart 2". Measure the mass of each cart in kilograms and record the values in the Lab Report section. 5. Place the track on a horizontal surface. To level the track, use the leveling screw on the fixed end stop to raise or lower that end until the track is level and the cart will not roll one way or the other on its own. Note: It is very important that the track is level to get the best results. 6. Set the first Motion Sensor on the end of the track with the fixed stop. Put the second Motion Sensor to the right end of the track. (The first Motion Sensor is the first one you connected to the interface.) 7. Put the Range Setting on the sensors to 'Narrow' range. 8. Place Cart 1 on the left side of the track and place Cart 2 on the right side. Be sure that the hook-and-pile (Velcro®) ends of the carts are facing each other. Usually, motion away from the sensor is positive and motion toward the sensor is negative. For this exploration, a calculation is done on the data from Sensor 2 to reverse the directions. For both sensors, motion to the right is positive and motion to the left is negative. 38 / 65 Procedure NOTE: The procedure is easier if one person handles the carts and a second person handles the computer. 1. Position each cart 15 cm from the Motion Sensors. 2. Click ‘Start’. Gently push the carts and let them roll toward each other. Continue collecting data until the carts have collided and stuck together near the middle of the track. 3. Click ‘Stop’. The next section describes how to analyze your data. Analyze Examine the Graph: Find the Change in Velocity for Each Cart Find the velocity of each cart just before impact and the shared velocity after they collide. 1. Select "V Cart 1 Run #1" in the Legend box. Use the ‘Smart Tool’ to find the velocity of Cart 1 just before and just after the collision. Afterwards, turn off the Smart Tool. 2. Click "V Cart 2 Run #1" in the Legend box. Use the ‘Smart Tool’ to find the initial velocity of Cart 2. 3. Record the velocities in the Lab Report section. 39 / 65 Part 2: Conservation of Momentum in an Elastic Collision Introduction The purpose of this activity is to measure the amount of momentum before and after an elastic collision, use Motion Sensors to measure the motion of two carts before and after an elastic collision, use DataStudio to record and display the data, determine the momentum for both carts before and after the collision and compare the total momentum of the two carts before collision to the total momentum of both carts after collision. Background In the previous part, you learned that for a two-object collision in one dimension, momentum conservation is stated by the equation: m1v1 m2v2 m1v1 m2v2 m1 v1 v1 m2 v 2 v 2 m1v1 m2 v2 The change in momentum for each cart is its mass times its change in velocity. Setup 1. Set up the PASCO Interface and computer and start DataStudio. 2. Mark one Motion Sensor as ‘Sensor 1’. Connect this Motion Sensor into the first port on the PASCO Interface. Connect the second Motion Sensor into the second port on the interface. 3. Open the DataStudio file: 23B Momentum 2.ds The DataStudio file has Graph displays of Position and Velocity versus Time. Data recording is set at 20 Hz for the Motion Sensors. Make sure that magnet ends of the carts are opposite so the carts can repel each other during the collision. Label one cart "Cart 1" and label the other "Cart 2". 4. Measure the mass of each cart in kilograms and record the values in the Lab Report section. 5. Place the track on a horizontal surface with the fixed end stop to the left. To level the track, place a cart on the track and see if the cart rolls one way or the other. Use the leveling screw on the fixed end stop to raise or lower that end until the track is level and the cart will not roll one way or the other on its own. 40 / 65 Note: It is very important that the track is level to get the best results. 6. Set the first Motion Sensor on the left end of the track. Put the second Motion Sensor to the right end of the track. (The first Motion Sensor is the first one you connected to the interface.) 7. Adjust each sensor so it can measure the motion of a cart as it moves from the end of the track to the middle and back again. Put the Range Setting on the sensors to 'Cart'. 8. Place the carts on the track. Usually, motion away from the sensor is positive and motion toward the sensor is negative. For this exploration, a calculation is done on the data from Sensor 2 to reverse the directions. For both sensors, motion to the right is positive and motion to the left is negative. Procedure NOTE: The procedure is easier if one person handles the carts and a second person handles the computer. 1. Position each cart 15 cm from the Motion Sensors. 2. Click ‘Start’. Gently push the carts and let them roll toward each other. Continue collecting data until the carts have collided and repelled to the other side near the middle of the track. 3. Click ‘Stop’. The next section describes how to analyze your data. 41 / 65 Analyze Examine the Graph: Find the Change in Velocity for Each Cart Find the change of velocity from just before the collision to just after the collision. 1. Select "V Cart 1 Run #1" in the Legend box. Click the ‘Smart Tool’ button. 2. Move the ‘Smart Tool’ to a point on the curve where the collision begins. Move the cursor to the lower right corner of the ‘Smart Tool’ until the "delta" appears. 3. Drag the "delta" Smart Tool to the point where the collision ends. Note the Delta X and the Delta Y (0.2000 and -0.65008 in the example). 4. Select "V Cart 2 Run #1" in the Legend box. Click the ‘Smart Tool’ again. Repeat the process to find Delta X and Delta Y (0.2000 and0.65017 in the example). 42 / 65 ELECTRICIY AND MAGNETISM EXPERIMENT 7 Charging and Charge Distribution Equipment List: PASCO Interface Charge Sensor (CI-6555) Charge Producers and Proof Planes (ES-9057A) Faraday Ice Pail (ES-9024A) Conductive Spheres (set of 2) (ES-9059B) Electrostatics Voltage Source (ES-9077) Objective: The purpose of this activity is to investigate the three major methods of producing charge by first determining the polarity of two charge ‘producers’ and measuring the amount of charge they have and then investigating the nature of charging an object by contact as compared to charging it by induction. We will also be investigating electric charge distribution on a conductive sphere by using a charge sensor, proof plane, Faraday ‘Ice Pail’, and the DataStudio software to record and plot the required data. Background: Electric charge is one of the fundamental properties of matter. Electrostatics is the study of electric charges and their characteristics. For example, like charges repel and unlike charges attract. An object is electrically neutral most of the time; that is, it has a balance of positive and negative electric charges. Rubbing different materials together, contact with a charged object, and charging by induction are three ways to create an imbalance of electric charge – sometimes called static electricity. To experimentally investigate electrostatics, some charge-detecting or measuring device is needed. A common instrument for this purpose is the electroscope, a device with two thin gold leaves vertically suspended from a common point. When a charged object is brought near the electroscope, the gold leaves separate, roughly indicating the magnitude of the charge. In today’s experiment, we will be using an electronic type electroscope called a Charge Sensor, which is a more sensitive device in indicating the polarity type directly, and provides a quantitative measurement of the amount of charge as well. 44 / 65 Part One: Electrostatic Charging (Charge Sensor) Setup: 1. Set up the PASCO Interface and the computer and start DataStudio. 2. Connect the Charge Sensor to the interface. 3. Open the DataStudio file: 64 Charging.ds • The file opens with a Graph display of voltage from the Charge Sensor and a Meter display. The sample rate is set at 10 Hz. 4. Connect the alligator clips of the sensor’s cable assembly to the inner and outer baskets of the Faraday Ice Pail. Before starting any experiment using the ‘Faraday Ice Pail’, the pail must be momentarily grounded. To ground the pail, touch the inner pail and the shield at the same time with the finger of one hand. Procedure: Determining the Polarity of the Charge Producers 1. Ground the ‘Ice Pail’ and press the ‘ZERO’ button on the Charge Sensor to discharge the sensor. 2. Click ‘Start’ in DataStudio to start recording data. 3. Briskly rub the blue and white surfaces of the Charge Producers together several times. • Without touching the ‘Ice Pail’, lower the white Charge Producer into the ‘Ice Pail’. Watch the Meter and Graph displays. • Remove the white Charge Producer and then lower the blue Charge Producer into the ‘Ice Pail’. Watch the results. 4. After a few moments, stop recording data. 45 / 65 Part Two: Charge Distribution on a Conductive Sphere Setup 1. Set up the PASCO Interface and the computer and start DataStudio. 2. Connect the Charge Sensor to the interface. Set the GAIN switch to ‘5’. 3. Open the DataStudio file: 65 Distribution.ds • The file opens with a Table display of ‘Location on Sphere’ and ‘Charge’. It also has a graph display and a meter display. The sample rate is set at 10 Hz. 4. Connect the alligator clips of the sensor’s cable assembly to the inner and outer baskets of the Faraday Ice Pail. 5. Connect the Electrostatic Voltage Source to a Conductive Sphere. Attach the ‘spade plug’ end of the cable to the sphere and put the banana plug end into the +1000 V jack on the voltage source. 6. Plug a second cable into the ‘COM’ jack on the voltage source, but do not connect it to anything. Procedure: • NOTE: Have one person handle the apparatus and a second person handles the computer. 1. Ground the ‘Ice Pail’ and press the ‘ZERO’ button on the Charge Sensor to discharge the sensor. 2. Click ‘Start’ in DataStudio to start recording data. The ‘Start’ button changes to ‘Keep’ ( ). 3. Touch the top of the Conductive Sphere with the Proof Plane. Without touching the ‘Ice Pail’, lower the Proof Plane into the ‘Ice Pail’ about halfway down. Watch the Table display. 4. Click ‘Keep’ to record the charge for position 1. 5. Remove the Proof Plane and ground it by touching it to the end of the cable that is connected to ‘COM’ on the voltage source. 6. Press ‘ZERO’ on the Charge Sensor. 7. Touch one side of the Conductive Sphere with the Proof Plane and then lower the Proof Plane into the ‘Ice Pail’. Click ‘Keep’ to record the charge for position 2. 8. Ground the Proof Plane and ‘ZERO’ the Charge Sensor again. 9. Touch the opposite side of the sphere and again click ‘Keep’ to record the charge on the Proof Plane. 10. Repeat the process for two other places on the Conductive Sphere. 11. Click ‘Stop’ ( ) to end data recording. 46 / 65 Part Three: Charging a Conductive Sphere: Setup: 1. Set up the PASCO Interface and the computer and start DataStudio. 2. Connect the Charge Sensor to the interface. Set the GAIN switch to ‘5’. 3. Open the DataStudio file: 64 Charging.ds 4. Connect the alligator clips of the sensor’s cable assembly to the inner and outer baskets of the Faraday Ice Pail. 5. Connect the Electrostatic Voltage Source to the Conductive Sphere (A) and let the other conductive sphere (B) free. Attach the ‘spade plug’ end of the cable to the sphere and put the banana plug end into the +1000 V jack on the voltage source. A B 6. Plug a second cable into the ‘COM’ jack on the voltage source, and keep it free. Procedure: B A A. Charging a Conductive Sphere by Conduction: 1. Ground the ‘Ice Pail’ and press the ‘ZERO’ button on the Charge Sensor to discharge the sensor. Electrostatic Voltage Source 2. Ground sphere (B) and the proof plane by let them touch the cable which connected to the com on the electrostatic voltage source. 3. Start recording data. 4. Let sphere (B) touch the charged sphere (A) (That is the sphere which connected to the electrostatic voltage source) 5. Determine the polarity of the charge on both spheres using the proof plane. 6. Stop recording data. B. Charging a Conductive Sphere by Induction: 1. Ground the ‘Ice Pail’ and press the ‘ZERO’ button on the Charge Sensor to discharge the sensor. 2. Ground sphere (B) and the proof plane by touching them to the end of the cable that is connected to ‘COM’ on the voltage source. 3. Place sphere (B) beside sphere (A) without touching it. 4. Start recording data. 47 / 65 B A Electrostatic Voltage Source 5. Determine the polarity of the charge on both sides of sphere (B) using the proof plane. 6. Remove sphere (A) away from sphere (B). 7. Ground the proof plane. 8. Determine the polarity of the charge on both sides of sphere (B) using the proof plane. 9. Once again Place sphere (B) beside sphere (A) without touching it. 10. Touch sphere (B) with your finger. 11. Remove sphere (A) away from sphere (B). 12. Ground the proof plane. 13. Determine the polarity of the charge on both sides of the uncharged sphere using the proof plane. 14. Answer the question in the report. 15. Stop recording data. 48 / 65 Experiment 8 Resistors and Resistors Connections Equipment List: PASCO 750 Interface AC/DC Electronics Lab EM-8656 2 Banana Plug Patch Cord SE-9750 or SE-9751 Short connecting wires A given set of two resistors Part1: Ohms Law: It is well known from simple electricity that if we connect a simple circuit of one battery and a resistor in a simple circuit as the one shown below an electric current should flow in the circuit obeying a famous law relating the magnitude of the current flowing (𝐼), the amount of voltage drop throw the resistor (𝑉), and the value of the resistor put in the circuit (𝑅), called Ohm’s Law stated as: 𝐼= 𝑉 𝑅 , where the unit of 𝑅 is Ω called the ohm. 𝑅 𝐼 𝑉 In today’s lab we shall be connecting a similar circuit and studying the graphical relation between the above variables through a plot of voltage versus the current in the circuit for a given value of 𝑅 which should be a linear graph representing an equation of a straight line 𝑦 = 𝑚𝑥 + 𝑏, where 𝑚 is the slope of the straight line and 𝑏 represents it’s 𝑦- intercept. In our case of Ohm’s law, 𝑚 = 𝑅, and 𝑏 = 0, and therefore our graph should look like 49 / 65 𝑉 𝐼 If we use the smart tool to calculate the value of 𝑅 from the graph, then 𝑅 should just be 𝑦 𝑅= 𝑥 Setup: 1. Set up the PASCO 750 Interface and the computer and start DataStudio. 2. Connect banana plug patch cords into the ‘OUTPUT’ ports on the interface. 3. Open the DataStudio file: 67 Ohm’s Law.ds • The file opens with a Signal Generator window and a Scope display of voltage. The Scope display will show the voltage across the resistor from the 2.500 ‘Output’ of the interface and the output current from the interface through the resistor. • The Signal Generator is set to produce a triangle wave at 60 Hz. It is set to ‘Auto’ so it will automatically start or stop the signal when you start or stop measuring data. DataStudio will record the ‘Output Voltage’ and the ‘Output Current’. 4. Place a ten-ohm (Ω) resistor in the pair of component springs nearest to the banana jacks at the lower right corner of the AC/DC Electronics Lab Board. 5. Connect banana plug patch cords from the ‘OUTPUT’ ports of the interface to the banana jacks on the right side of the AC/DC Electronics Lab circuit board. Procedure: 1. Begin measuring data. Click ‘Start’ in DataStudio. Note: Be sure to set the sample rate between 4000-5000 samples/s. This can be done in the bottom right angle in the graph as shown. 50 / 65 2. Observe the Scope display of Voltage and Current. Adjust the vertical axis or the horizontal axis if necessary. 3. Use the ‘Scope’s built-in analysis tools to determine the voltage and current for the R1 resistor. 4. In DataStudio, click the ‘Smart Tool’. Move the ‘Smart Tool’ so it shows the coordinates of a point on the trace of voltage versus current. • Result: The ‘X-Y’ coordinates are voltage and current. The ‘X’ coordinate is the current through the resistor and the ‘Y’ coordinate is the voltage across the resistor. 5. Divide the voltage (‘Y’ coordinate) by the current (‘X’ coordinate) to calculate the resistance. Record the calculated resistance in the Lab Report section. 6. Click ‘Stop’ to end data measurement. 7. Replace R1 with another resistor R2 and repeat the procedure. 8. Record the calculated resistance in the Lab Report. Part2: Resistors Connections: In this part of the experiment we will verify two different ways of connecting two or more resistors in a simple electric circuit known as series and parallel connections and compare between the measured and calculated currents. (a) Series Connection of Resistors: For a set of two or more resistors connected as shown in the circuit below, it is possible to calculate the total or equivalent current flowing in all the resistors using the same Ohm’s law equation but by considering the whole set of resistors as a single equivalent resistor 51 / 65 given by 𝑅1 𝑅𝑒𝑞 = 𝑅1 + 𝑅2 + ⋯ + 𝑅𝑛 𝑅2 𝐼 Such a connection is called a series connection where the same equivalent current flows in each resistor, and the total supplied voltage divides between the resistors. 𝑉 (b) Parallel Connection of Resistors: For a set of two or more resistors connected as shown in the circuit below, it is also possible to calculate the total or equivalent current flowing in the circuit by the same Ohm’s law equation but by considering the whole set of resistors as a single equivalent resistor 𝑅1 𝑅2 𝐼 given by 𝑉 𝑅𝑒𝑞 = 1 1 𝑅1 + 1 𝑅2 + ⋯+ 1 𝑅𝑛 Such a connection is called a parallel connection where each resistor has the same applied voltage, and the equivalent current divides between the resistors. Setup and Procedure: Setup and procedure in this part is exactly the same as in part (1) but with a replacement of a single resistor with a series and parallel connections of two. 52 / 65 EXPERIMENT 9 Kirchhoff's Laws Equipment List: PASCO 750 Interface DC power supply. Voltage Sensor (CI-6503) Current Sensor (CI-6556) AC/DC Electronics Lab (EM-8656) 4 Banana Plug Patch Cord and connecting wires A set of three given resistors Objective: The purpose of this activity is to explore Kirchhoff’s two laws of electrical circuits. Use a voltage sensor, current sensor, and the DataStudio software to measure the voltage and current across and through parts of a complex circuit. Background: Ohm's Law describes the relationship between current, voltage, and resistance in simple circuits. Many circuits are more complex and cannot be solved with Ohm's Law. These circuits have many power sources and branches, which would make the use of Ohm's Law impractical or impossible. In 1857 the German physicist Gustav Kirchhoff developed methods to solve complex circuits. Kirchhoff produced two conclusions known today as Kirchhoff's Laws. Kirchhoff's two laws describe the unique relationship between current, voltage, and resistance in complex electrical circuits. Kirchhoff's Current Law: The current arriving at any junction point in a circuit is equal to the current leaving that junction. Stated another way: No matter how many paths into and out of a single point, all the current leaving that point must equal the current arriving at that point. This law is sometimes called the junction rule. ∑ 𝐼 Junction = 0 53 / 65 Kirchhoff's Voltage Law: The algebraic sum of the potential differences around any closed path is zero. This law is sometimes called the loop rule. ∑ ∆𝑉 Closed Path = 0 Kirchhoff's Laws of current and voltage can be related to conservation of charge and energy respectively if we look at a circuit with one load and source. Since the load consumes all of the power provided from the source, energy and charge are conserved. Since voltage and current can be related to energy and charge, then Kirchhoff's Laws restate the laws governing energy and charge conservation. Setup: 1. Set up the PASCO Interface and the computer and start DataStudio. 2. Connect the Voltage Sensor and the Current Sensor into the interface. 3. Open the DataStudio file: 70 Kirchhoff.ds • The file opens with Digits displays of voltage and current from the sensors. • You will need three resistors to set up this circuit: R1 Ω, R2 Ω, and R3 Ω. 4. Set up the circuit shown in the schematic diagram of the circuit below. I1 R1 R2 I2 I3 Ɛ1 Ɛ2 R3 • Note: In this Experiment you need two power sources use the interface as one of them and the DC-Power supply as the other. 54 / 65 Preparing to Record Data In the first part of the procedure you will measure the voltage across each resistor. To do this, put one voltage lead at each end of the resistor (for example, touching the spring clips at each end). The red voltage lead represents “positive” and the black voltage lead represents “negative”. Remember to read the procedure before you begin. Data recording is easier if one person handles the sensors and the circuit and a second person operates the computer and records the data. Procedure: Potential Difference Measurements: 1. Connect the wire lead to the spring clip at the bottom of the battery holder to complete the circuit. 2. In DataStudio, select ‘Monitor Data’ from the Experiment menu. 3. Touch the tips of the voltage leads to the clips at the ends of the first resistor. Observe the potential differences in the Digits display in DataStudio and record the potential difference value in the Lab Report section. 4. Repeat the process to measure and record the potential difference across each resistor in the circuit. Current Measurements: 1. In DataStudio, select Monitor Data from the Experiment menu. 2. Observe the current in the Digits display in DataStudio and record the value in the Lab Report section. 3. Repeat the process to measure and record the current through each branch in the circuit. 4. Click ‘Stop’ in DataStudio. 55 / 65 Experiment 10 Capacitors and Capacitors Connections Equipment List: PASCO 750 Interface. Voltage Sensor (CI-6503) AC/DC Electronics Lab (EM-8656) 2 Banana Plug Patch Cord and connecting wires A given set of capacitors and a 1kΩ resistor. Part(1): Capacitors and capacitance: The purpose of this activity is to calculate the capacitance of a given capacitor as it is charged and discharged through a resistor that is in series with it by using the ‘Output’ feature of the interface and using a Voltage Sensor to measure its voltage change with time. Background: A capacitor is an electric circuit device used to store some amount of charge and then discharge it at a later time for a certain electrical purpose. The amount of charge on a given capacitor is related to the amount of voltage drop across its plates according to the relation 𝑄 = 𝐶𝑉 , where C is a constant representing the capacitance of the capacitor and measured in units of Farad, and which you will be calculating in today’s experiment by via charging and discharging a given capacitor in a RC circuit as shown below, using its voltage versus time graph. The input signal supplied to the circuit is a positive square wave with a given amplitude and frequency as shown below V signal t 56 / 65 The corresponding voltage versus time graph measured on the capacitor using a voltage sensor is Vc t1/2 t It can be shown that the relation between the capacitance and the time to reach half the maximum supplied voltage is given by 𝐶= 𝑡1/2 𝑅 ∗ 0.693 , and therefore, if we find t1/2 from the graph, we should be able to calculate the capacitance of the given capacitor. Setup: 1. Set up the PASCO 750 Interface and computer and start DataStudio. 2. Connect the Voltage Sensor into the interface. Connect banana plug patch cords into the ‘OUTPUT’ ports on the PASCO 750 Interface. 3. Open the DataStudio file: 71 RC Circuit.ds • The file opens with a Graph display of voltage versus time and a Signal Generator window for controlling the output from the interface. • The Signal Generator is set to output a 4- volt ‘positive only’ square wave at 0.1 Hz. The Signal Generator is set to ‘Auto’ so it will start and stop automatically when you start and stop measuring data. • Data recording is set to stop automatically after 20 seconds. 57 / 65 4. Set up the circuit shown in the illustration. Place a 1000-ohm resistor (brown, black, red) in the pair of spring clips nearest to the top banana jack at the lower right corner of the AC/DC Electronics Laboratory board. 5. Place a 330 microfarad (µF) capacitor in the pair of spring clips nearest the bottom banana jack on the board. Connect a wire lead between spring clips at the left end of the resistor and capacitor. 6. Put alligator clips on the Voltage Sensor leads and connect the alligator clips at each end of the capacitor. 7. Plug the banana plug patch cords from the ‘OUTPUT’ port of the PASCO 750 Interface into the banana jacks on the board. Procedure: 1. In DataStudio, click ‘Start’ to begin recording data. • Watch the Graph display of voltage versus time. 2. Data recording will continue for 20 seconds and then stop automatically. Run 1 should appear in the Data list. Analysis: 1. Rescale the Graph display if needed. 2. Expand a region of the Graph display. Use the ‘Zoom Select’ tool in DataStudio to click-and draw a rectangle over a region of the plot of Voltage versus Time that shows the voltage rising from zero volts to the maximum volts. 3. Use the built-in analysis tools in the Graph display to find the time to ‘halfmax’. • Click the ‘Smart Tool’. Move the cursor to the point on the plot where the voltage begins to rise. Drag the corner of the ‘Smart Tool’ to the point where the voltage is about 2 volts. The time to ‘half-max’ is the ‘x-coordinate’ 4. Record the time to ‘half-max’ in the Lab Report section. 5- Calculate the capacitance (C) of the capacitor. 6. Use the smart tool again to find the time at which the capacitor is charged to 63% of its maximum charge and record the value in the lab report section 58 / 65 Part(2): Capacitors connections: It should be well known from class that we have two major ways of connecting a given set of capacitors. The first method is the series method and the second is in parallel. In the first method, all capacitors are connected on the same line as shown C1 C2 It is possible in electric circuits to replace the given set of capacitors by a single equivalent capacitor given in the series connection by 𝐶𝑒𝑞 = 𝐶1 × 𝐶2 𝐶1 + 𝐶2 In the parallel connection method, all the capacitors are connected in such a way that their terminals are connected to each other as is shown C2 C1 , and in a similar way, it is possible to replace the given connection of capacitors with a single equivalent capacitor given by the relation 𝐶𝑒𝑞 = 𝐶1 + 𝐶2 Setup and Procedure: Setup and procedure in this part is exactly the same as in part (1) but with a replacement of a single capacitor with a series and parallel connection of two. 59 / 65 EXPERIMENT 11 Magnetic Field in a Current-Carrying Coil and Magnetic Induction Equipment List: PASCO 750 Interface Magnetic Field Sensor (CI-6520A). Power Amplifier (CI-6552A). Two Banana Plug Patch Cord, 4mm (SE-9750). Voltage Sensor (CI-6503) Field Coil 200 Turns (EM-6711) Helmholtz Coil Base (EM-67 15) Primary/ Secondary Coils and Ferromagnetic Core (SE-8653) Objective: The purpose of this activity is to measure the magnetic field generated by a currentcarrying N-Turn Helmholtz coil. Use the Power Amplifier to create and measure the current in the coil and use a Magnetic Field Sensor to measure the magnetic field strength in the coil. Calculate the permeability of free space (µ0) based on the size and number of turns in the coil, the measured current, and the measured magnetic field and to investigate the conditions required to produce an induced EMF potential using a Voltage Sensor. Background: It is known from magnetism that a current- carrying wire produces a magnetic field of its own as Hans Oersted (1777-1851) first discovered when he observed that a current-carrying wire influenced the orientation of a nearby compass needle. The compass needle aligns itself with the net magnetic field produced by the current and the magnetic field of the earth. Oersted's discovery, which linked the motion of electric charges with the creation of a magnetic field, marked the beginning of an important discipline called electromagnetism. Experimentally, it is found that the magnitude B of the magnetic field produced by a long, straight wire is directly proportional to the current I and inversely proportional to the radial distance r from the wire 𝐵∝ 𝐼 𝑟 Proportionality constant converts the expression into an equation that gives the magnitude of the magnetic field around a long, straight wire. B = µ0I / 2πr 60 / 65 The constant "µ0" is known as the permeability of free space, and its value is: µ0= 4π×10-7 T.m /A If a current-carrying wire is bent into a circular loop, the magnetic field lines around the loop have the pattern similar to that around a bar magnet. At the center of a loop of radius R, the magnetic field is perpendicular to the plane of the loop and has a value shown in the equation below where I stand for the current in the loop. B = µ0I / 2R Often, the loop consists of N turns of wire that are wound so close together that they form a flat coil with a single loop. In this case, the magnetic fields of the individual turns add together to give a net field that is N times greater than that of a single loop. For such a coil the magnetic field at the center depends on the number of loops, the current, and the radius of the loop as shown in the equation: B =N (µ0I /2R) Now the reverse process can also take place as has been observed by Micheal Faraday. The essence of his work is described in the following statement: A changing magnetic field in the presence of a conductor induces a voltage in the conductor. When a magnet is passed through a coil there is a changing magnetic flux through the coil that induces an Electromotive Force (EMF) in the coil. According to Faraday’s Law of Induction: 𝜀 = −𝑁 𝛥𝜑 𝛥𝑡 where ε is the induced EMF, N is the number of turns of wire in the coil, and Δφ/Δt is the rate of change of the magnetic flux through the coil. In this activity, a plot of the EMF produced in a secondary coil versus time is made and a comparison with the input signal supplied to the primary coil in the presence of a ferromagnetic Iron core is made in the second part of the lab. 61 / 65 Part 1: Magnetic Field of an N turn coil: Setup: 1. Set up the PASCO 750 Interface and the computer and start DataStudio. 2. Connect the Magnetic Field Sensor into Channel A and the Power Amplifier into Channel B of the PASCO 750 Interface 3. Open the DataStudio file: 80 Mag Field Coil.ds • The DataStudio file has a Graph display of Magnetic Field Strength versus Current (provided by the Power Amplifier) and a Signal Generator window. 4. set the Signal Generator to produce a ‘Positive Ramp Up’ signal of 5 V at 0.1Hz Data recording is set at 100 Hz and will start the output automatically when data recording begins. The Stop Condition is set to stop data recording (and the output) when the current is 0.99 A. 5. Plug the Plug Cords into the SIGNAL OUTPUT of the Power Amplifier and their other ends to the two white jacks of the Helmholtz coil. 6. Set the switch on the top of the sensor to AXIAL and the RANG SELECT switch to 1 X. Procedure: 7. Press the TARE button on the sensor. 8. Adjust the tip of the Magnetic Field Sensor to just be located at the center of the coil. 9. Click ‘Start’ in DataStudio to begin plotting a graph of the magnetic field strength versus current measured in the coil. The Power Amplifier output should begin and stop automatically. Analysis: 1. Rescale the Graph display to fit the data if necessary. 2. In the Graph display, select ‘Linear Fit’ from the Curve Fit menu. 3. Record the slope, ‘m’, in the Lab Report section. The units of the slope are ‘gauss/A’. Part 2: Magnetic Induction: Setup: 1. Set up the PASCO Interface, Power Amplifier, and the computer and start DataStudio. • The Primary/Secondary Coils Consists of Secondary Coil, Primary Coil and a ferromagnetic Core as shown in the graph below. 62 / 65 2. Open the DataStudio file: 79 Induction - Magnet.ds 3. Secondary Coil Primary Coil Connect the Voltage Sensor and the Power Amplifier to the PASCO Interface. 4. Connect the primary coil to the power amplifier and the voltage sensor to the secondary coil with the soft iron core inserted inside the primary coil and both inside the secondary one as shown in the figure above. 5. Set the signal generator to produce 0.4V-1 Hz sine wave signal. Procedure: 6. Click ‘Start’ in DataStudio. • The DataStudio file should have a Graph display of voltage (measured from voltage sensor) versus time. 7. Observe the graphs of the output voltage (from the power amplifier) and the induced EMF produced by the secondary coil (reading of voltage sensor). 8. Click ‘Stop’ in DataStudio. Analysis 1. Sketch the graph of the EMF produced in the secondary coil and the input potential supplied to the primary coil in step 7. 2. What conclusion can you draw about the relation between the two graphs? 63 / 65 EXPERIMENT 12 Transformer Basics Equipment List: PASCO 750 Interface. PASCO SF-8616 Basic Coils Set Banana Plug Patch Cord, 4mm (SE-9750). Voltage sensor. Power Amplifier. Objective: When an alternating current passes through a coil of wire, it produces an alternating magnetic field. This is precisely the condition needed for the electromagnetic induction to take place in a second coil of wire. In this lab you will investigate several of the factors influencing the operation of a transformer. Part 1: The Effect of the core in the Transformer: Procedure: Voltage Sensor 1. Set up the PASCO interface and the computer and start Data Studio. 2. Connect the Power amplifier and the Voltage sensor to the interface. Power 3. Open the Data studio file: 81 Transformer. Amplifier 4. The file displays three graphs: one represents the input Voltage of the primary coil (output voltage from the power amplifier), and the second represents the Voltage measured by the Voltage sensor which represents the voltage across the secondary coil. The third graph represents the output current. 5. Set up the coils and core as shown in Figure 1 (In the diagram, the coil to the left will be referred to as the primary coil, and the one to the right will be the secondary coil). Note that we are putting in an alternating current to the primary at one voltage level, and reading the output at the secondary. 6. With the 400-turn coil as the primary and the 400-turn coil as the secondary, adjust the input voltage to 2.5 volts AC signal with 15 Hz Frequency. 7. Click Start and notice the output voltage graph. 8. From the graphs use the Max. Function to Measure the input voltage, the output voltage, and the input current then record your results in Table 1.1. 64 / 65 9. Repeat step 5 after inserting the straight cross piece from the top of the U-shaped core (See Figure 2). Record your results in Table 1.1. 10. Repeat step 5 after placing the coils on the sides of the open U-shaped core (See Figure 2). Record your results in Table 1.1. 11. Finally, repeat step 5 after placing the cross piece over the U-shaped core (See Figure 2). Record your results in Table 1.1. Part 2: The effect of the number of turns in the secondary coil: Procedure 1. Using the closed core, use a constant input voltage of 5.0 volts AC with 15Hz frequency put the 400 turns coil as the primary and the other 400 turns coil as the secondary. Record your data in Table 1.2. 2. Replace the secondary coil by the 200 turns coil. Record your data in table 1.2. 3. Replace the secondary coil by the 800 turns coil. Record your data in table 1.2. 65 / 65