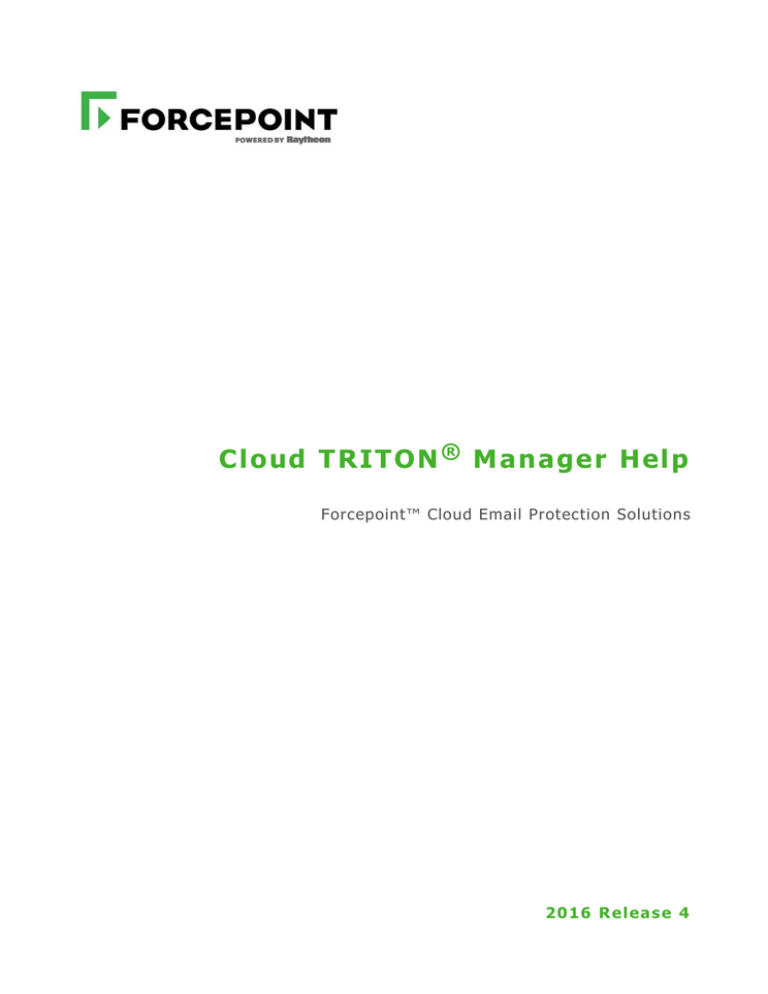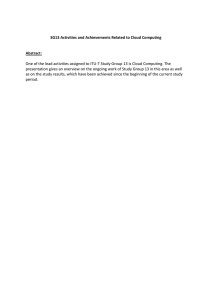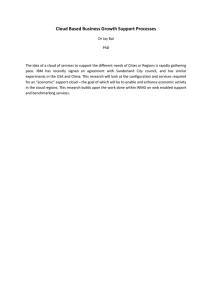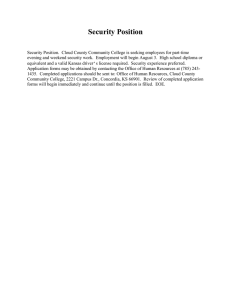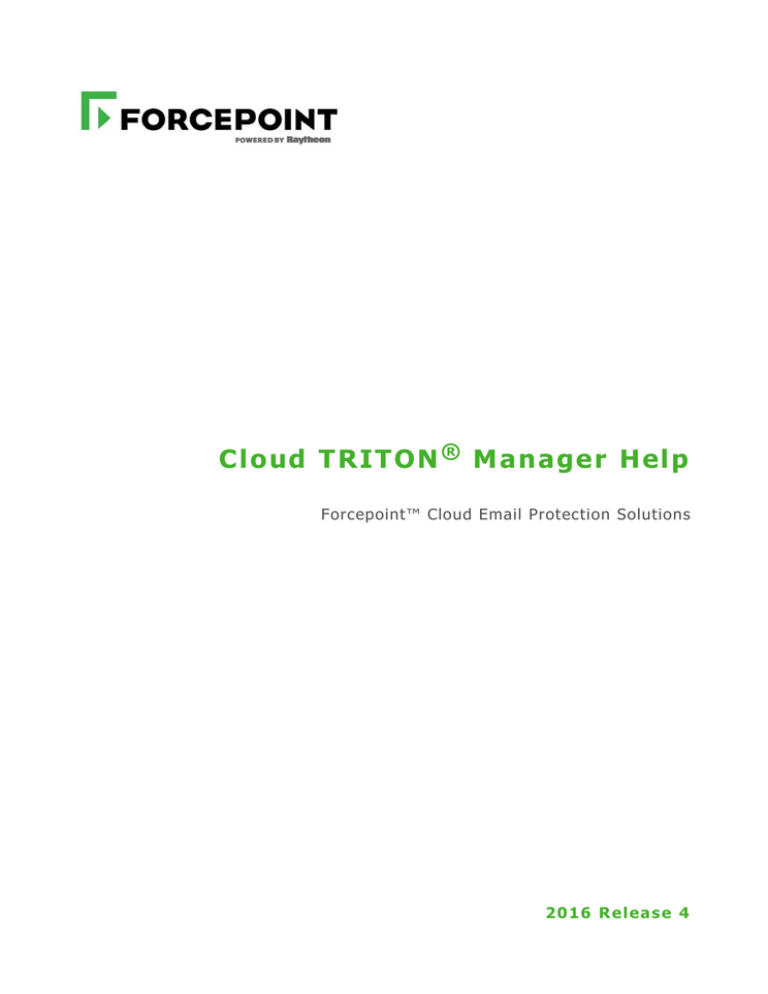
Cloud TRITON® Manager Help
Forcepoint™ Cloud Email Protection Solutions
2016 Release 4
©1996–2016, Forcepoint LLC
All rights reserved.
10900-A Stonelake Blvd, Quarry Oaks 1, Suite 350, Austin TX 78759
Published 2016
This document may not, in whole or in part, be copied, photocopied, reproduced, translated, or reduced to any electronic medium or machinereadable form without prior consent in writing from Forcepoint LLC.
Every effort has been made to ensure the accuracy of this manual. However, Forcepoint LLC makes no warranties with respect to this
documentation and disclaims any implied warranties of merchantability and fitness for a particular purpose. Forcepoint LLC shall not be liable
for any error or for incidental or consequential damages in connection with the furnishing, performance, or use of this manual or the examples
herein. The information in this documentation is subject to change without notice.
Trademarks
Forcepoint is a trademark of Forcepoint LLC. SureView, TRITON, ThreatSeeker, Sidewinder and Stonesoft are registered trademarks of
Forcepoint LLC. Raytheon is a registered trademark of Raytheon Company. All other trademarks are the property of their respective owners.
Contents
Chapter 1
Getting Started . . . . . . . . . . . . . . . . . . . . . . . . . . . . . . . . . . . . . . . . . . . . . . . . . . . 1
About this guide . . . . . . . . . . . . . . . . . . . . . . . . . . . . . . . . . . . . . . . . . . . . . . . . . . . 2
Initial steps . . . . . . . . . . . . . . . . . . . . . . . . . . . . . . . . . . . . . . . . . . . . . . . . . . . . . . . 3
Logging on and portal security. . . . . . . . . . . . . . . . . . . . . . . . . . . . . . . . . . . . . . . . 3
Locking down your firewalls . . . . . . . . . . . . . . . . . . . . . . . . . . . . . . . . . . . . . . 4
Privacy statement . . . . . . . . . . . . . . . . . . . . . . . . . . . . . . . . . . . . . . . . . . . . . . . 4
Idle timeout . . . . . . . . . . . . . . . . . . . . . . . . . . . . . . . . . . . . . . . . . . . . . . . . . . . . 4
Customizable landing page . . . . . . . . . . . . . . . . . . . . . . . . . . . . . . . . . . . . . . . . 4
Cloud TRITON Manager Navigation. . . . . . . . . . . . . . . . . . . . . . . . . . . . . . . . . . . 5
Dashboard . . . . . . . . . . . . . . . . . . . . . . . . . . . . . . . . . . . . . . . . . . . . . . . . . . . . . 6
Alerts . . . . . . . . . . . . . . . . . . . . . . . . . . . . . . . . . . . . . . . . . . . . . . . . . . . . . . . . . 7
Chapter 2
Account Settings . . . . . . . . . . . . . . . . . . . . . . . . . . . . . . . . . . . . . . . . . . . . . . . . . . 9
My Account . . . . . . . . . . . . . . . . . . . . . . . . . . . . . . . . . . . . . . . . . . . . . . . . . . . . . 10
Contacts . . . . . . . . . . . . . . . . . . . . . . . . . . . . . . . . . . . . . . . . . . . . . . . . . . . . . . . . 10
Adding a contact . . . . . . . . . . . . . . . . . . . . . . . . . . . . . . . . . . . . . . . . . . . . . . . 11
Password settings . . . . . . . . . . . . . . . . . . . . . . . . . . . . . . . . . . . . . . . . . . . . . . 14
Password policy . . . . . . . . . . . . . . . . . . . . . . . . . . . . . . . . . . . . . . . . . . . . . 14
Password expiration limit . . . . . . . . . . . . . . . . . . . . . . . . . . . . . . . . . . . . . 15
User lockout . . . . . . . . . . . . . . . . . . . . . . . . . . . . . . . . . . . . . . . . . . . . . . . . 16
Changing passwords . . . . . . . . . . . . . . . . . . . . . . . . . . . . . . . . . . . . . . . . . 17
Forgotten passwords . . . . . . . . . . . . . . . . . . . . . . . . . . . . . . . . . . . . . . . . . 17
Custom file types . . . . . . . . . . . . . . . . . . . . . . . . . . . . . . . . . . . . . . . . . . . . . . . . . 18
Directory Synchronization . . . . . . . . . . . . . . . . . . . . . . . . . . . . . . . . . . . . . . . . . . 19
End Users . . . . . . . . . . . . . . . . . . . . . . . . . . . . . . . . . . . . . . . . . . . . . . . . . . . . . . . 20
Groups . . . . . . . . . . . . . . . . . . . . . . . . . . . . . . . . . . . . . . . . . . . . . . . . . . . . . . . . . 21
Downloading and uploading groups . . . . . . . . . . . . . . . . . . . . . . . . . . . . . . . . 21
Licenses . . . . . . . . . . . . . . . . . . . . . . . . . . . . . . . . . . . . . . . . . . . . . . . . . . . . . . . . 22
Licenses page . . . . . . . . . . . . . . . . . . . . . . . . . . . . . . . . . . . . . . . . . . . . . . . . . 22
License information. . . . . . . . . . . . . . . . . . . . . . . . . . . . . . . . . . . . . . . . . . . . . 23
Accepting licenses. . . . . . . . . . . . . . . . . . . . . . . . . . . . . . . . . . . . . . . . . . . . . . 23
Important rules for configuring accounts . . . . . . . . . . . . . . . . . . . . . . . . . . . . . . . 23
Cloud TRITON Manager Help
1
Contents
Chapter 3
Working with LDAP Directories. . . . . . . . . . . . . . . . . . . . . . . . . . . . . . . . . . . . 25
What is LDAP?. . . . . . . . . . . . . . . . . . . . . . . . . . . . . . . . . . . . . . . . . . . . . . . . . . . 26
How the service works with LDAP . . . . . . . . . . . . . . . . . . . . . . . . . . . . . . . . . . . 26
Planning for your first synchronization . . . . . . . . . . . . . . . . . . . . . . . . . . . . . . . . 28
Deciding what to synchronize . . . . . . . . . . . . . . . . . . . . . . . . . . . . . . . . . . . . . 29
Basic steps . . . . . . . . . . . . . . . . . . . . . . . . . . . . . . . . . . . . . . . . . . . . . . . . . . . . . . 30
Cloud-based tasks. . . . . . . . . . . . . . . . . . . . . . . . . . . . . . . . . . . . . . . . . . . . . . . . . 31
Configure directory synchronization. . . . . . . . . . . . . . . . . . . . . . . . . . . . . . . . 31
Set up authentication . . . . . . . . . . . . . . . . . . . . . . . . . . . . . . . . . . . . . . . . . . . . 33
Client tasks . . . . . . . . . . . . . . . . . . . . . . . . . . . . . . . . . . . . . . . . . . . . . . . . . . . . . . 34
Maintenance . . . . . . . . . . . . . . . . . . . . . . . . . . . . . . . . . . . . . . . . . . . . . . . . . . . . . 35
View and manage user data. . . . . . . . . . . . . . . . . . . . . . . . . . . . . . . . . . . . . . . 35
View and print reports. . . . . . . . . . . . . . . . . . . . . . . . . . . . . . . . . . . . . . . . . . . 36
View recent synchronizations . . . . . . . . . . . . . . . . . . . . . . . . . . . . . . . . . . . . . 36
Restore directories. . . . . . . . . . . . . . . . . . . . . . . . . . . . . . . . . . . . . . . . . . . . . . 37
Troubleshoot synchronization failures . . . . . . . . . . . . . . . . . . . . . . . . . . . . . . 37
Turn off directory synchronization . . . . . . . . . . . . . . . . . . . . . . . . . . . . . . . . . 38
Chapter 4
Configuring Email Settings . . . . . . . . . . . . . . . . . . . . . . . . . . . . . . . . . . . . . . . . 41
File sandboxing . . . . . . . . . . . . . . . . . . . . . . . . . . . . . . . . . . . . . . . . . . . . . . . . . . 41
What does a file sandboxing transaction look like? . . . . . . . . . . . . . . . . . . . . 42
File sandbox reports . . . . . . . . . . . . . . . . . . . . . . . . . . . . . . . . . . . . . . . . . . . . 43
Service IP addresses . . . . . . . . . . . . . . . . . . . . . . . . . . . . . . . . . . . . . . . . . . . . . . . 43
Aliases . . . . . . . . . . . . . . . . . . . . . . . . . . . . . . . . . . . . . . . . . . . . . . . . . . . . . . . . . 44
Adding or modifying an alias . . . . . . . . . . . . . . . . . . . . . . . . . . . . . . . . . . . . . 45
Downloading and uploading aliases . . . . . . . . . . . . . . . . . . . . . . . . . . . . . . . . 45
Blacklists and whitelists . . . . . . . . . . . . . . . . . . . . . . . . . . . . . . . . . . . . . . . . . . . . 46
Personal Email Subscriptions . . . . . . . . . . . . . . . . . . . . . . . . . . . . . . . . . . . . . . . . 46
Subscriptions tab . . . . . . . . . . . . . . . . . . . . . . . . . . . . . . . . . . . . . . . . . . . . . . . 47
Settings tab . . . . . . . . . . . . . . . . . . . . . . . . . . . . . . . . . . . . . . . . . . . . . . . . . . . 48
Text and Language tab . . . . . . . . . . . . . . . . . . . . . . . . . . . . . . . . . . . . . . . . . . 51
Bulk Upload tab . . . . . . . . . . . . . . . . . . . . . . . . . . . . . . . . . . . . . . . . . . . . . . . 52
Email notifications . . . . . . . . . . . . . . . . . . . . . . . . . . . . . . . . . . . . . . . . . . . . . . . . 53
Adding notifications . . . . . . . . . . . . . . . . . . . . . . . . . . . . . . . . . . . . . . . . . . . . 53
Editing notifications . . . . . . . . . . . . . . . . . . . . . . . . . . . . . . . . . . . . . . . . . . . . 55
Block and notification pages . . . . . . . . . . . . . . . . . . . . . . . . . . . . . . . . . . . . . . . . 56
Editing block and notification pages. . . . . . . . . . . . . . . . . . . . . . . . . . . . . . . . 58
Image whitelist . . . . . . . . . . . . . . . . . . . . . . . . . . . . . . . . . . . . . . . . . . . . . . . . . . . 59
2
Forcepoint
Cloud Protection Solutions
Contents
Email connectivity testing . . . . . . . . . . . . . . . . . . . . . . . . . . . . . . . . . . . . . . . . . . 60
URL Sandboxing utility . . . . . . . . . . . . . . . . . . . . . . . . . . . . . . . . . . . . . . . . . . . . 62
Chapter 5
Defining Email Policies . . . . . . . . . . . . . . . . . . . . . . . . . . . . . . . . . . . . . . . . . . . 65
General tab . . . . . . . . . . . . . . . . . . . . . . . . . . . . . . . . . . . . . . . . . . . . . . . . . . . . . . 66
General policy information . . . . . . . . . . . . . . . . . . . . . . . . . . . . . . . . . . . . . . . 66
Notifications . . . . . . . . . . . . . . . . . . . . . . . . . . . . . . . . . . . . . . . . . . . . . . . . . . 67
Annotations . . . . . . . . . . . . . . . . . . . . . . . . . . . . . . . . . . . . . . . . . . . . . . . . . . . 67
Editing an annotation . . . . . . . . . . . . . . . . . . . . . . . . . . . . . . . . . . . . . . . . . 68
Report this email as spam . . . . . . . . . . . . . . . . . . . . . . . . . . . . . . . . . . . . . 69
Adding annotations . . . . . . . . . . . . . . . . . . . . . . . . . . . . . . . . . . . . . . . . . . 69
Domains tab . . . . . . . . . . . . . . . . . . . . . . . . . . . . . . . . . . . . . . . . . . . . . . . . . . . . . 70
Adding domains . . . . . . . . . . . . . . . . . . . . . . . . . . . . . . . . . . . . . . . . . . . . . . . 70
CNAME records and A records . . . . . . . . . . . . . . . . . . . . . . . . . . . . . . . . . 71
MX records . . . . . . . . . . . . . . . . . . . . . . . . . . . . . . . . . . . . . . . . . . . . . . . . 72
Connections tab . . . . . . . . . . . . . . . . . . . . . . . . . . . . . . . . . . . . . . . . . . . . . . . . . . 73
Configuring inbound mail routing rules . . . . . . . . . . . . . . . . . . . . . . . . . . . . . 74
Testing mail routing . . . . . . . . . . . . . . . . . . . . . . . . . . . . . . . . . . . . . . . . . . . . 76
Adding inbound and outbound routes . . . . . . . . . . . . . . . . . . . . . . . . . . . . . . . 76
Disaster recovery. . . . . . . . . . . . . . . . . . . . . . . . . . . . . . . . . . . . . . . . . . . . . . . 77
Antivirus tab . . . . . . . . . . . . . . . . . . . . . . . . . . . . . . . . . . . . . . . . . . . . . . . . . . . . . 78
Editing inbound or outbound rules . . . . . . . . . . . . . . . . . . . . . . . . . . . . . . . . . 78
Antivirus exceptions . . . . . . . . . . . . . . . . . . . . . . . . . . . . . . . . . . . . . . . . . 81
URL Sandboxing tab . . . . . . . . . . . . . . . . . . . . . . . . . . . . . . . . . . . . . . . . . . . . . . 82
URL sandboxing exceptions . . . . . . . . . . . . . . . . . . . . . . . . . . . . . . . . . . . . . . 84
Antispam tab. . . . . . . . . . . . . . . . . . . . . . . . . . . . . . . . . . . . . . . . . . . . . . . . . . . . . 85
Antispam exceptions . . . . . . . . . . . . . . . . . . . . . . . . . . . . . . . . . . . . . . . . . . . . 90
Adding an entry to a whitelist or blacklist . . . . . . . . . . . . . . . . . . . . . . . . . . . 91
Uploading a whitelist or blacklist . . . . . . . . . . . . . . . . . . . . . . . . . . . . . . . . . . 92
Uploading whitelist and blacklist exceptions in bulk . . . . . . . . . . . . . . . . . . . 93
Content Filter tab . . . . . . . . . . . . . . . . . . . . . . . . . . . . . . . . . . . . . . . . . . . . . . . . . 94
Editing content rules . . . . . . . . . . . . . . . . . . . . . . . . . . . . . . . . . . . . . . . . . . . . 94
Attachments. . . . . . . . . . . . . . . . . . . . . . . . . . . . . . . . . . . . . . . . . . . . . . . . . . . 95
Masking attachments . . . . . . . . . . . . . . . . . . . . . . . . . . . . . . . . . . . . . . . . . 95
Quarantining messages with specific file types . . . . . . . . . . . . . . . . . . . . . 96
Image analysis and quarantining . . . . . . . . . . . . . . . . . . . . . . . . . . . . . . . . 97
Attachment exceptions. . . . . . . . . . . . . . . . . . . . . . . . . . . . . . . . . . . . . . . . 97
Parking attachments . . . . . . . . . . . . . . . . . . . . . . . . . . . . . . . . . . . . . . . . . . 98
Park attachments by file type . . . . . . . . . . . . . . . . . . . . . . . . . . . . . . . . . . 100
Creating custom file types . . . . . . . . . . . . . . . . . . . . . . . . . . . . . . . . . . . . 100
Unknown attachment types . . . . . . . . . . . . . . . . . . . . . . . . . . . . . . . . . . . 101
Cloud TRITON Manager Help
3
Contents
Message Size . . . . . . . . . . . . . . . . . . . . . . . . . . . . . . . . . . . . . . . . . . . . . . . . . 101
Filtering using lexical rules . . . . . . . . . . . . . . . . . . . . . . . . . . . . . . . . . . . . . . 102
Phrase score and lexical rule thresholds . . . . . . . . . . . . . . . . . . . . . . . . . 102
Creating a lexical rule in simple mode . . . . . . . . . . . . . . . . . . . . . . . . . . 103
Creating a lexical rule in advanced mode . . . . . . . . . . . . . . . . . . . . . . . . 104
Creating a compliance rule . . . . . . . . . . . . . . . . . . . . . . . . . . . . . . . . . . . 107
Quarantining messages where analysis does not complete . . . . . . . . . . . 107
Managing dictionaries . . . . . . . . . . . . . . . . . . . . . . . . . . . . . . . . . . . . . . . 108
Excluding phrases from a dictionary . . . . . . . . . . . . . . . . . . . . . . . . . . . . 110
Advanced dictionary configuration . . . . . . . . . . . . . . . . . . . . . . . . . . . . . 110
Importing language packs . . . . . . . . . . . . . . . . . . . . . . . . . . . . . . . . . . . . 111
Encryption tab . . . . . . . . . . . . . . . . . . . . . . . . . . . . . . . . . . . . . . . . . . . . . . . . . . 112
Transport Layer Security. . . . . . . . . . . . . . . . . . . . . . . . . . . . . . . . . . . . . . . . 112
Configuring TLS for a connection or route . . . . . . . . . . . . . . . . . . . . . . . 113
Configuring TLS on your connections . . . . . . . . . . . . . . . . . . . . . . . . . . 114
Configuring third-party TLS connections . . . . . . . . . . . . . . . . . . . . . . . . 114
Testing an outbound connection . . . . . . . . . . . . . . . . . . . . . . . . . . . . . . . 116
When TLS fails . . . . . . . . . . . . . . . . . . . . . . . . . . . . . . . . . . . . . . . . . . . . 117
Adding an encryption rule. . . . . . . . . . . . . . . . . . . . . . . . . . . . . . . . . . . . . . . 118
Standard encryption. . . . . . . . . . . . . . . . . . . . . . . . . . . . . . . . . . . . . . . . . . . . 118
Password specification. . . . . . . . . . . . . . . . . . . . . . . . . . . . . . . . . . . . . . . 120
Notifications. . . . . . . . . . . . . . . . . . . . . . . . . . . . . . . . . . . . . . . . . . . . . . . 120
Accessing email . . . . . . . . . . . . . . . . . . . . . . . . . . . . . . . . . . . . . . . . . . . . 121
Combining standard encryption with content filtering rules . . . . . . . . . . 121
Advanced encryption. . . . . . . . . . . . . . . . . . . . . . . . . . . . . . . . . . . . . . . . . . . 121
Editing advanced encryption settings . . . . . . . . . . . . . . . . . . . . . . . . . . . 124
Chapter 6
Message Center. . . . . . . . . . . . . . . . . . . . . . . . . . . . . . . . . . . . . . . . . . . . . . . . . 127
Understanding your results. . . . . . . . . . . . . . . . . . . . . . . . . . . . . . . . . . . . . . . . . 131
Performing actions on the results . . . . . . . . . . . . . . . . . . . . . . . . . . . . . . . . . . . . 133
Message actions page . . . . . . . . . . . . . . . . . . . . . . . . . . . . . . . . . . . . . . . . . . 134
Viewing message details . . . . . . . . . . . . . . . . . . . . . . . . . . . . . . . . . . . . . . . . . . 135
Chapter 7
End-User Self Service. . . . . . . . . . . . . . . . . . . . . . . . . . . . . . . . . . . . . . . . . . . . 137
Requesting a message report . . . . . . . . . . . . . . . . . . . . . . . . . . . . . . . . . . . . . . . 138
Understanding the report . . . . . . . . . . . . . . . . . . . . . . . . . . . . . . . . . . . . . . . . . . 138
Accessing quarantined email . . . . . . . . . . . . . . . . . . . . . . . . . . . . . . . . . . . . . . . 140
Changing subscription details. . . . . . . . . . . . . . . . . . . . . . . . . . . . . . . . . . . . . . . 141
Consolidating email report data . . . . . . . . . . . . . . . . . . . . . . . . . . . . . . . . . . . . . 143
4
Forcepoint
Cloud Protection Solutions
Contents
Chapter 8
Email Reporting Tools . . . . . . . . . . . . . . . . . . . . . . . . . . . . . . . . . . . . . . . . . . . 145
Email Report Center . . . . . . . . . . . . . . . . . . . . . . . . . . . . . . . . . . . . . . . . . . . . . . 146
Viewing detailed reports . . . . . . . . . . . . . . . . . . . . . . . . . . . . . . . . . . . . . . . . 147
Drilling into report items . . . . . . . . . . . . . . . . . . . . . . . . . . . . . . . . . . . . . 147
Using Message Details. . . . . . . . . . . . . . . . . . . . . . . . . . . . . . . . . . . . . . . 148
Understanding Email report attributes . . . . . . . . . . . . . . . . . . . . . . . . . . . . . 149
Understanding Email report metrics . . . . . . . . . . . . . . . . . . . . . . . . . . . . . . . 153
Email predefined reports . . . . . . . . . . . . . . . . . . . . . . . . . . . . . . . . . . . . . . . . 153
Legacy Email Reporting. . . . . . . . . . . . . . . . . . . . . . . . . . . . . . . . . . . . . . . . . . . 156
Reporting periods . . . . . . . . . . . . . . . . . . . . . . . . . . . . . . . . . . . . . . . . . . . . . 157
Downloading report results . . . . . . . . . . . . . . . . . . . . . . . . . . . . . . . . . . . . . . 157
Categorized reports . . . . . . . . . . . . . . . . . . . . . . . . . . . . . . . . . . . . . . . . . . . . 158
Saving reports . . . . . . . . . . . . . . . . . . . . . . . . . . . . . . . . . . . . . . . . . . . . . 159
Scheduling categorized reports . . . . . . . . . . . . . . . . . . . . . . . . . . . . . . . . 160
Email report list . . . . . . . . . . . . . . . . . . . . . . . . . . . . . . . . . . . . . . . . . . . . . . 161
Chapter 9
Report Center . . . . . . . . . . . . . . . . . . . . . . . . . . . . . . . . . . . . . . . . . . . . . . . . . . 173
Using the Report Catalog . . . . . . . . . . . . . . . . . . . . . . . . . . . . . . . . . . . . . . . . . . 174
Managing reports. . . . . . . . . . . . . . . . . . . . . . . . . . . . . . . . . . . . . . . . . . . . . . 175
Managing folders. . . . . . . . . . . . . . . . . . . . . . . . . . . . . . . . . . . . . . . . . . . . . . 178
Using the Report Builder . . . . . . . . . . . . . . . . . . . . . . . . . . . . . . . . . . . . . . . . . . 180
Creating a report . . . . . . . . . . . . . . . . . . . . . . . . . . . . . . . . . . . . . . . . . . . . . . 182
Viewing report results . . . . . . . . . . . . . . . . . . . . . . . . . . . . . . . . . . . . . . . . . . 183
Viewing detailed reports . . . . . . . . . . . . . . . . . . . . . . . . . . . . . . . . . . . . . . . . 184
Exporting a report . . . . . . . . . . . . . . . . . . . . . . . . . . . . . . . . . . . . . . . . . . . . . 184
Scheduling reports . . . . . . . . . . . . . . . . . . . . . . . . . . . . . . . . . . . . . . . . . . . . . . . 185
Adding and editing scheduled jobs . . . . . . . . . . . . . . . . . . . . . . . . . . . . . . . . 185
Chapter 10
Account Reports . . . . . . . . . . . . . . . . . . . . . . . . . . . . . . . . . . . . . . . . . . . . . . . . 189
Account Summary report . . . . . . . . . . . . . . . . . . . . . . . . . . . . . . . . . . . . . . . . . . 190
Scheduling Account Summary reports . . . . . . . . . . . . . . . . . . . . . . . . . . . . . 190
Printing Account Summary reports. . . . . . . . . . . . . . . . . . . . . . . . . . . . . . . . 191
Viewing detailed information . . . . . . . . . . . . . . . . . . . . . . . . . . . . . . . . . . . . 191
Service reports . . . . . . . . . . . . . . . . . . . . . . . . . . . . . . . . . . . . . . . . . . . . . . . . . . 191
Downloading report results . . . . . . . . . . . . . . . . . . . . . . . . . . . . . . . . . . . . . . . . 193
Saving reports. . . . . . . . . . . . . . . . . . . . . . . . . . . . . . . . . . . . . . . . . . . . . . . . . . . 194
Scheduling reports . . . . . . . . . . . . . . . . . . . . . . . . . . . . . . . . . . . . . . . . . . . . . . . 194
Chapter 11
Audit Trails . . . . . . . . . . . . . . . . . . . . . . . . . . . . . . . . . . . . . . . . . . . . . . . . . . . . 197
Configuration audit trail . . . . . . . . . . . . . . . . . . . . . . . . . . . . . . . . . . . . . . . . . . . 197
Administrator audit trail . . . . . . . . . . . . . . . . . . . . . . . . . . . . . . . . . . . . . . . . . . . 198
Cloud TRITON Manager Help
5
Contents
Chapter 12
Standard Email Configuration . . . . . . . . . . . . . . . . . . . . . . . . . . . . . . . . . . . . 199
Appendix A
Checklists for Setting up LDAP in Various Use Cases . . . . . . . . . . . . . . . . . 205
New Web and/or email customers . . . . . . . . . . . . . . . . . . . . . . . . . . . . . . . . . . . 205
New and existing email customers . . . . . . . . . . . . . . . . . . . . . . . . . . . . . . . . . . . 207
Existing Web and/or email customers . . . . . . . . . . . . . . . . . . . . . . . . . . . . . . . . 209
Considerations for existing customers . . . . . . . . . . . . . . . . . . . . . . . . . . . . . . . . 212
Appendix B
Standard Regular Expression Strings . . . . . . . . . . . . . . . . . . . . . . . . . . . . . . 213
Appendix C
Supported File Types . . . . . . . . . . . . . . . . . . . . . . . . . . . . . . . . . . . . . . . . . . . . 217
6
Forcepoint
Cloud Protection Solutions
1
Getting Started
Cloud TRITON Manager Help | Cloud Email Protection Solutions
Forcepoint TRITON AP-EMAIL protects your organization against the threats of
malware, spam, and other unwanted content in email traffic.
TRITON AP-EMAIL provides maximum protection for email systems to prevent
malicious threats from entering an organization’s network. Each message is analyzed
by a robust set of antivirus and antispam filters to prevent infected email from entering
the network. Domain and IP address based message routing ensures reliable, accurate
delivery of email.
The following add-on email modules are available in the cloud:
●
The Email Sandbox Module enables you to:
■
Send suspicious files received in email messages to a cloud-hosted sandbox
for analysis
■
Define whether suspected phishing messages should be quarantined, or
allowed with suspicious URLs replaced by a link to a block page that you
specify
●
The Email Encryption Module provides an additional encryption option beyond
TLS and manual exchange of passwords, offering identity-based encryption and
customization of the email notification that the recipient sees before decrypting
the message.
●
The Image Analysis Module enables you to quarantine messages that have images
attached to prevent potentially questionable images from entering your
organization. You can also add permitted images to a whitelist.
You configure and manage your services using the TRITON Cloud Manager. The
manager provides a central, graphical interface to the general configuration, policy
management, and reporting functions of your service, making defining and enforcing
email security an easy, straightforward process. You maintain control over the system
through on-demand statistics and reporting, while powerful self-service tools allow
end users to manage quarantined mail, helping relieve the burden on IT staff.
Cloud TRITON Manager Help 1
Getting Started
About this guide
Cloud TRITON Manager Help | Cloud Email Protection Solutions
This guide is intended for IT administrators who are responsible for setting up and
operating TRITON AP-EMAIL cloud-based accounts.
It relates to all TRITON AP-EMAIL services, although the functionality available to
you depends on licensing.
The layout of the Cloud TRITON Manager screens is similar for all services.
Wherever possible this guide indicates where a feature or functionality is specific to a
particular service.
2 Forcepoint Cloud Protection Solutions
Getting Started
Initial steps
Cloud TRITON Manager Help | Cloud Email Protection Solutions
Take the following steps to get started with TRITON AP-EMAIL.
1. Request an evaluation.
2. Register for the service.
3. Log on to the Cloud TRITON Manager.
4. Add inbound and outbound connections.
5. Add domains.
6. Set up outbound email routing.
7. Set up inbound email routing.
8. Restrict connections to your mail servers.
9. Set up users and groups.
It is likely that you have already completed these steps. If not please see the TRITON
AP-EMAIL Getting Started Guide.
Logging on and portal security
Cloud TRITON Manager Help | Cloud Email Protection Solutions
Note
To use the Cloud TRITON Manager, your browser must be Javascript-enabled.
To access the Cloud TRITON Manager, visit https://admin.forcepoint.net/portal.
The logon process uses cookies where possible. For the best user experience, we
recommend that you accept cookies from the Cloud TRITON Manager. If your web
browser is unable to, or is configured not to accept cookies from the Cloud TRITON
Manager, an additional screen appears during logon reminding you of the benefits of
securing your session.
If the Cloud TRITON Manager cannot use cookies to secure the session, it falls back
to ensuring that all requests for the session come from the same IP address. This may
cause problems for you if your company has several load-balanced web proxies,
because the Cloud TRITON Manager perceives requests coming from several sources
as a security breach. Companies with a single web proxy or a cooperating web proxy
farm should not be affected.
To avoid problems, we recommend enabling cookies on your web browsers.
Cloud TRITON Manager Help 3
Getting Started
Locking down your firewalls
Cloud TRITON Manager Help | Cloud Email Protection Solutions
If you have not already done so, we strongly recommend that you follow the advice
provided in the TRITON AP-EMAIL Cloud Getting Started Guide and restrict
connections to your email servers so that they only accept email from the IP address
ranges used by Forcepoint. These can be found on the Service IP addresses, page 43
page.
Privacy statement
Cloud TRITON Manager Help | Cloud Email Protection Solutions
The Cloud TRITON Manager uses 2 cookies during logon. The first is used to identify
whether the user’s Web browser is willing to accept and store cookies for the manager;
it contains no information. If the first cookie is successfully stored, a second cookie is
stored containing temporary information about the session. No personal information is
stored in either cookie, and both cookies are used only for the duration of the session.
Idle timeout
Cloud TRITON Manager Help | Cloud Email Protection Solutions
For security reasons, if you are logged on to the Cloud TRITON Manager and are
inactive for a predefined period, you are automatically logged off. When you next
attempt to perform an action, you are asked to log on again. Once you have done so,
you are taken to the page that you requested. The inactivity timer is between 30 and 60
minutes.
Customizable landing page
Cloud TRITON Manager Help | Cloud Email Protection Solutions
By default, when you first log on to the Cloud TRITON Manager, you land on the
Dashboard page. You can change your landing page by navigating to what you would
like your landing page to be and clicking the Pin option on the top menu bar. Note that
some pages have been deliberately excluded from supporting this functionality.
4 Forcepoint Cloud Protection Solutions
Getting Started
Cloud TRITON Manager Navigation
Cloud TRITON Manager Help | Cloud Email Protection Solutions
The Cloud TRITON Manager interface can be divided into the following main areas:
1. Banner
2. Toolbar
3. Content pane
The banner shows:
●
Any Alerts that are available for your account
●
Your current logon account. When you’re ready to end your administrative
session, click the arrow next to the administrator name and select Log Off.
●
The Help menu, from which you can access assistance for the page you are
currently viewing, further product information, and Forcepoint Technical Support
resources.
The Help menu also includes the Support PIN. You must authenticate yourself
with this PIN when calling Forcepoint Technical Support.
Each PIN is unique per user, and is generated when a user logs on. The PIN is then
valid for 24 hours after logon. After a 24-hour period has expired, a new PIN is
generated at the next logon.
Important
In order to preserve and maintain the security of your data,
Support representatives will not be able to provide
customer support without an accurate, up-to-date PIN.
Cloud TRITON Manager Help 5
Getting Started
The toolbar indicates which part of the Cloud TRITON Manager is currently active:
●
Dashboard provides access to the Cloud Email Security dashboards.
●
Reporting gives access to all reporting options, including email reports, account
service reports, and your saved reports.
●
Email contains all configuration settings relating to TRITON AP-EMAIL,
including account-wide email settings, policy management, and the Message
Center.
●
Account provides access to configuration options that apply to all cloud services.
This includes administrator management, directory synchronization, licenses, and
groups.
When you select an item in the toolbar, a navigation pane drops down, containing the
available navigation choices for that item. Click the toolbar item again to close the
navigation pane.
The content pane varies according to the selection you make in the navigation pane.
Dashboard
Cloud TRITON Manager Help | Cloud Email Protection Solutions
To view your main email dashboard, go to Dashboard. If you are a cloud web and
email customer, select the Email tab. The dashboard provides a snapshot view of how
your cloud email services are performing.
The panels you see depend on your subscription settings. You may see the following:
●
Email Activity Overview - the number of inbound and outbound email requests
processed for your account in the last 7 days.
●
Inbound Composition Categories and Outbound Composition Categories
- reports how TRITON AP-EMAIL categorized your inbound and outbound
email. Composition categories include:
Spam
Messages marked as spam by the Antispam rules.
Valid
Messages that pass analysis or that are whitelisted.
Content
Messages that triggered a Content Filter rule.
Viruses
Messages detected by Antivirus or ThreatSeeker as containing a
virus.
Phishing
Messages maliciously designed to acquire information, such as
user names, passwords, or credit card information by
masquerading as a trusted or well-known entity.
Commercial Bulk
Solicited bulk email, such as newsletters
Backscatter
Maliciously generated bounce messages (e.g., non-delivery report/
receipt (NDR); delivery status notification (DSN); and nondelivery notification (NDN) messages) sent by spammers to
spoofed return addresses
6 Forcepoint Cloud Protection Solutions
Getting Started
Access
Messages to which Notifications and Annotations rules were
applied.
Other
Messages flagged for other reasons, such as having a message
loop, encryption, or generating a system or operational error.
●
Top 5 Viruses - indicates the top 5 viruses seen in your account along with the
number of email carrying each of these viruses.
●
URL Categories in Email - indicates how TRITON AP-EMAIL classified all of
the URLs found in your organization’s email.
●
Cloud Email Spam Detection Rate - from an email flow of know spam
messages (separate from all subscriber email flow), indicates the percentage of
messages classified as spam by TRITON AP-EMAIL analysis. This is a good
indicator of the TRITON AP-EMAIL spam detection rate.
You have the option of viewing this data in either a bar graph or pie chart.
Alerts
Cloud TRITON Manager Help | Cloud Email Protection Solutions
Click the speech bubble icon in the toolbar to see alerts for your account.
Alerts are the primary means of communicating with customers to keep you fully
informed of service issues. If you suspect that there may be a problem with the
service, log on and check for new alerts. The number of alerts for your account is
displayed with the alert icon.
You may see the following alert types:
Error. Your service has been interrupted, and you must
act on this alert immediately.
Severe. You must act on this alert as soon as possible. If
you do not act by the date given in the alert, it will be
upgraded to Error and you risk interruption of your
service.
Warning. This alerts you to future events that might
affect your service – for example portal outages, or
license expiration.
Information. This might be announcing a new release
or upcoming maintenance work.
Select an alert summary in the left pane to see more detail, if available, in the right
pane.
Cloud TRITON Manager Help 7
Getting Started
8 Forcepoint Cloud Protection Solutions
2
Account Settings
Cloud TRITON Manager Help | Cloud Web and Email Protection Solutions
Click Account in the Cloud TRITON Managertoolbar to see the configuration options
that apply to the complete account. Only administrators with account-level privileges
can access these. The exact options available on the menu depend on the services you
are licensed for.
●
To change the password for your cloud service administrator account, select My
Account.
●
To view the configuration audit database for your account, select Audit Trails.
●
Select Contacts to view and modify the contact details of people in your
organization who administer, support, and pay for the services. The administrator
contacts can be given logons to the portal and their permissions restricted as
necessary. You can also use this page to modify your password settings.
●
To set up your own combinations of file types, MIME types, and file extensions
for email attachment blocking, choose Custom file types.
●
If you are using Before configuring directory synchronization for your account,
see Planning for your first synchronization.
●
Select End Users to search for end users so you can enable or disable their Web
access, delete them, or change their policy assignments. (This option is available
only toaccounts enabled for directory synchronization.)
●
When you define Groups, they are available in all your policies in all services.
This allows you to define a consistent set of rules across the services for groups of
end users.
This chapter covers the configuration of account-level options. To configure the
majority of email service options, click Email in the toolbar and then select the
appropriate setting type or policy.
Cloud TRITON Manager Help 9
Account Settings
My Account
Cloud TRITON Manager Help | Cloud Web and Email Protection Solutions
Use the My Account page if you need to change your password or generate a new one.
Enter and confirm a password, then click Submit when done. The password must
conform to your password policy, as described on the screen.
Optionally, you can also change your password question. Select a question from the
drop-down list, then enter an answer to the question and click Submit.
See Changing passwords, page 17, for more information about passwords.
Contacts
Cloud TRITON Manager Help | Cloud Web and Email Protection Solutions
Related topics:
●
Adding a contact
●
Password settings
Use the Contacts page to define the password policy for administrators in your
account, and to manage the contact list and administrator logons.
The Account Management area displays the current requirements for passwords in
your account, as well as any expiration limit. For more information, see Password
settings, page 14.
The contact information in the Contacts area is created with the details supplied
during enrollment. The initial contact assumes the role of Company Master User and
has the highest rights and privileges for your account.
We use these contact details defined on this page when we need to communicate with
you. You can specify a variety of contact addresses and numbers for each contact, plus
a call order that specifies the order in which we should call them.
Note
If the contact also has logon privileges, you must enter an email address to enable
them to use the password reset function, if required.
Note
It is your responsibility to administer the logon privileges for the contacts in your
account, and to ensure access to the Cloud TRITON Manager is maintained or
protected as appropriate. You are also responsible for any actions taken by the users
of the administrator logons that you create.
10 Forcepoint Cloud Protection Solutions
Account Settings
Adding a contact
Cloud TRITON Manager Help | Cloud Web and Email Protection Solutions
To add a new contact:
1. Click Add.
2. Select the new contact’s Title, and enter the first name and surname. The Full
name field is automatically populated.
3. Select the Contact type from the drop-down list.
4. Optionally, enter further details for the contact, including the job title, department,
and address.
5. Enter a telephone number, email address, or both. It is recommended that you
provide at least one form of contact that Support can use if required.
6. Select a preference for each form of contact so that Support know the order in
which your administrators should be contacted.
7. Click Submit.
Adding logon details
To assign logon privileges to the contact you just created:
1. In the User name field, click the hyperlink in No user name. Click here to add
one. This opens the Add User Name screen.
Note
You can also access this screen by clicking the contact’s logon ID in the User Name
column on the main Contacts screen.
2. By default, the email address is used as the contact’s logon ID. To change this,
edit the User Name field.
3. Enter and confirm a password for the user.
You can type a password for the user and confirm it. Alternatively, if you want to
automatically generate a password that complies with the password policy, click
Create a password for me. The password, which meets the stated password
policy, populates into the Password field.
4. Define when the password should expire. By default this is the same as the
expiration limit set as part of your password policy (see Password expiration
limit, page 15).
Cloud TRITON Manager Help 11
Account Settings
5. To force the user to change the password when they log on, mark Change
password next log on. This is recommended.
Note
When the user first logs on, a screen is displayed giving them 8 days to select a
password question from the list provided and enter an answer. This password
question and answer is used if the user later forgets their password (see Forgotten
passwords, page 17). If the user does not set a password question within the 8-day
limit, they are forced to do so at their next logon.
Configuring permissions
By default, all rights are assigned to the Company Master User (the first contact
established on your account). When the Master User creates a new user, by default
only the View All Reports permission is assigned to that account. This is the
minimum permission a user needs to be able to log on; it grants permissions over only
the Reporting tab on the main menu bar.
We provide flexible users’ rights so you can create a hierarchy of administrators. For
example, much of the functionality accessed from the portal is useful for help desk
agents to aid with problem isolation; but they do not necessarily require control over
policy configuration.
Likewise, you should assign Directory Synchronization privileges to the contact you
set up for the Directory Synchronization Client (see Set up authentication, page 33),
but no-one else should need this privilege.
Permissions are granted at an account and policy level. This lets you create multiple
policies, and administrators can control their own policy but no one else’s.
To modify an administrator user’s permissions:
1. On the Account > Contacts page, click the name of the user whose permissions
you want to edit in the User Name column of the Contacts table (not the Full
Name column).
2. Click Edit.
3. Under Account Permissions, mark or clear check boxes to add or remove
permissions.
Refer to the list below for more information about each permission set.
4. Use the Policy Permissions table to add or remove policy, audit trail, and related
permissions.
■
Refer to the list below for information about each permission set.
■
To refine policy-level permissions, click Advanced.
Note
The Advanced button does not show for contacts with Manage Users permissions,
because they are assumed to have maximum account-level permissions.
12 Forcepoint Cloud Protection Solutions
Account Settings
5. When you are finished, click Save.
The following are account-level permissions:
●
Manage Users - User can create, edit, and remove user logons and permissions.
●
Directory Synchronization - User can synchronize an LDAP directory with the
cloud service.
●
View All Reports - User can run all reports associated with the licensed services.
●
Manage edge devices - User can configure edge devices in the network that
connect to the cloud service. (See Managing Network Devices, page 97.)
The following email permissions can be assigned at the account or policy level:
●
Modify Configuration - User can modify all options within Account Settings
except users’ logons – for this, the user must have Manage Users permissions.
●
View Configuration - User can view all configurations within Account Settings,
but not make any changes.
●
View Configuration Audit Trail - User can access and search the policy setup
audit trail. User also has access to the blacklist and whitelist search facility.
●
Quarantine Administration - Same as “View Quarantine,” but the user can also
perform actions on the messages.
●
View Quarantine - User can use Message Center to search quarantined messages
but cannot perform any actions on the messages.
●
View Administrator Audit Trail - User can access and search the Message
Center audit trail. User also has access to the blacklist and whitelist search facility.
●
View Quarantined Images - User can access and search the Message Center for
quarantined images. “View Quarantine” must also be enabled to use this option.
●
View Delivered Messages - Same as “View Quarantine,” but the user can view
message logs as well as quarantined email.
●
Black and White Listing - User can access, search, and manage all blacklists and
whitelists.
●
View Filtered Reports - User can only view reports that can be filtered by the
specified policy or policies. This option is not available if View All Reports is
selected.
Note
The View Filtered Reports option may not be enabled in your account.
Note
If users are logged on to the portal when their permissions are changed, the changes
do not take effect until they log off and then log on again.
Cloud TRITON Manager Help 13
Account Settings
Password settings
Cloud TRITON Manager Help | Cloud Web and Email Protection Solutions
Related topics:
●
Password policy
●
Password expiration limit
●
Changing passwords
●
Forgotten passwords
Click Account > Contacts > Edit to define password settings for your account. On
this screen, you can define an expiration limit for your users and also set up the user
lockout option. If you have more than one password policy (a policy that defines how
“strong” your users’ passwords must be), you can also choose which policy to use on
this screen.
If available in your account, you can also use the selected password policy for your
end users. Select Apply password policy to end users authenticating with the
service to impose the same password requirements for any end users who are
registered for the service and using manual authentication, including the minimum
and maximum length and restrictions on using previous passwords. If you have also
defined a Password expiration limit, you can select Remind end users when
passwords should be changed to send an email reminder to end users when they
need to change their passwords.
Note
Password policies for end users is a limited-availability feature and may not be
enabled in your account.
Click Update when you’re finished making your selections.
Note that you can override these settings for individual users on their permissions
settings screen.
Password policy
Cloud TRITON Manager Help | Cloud Web and Email Protection Solutions
Related topics:
●
Password settings
●
Password expiration limit
●
Changing passwords
●
Forgotten passwords
14 Forcepoint Cloud Protection Solutions
Account Settings
A password policy defines how “strong” your users’ passwords are required to be. (A
strong password is a secure password.) The password policy in the cloud portal sets
the minimum length, maximum length, password history, sequence rules, and unique
character rules of a user’s password.
Following are the minimum requirements:
Parameter
Default
policy value
Minimum length
8
Maximum length
30
Password history size (number of former passwords to check)
3
Maximum number of characters in sequence
4
Minimum number of unique characters
5
In addition, passwords:
●
Cannot contain the user’s logon ID
●
Cannot contain common words or keyboard sequences
●
Must include uppercase letters
●
Must include lowercase letters
●
Must include numbers
Password expiration limit
Cloud TRITON Manager Help | Cloud Web and Email Protection Solutions
Related topics:
●
Password policy
●
Password settings
●
Changing passwords
●
Forgotten passwords
We recommend that you force users to change their passwords on a regular basis.
Passwords can be set to automatically expire in a set time period. You configure this
on the main setup screen for the account. You can override this setting for individual
users on their permissions settings screen.
1. On the Contacts screen, click Edit.
2. From the Password expiration limit drop-down list, select one of the following
from the expiration period: 30, 60, 90, 120, or 180 days, Custom days.
When you click Custom days, a new field appears so you can enter any number
of days you want. Periods longer than 365 days are not supported.
Cloud TRITON Manager Help 15
Account Settings
3. Click Update.
User lockout
Cloud TRITON Manager Help | Cloud Web and Email Protection Solutions
Related topics:
●
Changing passwords
●
Forgotten passwords
If a user enters an incorrect password when attempting to log on, they have a limited
number of further attempts before they are locked out for a period of time. You set up
the number of further attempts and the lockout time period on the main setup screen
for the user.
1. On the Contacts screen, click Edit.
2. From the User lockout drop-down list, select a lockout time period. The options
are 15 minutes, 1 hour, 4 hours, 24 hours, or Forever.
If you select Forever, an administrator with Manage Users permissions must
unlock the user account before the user can log on again.
3. Select the number of permitted failed attempts from the drop-down list. This can
be between 3 and 10.
4. Click Update.
Unlocking user accounts
If a user is locked out because they failed to enter the correct password after the
allotted number of attempts, an administrator with Manage Users permissions can
unlock the user account before the lockout time period has ended. If the lockout time
period is set to Forever, the user must be unlocked by an administrator.
1. Select Account > Contacts.
2. In the User Name column of the contact list, click the required user name.
3. Click Edit on the User screen.
4. Click Unlock.
5. Click Submit.
16 Forcepoint Cloud Protection Solutions
Account Settings
Changing passwords
Cloud TRITON Manager Help | Cloud Web and Email Protection Solutions
Related topics:
●
Password policy
●
Password settings
●
Password expiration limit
●
Forgotten passwords
Users are required to change passwords when they expire or when a change is forced
by an administrator. Only administrators with Manage Users permissions can force a
user to change his or her password. To force a change, select the Change Password
next logon box on the user’s contact screen. When users are required to change their
passwords, they see a Change Password screen the next time they log on.
Users can also opt to change their password from Account > My Account, which
displays the same Change Password screen.
If a user creates a password that does not meet the password policy standards, they
receive an error message and are asked to try again. For example:
This password has been used recently. Please try another.
To implement the changed password, users should click Save. They should also make
note of the password for future reference.
Forgotten passwords
Cloud TRITON Manager Help | Cloud Web and Email Protection Solutions
Related topics:
●
Password policy
●
Password settings
●
Password expiration limit
●
Changing passwords
If a user forgets their password, they can click the Forgot your password? link on the
logon screen and follow the instructions to reset the password:
1. The user enters their portal user name and clicks Submit.
Cloud TRITON Manager Help 17
Account Settings
2. The cloud service sends an email to the email address listed in the contact details
associated with that user name.
Note
If the email address set up for the user name on the Contacts page is out of date or
invalid, the user must contact their administrator to get their password reset.
3. The user clicks the link in the email to go to a secure page.
4. The user enters the answer to their password question, and clicks Submit.
5. When the question is answered correctly, the user can enter and confirm a new
password. They also have the option to change their password question.
Note
If a user forgets the answer to their password question, they must contact their
administrator to get their password reset.
Should you need to generate a new password for a user, follow these steps:
1. Select Account > Contacts.
2. In the User Name column of the contact list, click the required user name.
3. Click Edit on the User screen.
4. Click Create a password for me.
5. Make note of the password.
6. Click Submit.
Custom file types
Cloud TRITON Manager Help | Cloud Web and Email Protection Solutions
The cloud service provides a number of file formats and file types to enable you to
manage messages containing attachments. File types allow you to quarantine
attachments by specific formats, for example GIF files or HTML documents. File
formats are more generic: for example, the Sound format includes anything related to
sound files, including RealAudio, Windows Media Audio, MPEG Audio, and MIDI
files.
If the available file formats and types do not meet your requirements, you can set up
custom file types containing one or more file types and MIME types. You can then use
the custom file types to quarantine or park messages with the attachments you specify.
For more information, see Creating custom file types, page 100.
18 Forcepoint Cloud Protection Solutions
Account Settings
Enable access to local networks
The following applies only to devices with iOS 7 or higher and Android 4 or higher.
requires that its VPN remain always on to protect your devices. If you want mobile
device users to be able to switch to other networks to access local resources, you must
specify the properties of your local networks. The VPN is automatically re-enabled
when devices leave these networks.
Note
You must enable mobile integration (See steps 1 through 5 of the Getting Started
Guide) before configuring local network access.
1. On the Mobile Integration page, specify the properties of your local networks. The
options are SSID, DNS server, and DNS search domain.
■
SSID example: BYOD_network
■
DNS server example: 10.0.0.7.
You must enter all DNS servers used by your devices.
■
DNS search domain example: yourorganizationname.com
2. Click Save when done.
Directory Synchronization
Cloud TRITON Manager Help | Cloud Web and Email Protection Solutions
Related topics:
●
Working with LDAP Directories
●
What is LDAP?
●
How the service works with LDAP
●
Basic steps
Click Account > Directory Synchronization when you want to configure your
account for directory synchronization. See Configure directory synchronization, page
31, for details on this screen and other LDAP considerations.
Cloud TRITON Manager Help 19
Account Settings
End Users
Cloud TRITON Manager Help | Cloud Web and Email Protection Solutions
Related topics:
●
End Users tab
●
Managing registered users
To view and manage user data, click Account > End Users. (This option is only
available if you have directory synchronization enabled.) The resulting screen has 3
columns.
Column
Description
Criteria to use
Check the boxes on the left to indicate what search criteria to use.
Search Criteria
Narrow down the search by entering or selecting precise data in
the middle column. Under source, you can choose whether to
search synchronized users or portal-managed users.
Show in Results
Check the boxes on the right to indicate what information to
include in the results.
Click Search when done. Please note that the search may be slow if there are a large
number of users.
From the resulting data, you can make individual edits or bulk edits. For example, you
can:
1. Undo the manual override (applies only to directory synchronization)
2. Delete one or more users
Using the drop-down list between the search box and the search results, select the
action you want to make, then select the users on which to perform the action and
click Go. All changes made on this screen override any group/policy assignments
(existing or future ones).
You can view and manage user data at the policy level as well using the End Users
screen for the policy. The account-level page shown here is available only to users
with account-level privileges.
20 Forcepoint Cloud Protection Solutions
Account Settings
Groups
Cloud TRITON Manager Help | Cloud Web and Email Protection Solutions
Related topics:
●
Downloading and uploading groups
The groups functionality enables you to create policies using your organization’s
hierarchy.
Groups can contain:
●
email addresses of users in your organization
●
other groups
Groups are configured at the account level. To set up groups in the cloud service, click
Account > Groups.
The resulting screen shows a list of groups currently defined for your account, an
indication of whether they were added manually on the portal or automatically
through the directory synchronization feature, and the web policy to which the group
is assigned.
On this screen, you have the ability to create new groups and edit group membership.
Click a group name to edit it, or click Add to add a new group. You can also change
the order of groups in the list by dragging and dropping the group names.
Important
Add or load groups only if you intend to use them for policy assignment or
exceptions. You don’t need them just because users are members of them.
Downloading and uploading groups
Cloud TRITON Manager Help | Cloud Web and Email Protection Solutions
If you are managing groups strictly in the cloud (in other words, you are not using
directory synchronization), you have the option to upload or download a list of groups
in a comma-separated values (CSV) file. You can then edit this using a simple text
editor or a spreadsheet application such as Microsoft Excel.
If a policy includes a group that contains email addresses not on domains routed by
the cloud email service, those email addresses are ignored.
Cloud TRITON Manager Help 21
Account Settings
Licenses
Cloud TRITON Manager Help | Cloud Web and Email Protection Solutions
Related topics:
●
Licenses page
●
License information
●
Accepting licenses
Our subscription model operates in a similar manner to many software vendors: to use
the service, you must accept the terms of your agreement. Once you have done this,
your services are automatically enabled, renewed, or upgraded depending upon the
subscription type.
The purchase and billing systems are fully integrated with the Cloud TRITON
Manager. Each cloud service has a subscription associated with it, and that
subscription is applied to each customer account.
To view the subscriptions associated with your account, go to Account > Licenses.
You can use this area of the portal to view and manage your rights to use cloud
services.
Note
If an alert indicates that your account is currently unlicensed, or that a license has
been added or changed and must be accepted to place the provisions into service,
please check the Account > Licenses page for further information.
Licenses page
Cloud TRITON Manager Help | Cloud Web and Email Protection Solutions
Related topics:
●
License information
●
Accepting licenses
The Licenses page provides basic information about your account, including:
●
The account status
●
Your enrollment key
●
A summary of licenses for available products and add-on modules. A tick appears
next to the components that your account is licensed for.
●
The length of time your reporting data is retained
●
The location where your reporting data is stored.
22 Forcepoint Cloud Protection Solutions
Account Settings
Depending on the subscriptions associated with your account, you may also see up to
3 sections:
1. Pending licenses: Licenses that require accepting.
2. Current licenses: Licenses that have been accepted and are currently valid.
3. Previous licenses: Licenses that have either expired or been replaced by another
license.
License information
Cloud TRITON Manager Help | Cloud Web and Email Protection Solutions
Subscriptions are generated automatically when you order a service. Each
subscription contains the following information:
●
Users: The number of users or mailboxes for which your account is licensed.
●
Started / Expires: Start and end dates of the license.
●
Contract: The contract governing the license. This contains a link to a copy of the
contract.
Accepting licenses
Cloud TRITON Manager Help | Cloud Web and Email Protection Solutions
The first time you log on to a new cloud service account, you are shown the licenses
screen and must accept the terms of the agreement to activate your account and
continue. If multiple subscriptions exist, you can accept them all at once.
Whenever a new subscription is ordered for you (for example, at renewal time or
following an upgrade), it is added to your account in a pending state. You must accept
this subscription to use the service. Each time you log on, you are taken to the licenses
screen to remind you that a subscription requires accepting.
Note
To ensure continuity of service, you should accept any pending licenses as soon as
possible. This requires Modify Configuration permissions.
If your license expires before you have a chance to renew it, you receive a grace
period. During that period, please order a new subscription as soon as possible.
Important rules for configuring accounts
Cloud TRITON Manager Help | Cloud Web and Email Protection Solutions
●
Your account can enforce multiple policies on your email and web traffic.
Cloud TRITON Manager Help 23
Account Settings
●
It is good practice to keep the number of policies to a minimum, because if a
global change is required, you must make it across all policies.
●
To prevent accidental changes, many configuration options are grayed out until
you click the appropriate edit box.
●
Each service has its own configuration screen accessed by clicking the appropriate
tab on the main policy setup screen. Regardless of the services that you are
licensed to use, you see all tabs. If you click the tab for a service that you are not
licensed to use, you are informed of such.
●
Where multiple email addresses, domains, or user names are entered into a screen,
they should be separated by commas.
●
You can click Help at any time to access online help information.
●
All changes are made in real time and usually only take a few minutes to
propagate across the cloud infrastructure.
●
TRITON AP-EMAIL analyzes inbound and outbound email including both
inbound and outbound spam. Analyzing outbound spam helps detect email that
might be being sent by a botnet or otherwise compromised system at your site.
●
Most settings in the policy screens are specified separately for inbound and
outbound policy application. It is often not appropriate to set these identically for
each direction. For example if a virus is detected in outbound email, then you
probably do not want to send a notification to the intended recipient, whereas you
might for an inbound email.
●
Each TRITON AP-EMAIL policy applies to a domain or set of domains and
specifies settings that TRITON AP-EMAIL uses to determine how to process
your email.
●
If you need to route email for different domains to different servers, you need to
create a separate policy for each set of domains. Each policy includes its own
routing table.
To access an email policy, click Email. Then go to Policy Management > Policies,
and you are presented with a choice of service-specific policies.
24 Forcepoint Cloud Protection Solutions
3
Working with LDAP
Directories
Cloud TRITON Manager Help | Cloud Web and Email Protection Solutions
Related topics:
●
Maintenance
●
Configure directory synchronization
The cloud service allows you to make use of existing LDAP directories, such as
Active Directory or Lotus Domino, so you don’t have to re-create user accounts and
groups for your email and web services or manage users and groups in two places.
The cloud service synchronizes with LDAP directories via a client-resident
application known as the Directory Synchronization Client. Changes made to a
directory, such as deleting a former employee or adding a new one, are picked up by
the service on the next scheduled update. If you have more than one LDAP directory,
the client can merge them together before synchronizing the data with the service.
Important
The cloud service supports only one instance of the Directory Synchronization
Client for each account. Using multiple synchronization configurations, or even
using multiple installations of the Directory Synchronization Client, can cause data
on the cloud service to be overwritten.
For TRITON AP-EMAIL, you can synchronize primary and secondary email
addresses and groups into the portal, improve spam detection, and improve the quality
of reporting (less spam in the report). Directory synchronization makes it easier to
manage groups as well.
Cloud TRITON Manager Help 25
Working with LDAP Directories
What is LDAP?
Cloud TRITON Manager Help | Cloud Web and Email Protection Solutions
Related topics:
●
How the service works with LDAP
●
Basic steps
●
Cloud-based tasks
●
Client tasks
●
Maintenance
●
Configure directory synchronization
●
Set up authentication
Lightweight Directory Access Protocol (LDAP) is a networking protocol for querying
and modifying directory services. An LDAP directory contains data with similar
attributes and organizes data in a directory tree structure. It is considered
“lightweight” because it is a reduced version of the X.500 directory standard.
Active Directory (AD) is Microsoft’s LDAP-compliant directory service, and is an
integral part of the Windows Server architecture. Active Directory is a hierarchical
framework of resources (such as printers), services (such as email), and users (user
accounts and groups). It allows administrators to assign enterprise-wide policies,
deploy programs to many computers, and apply critical updates to an entire
organization.
The cloud service integrates with LDAP directories and has been certified to work
with Microsoft Active Directory. If you have enterprise information stored in AD, you
do not have to enter it into the cloud portal manually.
How the service works with LDAP
Cloud TRITON Manager Help | Cloud Web and Email Protection Solutions
For each data synchronization:
1. The Directory Synchronization Client communicates with the LDAP server and
returns the selected data (users, groups, and email addresses).
2. The Directory Synchronization Client performs a synchronization and returns
incremental changes to the portal via Secure Hypertext Transfer Protocol
(HTTPS). You can force a full synchronization when necessary.
3. The uploaded data is stored in the cloud service along with users and group data
managed through Cloud TRITON Manager.
26 Forcepoint Cloud Protection Solutions
Working with LDAP Directories
4. If both user and group data is required, the update occurs in 2 transactions. If one
fails, the other can still succeed. Email addresses are a third transaction.
5. The client authenticates with the portal using a username and password that you
establish manually on the Contacts page. (Consider an appropriate password
expiration policy for that user so you don’t have to regularly update the client
application with the password changes.)
6. LDAP synchronized data is viewable but not editable through the portal.
The synchronization client resides on a computer at the customer’s site and accesses
one or more LDAP directories via the customer’s network. If more than one LDAP
directory is accessed, then this data can be merged together by the synchronization
client before it is synchronized with the cloud service.
Cloud TRITON Manager Help 27
Working with LDAP Directories
Planning for your first synchronization
Cloud TRITON Manager Help | Cloud Web and Email Protection Solutions
When you are setting up directory synchronization, it is important that you review the
data you are about to synchronize before you synchronize it. The way that you
structure data in your LDAP-compliant directory affects how you should structure
groups and users in the portal for policies and exceptions. You should devise a
synchronization strategy before you start.
To start, what data do you want to get out of your LDAP directory and what do you
plan to do with it?
Second, how is that data organized?
Third, how do you need to structure users and groups in the portal to accommodate
your security requirements?
In a typical directory, users are members of many groups. For example, users may be
members of global groups like “All Sales;” they may be members of geographical
groups like “London” or “New York;” and they may be members of a department such
as “NY Telesales” and many others. When deciding on which groups to synchronize,
select only groups that are going to be useful to the cloud service, typically for setting
policy or group-based exceptions. See Deciding what to synchronize, page 29 for
more guidelines on this decision.
If you already have users and groups in the portal, then you’ll need to determine how
and whether to adjust that structure to match the LDAP directory (or vice versa).
Following are the most common use cases. Follow the links to review considerations
and checklists designed just for you.
●
●
●
New customers:
■
Synchronizing users/groups with a single Web policy and exceptions
■
Synchronizing users/groups with more than one policy, and planning to
manage policy assignment through an LDAP directory
New and existing email customers:
■
Synchronizing email addresses to provide a “whitelist” of valid email
addresses
■
Synchronizing users/groups to provide per-user/per-group exceptions to email
policies
Existing customers:
■
Wanting to manage users/groups from an LDAP directory
■
Wanting to manage users/groups from an LDAP directory but Web policy
assignment from the portal
28 Forcepoint Cloud Protection Solutions
Working with LDAP Directories
Deciding what to synchronize
Cloud TRITON Manager Help | Cloud Web and Email Protection Solutions
Related topics:
●
What is LDAP?
●
How the service works with LDAP
●
Basic steps
●
Cloud-based tasks
●
Client tasks
●
Set up authentication
You do not need to synchronize all of the groups and users in your LDAP-compliant
directory. Instead, synchronize only groups that are useful to the cloud service.
Consider this Active Directory (AD) example:
If you are going to set up a policy for members of a US Telesales department that
gives them special permission to access certain websites, you should synchronize the
“US Telesales” group. There is no need to sync the “London” group if you are not
going to set up geographical policies in the cloud service, even if the London users are
going to be using the service.
Sometimes when users are synchronized to the cloud service, they are members of
multiple AD groups, but only a subset of those groups is synchronized. This is not a
problem: the cloud service is designed to accept users with group references that are
not on the service.
Cloud TRITON Manager Help 29
Working with LDAP Directories
You specify which groups to synchronize using an LDAP search facility on the
Directory Synchronization Client. There is great flexibility in selecting the appropriate
data to synchronize. For example, you can use the membership of an LDAP group
attribute to select the users you want, even though you may not select that group in the
group synchronization setup itself.
Note
If you add or change a group name in Active Directory or move a group from one
organizational unit (OU) to another, be sure to add the new name to the group
inclusion list on the Directory Synchronization Client before the next
synchronization. Otherwise, the group is deleted from the portal.
Regardless of how many groups you synchronize, user detail must be sent as part of a
separate user synchronization. When you synchronize a group, you transfer
information about the group but not about its contents. User synchronizations include
details of the group(s) to which users belong. When you apply a web policy or an
email policy to a synchronized group, that policy is applied to all synchronized users
who are members of that group.
Please refer to the Directory Synchronization Client Administrator’s Guide in the
Technical Library for more information on using the LDAP search feature to target
only those users and groups that are required.
Basic steps
Cloud TRITON Manager Help | Cloud Web and Email Protection Solutions
Although the steps for your use case may vary, the basic steps for setting up directory
synchronization follow:
In the cloud
1. Configure directory synchronization, page 31, for your account.
2. Set up authentication, page 33, for the client machine. The client should have its
own username and password to gain access to the cloud service.
On the client
1. Download the Directory Synchronization Client (see Client tasks, page 34) and
install it on a network client machine. Download the client administrator’s guide
as well. This contains valuable information on helping you integrate your
directory service with the cloud service.
2. Configure the client. Use the username and password established in the Contacts
section of the portal to authenticate.
30 Forcepoint Cloud Protection Solutions
Working with LDAP Directories
3. Test the Directory Synchronization Client to make sure it is returning the correct
data from the LDAP server to the client. If you are an existing customer switching
to directory synchronization for the first time, you should compare the data with
that which already exists in the cloud.
4. Initiate a synchronization. The service updates its groups and users, including
policy assignment where appropriate.
If a synchronization is unsuccessful, you can use the Restore feature to restore the
directory information to a previous version. (See Restore directories, page 37 for
more information.)
5. Schedule automatic synchronization. You can update the cloud service several
times a day if required.
Refer to the Directory Synchronization Client Administrator’s Guide for instructions
on items 2-5.
Cloud-based tasks
Cloud TRITON Manager Help | Cloud Web and Email Protection Solutions
Related topics:
●
Maintenance
To set up your account for directory synchronization, perform the following steps in
the portal:
1. Configure directory synchronization, page 31, for your account.
2. Set up authentication, page 33, for the client machine.
Configure directory synchronization
Cloud TRITON Manager Help | Cloud Web and Email Protection Solutions
1. On the main menu bar, click Account.
2. Click Directory Synchronization.
3. Click Edit.
4. Check the Enable directory synchronization box. You cannot connect the
Synchronization Client to the cloud without doing so, even if you have a valid
username and password.
Cloud TRITON Manager Help 31
Working with LDAP Directories
5. Fill out the rest of this screen as follows:
General
Overwrite groups
If you are a new customer with no group data in the cloud,
leave this box unchecked.
If you have existing data and are migrating to LDAP, check
this box if you want to overwrite current groups with the
synchronized groups when there is a group name conflict.
Users, groups, and email addresses are overwritten by LDAP
data of the same name. Once this occurs, they are
manageable only by LDAP synchronization.
If you are switching to LDAP for the first time, take care to
match your LDAP group names and membership to the
existing setup. Doing so allows existing policy selections
and settings to be maintained, as well as existing usernames/
passwords where applicable.
If you have duplicate names, you have 2 options: make sure
the duplicate can be overwritten or don’t allow overwriting
and rename the duplicates to avoid a conflict.
If you don’t select this option and duplicate names are found,
the transaction is rejected. In the cloud, you receive the error
“403: Attempt to overwrite portal-managed group ‘nnnn’.”
On the client, you receive “Error communicating with the
Hosted Service portal. Update abandoned.”
Web
Assign users to policy
Because you are synchronizing user and group data, you can
manage policy membership through group membership.
Select the web policy to which you want to assign users if
they have no group-based policy assignment already. By
default, the first policy in the list is chosen.
User policy assignment
Specify whether you want the user policy assignment to be
fixed after the first synchronization, or if you want the
service to check the group policy membership every time
users are synchronized or group policy assignments are
changed in the cloud.
Select “Follow group membership” if you want users’ policy
assignments to change automatically when there are changes
to their group membership. If you move someone to another
group, he or she moves to a different policy. This is the
default.
Select “Fixed” if you want to manage policy assignments in
the cloud. When you select “Fixed,” the service makes a
policy assessment for an individual user only when that user
first appears in the system (in other words, is synchronized
for the first time). It either assigns the user a group-based
policy or the default policy specified above. If you want to
move someone to a new policy, you need to do so in the
cloud.
32 Forcepoint Cloud Protection Solutions
Working with LDAP Directories
Web
Email new users
Select one of the radio buttons to indicate whether you want
email sent to new end users to notify them that they are now
protected by the cloud service. You can send email to all new
users, only those who do not have an NTLM identity, or no
one.
Be aware that sending to end users could flood your email
servers with messages and slow down performance. You’re
asked to confirm this decision. We recommend you do this
at a quiet time.
Email notification
Choose which email you want to use to notify end users of
their enrollment in the cloud service. Initially, only the
default message is offered, but you can create custom
notifications if desired. See Configure Block & Notification
pages for more information.
For sender’s address, enter the address from which you want
notification messages sent to new users.
Email
(Quarantine/discard/
bounce.) mail for
unknown users
This determines what happens to email arriving at the cloud
service that is sent to an unknown email address. By default
it is quarantined.
Check this box if you want the message handled in this way.
Leave it unchecked if you do not.
Only Forcepoint Technical Support can modify the
disposition of this option.
Occasionally customers cannot enable or disable this option.
This happens when addresses have not been synchronized, a
similar access control has been manually added to your
policy, or Customer Services has explicitly turned it off.
6. Click Save when done.
Note
You can turn off directory synchronization any time and revert to managing all
users, groups, and email addresses in the cloud. If you plan to do this, please see
Turn off directory synchronization, page 38 for possible considerations.
Set up authentication
Cloud TRITON Manager Help | Cloud Web and Email Protection Solutions
On the Contacts page, set up authentication for the client machine. We strongly
recommend that the client have its own username and password to gain access to the
cloud service. This keeps the synchronization process separate from your other
administration tasks and enables you to establish longer password expiration policies.
Once you establish a contact for the client machine, you configure the client to pass
these logon credentials when connecting to the service.
Cloud TRITON Manager Help 33
Working with LDAP Directories
1. On the main menu bar, click Account.
2. Click Contacts.
3. In the Contacts section, click Add.
4. Enter identifying information for the client machine in the First name and
Surname fields. For example, “Directory Sync” and “Client.”
5. Click Submit.
6. In the User Name field, click here to add a user name.
7. Enter a password for the client machine. It must conform to the password policy
on the main Contacts page.
8. Enter a password expiration date for the client. To avoid having to regularly
update it, this should be different than the regular account settings; it should span
a longer period.
9. Under Account Permissions, check the Directory Synchronization box, and any
other permissions you want to give this “user”. You can act as an administrator
from this logon.
10. Click Submit.
Client tasks
Cloud TRITON Manager Help | Cloud Web and Email Protection Solutions
The Directory Synchronization Client is designed to run on a machine with at least
2GB of RAM, and requires approximately 10MB of disk storage. The following
operating systems are supported:
●
Windows XP Professional Service Pack 2
●
Windows Server 2003
●
Windows Vista
●
Windows 7
●
Windows Server 2008
To download the client:
1. From the client machine, log on to the portal.
2. Select Account > Directory Synchronization.
3. Under Download Directory Sync Client, download the directory synchronization
client.
Select a client tool to download it. If you already have a Java Runtime
Environment (JRE), download the tool without a JRE. Otherwise, download the
one that includes a JRE. A JRE is required to run the client software.
4. When the download is complete, run the executable file.
5. Navigate through the installation wizard as prompted, accepting the license
agreement and indicating where to install the application. Review the installation
instructions in the client administrator’s guide for assistance.
34 Forcepoint Cloud Protection Solutions
Working with LDAP Directories
6. Configure the client as described in the client administrator’s guide. Provide the
logon credentials that you established as part of the configuration.
Maintenance
Cloud TRITON Manager Help | Cloud Web and Email Protection Solutions
After directory synchronization is set up and running properly, you can perform the
following tasks in the portal:
1. View and manage user data. Note you cannot edit data that has been synchronized
from your directory.
2. View and print reports
3. View recent synchronizations
4. Restore directories to previous version
5. Troubleshoot synchronization failures
6. Turn off directory synchronization
View and manage user data
Cloud TRITON Manager Help | Cloud Web and Email Protection Solutions
You can view account- or policy-level data about end users at any time. The portal
provides a clear indication of which records are maintained in the service and which
have been synchronized from your directory.
1. To view account-level data on users, select Account > End Users.
2. Check the boxes on the left to indicate which search criteria to use.
3. Narrow down the search by entering or selecting precise data in the middle
column.
4. Check the boxes on the right to indicate what information to include in the results.
5. Choose how many results to show per page and click Search.
6. From the resulting data, you can make individual edits or bulk edits. For example,
you can:
a. Undo the manual override.
b. Delete users.
All changes made on this screen override any group/policy assignments (existing
or future ones). To return to the automatic settings, manually undo your changes
here.
You can view and manage user data at the policy level as well as using the End Users
screen for the policy.
Cloud TRITON Manager Help 35
Working with LDAP Directories
View and print reports
Cloud TRITON Manager Help | Cloud Web and Email Protection Solutions
You can view and print reports that show the history of synchronizations, including
high-level statistics on success/failure and numbers of items synchronized, on the
Reporting > Account Reports > Services page.
The following reports are available:
Report
Description
Synchronization History
Log
The history log provides a connection history for the
specified period, up to 1000 rows.
Synchronization Time
Summary
The time summary provides a list of the 20 longest
synchronization times.
See Service reports, page 191, for more information.
View recent synchronizations
Cloud TRITON Manager Help | Cloud Web and Email Protection Solutions
1. Select Account > Directory Synchronization.
The Recent Synchronizations section shows your recent synchronization history.
Column
Heading
Description
Date
The date and time that the synchronization was performed in
coordinated universal time (UTC). Format YYYY-MM-DD
HH:MM:SS.
Status
An indication of whether the synchronization completed or failed.
Possible HTTP response codes include:
● 200 OK - Completed successfully.
● >400 - Synchronization failed
■ 403 Error text - The client synchronization failed for reasons
given in the error text. For example:
■ 403 Groups contain circular references
■ 403 Transaction failed
■ 403 Attempt to overwrite cloud-managed group.
■ 403 Email address exists in another account
● 503 Service Unavailable.
Type
The type of record that was synchronized: Users, Groups, Addresses,
or Test. Test indicates that the client connected to the cloud service to
verify its settings, but did not synchronize.
Additions
The number of new records added during the synchronization. If the
synchronization is not yet complete, “In progress” is displayed.
Deletions
The number of records deleted during the synchronization.
36 Forcepoint Cloud Protection Solutions
Working with LDAP Directories
2. Click the timestamp in the date column to view details about a specific
synchronization.
In the resulting screen, you can see the time that the connection started and ended
in the local time zone of the client machine. (This lets you see how long the
synchronization took). You can view the IP address of the source connection, the
username of the client initiating the synchronization, and the number of records
amended, added, or deleted. You can also see reporting and logging information.
Restore directories
Cloud TRITON Manager Help | Cloud Web and Email Protection Solutions
If necessary, you can undo the last directory synchronization and restore the system to
its state before the synchronization.
Important
It is not possible to undo the restore, so changes you made in the cloud between the
last synchronization and the restore operation may be lost. You are warned of the
potential impact and asked to confirm the action.
1. Select Account > Directory Synchronization.
2. Click Restore.
3. Click Restore to restore your directory to the current backup version or click
Cancel to cancel.
4. Confirm your action when prompted, “Are you sure?”
Troubleshoot synchronization failures
Cloud TRITON Manager Help | Cloud Web and Email Protection Solutions
Should a synchronization fail to complete, a record is saved by the cloud service along
with your details, date/time stamps, and an error message. You can access this
information by selecting Account > Directory Synchronization. See View recent
synchronizations, page 36, for more information. You can also view it in the
Synchronization History log, available under Account > Reports > Services.
Cloud TRITON Manager Help 37
Working with LDAP Directories
In the status column, any response code greater than 400 indicates a failed
synchronization.
HTTP Response Code
Explanation
Recommended Action
403 Groups contain circular
references
An attempt has been made to
synchronize a hierarchy of
groups that contain one or more
circular references. For
example, GroupA is a member
of GroupB, but GroupB is a
member of GroupA.
The list of groups forming the cycle
are listed in the response code. Check
these groups and fix the memberships
to break the cycle.
403 Transaction failed
Further explanation is added to
the response code to explain the
problem. This is usually due to
some uniqueness constraint
failing--for example, if 2 users
have the same email address or
LDAP domain name.
Resolve the issue detailed in the full
response code.
403 Attempt to overwrite
portal managed group.
An attempt has been made to
synchronize a group with the
same name as a cloud-managed
group, and the Overwrite Portal
Groups option is off.
On the Configure Directory
Synchronization screen, check the
Overwrite Groups box to allow
overwriting, or rename the duplicate
groups to remove the conflict.
403 Email address exists in
another account
An email address in the LDAP
directory already exists in
another account.
Remove this email user from your
directory if it is your error. If it is a
valid address that you own, contact
Customer Services to have the
address removed from the other
account.
503 Service unavailable.
● The cloud service is heavily
loaded, so a synchronization
is not currently possible.
● Synchronization is not
enabled on the account
● Your account has exceeded
its daily synchronization
limit
● No action. The client
automatically re-tries later.
● Enable synchronization by
selecting Account > Directory
Synchronization > Edit >
Enabled.
● Retry tomorrow (or when next
scheduled).
Partially transmitted and temporarily stored data remains in the cloud service for a few
days as a possible debugging aid. This data is not used when you try to synchronize
again.
Turn off directory synchronization
Cloud TRITON Manager Help | Cloud Web and Email Protection Solutions
You can turn off directory synchronization any time and revert to managing all users,
groups, and email addresses in the portal. To do so:
38 Forcepoint Cloud Protection Solutions
Working with LDAP Directories
1. Cancel any scheduled synchronizations on the client machine. For more
information, see the section “Removing the synchronization schedule” in the
Directory Synchronization Client Administrator’s Guide.
2. Log on to the portal.
3. Navigate to the Account > Directory Synchronization page and click Edit.
4. Clear the Enable directory synchronization check box.
5. Click Save.
Important
Ensure that a synchronization is not under way when you disable directory
synchronization. If a synchronization is running, you may end up with an
incomplete set of data: for example, your groups might have synchronized
successfully, but your users might not.
When you turn off directory synchronization, Group and user IDs on previously
synchronized items are retained, so you can easily re-enable synchronization at a later
date.
Please note that changes made manually in the cloud to data items that were
previously synchronized are lost if you later re-synchronize. When you re-enable
synchronization, you are indicating that it is now the LDAP directory that holds the
master data, and a full re-synchronization is performed.
Cloud TRITON Manager Help 39
Working with LDAP Directories
40 Forcepoint Cloud Protection Solutions
4
Configuring Email Settings
Cloud TRITON Manager Help | Cloud Email Protection Solutions
Related topics:
●
File sandboxing
●
Aliases
●
Service IP addresses
●
Blacklists and whitelists
●
Personal Email Subscriptions
●
Email notifications
●
Block and notification pages
●
Image whitelist
●
Defining Email Policies
Use the Email > Settings options to configure account-level settings for TRITON
AP-EMAIL, including aliases, blacklist and whitelists, and end user email reports
(Personal Email Subscriptions) for your account.
File sandboxing
Cloud TRITON Manager Help | Cloud Email Protection Solutions
Related topics:
●
What does a file sandboxing transaction look like?
●
URL Sandboxing tab
●
URL Sandboxing utility
Note
You must have the Email Sandbox module to use this feature.
Cloud TRITON Manager Help 41
Configuring Email Settings
Use the Email > Settings > File Sandboxing page to send suspicious files received in
email messages to a cloud-hosted sandbox for analysis. The sandbox activates the file,
observes the behavior, and compiles a report. If the file is malicious, the message is
either quarantined, or an email alert is sent to the administrators that you specify,
containing summary information and a link to the report.
A file that qualifies for sandboxing:
■
Is not classified as “malicious” by virus scanning or the ThreatSeeker®
Intelligence Cloud
■
Fits the Security Labs profile for suspicious files
■
Is a supported file type for sandboxing.
Note
Because the file was not detected as malicious, it was not blocked and has been
delivered to the email recipient.
1. File analysis is disabled by default. Select On to send qualified files to the cloudhosted sandbox for analysis.
2. Select the analysis mode you wish to use:
■
Monitor only performs the file analysis; however, because the file was not
originally detected as malicious, it is not blocked and is delivered to the email
recipient regardless of the analysis results.
■
Enforce holds any messages with attachments sent for analysis, and then
quarantines those messages found to contain malicious attachments.
3. Specify the email address of at least one person in your organization who will
receive notifications.
Notifications are sent only for monitor mode. If you have selected the Enforce
mode, you may still want to enter an email address in case a message pending
analysis is released from quarantine with no further processing before analysis is
complete. In this case, a notification will be sent if the attachment is found to be
malicious.
The specified person does not have to be a TRITON AP-EMAIL administrator. If
you specify multiple email addresses, ensure you enter one address per line.
4. Select the file types you want to submit for analysis from the File types to scan
list.
5. Click Save.
What does a file sandboxing transaction look like?
1. The cloud service receives an email message for an end user that explicitly or
implicitly includes a file.
42 Forcepoint Cloud Protection Solutions
Configuring Email Settings
2. The message is not classified as malicious, and virus scanning or the
ThreatSeeker® Intelligence Cloud does not find the attachment(s) to be malicious.
However, the attached file matches the configured file types to be sent to the
sandbox in the cloud for analysis.
3. If monitor mode is selected, the message with the attached file is delivered to the
email recipient. If enforcement is selected, the message is held, pending analysis.
4. The sandbox analyzes the file, which may take as long as 5 to 10 minutes, but is
typically much quicker.
5. If the file is found to be malicious, the cloud service sends a malicious file
detection message to the configured alert recipient(s). The alert email includes a
link to the report.
If enforcement mode is in use, the message is quarantined.
6. Upon receipt of the message, administrators should:
a. Access and evaluate the report for the file
b. Assess the impact of the intrusion in their network
c. Plan and begin remediation
7. Separately, the file sandbox updates the ThreatSeeker Intelligence Cloud with
information about the file and the source email message.
8. ThreatSeeker updates its rules and other security components.
9. The next time someone receives an email message containing this file, they and
the organization are protected by their TRITON AP-EMAIL deployment.
File sandbox reports
Reports are available in the Report Center package (Report Catalog/Report Builder).
If the Report Center package is not enabled for your account, contact Technical
Support to have it enabled.
Custom file sandbox reports can be constructed in the Report Builder. See Using the
Report Builder.
Two predefined file sandbox reports are available in the Report Catalog.
●
Summary of File Sandboxing Results by Status
●
Detailed File Sandboxing Report
See Email predefined reports.
Service IP addresses
Cloud TRITON Manager Help | Cloud Email Protection Solutions
TRITON AP-EMAIL uses customer-specific DNS records to route email from the
service to your email gateway, and from your email gateway back to the service. You
Cloud TRITON Manager Help 43
Configuring Email Settings
can view your customer-specific DNS records by selecting Email > Settings >
Service IP addresses. The records are listed under MX Record DNS entries.
Because TRITON AP-EMAIL is a managed service, we are responsible for managing
system capacity. For this reason, we may occasionally choose to alter the route of your
email within our service. To enable us to do this seamlessly without requiring you to
make further changes, you must allow SMTP connections from all the IP ranges listed
under Service IP Addresses on this page. To access the Cloud TRITON Manager,
ensure that ports 80 and 443 are also permitted for these IP ranges.
Aliases
Cloud TRITON Manager Help | Cloud Email Protection Solutions
Related topics:
●
Adding or modifying an alias
●
Downloading and uploading aliases
TRITON AP-EMAIL can rewrite email addresses as email enters and leaves your
system. Aliases must be to and from domains associated with your TRITON APEMAIL policies. Aliases let you rewrite email addresses both inbound from the
Internet and outbound to the Internet. When an alias has been applied, email passes
through the policy for the new address. Addresses in the SMTP envelope and in those
header fields defined in the standard Internet message format (as defined in RFC
2822) are rewritten.
●
An alias can apply both inbound and outbound. In this case, there is a one-to-one
mapping of an internal address to an external address and vice-versa. This is often
called masquerading an address.
●
An outbound-only alias is also a one-to-one mapping.
●
An inbound-only alias can be a one-to-one or a one-to-many mapping (a
distribution list). To specify a distribution list, separate email addresses with
commas.
●
If an alias is neither inbound nor outbound, it is a disabled record.
To view the aliases that have been configured for your system, select Email >
Settings > Aliases.
To search for all aliases in the system, enter an asterisk in the Email address field,
check both the Inbound and Outbound check boxes, then click Search.
To narrow the list to specific entries, enter search criteria in the Email address field,
such as “*john*”. Wildcards are supported.
44 Forcepoint Cloud Protection Solutions
Configuring Email Settings
Adding or modifying an alias
Cloud TRITON Manager Help | Cloud Email Protection Solutions
Related topics:
●
Aliases
●
Downloading and uploading aliases
1. Select Email > Settings > Aliases > Add Alias.
2. Enter the internal and external addresses for which you want to create an alias.
3. Specify whether the alias applies inbound or outbound mail, or both.
4. Click Submit to save your changes.
Downloading and uploading aliases
Cloud TRITON Manager Help | Cloud Email Protection Solutions
Related topics:
●
Aliases
●
Adding or modifying an alias
You can download the complete alias list as a comma-separated values (CSV) file.
You can then edit this using a simple text editor or a spreadsheet application such as
Microsoft Excel. If you are intending to upload aliases, be very careful not to change
the format of the file. The first line of the file is a header line - it must always be
exactly:
Inbound,Outbound,External,Internal
Subsequent lines follow this format:
yes,no,addr1@external.domain.com,addr2@internal.domain.com
All values must be separated by commas and enclosed in double-quotes if they
contain commas.
During the alias upload, TRITON AP-EMAIL performs a complete syntax check
before it imports the aliases to the system configuration. If it finds any errors, it
reports them and abandons the file import.
Cloud TRITON Manager Help 45
Configuring Email Settings
Blacklists and whitelists
Cloud TRITON Manager Help | Cloud Email Protection Solutions
Related topics:
●
Adding an entry to a whitelist or blacklist
1. Select Email > Settings > Black & White Lists to see which email addresses
have been black- or whitelisted for your account.
2. Enter search criteria into the fields provided, then click Search.
Field
Description
Address
Pattern
Enter a specific address for which to search, or use wildcards to expand
your search. Enter an asterisk (*) to search for all addresses that have been
black- or whitelisted.
Action
Select the type of search you want to perform. You can search for Accept
actions (whitelist), Reject actions (blacklist), or both.
Minimum
policies
contained in
Indicate a policy threshold for your search. You can specify an interest in
addresses that are black or whitelisted in at least nn policies.
The resulting screen shows black- or whitelisted addresses that appear in the specified
number of policies for your account.
To manage blacklists and whitelists for your policies or end users, go to the Antispam
tab for the policy. See Adding an entry to a whitelist or blacklist, page 91 for more
information.
Personal Email Subscriptions
Cloud TRITON Manager Help | Cloud Email Protection Solutions
Related topics:
●
Subscriptions tab
●
Settings tab
●
Text and Language tab
●
Bulk Upload tab
●
Requesting a message report
●
Understanding the report
46 Forcepoint Cloud Protection Solutions
Configuring Email Settings
To configure the content of email message reports sent to end users, select Email >
Messages > Personal Email Subscriptions. The personal email subscription gives
end users a summary of the messages that they have received and sent.
You can choose to subscribe your end users to personal email message reports via the
Cloud TRITON Manager. In this case, users receive a single report in the format that
you configure, and the report contains a link that a user must click to receive the report
on a weekly basis. Otherwise, to receive a report, users must request it via a website.
They can also subscribe to the report for automatic delivery. For information on the
contents of the report and the request process, see End-User Self Service, page 137.
On the Personal Email Subscriptions page, there are 4 tabs:
●
Subscriptions
●
Settings
●
Text and Language
●
Bulk Upload
Subscriptions tab
Cloud TRITON Manager Help | Cloud Email Protection Solutions
Related topics:
●
Personal Email Subscriptions
●
Settings tab
●
Bulk Upload tab
●
Text and Language tab
In the Subscriptions tab, you can see a list of the recipients of a personal email
subscription, the email addresses or accounts covered in the subscription, and a
description of the subscription, if provided. Optionally, you can filter elements in the
list.
To create a new personal email subscription for an end user:
1. Click Add.
2. Under Subscription, enter an email address for the Recipient, and optionally,
enter a Description.
3. Under Manage Accounts, enter any other email aliases or accounts that you wish
to consolidate into this subscription.
Enter one email address at a time, clicking Add Address after each. If you choose
to consolidate multiple email addresses into one report, the recipient gets a report
containing details of all sent and received mail for all associated email addresses.
Note that any whitelist or blacklist entries associated with the email addresses are
not merged – i.e. if a sender has previously been whitelisted for one address, it is
not automatically whitelisted for other addresses in the same report subscription.
Cloud TRITON Manager Help 47
Configuring Email Settings
However, if the report recipient later chooses to whitelist or blacklist an address
by clicking the Whitelist or Blacklist buttons in the report, it will apply to all
email accounts or aliases associated with the report.
4. Under Report Options, define the following options:
■
Select the Email types to include in the report.
■
Choose how information about quarantined and non-quarantined messages
should be sorted: by status, date/time, subject, from, or to. You can then define
ascending or descending order. Note that clean messages will always be
shown by date and time.
Note
Subscriptions to the TRITON AP-EMAIL message report lapse after 93 days. 62
days after subscribing, each time users receive a report, they are reminded that they
should renew their subscription. To see the expiration date for a subscription, go to
Reporting > Account Reports > Services. In the Show drop-down list, choose
Personal Email Subscriptions - Subscriptions. Click Generate Report. The
report includes the expiration date as well as recipient and subscriber addresses.
■
Select the language and time zone you want reflected in the report.
5. Click OK. This becomes the default configuration for all future message reports.
You can change this configuration at any time.
To edit existing subscriptions, click on the pencil icon next to the recipient’s name.
The Edit Subscription box appears in which you can perform the same steps outlined
above.
Settings tab
Cloud TRITON Manager Help | Cloud Email Protection Solutions
Related topics:
●
Personal Email Subscriptions
●
Subscriptions tab
●
Bulk Upload tab
●
Text and Language tab
The Settings tab shows the default settings for your personal email subscription
reports, which are used when an end user first subscribes and if new subscriptions are
created via LDAP synchronization. In Settings, you can perform actions, such as
allowing end users to modify report content, and several other features described
below. Report content that you create when adding a new subscription overrides the
general settings.
Below is a summary of what you can do. Click Apply after you’ve made your
selections.
48 Forcepoint Cloud Protection Solutions
Configuring Email Settings
Fallback language
For Fallback language, specify the language to use when the end user’s browser uses a
language for which there are no translations available.
There are 14 languages available:
●
Czech
●
Dutch
●
English (U.K.)
●
English (U.S.)
●
French
●
German
●
Greek
●
Italian
●
Polish
●
Portuguese
●
Portuguese (Brazilian)
●
Romanian
●
Slovak
●
Spanish
●
Swedish
Fallback timezone
Use the Fallback timezone drop-down to specify the default timezone used in the
report.
Report frequency
Select how often the message report should be delivered.
If you select daily or weekdays, you can also configure multiple reports to be sent
each day by choosing the hours when the report should be generated. Note that the
maximum frequency is every 3 hours, so if you click 6, for example, 7 and 8 are
disabled and the next hour you can select is 9.
Report content
Use the check boxes to indicate which of the 6 possible sections to include in the
message report:
●
suspicious messages that have been quarantined (received and sent)
●
suspicious messages that have not been quarantined (received and sent)—for
example discarded or bounced messages, or a message that has had its subject line
tagged because it matched a lexical rule
●
clean messages (received and sent)
Cloud TRITON Manager Help 49
Configuring Email Settings
In the Sort by area, indicate the order in which you want suspicious and clean
messages to be sorted:
●
Date/Time
●
Subject
●
Originator
●
Recipient
●
Status
Also indicate whether you want the quarantined or non-quarantined messages to be
sorted in ascending or descending order.
Allow end users to modify report content
Check this box if you want to allow end users to customize the content to include in
their message reports and the order of that content. When this is checked, end users
are given access to a customization page on their report. Any changes they make
override your settings here.
Allow delivery of empty reports
Check this box if you want to send reports to end users even when there is no content
to include in the report. If you do not check the box, the report is not sent if there is
nothing to go into it.
List previously released messages
This box is checked by default. Check the box if you want to include in the report all
messages that have already been released from quarantine, either by an administrator
or the end user. Clear the box to remove all previously-released messages from the
report.
Subscribe users from future user directory synchronizations
Note
This option may not be available in your account. To enable the option, contact
Support.
If you are synchronizing your end users with the cloud service using the Directory
Synchronization Client, you can check the Subscribe users from future user
directory synchronizations box to subscribe new end users to the personal email
reports rather than asking them to subscribe themselves. After you have checked this
box, whenever there is an update of users in the directory and the update is
synchronized to TRITON AP-EMAIL, the new users are automatically subscribed to
the report.
Optionally, you can click Subscribe current users to subscribe all of your
synchronized end users currently in the cloud.
50 Forcepoint Cloud Protection Solutions
Configuring Email Settings
The subscribed end users get a report in the format defined on this page. The report
includes a link that, when clicked, subscribes the end user to the report on a weekly
basis.
Text and Language tab
Cloud TRITON Manager Help | Cloud Email Protection Solutions
Related topics:
●
Personal Email Subscriptions
●
Subscriptions tab
●
Settings tab
●
Bulk Upload tab
When a report is requested or scheduled for delivery, TRITON AP-EMAIL sends an
email message that includes the personal email subscription report. To edit the text
that appears in the email message, select Email > Messages > Personal Email
Subscriptions, then go to the Text and Language tab.
Click Add to select a language for which you want to customize the text. Then follow
the steps described below.
On the resulting screen:
1. From the Language drop-down menu, select the language you wish to use.
2. To specify customized email subject lines:
■
Clear the Use the default value boxes.
■
Supply a subject line for normal circumstances, one that you would like to
appear when a user’s report subscription is about to expire, and one to appear
after it has expired.
3. Click Submit.
If you do not have any report content selected, an error results. Return to the
Personal Email Subscriptions page, click Edit, check some boxes under Report
content and try again. If the submission is accepted, Edit Source buttons appear.
4. Click Edit Source to customize the message text that appears at the top or bottom
of the message. This allows you to edit the HTML source code for the message.
5. Type in the text editor’s entry field.
You can also include predefined keywords in the text (for example,
_TOTAL_RECEIVED_). When the report is generated, keywords are substituted
with data, such as the total number of messages received.
To view the keywords that are available for substitution, click View available
keyword substitutions. Click a keyword to paste it into the cursor position in the
active field.
6. Click Submit.
Cloud TRITON Manager Help 51
Configuring Email Settings
7. To view how the message looks to users, click View Report.
To put your customizations into effect, click Enable this customization, then click
Submit. If you do not click Enable this customization, the text set for the default
account is used. Click Edit to go back and edit the check boxes for email subject and
Enable this customization.
Choose another language to edit if desired and customize the message for that
language in the same way. Be sure to enable it before you submit it if you want it to
take effect.
New languages that you add appear on the Text and Language tab page with a check if
enabled. You can click on the link to the language, such as “en-us - English (US)” to
edit the email message text for that language.
Bulk Upload tab
Cloud TRITON Manager Help | Cloud Email Protection Solutions
Related topics:
●
Personal Email Subscriptions
●
Subscriptions tab
●
Settings tab
●
Text and Language tab
To upload multiple email aliases in CSV format, do the following:
1. Go to Email > Messages > Personal Email Subscriptions.
2. Open the Bulk Upload tab.
3. Browse to the CSV file that you wish to upload.
4. Click Upload.
Note that the uploaded CSV file updates existing subscriptions, adds any new
subscriptions, and deletes existing subscriptions that are not in the CSV file. You can
also download and edit current subscriptions from this page.
If you want to include the time zone for the report subscriptions in the bulk upload,
you can download a list of all the supported time zones.
52 Forcepoint Cloud Protection Solutions
Configuring Email Settings
Email notifications
Cloud TRITON Manager Help | Cloud Email Protection Solutions
Related topics:
●
Adding notifications
●
Editing notifications
Notification messages can be sent when email is quarantined for any reason. Use the
Email > Policy Management > Notification Email screen to view, edit, and delete
notification messages.
Click Add Notification on the Notification Email screen to create a new notification
message, or click the name of an existing notification message to edit the message
contents and properties (See Adding notifications, page 53, or Editing notifications,
page 55, for more information.) On this page, you can also set the time zone to use for
dates that are included in notifications and park attachment annotations by clicking on
the link next to Time Zone.
You can set up separate notification messages for different types of policy breaches
and notifications to be sent to the intended recipient of an inbound email, the
postmaster, and to other addresses of your choice within policies. You can also notify
senders of outbound email but only if the outbound email is being sent from an
address within your organization, not from an external address. Note that you cannot
notify recipients of outbound messages.
Use the General and Content Filter policy tabs (navigate to Policy Management >
Policies and click a policy name) to configure when notification messages are sent
and which notification messages are used in each policy. (See General tab, page 66,
and Content Filter tab, page 94, for more information.)
Note
By default, TRITON AP-EMAIL does not send a notification when email is
quarantined as spam. A quarantine-notify disposition is available, but its use is not
recommended.
Adding notifications
Cloud TRITON Manager Help | Cloud Email Protection Solutions
Related topics:
●
Email notifications
●
Editing advanced encryption settings
Cloud TRITON Manager Help 53
Configuring Email Settings
Click Add Notification on the Notification Email screen to write and configure a
custom notification message from scratch, rather than using the default message.
1. Define a name and description for the notification message.
2. Select Copy configuration from existing notification to use an existing
notification as a template for creating this one. Selecting this option copies the
following data from the specified message:
■
Subject line prefix
■
Message body
■
Domain variations
3. Enter a subject line prefix (optional).
Note that if you type _SENDER_ as part of the subject line prefix, this variable is
replaced with the envelope sender address when the notification is generated.
4. If you want to change the character set used in the message (UTF-8 by default),
select Change character set and select from the drop-down menu.
5. Enter the text for the notification in the message body field.
To view and use supported variables and tokens in notification messages, click
Variables/tokens in the top toolbar.
Variables/tokens
Description
_msgurl_
Generates a partial URL that gives access to the
message held in quarantine. Embed it using the
syntax ....
_NOTIFIED_RECIPIENTS_
Generates a string if the intended recipients have
been notified.
_RECIPIENTS_
The intended recipients of the message.
_DATE_
Displays the date TRITON AP-EMAIL received the
email that generated the notification. The date is
based on the time zone set on the Notification Email
screen.
_DISPOSITION_
What happened to the message causing the
notification. This usually takes the value
“quarantined.”
_NOTIFIED_ADMIN_
Generates a string if the specified postmaster has
been notified.
_MESSAGEID_
The ID as specified in the message headers.
_ENDIF_
End of a _IF_QUARANTINE_ or _IF_ENCRYPT_
block
_IF_ENCRYPT_
Place this at the beginning of a section that is relevant
only if the message has been encrypted. The section
must end with _ENDIF_.
_NOTIFIED_SENDER_
Generates a string if the originator has been notified.
_ADMIN_MAIL_
The postmaster address for the policy.
54 Forcepoint Cloud Protection Solutions
Configuring Email Settings
Variables/tokens
Description
_DOMAIN_
The domain associated with the currently active
policy.
_IF_QUARANTINE_
Place this at the beginning of a section that is relevant
only if the message has been quarantined. The
section must end with _ENDIF_.
_SENDER_
The message originator.
_SUBJECT_
The subject of the message.
6. If you want to edit a separate plain text version of the notification message, select
Edit a separate plain text version.
7. If you want to send a separate version of this message to specific domains when
this notification is enabled, select Send variations of this message for specific
domains. The Add Domain Variation screen appears.
a. Select or enter the intended domain in the Domain field.
b. Specify a Subject line prefix (optional).
c. Enter the text for the notification in the message body field.
d. Click Save.
e. If you want to add additional variations for other domains, you can repeat
this process by selecting Add variation (the button will be disabled when
all domains have a variation assigned to them).
8. Click Save Changes when done.
Editing notifications
Cloud TRITON Manager Help | Cloud Email Protection Solutions
Related topics:
●
Email notifications
●
Adding notifications
Click the name of a notification message on the Notification Email page to edit the
contents of the notification, the character set used, and variations of the message for
specific domains.
For information about configuration options, see Adding notifications, page 53.
Cloud TRITON Manager Help 55
Configuring Email Settings
Block and notification pages
Cloud TRITON Manager Help | Cloud Email Protection Solutions
Related topics:
●
Editing block and notification pages
Use the Email > Policy Management > Block & Notification Pages page to view
and edit block and notification pages.
When an email policy denies access to a resource or needs to inform the user of an
event, it can serve any configured notification page. There is a standard set of pages
included with your email product, and you can either modify these to suit your needs,
or add your own pages. You can then refer to the notification pages from any of your
policies.
Standard block and notification pages include:
Phishing (See Phishing, page 79)
Note
You must have the Email Sandbox module to use this feature.
Phishing Attack Blocked – This page provides information about phishing
emails, including a definition of phishing, a description of common tactics, and an
example of a phishing email message. You can either modify this to suit your
needs, or add your own page. The page is then used if a user clicks a link in an
email that is classified as part of a phishing attack.
URL Sandboxing (See URL Sandboxing tab, page 82)
Analysis Declined – This page displays when the user elects to not analyze a
suspicious link. (See Prompt for Analysis, below.) The default page title is
Analysis Declined.
Malicious Threat Detected – This page displays when a suspicious link is
determined to be malicious and is blocked. The default page title is Access
Denied.
Prompt for Analysis – This page displays when a user clicks on a suspicious link
in an email. This page notifies the user and gives the user the option to analyze the
link. (The other standard notification pages handle the possible outcomes.) The
default page title is Suspicious Link.
URL Verified – This page displays when an analyzed link is determined to be
safe. The default page title is URL Verified.
Uncategorized URL – This page displays when the link submitted for analysis
cannot be categorized. The default page title is Access Denied.
56 Forcepoint Cloud Protection Solutions
Configuring Email Settings
Unreachable URL – This page displays when a link cannot be reached. The
default page title is Unable to Analyze.
Unsupported Protocol – This page displays when the protocol is not supported
for analysis. The default page title is Unable to Analyze.
The pages are grouped for ease of navigation. Click a down arrow next to a group
name to see a list of all the pages within that group. To see all available pages, click
All.
Note
Pages that you create are listed under Custom.
To delete a custom page, click the delete icon next to the page name. The delete icon
is displayed only if the custom page is not used in any policies.
Click the name of a page to edit its contents.
To create a new notification page:
1. Click New Page.
2. Enter a Name for the new page.
3. Enter a short Description of the page. This appears under the page name in the
Block & Notification Pages list, and should clearly identify the purpose of the
page to any administrator.
4. Click Save.
The Page Details page is displayed, with the name and description at the top. You
can now edit the page as required.
For information about editing the content of a new or existing block page, see Editing
block and notification pages, page 58.
If you are also a web protection customer, you can configure default options for your
web policy block and notification pages. See Default notification page settings, page
86.
Default block and notification page settings
Use the Settings area to configure default options for your block and notification
pages. You can override any of these settings for individual pages.
Default language
The default language for block and notification pages is English. You can change this
by selecting a different language from the Default language drop-down list.
If you select a different default language and then click Save, your changes are
immediately visible to end users. Ensure that you have saved pages in the new default
language; if a page is not available in the new default language, the English page is
displayed.
Cloud TRITON Manager Help 57
Configuring Email Settings
Default logo
By default, the logo displayed on the notification pages is the TRITON AP-EMAIL
company logo. To change the logo:
1. Click Edit. The Default Logo popup window is displayed.
2. Select Custom images, and enter the URL of the image you want.
The image must be a JPEG, GIF, or PNG file. Click Verify Image to confirm the
format and location of the image file.
3. Click OK. The new logo is displayed in the Settings area.
4. Click Save.
Default footer text
Any footer text that you specify appears at the bottom of each notification page. You
may wish to use this area to provide contact information for end users.
To change the footer text:
1. Click Edit. The Footer Properties popup window is displayed.
2. Enter or edit text as required.
You can select all or part of your text and use the text formatting buttons to add
bold, italic, color and other formatting. Hover over each text formatting button to
see its function.
3. Click OK when done. The new footer text is displayed in the Settings area.
4. Click Save.
Editing block and notification pages
Cloud TRITON Manager Help | Cloud Email Protection Solutions
Each block and notification page is a complete HTML page. The Page Details page
presents a simple view of the page with editable sections, enabling you to customize
the text and images.
To change the content of a block or notification page:
1. For custom pages, click Edit to update the page Name or Description. Click Save
when done.
2. To change the page name that appears in the browser’s title bar, edit the Page title
field.
3. Hover your mouse over the page content to highlight the sections that are editable.
To edit a line of text or block of content, click its section to open a text editor
window.
4. Edit the text as required.
You can select all or part of the text and use the text formatting buttons to add
bold, italic, color and other formatting. Hover over each text formatting button to
see its function.
58 Forcepoint Cloud Protection Solutions
Configuring Email Settings
Click OK when done.
5. To edit the page footer:
a. Click the footer section to open a text editor window.
b. Enter the footer text to use for this notification page. You can select all or part
of the text and use the text formatting buttons to add bold, italic, color and
other formatting.
c. Click OK when done.
6. To edit an image on the page:
a. Click on the image. The Image Properties popup window is displayed.
b. To use one of the standard images, select Standard images and click on the
image you want.
c. To use an image of your choosing, select Custom images and enter the URL
of the image you want.
The image must be a JPEG, GIF, or PNG file. Click Verify Image to confirm
the format and location of the image file.
d. Click OK.
7. To view and edit the HTML source, click HTML Editing. Any valid HTML may
be used within a notification page.
Note
If you edit a page in the HTML view and then click Basic Editing to return to the
basic editor, you will lose any changes made in the HTML view.
8. To see how the page appears to end users, click Preview. The page appears in a
separate window.
9. Click Save when done.
If you want to discard customizations made to a standard page, click Revert to
Default. This removes all changes that have been made to the page in your account,
and reverts the page to the original one supplied in TRITON AP-EMAIL.
Image whitelist
Cloud TRITON Manager Help | Cloud Email Protection Solutions
Select Email > Settings > Image White List to view and edit the list of images that
are not analyzed by TRITON AP-EMAIL.
Note
You must have the Image Analysis module to use this feature.
Cloud TRITON Manager Help 59
Configuring Email Settings
Add images to the whitelist if they are known to be clean – for example, you might
want to add acceptable images that have been quarantined to ensure they do not get
blocked in future.
Note
You can whitelist images directly from the Message Center. See Managing
quarantined images, page 136.
The image whitelist can contain a maximum of 200 images. Images are displayed in
the order they were added, with the most recent at the top.
To add an image on the Image White List page:
1. Click Browse, and navigate to the location of the image file on your network.
2. Select the image, then click Open.
3. Click Upload.
The image is added to the top of the whitelist.
4. To edit the image name, click the pencil icon under the image thumbnail and enter
the new name. Click
to confirm the name, or
To remove an image from the whitelist, click the
image thumbnail.
to cancel the edit.
icon in the top right corner of the
Email connectivity testing
Cloud TRITON Manager Help | Cloud Email Protection Solutions
If you think that inbound or outbound messages are not being delivered, use the mail
testing options to check connectivity. The inbound mail test checks your MTAs and
performs testing for the domain you specify, optionally based on sender and recipient
addresses. The outbound mail test requires sender and recipient information to
perform checks on whether mail is being routed correctly.
●
Inbound mail testing
●
Outbound mail testing
●
Viewing results
Inbound mail testing
To perform an inbound mail test:
1. Go to Email > Messages > Toolbox.
2. Select the Inbound Mail Test tab.
3. Select the domain you wish to check against.
4. Optionally, enter a sender address.
60 Forcepoint Cloud Protection Solutions
Configuring Email Settings
5. Optionally, enter a recipient address.
6. Click Run Test.
Running the test does the following for all the connections and mail routing rules that
apply to the specified domain:
●
Checks connectivity to your MTA
●
Performs a full SMTP test
●
Checks TLS functionality
●
Generates a message from the cloud email service to your selected domain
If one of these tests fails, subsequent tests are not performed.
Outbound mail testing
To perform an outbound mail test:
1. Go to Email > Messages > Toolbox.
2. Select the Outbound Mail Test tab.
3. Enter a sender address. This must be for a domain registered and checked with
your cloud service account.
4. Enter a recipient address.
5. Click Run Test.
Running the test does the following:
●
Checks the outbound route connectivity to the recipient domain
●
Generates a message from the cloud email service to your selected recipient
domain using TLS
Viewing results
Feedback is displayed in a popup on screen while the tests are running, and results are
displayed on the page once available. Click Download Full Results to download
detailed results to a text file in a location of your choice.
Cloud TRITON Manager Help 61
Configuring Email Settings
You may see one or more of the following in your results:
Problem
Resolution
SMTP Test Failure
The cloud service could not connect to port 25 on your
connection. Confirm port 25 is open, and also check the
text file for traceroute results for that connection, to see
where the connectivity error occurs.
Server Security Error
The cloud service could not connect to your domain
using the security settings specified in the connection.
This may be due to one of the following:
● the host name could be verified against the
certificate. Ensure the common name on the
certificate matches the MTA with which the cloud
service is communicating.
● The security settings are set to Encrypt or
Encrypt+CN and the certificate is not from a trusted
certificate authority (CA).
● The connection does not support the encryption
strength set in the policy (encryption algorithms
must support a 128 or 256 bit key).
TLS error
The cloud service could not send a message to either
the connection or the mail recipient using TLS. If you
have enabled mandatory TLS, ensure all security
settings between the cloud service, your MTAs, and all
required third-party MTAs are configured correctly.
Outbound route connectivity
failure
The cloud service could not connect to the recipient
domain’s MTA. This may be because port 25 is not
open, or because the connection attempt timed out.
URL Sandboxing utility
Cloud TRITON Manager Help | Cloud Email Protection Solutions
Related topics:
●
URL Sandboxing tab
●
URL sandboxing exceptions
With URL sandboxing, if users click on a link within an email and that link or
elements associated with that link are suspicious, they receive a warning that “The
link may not be safe.” To view details of a URL that has the URL sandboxing feature
applied to it:
1. Go to Email > Messages > Toolbox and select the URL Sandboxing Utility tab.
62 Forcepoint Cloud Protection Solutions
Configuring Email Settings
2. Enter a sandboxed URL, and then click Submit to show the original URL and its
recipient, security and policy settings. An administrator in the account that
sandboxed the URL sees:
Sandboxed URL
Shows the sandboxed URL entered.
Original URL
Shows the original URL before sandboxing.
Block Policy
Flags
Shows if the recipient is allowed to see unclassified URLs. Also
shows if suspicious URLs are masked for the recipient.
Policy Name
Shows the name of the policy that owns the recipient domain.
Recipient
Shows the email address of the recipient of the message
containing this URL.
An administrator in the account that did not sandbox the URL only sees:
●
Sandboxed URL
●
Original URL
●
Block Policy Flags
●
Recipient email address
Cloud TRITON Manager Help 63
Configuring Email Settings
64 Forcepoint Cloud Protection Solutions
5
Defining Email Policies
Cloud TRITON Manager Help | Cloud Email Protection Solutions
Related topics:
●
General tab
●
Domains tab
●
Connections tab
●
Antivirus tab
●
URL Sandboxing tab
●
Antispam tab
●
Content Filter tab
●
Encryption tab
To configure an email policy, select Email > Policy Management > Policies, then
click the name of the policy to configure. If you have not previously configured a
policy, click the policy named DEFAULT. You can rename the default policy to
something more meaningful to your organization, especially if you plan to create
multiple policies.
Notice that each policy has multiple tabs to configure:
●
General tab
●
Domains tab
●
Connections tab
●
Antivirus tab
●
URL Sandboxing tab
●
Antispam tab
●
Content Filter tab
●
Encryption tab
Click the link to learn how to configure each one of these settings. Standard accountlevel settings are shown in Standard Email Configuration.
Cloud TRITON Manager Help 65
Defining Email Policies
Use the Policy Management > Notification Email screen to configure notification
messages sent when email is quarantined (see Email notifications, page 53 for more
information).
General tab
Cloud TRITON Manager Help | Cloud Email Protection Solutions
The General tab lets you perform general functions on your email account. There are
2 functional areas on this screen:
●
General policy information
●
Notifications and Annotations
To change a policy name or postmaster address for a policy, click Edit under the
general policy information.
To enable notifications or annotations for inbound mail, click Edit in the Inbound box.
To enable notifications or annotations for outbound mail, click Edit in the Outbound
box.
On the resulting screen, use the check boxes to indicate whether you want to notify
senders, recipients, or others, and whether you want to annotate messages. You can
only notify senders of outbound email if the outbound email is being sent from an
address within your organization, not from an external address. Note that you cannot
notify recipients of outbound messages.
General policy information
Cloud TRITON Manager Help | Cloud Email Protection Solutions
To change a policy name or postmaster address for a policy, click Edit in the top
section of the General tab.
Complete the fields as follows:
Field
Description
Policy Name
Enter a name for the policy.
Postmaster
Enter an email address for the postmaster. The postmaster address is
used as the address from which system notifications are sent. Your
users may occasionally reply to these notifications, so this should be an
email address that is monitored by your IT staff or administrative
contact.
Click Submit when you’re done.
66 Forcepoint Cloud Protection Solutions
Defining Email Policies
Notifications
Notification messages can be sent when email is quarantined for any reason. Use the
Policy Management > Notification email screen to view, edit, and delete notification
messages. For more information, see Email notifications, page 53.
In a policy, you can set up different notifications to be sent for inbound and outbound
messages.
To define the notifications used in a policy:
1. On the General tab, click Edit under either Inbound or Outbound.
2. Specify who receives a notification message when an email is quarantined. You
can select the recipient (for inbound messages only), the sender (for outbound
messages only), the administrator, or others. If you select Others, enter the email
address(es), separated by commas.
3. For each option that you specify in step 2, select a notification message from the
drop-down list.
4. Click Submit.
Annotations
Cloud TRITON Manager Help | Cloud Email Protection Solutions
Related topics:
●
Editing an annotation
●
Report this email as spam
Annotations are added to messages as they pass through TRITON AP-EMAIL. By
default, they are set up for entire policies; however, you can also set up more specific
annotations.
Examples of annotations that you might add to inbound messages are, “Click here to
report this message as spam,” and “This message has been analyzed for malware by
TRITON AP-EMAIL.”
For inbound email, you can create annotations specific to each domain in your policy.
For outbound email, you can create annotations specific to an arbitrary list of sender
domains, sender email addresses, or groups.
If you have the Email Encryption module, you can also add specific annotations for
decrypted messages. These annotations are created from the Encryption tab; see
Editing advanced encryption settings, page 124.
Cloud TRITON Manager Help 67
Defining Email Policies
Editing an annotation
Cloud TRITON Manager Help | Cloud Email Protection Solutions
Related topics:
●
Adding annotations
Because email can be sent as HTML or plain text, TRITON AP-EMAIL maintains
two versions of each annotation. To edit an annotation:
1. On the General tab of a policy, click one of the annotation links (taking care to
choose an Inbound or Outbound annotation).
Note
If you are adding an annotation for a decrypted message on the Encryption tab,
click Edit, then click the annotation link.
2. On the resulting screen, click the annotation name of interest, or click
*.* [default] to view the default annotation.
3. Indicate where you want annotations to be placed in each message by selecting
Top or Bottom from the Position drop-down list.
4. Choose a default character set from the drop-down list.
5. Click Edit HTML. For best results, use the most recent version of Internet
Explorer available.
6. Make whatever changes you wish to the annotation. The limit is 4 KB.
If you want to embed a message in the annotation, use the substitution tag
_MESSAGE_. When the _MESSAGE_ tag is present, TRITON AP-EMAIL
ignores the “Top” or “Bottom” setting and wraps the annotation around the
message text. You can use this tag to add annotations to the top and bottom of
messages at the same time.
7. Click Submit to save your changes.
8. Click Edit Plain Text.
9. Repeat your text changes. Plain text messages also have a 4 KB limit.
10. Click Submit.
11. Repeat for each annotation that you want to edit.
Note
If your HTML annotation contains a block of text, it is recommended that you split
up the lines with line breaks. Lines longer than 190 characters can cause unwanted
exclamation marks to appear in the annotation.
Make sure that annotations are enabled for this policy by checking the annotation box
on the policy page.
68 Forcepoint Cloud Protection Solutions
Defining Email Policies
Report this email as spam
Cloud TRITON Manager Help | Cloud Email Protection Solutions
Important
If you choose to edit the default inbound annotation, you lose the Report this email
as spam feature. See Report this email as spam, page 69 for more information.
We strongly recommend that you apply the default inbound annotation “Click here to
report this email as spam.” For new policies, this annotation is enabled by default.
This gives users immediate feedback and helps us tune our spam filter for future
releases. Here is the feedback that users receive when they click this link:
To aid in the process of spam tuning, when you use the “Report as spam” annotation,
we recommend that you configure TRITON AP-EMAIL to keep a private copy of
clean email messages for a short period, separate from the quarantine area (see Keep
messages, page 87). If TRITON AP-EMAIL has the original message available, our
operations staff and automated systems can analyze the message.
Adding annotations
Cloud TRITON Manager Help | Cloud Email Protection Solutions
If desired, you can write an annotation message from scratch rather than editing the
default. Just click Add on the Inbound or Outbound Annotations screen.
On the resulting screen:
1. Choose the domain or address list to annotate.
2. Choose the position of the screen on which to put the annotation: bottom or top.
3. Choose the default character set to use.
4. Enter text into the text editor as desired.
5. Click Submit when done.
Make sure that annotations are enabled for this policy by checking the annotation box
on the policy page. A check indicates enabled. An X indicates disabled.
Cloud TRITON Manager Help 69
Defining Email Policies
Domains tab
Cloud TRITON Manager Help | Cloud Email Protection Solutions
Related topics:
●
Adding domains
Select the Domains tab on the policy to view or change domains for the policy.
Each TRITON AP-EMAIL policy applies to a set of domains. Before a domain is
accepted by TRITON AP-EMAIL and processed according to your policy, it must first
be checked to ensure that we can deliver mail for the domain to your mail server and
that the domain does in fact belong to your company.
The Route Status column displays the result of the inbound route check. The
Ownership Status column shows the result of each domain’s ownership check. Status
can be Unchecked (awaiting validation or check failed; unavailable for use within
policy), or Checked (check passed; active within policy). To view more details of the
domain and its status, click the domain name link. If your domain has failed one or
both of its checks and the domain does belong to you, please contact Support.
When viewing a domain for a policy, click Show MX records to check the MX record
configuration for the domain.
Adding domains
Cloud TRITON Manager Help | Cloud Email Protection Solutions
To add domains to any policy (including the default policy), you must first set up a
valid inbound connection on the Connections tab, page 73 that will accept messages
for the domain you plan to add. A valid inbound connection is one that accepts
messages on port 25 for the domain. If it is behind the firewall, the firewall must allow
email traffic from the IP address ranges listed on the Service IP addresses, page 43
page. The connection is checked as part of the validation.
To add a domain or sub-domains to the policy:
1. Click Add on the Domains tab.
2. Enter the domain name in the Domain field.
3. To apply the policy to all sub-domains in the current domain, select Include subdomains.
4. Click Submit.
70 Forcepoint Cloud Protection Solutions
Defining Email Policies
At this stage TRITON AP-EMAIL checks for a valid inbound connection for this
domain and displays the result on the Add Domain screen. If it cannot find or validate
a connection, an error message appears.
Important
The inbound connection checking does not guarantee the correct delivery of email
messages. It is strongly recommended that you run your own testing on the inbound
connection that you have specified
The Add Domain screen also displays the following options for you to verify
ownership of the domain you have entered. The ownership check initially displays as
Failed, because it cannot succeed until you have done one of the following:
●
Create a CNAME record in your DNS that aliases the character string shown on
the screen to autodomain.mailcontrol.com. For more information, see CNAME
records and A records, page 71.
●
Create an A record for the character string shown on the screen, pointing to the IP
address of autodomain.mailcontrol.com. For more information, see CNAME
records and A records, page 71.
●
Add your customer-specific DNS records into your MX records in your DNS. For
more information about adding and editing MX records, see MX records, page 72.
Once you have made one of the above changes, click Check Now.
Important
If you choose to use MX record verification, the service will accept email messages
for this domain as soon as the MX records are set up.
If you return to the list of domains on the Domains tab before the required record has
been added or successfully propagated, the details you entered appear in the domain
list with the status Unchecked. Once you have created the required records, click the
domain name to view the details, and then click Check Now again to retry the
validation.
Important
Do not configure domains until you are ready to verify ownership, because all
domains are marked Rejected after 7 days if ownership verification has not been
completed. You must then call Support to edit or re-enable the domain.
CNAME records and A records
Cloud TRITON Manager Help | Cloud Email Protection Solutions
Contact your DNS manager (usually your Internet service provider) and ask them to
set up either a CNAME record or an A record as directed on the Add Domain page.
Cloud TRITON Manager Help 71
Defining Email Policies
CNAME records
CNAME records are used to assign an alias to an existing hostname in DNS.
A CNAME record might look like this:
abcdefgh.mydomain.com CNAME autodomain.mailcontrol.com.
Where CNAME indicates that you are specifying a CNAME record.
Make sure you include the trailing period in the domain name. Both the domain name
and the character string are provided on the Domains screen when you add a new
domain.
The above example indicates that abcdefgh.mydomain.com is forwarded to
autodomain.mailcontrol.com. This enables TRITON AP-EMAIL to confirm that you
own mydomain.com.
A records
An A record is the Address record which maps a domain or subdomain to a valid IP
address. In this case, it is matching a character string provided on the Add Domain
screen. The record indicates that the specified string can be reached at the given IP
address.
An A record might look like this:
abcdefgh.mydomain.com IN A 86.111.217.190
Where
●
IN indicates Internet
●
A indicates the Address record.
The above example indicates that the IP address for abcdefgh.mydomain.com is
86.111.217.190.
MX records
Cloud TRITON Manager Help | Cloud Email Protection Solutions
An MX record is an entry in a DNS database that defines the host willing to accept
mail for a given machine. Your MX records must route email through TRITON APEMAIL to your Internet mail gateway.
Your DNS records, which end in in.mailcontrol.com, are available on the Service IP
addresses page.
Contact your DNS manager (usually your Internet service provider) and ask them to
set up or replace your current MX records for the domain you have added with the
72 Forcepoint Cloud Protection Solutions
Defining Email Policies
customer-specific DNS records listed on the Service IP addresses page (the ones that
end in in.mailcontrol.com). For example, they might change:
Change
From
To
MX
Preference 1
mydomain.com. IN MX 50
mail.mydomain.com.
mydomain.com. IN MX 5 cust00001.in.mailcontrol.com.
MX
Preference 2
mydomain.com. IN MX 51
mail.mydomain.com.
mydomain.com. IN MX 5 cust00002.in.mailcontrol.com.
Make sure they include the trailing period, and ask them to set both of these records to
an equal preference value.
It can take up to 24 hours to propagate changes to your MX records across the
Internet. During this time, you should keep your previous mail routing active to ensure
all your mail is delivered: while your MX records are changing over, some mail will
be delivered using your old MX information, and some mail will be delivered using
your new MX information.
Connections tab
Cloud TRITON Manager Help | Cloud Email Protection Solutions
Select the Connections tab on the policy to view or change connections for the policy.
Your policy must have at least one default inbound connection and one outbound
connection in order to be active on the system.
The Inbound Mail Routing Rules section of the tab specifies rules that route inbound
mail from TRITON AP-EMAIL to particular email servers depending on the
recipients. The rules are applied in the order listed; you can change the order by
dragging the priority numbers up and down the list, then clicking Save Order.
To add a new inbound mail routing rule, click Add New Rule, then see Configuring
inbound mail routing rules, page 74.
You can check which of your mail routing rules, if any, applies to a particular email
address by clicking mail routing test utility. See Testing mail routing, page 76.
The Default Inbound Routes section defines where TRITON AP-EMAIL sends
email that is not matched by an inbound routing rule after processing messages
received from the Internet - these are the connections to your email servers.
The Outbound box specifies from which connections TRITON AP-EMAIL is
prepared to accept email for your domains (for onward delivery to the Internet).
Note that TRITON AP-EMAIL always attempts to deliver or receive email messages
over a TLS connection if the sending or receiving MTA supports it. If opportunistic
TLS is not available, the data transfer is made via plain text, rather than encrypted
Cloud TRITON Manager Help 73
Defining Email Policies
text. In either case, the data transfer is successfully accomplished. If you wish to use
mandatory TLS, see Transport Layer Security, page 112.
Configuring inbound mail routing rules
Cloud TRITON Manager Help | Cloud Email Protection Solutions
Related topics:
●
Testing mail routing
Click Add New Rule on the Connections tab to add an inbound routing rule that
applies to specified users, groups, domains, or content types. This enables you to route
mail to different mail hosts for certain groups of users in your network, useful if, for
example, your organization has multiple mail servers for different locations or
subsidiaries.
If a message is sent to a user who is in more than one group covered by your inbound
routing rules, the first rule in the list that matches the user will be applied. A message
sent to multiple users who have different routing rules will be split into multiple
copies and routed as configured for each individual user.
If you set up a content type rule, the rule is applied to messages that are encrypted with
PGP. You can apply that rule to all PGP-encrypted messages, or choose to apply it to
messages for specific users, groups, or domains.
Before it can be enabled for mail routing, a rule must be checked to ensure the
following:
●
TRITON AP-EMAIL can connect to the specified inbound mail hosts.
●
The mail hosts accept messages for all domains explicitly specified in the rule.
This is required for the rule to be valid.
●
The mail hosts accept messages for the domains contained in all email addresses
explicitly specified in the rule. This is required for the rule to be valid.
●
The mail hosts accept messages for at least one domain within the policy.
Note
If a group includes a domain that the mail hosts do not accept messages for, some
mail may not be delivered. We recommend that you check your groups for domains
not accepted by your mail hosts, and that you recheck your inbound mail routing
rules if you change or resynchronize your groups in the portal.
The mail host checking takes place as you configure the inbound rule.
1. Enter a Rule Name. This is required.
2. In the Apply To field, enter one or more recipients for the rule to apply to. These
can be individual email addresses, groups configured in TRITON AP-EMAIL, or
domain names. You can enter multiple recipients, separated by commas.
74 Forcepoint Cloud Protection Solutions
Defining Email Policies
This field is required unless you are creating a rule that routes by content type and
select PGP Encrypted only as described below.
To edit an existing recipient, click the item. Press Enter to save your changes as a
new entry in the Apply To list. To discard your changes, press Esc.
To remove an item from the Apply To list, click the Delete icon next to the item.
3. To apply the rule only to confidential messages encrypted with PGP, mark PGP
Encrypted only.
If you select this option, the Apply To field is no longer mandatory.
4. Optionally, select a Security value: Unenforced, Encrypt, Encrypt+CN, Verify, or
Verify+CN. See Encryption tab, page 112 for further information.
5. If you are enforcing security, select an Encryption Strength: 128 or 256.
6. Click Add Mail Host to add a receiving mail server to the rule.
You can add up to 10 mail hosts to a rule. If TRITON AP-EMAIL cannot deliver
inbound email to the first mail host in the list, it tries the other servers in order
until the message is delivered. To change the order of the mail hosts, click an
order number and drag it up or down the list.
7. Enter a Host Name (for example mail.mycompany.com) for the server. If the host
name cannot be resolved on the Internet, enter an IP Address for the server as
well. Click the
icon to confirm.
TRITON AP-EMAIL checks the mail host and sets the Status to Passed or Failed.
If the route check failed, click Failed to open a popup window that displays details
of the failure. Filter the results of the check to view domains that are required or
optional for the rule, and those that passed or failed.
In this window, you can recheck all the domains in the rule, or just the domains
that failed. You can also choose to Ignore Failed domains, which changes the
mail host’s Status to Passed. Be aware that if you ignore failed domains, some
messages may be undelivered.
You can edit the server settings by clicking the pencil icon.
8. To enable the rule for use, mark Enabled.
Note
At least one mail host in the list must pass the check for the rule to be saved as
enabled. If the check fails, you can still save the rule, but you must first clear the
Enabled check box.
If you make changes to the rule, for example changing the recipients it applies to or
editing the Security settings, each mail host must be rechecked. Click the
icon
to run the check again.
9. Once you have finished configuring your rule, click Save.
Cloud TRITON Manager Help 75
Defining Email Policies
Testing mail routing
Cloud TRITON Manager Help | Cloud Email Protection Solutions
●
Configuring inbound mail routing rules
The mail routing test utility enables you to check which inbound mail routing rules
apply to specific email addresses.
Enter one or more email addresses, separated by commas. If you have defined mail
routing rules that apply to PGP-encrypted messages, you can select Show rules for
PGP emails to these addresses to include those rules in your test. Then click Test
Addresses.
The Test Results section contains a line for each entered email address, displaying
which groups the address is a member of, and which inbound routing rule or rules, if
any, applies to the address. Click on a rule name to see and edit the rule details.
Adding inbound and outbound routes
Cloud TRITON Manager Help | Cloud Email Protection Solutions
To add an inbound route:
1. On the Connections tab, click Add under Default Inbound Routes.
2. In the Server field, enter a fully qualified host name or an IP address.
If you enter an IP address you are asked to give this connection a name. The name
you give your IP address connection is not important and can just be “inbound” or
whatever you feel is appropriate.
If you enter an invalid IP address such as one from the reserved, private range, an
error results.
3. Enter a Preference value to specify the order in which connections should be
used. (Connections with preference value 1 are used before all other connections.)
4. Optionally, choose a Security value: Unenforced, Encrypt, Encrypt+CN, Verify,
or Verify+CN. See Encryption tab, page 112 for further information.
5. If you have selected a Security value, select an Encryption Strength: 128 or 256.
6. Click Submit.
To add an outbound route:
1. On the Connections tab, click Add under Outbound Routes.
2. In the Server section, either:
■
Select Server name or IP address, and enter a fully qualified host name or an
IP address.
If you enter an IP address you are asked to give this connection a name. The
name you give your IP address connection is not important and can just be
“outbound” or whatever you feel is appropriate.
76 Forcepoint Cloud Protection Solutions
Defining Email Policies
If you enter an invalid IP address such as one from the reserved, private range,
an error results.
Or:
■
If your organization is using Microsoft Office 365 for email, select Office
365.
Or:
■
If your organization is using Google Apps for email, select Google Apps.
Note
If you select Office 365 or Google Apps, you must configure the outbound mail
gateway in your Office 365 or Google Apps account to point to your customerspecific DNS records. These are the records ending in “out.mailcontrol.com” on the
Service IP addresses page.
3. Optionally, choose a Security value: Unenforced, Encrypt, Encrypt+CN, Verify,
or Verify+CN. See Encryption tab, page 112 for further information.
Note
If you have selected Office 365 or Google Apps in the Server section, you cannot
set encryption options as part of the connection. To enforce encryption on your
outbound route, configure your Office 365 or Google Apps account.
Note
If you have the Email Encryption module, all outbound connection routes must have
a security value of Verify+CN. See Advanced encryption, page 121 for further
information.
4. If you have selected a Security value, select an Encryption Strength: 128 or 256.
5. Click Submit.
Disaster recovery
Cloud TRITON Manager Help | Cloud Email Protection Solutions
TRITON AP-EMAIL provides a number of features that can help in the event of a
major disaster or a failure of your Internet connectivity or email server.
Specifying secondary routes
If TRITON AP-EMAIL cannot deliver inbound email to the primary connection
specified it looks to see if a secondary connection is configured. This can be to a
backup email server or a disaster recovery site.
Cloud TRITON Manager Help 77
Defining Email Policies
Email queuing
If TRITON AP-EMAIL cannot deliver email to any of the specified inbound
connections, it queues all email for up to seven days and attempts to deliver queued
email to each route approximately every thirty minutes. The queue operates on a firstin first-out basis, so the oldest email is delivered first when a connection becomes
available.
Connectivity test
For an inbound connection, click Test to carry out a connectivity test to its destination
from your TRITON AP-EMAIL clusters.
The connectivity test shows you the response TRITON AP-EMAIL received from the
email server, plus information about the time taken to reach that destination. You can
run this test from various clusters in order to troubleshoot local connectivity issues.
Antivirus tab
Cloud TRITON Manager Help | Cloud Email Protection Solutions
Related topics:
●
Editing inbound or outbound rules
Select the Antivirus tab on the policy to set up rules for antivirus protection.
Listed are the inbound and outbound antivirus rules that have been set for this policy.
To edit the inbound or outbound rules, click Edit in either the Inbound Rules or
Outbound Rules box.
Editing inbound or outbound rules
Cloud TRITON Manager Help | Cloud Email Protection Solutions
Related topics:
●
Antivirus exceptions
The majority of the antivirus functionality is the same for inbound and outbound
email. Field descriptions are provided below.
78 Forcepoint Cloud Protection Solutions
Defining Email Policies
Virus
Check this box if you want viruses to be quarantined when detected. Viruses are
software programs capable of reproducing themselves and usually capable of causing
great harm to files or other programs on the computer.
Phishing
Note
You must have the Email Sandbox module to use this feature.
This option is applicable to inbound email only. Define whether suspected phishing
messages should be quarantined, or allowed with suspicious URLs replaced by a link
to a block page that you specify.
To set up block pages for phishing messages, see Block and notification pages, page
56.
Content
Filter active HTML content
This ThreatSeeker Network feature automatically analyzes HTML inside messages
and disables any potential dangerous content (by disabling specific HTML tags). You
can define how strictly the system applies this security feature. Available settings are:
Setting
Description
Low
Disable embedded scripts (<SCRIPT> and <OBJECT> tags) and disable
unknown HTML tags that are deemed to be potentially dangerous.
Medium
As Low but also disable “Web bugs” (URLs that are referred to inside a
message, excluding links to images) and HTML styles that contain code.
High
As Low but disable all “Web bugs” and all HTML styles.
Very high
Extremely strict: as High, but this also disables all hypertext links to
protect against a number of known vulnerabilities in common email
clients.
The recommended setting is Medium; setting the level higher than this may cause
messages to display too poorly for general users.
Block potentially malicious macros
This feature looks for potentially malicious macros in common Microsoft Office
document formats. By changing the sensitivity, you can control how suspicious
ThreatSeeker is when it carries out its analysis. We recommend setting this to High
initially. You may need to amend this setting if you find that a lot of documents just
over the threshold are being quarantined. Documents containing known viruses are
quarantined by the antivirus engines, regardless of this setting.
Cloud TRITON Manager Help 79
Defining Email Policies
Strict checks on message structure
This feature runs extra checks on email messages to confirm they meet an accepted
structure and satisfy the requirements of external penetration tests. For example, one
of the attachment checks would quarantine a MIME attachment with a filename that
ends in a period but has no file extension (such as “attachment1.”).
By default this option is disabled. We recommend leaving it as disabled unless you are
running an old mail client or want to run external penetration tests on your messages,
otherwise you may see an increase in false positives.
Encrypted Messages
Encrypted email must be decrypted before it can be analyzed for viruses. TRITON
AP-EMAIL does not have the necessary key to do this and therefore cannot analyze
encrypted messages. Similarly, a message containing a password-protected archive
file attachment such as ZIP or RAR cannot be analyzed, because the password is
unknown. To protect against the possibility of a virus infection from such email,
TRITON AP-EMAIL allows them to be quarantined. Administrators can open them
later in a secure environment.
Executables
TRITON AP-EMAIL uses commercial antivirus (AV) engines to identify known
viruses and its own ThreatSeeker intelligent threat prevention technology to identify
viruses for which the AV vendors have not yet released a patch. However, even with
multiple layers of protection, it is impossible to predict the types of technology that
may become available to virus writers. TRITON AP-EMAIL therefore provides a
range of additional features to aid in the fight against viruses.
We recommend that, where possible, email containing executable attachments be
quarantined. If this is not appropriate for all users, then enforce this policy globally
and use the antivirus exceptions option to configure exceptions.
Quarantining messages containing scripts and executables
If you choose to block scripts and executables, messages containing any file whose
contents appear to be executable are blocked, along with those with the following
potentially dangerous file extensions: A6P, AC, ACR, ACTION, AIR, APK, APP,
APPLESCRIPT, AWK, BAS, BAT, BIN, CGI, CHM, CMD, COM, CPL, CSH, DEK,
DLD, DLL, DRV, DS, EBM, ELF, ESH, EXE, EZS, FKY, FRS, FXP, GADGET, GPE,
GPU, HLP, HMS, HTA, ICD, IIM, INF, INS, INX, IPA, IPF, ISU, JAR, JS, JSE, JSX,
KIX, KSH, LIB, LNK, MCR, MEL, MEM, MPX, MRC, MS, MSC, MSI, MSP, MST,
MXE, OBS, OCX, PAF, PCD, PEX, PIF, PL, PLSC, PM, PRC, PRG, PVD, PWC,
PYC, PYO, PY, QPX, RBX, RGS, ROX, RPJ, SCAR, SCPT, SCR, SCRIPT, SCT,
SEED, SH, SHB, SHS, SPR, SYS, THM, TLB, TMS, U3P, UDF, VB, VBE, VBS,
VBSCRIPT, VCARD, VDO, VXD, WCM, WIDGET, WORKFLOW, WPK, WS,
WSC, WSF, WSH, XAP, XQT.
80 Forcepoint Cloud Protection Solutions
Defining Email Policies
Antivirus exceptions
Cloud TRITON Manager Help | Cloud Email Protection Solutions
Related topics:
●
Antivirus tab
Exceptions are available for the following options on the Antivirus tab:
●
Phishing
●
Executables
Phishing
Click Phishing Exceptions to override the phishing settings for users, groups, or
domains. You must have the Email Sandbox module to use this feature
Click the appropriate policy in the Apply to column of the resulting screen. You can
then change the way phishing messages are handled for specific users, groups, or
domains. For example, you can allow URLs to be replaced in messages for certain
groups, for example Marketing, and quarantine messages for other groups.
To create an exception:
1. Click Add phishing exception.
2. Choose an email address, domain name, or group from the list. In most cases,
particularly if you are synchronizing LDAP directories, you will make exceptions
based on group names, such as Dev. If you are making a user exception, be sure to
enter the user’s email address, not LDAP user name.
3. Define whether suspected phishing messages should be quarantined, or allowed
with suspicious URLs replaced by a link to a block page that you specify.
4. Click Submit.
Executables
Click Executable Exceptions to override the executable settings for users, groups, or
domains.
Click the appropriate policy in the Apply to column of the resulting screen. You can
then change the way executables are handled for specific users, groups, or domains.
For example, you can deselect “Quarantine messages containing scripts and
executables” for Developers receiving internal mail.
To create an exception:
1. Click Add executable attachment exception.
Cloud TRITON Manager Help 81
Defining Email Policies
2. Choose an email address, domain name, or group from the list. In most cases,
particularly if you are synchronizing LDAP directories, you will make exceptions
based on group names, such as Dev. If you are making a user exception, be sure to
enter the user’s email address, not LDAP user name.
3. Clear the Quarantine messages containing scripts and executables box.
4. Click Submit.
URL Sandboxing tab
Cloud TRITON Manager Help | Cloud Email Protection Solutions
Related topics:
●
URL sandboxing exceptions
●
URL Sandboxing utility
●
File sandboxing
Use the URL Sandboxing tab in a policy to inspect uncategorized URLs in email by
tagging them for additional real-time advanced security analysis. Doing so helps
protect end users from accessing malicious websites.
With URL sandboxing, if users click on a link within an email and that link or
elements associated with that link are suspicious, they receive a warning that “The
link may not be safe.” The notification includes:
●
The domain they are trying to access.
●
The reasons the link is considered suspicious: for example, the sender email
address may be unknown to our service or the sending mail server may have a
suspicious reputation.
●
The option to analyze the page further.
If they answer No to Analyze the page?, the suspicious link is not analyzed. They can
then close the notification window. For their protection, they cannot access the page.
If they answer Yes, the page is analyzed using TRITON AP-EMAIL real-time
advanced security analysis. They then receive one of the following messages. The
notification messages can be customized. See Block and notification pages.
Notification
Description
The link appears
to be safe
No malicious threats found. The notification lists the URL and
category or categories of the page. Users can proceed to view the
page if they choose to do so.
Access denied
Malicious threats detected in the page. The notification lists any
matched categories along with the sites suspected of being infected
with a malicious link. Users cannot access the page.
82 Forcepoint Cloud Protection Solutions
Defining Email Policies
Notification
Description
Access denied
Users may also receive an Access denied notification if their
organization does not permit them to browse uncategorized web
pages.
Unable to access
page
The web server may be down or the link may be incorrect. They may
want to try again later, or contact their administrator for more
information.
Unable to analyze
URL
The page could not be analyzed because its protocol is not
supported. Supported protocols are HTTP and FTP. If you have
selected the Allow the recipient to follow links with an
unsupported protocol option, the user can proceed to view the page
if they wish; otherwise, the user cannot access the page.
Important
URL sandboxing limitations:
●
The HTTPS protocol is not supported. Links to HTTPS sites and HTTP URLs
that redirect to HTTPS sites, including shortened URLs, return an Unable to
analyze URL notification. See the Notifications table, above.
●
Websites that rely on cookies are not supported. When analyzed, URLs that
resolve to sites that rely on cookies may return an error or an incorrectly
rendered page.
If a user must access a link that gets an error (or is otherwise blocked by the URL
sandbox), the user should work with Helpdesk to resolve the issue.
Administrators can retrieve the original URL in the Cloud Portal using the URL
Sandboxing Utility located in Email › Toolbox.
Any administrator or end user can check any URL for malicious content by going to
the online CSI ACE Insight page (https://csi.websense.com) and entering the URL.
TRITON AP-EMAIL on-premises administrators need to contact Technical Support
with the sandboxed URL and request the original URL.
See this knowledge base article.
To modify rules for URL sandboxing:
1. Click Edit.
2. Under Default settings, select Analyze suspicious URLs.
3. To allow the user to click through to the site after looking at the category of the
Web page, select Allow the recipient to follow links to unclassified URLs.
4. Links cannot be analyzed if TRITON AP-EMAIL does not recognize the network
protocol used. Supported protocols are HTTP and FTP. To allow the user to click
through to the site if it cannot be analyzed, select Allow the recipient to follow
links with an unsupported protocol.
5. If required, enter customized text to display in email messages instead of
suspicious URLs, such as “Danger, do not click!”.
Cloud TRITON Manager Help 83
Defining Email Policies
6. Under Policy-wide settings, enter any trusted domains that you do not want to be
inspected in email messages. Use this list with caution: if a site on the list is
compromised, TRITON AP-EMAIL does not analyze the site and cannot detect
the security problem.
7. Define whether to analyze suspicious URLs contained in signed messages.
Note
The options to whitelist domains and analyze suspicious URLs in signed messages
apply to all users and groups in a policy, and cannot be over-ridden by exceptions.
8. Click Submit.
URL sandboxing exceptions
Cloud TRITON Manager Help | Cloud Email Protection Solutions
Related topics:
●
URL Sandboxing tab
●
URL Sandboxing utility
It is possible to tailor some URL sandboxing settings in TRITON AP-EMAIL for
individual users or groups of users. These settings override the settings made on the
URL Sandboxing tab for the policy.
1. On the URL Sandboxing tab, click URL sandboxing exceptions. This brings you
to a list of URL sandboxing exceptions if you have created any.
2. Click Add Exception.
3. Enter the domain(s) or end-user email address(es), or select a group to which this
policy applies. In most cases, particularly if you are synchronizing LDAP
directories, you will make exceptions based on group names, such as Dev. If you
are making a user exception, be sure to enter the user’s email address, not LDAP
user name.
4. Define the URL sandboxing settings for these users or groups. For details of the
settings, see URL Sandboxing tab, page 82.
5. Click Submit.
84 Forcepoint Cloud Protection Solutions
Defining Email Policies
Antispam tab
Cloud TRITON Manager Help | Cloud Email Protection Solutions
Related topics:
●
Antispam exceptions
●
Commercial bulk email detection
●
Adding an entry to a whitelist or blacklist
●
Uploading a whitelist or blacklist
Select the Antispam tab on the policy to view or modify rules for spam protectionand
to configure your settings to detect commercial bulk mail.
By design, email is checked for spam under the following conditions:
●
Email is inbound from the Internet.
●
The email message is not stopped by some other rule, for example it contains a
virus or a barred attachment type.
●
The Antispam service is enabled for the policy (i.e., you are licensed for the
service).
All such email is assigned a spam score (unless it is blocked by system-wide rules that
identify bulk spam). This is visible in the message header and message tracking
results. The higher the spam score, the more likely it is to be spam. Many rules are
used to generate the spam score, including analysis of the words within the message,
where it came from, its headers, and comparisons with other spam and non-spam
email.
Spam Options
Check Filter for Spam if you want email filtered for spam.
There must be at least one spam rule defined. By default two rules are set up:
1. Quarantine all email with a spam score greater than 6.
2. Discard any email with a spam score greater than 15.
You can define multiple rules for different spam thresholds and associate actions with
each of these. For example, you can create a rule that forces all email with a spam
score greater than 6.0 to be forwarded to an administrator, all email with a score
greater than 7.0 to be quarantined, and all email with a score over 10.0 to be discarded.
Lower values detect more spam at the risk of false positives - email wrongly detected
as spam. Higher values reduce the risk of false positives but could miss some spam.
TRITON AP-EMAIL aims to ensure that no false positives occur with spam scores
over 6.0. This is the recommended default setting for quarantining email.
Cloud TRITON Manager Help 85
Defining Email Policies
To define spam rules:
1. From the first Spam scoring more than drop-down list, select a spam threshold.
2. From the second Spam scoring more than drop-down list, select an action for
that threshold.
The following actions are available:
Action
Description
Quarantine-Notify
Messages are quarantined as above and a notification is sent to an
email address. This is not recommended, because you are simply
replacing one email with another. It is included for those that wish
to use notifications during an evaluation phase rather than the more
widely used “tag” option.
Quarantine
Messages are kept in quarantine for up to 30 days. This is the normal
setting used for messages identified as spam. Note that no
notifications are sent for this action.
Forward
Messages are forwarded to one or more email addresses in a commaseparated list. You can use this setting to forward all spam to a single
account for management purposes.
Tag subject
Message subjects are tagged with a prefix that you’ve assigned (in
the Tag subject prefix box under Existing Rules).
Bounce
Messages are bounced back to the sender.
Discard
Messages are discarded. This is often used to discard messages with
a very high spam score.
3. Click Add Rule>> to create a rule based on these parameters.
Depending on the action you select, you may be prompted for additional
information first, such as the email address to which to forward the message.
A list of existing rules is displayed. You can also delete rules here.
Spoofed messages
Select Filter spoofed messages of domains in this policy to detect and act on
messages sent from domains within the policy to recipient domains within the policy,
where the sender address has been spoofed.
A sender address is considered to be spoofed if the following conditions are true:
●
The IP address of the sending MTA does not match any of the outbound
connections configured in the policy.
●
Cloud service additional message authenticity checks fail.
Select Verify “From” address displayed to end users to check if both the address
the message recipient sees in the From: field and the envelope sender address match
domains defined in your policies. The envelope sender is used by mail servers to
check where the message originates and where to respond (for example, if there is an
error or the message bounces) and often matches the From: address, but not always.
86 Forcepoint Cloud Protection Solutions
Defining Email Policies
For example, the message might come from a mailing list, or from an organization
authenticated to send messages on your company’s behalf.
If you select this option, one of the following happens:
●
If the envelope sender address does not match one of your policies but the From:
address does match, the cloud service performs message authenticity checks on
the From: address.
●
If the envelope sender address matches one of your policies, the cloud service
performs message authenticity checks on the envelope sender only.
If this option is not selected, the From: address is ignored and authenticity checks are
performed only on the envelope sender if it matches one of your policies.
Select the action to perform when spoofed messages are detected:
●
Quarantine. This is the default option. Spoofed messages are kept in quarantine
for up to 30 days.
●
Discard. Spoofed messages are discarded. Note that no notifications are sent for
this disposition
●
Tag subject with. The subject headers of detected spoofed messages are tagged
with “SPOOFED:” or a custom tag that you enter.
Note
By default, when authentication checks fail to complete, the message is considered
spoofed and the selected action is applied.
To specify an alternate disposition when authentication checks fail to complete, select
Apply alternative action when spoofed message checks fail to complete. Available
disposition options are determined by the action selected for confirmed spoofed
messages.
●
When the Action is Quarantine or Tag Subject with, the available alternative
option is Tag Subject with.
●
When the Action is Discard, the available alternative options are Quarantine and
Tag Subject with.
Click Submit when you are finished.
Keep messages
By default, TRITON AP-EMAIL does not keep a copy of any messages unless they
are quarantined, in which case they are held for 30 days before being automatically
deleted. Checking Keep a copy of clean messages allows TRITON AP-EMAIL to
keep a private copy of clean email messages, for a short period, separate from the
quarantine area, to aid in the process of spam tuning when the “Report this email as
Spam” link is used (see Report this email as spam, page 69, for more details). If
TRITON AP-EMAIL has the original message available, our operations staff and
future automated systems can analyze it.
Cloud TRITON Manager Help 87
Defining Email Policies
Commercial bulk email detection
The TRITON AP-EMAIL service offers a way to configure your settings to detect
commercial bulk email and to perform certain actions on them, such as quarantining
them or tagging the message subject, so that you can easily identify which messages
are commercial bulk email.
To enable commercial bulk email detection, do the following:
1. Under Commercial Bulk Email Detection, select Analyze for commercial bulk
email.
2. Select the action you’d like performed when commercial bulk email is detected:
■
■
■
Take no action. No action is taken on the commercial bulk email detected.
Tag the message subject. The subject of detected commercial bulk email
messages are tagged with “COMMERCIAL:” or a custom tag that you enter.
Quarantine the message. Commercial bulk email messages are kept in
quarantine for up to 30 days. Note that no notifications are sent for this
disposition.
3. Select the sensitivity level of the feature:
■
Normal detects email that comes from known commercial bulk email
sources.
■
High detects email that comes from known commercial bulk email sources or
email that contains commercial content.
4. Click Submit when you are finished.
Note that the subject tag that you select will also be used in all antispam exceptions.
Note
If you wish to run a report that shows the number of commercial bulk email
messages you have received, these messages will only be counted if you have
selected Analyze for commercial bulk email.
Whitelists and blacklists
Here you can configure whitelists and blacklists that affect the whole policy.
Whitelists apply to sender addresses only, and list the email addresses that are
permitted to send mail to you without spam filtering being applied.
Blacklists also apply to sender addresses only and are lists of addresses from which
you do not want to receive email. Note that blacklists are often ineffective as a spamprevention measure because spammers change email address frequently.
Note
Whitelists always take priority over blacklists. If you have blacklisted an email
address and also inadvertently whitelisted it, messages from that sender are not
blacklisted.
88 Forcepoint Cloud Protection Solutions
Defining Email Policies
If you enable whitelisting, you can also configure the following options:
●
Apply whitelist matching on spoofed email addresses. If TRITON AP-EMAIL
detects a message is spoofed, whitelisting is not applied by default. However, you
may wish to allow some messages that are legitimately spoofed, for example a
message from an email distribution list that appears to come from a specific
person. Select this option if you want to allow spoofed addresses through if the
address appears in your whitelist.
●
Do not apply whitelist matching on From: headers. An email message has two
addresses associated with it: the envelope sender, and the From: header. The
envelope sender is used by mail servers to check where the message originates
and where to respond (for example, if there is an error or the message bounces);
the From: header is what the message recipient sees. The envelope sender and the
From: header often match, but not always. There are a number of legitimate
reasons why an envelope sender might not match the From: header, for example if
the message comes from a mailing list, or from an organization that has
implemented a specific address for bounced messages.
Email spammers can take advantage of this, by changing the From: header on a
spam email to be a domain that you recognize, while the envelope sender remains
related to a domain under their control.
By default, TRITON AP-EMAIL performs whitelisting on both the From: header
and the envelope sender. If you select this option, whitelist matching applies only
to the envelope sender.
To populate your whitelists and blacklists, click the links in Whitelist these addresses
or Blacklist these addresses. See Adding an entry to a whitelist or blacklist, page 91
for more information.
Use Forward messages with more than # recipients from specified domains to
forward messages with more than the specified number of recipients from the
specified domains.
When this rule is triggered, the intended recipients do not receive the message.
Example: To forward messages from example.com sent to more than 5 recipients,
enable the option, specify 5 for the number of recipients, specify a forwarding address,
and specify example.com for the domain. You can specify additional domains, if
desired.
Note
The Forward messages option is a limited-availability feature, and may not be
available in your account.
End user permissions
TRITON AP-EMAIL Antispam provides a range of end-user self-service options.
These are all initiated using the TRITON AP-EMAIL personal email report (see EndUser Self Service, page 137).
Cloud TRITON Manager Help 89
Defining Email Policies
Two self-service options that you can enable or disable are the ability for users to
release a copy of quarantined spam to themselves, and the option to populate and
manage their own individual blacklist and whitelist.
Note
A user can never prevent an email containing a virus from being quarantined and,
regardless of these settings, can never release one.
Whitelists always take priority over blacklists. If you have blacklisted an email
address for the policy, a user can whitelist it and, assuming it has no other issues, such
as containing a virus or contravening a Content rule, it is delivered. To prevent a user
receiving certain types of email, we recommend that you configure a content filtering
policy. TRITON AP-EMAIL Antispam is used to detect spam, not enforce email
usage policy. Spam is subjective and if users want to receive messages from a source
that they do not consider to be a spammer, they should be allowed to.
For new policies, this feature is enabled by default. We recommend that you check this
box if you are using the spam reporting link.
Spam detection methods
For information on the methods that TRITON AP-EMAIL Antispam uses to identify
spam, read Detecting spam.
Antispam exceptions
Cloud TRITON Manager Help | Cloud Email Protection Solutions
Related topics:
●
Antispam tab
●
Adding an entry to a whitelist or blacklist
●
Uploading whitelist and blacklist exceptions in bulk
It is possible to tailor some antispam settings in the TRITON AP-EMAIL service for
individual users or groups of users. These settings override the domain-wide settings,
although you can choose whether to have changes in the main policy synchronized
with your exceptions.
1. Click Antispam Exceptions.
2. Click Add.
3. Enter the domain(s) or end-user email address(es), or select a group to which this
policy applies. In most cases, particularly if you are synchronizing LDAP
directories, you will make exceptions based on group names, such as Dev. If you
are making a user exception, be sure to enter the user’s email address, not LDAP
user name.
90 Forcepoint Cloud Protection Solutions
Defining Email Policies
4. Check Synchronize end-users settings with the [main policy name] policy to
ensure any future changes to end-user settings in the main policy are also applied
to the exception.
When you check the Synchronize... box, the settings below it are greyed out. To
specify which parts of the end-user settings are synchronized with the main policy,
clear the Synchronize... box, then check the boxes for the exception sections that
should inherit any future changes from the main policy, and clear the boxes for the
sections that you want to be unaffected when the main policy is edited.
5. Click Submit.
Under exceptions, it is also possible to synchronize spam and commercial bulk email
actions with the [default] policy.
1. Click Antispam Exceptions.
2. Click the email address for the individual or group of users for whom you wish to
tailor a policy.
Check Synchronize Spam and Commercial Bulk Email settings with the [main
policy name] policy to ensure that any future changes to the spam and commercial
bulk email actions settings in the main policy are also applied to the exceptions. If you
have existing whitelist and blacklist exceptions that you want to use in TRITON APEMAIL, you can use the Bulk Operations options to import those lists. See Uploading
whitelist and blacklist exceptions in bulk, page 93 for more information.
Adding an entry to a whitelist or blacklist
Cloud TRITON Manager Help | Cloud Email Protection Solutions
1. On the Antispam tab, click the link in Whitelist these addresses or Blacklist
these addresses. A list of currently whitelisted or blacklisted addresses appears.
You can sort the list in ascending or descending order by address name or
description. You may need to click Next to see all of the addresses in the list. You
can narrow the list by adding search criteria and clicking Search.
2. Click Add to add a new entry to the list.
3. In the Address field, enter the email address of interest.You can also enter an
entire domain or sub-domain, but you must precede it with a wildcard. Wildcards
have the following effects depending upon their use:
*acme.co.uk
Covers all email addresses at acme.co.uk and all email
addresses at any sub-domain of acme.co.uk
*@acme.co.uk
Covers all email addresses at acme.co.uk but none at any subdomain
*.acme.co.uk
Covers any address at any sub-domain but excludes the main
domain
4. Enter a description if desired.
5. Click Submit.
Cloud TRITON Manager Help 91
Defining Email Policies
Uploading a whitelist or blacklist
Cloud TRITON Manager Help | Cloud Email Protection Solutions
If you have permission to modify configurations, you can populate a whitelist or
blacklist in a policy or exception by uploading an address list in a comma-separated
value (CSV) file.
The header of the file must be this string exactly, “Address, Description” and every
line must contain the following 2 fields separated by a comma:
●
An email address or domain name (wildcards permitted).
●
A description (free text, up to 255 characters).
The fields can be quoted or not. If a field contains a comma, it must be quoted. If 1
field is quoted, the rest of the line must be quoted. If a field contains a quotation mark,
this character must be surrounded by additional quotation marks. If a line contains
only 1 field, it is interpreted as the email address and the description is omitted. If a
line contains more than 2 fields, the file is rejected and an error message is displayed.
For example:
Address, Description
“address1@domain1.com”, “Description of address1, containing
comma”
address1@domain1.com, Description of address1 without comma
“address1@domain1.com”, “Description of address1, containing
““quotes””
“domain2.com”, “Description of domain2”
To upload the file:
1. Click the link, Upload addresses from a CSV file.
2. Browse to the name of the file to upload.
3. Select an action:
Action
Description
Append to current list
Elements imported from the file are added to the existing
elements. The resulting list is a union of all elements.
If any of the entries in the file is already included in the list,
it is not added again and a warning message is displayed.
This does not stop the processing of the file.
Replace current list
Elements already existing in the list are deleted and
replaced by the elements in the file. You are asked to
confirm this action.
4. Click Upload. Note that large files take a while to transfer to the server. If the file
is empty, too large, or cannot be opened, an error results. An error also results if
any of the elements are invalid.
92 Forcepoint Cloud Protection Solutions
Defining Email Policies
You can also download the current addresses into a CSV file for viewing in a
spreadsheet, or you can delete entries from the whitelist or blacklist by checking the
box next to the address and clicking Delete.
Uploading whitelist and blacklist exceptions in bulk
Cloud TRITON Manager Help | Cloud Email Protection Solutions
You can upload whitelist and blacklist exception information in bulk if you have the
blacklist or whitelist exceptions for all of your users and groups in a single file.
The file must be in comma-separated value (CSV) format, and the header of the file
must be this string exactly: “Apply To, Address, Description”. Every line must contain
3 fields separated by commas:
●
An email address, domain name, or group that the whitelist or blacklist address
applies to (no wildcards permitted).
●
An email address or domain name (wildcards permitted).
●
An optional description (free text, up to 255 characters).
The fields can be quoted or not. If a field contains a comma, it must be quoted. If 1
field is quoted, the rest of the line must be quoted. If a field contains a quotation mark,
this character must be surrounded by additional quotation marks. If a line contains
more than 3 fields, the file is rejected and an error message is displayed.
For example:
Apply To, Address, Description
“UK Sales”, “address1@domain1.com”, “Description of
address1, containing comma”
john@example.com, address1@domain1.com, Description of
address1 without comma
“example.com”, “domain2.com”, “Description of domain2”
“Marketing”, “address2@domain1.com”, “description of
address2”, “this field is not processed”
To upload the file:
1. On the Antispam Exceptions page, do one of the following:
■
To upload a bulk whitelist, click the link Upload addresses from a CSV file
under Whitelist Bulk Operations.
■
To upload a bulk blacklist, click the link Upload addresses from a CSV file
under Blacklist Bulk Operations.
2. Browse to the name of the file to upload.
Cloud TRITON Manager Help 93
Defining Email Policies
3. Select an action:
Action
Description
Append to current list
Elements imported from the file are added to the existing
elements. The resulting list is a union of all elements.
Replace current list
Elements already existing in the list are deleted and
replaced by the elements in the file. You are asked to
confirm this action.
4. Click Upload. Note that large files take a while to transfer to the server. If the file
is empty, too large, or cannot be opened, an error results. An error also results if
any of the elements are invalid.
You can also download the current blacklist and whitelist into a CSV file for viewing
and editing in a spreadsheet.
Note that if no exceptions are created, the default spam policy will apply.
Content Filter tab
Cloud TRITON Manager Help | Cloud Email Protection Solutions
Related topics:
●
Editing content rules
Content filtering rules are typically different for inbound and outbound email, because
the email usage policy that you want to enforce more than likely specifies different
sets of rules for email entering the organization than it does for email leaving the
organization.
Select the Content Filter tab on the policy to view or modify rules for filtering
content.
Editing content rules
Cloud TRITON Manager Help | Cloud Email Protection Solutions
Click Edit in the Inbound Attachment Rule or Outbound Attachment Rule box to
edit the content rules for your policy.
The majority of the content filtering functionality is the same for inbound and
outbound email.
94 Forcepoint Cloud Protection Solutions
Defining Email Policies
Attachments
Cloud TRITON Manager Help | Cloud Email Protection Solutions
The following actions are available for email attachments:
●
Masking attachments
●
Quarantining messages with specific file types
●
Image analysis and quarantining
●
Parking attachments
●
Attachment exceptions
Masking attachments
Cloud TRITON Manager Help | Cloud Email Protection Solutions
Related topics:
●
Inverting the quarantine action
●
Image analysis and quarantining
●
Attachment exceptions
●
Parking attachments
●
Message Size
●
Filtering using lexical rules
Masking an attachment renames attachments with the specified extensions. The
renaming replaces the last character of the extension with an underscore ‘_’. For
example, if you mask “EML” attachments, a file named “test_email.eml” is renamed
“test_email.em_”.
This stops the attachment being automatically associated with its appropriate
executable in Windows and therefore avoids dangerous actions being triggered
automatically.
We recommend that you mask “EML” attachments, because these can cause email
clients such as Outlook and Outlook Express to execute code automatically.
Click the link on Mask attachments with these extensions to specify which
attachments to mask.
Inverting the mask action
You can invert masking by extension. This enables you to specify that all extensions
except those specified are subject to the Mask action. If you want to do this, select the
radio button Mask all extensions except these.
Cloud TRITON Manager Help 95
Defining Email Policies
Quarantining messages with specific file types
Cloud TRITON Manager Help | Cloud Email Protection Solutions
Related topics:
●
Masking attachments
●
Attachment exceptions
●
Parking attachments
●
Image analysis and quarantining
●
Creating custom file types
●
Message Size
●
Filtering using lexical rules
You can quarantine messages containing attachments matching file types that you
specify.
File types are grouped together into file formats. For example, if you select the Sound
format, this quarantines anything related to sound files, including RealAudio,
Windows Media Audio, MPEG Audio, and MIDI files.
You can expand a file format to select or remove specific file types from the
quarantine list. For example, you can select the Standard Graphics format to block all
standard image attachments, but then choose to clear the JPEG file type within that
format to allow JPEGs to be delivered.
If the available file types do not meet your requirements, you can set up custom file
types containing one or more file extensions and MIME types. For more information,
see Creating custom file types, page 100. The custom file types you create are
available for all policies, and appear as part of a default custom file format on the
same page as the supplied file formats.
Note
Options on the Antivirus tab are the most effective way to block unsafe executables.
For more information, see Executables, page 80.
To quarantine attachments:
1. On the Content Filter tab, click the link in Quarantine messages containing files
with these types.
The page displays the file formats and types currently being quarantined.
2. Click Edit.
3. Check the boxes for file formats you wish to quarantine.
4. To select particular file types within a file format, click the + icon to expand the
format.
96 Forcepoint Cloud Protection Solutions
Defining Email Policies
If you have selected the file format, all of the subsidiary file types are also
selected. You can select or clear as many file type options as you wish. The
information next to each file format tells you how many are currently selected
from that format.
5. Click Submit.
Inverting the quarantine action
Inverting the quarantine action enables you to specify that all file types except those
selected are quarantined. If you want to do this, select that do not match the selected
file types from the drop-down list.
Image analysis and quarantining
Cloud TRITON Manager Help | Cloud Email Protection Solutions
If you have the Image Analysis module, you can choose to quarantine messages that
have images attached to prevent potentially pornographic images from entering your
organization. Messages are quarantined if they contain an image attachment
considered to be inappropriate. This can be set up for inbound messages, outbound
messages, or both.
To quarantine images, select Quarantine messages containing inappropriate
images, and define how strictly the system applies this security feature by selecting a
sensitivity level. By changing the sensitivity, you can control how suspicious the
image scanner is when it carries out its analysis.
It is difficult to impose absolute thresholds on what constitutes an “inappropriate”
image, as perceptions can vary. Therefore depending on the sensitivity level you
select, you may see a proportion of messages containing acceptable images being
quarantined. If there are images that you don’t want to be analyzed and quarantined,
perhaps because they are repeatedly blocked, you can add them to the image whitelist.
See Image whitelist, page 59, and Managing quarantined images, page 136.
If a message includes an image attachment that TRITON AP-EMAIL cannot analyze,
perhaps because it is too large, you can select Quarantine messages with images
that could not be analyzed to quarantine that message for further analysis.
Attachment exceptions
Cloud TRITON Manager Help | Cloud Email Protection Solutions
You can override some of the attachment settings for users, groups, or domains. To do
this:
1. Click Attachment Exceptions for either inbound outbound attachments.
2. Click Add Exception.
Cloud TRITON Manager Help 97
Defining Email Policies
3. In the Domain or address list field, enter the address(es), domain(s), or select the
appropriate group(s) to which this configuration applies. In most cases,
particularly if you are synchronizing LDAP directories, you will make exceptions
based on group names, such as Dev. If you are making a user exception, be sure to
enter the user’s email address, not LDAP user name.
4. Make whatever changes you want to the policy for this user, group, or domain.
5. Click Submit.
To edit an existing attachment exception, click the appropriate policy in the Apply to
column of the Attachment Exceptions page.
Parking attachments
Cloud TRITON Manager Help | Cloud Email Protection Solutions
Related topics:
●
Masking attachments
●
Image analysis and quarantining
●
Park attachments by file type
●
Unknown attachment types
●
Filtering using lexical rules
Use the Policy > Content Filter > Park Attachment Rules page to park large
message attachments on the TRITON AP-EMAIL system. The file is removed from
the message and stored. An annotation is added to the message including the filename,
its size, and a Web link from where the file can be retrieved over a secure HTTP
(HTTPS) connection. The wording of the annotations is completely configurable.
To create a park attachment rule:
1. Click Add Rule.
2. Define whether the rule should be initially enabled or disabled.
3. Enter a Rule name.
4. Select an Attachment size and a Message size from the drop-down lists. For
example, you might choose to park any attachment with a size of 2 MB or larger
in messages that are 3 MB or larger in size.
You can also select Ignore for either of these options, for example if you want all
attachments larger than a certain size to be parked regardless of the message size.
5. Choose how long the parked message should be stored for. The default is 7 days.
6. Define whether the system should keep a copy of the original message.
7. Under Apply To, define who the rule affects. By default, the rule applies to all the
senders (for an outbound rule) or recipients (for an inbound rule) in the policy.
Alternatively you can apply the rule to only the senders or recipients that you
specify. Enter the domains, addresses, or groups to include, separated by commas.
98 Forcepoint Cloud Protection Solutions
Defining Email Policies
8. To excludes certain sender and recipients from your rule, select Exclude these
senders and recipients, then list the domains, addresses, or groups to exclude,
separated by commas. For example, you can specify that a rule does not apply if
an email is from xyz@externaldomain.com or is sent to
xyz@internaldomain.com. You can enter up to 65,535 characters.
9. Under Annotations, you can edit the annotation that appears in the original
message sent to the recipient. A default annotation like the one below is included.
The attachment attach1-2100.txt (2.1 MB) was parked. It can be
retrieved from here.
In addition, you can include the following variables:
Variables/tokens
Description
_RECIPIENTS_
The intended recipients of the message.
_DATE_
The date TRITON AP-EMAIL received the email
that generated the annotation. This date is based on
the time zone set on the Notification Email screen.
_SENDER_
The message originator.
_SUBJECT_
The subject line of the message that is being
annotated.
_ATTACH_TYPE_
The file type of the attachment parked.
_NAME_
The name of the attachment parked.
_RETRIEVE_END_
Used in HTML annotations surrounding some text
that displays as a link. For example, “It can be
retrieved
from_RETRIEVE_START_here_RETRIEVE
END.”
_RETRIEVE_START_
Used in HTML annotations surrounding some text
that displays as a link. For example, “It can be
retrieved from
_RETRIEVE_START_here_RETRIEVE_END.”
_RETRIEVE_LINK_
Used to include a link to download the attachment.
For example, “It can be retrieved from
_RETRIEVE_LINK_.”
_SIZE_
The size of the attachment parked.
Click on Variables/tokens to select these variables from the drop-down list.
10. Under Notification Options, select who should be notified about the parked
attachment. In all cases, you have the option to include the original message with
the notification.
11. Click Submit when done.
After a rule has been created and enabled, you have the option to add parking by file
format or type. See Park attachments by file type, page 100.
Cloud TRITON Manager Help 99
Defining Email Policies
Park attachments by file type
Cloud TRITON Manager Help | Cloud Email Protection Solutions
You can add parking by file format or type to an existing, enabled park attachments
rule.
You can combine attachment and message size checks with file types. For example,
you can specify a rule that parks all video files larger than 5 MB.
To park attachments by file type:
1. From the Park Attachment Rules window, click the name of the rule you want to
edit.
2. Select the Park attachments by file type check box to enable parking by file
type.
3. Click the link in Park attachments by file type Choose file types to specify file
types for parking.
4. Check the boxes for file formats you wish to park. To select particular file types
within a file format, click the + icon to expand the file format.
5. Click Save.
Creating custom file types
Cloud TRITON Manager Help | Cloud Email Protection Solutions
You can set up custom file types to meet your organization’s needs. For example, you
might want to block a file extension not covered by the supplied file types, or create a
type that groups a number of specific extensions.
You can also use custom file types to set up attachment blocking for MIME types.
To create a custom file type:
1. Go to Account > Custom File Types.
2. Click Add.
3. In the Extensions field, enter the file extensions to include in the custom type,
separated by commas. For example, to block particular types of image file, you
might enter JPG, GIF, PNG.
4. Enter any MIME types in the format content type/content subtype. For example,
video/mpeg or text/csv.
5. Enter a description for your custom file type. This description appears in the
Custom File Type list when you are selecting file types and formats for
attachment quarantine.
6. Click Submit.
100 Forcepoint Cloud Protection Solutions
Defining Email Policies
Unknown attachment types
Cloud TRITON Manager Help | Cloud Email Protection Solutions
If a message includes an attachment type that TRITON AP-EMAIL cannot identify,
you can choose to quarantine that message for further analysis. This can be set up for
inbound messages, outbound messages, or both.
To quarantine unknown attachment types:
1. On the Content Filter tab, click Edit for either inbound or outbound rules.
2. Select Quarantine messages containing files of unknown type.
3. Click Submit.
Message Size
Cloud TRITON Manager Help | Cloud Email Protection Solutions
Related topics:
●
Masking attachments
●
Attachment exceptions
●
Parking attachments
●
Filtering using lexical rules
There are 3 predefined actions available for application to 3 configurable message size
thresholds:
1. You can set a global limit above which email should be discarded. By default this
cannot exceed 50 MB. This is applicable only to inbound email. (Note that
messages larger than 50 MB are subject to special terms. See your TRITON APEMAIL contract for further detail.)
Note
When an email is discarded because it exceeds the maximum allowable size,
TRITON AP-EMAIL does not issue a notification (see Email notifications, page 53
for more details). A failed delivery code is returned to the sending email server.
2. You can quarantine email above a specified size.
3. You can defer email above a specified size for delivery within a configurable time
window. Deferral of large email is useful when you have Internet bandwidth
capacity limitations and the user impact of delivering large email is noticeable
during the main working day.
Cloud TRITON Manager Help 101
Defining Email Policies
Filtering using lexical rules
Cloud TRITON Manager Help | Cloud Email Protection Solutions
Related topics:
●
Managing dictionaries
●
Creating a lexical rule in advanced mode
●
Creating a lexical rule in simple mode
●
Creating a compliance rule
●
Phrase score and lexical rule thresholds
The TRITON AP-EMAIL lexical rules feature provides a powerful content filtering
capability to mitigate the risks associated with email. A lexical rule compares words in
a dictionary to those in an email and performs an action when there is a match.
You can use this technology to analyze for profanity and other undesirable content
entering your organization. Furthermore, because lexical rules can be applied
outbound as well, you can stop email from leaving the organization if they contain
phrases that should not be allowed out. This might be profanity or inappropriate words
but could also include company confidential information, or communications that
could cause embarrassment, loss of reputation, or business.
Note
We do not recommend using this feature to attempt to block spam, because
generating ad-hoc rules is both time-consuming and prone to the introduction of
false positives.
To set up lexical filtering rules, select the Content Filter tab of your policy, then click
the link under Inbound or Outbound content Filter using these lexical rules.
From this screen you can do the following:
●
To add new lexical rules, click one of the buttons under Add Lexical Rule.
●
To edit an existing rule, click the rule you want to edit.
Phrase score and lexical rule thresholds
Cloud TRITON Manager Help | Cloud Email Protection Solutions
Related topics:
●
Filtering using lexical rules
●
Creating a lexical rule in simple mode
●
Creating a lexical rule in advanced mode
102 Forcepoint Cloud Protection Solutions
Defining Email Policies
Each word or phrase in a dictionary is assigned a score that is used to determine the
disposition in a lexical rule. Typically a higher score indicates a worse contravention
of the rule. For example, a higher score would be assigned to the most obscene words
in a list of profane words.
A lexical rule specifies a set of thresholds and actions on each. When a message is
compared to the phrases, it accumulates scores for each of the phrases on which it
matches. The scores for the phrases within each dictionary are totaled. The greatest
threshold that is breached causes an action to be taken on the message.
Creating a lexical rule in simple mode
Cloud TRITON Manager Help | Cloud Email Protection Solutions
Related topics:
●
Filtering using lexical rules
●
Creating a lexical rule in advanced mode
The simple mode for entering lexical rules enables you to set up a single action to take
when a message matches a phrase from the list you specify. If you want to set up
lexical rules to match against system or custom dictionaries, or want to include
multiple actions depending on the number of phrases matched, see Creating a lexical
rule in advanced mode, page 104.
1. On the main Lexical Rules screen, click Add Simple Rule.
2. Enter a name for the rule and a description if desired.
3. In the Apply To field, enter the domain(s) or individual email address(es) or select
the group to which this rule applies. Note that these must be domains or email
addresses associated with your account: for an outbound rule, this would apply to
senders, and for an inbound rule it would apply to recipients. If you do not enter
any information in this field, the rule applies to everyone.
4. Select the Exclude certain senders/recipients checkbox to specify domains,
email addresses, or groups to exclude from the rule. The Excluded recipients and
Excluded senders fields appear.
In the exclude fields, enter any domains or individual email addresses, or select
the group to be excluded from this rule. If you do not enter any exclusion
information, nobody is excluded from the rule.
Note
For inbound and outbound lexical rules, you can create a list that excludes certain
senders and a list that excludes certain recipients. For example, you can specify that
a lexical rule does not apply if an email is from xyz@externaldomain.com or is sent
to xyz@internaldomain.com. In all exclusion lists, you can enter up to 65,535
characters, consisting of domains, addresses, or groups, separated by commas.
5. In the Phrases field, enter one or more phrases for the rule to match against.
Cloud TRITON Manager Help 103
Defining Email Policies
6. Select an Action from the drop-down list. The following actions are available:
■
Quarantine the message.
Optionally:
○
○
Elect to notify recipients, the postmaster, and/or others, with the selected
notification messages.
Elect to give end users, in their Personal Email Subscription report, the
option to view or release messages that trigger the rule.
■
Encrypt the message (optionally notify the sender and/or others). This option
is only available for outbound lexical rules, and if you have the Email
Encryption module (see Advanced encryption, page 121).
■
Forward message to a specific address.
■
Tag the subject, deliver it, and send a blind carbon copy to another address.
■
Blind carbon copy the message to another address.
■
Tag the subject with a specified phrase and deliver the message.
■
Deliver the message without any tags and keep a copy for checking.
Note
There is a quota for the number of messages that can be retained with the Keep Copy
action. When you select Keep Copy or manage a lexical rule that uses Keep Copy,
the used and available quota is displayed. If you exceed this quota, messages
matching the Keep Copy criteria are logged in the Message Center, but you cannot
read the message contents. To free space, delete some messages in the Message
Center and then contact Support to have the lexical rule(s) using Keep Copy
checked and re-enabled.
7. Define whether the rule should match against the message headers, or the whole
message body and subject.
8. Click Submit.
Creating a lexical rule in advanced mode
Cloud TRITON Manager Help | Cloud Email Protection Solutions
Related topics:
●
Filtering using lexical rules
●
Creating a lexical rule in simple mode
●
Managing dictionaries
●
Advanced dictionary configuration
●
Creating a compliance rule
●
Phrase score and lexical rule thresholds
104 Forcepoint Cloud Protection Solutions
Defining Email Policies
The advanced mode for entering lexical rules enables you to match against system or
custom dictionaries, and include multiple actions depending on the number of phrases
matched. If you want to specify a single action to take when a message matches a
phrase from a list, see Creating a lexical rule in simple mode, page 103.
From this page, you can access the Dictionaries page to create or edit your custom
dictionaries. For more information, see Managing dictionaries, page 108.
Note
You can also manage dictionaries by going to Email > Settings > Dictionaries.
1. On the main Lexical Rules screen, click Add Advanced Rule. (To edit an existing
rule, click the rule that you want to edit).
2. Enter a name for the rule and a description if desired.
Note that the new rule is enabled by default. You can change this later if required.
3. From the Dictionary drop down box, select the dictionary you want to use for this
rule.
4. In the Include recipients or senders field, enter the domain(s) or individual email
address(es) or select the group to which this rule applies. Note that these must be
domains or email addresses associated with your account: for an outbound rule,
this would apply to senders, and for an inbound rule it would apply to recipients.
If you do not enter any information in this field, the rule applies to everyone.
5. In the Excluded recipients and Excluded senders fields, enter any domains or
individual email addresses, or select the group to be excluded from this rule. If
you do not enter any exclusion information, nobody is excluded from the rule.
Note
For inbound and outbound lexical rules, you can create a list that excludes certain
senders and one that excludes certain recipients. For example, you can specify that a
lexical rule does not apply if an email is from xyz@externaldomain.com or is sent to
xyz@internaldomain.com. In all exclusion lists, you can enter up to 65,535
characters consisting of domains, addresses, or groups, separated by commas.
6. Click Submit.
The rule details are displayed. You can click Edit to change any of the details
entered in the steps above, or to disable the rule.
7. Click Add... to tell TRITON AP-EMAIL what to do when a message matches
entries in the dictionary. The Lexical Rule Action screen appears.
8. Specify a threshold, an action, and any notification options related to the selected
action, then click Add to save your changes.
There are 7 different actions that can be performed on the email. You can therefore
configure up to 7 different thresholds, each with a separate action:
Cloud TRITON Manager Help 105
Defining Email Policies
●
Quarantine message (optionally notify sender, recipients, and/or others with the
selected notification messages).
Note
Once an email message is quarantined, no further actions can be performed on that
message. Therefore, if you set a quarantine action at a certain threshold, any other
action set at a higher threshold will fail.
●
Encrypt the message (optionally notify the sender and/or others). This option is
only available for outbound lexical rules, and if you have the Email Encryption
module (see Advanced encryption, page 121).
●
Forward message to a specific address.
●
Tag the subject with a specified phrase and deliver the message.
●
Blind carbon copy the message to another address.
●
Tag the subject, deliver it, and send a blind carbon copy to another address.
●
Deliver the message without any tags and keep a copy for checking.
Note
There is a quota for the number of messages that can be retained with the Keep Copy
action. When you select Keep Copy or manage a lexical rule that uses Keep Copy,
the used and available quota is displayed. If you exceed this quota, messages
matching the Keep Copy criteria are logged in the Message Center, but you cannot
read the message contents. To free space, delete some messages in the Message
Center and then contact Support to have the lexical rule(s) using Keep Copy
checked and re-enabled.
For quarantined messages, you can also define whether end users can view or release
any messages caught by this lexical rule from their personal email report.
In the example above, inbound email is checked against a dictionary of offensive
phrases to protect the intended recipient. Those that score 1.5 or above are
quarantined. Email that scores 5 or above is likely to have matched multiple words or
matched against words that have been allocated a higher score.
To help you choose an appropriate threshold for the actions you require, click Show
dictionary statistics to display a statistical analysis of the selected dictionary. On the
left side is a graphical representation of the distribution of scores in the dictionary. On
the right side are a few statistics that may help you to choose a threshold.
Note
There is a limit on the number of regular expressions you can include in lexical rules
for each policy. If your rules include a large number of regular expressions, it might
restrict the ability of the service to process your email. A warning appears when you
are nearing this limit, and once you exceed the limit, you cannot create or edit the
lexical rule.
106 Forcepoint Cloud Protection Solutions
Defining Email Policies
Creating a compliance rule
Cloud TRITON Manager Help | Cloud Email Protection Solutions
Related topics:
●
Filtering using lexical rules
●
Phrase score and lexical rule thresholds
TRITON AP-EMAIL includes dictionaries for 2 compliance standards:
●
PCI Compliance isolates email messages that contain payment card information
●
State Data Privacy Laws (SDPL) compliance isolates email messages that contain
Social Security numbers
When you add a compliance rule, the dictionary, threshold score, and action are
predefined. If you need to edit any of the default settings, you can do so after the rule
has been created.
1. On the main Lexical Rules screen, click Add Predefined Compliance.
2. Select the compliance rule type you want to use.
3. To edit the rule’s default settings, click the rule name.
From the resulting screen, you can edit the rule name, description, and the groups
or users included in or excluded from the rule. You can also define different
thresholds.
Quarantining messages where analysis does not complete
Cloud TRITON Manager Help | Cloud Email Protection Solutions
Related topics:
●
Filtering using lexical rules
●
Phrase score and lexical rule thresholds
If lexical rule processing does not complete for a message, you can specify that it is
quarantined immediately. This might occur if you have set up a large amount of
lexical rules and regular expressions.
If you choose to quarantine a message of this type, you can examine it in the Message
Center by searching for messages labeled Lexical Rule, with the sub-reason Analysis
Failure. For more information, see Message Center, page 127.
You can select different settings for inbound and outbound messages.
1. On the Content Filter tab, click Edit under either Inbound or Outbound.
Cloud TRITON Manager Help 107
Defining Email Policies
2. Check the Quarantine message if content analysis does not complete box. If
the box is not checked, any messages with incomplete lexical rule analysis are
allowed through for further processing.
3. Click Submit.
Managing dictionaries
Cloud TRITON Manager Help | Cloud Email Protection Solutions
Related topics:
●
Excluding phrases from a dictionary
●
Advanced dictionary configuration
●
Phrase score and lexical rule thresholds
●
Importing language packs
●
Creating a lexical rule in advanced mode
TRITON AP-EMAIL defines two types of dictionary: those that are and your custom
dictionaries. The former are maintained by Forcepoint and include common
profanities; dictionaries relating to categories such as finance, gambling, and
shopping; and compliance rules for payment card information and Social Security
numbers. You can exclude phrases from these lists (see Excluding phrases from a
dictionary, page 110) but you cannot include additional words or phrases; if you need
to add phrases, system dictionaries can be embedded inside your own dictionaries.
Once defined, a phrase is available for use with both inbound and outbound lexical
rules across all policies.
You can add 3 types of phrase to a custom dictionary:
●
A simple string, for example “project rhine”.
●
A complex multi-word search. This option searches on different variations of the
phrase you define; for example if you enter “confidential email”, a lexical rule
might match the exact phrase or any instances of the words “confidential” and
“email” appearing close to each other in a message. See Advanced dictionary
configuration, page 110 for more examples.
●
A regular expression.
Assign each phrase that you add a score. This is used to determine the disposition in a
lexical rule: typically a higher score indicates a worse contravention of the rule. You
can also select the following options instead of a numerical score:
●
Always trap this phrase – assigns a score of +20 to the phrase, ensuring it always
triggers the rule.
●
Always let through – assigns a score of -20 to the phrase, ensuring that if it is
matched, it never triggers the rule.
108 Forcepoint Cloud Protection Solutions
Defining Email Policies
●
Ignore this phrase – assigns a score of 0 to the phrase, ensuring it is never
matched.
To add a new dictionary:
1. On the Dictionaries screen, click Add Custom Dictionary. (To view the contents
of an existing dictionary or to edit a custom dictionary, click the dictionary name.)
2. Enter a name for the dictionary and a description if desired; then click Add. (If
you are editing an existing name or description, click Submit.)
3. To include an existing dictionary:
a. Click Attach dictionary.
b. Select an existing dictionary from the drop-down list, then click Submit.
Including simple phrases in a custom dictionary
1. Click Attach phrase.
2. In Search type, select Simple substring search.
3. Enter the phrase to add in the Phrase field, assign it a score, and indicate which
parts of the message you want to apply it to.
4. Click Submit.
Including complex searches
1. Click Attach phrase.
2. In Search type, select Complex multi-word search.
3. Enter the phrase to add in the Phrase field.
4. Assign a score to the phrase, and indicate which parts of the message you want to
apply it to.
5. Click Submit.
Including regular expressions
Regular expressions (RegEx) are a powerful way of matching a sequence of simple
characters. Using regular expressions in your dictionaries enables you to specify
precise phrase matching for your email.
Note
Regular expressions are not case-sensitive.
For syntax and some examples, see Standard Regular Expression Strings, page 213.
1. Click Attach phrase.
2. Click Regex view.
3. Enter the regular expression in the Regex field.
Cloud TRITON Manager Help 109
Defining Email Policies
4. Enter a description for the regular expression. This description appears in the
dictionary items list with “regex” next to it to signify that a regular expression was
defined.
5. Assign a score to the phrase, and indicate which parts of the message you want to
apply it to.
6. In the Test against field, enter some text that can test whether your regular
expression is well-formed and meets your requirements, then click Test regex.
7. When you are happy with the regular expression, click Submit.
Note
To return to the simple substring search or complex multi-word search options, click
Simple phrase view.
Excluding phrases from a dictionary
Cloud TRITON Manager Help | Cloud Email Protection Solutions
You can exclude words or phrases from both system and custom dictionaries.
1. On the Dictionaries screen, click the dictionary name.
2. Under Dictionary Items, select the phrase you want to exclude.
3. Select a phrase exclusion option. If you choose to exclude the phrase within
specific policies, select the policy or policies to apply the exclusion to.
You can select multiple items from each list by holding down the Ctrl key and
clicking the items. To make selection easier, you can expand the list to appear in a
larger window by repeatedly clicking on the Grow list link.
4. Click Submit.
The excluded phrase appears in the dictionary with a line through it.
Advanced dictionary configuration
Cloud TRITON Manager Help | Cloud Email Protection Solutions
Related topics:
●
Managing dictionaries
●
Phrase score and lexical rule thresholds
There are a number of techniques you can use for more advanced content filtering:
●
If a pair of words must appear close to each other in the message, separate them
with the NEAR keyword, for example, dear NEAR sir. By default, NEAR allows
up to 8 words between the two phrases. To control the number of words allowed
(the nearness), specify it inside square brackets after the NEAR keyword, for
example, dear NEAR[2] sir.
110 Forcepoint Cloud Protection Solutions
Defining Email Policies
●
If the phrase consists of a set of words, on which any one can be matched, you can
use the OR keyword. However, a better way of dealing with this situation is to
create a separate phrase for each word. For example, you can use bow OR bough
but, more simply, you can create two phrases, one for bow and one for bough.
Importing language packs
Cloud TRITON Manager Help | Cloud Email Protection Solutions
Related topics:
●
Managing dictionaries
●
Advanced dictionary configuration
By default, you have access to the English language dictionaries. You can add other
language dictionaries if you wish. Dictionaries are provided for the following
languages:
●
Dutch
●
French
●
German
●
Italian
●
Japanese
●
Korean
●
Portuguese
●
Russian
●
Spanish
●
Traditional Chinese
●
Simplified Chinese
To import an additional language pack or remove existing packs:
1. On the Dictionaries screen, click Manage Language Packs.
2. Select the language packs you want to use.
3. Click Save.
Note
You cannot remove a language pack that is being used by a lexical rule. You must
first remove all dictionaries in that language from your lexical rules.
Cloud TRITON Manager Help 111
Defining Email Policies
Encryption tab
Cloud TRITON Manager Help | Cloud Email Protection Solutions
Related topics:
●
Standard encryption
●
Advanced encryption
●
Editing advanced encryption settings
Select the Encryption tab to view or modify encryption policies.
Email encryption secures delivery of email by ensuring that it is not forwarded as
plain text “in the clear.” TRITON AP-EMAIL Encryption encrypts the transport layer
protocols being used to deliver the email at the edge of the network – the point where
it leaves the secure environment of the local area network.
The following encryption functionality is available:
●
Transport Layer Security (TLS) for secure enterprise-to-enterprise email
communications (see Transport Layer Security, page 112)
●
Standard encryption rules for securing email to individuals (see Standard
encryption, page 118)
●
Advanced encryption rules for secure identity-based encryption (see Advanced
encryption, page 121). This option requires the Email Encryption module.
To add a secure transport policy setting or an encryption rule, click the relevant Add
button.
Transport Layer Security
Cloud TRITON Manager Help | Cloud Email Protection Solutions
Related topics:
●
Configuring TLS for a connection or route
●
Configuring TLS on your connections
●
Configuring third-party TLS connections
●
Testing an outbound connection
●
When TLS fails
TLS provides a transport layer encrypted “tunnel” between email servers or mail
transfer agents (MTAs).
112 Forcepoint Cloud Protection Solutions
Defining Email Policies
By default, TRITON AP-EMAIL always attempts to deliver or receive email using
opportunistic TLS if the sending or receiving MTA supports it. With opportunistic
TLS, if a connection attempt is made using the TLS protocol, the connection recipient
must provide appropriate TLS credentials for an encrypted data transfer. If the TLS
“handshake” fails, the data transfer is made via plain text, rather than encrypted text.
In either case, the data transfer is successfully accomplished.
Alternatively, you can enforce TLS connections. There are 2 stages to configuring
mandatory TLS:
1. Add security settings to the connections between your mail transfer agent (MTA)
and the TRITON AP-EMAIL relays. See Configuring TLS on your connections,
page 114.
2. Add routes to the third-party MTAs with whom you want to communicate using
TLS and add security settings to these.
When the conditions within the TLS policy are not met, TRITON AP-EMAIL does
not deliver the email.
See this article for a full list of trusted certificate authorities supported by TRITON
AP-EMAIL.
Note
TRITON AP-EMAIL can enforce TLS only on the immediate next SMTP hop.
Situations may exist where TRITON AP-EMAIL does not deliver directly to
recipients (e.g., they may be using a service similar to TRITON AP-EMAIL). In
such situations, it is your responsibility to ensure that all intermediate SMTP hops
support TLS. If this is outside of your control, we recommend you use the TRITON
AP-EMAIL standard or advanced encryption functionality to provide secure
delivery.
Configuring TLS for a connection or route
Cloud TRITON Manager Help | Cloud Email Protection Solutions
Related topics:
●
Configuring TLS on your connections
●
Configuring third-party TLS connections
●
Testing an outbound connection
●
When TLS fails
Similar configuration is required for both the connections between TRITON APEMAIL and your MTAs, and between TRITON AP-EMAIL and the third party MTAs
that you wish to communicate with using TLS. These settings and the options are
described below.
Cloud TRITON Manager Help 113
Defining Email Policies
Each rule relates to a specific inbound or outbound connection and specifies whether
TLS is enforced, a certificate is required and should be verified, and the encryption
strength. If an attempt is made to deliver an email and the specified criteria are not
met, the email delivery fails and the sending MTA is notified.
Configuring TLS on your connections
Cloud TRITON Manager Help | Cloud Email Protection Solutions
Related topics:
●
Configuring TLS for a connection or route
●
Configuring third-party TLS connections
●
Testing an outbound connection
●
When TLS fails
The first stage of setting up a TLS policy is to configure the security settings on the
connections between the TRITON AP-EMAIL relays and your email gateways. To do
this:
1. Select the Connections tab.
2. Click the server name of the inbound or outbound email gateway that you want to
configure.
3. Click Edit.
4. Add security and encryption strength settings to the connections on which you
wish to enforce TLS. Typically these are the same inbound and outbound.
Note
Inbound TLS settings apply to all inbound connections. If you have multiple MTAs
receiving email from TRITON AP-EMAIL, all must be configured to use TLS.
Configuring third-party TLS connections
Cloud TRITON Manager Help | Cloud Email Protection Solutions
Related topics:
●
Configuring TLS for a connection or route
●
Configuring TLS on your connections
●
Testing an outbound connection
●
When TLS fails
You must add the connections to and from the businesses with whom you wish to
communicate using TLS. To do so:
114 Forcepoint Cloud Protection Solutions
Defining Email Policies
1. Select the Encryption tab.
2. Click Add in the Secure Transport section.
3. In the Domain/Server field, enter the IP address or fully qualified domain name
of the business with whom you are establishing connection. For outbound
connections, enter the recipient’s domain. For inbound connections, enter a server
name or IP address. Do not specify a server that is part of your MX records.
Click Check SMTP Connectivity to confirm that you can connect to the domain
name or IP address.
4. Select a direction for the connection: Inbound or Outbound.
5. Select a security level:
Security Level
Description
Unenforced
TRITON AP-EMAIL does not attempt to use TLS for this
connection.
Encrypt
Delivery of a message fails (inbound or outbound) if the MTA
with which it is communicating cannot use TLS to force an
encrypted connection at the encryption strength configured for
this connection or route. No certificate is required.
Encrypt + CN
As Encrypt but a certificate must also be presented on which
the common name matches the MTA with which TRITON
AP-EMAIL is communicating.
Verify
As Encrypt but the certificate must be from a trusted certificate
authority (CA).
Verify + CN
As Encrypt + CN but the certificate presented must be from a
trusted CA.
We recommend that you use Verify + CN, but you may opt to use Encrypt + CN if
you want to use a self-signed certificate rather than paying for use of one from a
CA. This may be acceptable for the connections between your MTA and TRITON
AP-EMAIL.
Cloud TRITON Manager Help 115
Defining Email Policies
6. Select a encryption strength:
Encryption
Strength
Description
128
An encryption algorithm that supports a 128 bit key must be
negotiated between TRITON AP-EMAIL and the MTA with
which it is communicating.
256
An encryption algorithm that supports a 256 bit key must be
negotiated between TRITON AP-EMAIL and the MTA with
which it is communicating.
Note
You must ensure that the MTA supports the policy configured for its connections
(certificate and encryption strength) and it must support an algorithm also supported
by TRITON AP-EMAIL.
7. To enable the connection for TLS immediately, check Enabled.
8. Click Save
For outbound connections, we recommend that you check the TLS status of the server
before enabling it. If you route mail to domains that do not support TLS, it will result
in the non-delivery of your messages. For more information, see Testing an outbound
connection, page 116.
The companies with whom you want to communicate using TLS must ensure that
their MTAs support one of the encryption algorithms supported by TRITON APEMAIL and the encryption strength that you configure in the policy. They must also
be able to present a certificate appropriate to the policy that you configure.
Note
The third-party MTA must support the required configuration on the inbound and
outbound connections or email delivery fails.
Testing an outbound connection
Cloud TRITON Manager Help | Cloud Email Protection Solutions
Related topics:
●
Configuring TLS for a connection or route
●
Configuring TLS on your connections
●
Configuring third-party TLS connections
●
When TLS fails
116 Forcepoint Cloud Protection Solutions
Defining Email Policies
You can test an outbound TLS connection, because TRITON AP-EMAIL is
responsible for initiating the connection.
1. Click a connection you have added to the Secure Transport section of the
Encryption tab, then click Check TLS status of server. This brings up a test
message using TLS. (Alternatively, click Check in the TLS Status column on the
Encryption tab.)
2. Modify the test parameters if desired: the email address, the encryption strength,
the security level.
3. From the drop-down list, select a service cluster from which to perform the test.
4. Click Send. The test results appear.
The response indicates whether or not TRITON AP-EMAIL was able to deliver the
email in accordance with the configured policy. Note that if the service finds 2 MX
records, it sends 3 messages. Check that all have arrived.
If the TLS check fails, check that the mail transfer agent (MTA) supports the settings
in the policy.
When TLS fails
Cloud TRITON Manager Help | Cloud Email Protection Solutions
Related topics:
●
Configuring TLS for a connection or route
●
Configuring TLS on your connections
●
Configuring third-party TLS connections
●
Testing an outbound connection
TRITON AP-EMAIL does not deliver a message in the clear if the policy dictates that
it should use TLS. If TLS cannot be used when dictated by the policy, TRITON APEMAIL rejects the message. The report that is returned to the sender is dependent
upon their email server.
Condition
Action when TLS cannot be
started
Message Center reporting
for the log entry
You try to send email to
TRITON AP-EMAIL from a
connection specified as secure.
TRITON AP-EMAIL rejects the
email with a permanent error. Your
email server should send a nondelivery notification to the sender.
TLS (not verified) - message
rejected
TRITON AP-EMAIL tries to
send email to a third-party
domain specified in the secure
transport policy.
TRITON AP-EMAIL rejects the
email with a reason “cannot start
TLS”. Your email server should
send a non-delivery notification to
the sender.
Email is shown as “clean”
because it was accepted from
the customer, but the log
indicates that onward delivery
failed.
Cloud TRITON Manager Help 117
Defining Email Policies
Condition
Action when TLS cannot be
started
Message Center reporting
for the log entry
A third party tries to send email
to TRITON AP-EMAIL from a
connection specified in the
secure transport policy.
TRITON AP-EMAIL rejects the
email with a permanent error. The
third party’s email server should
send a non-delivery notification to
the sender.
TLS (not verified) - message
rejected
TRITON AP-EMAIL tries to
send an email to you through a
connection specified as secure.
TRITON AP-EMAIL rejects the
email with a reason “cannot start
TLS”. The third party’s email server
should send a non-delivery
notification to the sender.
Email is shown as “clean”
because it was accepted from
the third party, but the log
indicates that delivery failed.
Adding an encryption rule
Cloud TRITON Manager Help | Cloud Email Protection Solutions
There are 2 types of encryption rule available in TRITON AP-EMAIL:
Standard encryption is typically used to enforce encryption policy when the
recipient’s MTA does not support TLS. This functionality relies on a TLS connection
with you to secure communications between your MTA and TRITON AP-EMAIL.
Recipients require a manually-generated password to access the encrypted email.
Advanced encryption uses identity-based encryption (IBE) to protect data without the
need for certificates. Protection is provided by a key server that controls the mapping
of identities to decryption keys. The recipient of an encrypted email authenticates
against the key server to receive the decrypted version of the message.
To enable advanced encryption, you must have the Email Encryption module, and you
must set the security on your outbound connection routes to Verify+CN. See
Connections tab, page 73.
Standard encryption
Cloud TRITON Manager Help | Cloud Email Protection Solutions
Related topics:
●
Password specification
●
Notifications
●
Accessing email
●
Combining standard encryption with content filtering rules
●
Advanced encryption
Standard encryption comprises rules that, when matched, trigger the standard
functionality process. This process is as follows:
118 Forcepoint Cloud Protection Solutions
Defining Email Policies
1. Sender sends email that triggers the rule.
2. The email is saved to the Encryption service quarantine store.
3. The recipient is sent an email notification containing an encrypted link that when
clicked allows access to the Encryption service quarantine store by HTTPS.
4. The sender is sent one or more notifications, depending on the number of
recipients. Each notification contains a password that is required by a recipient to
access the email. The sender needs to notify the recipient(s) of their password.
The criteria for the “parking” rules can include:
●
Sender addresses
●
Recipient addresses
●
Messages marked as “sensitive” in the email headers
●
Messages including a pre-defined prefix (trigger word) in the subject line.
To set up standard encryption, click Add in the Encryption section of the Encryption
tab.
1. Enter a name for the encryption rule, and select Standard Encryption as the
encryption type.
2. Define the password generation criteria (see Password specification, page 120).
3. Optionally, enter one or more senders or recipients for the rule to apply to. These
can be individual email addresses, groups configured in TRITON AP-EMAIL, or
domain names. You can enter multiple senders or recipients, separated by
commas.
To edit an existing sender or recipient, click the item. Press Enter to save your
changes as a new entry in the sender or recipient list. To discard your changes,
press Esc.
To remove an item from a sender or recipient list, click the Delete icon next to the
item.
4. If you are including subject criteria in the encryption rule, select whether the
message should match any of the criteria, or all of the criteria you select to trigger
the rule.
5. To include messages with a sensitivity setting in the email headers for encryption,
mark The message contains a sensitivity header, and select an option from the
drop-down list. If you want the rule to match against all sensitivity headers, select
Any.
6. To define a trigger word that appears at the beginning of the subject line for
messages to be encrypted, mark The subject starts with box, and enter the trigger
word.
Note
A trigger word is not case sensitive and MUST be followed by a space.
Cloud TRITON Manager Help 119
Defining Email Policies
7. If required, edit the notifications sent to sender and recipient (see Notifications,
page 120).
8. Click Submit.
When an outbound email meets all of the specified criteria, the email is subjected to
the standard encryption process.
Password specification
Cloud TRITON Manager Help | Cloud Email Protection Solutions
The password can be automatically generated by the system or specified in the subject
of the email.
Automatic password generation: This occurs if Allow sender to specify a
password is not checked.
If Allow sender to specify a password is checked, the user must include the
password in the subject line of the email. There are two options for inclusion:
1. If the rule specifies a trigger word, the password follows this in the subject line.
2. If the rule does not specify a trigger word, you must add a prefix that is used to
identify the password in the subject prefix field. Note this is different from the
trigger in that it is not a criterion for rule execution.
Both the prefix and password must be followed by a space and the password must be
enclosed in parentheses ( ). Both are stripped from the email by TRITON AP-EMAIL.
For example, to trigger standard encryption with a specified password from a message
with the following subject:
TRITON AP-EMAIL test of standard encryption
You would augment the message subject as follows:
ENCRYPT (xyz987) TRITON AP-EMAIL test of standard encryption
Note
The subject prefix field is available only when the Where the subject begins with
box is not checked.
Notifications
Cloud TRITON Manager Help | Cloud Email Protection Solutions
When an email is “parked,” the sender and recipient(s) are notified by email. The
notification sent to the recipient(s) includes a link to the cloud service portal from
where the message can be retrieved. The notification(s) sent to the sender includes a
password that the sender must communicate to the recipient(s). The recipient(s) needs
this password in order to retrieve the message. To set up notifications, open the
standard encryption rule (click the name of the rule in the Encryption section of the
Encryption tab), then edit the Sender or Recipient text under Notifications.
120 Forcepoint Cloud Protection Solutions
Defining Email Policies
Both sender and recipient notifications can be fully customized on a per-rule basis, in
both plain text and HTML format.
Accessing email
Cloud TRITON Manager Help | Cloud Email Protection Solutions
To access a parked message, the recipient clicks the link, accesses the cloud service
portal using HTTPS, and is prompted to enter a password.
Once recipients enter a password, a message is shown. They can access each part of
the message and download any attachments. The message itself can be downloaded
and viewed by an email client that supports a MIME type message/rfc822.
Combining standard encryption with content filtering rules
Cloud TRITON Manager Help | Cloud Email Protection Solutions
To guard against end users inadvertently sending unsecured sensitive data outside
your organization, you can set up a lexical rule that triggers standard encryption for
any message that matches against that rule.
For example, from the Content Filter tab set up a predefined PCI compliance rule
(see Creating a compliance rule, page 107), and then edit it to include the Tag subject
action at a threshold you choose. Tag the subject line with a phrase such as “Encrypt”.
Next, click Add in the Encryption section of the Encryption tab. In the The subject
starts with field, enter the phrase you chose to tag the subject line.
When the standard encryption rule is set up, this ensures that a message matching
against the compliance rule is parked for secure HTTPS retrieval by the recipient, with
notifications going to the sender and recipient as configured in the encryption rule.
Advanced encryption
Cloud TRITON Manager Help | Cloud Email Protection Solutions
Related topics:
●
Editing advanced encryption settings
If you have the Email Encryption module, you can send messages that use identitybased encryption, with no need for users to manually exchange passwords. You can
Cloud TRITON Manager Help 121
Defining Email Policies
also customize the email notification that the recipient sees before decrypting the
message.
●
Prerequisites for advanced encryption
●
How advanced encryption works
●
Adding an advanced encryption rule
Prerequisites for advanced encryption
To use advanced encryption, you must have a TLS certificate on the server designated
as an outbound connection. This certificate must meet the following requirements:
●
The certificate is issued by a supported certificate authority. For a list of supported
CAs, see the Knowledge Base article “What are the trusted Certificate
Authorities?”.
●
Wildcard certificates are supported, but Subject Alternative Name (SAN)
certificates are not.
●
The Subject CN of the certificate must match the outbound connection’s fullyqualified domain name (FQDN).
In addition, note the following requirements for your TLS connection:
●
The sending IP address must resolve to the outbound connection’s FQDN.
●
The outbound connection’s FQDN must resolve to the sending IP address.
●
Your MTA’s sending HELO string must match the outbound connection’s FQDN.
For more information about TLS, see Transport Layer Security, page 112.
How advanced encryption works
When an advanced encryption rule is matched, the following process takes place:
1. Sender sends email that triggers the rule.
2. The email is encrypted by TRITON AP-EMAIL using identity-based encryption,
and sent on to the recipient’s MTA for delivery.
3. The recipient is sent an email notification containing an HTML attachment. When
opened in a browser, the attachment displays a button that the recipient clicks to
access to the secure encryption network via HTTPS. The recipient must register
their email address and a password with the secure encryption network if this is
the first time they have received an encrypted message via TRITON AP-EMAIL.
The recipient then uses this password to access all subsequent encrypted messages
sent to their email address.
4. If the recipient replies to the encrypted message, the message is decrypted by
TRITON AP-EMAIL and then analyzed in the same way as other inbound mail
before delivery.
There are 3 ways to use advanced encryption:
122 Forcepoint Cloud Protection Solutions
Defining Email Policies
●
Content-based. Set up lexical rules so that a message will automatically be
encrypted if it contains certain phrases. See Creating a lexical rule in advanced
mode, page 104.
Note that if a message triggers a lexical rule with a Quarantine action and a rule
with an Encrypt action, the Quarantine action will take precedence and the
message will be quarantined without encryption.
If a message triggers a rule with the Encrypt action and a rule with either Forward,
Tag Subject, BCC, or BCC and Tag Subject, the Encrypt action will take
precedence and the other action(s) will not be applied.
If a message triggers lexical rules with the Encrypt and Keep Copy actions, both
actions will be applied.
●
Sender/recipient-based. Set up an advanced encryption rule that encrypts a
message sent from or to specific users.
●
Subject and content-based. Set up an advanced encryption rule that encrypts a
message with a certain trigger word in the subject header, a particular sensitivity
header, or specific phrases in the message headers or body.
You can combine these methods to configure the encryption policy that you require.
Advanced encryption integrates with other aspects of your email policy as follows:
●
If you have set up attachment parking, an attachment that meets the parking
criteria will be parked before the message is encrypted. The decrypted message
will contain a link to retrieve the attachment. See Parking attachments, page 98.
●
If you have outbound aliases, the aliases will be applied before the message is
encrypted. The resulting encrypted message will always show the external
address.
Adding an advanced encryption rule
To set up sender/recipient-based or subject and content-based advanced encryption,
click Add in the Encryption section of the Encryption tab.
1. Enter a name for the encryption rule, and ensure Advanced Encryption is
selected as the encryption type.
2. To notify the message sender when a message has been encrypted, mark Notify
sender. You can also notify others by entering a comma-separated list of email
addresses.
3. Optionally, enter one or more senders or recipients for the rule to apply to.
Recipients can be either specifically included in or excluded from the rule.
You can enter individual email addresses, groups configured in TRITON APEMAIL, or domain names. You can enter multiple senders or recipients, separated
by commas.
To edit an existing sender or recipient, click the item. Press Enter to save your
changes as a new entry in the sender or recipient list. To discard your changes,
press Esc.
To remove an item from a sender or recipient list, click the Delete icon next to the
item.
Cloud TRITON Manager Help 123
Defining Email Policies
4. If you are including subject criteria, content criteria, or both in the encryption rule,
select whether the message should match any of the criteria, or all of the criteria
you select to trigger the rule.
5. To include messages with a sensitivity setting in the email headers for encryption,
mark The message contains a sensitivity header, and select an option from the
drop-down list. If you want the rule to match against all sensitivity headers, select
Any.
6. To define a trigger word that appears in the subject line for messages to be
encrypted, mark The subject box, and select whether the trigger word is at the
start of the subject or is contained anywhere in the subject line. Then enter the
trigger word.
Note
A trigger word is not case sensitive and MUST be followed by a space.
7. To specify phrases that trigger encryption if contained in a message, mark The
message contains any of the following phrases, and select whether the phrases
appear in the message body or headers.
Enter each phrase on a new line, by pressing Enter after each phrase. The phrases
are not case sensitive.
8. Click Submit.
Editing advanced encryption settings
Cloud TRITON Manager Help | Cloud Email Protection Solutions
Use the Advanced Encryption Settings area of the Encryption tab to fine-tune the
content of the email notification template delivered to recipients. For example, you
might want to include your organization name, and a contact method in case the
recipient has trouble accessing the message.
A Forcepoint logo appears in the email notification by default. You can replace this
logo with a custom version, for example the logo of your organization. The logo must
be hosted at a URL that will be accessible by all encrypted message recipients, such as
your company website.
You can also add annotations to the decrypted message, and define the action to take
on messages that have already been encrypted before being sent through TRITON APEMAIL.
1. Under Advanced Encryption Settings, click Edit.
2. To include an annotation at the end of the decrypted message, select Add
annotations to the inbound decrypted message.
Click the annotations link to edit the annotation (see Editing an annotation, page
68).
124 Forcepoint Cloud Protection Solutions
Defining Email Policies
3. Select Quarantine messages that are already encrypted if you want to
quarantine outbound messages that have been encrypted using a different method,
for example S/MIME.
If you do not select this option, outbound messages that have been encrypted
using a different method are processed without adding advanced encryption.
4. To replace the Forcepoint logo in the notification template, select Use custom
logo, and enter the URL where the custom logo is located.
5. Select Add custom text to encrypted message template to include your own text
in the email notification sent to recipients.
Enter the text in the field below the check box. Note that HTML tags are not
supported. The text appears in the email notification in addition to the standard
text that explains how to access the encrypted message.
6. If required, specify the language in which to display the standard text of the email
notification. The following languages are available:
■
Czech
■
Dutch
■
English
■
French
■
German
■
Greek
■
Italian
■
Polish
■
Portuguese (Brazilian)
■
Portuguese
■
Romanian
■
Slovak
■
Spanish
■
Swedish
7. Click Submit.
Cloud TRITON Manager Help 125
Defining Email Policies
126 Forcepoint Cloud Protection Solutions
6
Message Center
Cloud TRITON Manager Help | Cloud Email Protection Solutions
Related topics:
●
Understanding your results
●
Performing actions on the results
●
Viewing message details
The TRITON AP-EMAIL Message Center is a powerful message tracking and
management tool that provides access to all quarantined messages and message logs
for your account.
To access the Message Center, select Email > Messages > Message Center. You are
presented with a search form.
The search form lets you search for messages based on several layers of search
criteria, such as the From, To, or Subject fields, the date sent, whether the message
contained spam or a virus, and much more. The check box controls allow a granular
search for clean email and/or those with an issue that caused TRITON AP-EMAIL to
perform an action.
Note
Enter as much detail as possible to minimize the data returned and so reduce the
time that the search takes. This is especially important for large accounts.
Search
Select the type of message for which you are looking. If you search for accepted
messages, only clean messages are returned; if you search for quarantined messages,
only quarantined messages are returned. You can also search for messages that have
had certain actions performed on them, for example messages that have been released,
forwarded, or deleted from quarantine. Information on deleted messages still appears
Cloud TRITON Manager Help 127
Message Center
in the search results, even though they have been deleted from the quarantine itself
and cannot be viewed.
Note
To display deleted messages you must search for them specifically from the search
drop-down list, or check the Show deleted messages box.
Show
Once a message it is viewed by an end user or administrator, it is marked as reviewed.
If an end user has viewed a multi-recipient message, it is shown as partially reviewed.
If an administrator views a multi-recipient message, it is shown as reviewed for all
recipients.
Date sent
You must specify a date range to search. The more exact the date range, the faster a
search completes. The default drop-down list allows you to choose common ranges;
for more exact time ranges, click more and use the calendar picker.
Clicking more reveals the date range. From here you can specify exact dates and
times (by the hour) to search. Click the calendar icon to open the calendar picker.
Choose the date of interest by clicking the relevant date link. This closes the pop up
and populates the appropriate field with the date. You can select the To and From hour
from the drop-down lists. The default is to search all hours in the selected day.
From
The sender of the email; you can include a wildcard in the search by entering an
asterisk (*) character to denote multiple characters.
To
The recipient of the email; you can include a wildcard in the search by entering an
asterisk (*) character.
Subject
The email subject; you can include a wildcard in the search by entering an asterisk (*)
character.
Email direction
Select the direction to search: Inbound, Outbound, or Both.
When you select Outbound, the Delivery status drop-down appears if TLS reporting is
enabled for your account.
Results per page
The number of results to display per page.
128 Forcepoint Cloud Protection Solutions
Message Center
Show deleted messages
Indicate whether you want deleted messages to be included in the search results.
Delivery status
Select the delivery status for outbound messages. The default is to search for all
messages; you can filter on messages delivered with TLS, delivered without TLS,
pending delivery, or delivery failed.
This option only appears if TLS reporting is enabled for your account and you select
Outbound for the email direction.
Clean
Indicate whether you want uninfected, non-spam messages to be included in the
search results.
General
Access control
Messages blocked by an access control policy. This applies only
to customers that have been asked to implement access controls by
TRITON AP-EMAIL operations.
Operational
Messages blocked by controls set up by TRITON AP-EMAIL
operations in response to a virus outbreak.
Message loop
Messages stopped automatically because they are part of a
message loop caused by auto-forwarding or auto-replying.
System
Messages that could not be processed, for example, messages that
contravene email protocols.
Virus
Messages that contain known viruses as identified by one of the
commercial antivirus engines used in the TRITON AP-EMAIL
service.
Macro
Messages that contain highly suspicious Microsoft Office
document macros that operate outside the document, that you have
chosen to quarantine under your policy.
Blocked
executable
Messages that contain an executable file attachment that you have
chosen to quarantine under your policy.
Phishing
Messages that are suspected to be phishing emails.
Antivirus
Cloud TRITON Manager Help 129
Message Center
ThreatSeeker
Format
Messages that deliberately attempt to expose vulnerabilities in
email software with unusually formatted headers or body.
Dangerous
content
Messages that contain potentially dangerous content.
Greylisted
Messages that contain executable content that is temporarily
quarantined awaiting confirmation that it is safe for automatic
release.
Potential viruses
Messages that contain potential viruses, identified by ThreatSeeker
but not yet identified by one of the commercial antivirus analyzers
used within the TRITON AP-EMAIL service.
Confirmed
viruses
Messages that contain a virus, identified by the ThreatSeeker
Network and subsequently confirmed by one of the commercial
antivirus analyzers.
File Sandboxing
Messages that have been analyzed by the File Sandbox. You can
refine this further by selecting a File Sandboxing status from the
drop-down list: choose from All, Clean, Malicious attachment(s),
Malicious and pending further analysis, and Pending analysis.
Antispam
Spam
Unsolicited bulk messages. You can select a maximum and
minimum spam score range to narrow this search further.
Blacklisted
Messages that have been blacklisted by the default or per-user
policy.
Whitelisted
Messages that have been whitelisted by the default or per-user
policy.
Bulk
Outbound messages that have been classified as bulk messages.
Commercial
bulk email
Inbound messages that have been classified as commercial bulk
email by the default or per-user policy.
Content Filter
Too large
Messages that exceed any size limits defined by the policy.
Extension
masked
Delivered messages that contain an attachment whose file
extension was masked as specified in the content filtering policy.
You can restrict searches to one or more specific extensions by
listing them in the associated field, separated by commas.
Blocked
attachment
Messages that have been quarantined due to their file type being
specified in the content filtering policy. You can restrict searches
to one or more specific extensions by listing them in the associated
field, separated by commas.
130 Forcepoint Cloud Protection Solutions
Message Center
Lexical rule
Messages that have contravened a lexical rule in the content
filtering policy. You can restrict searches to specific subreasons—either messages caught by the lexical filter or messages
that have experienced analysis failure—by selecting the relevant
option from the drop-down list.
Blocked images
Messages that contain an image attachment that has been analyzed
and is considered inappropriate. Messages with this status may
also have been quarantined because the image could not be
analyzed, for example because it was too large. This option only
appears if you are licensed for image analysis.
Copy kept
Messages marked as available for delivery, but with a copy kept
for review by administrators. If you have exceeded your quota for
this type of message, the message delivery is logged, but you
cannot view the content. To free quota space, delete some
messages. Note that messages with this status may also have been
caught by the lexical filter and quarantined for other reasons.
Encryption
TLS
Messages that policy dictates should be delivered using TLS
whose delivery failed because the sender attempted to send them
in the clear.
Ad hoc
Messages that triggered a standard encryption policy rule.
Advanced
Messages that triggered an advanced encryption policy rule. This
option only appears if you have enabled advanced encryption.
Understanding your results
Cloud TRITON Manager Help | Cloud Email Protection Solutions
The query is hidden once a search has returned results. To show the query again, click
Show Query near the top left of the page. The search results are explained below:
Field
Description
From
The sender of the email.
To
The recipient of the email. If there is more than one recipient, the number
of recipients is shown and, if you hover your mouse over the area, a popup
appears listing up to 10 recipients. Open the message to see all the
recipients.
Subject
The subject of the email. If the subject is long, it is truncated by ellipses
(…). If you hover your cursor over the area, a pop-up appears. Click the
subject to view a detailed log for the message.
Date / Time
The date and time of the email in your local time zone. If you hover your
cursor over the area, a pop-up shows you the time in UTC.
Spam Score
The score assigned by TRITON AP-EMAIL.
Cloud TRITON Manager Help 131
Message Center
Field
Description
Issue
The issues applicable to the email. If you hover your cursor over the area,
a pop-up gives more information on the issues.
Action
The action(s) applied to the message. If you click the Action link for a
message, you can view other actions that may have been applied to the
message. Possible actions are listed below this table.
Possible Actions
●
Accepted - The email was accepted and delivered.
●
Quarantined - The email was quarantined for the reason described by the issue.
●
Released - The email was quarantined, but a copy of the email has since been
released to the recipients.
●
Release-pending - The email was quarantined and a copy of the email has been
requested to be released to the recipients.
●
Release-failed - The email was quarantined and a release action was requested
but it has failed.
●
Forwarded - The email was quarantined, but a copy has since been forward to a
specified email address.
●
Forward-pending - The email was quarantined and a copy has been requested to
be forwarded to a specified email address.
●
Forward-failed - The email was quarantined and a forward action was requested
but it has failed.
●
Multiple - The email was quarantined and has had multiple actions performed on
it; to see a description of these actions, hover your mouse over the multiple text
and a pop-up appears. Multiple actions might include “released” and “forwarded”.
●
Deleted - The email was quarantined and has now been deleted. It still appears in
the search results, but the message itself has been deleted from the system.
Clicking the message reveals the message log, rather than the message itself.
●
Discarded - TRITON AP-EMAIL discarded the message but did not report this to
the sending email server which believes the message was delivered.
●
Rejected - TRITON AP-EMAIL rejected the message and reported this to the
sending email server.
Reviewed and Not Reviewed Messages
Messages that have been reviewed are displayed differently from those that have not
been reviewed. Reviewed messages appear in a slightly lighter shading and have an
open envelope icon by them. Messages that are not reviewed have a darker shading
and a closed envelope icon next to them. Messages can also be partially reviewed by
end users from their personal email subscription report. These messages are shown as
a partially opened envelope icon.
132 Forcepoint Cloud Protection Solutions
Message Center
Downloading CSV results
You can download a comma-separated values (CSV) file of results from your query
for use by other programs such as Excel to generate graphs or analyze the results in
greater detail. The CSV download includes all instances of the messages per recipient.
Note
CSV downloads are limited to 50,000 lines.
Performing actions on the results
Cloud TRITON Manager Help | Cloud Email Protection Solutions
If you have permission, you may perform actions on the messages. The message
center allows you to review, release, forward, and delete one or more messages.
To select a message, select the checkbox next to the envelope icon for that message.
To select all messages on the page, click Select All in the header bar of the search
results. Messages on other pages of the result set are not affected.
Having selected a set of messages, you can select the required action from the action
bar drop-down list and click Go. When the operation is complete, the “Action”
column for the message is updated; and if the message was previously marked as “Not
Reviewed.” its status changes to “Reviewed.” If any errors occur during the action,
they are displayed at the top of the page.
You can also perform actions on a message from the message’s details page. For more
information, see Viewing message details.
The available actions are explained below.
Action
Description
Release
Releases a copy of the message to continue processing.
Release (no further
processing)
Releases a copy of the message directly to the intended
recipient, bypassing any further rules that you have set up
for your inbound or outbound mail. We recommend that
you review the message carefully before selecting this
action.
Forward To
Forwards a copy of the message to the email address you
specify. Note that this sends the message for further
processing before delivery.
Forward (no further
processing)
Forwards a copy of the message to the email address you
specify, bypassing any further rules that you have set up
for your inbound or outbound mail.
Mark as Reviewed
Indicates this message has been reviewed.
Cloud TRITON Manager Help 133
Message Center
Action
Description
Mark as Not Reviewed
Use this to indicate that you have not yet read this
message.
Delete Message
Deletes the message from the message center.
Release and forward actions
Release and forward actions performed on a message via the Message Center are
executed asynchronously by a separate process. All other actions execute
immediately. For example, if a release action is requested, the message is marked as
release-pending until the request is completed. It is then be marked as released. If the
release fails it is marked as release-failed. Similar action states apply to forward
actions. This functionality can be applied to multiple messages.
In order to view pending or failed requests, it is possible to search for these states via
the Search drop-down list. Possible action states are as follows:
●
Released
●
Release-pending
●
Release-failed
●
Forwarded
●
Forward-pending
●
Forward-failed
Note
Actions can be performed only on messages that are in quarantine and have not been
marked as deleted.
Action limitations
You cannot request a new forward action on a specific message until the previous
forward action has completed. Similarly, you cannot request a release action for a
specific message until the previous release action has completed.
In order to check for successful completion of an action, you must perform a fresh
search.
Message actions page
Cloud TRITON Manager Help | Cloud Email Protection Solutions
A Message Actions page displays the actions applied to an individual message. This
is accessed by clicking the Action for a message on the Message Center Results
screen.
134 Forcepoint Cloud Protection Solutions
Message Center
The Message Actions screen shows general information about the message and details
of actions that have been applied to the message and the order in which they were
applied.
Viewing message details
Cloud TRITON Manager Help | Cloud Email Protection Solutions
Click on a message subject to view details for that message.
This page explains why a quarantined message was blocked or if a message was
classified as commercial bulk email and includes the message headers, message text,
and details of any attachments. If the message has been analyzed by the File Sandbox
and found to be suspicious, the page includes a link to the File Sandbox report. From
this page you can perform the actions described in Performing actions on the results.
If you want to release or forward a message from this page, clicking Release or
Forward to sends the message for any further processing before delivery. If you want
to bypass any other processing rules that you have set up and deliver the message
directly to its recipient, check the No further processing box before releasing or
forwarding. We recommend that you review the message carefully before doing this.
For quarantined messages, you can also choose to whitelist or blacklist the sender’s
email address or domain. When you do this, the black- or whitelisted item becomes a
per-user antispam policy within the email policy that applies to the intended message
recipient. For more information, see Antispam exceptions, page 90.
Viewing logs
Click View log to see full details of the message processing and results. The log
appears at the bottom of the message details page.
For a quarantined message, the log details provide the exact reasons for the
quarantine. For example:
●
For messages quarantined due to a virus, the log lists the virus name.
●
For blocked attachments, the log includes the file type or class that matched
against the attachment.
●
For blocked images, the log includes a thumbnail of the image. See Managing
quarantined images, page 136.
●
For lexical rule failures, the log lists the phrase that triggered the quarantine.
If email is classified as commercial bulk email, the message details page may also
contain log lines indicating the action taken:
●
Commercial bulk message subject tag added for <recipient>.
●
Commercial bulk message quarantined for <recipient>.
Cloud TRITON Manager Help 135
Message Center
●
Commercial bulk message detected and allowed due to policy settings for
<recipient>.
Note
You cannot view logs for discarded messages.
Managing quarantined images
Note
You must have the Image Analysis module to use this feature.
If a message has been quarantined due to an inappropriate image attachment, a
thumbnail of the image appears under Blocked Images at the end of the message log
details. Note that you must have the “View Quarantine Images” permission to access
these images.
If you consider a quarantined image to be acceptable, you can add it to the image
whitelist by clicking Add to white list under the thumbnail. If the image is already in
the whitelist and you wish to remove it, click Remove from white list.
Note
We recommend that you only add images to the whitlist that are likely to cause the
repeated quarantining of messages.
The image whitelist can contain a maximum of 200 images; if you have already
reached this limit, the Add to white list option is greyed out.
For more information on the image whitelist, see Image whitelist, page 59.
136 Forcepoint Cloud Protection Solutions
7
End-User Self Service
Cloud TRITON Manager Help | Cloud Email Protection Solutions
Related topics:
●
Requesting a message report
●
Understanding the report
●
Accessing quarantined email
●
Changing subscription details
●
Consolidating email report data
TRITON AP-EMAIL allows end users to review personal lists of suspicious and clean
email based on criteria that the user chooses, see details about each message, and
decide whether to release a message, whitelist it, or blacklist it. The service does this
by providing a personal email report. As an administrator, you can configure what the
report contains, how it is sorted, and whether or not you want end users to be able to
customize certain aspects of the report. You also specify the default language, time
zone, and schedule for the report. This is all done by clicking Email > Messages >
Personal Email Subscriptions. (See Personal Email Subscriptions, page 46 for
specifics.)
You can choose to subscribe your end users to the personal email report via the cloud
portal. In this case, users receive a single report in the format that you configure as
described above, and the report contains a link that a user must click to receive the
report on a weekly basis.
Otherwise, end users are not set up to receive the message report by default. To
receive a personal email report, users must request it from a cloud service website.
The TRITON AP-EMAIL End User’s Guide and the TRITON AP-EMAIL End User’s
Quick Start Guide provide instructions for your users.
Cloud TRITON Manager Help 137
End-User Self Service
Requesting a message report
Cloud TRITON Manager Help | Cloud Email Protection Solutions
Users can request a personal email report by going to the following website and
entering their email address.
www.websense.com/content/messagereport.aspx
The report is emailed to the email address entered. This normally takes no longer than
a few seconds depending on the amount of data included.
Understanding the report
Cloud TRITON Manager Help | Cloud Email Protection Solutions
138 Forcepoint Cloud Protection Solutions
End-User Self Service
Information included on the personal email report
Section
Contents
A
The date range for which the report was processed
B
Your email address. Note that if you have consolidated message report data from
multiple email accounts into one report, you will see all the email addresses
included in that subscription.
C
The number of suspicious and clean messages that were processed for you
during the period
D
An option to change the number of days shown in the report
E
A link to receive this report by email on a regular basis
F
The ability to select all quarantined and/or spam message and take actions on
them, such as delete or release
G
A link to change your report subscription
H
A link to manage your personal whitelist and blacklist
I
A list of your email arranged in the following order (list depends on user and
account configuration):
● Suspicious messages you received or sent
● Clean messages you received or sent
If you area viewing the online version of your report, you can change the order
of the messages by clicking a column heading link. For example, you can sort
by the From or To column, the Date/Time column, or the Status column.
J
An indication of whether a message has been received or sent.
K
The actions you can take action on a message. (Select a message by clicking in
the check box on the left.) Options include:
● Details - Access details about the message
● Release - Release the message from quarantine. (Inbound messages only.
This is not possible for all messages, such as those containing known
viruses.) If the message to be released was originally sent to a distribution
list address that is included in a consolidated report, you are given the option
to release the message to the whole list or a specific email address.
● Whitelist - Send this message or domain to your personal whitelist. This
tells the cloud-based service to always allow messages from this sender or
domain.
● Blacklist - Send this message or domain to your personal blacklist. This
tells the cloud-based service to never allow messages from this sender or
domain.
Information included on the message summary line
Information included on the message summary section:
●
An indication of whether the message was inbound or outbound
●
The message sender
Cloud TRITON Manager Help 139
End-User Self Service
●
The message recipient
●
The time and date that TRITON AP-EMAIL logged the email
●
The status of the email - what action TRITON AP-EMAIL took on the email
●
The subject line of the message
Default information included
The first time a user requests a personal email report, it contains a maximum of 50
lines and covers the period of the last 7 days.
Accessing quarantined email
Cloud TRITON Manager Help | Cloud Email Protection Solutions
If users want to view the content of a particular quarantined message, they select the
message (by clicking in the check box on the left), then click Details. They then have
options of what to do with the message.
The details of a message may look something like this:
In this example a message was quarantined because it exceeded the maximum size
specified in the policy. (The message is over 1 GB.) Note that the user can add the
sender or sending domain to the antispam whitelist or blacklist. These lists bypass
antispam processing; they do not bypass the policy’s message size restrictions. If the
antispam whitelist and blacklist options are not enabled on the policy, the buttons do
not display.
140 Forcepoint Cloud Protection Solutions
End-User Self Service
In some cases, users may be allowed to release a message or send a copy to
themselves. If the email was quarantined because it contains a virus or offensive
words, however, they would not be able to release a copy regardless of how the
administrator has configured the service.
To view a list of quarantined messages, end users can sort on the Status column in
their report, then scroll to the quarantined section.
When looking at the online version of their report, users can take action on all of the
messages in their quarantine at once. To do so, they click Quarantined, then select an
action to take from the drop-down list.
If, in the report, the user clicks a link to a message that was accepted, only the message
log entries are shown, because the message is no longer available to TRITON APEMAIL.
Changing subscription details
Cloud TRITON Manager Help | Cloud Email Protection Solutions
If you have selected the Allow end users to modify report content option when
setting up your Personal Email Subscriptions, end users can configure the system to
Cloud TRITON Manager Help 141
End-User Self Service
send themselves message reports at any time interval. To define subscription details,
they click the link Change Subscription.
On the Change Subscription screen, users can specify the following subscription:
●
Manage Accounts
■
●
Do they want to consolidate the report data for multiple aliases or email
accounts into one report? (See Consolidating email report data, page 143.)
Report Options
■
What time period do they want reported: the last 1, 2, 7, 14, or 30 days?
■
How often should the report be delivered: daily, weekdays, weekly, biweekly,
or monthly?
■
How many rows do they want on each page in the report: 20, 50, 100, 200, or
500?
■
What sections do they want included in the report: quarantined suspicious
messages received or sent, non-quarantined suspicious messages received or
sent, clean messages received or sent?
■
In what order do they want the information about quarantined and nonquarantined messages to appear: status, date/time, subject, from, or to?
Ascending or descending?
Note
Subscriptions to the message report lapse after 93 days. 62 days after subscribing,
each time users receive a report, they are reminded that they should renew their
subscription.
■
What time zone should the report assume?
142 Forcepoint Cloud Protection Solutions
End-User Self Service
■
In what language do they want the report delivered? 14 languages are
supported:
○
○
○
○
○
○
○
○
○
○
○
○
○
Czech
Dutch
English (U.K. and U.S.)
French
German
Greek
Italian
Polish
Portuguese (Brazilian)
Romanian
Slovak
Spanish
Swedish
Regardless of the settings for the scheduled report, users can request a report by
following the process outlined in Requesting a message report, page 138.
Consolidating email report data
Cloud TRITON Manager Help | Cloud Email Protection Solutions
End users who are allowed to modify settings in their personal email report can
consolidate data from their other email accounts or aliases into one report. They can
also consolidate another person’s email addresses, such as an assistant consolidating a
manager’s addresses into one report. Reviewing and managing one report versus
several reports may help save time.
Note that if LDAP synchronization is enabled for the account, all aliases associated
with an end user will be automatically listed on the Change Subscription screen under
Manage subscription addresses. The end user can then add one or more of them into
one consolidated report.
End users who want to consolidate addresses can do the following:
●
From the personal email report, click Change Subscription.
●
Under Manage Accounts, check the box for the email address or addresses to be
added if a list is given, or enter the email address. The address must be from one
of the domains owned by your company. For example, company xyz might have
these domains: xyz.com, xyz.co.uk, or xyz.com.au.
●
Click Add Address.
●
To add a new email address, the end user must receive approval from the owner of
that address. Clicking Add Address sends an email request for approval to the
address owner. Until the owner approves the request, the email is marked
“pending approval by owner.” If the owner approves the request, the requestor is
Cloud TRITON Manager Help 143
End-User Self Service
notified by email and the “pending” status is removed. The owner may choose to
decline the request in which case the user may not add the email address to their
personal email report.
●
To remove an address from the report, clear the check box next to the email
address that they want to remove. Clearing the box reveals a “Remove” link. End
users who click on this link are asked to confirm they want to remove the address.
Note that after they have created a consolidated personal email report, end users who
then order a message report, or are set up to automatically receive a report, receive the
consolidated report. If the end user wishes to receive reports from more than one
subscription (for example, an individual and a consolidated subscription), you, the
administrator, must create these subscriptions in the Cloud TRITON Manager .
144 Forcepoint Cloud Protection Solutions
8
Email Reporting Tools
Cloud TRITON Manager Help | Cloud Email Protection Solutions
Related topics:
●
Email Report Center
●
Legacy Email Reporting
●
Service reports
●
Account Reports
Email protection reporting provides many tools for profiling and investigating email
security and usage. On the toolbar, select Reporting to see all available reporting
options.
Reporting allows you to:
●
Monitor service performance
●
Monitor traffic volumes and patterns for capacity planning purposes
●
Enforce your email acceptable use policy
●
Isolate and resolve problems
Reporting tools include:
●
The Email Dashboard charts provide threat, risk, usage, and system
information. For most charts, the time period, chart style, and set of results shown
can be customized. You can also select columns or sections on a chart to drill
down to the relevant report in the Report Builder.
●
The Report Center package–Report Catalog, Report Builder, Message Details,
and Scheduler–offers a set of predefined reports, the ability to create custom
Cloud TRITON Manager Help 145
Email Reporting Tools
reports, a method for digging into message details, and a facility for report
scheduling.
Note
The Report Center package is not enabled by default. Contact Technical Support to
have this feature enabled.
When the Report Center package is not enabled, email reporting features are
accessed on the Reports > Email Reports menu.
When the Report Center package is enabled, the legacy email reporting features are
accessed on the Reports > Legacy Email Reports menu.
●
The legacy email reporting package is always available. It organizes reporting into
Volumes, Inbound, Outbound, Address, Virus, Spam, and Content. See Legacy
Email Reporting, page 156.
Email Report Center
Cloud TRITON Manager Help | Cloud Email Protection Solutions
Related topics:
●
Using the Report Catalog
●
Using the Report Builder
●
Viewing detailed reports
●
Scheduling reports
●
Email predefined reports
●
Understanding Email report attributes
●
Understanding Email report metrics
Note
The email Report Center package is not enabled by default. Contact Technical
Support to have this feature enabled.
The Report Catalog contains a number of predefined reports that cover common
scenarios, available in bar chart, trend chart, and tabular formats. You can copy any
predefined report to apply your own filters to create a custom report, and share your
reports with other administrators. See Using the Report Catalog.
The Report Builder offers an enhanced model for creating multi-level, flexible
reports that allow you to analyze information from different perspectives and gain
146 Forcepoint Cloud Protection Solutions
Email Reporting Tools
insight into your organization’s email message trends. If a high-level summary shows
areas of potential concern, you can drill down to find more details. See Using the
Report Builder.
When the email Report Center package is enabled:
●
If you subscribe to only email services, a sub-menu labeled Report Center is
added to the Reporting menu. In addition, a new sub-menu labeled Legacy
Email Reports is added. It offers the features of the legacy reporting package.
These features remain available to you unchanged.
●
If you subscribe to cloud web services, as well as email services, the email
features of Report Center are added to the existing Report Center menu. In
addition, the existing sub-menu labeled Email Reports is renamed Legacy Email
Reports. It offers the features of the legacy reporting package. These features
remain available to you unchanged.
Note
At this time, the email Report Center package cannot create all of the report types
that the legacy email reporting package offers.
Viewing detailed reports
Cloud TRITON Manager Help | Cloud Email Protection Solutions
You can use Report Builder reports as a starting point for accessing more detailed
information about email activity, either by drilling down into a particular aspect of a
report, or by using the Message Details option to see further information about a
report item.
Drilling into report items
Cloud TRITON Manager Help | Cloud Email Protection Solutions
To drill down into a report item:
1. Mark the check box next to each item for which you want more information.
You can select multiple items and change your selections, even after the popup
window appears.
2. In the popup window, select an available attribute from the Drill Into By the dropdown list.
3. The new report loads. Note that as you have moved down a level in the report, the
items you selected in step 1 are now in the Filters field, while the Grouping field
contains the other report attributes, including the one you selected in step 2.
You can edit the content of the Grouping and Filters fields, and view the report in
different formats, in exactly the same way as for the previous report.
4. To drill down a further level, repeat steps 1-3 above.
Cloud TRITON Manager Help 147
Email Reporting Tools
Using Message Details
Cloud TRITON Manager Help | Cloud Email Protection Solutions
The Message Details view is available for report items at all levels. To see the details
for one or more report items:
1. Mark the check box next to each item you wish to view.
You can select multiple items and change your selections, even after the popup
window appears.
2. In the popup window, select View Transactions.
The Report Center Message Center loads, listing details for each message within the
report items you selected.
In the Message Center, you can:
●
Edit the filters and date range for the messages you wish to see.
●
Select the columns to display from the Columns drop-down. Click Done when
you have made your selections.
●
Click a column heading to make it the active column for sorting transactions.
Click again to switch between ascending and descending order.
●
Delete columns by clicking the X icon in a column heading. Note that you cannot
delete the current active column.
●
Drag metrics from the left-hand pane into the Filters field.
●
Enable Detail View to see more detail for the selected message. The Message
Details pane opens at the bottom of the page, and displays the timestamp, sender
address, recipient address, direction, action, and filtering reason of the message.
●
Export message details to PDF or CSV format. Either select one or more
messages and then click Export to PDF or Export to CSV in the popup window
that is displayed, or click the PDF or CSV icon in the top right to export all
messages on the page.
148 Forcepoint Cloud Protection Solutions
Email Reporting Tools
Understanding Email report attributes
Cloud TRITON Manager Help | Cloud Email Protection Solutions
Below is a list of available report attributes.
Name
Description
Filter values
Direction
The direction of the message: inbound or
outbound.
Check boxes
Envelope Sender
Used by mail servers to check where the
message originates and where to respond
(for example, if there is an error or the
message bounces). Often matches the
From: address, but not always. For
example, the message might come from a
mailing list, or from an organization
authenticated to send messages on your
company’s behalf.
Manual text
From: Address
The address the message recipient sees in
the From: field of the message.
Manual text
Policy
The email policy used for filtering.
Autocompleted text
Recipient Address
The email address of a message recipient.
Manual text
Recipient Domain
The domain associated with a message
recipient.
Manual text
Sender Domain
The domain associated with a message
sender.
Manual text
Sender Name
The name of a message sender.
Manual text
Subject
The text in the subject line of a message.
There is also an option to filter by results
with no subject.
Manual text
Action
The action applied to the message.
Options are Accepted, Bounced, Bypassed
processing, Discarded, Quarantined,
Temporarily bounced.
Check boxes
Black/Whitelisted
Groups and filters messages by whether
they are blacklisted, whitelisted, or
neither.
Check boxes
Blocked
Attachment Ext
Groups and filters messages by the
extension of their blocked attachments
(for example, EXE). There is also an
option to include results with no blocked
attachment extension.
Manual text
Cloud TRITON Manager Help 149
Email Reporting Tools
Name
Description
Filter values
Filtering Reason
The result of filtering the message.
● Blocked attachment – Message
quarantined due to attachment
filename extension.
● Blocked attachment type – Message
quarantined due to the actual
attachment file type.
● Clean – No threats detected. No rule
or policy violations. No analysis
failures or errors.
● Custom rule – Message triggered a
rule that applies to select accounts.
● Encrypted content/message –
Message encrypted or message body
included encrypted content.
● Exceeds size limit – Message
exceeded the size limit.
● Format problem – Message body
failed structural analysis.
● Global rule – Message triggered an
operational rule.
● Inappropriate image – Message
contained an inappropriate image.
● Lexical rule violation – Message
content triggered a lexical rule.
● Malicious macro – Message
contained a malicious macro.
● Masked attachment extension –
Message attachment filename
extension was masked.
● Message parked – Message parked
for secure download.
● Other – Unspecified or unknown
filtering reason.
● Phishing – Message included phishing
content.
● Spam – Message determined to be
spam.
● Spoofed – Message had a spoofed
sender.
● System error – Message processing
error.
● Threatseeker issue – ThreatSeeker
detected suspicious content.
● TLS requirements not met – TLS
connection required; the MTA did not
offer it.
● Virus – Message contained a virus.
Check boxes
150 Forcepoint Cloud Protection Solutions
Email Reporting Tools
Name
Description
Filter values
Lexical Rule
The lexical rule applied to a message.
There is also an option to include results
with no lexical rules applied.
Manual text
Sender IP
The IP address of a message sender. There
is also an option to include results with no
sender IP address.
Manual text
Sender IP Country
The country from which the sender IP
address originates.
Autocompleted text
Attachment File
Type
A description of the type of file attached to
a message - for example Microsoft Excel
or Portable Network Graphic (PNG).
Autocompleted text
Attachment
Filename
The name of a specific file attached to a
message.
Manual text
Attachment MIME
Type
MIME type of a message attachment in
the format content type/content subtype.
For example, video/mpeg or text/csv.
Manual text
Content Type
The type of content detected within the
message. Options are Archive, Audio,
Encrypted, Executable, HTML, Image,
None, Office Document, Signed, Video.
Check boxes
Emb. Domain
The domain of an embedded URL within
a message.
Manual text
Emb. Full URL
The full URL embedded within a
message.
Manual text
Emb. Host
The host name embedded within a
message.
Manual text
Emb. URL
Category
The category of a URL embedded within a
message.
Autocompleted text
Emb. URL Risk
Class
The risk class associated with a URL
embedded within a message.
Check boxes
Emb. URL Severity
The severity level associated with a URL
embedded within a message.
Check boxes
Advanced
Encryption
The type of advanced encryption applied
to the message. Options are Decrypted
Inbound, Encrypted Outbound, or None.
This attribute requires the Email
Encryption module.
Check boxes
Cloud TRITON Manager Help 151
Email Reporting Tools
Name
Description
Filter values
File Sandbox Status
The result of analysis of files attached to
messages that were sent to the File
Sandbox. Status can be:
● No threat detected – Sandbox
analysis did not detect any malicious
behavior.
● Malicious – Sandbox analysis detected
potentially damaging, malicious
behavior.
● Pending analysis – The file has been
submitted to the sandbox and is queued
for analysis.
The report includes date/time, sender,
recipient address, Subject, and status.
This attribute requires the Email Sandbox
module.
Note: A secondary grouping is not
allowed when File Sandbox Status is the
primary grouping.
Check boxes
Message
Sandboxing
The type of sandboxing applied to the
message. Options are None, Phishing
URL Sandboxed, URL Sandboxed. This
attribute requires the Email Sandbox
module.
Check boxes
Virus Name
The name of a virus detected in a message.
There is also an option to include results
with no virus name associated with them.
Manual text
Date
Enables you to group report entries by
date. Note that this attribute is not
available for filtering as the Date Range
field performs this function.
N/A
Day of Week
Enables you to group and filter report
entries by days of the week.
Check boxes
Hour
Enables you to group and filter report
entries by hour.
24 hour selection
Month
Enables you to group and filter report
entries by month.
Check boxes
152 Forcepoint Cloud Protection Solutions
Email Reporting Tools
Understanding Email report metrics
Cloud TRITON Manager Help | Cloud Email Protection Solutions
The table below lists the report metrics that can be added to Report Builder and
Message Center reports.
Metric Name
Description
Message Size
Filtering Time
The time in milliseconds to process the message.
Spam Score
Attachment Size
The size of each file attachment, in bytes.
Email predefined reports
Cloud TRITON Manager Help | Cloud Email Protection Solutions
Below is a list of predefined reports.
●
Advanced reports
●
Email Activity reports
●
Lexical Rules reports
●
Message Size reports
●
Security reports
●
Spam reports
●
TLS reports
Advanced reports
Report Name
Description
Message Analysis Delay
The time taken in rounded-up seconds to process
and analyze messages.
Unprocessed Message Statistics
Details of messages discarded due to access
control rules in the last 7 days.
Email Activity reports
Report Name
Description
Full Message Statistics
Total number of inbound and outbound email
messages processed in the last 7 days.
Inbound Email Statistics
Total number of inbound messages in the last 7
days.
Cloud TRITON Manager Help 153
Email Reporting Tools
Report Name
Description
Outbound Email Statistics
Total number of outbound messages in the last 7
days.
Outbound Senders
Email addresses of users sending messages from
your mail servers in the last 7 days.
Top Inbound Policies
Policies containing users receiving the most
messages in the last 7 days.
Top Inbound Receiving Domains
Domains in your account receiving the most
messages in the last 7 days.
Top Inbound Recipients
Most frequent recipients of inbound messages in
the last 7 days.
Top Inbound Senders
Most frequent senders of inbound messages in the
last 7 days.
Top Inbound Sending Domains
Domains sending the most inbound messages to
your account in the last 7 days.
Top Inbound Sources
Most frequent source IP addresses of inbound
messages in the last 7 days.
Top Outbound Policies
Policies containing users sending the most
messages in the last 7 days.
Top Outbound Receiving Domains
Domains receiving the most messages from your
account in the last 7 days.
Top Outbound Recipients
Most frequent recipients of outbound messages in
the last 7 days.
Top Outbound Senders
Most frequent senders of outbound messages in
the last 7 days.
Top Outbound Sending Domains
Domains in your account sending the most
outbound messages in the last 7 days.
Top Recipients
Most frequent recipients of messages, both
inbound and outbound, in the last 7 days.
Top Senders
Most frequent senders of messages, both inbound
and outbound, in the last 7 days.
Lexical Rules reports
Report Name
Description
Most Matched Lexical Rules
The top 10 lexical rules matched in the last 7 days.
Top Recipients for Lexical Rule
Blocks
Recipients of messages most frequently blocked
by lexical rules in the last 7 days.
Top Senders for Lexical Rule Blocks
Senders of messages most frequently blocked by
lexical rules in the last 7 days.
154 Forcepoint Cloud Protection Solutions
Email Reporting Tools
Message Size reports
Report Name
Description
Large Messages
Details of the largest messages processed through
the service in the last 7 days.
Total Message Size
Total size of all messages processed for your
account in the last 7 days.
Security reports
Report Name
Description
Detailed File Sandboxing Report
Details of analysis performed on files attached to
messages that were sent to the File Sandbox in the
last 7 days. Report includes date/time, sender,
recipient address, Subject, and result of analysis
(Status). Status can be:
● No threat detected – Sandbox analysis did not
detect any malicious behavior.
● Malicious – Sandbox analysis detected
potentially damaging, malicious behavior.
● Pending analysis – The file has been
submitted to the sandbox and is queued for
analysis.
This report is available to subscribers of the Email
Sandbox module.
Emails Containing Viruses
Messages containing viruses detected in the last 7
days, using all techniques including Threatseeker.
Inbound Virus Percentage
Percentage of inbound messages containing
viruses in the last 7 days.
Outbound Virus Percentage
Percentage of outbound messages containing
viruses in the last 7 days.
Sandboxed URLs
Messages containing URLs that were sandboxed
in the last 7 days.
Summary of File Sandboxing Results
by Status
Summary of File Sandboxing by number of
messages processed for each Status in the last 7
days. Status can be:
● No threat detected – Sandbox analysis did not
detect any malicious behavior.
● Malicious – Sandbox analysis detected
potentially damaging, malicious behavior.
● Pending analysis – The file has been
submitted to the sandbox and is queued for
analysis.
This report is available to subscribers of the Email
Sandbox module.
Cloud TRITON Manager Help 155
Email Reporting Tools
Report Name
Description
Top Inbound Virus Sources
Most frequently-seen domains for inbound viruses
in the last 7 days.
Top Virus Sources
Common source domains of viruses in the last 7
days.
Top Viruses
Top 20 most commonly-detected viruses in the last
7 days.
Spam reports
Report Name
Description
Inbound Commercial Bulk Email
Statistics
Details of inbound messages detected as
commercial bulk email in the last 7 days.
Inbound Spam Percentage
Percentage of inbound messages detected as spam
in the last 7 days.
Inbound Spam Statistics
Details of inbound messages detected as spam in
the last 7 days.
Outbound Spam Percentage
Percentage of outbound messages detected as spam
in the last 7 days.
Outbound Spam Statistics
Details of outbound messages detected as spam in
the last 7 days.
TLS reports
Report Name
Description
Mandatory TLS Delivery Failures
Details of messages in the last 7 days that could
not be delivered because a TLS connection was
not available.
Legacy Email Reporting
Cloud TRITON Manager Help | Cloud Email Protection Solutions
To access legacy email reporting features
●
If the Report Center package is enabled, go to Reporting > Legacy Email Reports.
●
If the Report Center package is not enabled, go to Reporting > Email Reporting.
Depending on your subscriptions, you may see: Volumes, Inbound, Outbound,
Address, Virus, Spam, and Content.
For more information on these reports, refer to Categorized reports, page 158. To see
what a specific email report contains, see Email report list, page 161.
156 Forcepoint Cloud Protection Solutions
Email Reporting Tools
All reports are generated in real time using the Cloud TRITON Manager . Most
include charts and tables that are presented in an easy to read, printable format.
Note
For larger accounts, where a lot of data is to be retrieved, the reports may take some
time to generate. As soon as the relevant data has been retrieved it is displayed
while the remainder of the report is being compiled.
Commonly-used report criteria can be saved for easy access. For more information,
see Saving reports, page 159. Saved reports can be scheduled for regular delivery to
one or more recipients as described in Scheduling categorized reports, page 160.
Reporting periods
Cloud TRITON Manager Help | Cloud Email Protection Solutions
Reports can be generated for periods of hours to years. When accessing a report, you
can drill down from within the report to a shorter time period. For example, an email
volumes report for 7 days returns a table of volumes by day and a corresponding bar
chart. By clicking a link on the relevant day on the table or chart, the report drills
down and provides an hourly table and chart for that day. This allows not only the
creation of management reports, but also reactive tracking of day-to-day issues.
You can select the reporting period from the drop-down list or you can click more to
select absolute From and To dates and times. The available dates and times are
dependent on the type of report and the availability of the data.
Downloading report results
Cloud TRITON Manager Help | Cloud Email Protection Solutions
On each report, you have the option to download the data as a PDF or CSV file.
Note
You can also download charts as image files or in PDF format. To download a chart,
right-click the chart and select the format to download (PDF, PNG, or JPEG).
Downloading a CSV file
You can download the statistics for the majority of reports as a comma-separated
values (CSV) file. This allows you to import it into a third-party application, such as
Cloud TRITON Manager Help 157
Email Reporting Tools
Microsoft Excel, for viewing and manipulation. On each table of results, click
Download CSV to begin the download.
Note
For some email reports, the totals in the CSV file might be higher than the totals in
the report on screen. This is because the generated reports contain 1 line per email
message, whereas the CSV version contains 1 line per recipient which means that a
single email message might appear several times.
Downloading a PDF file
Report results can be output to Portable Document Format (PDF) for easy distribution
or printing. The PDF report is generated by clicking the Download PDF button on a
table of results.
Categorized reports
Cloud TRITON Manager Help | Cloud Email Protection Solutions
Related topics:
●
Saving reports
●
Scheduling categorized reports
●
Email report list
To access an email report:
1. Go to Reporting > Email Reporting.
2. Select a report category from the navigation pane.
3. Select a report from the Show drop-down list.
The reports you see depend on your subscriptions.
Initially you can access only the Selection tab to enter selection criteria. Once you
have generated a report, you can click the Chart and Table tabs to view the results in
chart or table form.
For most reports, you can select filtering criteria that restricts the report results. Next
to each of the filtering criteria is a note describing in more detail how to use that
option.
Note
If your account is enabled for filtered reporting, you may only be able to view reports
that filter on certain policies. See Configuring permissions, page 12.
158 Forcepoint Cloud Protection Solutions
Email Reporting Tools
When you select a report, you are shown a list of the time periods for which the report
is available. Alternatively you can select a specific time period (from and to) for the
report by clicking more next to the period list.
To make selection from some criteria lists easier, you can expand the list to appear in a
larger window by repeatedly clicking on the Grow list link.
Once you have decided on the report and the appropriate criteria, click Generate
report. You may receive feedback at this point advising that the report might take
some time to generate. Typically this is due to the amount of data that must be
searched. You can often avoid this by adding more criteria to narrow the search. Click
Back if you want to cancel the report.
Report results
Most report results are displayed in chart and table format in the relevant screen. Note
that not all reports are available in both formats.
Drilling down
Many of the reports contain links to more detailed reports. For example, for timebased reports, clicking the chart column or data table entry for a day generally
displays the hourly report for that day, using any filtering criteria that applied to the
original report.
Some reports allow you to drill down into the data in a more flexible way. If this is the
case, there is a drop-down list above the chart and data table listing the available
views. Select the view required from the list and then click the chart or table to display
the new report.
Saving reports
Cloud TRITON Manager Help | Cloud Email Protection Solutions
Related topics:
●
Scheduling categorized reports
You can choose to save any categorized report. Use this option to identify the reports
you generate most frequently and want to be able to locate quickly.
To see the list of reports that you have saved, select Reporting > Account Reports >
Saved Reports.
To save a report:
1. Select the email report you want.
2. Use the Selection screen to enter your report criteria as described in Categorized
reports, page 158.
3. Click Save report.
Cloud TRITON Manager Help 159
Email Reporting Tools
4. Enter a name for the report, and click Save.
The Saved Reports list is displayed, and the report you entered is now listed.
As well as accessing the report from this screen, you now have the option to delete the
saved report or schedule it for regular delivery.
Scheduling categorized reports
Cloud TRITON Manager Help | Cloud Email Protection Solutions
Related topics:
●
Saving reports
You can run reports as they are needed, or you can define a schedule for running one
or more saved reports.
Reports generated by scheduled jobs are distributed to one or more recipients via
email. The reports can be in HTML, PDF, or CSV format. There is a limit on the
number of reports you can schedule for delivery: the Saved Reports list displays the
remaining number you can schedule in addition to any existing deliveries.
Note
You cannot schedule reports that have defined start and end dates, or that span
periods of less than 24 hours.
To schedule a report:
1. Select Reporting > Account Reports > Saved Reports.
2. You can schedule an existing saved report by clicking the report you want to
schedule on the Saved Reports list. If you do this, skip to step 5 below.
Otherwise, to create a new report for scheduling, click the Generate a new report
link. The page that appears includes only reports that are eligible for scheduling.
3. Create and save your report as described in Saving reports, page 159.
4. On the Saved Reports list, click the name of your new report.
5. Click Schedule email report.
6. Enter the email address of the report recipient. Multiple email addresses should be
separated by commas or spaces.
If you enter an address with a domain not registered to the account, a warning
appears when you save the schedule. Click OK on the warning to accept the
address.
7. Enter a subject for the report email, and the text you want to appear in the body of
the email.
8. Select the report format.
9. Set one of the following delivery periods for your reports:
160 Forcepoint Cloud Protection Solutions
Email Reporting Tools
■
daily
■
weekdays
■
weekly
■
every other week (biweekly)
■
monthly (the default option)
If you want to stop the a scheduled report temporarily, select suspend delivery.
10. Click Save.
You are returned to the Saved Reports list. Reports that have been scheduled display
the recipient list in the Email to column. Click an item in this column to open the
schedule, where you have the option to edit or delete the report delivery.
Email report list
Cloud TRITON Manager Help | Cloud Email Protection Solutions
The tables below show the email reports that are available. Note that some reports
appear in more than one report category.
Note
You may not see all of the reports listed here, depending on the features enabled in
your account.
●
Address reports
●
Content reports
●
Inbound reports
●
Outbound reports
●
Spam reports
●
Virus reports
●
Volume reports
Cloud TRITON Manager Help 161
Email Reporting Tools
Address reports
Report
Available
Periods
Formats
Description
Outbound Senders
Daily
Table
CSV Link
PDF Link
Senders of email originating
from your mail servers. Note that
this can include senders of email
that was auto-forwarded by your
mail system and was originally
from outside your organization.
Top Sources of
Viruses
Minutes
Hourly
Chart
Table
CSV Link
PDF Link
The most frequently seen IP
addresses by volume of inbound
viruses.
Top Recipients
Minutes
Hourly
Daily
Chart
Table
CSV Link
PDF Link
The most frequent recipients by
volume of messages regardless
of direction
Top Senders
Minutes
Hourly
Daily
Chart
Table
CSV Link
PDF Link
The most frequent originators by
volume of messages regardless
of direction
Top Inbound
Recipients
Minutes
Hourly
Daily
Chart
Table
CSV Link
PDF Link
The most frequent recipients by
volume of inbound messages
Top Inbound
Senders
Minutes
Hourly
Daily
Chart
Table
CSV Link
PDF Link
The most frequent originators by
volume of inbound messages
Top Inbound
Sources
Minutes
Hourly
Chart
Table
CSV Link
PDF Link
The most frequent source IP
addresses by volume of inbound
messages
Top Outbound
Recipients
Minutes
Hourly
Daily
Chart
Table
CSV Link
PDF Link
The most frequent recipients by
volume of outbound messages
Top Outbound
Senders
Minutes
Hourly
Daily
Chart
Table
CSV Link
PDF Link
The most frequent originators by
volume of outbound messages
162 Forcepoint Cloud Protection Solutions
Email Reporting Tools
Report
Available
Periods
Formats
Description
Top Transit
Recipients
Minutes
Hourly
Daily
Chart
Table
CSV Link
PDF Link
The most frequent recipients by
volume of messages that were
sent to and from the service
Top Transit
Senders
Minutes
Hourly
Daily
Chart
Table
CSV Link
PDF Link
The most frequent senders by
volume of messages that were
sent to and from the service
Top Spamtraps
Minutes
Hourly
Chart
Table
CSV Link
PDF Link
The most frequently used
spamtraps
Top Senders to
Spamtraps
Minutes
Hourly
Chart
Table
CSV Link
PDF Link
The most frequent senders by
volume of messages sent to
spamtraps
Top Sources to
Spamtraps
Minutes
Hourly
Chart
Table
CSV Link
PDF Link
The most frequently seen IP
addresses by volume of
messages sent to spamtraps
Top Recipients
blocked by
Lexical Rule
Hourly
Daily
Table
CSV Link
PDF Link
The most frequent lexical rule
violations for recipients
Top Senders
blocked by
Lexical Rule
Hourly
Daily
Table
CSV Link
PDF Link
The most frequent lexical rule
violations for senders
Top Sender/
Recipients
blocked by
Lexical Rule
Hourly
Daily
Table
CSV Link
PDF Link
The most frequent lexical rule
violations for pairs of senders
and recipients
Cloud TRITON Manager Help 163
Email Reporting Tools
Content reports
Report
Available
Periods
Formats
Description
Most Frequent
Lexical Rules
Hourly
Daily
Chart
Table
CSV Link
PDF Link
The lexical rules that most
frequently matched
Top Recipients
blocked by
Lexical Rule
Hourly
Daily
Table
CSV Link
PDF Link
The most frequent lexical rule
violations for recipients
Top Senders
blocked by
Lexical Rule
Hourly
Daily
Table
CSV Link
PDF Link
The most frequent lexical rule
violations for senders
Top Sender/
Recipients
blocked by
Lexical Rule
Hourly
Daily
Table
CSV Link
PDF Link
The most frequent lexical rule
violations for pairs of senders
and recipients
Parked
Attachments
Minutes
Hourly
Daily
Table
CSV Link
PDF Link
Lists email messages that had
attachments parked
Parked
Attachments
Summary
Hourly
Daily
Monthly
Chart
Table
CSV Link
PDF Link
Summarizes parked
attachments over specified
period
Lexical Analysis
Failure Volumes
Minutes
Hourly
Daily
Monthly
Chart
Table
CSV Link
PDF Link
The total number of email
messages failing lexical
analysis
Inbound Lexical
Analysis Failure
Volumes
Minutes
Hourly
Daily
Monthly
Chart
Table
CSV Link
PDF Link
The total number of inbound
email messages failing lexical
analysis
Outbound Lexical
Analysis Failure
Volumes
Minutes
Hourly
Daily
Monthly
Chart
Table
CSV Link
PDF Link
The total number of inbound
email messages failing lexical
analysis
164 Forcepoint Cloud Protection Solutions
Email Reporting Tools
Inbound reports
Report
Available
Periods
Formats
Description
Inbound Volumes
Minutes
Hourly
Daily
Monthly
Chart
Table
CSV Link
PDF Link
The total volume of inbound
messages
Top Inbound
Recipients
Minutes
Hourly
Daily
Chart
Table
CSV Link
PDF Link
The most frequent recipients
by volume of inbound
messages
Top Inbound
Senders
Minutes
Hourly
Daily
Chart
Table
CSV Link
PDF Link
The most frequent originators
by volume of inbound
messages
Top Inbound
Sources
Minutes
Hourly
Chart
Table
CSV Link
PDF Link
The most frequent source IP
addresses by volume of
inbound messages
Report
Available
Periods
Formats
Description
Outbound
Volumes
Minutes
Hourly
Daily
Monthly
Chart
Table
CSV Link
PDF Link
The total volume of outbound
messages
Outbound Senders
Daily
Table
CSV Link
PDF Link
Senders of email originating
from your mail servers. Note
that this can include senders of
email that was auto-forwarded
by your mail system and was
originally from outside your
organization.
Top Outbound
Recipients
Minutes
Hourly
Daily
Chart
Table
CSV Link
PDF Link
The most frequent recipients
by volume of outbound
messages
Outbound reports
Cloud TRITON Manager Help 165
Email Reporting Tools
Report
Available
Periods
Formats
Description
Top Outbound
Senders
Minutes
Hourly
Daily
Chart
Table
CSV Link
PDF Link
The most frequent originators
by volume of outbound
messages
Encrypted
Messages
Minutes
Hourly
Daily
Monthly
Chart
Table
CSV Link
PDF Link
The total number of encrypted
messages sent in the selected
time period
Encrypted
Messages by
Domain
Minutes
Hourly
Daily
Monthly
Chart
Table
CSV Link
PDF Link
The most popular domains for
sending encrypted messages in
the selected time period
Encrypted
Messages by
Policy
Minutes
Hourly
Daily
Monthly
Chart
Table
CSV Link
PDF Link
The most used policies for
sending encrypted messages in
the selected time period
Encrypted
Messages by
Encryption Rule
Minutes
Hourly
Daily
Monthly
Chart
Table
CSV Link
PDF Link
The most frequently-used
encryption rules for sending
encrypted messages in the
selected time period
Opportunistic TLS
Hourly
Daily
Chart
Table
CSV Link
PDF Link
Shows the number of delivered
messages that used, or did not
use, opportunistic TLS
Report
Available
Periods
Formats
Description
Inbound Spam
Volumes
Minutes
Hourly
Daily
Monthly
Chart
Table
CSV Link
PDF Link
The total number of inbound
email messages detected as
spam
Outbound Spam
Volumes
Minutes
Hourly
Daily
Monthly
Chart
Table
CSV Link
PDF Link
The total number of outbound
email messages detected as
spam
Spam reports
166 Forcepoint Cloud Protection Solutions
Email Reporting Tools
Report
Available
Periods
Formats
Description
Inbound Spam
Percentage
Hourly
Daily
Monthly
Chart
Table
CSV Link
PDF Link
The percentage of inbound
email detected as spam
Outbound Spam
Percentage
Hourly
Daily
Monthly
Chart
Table
CSV Link
PDF Link
The percentage of outbound
email detected as spam
Inbound Spam
Bandwidth Saved
Hourly
Daily
Monthly
Chart
Table
CSV Link
PDF Link
Estimates the bandwidth saved
for your company due to the
filtering of inbound spam. The
estimate is based on the
number of inbound messages
for your account in the selected
time period, the approximate
number of blocked messages
for your account, and the
average size of spam messages
as calculated from the overall
spam data for all TRITON APEMAIL accounts.
Spam False
Positives and
Negatives
Hourly
Daily
Monthly
Chart
Table
CSV Link
PDF Link
The number of false positives
and false negatives generated
during spam message
processing.
Inbound
Commercial Bulk
Email Volumes
Minutes
Hourly
Daily
Monthly
Chart
Table
CSV Link
PDF Link
The total number of inbound
email messages detected as
commercial bulk email
Top Spamtraps
Hourly
Chart
Table
CSV Link
PDF Link
The most frequently used
spamtraps
Top Senders to
Spamtraps
Hourly
Chart
Table
CSV Link
PDF Link
The most frequent senders, by
volume, of email messages
sent to spamtraps
Top Sources to
Spamtraps
Hourly
Chart
Table
CSV Link
PDF Link
The most frequently seen IP
addresses associated with
messages sent to spamtraps
Cloud TRITON Manager Help 167
Email Reporting Tools
Virus reports
Report
Available
Periods
Formats
Description
Most Common
Viruses
Hourly
Daily
Monthly
Chart
Table
List
CSV Link
PDF Link
The most commonly-detected
viruses
Zero-day viruses
caught by
ThreatSeeker
Hourly
Daily
Monthly
Chart
Table
Text
CSV Link
PDF Link
Recent viruses caught by
ThreatSeeker before any virus
signature updates within your
account
Largest windows
of exposure closed
by ThreatSeeker
Hourly
Daily
Monthly
Chart
Table
CSV Link
PDF Link
Recent viruses caught by
ThreatSeeker by largest
window of exposure in your
account
Virus Volumes
Minutes
Hourly
Daily
Monthly
Chart
Table
CSV Link
PDF Link
The total number of email
detected as containing viruses
by all techniques including
ThreatSeeker
Inbound Virus
Percentage
Hourly
Daily
Monthly
Chart
Table
CSV Link
PDF Link
The percentage of inbound
email detected as containing
viruses by all techniques
including ThreatSeeker.
Outbound Virus
Percentage
Hourly
Daily
Monthly
Chart
Table
CSV Link
PDF Link
The percentage of outbound
email detected as containing
viruses by all techniques
including ThreatSeeker.
Top Sources of
Viruses
Hourly
Chart
Table
CSV Link
PDF Link
The most frequently seen IP
addresses, by volume,
associated with inbound
viruses
Sandboxed URLs
Hourly
Daily
Monthly
Chart
Table
CSV Link
PDF Link
The number of messages
containing sandboxed URLs.
Clicked
Sandboxed URLs
Hourly
Daily
Monthly
Chart
Table
CSV Link
PDF Link
The number of times
sandboxed links were clicked
in messages, and the action the
user took after clicking.
168 Forcepoint Cloud Protection Solutions
Email Reporting Tools
Report
Available
Periods
Formats
Description
Targeted Phishing
Attacks
Hourly
Daily
Monthly
Chart
Table
CSV Link
PDF Link
Phishing topics that are part of
a targeted attack, directed
multiple recipients, listed by
number of recipients.
Top Phishing
Attacks
Hourly
Daily
Monthly
Chart
Table
CSV Link
PDF Link
The most frequently seen
phishing topics by number of
recipients.
Top Repeat
Phishing Victims
Hourly
Daily
Monthly
Chart
Table
CSV Link
PDF Link
The end users who have most
frequently clicked a link in a
phishing email.
Top Phishing
Recipients
Hourly
Daily
Monthly
Table
CSV Link
PDF Link
The end users who have most
frequently received phishing
email messages.
Phishing Topic
Details
Hourly
Daily
Monthly
Table
CSV Link
PDF Link
A list of phishing topics for
specified recipients.
Phishing
Recipient Details
Hourly
Daily
Monthly
Table
CSV Link
PDF Link
A list of recipients for
specified phishing topics.
Report
Available
Periods
Formats
Description
Total Messages
Minutes
Hourly
Daily
Monthly
Chart
Table
CSV Link
PDF Link
The total number of email
processed (both inbound and
outbound)
Total Message
Size
Up to 12 hours
CSV Link
PDF Link
How much mail in megabytes,
has been processed or stopped
by the service.
Inbound Volumes
Minutes
Hourly
Daily
Monthly
Chart
Table
CSV Link
PDF Link
The total volume of inbound
messages
Volume reports
Cloud TRITON Manager Help 169
Email Reporting Tools
Report
Available
Periods
Formats
Description
Outbound
Volumes
Minutes
Hourly
Daily
Monthly
Chart
Table
CSV Link
PDF Link
The total volume of outbound
messages
Transit Volumes
Minutes
Hourly
Daily
Monthly
Chart
Table
CSV Link
PDF Link
The total volume of messages
in transit (both to and from
your account, i.e., internal
messages)
Unprocessed
Message Volumes
Hourly
Daily
Monthly
Chart
Table
CSV Link
PDF Link
Messages discarded because of
access control rules
Largest Messages
Minutes
Hourly
Table
CSV Link
PDF Link
The largest messages
Message Size
Distribution
Minutes
Hourly
Chart
Table
CSV Link
PDF Link
The distribution of message
sizes
Top Inbound
Policies
Minutes
Hourly
Daily
Monthly
Chart
Table
CSV Link
PDF Link
The policies receiving the most
mail
Top Outbound
Policies
Minutes
Hourly
Daily
Monthly
Chart
Table
CSV Link
PDF Link
The policies sending the most
mail
Top Inbound
Receiving
Domains
Minutes
Hourly
Daily
Monthly
Chart
Table
CSV Link
PDF Link
The domains receiving the
most mail from the Internet
Top Inbound
Sending Domains
Minutes
Hourly
Daily
Monthly
Chart
Table
CSV Link
PDF Link
The domains sending the most
mail from the Internet
Top Outbound
Receiving
Domains
Minutes
Hourly
Daily
Monthly
Chart
Table
CSV Link
PDF Link
The domains receiving the
most mail from this account
170 Forcepoint Cloud Protection Solutions
Email Reporting Tools
Report
Available
Periods
Formats
Description
Top Outbound
Sending Domains
Minutes
Hourly
Daily
Monthly
Chart
Table
CSV Link
PDF Link
The domains sending the most
mail to the Internet
Message Analysis
Delay
Hourly
Chart
Table
CSV Link
PDF Link
The time taken in seconds
(rounded up) to analyze email,
i.e., excluding any delivery
attempts
Top Mandatory
TLS Failures
Hourly
Daily
Chart
Table
CSV Link
PDF Link
The volume of email messages
that failed to be delivered due
to TLS being unavailable.
Top Mandatory
TLS Domains
Hourly
Daily
Chart
Table
CSV Link
PDF Link
The volume of email messages
sent using mandatory TLS.
Cloud TRITON Manager Help 171
Email Reporting Tools
172 Forcepoint Cloud Protection Solutions
9
Report Center
Cloud TRITON Manager Help | Cloud Web and Email Protection Solutions
Related topics:
●
Using the Report Catalog
●
Using the Report Builder
●
Scheduling reports
●
●
Web Using the Incident Manager
●
Email Using Message Details
●
Web Predefined reports
●
Understanding Email report attributes
●
Understanding Email report metrics
●
Email predefined reports
●
Legacy Email Reporting
●
Service reports
●
Account Reports
Web and email cloud protection solutions include many tools for reporting on service
activity and security events. For information specific to email reporting, see Email
Reporting Tools, page 145. The following sections describe the Report Center.
Report Center features include:
●
Report Catalog offers predefined reports. You can copy a predefined report to
apply your own filters to create a custom report. See Using the Report Catalog,
page 174.
●
Report Builder supports the definition and creation of custom reports. See Using
the Report Builder, page 180.
●
Scheduler allows reports to be generated on a schedule that you define.
Optionally, reports are sent to recipients that you specify. See Scheduling reports,
page 185.
Cloud TRITON Manager Help 173
Report Center
●
The Transaction Viewer supports flexible, detailed display of web transactions
and requests. See Using the Transaction Viewer, page 188.
●
The email Message Center supports flexible, detailed display of email
transactions. See Viewing detailed reports, page 147.
Using the Report Catalog
Cloud TRITON Manager Help | Cloud Web and Email Protection Solutions
Related topics:
●
Managing reports
●
Managing folders
●
Web Predefined reports
●
Email predefined reports
Use the Reporting > Report Center > Report Catalog page to access predefined
reports for common scenarios.
The Report Catalog includes the following elements:
●
The Toolbar, at the top, contains buttons for returning to the previous page,
creating new reports and folders, copying, sharing, and deleting items. Hover the
mouse over a button to see a description of its function.
●
The folder list, in the left-hand pane, contains the following top-level folders:
■
The Favorites folder enables you to easily locate your most frequently-used
reports. You can mark a report or report folder as a favorite in the following
ways:
○
Click the star to the left of the report or folder name in the Report Catalog.
The star turns yellow when selected.
○ Click the star to the right of the report name in the Report Builder or
Transaction View. You do not need to save your changes.
To remove a report from Favorites, click the star again to turn it gray.
When viewing the Favorites folder, note that you are essentially viewing a list
of shortcuts to the reports. Choose View in folder from a favorite report’s
drop-down menu to see the report in its original folder.
■
My Reports contains all of the reports and folders that you create.
■
Standard Reports contains the predefined reports provided in the cloud
service. If you have more than one service, separate subfolders contain the
predefined reports for each service.
For information about email protection predefined reports, see Email
predefined reports, page 153.
174 Forcepoint Cloud Protection Solutions
Report Center
■
Shared by Others contains items that have been shared for use by all
administrators in your account. Each folder has the user name of another
administrator, and contains the reports shared by that administrator.
If a folder contains one or more subfolders, click the arrow to see those subfolders
in the left-hand page. Click a folder name to see its contents in the right-hand
pane.
●
The table in the right-hand pane displays the contents of the folder you select in
the folder list. This can be one or more subfolders, or a list of reports. To see a
description of a particular report, hover the mouse over the report name.
From this pane, you can perform actions on one or more reports and folders, such
as copying, renaming, and deleting folders, or editing, running, or sharing a
report. The actions available to you depend on the permissions configured. For
example, you cannot delete reports in the Standard Reports folder. See Managing
reports, page 175, and Managing folders, page 178.
●
The Search field, in the top right corner, enables you to search for specific words
or phrases in report titles. Search results list the report name, its location, and if
applicable, the report owner and the last time it was edited. You can manage a
report directly from the search results list. For example you can run it, or if you
have suitable permissions, share or delete it.
Managing reports
Cloud TRITON Manager Help | Cloud Web and Email Protection Solutions
The Report Catalog offers the options to run, edit, share, copy, schedule, and delete
reports. You can also access the Report Builder to create and save new reports.
The actions available to you depend on the permissions configured – for example, you
cannot delete reports in the Standard Reports folder.
Select a link below for further instructions.
●
Run a report
●
Add a new report
●
Copy a report
●
Edit an existing report
●
Share a report
●
Schedule a report
●
Delete a report
Run a report
1. In the left-hand pane, navigate through the folder structure and select the
subfolder containing the report you want. The reports appear in the table on the
right of the screen.
2. Click the report you want to run. Alternatively, click the down arrow next to the
report, and select Run from the menu.
Cloud TRITON Manager Help 175
Report Center
3. The results are displayed in the Report Builder. See Viewing report results and
Viewing detailed reports.
Add a new report
1. In the toolbar, click the New Report button, and select whether you want to use
the Report Builder or Transaction View.
2. Define attributes (for a grouped report), filters, and date ranges for your report as
described in Creating a report.
3. To save your new report to the Report Catalog, click the Save button in the
toolbar.
4. Enter a name and optionally a description for the report. The name can be a
maximum of 200 characters, and the description a maximum of 400 characters.
5. Select the folder to store the report in. By default this is the My Reports folder; if
you have created subfolders, you can use the Folder drop-down to choose one of
those.
6. Click Save Report.
Copy a report
1. Navigate through the Report Catalog to find the report you want to copy. This can
be a standard report, one created by you, or a report shared by someone else.
2. Click the down arrow next to the report you want, and select Copy from the menu.
Note
To copy multiple reports, mark the check box to the left of each report, then click the
Copy button in the toolbar.
3. If you are copying a standard or shared report, select the folder where you want to
store the copied report. By default this is the My Reports folder; if you have
created subfolders, you can use the Folder drop-down to choose one of those.
If you are copying one of your own reports, it is automatically saved to the same
folder as the original. You can move it to a different location later if required; see
Move items between folders.
4. Click Copy.
The report is saved to the selected location. If you are copying a report that you
own, “Copy” is appended to the report name. You can now rename the report by
clicking its down arrow and selecting Rename from the menu. You can also edit it
as required.
Edit an existing report
1. Navigate through the Report Catalog to find the report you want to edit. This can
be a standard report, one created by you, or a report shared by someone else.
2. Click the down arrow next to the report you want, and select Edit before running
from the menu.
176 Forcepoint Cloud Protection Solutions
Report Center
This opens the Report Builder or Transaction View, depending on whether you are
editing a grouped or a transaction report.
3. Edit the attributes, filters, and date range of the report as required, then click the
Update Report button in the toolbar.
4. If you are editing a report that you created, or a shared report for which you have
editing permissions, you can save your changes by clicking the Save button in the
toolbar. The report is saved with the same name and in the same location,
overwriting the previous version.
If you are editing a standard report, or a shared report for which you do not have
editing permissions, click the Save As button in the toolbar to save the edited
report to one of your folders.
Share a report
1. In My Reports, click the down arrow next to the report you want, and select
Sharing from the menu. Alternatively, mark the check box next to one or more
reports, and click the Share button in the toolbar.
Note
You can also share a report after running it in the Report Builder.
2. In the popup window, select one of these options:
■
Not shared means you are the only person who can access the report. Select it
if you want to remove sharing from a report.
■
View only allows others to run the report, but not save any changes to it.
■
Allow editing enables others to both run and save changes to the report.
3. Click OK.
The report now has the sharing icon next to it in the report list. Hover the mouse
over the icon to see the sharing permissions allocated to the report.
Note
If a shared report is set to automatically detect the time zone, a user accessing the
report will always get the report in their local time zone.
Schedule a report
In My Reports, click the down arrow next to the report you want, and select Schedule
from the menu. Alternatively, mark the check box next to one or more reports, and
click the Schedule button in the toolbar. You can select a maximum of 5 reports for
each scheduling job.
Note
You can also share a report after running it in the Report Builder.
Cloud TRITON Manager Help 177
Report Center
The Add Job scheduler window opens. For more information, see Scheduling reports.
Delete a report
1. In My Reports, click the down arrow next to the report you want to delete, and
select Delete from the menu. Alternatively, mark the check box next to one or
more reports, and click the Delete button in the toolbar.
2. In the popup window, click Delete to confirm.
Managing folders
Cloud TRITON Manager Help | Cloud Web and Email Protection Solutions
The Report Catalog offers the options to create, copy, share, delete, and move items
between folders. The actions available to you depend on the permissions configured.
For example, you can only move and share your own folders.
Select a link below for further instructions.
●
Create a new folder
●
Copy a folder
●
Move items between folders
●
Share a folder
●
Delete a folder
Create a new folder
You can create new folders only within the My Reports folder, up to a maximum of 4
levels of subfolders. Folder names can have a maximum of 200 characters.
To create a new folder:
1. Navigate to the location in My Reports where you want to place the new folder.
2. Click the Add Folder button in the toolbar.
3. Enter the new folder name, then click Add.
You can rename the folder later, if required, by clicking its down arrow and selecting
Rename from the menu.
Copy a folder
When you copy a folder, you also copy all of the contents in that folder, including
subfolders and their contents.
To copy a folder:
1. Navigate through the Report Catalog to find the folder you want to copy. This can
be a folder containing standard reports, one created by you, or a folder shared by
someone else.
178 Forcepoint Cloud Protection Solutions
Report Center
2. Click the down arrow next to the folder you want, and select Copy from the menu.
Note
To copy multiple folders, mark the check box to the left of each folder, then click the
Copy button in the toolbar.
3. If you are copying a standard or shared folder, select the location where you want
to store the copied folder. By default this is the My Reports folder; if you have
created further subfolders, you can use the Folder drop-down to choose one of
those.
If you are copying one of your own folders, it is automatically saved to the same
location as the original.
4. Click Copy.
The folder is saved to the selected location. If you are copying a folder that you
own, “Copy” is appended to the folder name. You can now rename the folder by
clicking its down arrow and selecting Rename from the menu. You can also edit
the reports in the folder as required.
Move items between folders
If you have several folders under My Reports, you can easily move reports and folders
around using drag-and-drop:
1. Select the items that you want to move.
2. Drag the items to the destination folder, in either the left-hand or right-hand pane.
Note that a “Move items” popup appears as you start the drag: this turns green
when hovering over a valid location, or red when over a folder where you cannot
drop the report – for example, in Standard Reports.
3. A success message appears once you have moved the items to a valid location.
Note
If a report is shared, moving it to a folder that is not shared does not change the
sharing permission assigned to the report. If you move a report to a shared folder, the
report inherits the folder’s sharing permissions.
Share a folder
When you share a folder, you also share the reports in that folder with the same
permissions. You can then edit the sharing permissions for individual reports within
the folder, although note that changes will remove the sharing permission from the
folder. See Share a report for more information.
To share a folder:
1. Navigate through My Reports until the folder you want to share is shown in the
right-hand pane.
Cloud TRITON Manager Help 179
Report Center
2. Click the down arrow next to the folder, and select Sharing from the menu.
Alternatively, mark the check box next to one or more folders, and click the Share
button in the toolbar.
3. In the popup window, select one of these options:
■
Not shared means you are the only person who can access the folder. Select it
if you want to remove sharing from a folder.
■
View only allows others to run the reports in this folder, but not save any
changes to them.
■
Allow editing enables others to both run and save changes to the reports in
this folder.
4. Click OK.
The folder now has the sharing icon next to it in the list. Hover the mouse over the
icon to see the sharing permissions allocated to the folder.
Delete a folder
Deleting a folder also deletes all reports and subfolders contained within it.
To delete a folder:
1. Navigate through My Reports until the folder you want to delete is shown in the
right-hand pane.
2. Click the down arrow next to the folder you want to delete, and select Delete from
the menu. Alternatively, mark the check box next to one or more folders, and click
the Delete button in the toolbar.
3. In the popup window, click Delete to confirm.
Using the Report Builder
Cloud TRITON Manager Help | Cloud Web and Email Protection Solutions
Related topics:
●
Creating a report
●
Viewing report results
●
Viewing detailed reports
●
Understanding Web and Data report attributes
●
Understanding Email report attributes
The Reporting > Report Center > Report Builder page offers an enhanced model
for creating multi-level, flexible reports that allow you to analyze information from
different perspectives. If a high-level summary shows areas of potential concern, you
can drill down to find more details.
180 Forcepoint Cloud Protection Solutions
Report Center
When you select the Report Builder, you may be asked which type of report you want
to create: web, data, or email.
The Report Builder has the following elements:
●
The Toolbar contains buttons for starting a new report, saving, scheduling,
sharing, and updating the current report. There are also buttons for exporting
reports in PDF or CSV format.
●
The Attributes list, in the left pane, contains the data types that you can use to
create reports.
■
For information about email report attributes, see Understanding Email report
attributes, page 149.
Use the Search box at the top of the list to filter the Attribute list further.
●
The Metrics list, in the left pane, contains options that you can add as columns to
the report. Drag metrics into and out of the report results area to add them to or
remove them from the report. The available metrics change depending on the
attributes that are selected.
■
For information about email protection metrics, see Understanding Email
report metrics.
●
In the right pane, the Grouping field can contain up to 2 attributes to define the
data grouping that appears in the report. For example, in a web report, if you drag
the Category attribute followed by the Action attribute into this field, this creates a
summary report on hits by category, and also displays the data broken down by
action within those categories. In an email report, if you drag the Policy attribute
followed by the Recipient Address attribute into this field, this creates a summary
report on messages by policy, and also displays the data broken down by recipient
addresses within those policies. For more information about defining grouping
data, see Creating a report.
●
The Filters field can contain attributes to filter the report results further. For more
information about defining filters, see Creating a report.
●
The Date range defines the time period covered by the report. This can be a
standard period (between 1 hour and 8 months) or a specific date and time range.
You can also choose whether to automatically detect the time zone for the report,
or choose a specific time zone from the drop-down list.
●
Next to the date range, the display options enable you to select how many rows
appear in your report. Once a report has been generated, this section also includes
options to page through longer reports, and to display the report results in different
table and graph formats. For more information, see Viewing report results.
●
The report results appear in the right pane when you click Update Report, and
by default are in a table format. You can choose to display the results in different
formats as described above, and to select report elements to drill down further. For
more information, see Viewing detailed reports.
Cloud TRITON Manager Help 181
Report Center
Creating a report
Cloud TRITON Manager Help | Cloud Web and Email Protection Solutions
To create a report:
1. Drag up to 2 attributes from the Attributes list to the Grouping field.
■
The Report Builder does not allow you to add more than 2 attributes, nor can
you add the same attribute more than once.
■
By default, the report shows the top 10 matches by number of hits. Click an
attribute box in the Grouping field to change the grouping data to show a
specified number of top results, a specified number of bottom results, or all
results.
Note
Choosing to view all results may mean the report takes a long time to generate.
■
To remove an attribute from the Grouping field, click the “x” icon on the
attribute box.
2. To add filters to the report, drag an attribute to the Filters field.
a. On the popup that appears, use the drop-down list to define how the filter
handles the values that you specify. The options available depend on the
attribute that you have selected. For example, you may be able to include or
exclude values, or state that search terms equal or do not equal your text.
b. Enter or select the search terms or values that you want to filter on. Depending
on the filter, you can:
○ Select one or more check boxes
○ Start typing text that will autocomplete based on data in the system
○ Enter the exact text that you want to use
For filters where you are including or excluding values already stored in the
system, start typing to see a list of potential matches. Then select the option
you want from the list. You can add multiple values to the filter.
Note
A Use free text entry check box is available for filters that use autocompleted text.
Selecting this allows you to copy and paste multiple values into the text box rather
then entering each one individually. Any autocompleted values already added are
converted to free text when the check box is selected, and if the check box is cleared,
any free text values are converted to autocompleted values.
For filters where you enter free text, enter the terms you want separated by
commas.
c. Click OK when done.
To edit a filter, click its attribute box. To remove an attribute from the Filters field,
click the “x” icon on the attribute box.
182 Forcepoint Cloud Protection Solutions
Report Center
3. Click in the Date range field to define the report period.
■
To specify a set period in hours, days, or months, select an option from the
Last drop-down list.
■
To specify a particular date range, select the From radio button and use the
calendars to choose the required dates. Date ranges include the whole 24-hour
period, unless you mark Specify start and end time to enable and edit the
times for the report as well as the dates.
Note that reports are run using your local time zone unless you specify otherwise.
Click Done when you are finished.
4. Click the Update Report button to generate the report.
Note
The Update Report button turns yellow when you enter or change valid report
content, signifying that you can generate a report with the selected criteria.
Viewing report results
Cloud TRITON Manager Help | Cloud Web and Email Protection Solutions
Your report results are initially shown as a table, with a column for the grouping and
filters you selected, and a column for each of the selected metrics. Report results use
your local time zone.
Use the arrows next to each first-level attribute to expand or collapse the second-level
attribute content below it.
Use the options in the toolbar to define how you display and navigate through report
results:
Select the number of rows to see on each page.
The default is 100 rows; you can also select 50,
150, or 200 rows.
Use the arrow keys to page through longer
reports, and quickly jump to specific pages.
View the report results as one of the following:
● column chart
● bar chart
● pie chart
● line chart
● area chart
Hover the mouse over an item in a chart to see
more information, for example a percentage or
a number of hits.
All of these charts are available for a singlelevel grouping report. For grouping reports
with 2 attributes, only column and bar charts
are available.
Cloud TRITON Manager Help 183
Report Center
Each item in the report has a check box. Select one or more check boxes to open a
popup window that enables you to:
●
Drill down into more detailed information. See Drilling into report items.
●
Show only the report items you have selected
●
Filter out the report items you have selected
●
View individual transactions for the items you have selected.
●
Cancel any selections you have made.
Viewing detailed reports
Cloud TRITON Manager Help | Cloud Web and Email Protection Solutions
You can use grouping reports as a starting point for accessing more detailed
information, either by drilling down into a particular aspect of a report, or using
Transaction View (web), Incident Manager (web), or Message Center (email) to see
further information about a report item.
Drilling into report items
To drill down into a report item:
1. Mark the check box next to each item you want to drill down into.
You can select multiple items and change your selections, even after the popup
window appears.
2. In the popup window, select an available attribute from the Drill Into By the dropdown list.
3. The new report loads. Note that as you have moved down a level in the report, the
items you selected in step 1 are now in the Filters field, while the Grouping field
contains the other report attributes, including the one you selected in step 2.
You can edit the content of the Grouping and Filters fields, and view the report in
different formats, in exactly the same way as for the previous report.
4. To drill down a further level, repeat steps 1-3 above.
Exporting a report
Cloud TRITON Manager Help | Cloud Web and Email Protection Solutions
You can export your report results as either a PDF or CSV file.
To export a CSV file, click the Export to CSV button in the top right corner.
To export a PDF:
1. Click the Export to PDF button in the top right corner.
2. On the popup window that appears, enter a name, and optionally a description, for
the report.
3. Choose a page size and orientation for the PDF.
184 Forcepoint Cloud Protection Solutions
Report Center
4. Click Export.
Scheduling reports
Cloud TRITON Manager Help | Cloud Web and Email Protection Solutions
The Reporting > Report Center > Scheduler page lists the scheduled jobs created
for reports. The list gives basic information about the job, such as how frequently it
runs and which administrator owns it. From this page, you can add and delete
scheduled jobs, and edit the content and frequency of jobs.
The list provides the following information for each job.
Column
Description
Job Name
The name assigned when the job was created.
Recurrence
The recurrence pattern (Once, Daily, Weekly, Monthly) set
for this job. For daily, weekly, and monthly reports, the
recurrence includes further options for the days the report is
run.
Starting
The defined start date for the job.
Ending
The end date for the job. If no end date is set, the column
displays Never.
Owner
The user name of the administrator who scheduled the job.
Use the options on the page to manage the jobs:
●
Click the job name link to edit the job definition. See Adding and editing
scheduled jobs, page 185.
●
Click Add Job to define a new job. See Adding and editing scheduled jobs, page
185.
●
Select a job and then click Delete to delete a scheduled job. After a job has been
deleted, it cannot be restored.
The Allowance in the top right corner shows you how many jobs are currently
scheduled, and the maximum number of jobs available to you.
Adding and editing scheduled jobs
Cloud TRITON Manager Help | Cloud Web Protection Solutions
You can run reports as they are needed, or you can use the Scheduler > Add Job page
to create jobs that define a schedule for running one or more reports. Once a job has
been created, you can use the Scheduler > Edit Job page to change the job details, for
example editing the reports in the job or altering the frequency.
Cloud TRITON Manager Help 185
Report Center
Reports generated by scheduled jobs are distributed to one or more recipients via
email. As you create scheduled jobs, consider whether your email server will be able
to handle the size and quantity of the attached report files.
To access the Add Job page, do one of the following:
●
Select a report in the Report Catalog and click the Schedule button in the toolbar.
●
Once you have run a report in the Report Builder, click the Schedule button in the
toolbar.
●
Click Add Job on the Scheduler page to create a new job.
To access the Edit Job page:
●
Click the job name link on the Scheduler page.
The Add Job or Edit Job page contains several tabs for selecting the reports to run and
the schedule for running them. For detailed instructions, see:
●
Selecting reports to schedule, page 186
●
Setting the schedule, page 187
●
Selecting report recipients, page 187
●
Selecting delivery options, page 188
You can cancel the job creation or editing at any time by clicking Cancel. If you are
editing a job, you can click Save once you have made the required changes, without
needing to work through all the tabs.
After creating jobs, use the job list on the Schedule page to review job summaries and
find other helpful information (see Scheduling reports, page 185).
Selecting reports to schedule
Use the Report Selections tab of the Add Job or Edit Job page to choose reports for
the job.
1. Enter a Job name that uniquely identifies this scheduled job.
2. Highlight a report for this job in the Report Catalog tree.
3. Click the right arrow (>) button to move that report to the Selected reports list.
Note
Reports saved with a static date range (for example, from 1 May to 1 June) cannot be
scheduled. If you move a report with a static date range to the Selected reports list,
a warning appears, and you can change the date range for the scheduled version of
the report using the drop-down in the Date Range column.
4. Repeat steps 1 and 2 until all reports for this job appear in the Selected reports
list, to a maximum of 5 reports.
5. Click Next to open the Scheduling Options tab.
186 Forcepoint Cloud Protection Solutions
Report Center
Setting the schedule
Define a reporting job to occur once or on a repeating cycle on the Scheduling
Options tab of the Add Job or Edit Job page.
1. Select a Frequency for the job. The specific options available depend on the
frequency selected.
Frequency
Options
Once
No additional recurrence options are available.
Daily
Select whether the job is run every weekday, or on a certain
number of days in the month – for example every 3 days.
Weekly
Click each day of the week the job is to run.
Monthly
Either:
Select how frequently the job should run, in a range of every
month to every 12 months, then click each date the job is to
run.
Or:
Select how frequently the job should run, in a range of every
month to every 12 months, then select a frequency and a day
of the week. For example, you could run the report every 2
months on the 2nd Tuesday of the month.
2. Under Starting, set the start date for running the job.
3. Under Ending, select an option for ending the job.
Option
Description
Never
The job continues to run according to the established
schedule, indefinitely.
To discontinue the job at some time in the future, either edit
or delete the job.
On
Set the date when the job stops running. It does not run on or
after this date.
After
Select the number of times to run the job. After that number
of occurrences, the job does not run again, but it stays in the
Job Queue until you delete it.
4. Select a Timezone for the report. The reports in the scheduled job will be
delivered by 6am in the selected time zone on the days you define.
5. Click Next to open the Recipients tab.
Selecting report recipients
Use the Recipients tab of the Add Job or Edit Job page to select the recipients of
reports in this scheduled job.
Select one of the following:
Cloud TRITON Manager Help 187
Report Center
●
Specific administrators – Choose the administrators in your cloud service
account that should receive the reports in this job.
●
All administrators – All administrators in your cloud service account receive the
reports.
You can also enter additional email addresses if you want the job results to go to
people who are not cloud service administrators. Enter each address on a separate line.
Click Next to open the Delivery Options tab.
Selecting delivery options
Use the Delivery Options tab of the Add Job or Edit Job page to define the report
output format and email options.
1. Select the File format for the finished report.
Format
Description
PDF
Portable Document Format. Recipients must have Adobe
Reader v7.0 or later to view the PDF reports.
CSV
Comma Separated Variable file. This can be opened in
Microsoft Excel or another spreadsheet program.
2. Define whether the report should display in Letter or A4 size.
3. Define whether the report should be password-protected for secure delivery. If
you select Password protected, enter and confirm a password that the report
recipient must use to view the report contents.
4. Edit the custom Subject and Body text for this job’s distribution email, if
required.
A list of reports in the scheduled job is included in the email message by default.
If you remove this and then want to reinstate it at a later time, click Insert Report
List.
You can revert to the default text at any time by clicking Reset Email.
5. Click Finish to save and implement the job definition, and display the Scheduler
page.
188 Forcepoint Cloud Protection Solutions
10
Account Reports
Cloud TRITON Manager Help | Cloud Web and Email Protection Solutions
Related topics:
●
Account Summary report
●
Service reports
●
Downloading report results
●
Saving reports
●
Scheduling reports
Go to Reporting > Account Reports to see the account-level reports available to you.
●
For cloud email, the account summary report provides a summary of the email
traffic that has been processed for your account during a defined time period.
●
If you have directory synchronization enabled for your account, you can generate
synchronization statistics for the service.
●
With cloud email, you can report on the end users who are subscribed to Personal
Email Subscriptions.
All reports are generated in real time using the cloud manager. Most include charts
and tables that are presented in an easy to read, printable format.
Note
For larger accounts, where a lot of data is to be retrieved, the reports may take some
time to generate. As soon as the relevant data has been retrieved it is displayed
while the remainder of the report is being compiled.
Commonly-used report criteria can be saved for easy access. For more information,
see Saving reports, page 194. Saved reports can be scheduled for regular delivery to
one or more recipients as described in Scheduling reports, page 194.
Cloud TRITON Manager Help 189
Account Reports
Account Summary report
Cloud TRITON Manager Help | Cloud Email Protection Solutions
Related topics:
●
Scheduling Account Summary reports
The Account Summary report is a combination of reports that can be obtained
elsewhere in the service. Select the time period, click Go, and you are presented with
a summary of the email traffic that has been processed for your account during the
selected time period. (If you have a lot of mail flowing through the system, this may
take a while.) The report is organized by section and preceded by a table of contents
with hyperlinks into specific data. Click the links to view the report, or scroll down the
page using the scroll bar.
Scheduling Account Summary reports
Cloud TRITON Manager Help | Cloud Email Protection Solutions
If you would like non-graphical versions of the Account Summary reports to be sent
to one or more email addresses on a regular basis:
1. Select Reporting > Account Reports > Account Summary.
2. Click the click here link on the Account Summary Report page to set up report
delivery.
3. Enter one or more email addresses to which you want the report sent.
If you enter an address with a domain not registered to the account, a warning
appears when you save the schedule. Click OK on the warning to accept the
address.
4. Set up a subscription schedule by specifying one of the following delivery periods
for your reports:
■
daily
■
weekdays
■
weekly
■
every other week (biweekly)
■
monthly (the default option)
If you want to stop the a scheduled report temporarily, select suspend delivery.
5. Click Save.
190 Forcepoint Cloud Protection Solutions
Account Reports
Your schedule details are then shown on the Account Summary page. You can edit or
delete your details from the click here link.
Note
You must renew your subscription to the Account Summary report every 3 months or
your subscription expires.
Printing Account Summary reports
Cloud TRITON Manager Help | Cloud Email Protection Solutions
Once you have generated the Account Summary report, click Click here to print this
page to get a printer-friendly version of the report. After a few seconds a printer
selection dialog box appears.
Please leave plenty of time for the graphics to appear before printing. We recommend
that you select “Landscape” format.
Viewing detailed information
Cloud TRITON Manager Help | Cloud Email Protection Solutions
To view detailed daily information, click the relevant bar in the chart or the date in the
table. The result is shown below.
You can expand each section in the Account Summary report in this manner.
Service reports
Cloud TRITON Manager Help | Cloud Web and Email Protection Solutions
The Service reports provide data that relates to directory synchronization and to end
user message report subscriptions.
Cloud TRITON Manager Help 191
Account Reports
Directory synchronization reports
If you have directory synchronization enabled on your account, you can view and
print reports on the portal that show the history of directory synchronizations,
including high-level statistics on success/failure and numbers of items synchronized.
1. Select Reporting > Account Reports > Services.
2. From the Show drop-down list, select a report to show:
Report
Description
Synchronization History
Log
The history log provides a connection history for the
specified period, up to 1000 rows.
Synchronization Time
Summary
The time summary provides a list of the 20 longest
synchronization times.
3. From the during drop-down list, select the time period for the report. Click more
to select a specific date or time.
Note
The ‘last 6 full hours’ period does not include a synchronization just performed. You
must wait for the hour to pass for it to appear in this report. You can view the very
latest synchronization history in the Manage Directory Synchronization page on the
Setup tab.
4. Click Generate report. Following is a sample Synchronization History Log:
You can download the report to a CSV or PDF file. You can also print the report.
Subscriptions report
The Personal Email Subscriptions report lists the end users who are subscribed to
personal email subscriptions for the criteria you specify.
192 Forcepoint Cloud Protection Solutions
Account Reports
1. Select Reporting > Account Reports > Services.
2. From the Show drop-down list, select Personal Email Subscriptions Subscriptions.
3. From the during drop-down list, select the time period for the report. Click more
to select a specific date or time.
4. Select the policy or policies for the report.
5. Select the domain(s) for the report.
Note
You can use the Shift and/or Ctrl keys to select multiple domains and policies.
6. Click Generate report.
Note
You can see the expiration date of each subscription, as well as subscriber and
recipient addresses, in the report that is generated. The latter may be useful for
consolidated end user message reports (one report for multiple email accounts).
Downloading report results
Cloud TRITON Manager Help | Cloud Web and Email Protection Solutions
On each report, you have the option to download the data as a PDF or CSV file.
Note
You can also download charts as image files or in PDF format. To download a chart,
right-click the chart and select the format to download (PDF, PNG, or JPEG).
Downloading a CSV file
You can download the statistics for the majority of reports as a comma-separated
values (CSV) file. This allows you to import it into a third-party application, such as
Microsoft Excel, for viewing and manipulation. On each table of results, click
Download CSV to begin the download.
Note
For some email reports, the totals in the CSV file might be higher than the totals in
the report on screen. This is because the generated reports contain 1 line per email
message, whereas the CSV version contains 1 line per recipient which means that a
single email message might appear several times.
Cloud TRITON Manager Help 193
Account Reports
Downloading a PDF file
Report results can be output to Portable Document Format (PDF) for easy distribution
or printing. The PDF report is generated by clicking the Download PDF button on a
table of results.
Saving reports
Cloud TRITON Manager Help | Cloud Web and Email Protection Solutions
Related topics:
●
Scheduling reports
You can choose to save any Services report. Use this option to identify the reports you
generate most frequently and want to be able to locate quickly.
To see the list of reports that you have saved, select Reporting > Account Reports >
Saved Reports.
To save a report:
1. Under Reporting > Account Reports > Services, select the report you want.
2. Use the Selection screen to enter your report criteria.
3. Click Save Report.
4. Enter a name for the report, and click Save.
The Saved Reports list is displayed, and the report you entered is now listed.
As well as accessing the report from this screen, you now have the option to delete the
saved report or schedule it for regular delivery.
Scheduling reports
Cloud TRITON Manager Help | Cloud Web and Email Protection Solutions
Related topics:
●
Saving reports
You can run reports as they are needed, or you can define a schedule for running one
or more saved reports.
Reports generated by scheduled jobs are distributed to one or more recipients via
email. The reports can be in HTML, PDF, or CSV format. There is a limit on the
194 Forcepoint Cloud Protection Solutions
Account Reports
number of reports you can schedule for delivery: the Saved Reports list displays the
remaining number you can schedule in addition to any existing deliveries.
Note
You cannot schedule reports that have defined start and end dates, or that span
periods of less than 24 hours.
To schedule a report:
1. Select Reporting > Account Reports > Saved Reports.
2. You can schedule an existing saved report by clicking the report you want to
schedule on the Saved Reports list. If you do this, skip to step 5 below.
Otherwise, to create a new report for scheduling, click the Generate a new report
link. The page that appears includes only reports that are eligible for scheduling.
3. Create and save your report as described in Saving reports, page 194.
4. On the Saved Reports list, click the name of your new report.
5. Click Schedule email report.
6. Enter the email address of the report recipient. Multiple email addresses should be
separated by commas or spaces.
If you enter an address with a domain not registered to the account, a warning
appears when you save the schedule. Click OK on the warning to accept the
address.
7. Enter a subject for the report email, and the text you want to appear in the body of
the email.
8. Select the report format.
9. Set one of the following delivery periods for your reports:
■
daily
■
weekdays
■
weekly
■
every other week (biweekly)
■
monthly (the default option)
If you want to stop the a scheduled report temporarily, select suspend delivery.
10. Click Save.
You are returned to the Saved Reports list. Reports that have been scheduled display
the recipient list in the Email to column. Click an item in this column to open the
schedule, where you have the option to edit or delete the report delivery.
Cloud TRITON Manager Help 195
Account Reports
196 Forcepoint Cloud Protection Solutions
11
Audit Trails
Cloud TRITON Manager Help | Cloud Web and Email Protection Solutions
The following audit trails are available:
●
Configuration audit trail - Lets you examine the configuration audit database for
your account. This gives you visibility into all of the configuration changes that
have been made on the account. Access this by choosing Account > Settings >
Audit Trail.
●
Administrator audit trail - Lets you examine the quarantine audit database for
your account. This gives you visibility into the actions taken by administrators in
the Message Center. Access this by choosing Email > Messages >
Administrator.
Configuration audit trail
Cloud TRITON Manager Help | Cloud Web and Email Protection Solutions
Use the Account > Settings > Audit Trail page to find information about
administrator actions and configuration changes.
To run the default search, which shows results for all users, actions, descriptions, and
SQL queries that have occurred so far today, click View Results without making any
changes on the page.
To perform a more targeted search, use the fields and selectors on the screen to specify
the type or range of data that you want to see. You can enter:
●
All or part of an administrative User name, or * (default) to specify any user
●
An Action type, like “Login” or “Delete,” or All (default) to specify all actions
●
All or part of a Description of the action that occurred, like an IP address or
policy number, or * (default) to specify any description text
●
All or part of the specific SQL query used to perform the action, or * (default) to
specify any SQL query
●
A Date range (today’s date, by default) for the query
Cloud TRITON Manager Help 197
Audit Trails
By default, when you enter a string in any field, the search looks for an exact match.
To configure the search to look for any string that contains the value you specify,
precede your entry with an asterisk (*) character (for example, *DELETE or *admin).
When you click View Results, any audit trail information that matches your search
parameters is displayed in a table. All results include the date and time that the action
occurred, a description of the action, the action type, and the user who performed the
action. If the action resulted in a change to the configuration database, the SQL query
used to make the change is also displayed.
Paging controls are displayed just above the results table. Use the controls to
configure how many results to display on the page, and to move through the results.
Click the back arrow above the table to return to the Audit Trail page where you can
enter new search parameters.
Click Export to CSV on either the Audit Trail page or the Search Results page to
export the results of your audit trail search to a file named audit_trail.csv. You can
open the file, save the file with the default name, or save the file with a new name.
Administrator audit trail
Cloud TRITON Manager Help | Cloud Web and Email Protection Solutions
The administrator audit trail provides visibility into actions performed by an
administrator in the Message Center. To access it, choose Email > Messages >
Administrator Audit Trail. You can base searches on message sender, recipient,
subject, who performed the action, and the action itself, within a defined date range.
198 Forcepoint Cloud Protection Solutions
12
Standard Email
Configuration
Cloud TRITON Manager Help | Cloud Email Protection Solutions
The TRITON AP-EMAIL service provides a standard configuration for all email
accounts. The settings for the standard configuration are described below, as well as
the reasoning behind the settings. As an administrator, you can customize policy
settings to suit your needs. Do this by clicking Email, then following the instructions
in Defining Email Policies, page 65.
Each table in this section represents a section in email configuration settings. Column
4 suggests various use cases for changing the standard setting.
1. Policy
Management
Standard setting
Reason for standard
setting
Consider changing
setting if...
Policies
One policy has been
set up with the
standard account
configuration shown
in this document.
(see individual settings
below)
Additional policies should
be added to support aliases,
or to support a domain (or
domains) that require
differing configurations.
2. General tab
Standard setting
Reason for standard
setting
Consider changing
setting if...
Notifications
Inbound: Recipient
Outbound: Sender
Intended recipient needs
visibility of blocking.
Sender needs visibility
of blocking.
Volume of notifications is
too high, visibility is not
required, or notifying
sender is preferable.
Annotations
Inbound: on
Outbound: on
Allows recipient to
report spam easily and
automatically.
To give confidence to
recipient that message is
virus-free.
Transparency of TRITON
AP-EMAIL service is
important.
Company-specific
annotation is required.
Cloud TRITON Manager Help 199
Standard Email Configuration
3. Domains tab
Standard setting
Reason for standard
setting
Consider changing
setting if...
Domains
Registered domain is
shown.
At least one valid domain
name must be provided.
Additional domains are to be
analyzed.
4. Connections
tab
Standard setting
Reason for standard
setting
Consider changing
setting if...
Inbound Mail
Routing Rules
No rules set up.
No inbound routing rules
are provided at the time
of registration.
Inbound mail is to be routed
to different email servers
depending on the recipients.
Default Inbound
and Outbound
Routes
Registered route
information is shown.
At least one inbound and
one outbound route must
be provided.
More servers are to send
email to or receive from the
cloud service.
An “A record” is needed if
load balancing across servers
is required.
5. Antivirus tab
Standard setting
Reason for standard
setting
Consider changing
setting if...
Active Content
Inbound: HTML:
medium
Outbound: HTML:
off
Inbound: Macro
analyzer: high
Outbound: Macro
analyzer: off
Protect user from nonobvious active elements.
Active HTML content is
from trusted source.
Protect user from
suspicious macros.
Macros are from trusted
source.
HTML mail is not rendered
correctly.
HTML mail should be
filtered.
Too many relevant files are
blocked.
Additional security is
required.
200 Forcepoint Cloud Protection Solutions
Standard Email Configuration
5. Antivirus tab
Standard setting
Reason for standard
setting
Consider changing
setting if...
Encrypted
messages
Inbound: passwordprotected zips: on
Not possible to analyze
content of passwordprotected zips.
Files are from trusted
source.
Not possible to analyze
encrypted mail.
Messages are from
trusted source.
Requirement to transmit
password-protected zips
Most administrators do
not allow users to receive
executables.
Most administrators do
not allow users to send
executables.
Most users need to transmit
executables.
Outbound: passwordprotected zips: off
Inbound: Encrypted
mail: on
Outbound: Encrypted
mail: off
Executables
Inbound: Quarantine
exe: on
Outbound: Quarantine
exe: on
Additional security required
Requirement to exchange
encrypted mail
Additional security required
Most users need to transmit
executables.
Cloud TRITON Manager Help 201
Standard Email Configuration
6. Antispam tab
Standard setting
Reason for standard
setting
Consider changing
setting if...
Existing Rules
Spam Score > 15.0 discard
No false positives score
as high as 15.0.
Spam Score > 6.0 quarantine
System default spam
threshold
Discarding of spam not
required or score needs to be
higher or lower
Quarantining of spam not
required or score needs to be
higher or lower
Whitelist these
addresses: off
No whitelist entries are
provided at the time of
registration.
No blacklist entries are
provided at the time of
registration.
Administrator may populate
a whitelist for the account.
Allow users to
populate their own
whitelists and
blacklists: on
Allow users to obtain
a copy of an email that
has been quarantined
as spam: on
Allow users some control
over incoming senders
for their own address
No control or visibility is
desired for end users.
Allow users safe control
over spam email sent to
their own address
No control or visibility is
desired for end users.
Keep a copy of clean
messages so they can
be learnt from if later
reported as spam: on
Cloud service keeps a
private copy of the
message for a short time
to aid in spam-tuning
when the ‘Report this
email as Spam’ link is
clicked.
No retention of clean
messages for spam tuning is
desired.
Exceptions
Blacklist this address:
off
End Users
Keep Messages
202 Forcepoint Cloud Protection Solutions
Administrator may populate
a blacklist for the account.
Standard Email Configuration
7. Content Filter
tab
Standard setting
Reason for standard
setting
Consider changing
setting if...
Attachments
Inbound: Mask
attachments with .eml
extension
Unable to analyze .eml
files
.eml files are not a concern
or if more file extensions are
to be added
Outbound: Do not
mask any attachments
Files are from trusted
source.
Different file types are to be
considered suspicious.
Inbound: Quarantine
messages containing
nominated file types:
off
Allow admin to populate
list before applying it
Blocking of certain file types
is required.
Outbound:
Quarantine messages
containing nominated
file types: off
Allow admin to populate
list before applying it
Blocking of certain file types
is required.
Inbound: Quarantine
messages containing
files of unknown type:
off
Cloud service can
identify majority of file
types
There is a need for
quarantining unknown
attachments.
Outbound:
Quarantine messages
containing files of
unknown type: off
Files are from trusted
source
Outgoing attachments are to
be considered suspicious.
Inbound: Quarantine
messages containing
inappropriate images:
off
Requires license for
image analysis
There is a need to analyze
images.
Outbound:
Quarantine messages
containing
inappropriate images:
off
Requires license for
image analysis
Outgoing images are to be
considered suspicious.
Inbound: Quarantine
messages with images
that could not be
scanned: off
This setting can only be
enabled when image
quarantine is on.
There is a need to check
large images.
Outbound:
Quarantine messages
with images that
could not be analyzed:
off
Files are from trusted
source
There is a need to quarantine
and check large images.
Inbound: Park
attachments meeting
nominated criteria:
off
Most large attachments
can be delivered
successfully
There is a need to conserve
users’ mailbox size.
Outbound: Park
attachments meeting
nominated criteria:
off
Files are from trusted
source
There is a need to conserve
recipients’ mailbox size.
Cloud TRITON Manager Help 203
Standard Email Configuration
7. Content Filter
tab
Standard setting
Reason for standard
setting
Consider changing
setting if...
Message Size
Inbound: Non-deliver
> 50MB: on
Outbound: Nondeliver > 50MB: on
Inbound: Quarantine
> 10MB: off
Contractual maximum
message size
Contractual maximum
message size
Max message size usually
acceptable
Lower limit is required.
Outbound:
Quarantine > 10MB:
off
Max message size usually
acceptable
Inbound: Defer
delivery: off
Requires your policy to
be applied
Outbound: Defer
delivery: off
Requires your policy to
be applied
Inbound: Filter using
these lexical rules: on
Allow new rule to be
implemented
immediately.
Allow new rule to be
implemented
immediately.
Cloud service rarely fails
to complete lexical
analysis.
Content Filtering
Outbound: Filter
using these lexical
rules: on
Inbound: Quarantine
messages if content
analysis does not
complete: off
Outbound:
Quarantine messages
if content analysis
does not complete: off
204 Forcepoint Cloud Protection Solutions
Cloud service rarely fails
to complete lexical
analysis.
Lower limit is required.
Lower the limit below the
maximum size to conserve
your bandwidth.
Lower the limit below the
maximum size to conserve
recipient organization’s
bandwidth.
There is a need to conserve
your bandwidth during
certain time periods.
There is a need to assist with
conserving recipient
organization’s bandwidth
during certain time periods.
Suspension of lexical
filtering
Suspension of lexical
filtering
There is a large number of
lexical rules and regular
expressions, which could
mean analysis does not
complete.
There is a large number of
lexical rules and regular
expressions, which could
mean analysis does not
complete.
A
Checklists for Setting up
LDAP in Various Use Cases
Cloud TRITON Manager Help | Cloud Web and Email Protection Solutions
Whether you are a new or existing customer, you should plan your approach before
performing your first synchronization. This section provides checklists for setting up
directory synchronization in various use cases. Find yours to determine the best course
of action.
●
New Web and/or email customers
●
New and existing email customers
●
Existing Web and/or email customers
●
Considerations for existing customers
New Web and/or email customers
Cloud TRITON Manager Help | Cloud Web and Email Protection Solutions
For new web and/or email customers, see the following:
●
Synchronizing users/groups with a single Web policy and exceptions, page 205
●
Synchronizing users/groups with more than one policy, and planning to manage
policy assignment through an LDAP directory, page 206
Synchronizing users/groups with a single Web policy and exceptions
Plan the cloud data structure: users and groups (See Groups, page 21), policies
(See Defining Web Policies, page 113) and exceptions. (See Exceptions, page
145.)
Review the existing LDAP/Active Directory data structure and decide whether
restructuring of LDAP is necessary to match the proposed cloud data structure
more closely.
Download the client and install it on the target client machine.
Configure the Directory Synchronization Client to search the LDAP directory
and extract groups and users to a local file (ensure NTLM ID is included). (See
the Directory Synchronization Client Administrator’s Guide for instructions.)
Review the results and modify the search as necessary to ensure it returns
expected results.
Cloud TRITON Manager Help 205
In the cloud manager, set up a contact with Directory Synchronization
permissions. (See Set up authentication, page 33.) This will be the username/
logon used for the Directory Synchronization Client to log onto the portal.
Decide whether email will be sent after new users are synchronized from LDAP.
Now you are ready! In the cloud manager, enable Directory Synchronization.
(See Configure directory synchronization, page 31.)
In the Directory Synchronization Client, set up portal settings in the
configuration established above, changing the output type to portal (not file) and
using the contact with Directory Synchronization permissions created above.
(See the Directory Synchronization Client Administrator’s Guide.)
During a slow period, select Replace on the client. Data is synchronized to the
cloud manager. Note the number of additions.This is visible in the
Synchronization page and also from the notification email messages.
Log onto the cloud manager. Using Account > End Users, check that users’
policies and groups are as expected. Check the groups list to ensure as expected.
(See View and manage user data, page 35.)
On the Directory Synchronization page, view Recent Synchronizations and
compare the totals of additions against those noted in the Directory
Synchronization Client. They should match. (See View recent synchronizations,
page 36.)
If you are planning to set up exceptions based on group membership, do this
now in the cloud manager. (See Exceptions, page 145.)
The system is now live. If you are unhappy with the user/groups data you have
synchronized then you can use Restore to undo the synchronization data, and try
again. (See Restore directories, page 37.)
If everything appears to be working, set up a schedule time in the Directory
Synchronization Client for the background task to run. Close the client tool.
Synchronizing users/groups with more than one policy, and planning to
manage policy assignment through an LDAP directory
Plan the cloud data structure: users and groups (See Groups, page 21), policies
(See Defining Web Policies, page 113) and exceptions. (See Exceptions, page
145.) Create an extra policy or policies as required.
Review the existing LDAP/Active Directory data structure and decide whether
restructuring of LDAP is necessary to match the proposed cloud data structure
more closely.
Download the client and install it on the target client machine.
Configure the Directory Synchronization Client to search the LDAP directory
and extract groups and users to a local file (ensure NTLM ID is included). (See
the Directory Synchronization Client Administrator’s Guide for instructions.)
Review the results and modify the search as necessary to ensure it returns
expected results.
In the cloud manager, set up a contact with Directory Synchronization
permissions. (See Set up authentication, page 33.) This will be the username/
logon used for the Directory Synchronization Client logs into the cloud manager.
Decide whether email will be sent after new users are synchronized from LDAP.
206 Forcepoint Cloud Protection Solutions
Now you are ready! In the cloud manager, enable Directory Synchronization.
(See Configure directory synchronization, page 31.)
In the Directory Synchronization Client, set up portal settings in the
configuration established above, changing the output type to portal (not file) and
using the contact with Directory Synchronization permissions created above.
(See the Directory Synchronization Client Administrator’s Guide.)
During a slow period, select Replace on the client. Data is synchronized to the
cloud manager. Note the number of additions. This is visible in the
Synchronization page and also from the notification email messages.
Log onto the cloud manager. Using Account > End Users, check that users’
policies and groups are as expected. Check the groups list to ensure as expected.
(See View and manage user data, page 35.)
On the Directory Synchronization page, view Recent Synchronizations and
compare the totals of additions against those noted in the Directory
Synchronization Client. They should match.
Go to each policy in turn, and set up the group/policy assignments. This moves
users to the appropriate policies.
Go to the Directory Synchronization configuration page and check that the
default policy setting is correct.
Return to the Account > End Users page and check that users are in the correct
policies.
If you are planning to set up exceptions based on group membership, do this
now in the cloud manager. (See Exceptions, page 145.)
The system is now live. If you are unhappy with the user/groups data you have
synchronized then you can use Restore to undo the synchronization data, and try
again. (See Restore directories, page 37.)
If everything appears to be working, set up a schedule time in the Directory
Synchronization Client for the background task to run. Close the client tool.
New and existing email customers
Cloud TRITON Manager Help | Cloud Web and Email Protection Solutions
For TRITON AP-EMAIL customers, see the following:
●
Synchronizing email addresses to provide a “whitelist” of valid email addresses
●
Synchronizing users/groups to provide per-user/per-group exceptions to email
policies
Synchronizing email addresses to provide a “whitelist” of valid email
addresses
Review the existing LDAP/Active Directory data structure and decide how to
search for all relevant email addresses.
Download the client and install it on the target client machine.
Cloud TRITON Manager Help 207
Configure the Directory Synchronization Client to search the LDAP directory
and extract email addresses to a local file. (See the Directory Synchronization
Client Administrator’s Guide for instructions.) Review the results and modify
the search as necessary to ensure it returns expected results.
In the cloud manager, set up a contact with Directory Synchronization
permissions. (See Set up authentication, page 33.) This will be the username/
logon used for the Directory Synchronization Client logs onto the cloud
manager.
In the cloud manager, enable Directory Synchronization. (See Configure
directory synchronization, page 31.) Make sure “Reject mail for unknown users”
is not enabled. (Turn this on only when you are sure the mail list is synchronized
and correct)
In the Directory Synchronization Client, set up portal settings in the
configuration established above, changing the output type to portal (not file) and
using the contact with Directory Synchronization permissions created above.
(See the Directory Synchronization Client Administrator’s Guide.)
During a slow period, select Replace on the client. Data is synchronized to the
cloud manager. Note the number of email address additions.This is visible in the
Synchronization page and also from the notification email messages.
Go to the cloud manager, Configure Directory Synchronization page and
download a CSV file of email addresses. (See Configure directory
synchronization, page 31.) Check if these are correct, perhaps by comparing
them against a known list from Active Directory.
On the Directory Synchronization page, view Recent Synchronizations and
compare the totals of additions against those noted in the Directory
Synchronization Client. They should match. (See View recent synchronizations,
page 36.)
If everything appears to be working, go to the Configure Directory
Synchronization page again and select Reject mail for unknown users. Email
address filtering is now live.
Set up a schedule time in the Directory Synchronization Client for the
background task to run. Close the client tool. If there is a problem with the first
scheduled synchronization, you can restore the directory to its previous version.
(See Restore directories, page 37.)
Synchronizing users/groups to provide per-user/per-group exceptions to
email policies
Plan the cloud data structure: users and groups (Groups, page 21), policies
(Defining Email Policies, page 65) and exceptions.
Review the existing LDAP/Active Directory data structure and decide whether
restructuring of LDAP is necessary to match the proposed cloud data structure
more closely.
Download the client and install it on the target client machine.
Configure the Directory Synchronization Client to search the LDAP directory
and extract groups and users to a local file (ensure NTLM ID is included). (See
the Directory Synchronization Client Administrator’s Guide for instructions.)
208 Forcepoint Cloud Protection Solutions
Review the results and modify the search as necessary to ensure it returns
expected results.
In the cloud manager, set up a contact with Directory Synchronization
permissions. (See Set up authentication, page 33.) This will be the username/
logon used for the Directory Synchronization Client to log onto the cloud
manager.
Decide whether email will be sent after new users are synchronized from LDAP.
Now you are ready! In the cloud manager, enable Directory Synchronization.
(See Configure directory synchronization, page 31.)
In the Directory Synchronization Client, set up portal settings in the
configuration established above, changing the output type to portal (not file) and
using the contact with Directory Synchronization permissions created above.
(See the Directory Synchronization Client Administrator’s Guide.)
During a slow period, select Replace on the client. Data is synchronized to the
cloud manager. Note the number of additions.This is visible in the
Synchronization page and also from the notification email messages.
Log onto the cloud manager. Using Account > End Users, check that users’
policies and groups are as expected. Check the groups list to ensure as expected.
(See View and manage user data, page 35.)
On the Directory Synchronization page, view Recent Synchronizations and
compare the totals of additions against those noted in the Directory
Synchronization Client. They should match. (See View recent synchronizations,
page 36.)
If you are planning to set up per-user/per-group configurations for Antispam,
Antivirus or Content Filter in email policies then do it now. Use the per-user
link on each of these tabs to configure custom rules for each user or group. (You
can enter user or group names into the per-user dialogs.) Refer to Configuring
Email Settings, page 41 for more information on per-user configuration options.
The system is now live. If you are unhappy with the user/groups data you have
synchronized then you can use Restore to undo the synchronization data, and try
again. (See Restore directories, page 37.)
If everything appears to be working, set up a schedule time in the Directory
Synchronization Client for the background task to run. Close the client tool.
Existing Web and/or email customers
Cloud TRITON Manager Help | Cloud Web and Email Protection Solutions
For existing cloud web and/or email customers, see the following:
●
Wanting to manage users/groups from an LDAP directory, page 210
●
Wanting to manage users/groups from an LDAP directory but Web policy
assignment from the portal, page 211
Cloud TRITON Manager Help 209
Wanting to manage users/groups from an LDAP directory
Review the existing cloud data structure, specifically the structure of users,
groups, and policies. Go to Account > End Users and Account > Groups to
view groups and users. (See Groups, page 21). Make sure the structure is still as
you require. This is a good opportunity to review and amend the structure.
Review the exceptions in the policy. (See Defining Web Policies, page 113) and
exceptions. (See Exceptions, page 145.)
Review the existing LDAP/Active Directory data structure and decide whether
restructuring of LDAP is necessary to match the cloud data more closely.
Modify cloud and/or LDAP data to match each other as closely as possible. You
might do this by creating new LDAP groups with the same name and members
as the cloud groups
Download the client and install it on the target client machine.
Configure the Directory Synchronization Client to search the LDAP directory
and extract groups and users to a local file. (See the Directory Synchronization
Client Administrator’s Guide for instructions.) Compare the results against the
cloud data, old CSV files, and/or expectations. Modify the search as necessary to
ensure it returns expected results.
Decide whether to allow overwriting of groups of the same names. In the cloud
manager, set Overwrite groups as necessary. (See Configure directory
synchronization for information.) If you allow overwriting, LDAP groups then
take over existing groups but retaining their structure in policies and exceptions.
If you do not overwrite groups, make sure that all groups being synchronized
from LDAP have different names than those in the cloud, then change any
group-based notification in the cloud manager to the new LDAP names as
required.
If you have more than one Web policy, go to each policy and assign groups to it
Then on the Configure Directory Synchronization screen, assign users to a
default policy and for User policy assignment, select Follow group
membership. With this setting, as users are moved to a different LDAP group,
their policy assignment changes in step.
Decide whether email will be sent after new users are synchronized from LDAP.
In the cloud manager, set up a contact with Directory Synchronization
permissions. (See Set up authentication, page 33.) This will be the username/
logon used for the Directory Synchronization Client logs into the cloud manager.
Now you are ready! In the cloud manager, enable Directory Synchronization.
(See Configure directory synchronization, page 31.)
In the Directory Synchronization Client, set up portal settings in the
configuration established above, changing the output type to portal (not file) and
using the contact with Directory Synchronization permissions created above.
(See the Directory Synchronization Client Administrator’s Guide.)
During a slow period, select Replace on the client. Data is synchronized to the
cloud manager. Note the number of additions.This is visible in the
Synchronization page and also from the notification email messages.
Log onto the cloud manager. Using Account > End Users, check that users’
policies and groups are as expected. Check the groups list to ensure as expected.
(See View and manage user data, page 35.)
210 Forcepoint Cloud Protection Solutions
On the Directory Synchronization page, view Recent Synchronizations and
compare the totals of additions against those noted in the Directory
Synchronization Client. They should match. (See View recent synchronizations,
page 36.)
The system is now live. If you are unhappy with the user/groups data you have
synchronized then you can use Restore to undo the synchronization data, and try
again. (See Restore directories, page 37.)
If everything appears to be working, set up a schedule time in the Directory
Synchronization Client for the background task to run. Close the client tool.
Wanting to manage users/groups from an LDAP directory but Web policy
assignment from the portal
Review the existing cloud data structure, specifically the structure of users,
groups, and policies. Go to Account > End Users and Account > Groups to
view groups and users. (See Groups, page 21). Make sure the structure is still as
you require. This is a good opportunity to review and amend the structure.
Review the existing LDAP/Active Directory data structure and decide whether
restructuring of LDAP is necessary to match the cloud data more closely.
Modify cloud and/or LDAP data to match each other as closely as possible.
Download the client and install it on the target client machine.
Configure the Directory Synchronization Client to search the LDAP directory
and extract groups, users, and email addresses to a local file. (See the Directory
Synchronization Client Administrator’s Guide for instructions.) Compare the
results against the cloud data, old CSV files, and/or expectations. Modify the
search as necessary to ensure it returns expected results.
Decide whether to allow overwriting of groups of the same names. In the cloud
manager, set Overwrite groups as necessary. (See Configure directory
synchronization for information.) If you allow overwriting, LDAP groups then
take over existing groups but retaining their structure in policies and exceptions.
If you do not overwrite groups, make sure that all groups being synchronized
from LDAP have different names than those in the portal, then change any
group-based notification on the portal to the new LDAP names as required.
If you have more than one web policy, go to each policy and assign groups to it.
Then on the Configure Directory Synchronization screen, assign users to a
default policy and for User policy assignment, select Fixed. With this setting,
new web users are assigned to the web policy when first synchronized into the
service. After that you must manage all movement of users between policies in
the cloud manager using the Manage Users page. (Group membership is
ignored.)
Decide whether email will be sent after new users are synchronized from LDAP.
In the cloud manager, set up a contact with Directory Synchronization
permissions. (See Set up authentication, page 33.) This will be the username/
logon used for the Directory Synchronization Client logs into the cloud manager.
Now you are ready! In the cloud manager, enable Directory Synchronization.
(See Configure directory synchronization, page 31.)
In the Directory Synchronization Client, set up portal settings in the
configuration established above, changing the output type to portal (not file) and
Cloud TRITON Manager Help 211
using the contact with Directory Synchronization permissions created above.
(See the Directory Synchronization Client Administrator’s Guide.)
During a slow period, select Replace on the client. Data is synchronized to the
cloud manager. Note the number of additions.This is visible in the
Synchronization page and also from the notification email messages.
Log onto the cloud manager. Using Account > End Users, check that users’
policies and groups are as expected. Check the groups list to ensure as expected.
(See View and manage user data, page 35.)
On the Directory Synchronization page, view Recent Synchronizations and
compare the totals of additions against those noted in the Directory
Synchronization Client. They should match. (See View recent synchronizations,
page 36.)
The system is now live. If you are unhappy with the user/groups data you have
synchronized then you can use Restore to undo the synchronization data, and try
again. (See Restore directories, page 37.)
If everything appears to be working, set up a schedule time in the Directory
Synchronization Client for the background task to run. Close the client tool.
Considerations for existing customers
Cloud TRITON Manager Help | Cloud Web and Email Protection Solutions
If you have already set up users, groups, passwords, policies, and exceptions in the
cloud manager and you want to switch to LDAP synchronization, consider the
following:
●
You can minimize the impact by carefully matching your LDAP group names and
membership to the existing setup. Matching LDAP group names and membership
to those already in the cloud service allows existing policy selections and settings
to be maintained, as well as existing usernames/passwords where applicable.
●
You are responsible for avoiding ambiguous configurations, for example, users
belonging to multiple groups which are assigned to different policies. It is up to
you to set up groups in the LDAP directories in such a way that ambiguities don't
occur. (When there are ambiguities, the service selects the closest group-to-policy
assignment for each individual user, taking the first group in alphabetical order
where there are multiple assignments at the same hierarchical level.)
●
Existing users can retain their passwords and whether you manage users through
the portal, LDAP synchronization, or both is completely transparent to them.
212 Forcepoint Cloud Protection Solutions
B
Standard Regular
Expression Strings
Cloud TRITON Manager Help | Cloud Email Protection Solutions
Regular expressions (RegEx) are a powerful way of matching a sequence of simple
characters. You can use regular expressions in TRITON AP-EMAIL to create
dictionary entries for lexical rules (see Filtering using lexical rules, <L-Link>page
102).
You can enclose a range of characters in square brackets to match against all of those
characters. For example:
Expression
Description
[]
may also be used on a range of characters separated by a – character.
[0-9]
matches any digit.
[a-z]
matches any alpha character
[a-z0-9]
matches any alphanumeric character
^
is the “not” character, so [^0-9] matches against any character that is
not a digit.
Although you can use ranges to specify a group of characters, you can also use the
following shortcuts:
Expression
Description
.
matches against any character
\d
matches against a digit [0-9]
\D
matches against a non-digit [^0-9]
\s
matches against a whitespace character (such as a tab, space, or line
feed character)
\S
matches against a non-whitespace character
\w
matches against an alphanumeric character [a-zA-Z_0-9]
\W
matches against a non-alphanumeric character
\xhh
matches against a control character (for the hexadecimal character hh)
\uhhhh
matches against a Unicode character (for the hexadecimal character
hhhh)
Cloud TRITON Manager Help 213
Note
As the backslash character is used to denote a specific search expression, if you want
to match against this character, you must enter a double backslash (\\).
To match against occurrences of a character or expression, you can use the following.
Expression
Description
*
matches against zero or more occurrences of the previous character or
expression
+
matches against one or more occurrences of the previous character or
expression
?
matches zero or one occurrences of the previous character or expression
{n}
matches n occurrences of the previous character or expression
{n,m}
matches from n to m occurrences of the previous character or
expression
{n,}
matches at least n occurrences of the previous character or expression
You can provide text to replace all or part of your search string. To do this, you need to
group together matches by enclosing them in parentheses so they can be referenced in
the replacement. To reference a matched parameter, use $n where n is the parameter
starting from 1.
Regular expression examples
Example 1: IP address
The following regular expression matches against any IP address:
\b\d{1,3}\.\d{1,3}\.\d{1,3}\.\d{1,3}\b
You can test this regex with any phrase including a standard IP address, for example
192.23.44.1.
Example 2: Dates
The following regular expression matches against dates in the format DD-MMMYYYY:
\b\d\d?-\w\w\w-\d\d\d\d\b
To test this regex, enter a sentence similar to “The project completes on 14-Feb-2009”.
214 Forcepoint Cloud Protection Solutions
Example 3: Social Security Numbers
The following regular expression matches against Social Security numbers in UK
format:
\b\w{2}\d{6}\w\b
You can test this regex with any Social Security number in the format XY123456Z.
Cloud TRITON Manager Help 215
216 Forcepoint Cloud Protection Solutions
C
Supported File Types
Cloud TRITON Manager Help | Cloud Email Protection Solutions
This appendix provides a list of all the file formats and types supported for attachment
blocking and parking in TRITON AP-EMAIL.
File format
File type
Compressed and Encoded Formats
Serialized Object Format (SOF)
Disk Doubler
ZIP Archive
PAK/ARC Archive
cpio archive (CRC Header)
cpio archive (CHR Header)
SUN PEX Binary Archive
UU encoded
StuffIt (MAC)
WANG Office GDL Header
OLE Compound Document
SHAR
Unix Compress
GZ Compress
TAR
BinHex
SMTP
MIME
Compactor / Compact Pro
PGP Secret Keyring
PGP Public Keyring
PGP Encrypted Data
PGP Signed Data
Cloud TRITON Manager Help 217
File format
File type
PGP Signed and Encrypted Data
PGP Signature Certificate
PGP Compressed Data
ASCII-armored PGP Public Keyring
ASCII-armored PGP encoded
MacBinary
Apple Single
Apple Double
Microsoft Outlook
Microsoft Outlook PST
RAR
RAR5
IBM Lotus Notes Database NSF/NTF
OpenPGP Message Format (with new packet
format)
LHA Archive
IBM Lotus representation of Domino design
elements in XML format
Legato Extender Native Message ONM
Transport Neutral Encapsulation Format (TNEF)
Legato EMailXtender Archives Format (EMX)
7 Zip Format (7z)
Microsoft Cabinet File (CAB)
Group Wise File Surf email (GWFS)
Archive by Robert Jung (ARJ)
Microsoft Outlook Restricted Permission Message
(RPMSG)
Microsoft Outlook for Macintosh (OLM)
Web ARChive (WARC)
ICHITARO compressed
B1 archive
EDB
Internet Calendaring and Scheduling
(iCalendar)
XZ archive
Database Formats
218 Forcepoint Cloud Protection Solutions
MORE Database MAC
File format
File type
Filemaker MAC
SmartWare II (DB)
Microsoft Works for MAC
Microsoft Works for DOS
Microsoft Works for Windows
Reflex
Borland Reflex 2
Paradox
dBase
Ability DB
Microsoft Access
Microsoft Access 95
Microsoft Access 97
Microsoft Access 2000
Desktop Publishing Formats
PageMaker for Macintosh
PageMaker for Windows
FrameMaker
Maker Markup Language
Quark Xpress MAC
Microsoft Publisher
Executable Formats
MS-DOS Batch File
SDOS/Windows Program
DOS/Windows Object Library
Unix Executable (PDP-11/pre-System V VAX)
Unix Executable (Basic-16)
Unix Executable (x86)
Unix Executable (iAPX 286)
Unix Executable (MC680x0)
Unix Executable (3B20)
Unix Executable (WE32000)
Unix Executable (VAX)
Unix Executable (Bell 5.0)
Unix Object Module (VAX Demand)
Unix Object Module (old MS 8086)
Unix Object Module (Z8000)
Cloud TRITON Manager Help 219
File format
File type
DOS/Windows Object Module
PC (.COM)
MSDOS Device Driver
ELF Relocatable
ELF Executable
ELF Dynamic Library
Java Class format (CLASS)
High-End Graphics
Corel Draw
Computer Graphics Metafile (CGM)
Lotus PIC
PostScript
Windows Metafile (no header)
Freehand MAC
HP Graphics Language
AutoCAD DXF
OS/2 PM Metafile
Lasergraphics Language
AutoShade Rendering
GEM VDI
HP Printer Control Language
VRML
QuickDraw 3D Metafile
Corel CMX
AutoDesk Drawing (DWG)
AutoDesk WHIP
Micrografx Designer
Simple Vector Format (SVF)
Enhanced Metafile
Microsoft Office Drawing
DeVice Independent file (DVI)
Harvard Graphics Chart
Harvard Graphics Symbol File
Harvard Graphics Configuration File
Harvard Graphics Palette
220 Forcepoint Cloud Protection Solutions
File format
File type
Intergraph Standard File Format (ISFF) V7 DGN
(non-OLE)
MicroStation V8 DGN (OLE)
CADAM Drawing
CADAM Drawing Overlay
NURSTOR Drawing
HP Graphics Language (Plotter)
CATIA Formats (CAT*)
ODF Drawing
Other Formats
SmartWare II (Other)
Microsoft Works for MAC
Framework
Framework II
WordPerfect auxiliary file
Windows Help File
Ability Other
NeWS bitmap font
SUN vfont Definition
Windows Group
TrueType Font
Program Information File (PIF)
Windows C++ Object Storage
FTP Session Data
Netscape Bookmark File
Office 2007 document
Unknown binary
Advanced Systems Format (ASF)
Yahoo! Messenger chat log (YCHAT)
MATLAB file format (MAT, FIG)
SEG-Y Seismic Data format (SGY, SEGY)
Microsoft Windows NT Event Log (EVT)
Microsoft Windows Vista Event Log (EVTX)
Presentations
PowerPoint PC
PowerPoint MAC
PowerPoint 95
Cloud TRITON Manager Help 221
File format
File type
PowerPoint 97
Persuasion
Applix Graphics
Lotus Freelance for DOS
Lotus Freelance for Windows
Lotus Freelance for OS/2
Lotus Freelance 96
Lotus Freelance 97
Corel Presentations
Harvard Graphics
Microsoft PowerPoint 2000
Microsoft Visio
Microsoft Visio 2013
Microsoft Visio 2013 macro
Microsoft Visio 2013 stencil
Microsoft Visio 2013 stencil macro
Microsoft Visio 2013 template
Microsoft Visio 2013 template macro
Microsoft PPT 2007 XML
Microsoft PPT Macro 2007 XML
ODF Presentation
Apple iWork Keynote format
Scheduling/Planning
Microsoft Project
PlanPerfect
Microsoft Project 4
Microsoft Project 4.1
Microsoft Project 98
Microsoft Project 2000
Sound
Microsoft Wave
MIDI
NeXT/Sun Audio Data
RIFF MIDI
Audio Interchange File Format (AIFF)
Amiga MOD
Amiga IFF (8SVX) Sound
222 Forcepoint Cloud Protection Solutions
File format
File type
Creative Voice (VOC)
MPEG Audio
Real Audio
Window Media Audio Format (WMA)
Conifer Wavpack
Sony Wave64
Xiph Ogg Vorbis
Spreadsheets
Multiplan (PC)
Multiplan (Mac)
SYLK
Symphony
Uniplex Ucalc
Data Interchange Format (DIF)
Enable Spreadsheet
Supercalc
UltraCalc
SmartWare II (Spreadsheet)
Microsoft Works for MAC
Microsoft Works for Windows
Quattro Pro for DOS
Quattro Pro for Windows
Ability Spreadsheet
CSV (Comma Separated Values)
PeachCalc
Lotus 1-2-3
Lotus 1-2-3 Formatting
Lotus 1-2-3 97
Microsoft Excel
Microsoft Excel 95
Microsoft Excel 97
Lotus 1-2-3 Release 9
Applix Spreadsheets
Microsoft Excel 2000
Microsoft Excel 2007 XML
Microsoft Excel Macro 2007 XML
Cloud TRITON Manager Help 223
File format
File type
ODF Spreadsheet
Microsoft Excel Binary 2007
Quattro Pro 9+ for Windows
Apple iWork Numbers format
Apple iWork 2013 Numbers
Standard Graphics
Windows Bitmap
Encapsulated PostScript
CCITT G3 1D
Graphics Interchange Format (GIF87a)
Graphics Interchange Format (GIF89a)
GEM Bit Image
Sun Raster
MacPaint
PC Paintbrush Graphics (PCX)
QuickDraw Picture
Lotus Ami Pro Draw
Targa
TIFF
Windows Metafile
WordPerfect Graphics
JPEG Interchange Format
Windows Icon Format
Windows Cursor
Ability Image
Curses Screen Image
DCX FAX Format (PCX images
Lotus Notes Bitmap
Portable Network Graphics (PNG)
Windows Animated Cursor
Windows Palette
RIFF Device Independent Bitmap
OLE DIB object
SGI Image
MS Windows Device Independent Bitmap
Portable Bitmap Utilities ASCII Format
224 Forcepoint Cloud Protection Solutions
File format
File type
Portable Bitmap Utilities Binary Format
Portable Greymap Utilities ASCII Format
Portable Greymap Utilities Binary Format
Portable Pixmap Utilities ASCII Format
Portable Pixmap Utilities Binary Format
X Bitmap Format
X Pixmap Format
FPX Format
PCD Format
Microsoft Document Imaging Format
PaperPort image file (MAX)
Text
EBCDIC Text
HTML
Text
Vector Graphics
Windows Draw (Micrografx)
Videos
Video for Windows (AVI)
RIFF Multimedia Movie
MPEG Movie
QuickTime Movie
AutoDesk Animator FLIC
AutoDesk Animator Pro FLIC
Lotus ScreenCam
Macromedia Director
Window Media Video Format (WMV)
MPEG-PS container with CDXA stream (MPG)
ISO/IEC MPEG-4
Word Processing
Multiplus (AES)
APPLIX ASTERIX
Convergent Technologies DEF Comm. Format
Word Connection
COMET TOP
CEOwrite
DSA101 (Honeywell Bull)
DCA-RFT (IBM Revisable Form)
CDA / DDIF
Cloud TRITON Manager Help 225
File format
File type
DG Common Data Stream (CDS)
Vistaword
DECdx
Enable Word Processing
HP Word PC
IBM 1403 Line Printer
DCF Script
DCA-FFT (IBM Final Form)
Interleaf
Display Write
Lotus Ami Pro
Lotus Ami Pro Style Sheet
Lyrix Word Processing
MASS-11
Microsoft Word for Macintosh
Microsoft Word for Windows
MultiMate
MultiMate Footnote File
MultiMate Advantage
MultiMate Advantage Footnote File
MultiMate Advantage II
MultiMate Advantage II Footnote File
Rich Text Format (RTF)
Microsoft Word for PC
Microsoft Word for PC Style Sheet
Microsoft Word for PC Glossary
Microsoft Word for PC Driver
Microsoft Word for PC Miscellaneous File
NBI Async Archive Format
Navy DIF
NBI Net Archive Format
NIOS TOP
OLIDIF (Olivetti)
Office Writer
CPT
226 Forcepoint Cloud Protection Solutions
File format
File type
Philips Script
PRIMEWORD
Q-One V1.93J
Q-One V2.0
SAMNA Word
SmartWare II (WP)
Targon Word
Uniplex
Microsoft Word UNIX
WANG PC
WordERA
WANG WPS
WordPerfect MAC
WordPerfect
WordPerfect VAX
WordPerfect Macro
WordPerfect Spelling Dictionary
WordPerfect Thesaurus
WordPerfect Resource File
WordPerfect Driver
WordPerfect Configuration File
WordPerfect Hyphenation Dictionary
WordPerfect Miscellaneous File
WordMARC
WordStar
WANG WITA
Xerox 860
Xerox Writer
Microsoft Works for MAC
Microsoft Works for DOS
Microsoft Works for Windows
MacWrite
MacWrite II
Maker Interchange Format (MIF)
Windows Write
Cloud TRITON Manager Help 227
File format
File type
Volkswriter
Ability WP
XYWrite / Nota Bene
IBM Writing Assistant
WordStar 2000
WriteNow MAC
Q & A for DOS
Q & A for Windows
WPS-PLUS
DCS
Lotus Notes CDF
ODA / ODIF
ALIS
Envoy
Portable Document Format
USENET
SGML
ACT
Applix Words
XML
Unicode
Lotus Word Pro 96
Lotus Word Pro 97
Microsoft Word 95
Microsoft Word 97
Microsoft Pocket Word
Microsoft Word 2000
Folio Flat File
HWP(Arae-Ah Hangul)
ICHITARO V4-10
Verity XML
Oasys format
Microsoft Word 2003 XML
Microsoft Excel 2003 XML
Microsoft Visio 2003 XML
228 Forcepoint Cloud Protection Solutions
File format
File type
StarOffice Text XML
StarOffice Spreadsheet XML
StarOffice Presentation XML
XHTML
SWF
Microsoft Word 2007 XML
Microsoft Word Macro 2007 XML
Microsoft XML Paper Specification(XPS)
ODF Text
Yahoo! Instant Messenger History
Founder Chinese E-paper Basic (ceb)
MHT format
Microsoft Office Groove Format
Apple iWork Pages format
Apple iWork 2013 Pages
Windows Journal format (JNT)
PKCS #12
VCF file
Cloud TRITON Manager Help 229
230 Forcepoint Cloud Protection Solutions