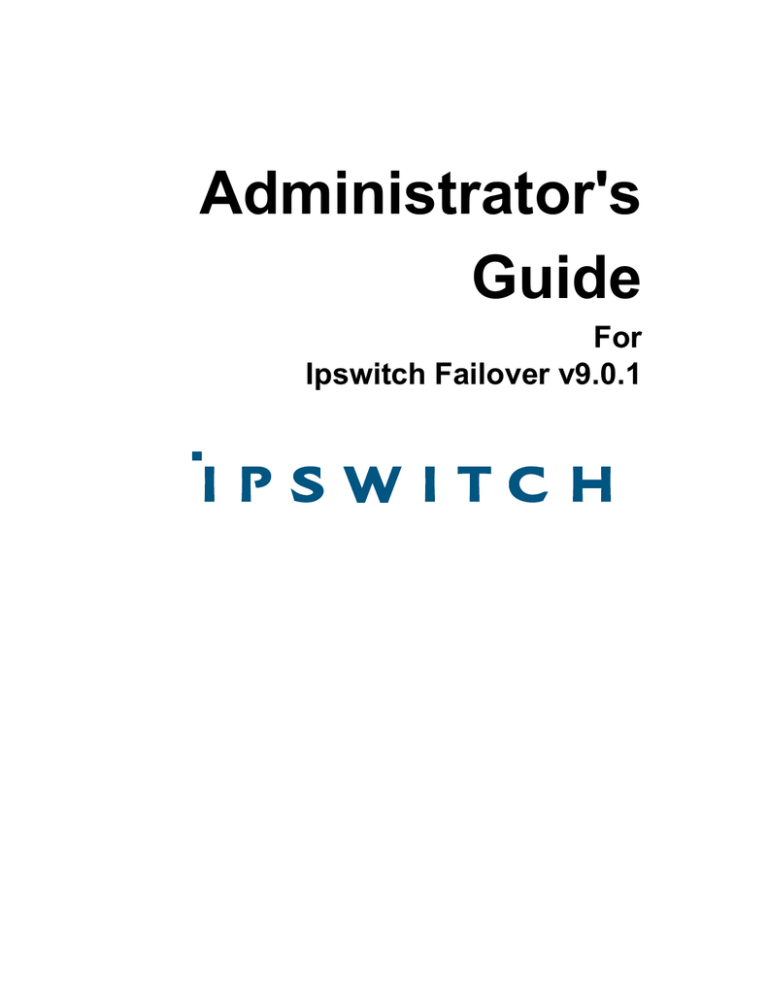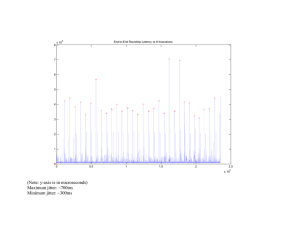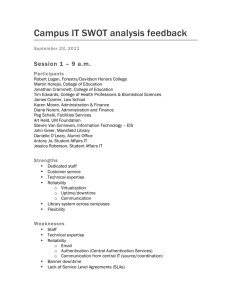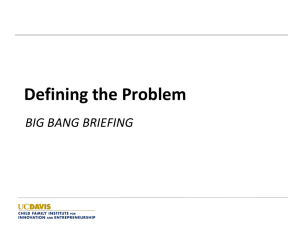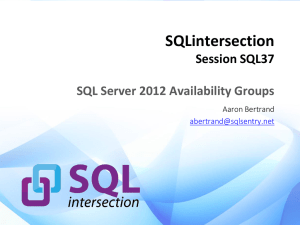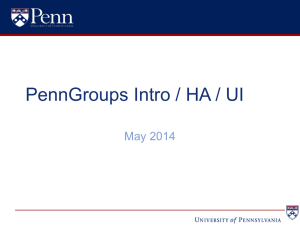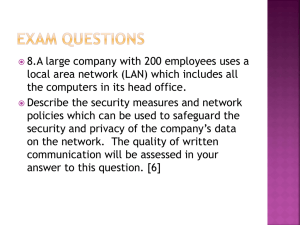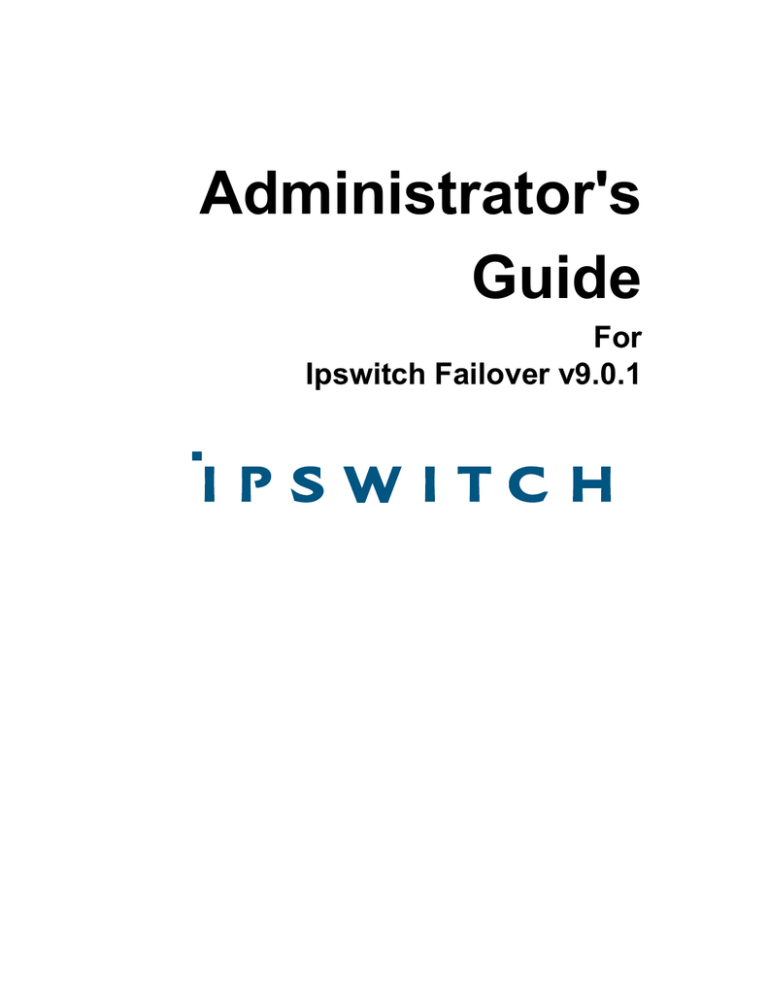
Administrator's
Guide
For
Ipswitch Failover v9.0.1
Copyright
©1991-2015
Ipswitch, Inc. All rights reserved.
This document, as well as the software described in it, is furnished under license and may be used or copied only in
accordance with the terms of such license. Except as permitted by such license, no part of this publication may be
reproduced, photocopied, stored on a retrieval system, or transmitted, in any form or by any means, electronic,
mechanical, recording, or otherwise, without the express prior written consent of Ipswitch, Inc.
The content of this document is furnished for informational use only, is subject to change without notice, and should
not be construed as a commitment by Ipswitch, Inc. While every effort has been made to assure the accuracy of the
information contained herein, Ipswitch, Inc. assumes no responsibility for errors or omissions. Ipswitch, Inc., also
assumes no liability for damages resulting from the use of the information contained in this document.
WS_FTP, the WS_FTP logos, Ipswitch, and the Ipswitch logo, MOVEit and the MOVEit logo, MessageWay and
the MessageWay logo are trademarks of Ipswitch, Inc. Other products and their brands or company names, are or
may be trademarks or registered trademarks, and are the property of their respective companies.
Contents
Preface: About This Book.........................................................................vii
Part I: Getting Started..................................................................................9
Chapter 1: Ipswitch Failover Concepts.................................................................................11
Overview..........................................................................................................................................................11
Architecture......................................................................................................................................................11
Protection.........................................................................................................................................................13
Ipswitch Failover Networking Configuration..................................................................................................14
Ipswitch Failover Communications.................................................................................................................15
Ipswitch Failover Switchover and Failover Processes.....................................................................................17
Recovery from a Failover.................................................................................................................................20
Chapter 2: Configuring Ipswitch Failover............................................................................21
Configure Server Wizard..................................................................................................................................21
Configure Machine Identity.............................................................................................................................22
Configure Server Role......................................................................................................................................22
Change the Client Connection Port..................................................................................................................23
Configure Channel IP Routing.........................................................................................................................23
Configure the Default Channel Port.................................................................................................................24
Configure Low Bandwidth Optimization.........................................................................................................24
Configure Public IP Addressing.......................................................................................................................25
Add/Remove an Ipswitch Failover License Key..............................................................................................25
Configure the Message Queue Logs................................................................................................................26
Configure Maximum Disk Usage....................................................................................................................27
Chapter 3: Status and Control...............................................................................................29
Using the Failover Management Service User Interface..................................................................................29
Managing Ipswitch Failover Clusters..............................................................................................................83
Starting the Ipswitch Failover Manager ..........................................................................................................83
Navigating the Ipswitch Failover Manager .....................................................................................................84
Changing the Ipswitch Failover Manager Font................................................................................................86
Add an Ipswitch Failover Group......................................................................................................................87
Remove an Ipswitch Failover Group................................................................................................................88
Add a New Connection....................................................................................................................................89
Edit a Connection.............................................................................................................................................90
Move a Connection..........................................................................................................................................91
Remove a Connection......................................................................................................................................92
Business Application Groups...........................................................................................................................93
Edit User Name and Passwords.....................................................................................................................106
Review the Status of Ipswitch Failover Clusters and Groups........................................................................107
Exit Ipswitch Failover Manager ....................................................................................................................108
Shutdown Windows with Ipswitch Failover Installed....................................................................................108
Controlled Shutdown......................................................................................................................................108
Part II: Protection.....................................................................................111
Ipswitch, Inc.
iii
Administrator's Guide
Chapter 4: Server Protection...............................................................................................113
Overview........................................................................................................................................................113
Monitoring the Status of Servers....................................................................................................................113
Configure Ipswitch Failover Settings.............................................................................................................114
Common Administrative Tasks in Ipswitch Failover ....................................................................................117
Forcing a Switchover.....................................................................................................................................118
Failover versus Switchover............................................................................................................................119
Split-brain Avoidance.....................................................................................................................................123
Chapter 5: Network Protection............................................................................................125
Overview........................................................................................................................................................125
Configure Public Network Monitoring..........................................................................................................126
Chapter 6: Application Protection.......................................................................................129
Applications Environment..............................................................................................................................129
Applications: Summary..................................................................................................................................129
Applications: Services....................................................................................................................................135
Applications: Tasks........................................................................................................................................139
Application: Rules..........................................................................................................................................144
Applications: Plug-ins....................................................................................................................................144
Chapter 7: Performance Protection....................................................................................147
Rules Overview..............................................................................................................................................147
Check a Rule Condition.................................................................................................................................148
Edit a Rule......................................................................................................................................................149
Chapter 8: Data Protection..................................................................................................151
Data: Replication............................................................................................................................................151
Data: File Filters.............................................................................................................................................158
Data: Rollback................................................................................................................................................160
Data: Traffic/Queues......................................................................................................................................168
Data: WAN Compression...............................................................................................................................170
Part III: Reference....................................................................................173
Appendix A: Other Administrative Tasks..................................................................175
Post Installation Configuration..............................................................................................................................175
Configure the VmAdapter Plug-in.................................................................................................................175
Configure Actions to Take Upon Failure of A Rule.......................................................................................176
Configure Actions to Take Upon Failure of a Service...................................................................................177
Adding an Additional Network Interface Card..............................................................................................178
Configure Alerts....................................................................................................................................................179
Configure Alert Reporting.....................................................................................................................................181
Add and Remove Email Alert Recipients..............................................................................................................181
Using WScript to Issue Alert Notifications...........................................................................................................183
Test Alert Reporting..............................................................................................................................................183
Configure Event Log Files....................................................................................................................................184
iv
Ipswitch, Inc.
Contents
Review Event Logs................................................................................................................................................185
Appendix B: Troubleshooting.....................................................................................189
Two Active Servers................................................................................................................................................189
Two Passive Servers..............................................................................................................................................190
Invalid Ipswitch Failover License..........................................................................................................................191
Synchronization Failures.......................................................................................................................................192
Services Running on the Passive Server........................................................................................................192
Ipswitch Channel Incorrectly Configured......................................................................................................193
Incorrect or Mismatched Disk Configuration................................................................................................193
The Passive Server has Less Available Space than the Active Server............................................................194
Unprotected File System Features.................................................................................................................194
Registry Status is Out-of-Sync.......................................................................................................................195
Channel Drops.......................................................................................................................................................196
Performance Issues.........................................................................................................................................196
Passive Server Does Not Meet Minimum Hardware Requirements..............................................................196
Hardware or Driver Issues on Channel NICs.................................................................................................196
Firewall Connection.......................................................................................................................................197
Incorrect Ipswitch Channel Configuration.....................................................................................................197
Subnet/Routing Issues — In a LAN...............................................................................................................198
Subnet/Routing Issues — In a WAN..............................................................................................................198
MaxDiskUsage Errors...........................................................................................................................................199
[L9]Exceeded the Maximum Disk Usage on the ACTIVE Server................................................................200
[L9]Exceeded the Maximum Disk Usage on a PASSIVE Server..................................................................200
[L20]Out of disk space (NFChannelOutOfDiskSpaceException).................................................................201
Application Slowdown..........................................................................................................................................202
Poor Application Performance.......................................................................................................................202
Servers Could Accommodate the Initial Load but the Load has Increased...................................................203
One Server is Able to Cope, but the Other Cannot........................................................................................203
Scheduled Resource Intensive Tasks..............................................................................................................203
Appendix C: Ipswitch SCOPE Data Collector Service Overview............................205
Using Ipswitch SCOPE Data Collector Service ...................................................................................................205
Daily Usage....................................................................................................................................................205
Collecting Log Files.......................................................................................................................................205
Configuring Ipswitch SCOPE Data Collector Service ..................................................................................205
Glossary........................................................................................................................209
Ipswitch, Inc.
v
Administrator's Guide
vi
Ipswitch, Inc.
About This Book
The Administrator Guide provides information about configuring and performing the day-to-day management of
Ipswitch Failover when deployed in a Pair over a Local Area Network (LAN) or Wide Area Network (WAN), or a
Trio deployed over both a LAN for High Availability and a WAN for Disaster Recovery. Additionally, this guide
provides information about configuring network protection, application protection, data protection, split-brain avoidance,
and more. To help you protect your applications, this guide provides an overview of the protection offered by Ipswitch
Failover and the actions that Ipswitch Failover can take in the event of a network, hardware, or application failure.
Intended Audience
This guide assumes a working knowledge of networks including the configuration of TCP/IP protocols and a sound
knowledge of domain administration on the Windows™ 2008 R2, 2012, and 2012 R2 platforms, notably in Active
Directory and DNS.
Using the Administrator's Guide
This guide is designed to provide information related to the daily management of your Ipswitch Failover Cluster after
successful installation. To help you protect your applications, this guide provides an overview of the protection offered
by Ipswitch Failover and the actions that Ipswitch Failover can take in the event of a network, hardware, or application
failure. The information contained in this guide is current as of the date of printing.
Overview of Content
This guide is designed to give guidance on the configuration and administration of Ipswitch Failover, and is organized
into the following sections:
Preface — About This Book (this chapter) provides an overview of this guide and the conventions used throughout.
Chapter 1 — Ipswitch Failover Concepts presents an overview of Ipswitch Failover architecture and the five levels
of protection provided by Ipswitch Failover.
Chapter 2 — Configuring Ipswitch Failover discusses how to configure Ipswitch Failover using the Configure Server
Wizard.
Chapter 3 — Status and Control describes how to connect to Ipswitch Failover using the Failover Management Service
or the Ipswitch Failover Manager to review the status of and manage a Cluster.
Chapter 4 — Server Protection discusses how the Ipswitch Failover solution protects users from server system failure
or server hardware crash.
Chapter 5 — Network Protection describes how Ipswitch Failover protects against network failure by ensuring that
the network identity of the production server, IP address, etc. are provided to users.
Chapter 6 — Application Protection discusses how Ipswitch Failover maintains the protected application environment
ensuring that applications and services stay alive on the network.
Chapter 7 — Performance Protection describes how Ipswitch Failover monitors system and application attributes to
prevent an unexpected system or application failure.
Chapter 8 — Data Protection discusses how Ipswitch Failover intercepts all data written by users and protected
applications and maintains a copy of this data for use in case of failure.
Appendix A — Other Administrative Tasks discusses additional tasks for the administrator to configure system logging
and alerting functions.
Ipswitch, Inc.
vii
Administrator's Guide
Appendix B — Troubleshooting discusses common issues that may appear and techniques to troubleshoot the issue
and includes two active servers or two passive servers, application slowdown, channel drops, and MaxDiskUsage
errors.
Document Feedback
Ipswitch Failover Management Service welcomes your suggestions for improving our documentation and invites you
to send your feedback to docfeedback@ipswitch.com .
Abbreviations Used in Figures
The figures in this book use the abbreviations listed in the table below.
Table 1: Abbreviations
Abbreviation
Description
Channel
Ipswitch Channel
NIC
Network Interface Card
P2P
Physical to Physical
P2V
Physical to Virtual
V2V
Virtual to Virtual
SAN
Storage Area Network type datastore
Technical Support and Education Resources
The following sections describe the technical support resources available to you. To access the current version of this
book and other books, go to http://www.ipswitch.com/support .
Online and Telephone Support
Use online support to view your product and contract information, and to submit technical support requests. Go to
http://www.ipswitch.com/support .
Support Offerings
To find out how Ipswitch Support offerings can help meet your business needs, go to http://www.ipswitch.com/support
.
Ipswitch Professional Services
Ipswitch Professional Services courses offer extensive hands-on labs, case study examples, and course materials
designed for use as on-the-job reference tools. Courses are available on site, in the classroom, and live online. For the
day-to-day operations of Ipswitch Failover, Ipswitch Professional Services provides offerings to help you optimize
and manage your Ipswitch Failover servers. To access information about education classes, certification programs,
and consulting services, go to http://www.ipswitch.com/support .
viii
Ipswitch, Inc.
Getting Started
Ipswitch, Inc.
9
Administrator's Guide
10
Ipswitch, Inc.
Chapter
1
Ipswitch Failover Concepts
Overview
Ipswitch Failover is a Windows based system specifically designed to provide High Availability (HA) and
Disaster Recovery (DR) to server configurations in one solution that does not require any specialized hardware.
To appreciate the full capabilities of Ipswitch Failover you must understand the basic concepts under which
Ipswitch Failover operates and the terminology used.
Note: In this document, the term “Cluster” refers to an Ipswitch Failover Cluster. Refer to the Glossary for
more information about Ipswitch Failover Clusters.
Architecture
Ipswitch Failover provides a flexible solution that can be adapted to meet most business requirements for
deployment and management of critical business systems. Capitalizing on VMware vCenter Server's ability to
manage virtual infrastructure assets combined with Ipswitch's application-aware continuous availability technology,
Ipswitch Failover brings a best in class solution for protecting critical business systems.
Ipswitch Failover consists of the Failover Management Service that is used to deploy and manage the Ipswitch
Failover service that provides for application-aware continuous availability used for protecting critical business
systems. Failover Management Service can be installed on the same system as the vCenter Server or another
Windows server with access to a remote instance of vCenter Server and is accessible via the Failover Management
Service User Interface.
Using Failover Management Service, users can deploy and manage Ipswitch Failover with the ability to view
Ipswitch Failover status and perform most routine Ipswitch Failover operations from a single pane of glass.
Ipswitch, Inc.
11
Administrator's Guide
Figure 1: Deployment Architecture
Ipswitch describes the organization of Ipswitch Failover servers based upon Clusters, Cluster status, and
relationships between Clusters. Ipswitch refers to a Cluster of two servers as an Ipswitch Failover Pair or three
servers as an Ipswitch Failover Trio. Installing Ipswitch Failover on the servers and assigning an identity to the
servers results in an Ipswitch Failover Pair or Trio.
Each server is assigned both an Identity (Primary , Secondary , or Tertiary if installed) and a Role (Active or
Passive ). Identity is used to describe the physical instance of the server while the role is used to describe what
the server is doing. When the identity is assigned to a server it normally will not change over the life of the server
(except in the special case described below) whereas the role of the server is subject to change as a result of the
operations the server is performing. When Ipswitch Failover is deployed on a Pair or Trio of servers, Ipswitch
Failover can provide all five levels of protection (Server, Network, Application, Performance, and Data) and
can be deployed for High Availability in a Local Area Network (LAN) or Disaster Recovery over a Wide Area
Network (WAN) or both High Availability and Disaster Recovery.
Note: The identity of an existing Disaster Recovery (DR) Secondary server can change under certain
circumstances. This is when a DR pair is extended to become a Trio. In this case, the Secondary will be re-labeled
as the Tertiary, so that the Tertiary is always the DR stand-by in any Trio.
In its simplest form, Ipswitch Failover operates as an Ipswitch Failover Pair with one server performing an active
role (normally the Primary server) while the other server performs a passive role (normally the Secondary server).
The server in the active role provides application services to users and serves as the source for replication while
12
Ipswitch, Inc.
the server in the passive role serves as the standby server and target for replicated data. This configuration
supports replication of data between the active and passive server over the Ipswitch Channel.
When deployed for High Availability, a LAN connection is used. Due to the speed of a LAN connection (normally
100 Mb or more) bandwidth optimization is not necessary.
When deployed in a WAN for Disaster Recovery, Ipswitch Failover can assist replication by utilizing WAN
Compression with the built-in WAN Acceleration feature.
Additionally, Ipswitch Failover can be deployed as a Trio incorporating both High Availability (HA) and Disaster
Recovery (DR) or can be extended from an HA or DR pair to a Trio resulting in the following scenarios:
•
•
•
Primary-Secondary (HA) + Tertiary (DR)
Primary-Secondary (HA) > extending Pair to Trio resulting in: Primary-Secondary (HA) + Tertiary (DR)
Primary-Secondary (DR) > extending Pair to Trio resulting in: Primary-Secondary (HA) + Tertiary (DR)
Protection
Ipswitch Failover provides five levels of protection to ensure that end-user clients remain connected in the event
of a failure.
•
Server Protection — Ipswitch Failover continues to provide availability to end-user clients in the event of
a hardware failure or operating system crash. When deployed, Ipswitch Failover provides the ability to
monitor the active server by sending “I‘m alive” messages from the passive server to the active server which
reciprocates with an acknowledgment over a network connection referred to as the Ipswitch Channel. Should
the passive server detect that the process or "heartbeat" has failed, it can then initiate a failover.
A failover occurs when the passive server detects that the active server is no longer responding. This can be
because the active server’s hardware has crashed or because its network connections are lost. Rather than
the active server being gracefully closed, it has been deemed to have failed and requires no further operations.
In a failover, the passive server is brought up immediately to take on the role of the active server. The
mechanics of failover are discussed later in this guide.
•
Network Protection — Ipswitch Failover proactively monitors the ability of the active server to communicate
with the rest of the network by polling up to three defined nodes around the network, including by default,
the default gateway, primary DNS server, and the Global Catalog server at regular intervals. If all three nodes
fail to respond, for example, if a network card or local switch fails, Ipswitch Failover can gracefully switch
the roles of the active and passive servers (referred to as a switchover) allowing the previously passive server
to assume an identical network identity to that of the previously active server. After the switchover, the newly
active server then continues to service the clients.
•
Application Protection — Ipswitch Failover running on the active server locally monitors the applications
and services it has been configured to protect through the use of plug-ins. If a protected application should
fail, Ipswitch Failover will first try to restart the application on the active server. If a restart of the application
fails, then Ipswitch Failover can initiate a switchover.
A switchover gracefully closes down any protected applications that are running on the active server and
restarts them on the passive server along with the application or service that caused the failure. The mechanics
of switchover are discussed in more detail later in this guide.
•
Performance Protection — Ipswitch Failover proactively monitors system performance attributes to ensure
that your protected applications are actually operational and providing service to your end users, and that the
performance of those applications is adequate for the needs of those users.
Ipswitch Failover Plug-ins provide these monitoring and preemptive repair capabilities. Ipswitch Failover
Plug-ins monitor application services to ensure that protected applications are operational, and not in a ‘hung’
or ‘stopped’ state. In addition to monitoring application services, Ipswitch Failover can also monitor specific
application attributes to ensure that they remain within normal operating ranges. Similar to application
Ipswitch, Inc.
13
Administrator's Guide
monitoring, various rules can be set to trigger specific corrective actions whenever these attributes fall outside
of their respective ranges.
•
Data Protection — Ipswitch Failover ensures the data files that applications or users require in the application
environment are made available should a failure occur. Once installed, Ipswitch Failover can be configured
to protect files, folders, and even the registry settings of the active server by mirroring these protected items,
in real-time, to the passive server. This means that if a failover occurs, all files that were protected on the
failed server will be available to users on the server that assumes the active role after the failover.
Updates to protected files are placed in a queue on the active server (the send queue), ready to be sent to the
passive server with each request numbered to maintain its order in the queue. Once the send queue reaches
a specific configured size, or the configured time duration has expired, the update is sent to the passive server,
which places all the requests in an array of log files termed the receive queue. The passive server then confirms
the changes have been logged by sending the active server an acknowledgment.
The passive server’s receive queue is then read in numerical order and a duplicate set of file operations are
applied to the disk of the passive server.
Ipswitch Failover provides all five protection levels simultaneously ensuring that all facets of the user environment
are maintained at all times and that the network (the Public Network ) continues to operate through as many
failure scenarios as possible.
Ipswitch Failover Networking Configuration
The server IP address used by a client to connect to the active server, the Public IP address, must be a static IP
address (not DHCP-enabled).
In the example below, the Public IP address is configured as 192.168.1.127.
Figure 2: Ipswitch Failover Network Configuration
Note: The IP addresses of all NICs on the server can be obtained using a Windows command prompt and
typing ipconfig /all.
In a High Availability configuration, the Public NIC on the passive server uses the same IP address as the active
server but is prevented from communicating with the live network through a filtering system installed with
Ipswitch Failover. This filter prevents traffic using the Public IP address from being committed to the wire. It
14
Ipswitch, Inc.
also prevents NetBIOS traffic utilizing other IP addresses on the NIC from being sent to prevent NetBIOS name
resolution conflicts.
When configured for Disaster Recovery (DR) to a remote site with a different subnet, Ipswitch Failover must
be configured to use a different Public IP address for the Primary and Secondary servers. When a switchover is
performed, the DNS server will be updated to redirect users to the new active server at the DR site. These updates
are not required when the same subnet is used in the Disaster Recovery Site. Ipswitch Failover uses DNS Update
task to update Microsoft Windows 2003, 2003 R2, 2008, 2008 R2, 2012, and 2012 R2 DNS servers with the
new Public IP address. DNS Update runs the DNSUpdate.exe to perform the following actions:
•
•
•
First, DNSUpdate must unregister the current address with all DNS servers that have an entry for the server
(this may not be all DNS servers in the enterprise). Unregistering the address involves removing the 'A host
record' from the Forward lookup zone and removing the 'PTR record' from any relevant reverse lookup zones.
Next, DNSUpdate must register the new address with all DNS servers that need an entry (again this may not
be all DNS servers in the enterprise). Registering the address involves adding the 'A host record' to the
Forward lookup zone and adding the 'PTR record' to the pertinent reverse lookup zone.
Finally, where secondary DNS servers are present, DNSUpdate must instruct them to force a replication with
the already updated Primary servers.
The NICs on the Primary and Secondary servers intended for use by the Ipswitch Channel must be configured
so that they use IP addresses outside of the Public Network subnet range. These addresses are termed the Ipswitch
Channel addresses.
Important: NetBIOS must be disabled for the Ipswitch Channel(s) on the active and passive servers because
the Primary and Secondary servers use the same NetBIOS name. When Ipswitch Failover installation is complete
(runtime), NetBIOS will automatically be disabled across the channel(s) preventing NetBIOS name conflicts.
The NICs that allow the connectivity across the Ipswitch Channel can be standard 100BaseT or Gigabit Ethernet
cards providing a throughput of 100Mbits per second or more across standard Cat-5 cabling.
Note: A dedicated channel requires no hubs or routers, but any direct connection requires crossover cabling.
When configured for a WAN deployment, the Ipswitch Channel is configured using static routes over switches
and routers to maintain continuous communications independent from traffic on the Public Network.
Ipswitch Failover Communications
The Ipswitch Channel is a crucial component of the setup and is configured to provide dedicated communications
between the servers. When deploying in a pair configuration, each server in the pair requires at least one network
card (see Single NIC configuration in the Installation Guide) although two network cards are recommended (one
NIC for the Public Network connection and at least one NIC for the Ipswitch Channel connection). An additional
pair of NICs may be used for the Ipswitch Channel to provide a degree of redundancy. In this case, the Ipswitch
Channel is said to be Dualed if more than one dedicated NIC is provided for the Ipswitch Channel on each
server.
Ipswitch, Inc.
15
Administrator's Guide
Figure 3: Ipswitch Failover Pair Communications
Note: To provide added resilience, the communications for the second channel must be completely independent
from the first channel, for example, they must not share any switches, routers, or WAN connection.
16
Ipswitch, Inc.
Figure 4: Trio Configuration
Ipswitch Failover Switchover and Failover Processes
Ipswitch Failover uses four different procedures to change the role of active and passive servers depending on
the status of the active server.
Note: This section illustrates the simpler cases of switchover and failover in an Ipswitch Failover Pair.
The Managed Switchover Process
A managed switchover can be initiated manually from the Failover Management Service or the Advanced
Management Client Server Summary page by selecting the server to make active and clicking the Make Active
button. When a managed switchover is initiated, the running of protected applications is transferred from the
active machine to a passive machine in the Cluster - the server roles are reversed.
Ipswitch, Inc.
17
Administrator's Guide
Figure 5: Ipswitch Failover Switchover Process
The automatic procedure executed during a managed switchover operation includes the following steps:
1. Stop the protected applications on the active server. Once the protected applications are stopped, no more
disk updates are generated.
2. Send all updates that remain queued on the active server to the passive server. After this step, all updates are
available on the passive server.
3. Change the status of the active server to ‘switching to passive’. The server is no longer visible from the
network.
4. Apply all queued updates on the passive server.
5. Change the status of the passive server to 'active'. After this step, the new active server starts intercepting
disk I/Os and queues them for the new passive server. The new active server becomes visible on the network
with the same identity as the old active server.
6. Change the status of the old active server from ‘switching to passive’ to 'passive'. The new passive server
begins accepting updates from the active server.
7. Start the same protected applications on the new active server. The protected applications become accessible
to users.
The managed switchover is complete.
The Automatic Switchover Process
An automatic-switchover (auto-switchover) is triggered automatically if a protected application, which the system
is monitoring, fails.
An auto-switchover is different from a managed switchover in that although the server roles are changed, Ipswitch
Failover is stopped on the previously active server to allow the administrator to verify the integrity of the data
on the newly passive server and to investigate the cause of the auto-switchover.
Auto-switchovers are similar to failover (discussed next) but initiated upon the failure of a monitored application.
Once the cause for the auto-switchover is determined and corrected, the administrator can use the Configure
Server Wizard to change the server roles to their original state.
The Automatic Failover Process
When a passive server detects that the active server is no longer running properly, it assumes the role of the
active server.
18
Ipswitch, Inc.
Figure 6: Ipswitch Failover Failover Process
During automatic failover, the passive server performs the following steps:
1. It applies any intercepted updates that are currently saved in the passive server receive queue as defined by
the log of update records that are saved on the passive but not yet applied to the replicated files.
The length of the passive server receive queue affects the time the failover process takes to complete. If the
passive server receive queue is long, the system must wait for all updates to the passive server to complete
before the rest of the process can take place. When there are no more update records that can be applied, it
discards any update records that it is unable to apply (an update record can only be applied if all earlier update
records are applied, and the completion status for the update is in the passive server receive queue).
2. It switches its mode of operation from passive to active.
It enables the public identity of the server. The active and passive servers both use the same system name
and same Public IP address. This Public IP address can only be enabled on one of the systems at any time.
When the public identity is enabled, any clients previously connected to the server before the automatic
failover are able to reconnect.
3. It starts intercepting updates to the protected data. Updates to the protected data are saved in the send queue
on the local server.
4. It starts all the protected applications. The applications use the replicated application data to recover, and
then accept re-connections from any clients. Any updates that the applications make to the protected data
are intercepted and logged.
At this stage, the originally active server is “off the air,” and the originally passive server assumes the role
of the active server and runs the protected applications. Because the originally active server stopped abruptly,
the protected applications may lose some data, but the updates that completed before the failover are retained.
The application clients can reconnect to the application and continue running as before.
The Managed Failover Process
A managed failover is similar to an automatic-failover in that the passive server automatically determines that
the active server has failed, and can warn the system administrator about the failure; but no failover occurs until
the system administrator chooses to trigger this operation manually.
Ipswitch, Inc.
19
Administrator's Guide
Recovery from a Failover
Assuming the Primary server was active and the Secondary server was passive before the failover, the Secondary
server becomes active and the Primary server becomes passive after the failover.
Once the problem that initiated the failover is rectified it is a simple process to reinstate the Primary server as
the active server and the Secondary server as the passive server.
The following steps are used to restore the previously failed server to the active role.
1.
2.
3.
4.
Correct the incident that caused the failover.
Verify the integrity of the disk data on the failed server.
Restart the failed server.
Ipswitch Failover will detect that it has not shut down correctly, and enter a Pending Active mode. In this
mode, applications are not started, and the server is not visible on public network.
5. The server will attempt to connect to its peers, to determine if there is an active server. If it connects to its
peers, and another server is active, it will become passive and begin replication. If it connects to its peers
and no other server is active, it will become active, and begin replication. If it doesn't connect with its peers
within 2 minutes, it becomes passive.
6. At this stage, the instances of Ipswitch Failover running on the servers connect and start to resynchronize
the data on the Primary server.
7. Allow Ipswitch Failover to fully synchronize.
When synchronization is complete, you can continue running with this configuration (for example, the
Secondary is the active server and the Primary is the passive server), or initiate a managed switchover to
reverse the server roles in the Ipswitch Failover Pair (for example, giving the Primary and Secondary the
same roles that they had before the failover.
8. Perform a managed switchover.
20
Ipswitch, Inc.
Chapter
2
Configuring Ipswitch Failover
Configure Server Wizard
The Ipswitch Failover - Server Configuration Wizard (Configure Server Wizard) helps you set up and
maintain communications between Ipswitch Failover servers. Configuration information includes the IP address
for the Ipswitch Channel(s) and Public addresses on all servers in the Pair. The identity of a server (Primary and
Secondary) describes the physical hardware of the machine and should not be confused with what the server is
doing (the role).
Prerequisites
Prior to making changes using the Ipswitch Failover Configure Server Wizard, you must stop Ipswitch Failover.
Procedure
•
Once Ipswitch Failover is stopped, navigate to Start > All Programs > Ipswitch Failover > Configure
Server Wizard to launch the Configure Server Wizard.
Figure 7: Configure Server Wizard - Introduction Tab
Ipswitch, Inc.
21
Administrator's Guide
Configure Machine Identity
The identity of a server (Primary and Secondary) describes the physical hardware of the machine and should
not be confused with what the server is doing (the role).
Prerequisites
Prior to making changes using the Configure Server Wizard, you must stop Ipswitch Failover.
Procedure
•
To change the machine identity, select the Machine tab of the Configure Server Wizard and select the
Physical Hardware Identity of the local machine and click Next or Finish.
Figure 8: Configure Server Wizard - Machine Tab
Configure Server Role
The server's role describes what the server is currently doing.
Prerequisites
Before changing the Role of the local server to active, verify that no other server (including remote servers) in
the Cluster is active.
Procedure
•
22
To change the Role of the server, select the Machine tab of the Configure Server Wizard and specify which
server in the Cluster is active. Click Next or Finish.
Ipswitch, Inc.
Change the Client Connection Port
The Client Connection Port specifies the port through which clients (such as the Failover Management Service)
connect to Ipswitch Failover.
Procedure
•
To change the Client Connection Port, select the Machine tab of the Configure Server Wizard and type a
new value in the text box. Click Next or Finish to accept changes.
Note: Do not change this port unless the default port (52267) is required by another application.
Configure Channel IP Routing
Channel IP routing defines the IP addresses used to communicate between the local server (such as the Primary)
and the adjacent servers (such as the Secondary). Each link uses two addresses, one for the local server and one
for the remote server.
Procedure
•
To add a channel after installing and configuring the NICs, select the Channel tab of the Configure Server
Wizard. Add the new IP addresses for the local server and the remote server to the Ipswitch Channel IP
Routing table by clicking the Add Row icon. The drop-down list shows the IP addresses available on the
local server. Manual entry of the IP addresses for remote servers is required
Figure 9: Configure Server Wizard - Channel IP Routing
•
To change the channel IP addresses, select and edit the entry in the table. Click Next or Finish to accept
changes.
Ipswitch, Inc.
23
Administrator's Guide
Configure the Default Channel Port
The Ipswitch Channel uses the Default Channel Port to communicate between the Primary and Secondary
servers. Do not change this port unless required by another application.
Procedure
•
To change the Default Channel Port, select the Channel tab of the Configure Server Wizard and edit the
default entry (57348). Click Next or Finish to accept changes.
Configure Low Bandwidth Optimization
Low Bandwidth Optimization is configured automatically during installation based upon the configuration options
selected during Installation. Low Bandwidth Optimization can be configured for: High Availability (HA) when
deployed as a pair in a LAN or DR when deployed in a WAN.
In a High Availability (HA) server pair, the queues and buffers are optimized for a high-speed local area network
(LAN) connection, compression is disabled, and automatic failover between servers is enabled. In a Disaster
Recovery(DR) pair, the queues and buffers are optimized for a low-bandwidth wide area network (WAN)
connection, compression may be used, and automatic failover between servers is disabled. In a server pair you
can choose HA or DR topology. However, if you have manually configured a non-standard topology, for example,
by changing the Auto-Failover setting, then "Non-Standard" will appear in the menu and you can choose to leave
the non-standard topology option as it is, or reset it to one of the standard topologies.
Note: The same HA/DR configuration must be set on all servers in the pair.
•
To change Low Bandwidth Optimization after installation, select the Channel tab of the Configure Server
Wizard and use the HA/DR Topology drop-down to select the appropriate topology. Click Next or Finish
to accept changes.
Figure 10: Configure Server Wizard - Channel tab
24
Ipswitch, Inc.
Configure Public IP Addressing
A typically configured Ipswitch Failover Cluster uses only one Public IP address when deployed as a pair or on
a LAN, but can be configured with more than one Public IP address. These are the addresses by which clients
of the protected application connect to the application. Typical installations configure the same Public IP address
on the Primary and Secondary servers. All traffic to and from these Public IP addresses is passed through to the
active server but blocked on the passive server(s). When the server roles are switched, the IP filtering mode also
switches, so client systems always connect to the Public IP addresses on whichever server is currently active.
When the Ipswitch Failover service is shut down, the filtering remains in place to prevent IP address conflicts
between servers.
Procedure
1. To configure Public IP addressing, select the Public tab of the Configure Server Wizard and list all of the
addresses intended for use as Public IP addresses.
Note: An address must not appear more than once, and no Public IP address may appear in the list of IP
addresses on the Channel tab.
Figure 11: Configure Server Wizard - Public Tab
2. To add an address, double-click a row and manually type in the address or select one from a list of currently
defined addresses. Click Next or Finish to accept changes.
Add/Remove an Ipswitch Failover License Key
Ipswitch recommends using the Failover Management Service User Interface for licensing Ipswitch Failover
(see the Installation Guide).
Ipswitch, Inc.
25
Administrator's Guide
Procedure
If requested by Ipswitch Support, you can also use the Configure Server Wizard as follows:
1. To manage Ipswitch Failover License Keys, select the License tab of the Configure Server Wizard.
2. To add an entry to the License Keys table, manually type or paste (using Ctrl+V) your license key into the
table. Alternatively, click Import on the tool bar to import a license file (.txt). License keys are available
from Ipswitch or your distributor.
Figure 12: Configure Server Wizard - License Tab
3. After entering your license keys click Next or Finish.
Configure the Message Queue Logs
The configured message queue logs location determines where the local server temporarily stores replication
data received (the receive queue) and the replication data waiting to send (the send queue). This configuration
affects only the local server; logs can be in different locations on the Primary and Secondary servers.
Procedure
•
26
To configure the location of the message queue logs, select the Logs tab of the Configure Server Wizard.
Click Browse to open an Explorer-like window. Navigate to and select the folder for storing the message
queue logs, and click Finish to accept the location.
Ipswitch, Inc.
Figure 13: Configure Server Wizard - Logs Tab
Configure Maximum Disk Usage
You can configure the maximum disk space allocated for logging. Log files accumulate when the active server
cannot communicate with the passive server, when a passive server is performing certain operations, or when a
server is under heavy load. Configuring this value is important because when the value set for maximum disk
usage is reached, replication stops, and your system is no longer protected. If your system uses a dedicated disk
for log files, consider disabling the maximum disk usage setting.
Procedure
•
If your system uses a dedicated disk for log files, consider disabling the maximum disk usage setting. To do
this, set Maximum Disk Usage to zero (0).
Note: When Maximum Disk Usage is disabled, there is a risk that Ipswitch Failover may run out of physical
disk space, and when this happens, a shutdown and restart may be required before replication can resume.
•
Ipswitch recommends a Maximum Disk Usage setting that leaves a little overflow space to enable Ipswitch
Failover to stop replicating gracefully. To configure Maximum Disk Usage, select the Logs tab of the
Configure Server Wizard and enter the maximum dedicated disk space allocated for message queue log
files and click Finish to accept the changes.
Ipswitch, Inc.
27
Administrator's Guide
28
Ipswitch, Inc.
Chapter
3
Status and Control
Using the Failover Management Service User Interface
The Failover Management Service is the primary tool used for deployment and normal daily control of Ipswitch
Failover. Most routine operations can be performed from the Failover Management Service User Interface thereby
providing a lightweight, easily accessible, method of conducting Ipswitch Failover operations.
Configure Connection to VMware vCenter Server
The Configure Connection to VMware vCenter Server feature provides the ability to connect to VMware vCenter
Server and capitalize on vCenter Server features to create virtual Secondary servers from VMware virtual Primary
Servers and virtual Tertiary servers from VMware virtual Secondary servers.
Procedure
To configure a connection to VMware vCenter Server:
1. Click the vCenter button to display the Configure Connection to VMware vCenter Server page.
2. Enter the URL for the VMware vCenter Server, the username, and the password for a user account with
administrator privileges on the VMware vCenter Server, and then click Next.
Ipswitch, Inc.
29
Administrator's Guide
Figure 14: Configure vCenter
3. Review the information in the Ready to Complete dialog and then click Finish.
Figure 15: Ready to Complete
30
Ipswitch, Inc.
Configure VMware vCenter Converter
Use the Configure VMware vCenter Converter feature to convert physical Primary servers to virtual Secondary
and/or Tertiary servers during the cloning process used by Ipswitch Failover to create the Secondary and/or
Tertiary servers.
Prerequisites
VMware vCenter Converter 5.5 or later must be installed manually.
Procedure
To configure the VMware vCenter Converter:
1. Click the Converter button to display the Configure Connection to VMware vCenter Converter page.
Figure 16: Configure VMware vCenter Converter
2. Enter the URL to where VMware vCenter Converter resides.
3. Enter the Username and Password for an account with Administrator permissions on the virtual machine.
Click Next.
Ipswitch, Inc.
31
Administrator's Guide
Figure 17: Ready to Complete
4. Click Finish to accept the configuration parameters.
Protected Servers
The Protected Servers pane provides a view of all servers that are currently protected by Ipswitch Failover and
managed by Failover Management Service.
To view the status of a protected server, simply select the intended protected server.
Figure 18: Protected Servers
Manage
The Manage drop-down provides access to all of the key functions to deploy Ipswitch Failover and get Ipswitch
Failover up and running. It provides the ability to Deploy, Manage, Integrate, and License Ipswitch Failover.
Deploy
The Deploy group is focused on deployment actions and provides the functions to deploy Ipswitch Failover as
a Primary, Secondary, or Tertiary server.
32
Ipswitch, Inc.
Configure Windows Firewall for Deployment
Failover Management Service, by default, automatically configures Windows Firewall rules for RPC Dynamic
(recommended). In the event that a non-Windows firewall is being used, you must manually configure firewall
rules to allow for deployment and operations.
•
Configure the following firewall rules:
•
•
•
RPC Dynamic is required to allow remote deployment.
Ports 9727, 9728 for management from Failover Management Service.
Port 57348 for replicating data via the Ipswitch Channel between the Primary and Secondary servers.
Figure 19: Configure Windows Firewall Settings
Deploy to a Primary Server
Prerequisites
Prior to attempting installation of Ipswitch Failover on the Primary server, ensure that the server meets all of
the pre-requisites stated in the Pre-Install Requirements section of the Ipswitch Failover Installation Guide.
Important: Ipswitch Failover requires that Microsoft™ .Net Framework 4 be installed prior to Ipswitch
Failover installation. If .Net Framework 4 is not installed, Ipswitch Failover will prevent installation until .Net
Framework 4 is installed.
Procedure
To Deploy Ipswitch Failover:
1. Having verified all of the environmental prerequisites are met, click on Manage and navigate to Deploy >
Deploy to a Primary Server.
The Deploy Failover page is displayed.
Note: When deploying a Primary server, use a built-in local administrator account to successfully deploy
the Primary server.
Ipswitch, Inc.
33
Administrator's Guide
Figure 20: Deploy Ipswitch Failover page
2. Enter the DNS name or IP address of the server that will be the Primary server, or select a virtual server from
the inventory. Enter credentials for a user that is a member of the local Administrator group on the target
server and click Next.
The Validating Install page is displayed. Ipswitch Failover automatically configures Windows firewalls to
allow installation to continue and communications via the Ipswitch Channel and the Failover Management
Service.
Figure 21: Validating Install page
34
Ipswitch, Inc.
3. Once the Validating Install dialog completes and displays that the server is a valid target, click Next.
The Select public (principal) IP addresses page is displayed.
Figure 22: Select public (principal) IP addresses page
4. Verify that the proper IP address for the Public (Principal) IP address is displayed and that the check box is
selected. Click Next.
The Ready to complete page is displayed.
Figure 23: Ready to complete page
Ipswitch, Inc.
35
Administrator's Guide
5. Review the information and click Finish.
The installation of the Primary server proceeds.
6. Once installation of the Primary server is complete, in the Protected Servers pane, select the Primary server.
The Server Summary page is displayed.
Upgrade the Selected Server
Failover Management Service provides a simple process incorporating a wizard to upgrade from previous versions
of the product.
1. From the Manage drop-down, navigate to Deploy > Upgrade the selected server.
The Upgrade Failover provide credentials page is displayed.
Figure 24: Provide credentials page
2. Enter the name of the local Administrator account and password. After confirming that no users are logged
into the Primary, Secondary (or Tertiary) servers, select the check box.
3. Select to either upgrade all server nodes or only a specific server in the cluster. Click Next.
Note: Single node upgrades should only be used in the event the upgrade of the whole cluster has failed.
If you select to upgrade only a specific server in the cluster, you must configure a Management IP address
on the target server prior to attempting the upgrade.
The Validating upgrade page is displayed.
36
Ipswitch, Inc.
Figure 25: Validating upgrade page
4. Once validation is complete, click Next.
The Ready to complete page is displayed.
Figure 26: Ready to complete page
5. Review the information and click Finish to initiate the upgrade of the selected servers.
Uninstall the Selected Server
The Failover Management Service allows you to uninstall Ipswitch Failover from a selected server pair.
Ipswitch, Inc.
37
Administrator's Guide
Procedure
To uninstall the selected server:
1. Select the intended server and from the Manage drop-down, navigate to Deploy > Uninstall the Selected
Server.
The Uninstall Selected Server dialog is displayed.
Figure 27: Uninstall the Selected Server
2. Select the Delete Secondary (and Tertiary) VMs (Recommended) option.
3. After verifying that no users are logged onto the Primary, Secondary, or Tertiary (if installed) servers, select
the confirmation check box and provide an Administrator account valid on all servers. Click OK.
Ipswitch Failover is uninstalled from the Primary, Secondary and Tertiary (if installed) servers.
Create a Stand-by VM for High Availability
The Create a stand-by VM for high availability feature is used to create a Secondary server when deployed for
high availability. Deploying for high availability means that failover will occur automatically when the active
server fails. This feature can also be used to add a Stand-by VM for High Availability to an existing Disaster
Recovery pair. In this case, the new VM will become the Secondary server and the existing server will be
re-labeled as the Tertiary.
Procedure
To create a stand-by VM for high availability:
1. On the Failover Management Service User Interface, click the Manage drop-down and navigate to Deploy
> Create a stand-by VM for high availability.
The Create a Stand-by VM for High Availability page is displayed.
38
Ipswitch, Inc.
Figure 28: Create a stand-by VM for high availability
2. Select the Datacenter and Host where the Secondary server will be created and click Next.
The Select Storage page is displayed.
Note: If the Primary server is a virtual machine, then the Secondary server should be on a separate host
to protect against host failure.
Figure 29: Select Storage
Ipswitch, Inc.
39
Administrator's Guide
3. Select a storage location for the virtual machine. Click Next.
The Select Channel IP Addresses page is displayed.
Figure 30: Select Channel IP Addresses
4. Select the NIC which is to host the Channel IP addresses. Enter the Channel IP addresses for the Primary
and Secondary servers. Manually enter the subnet mask or leave blank to set to the default subnet mask. If
you are adding high-availability to an existing DR pair, enter the IP addresses and associated information
for the Secondary-Tertiary Channel. Click Next.
Note: If the IP addresses chosen are not already present on the server's NICs, they will be added
automatically.
The Ready to Complete page is displayed.
40
Ipswitch, Inc.
Figure 31: Ready to Complete
5. Click Finish to initiate installation of the Secondary server.
Once installation of the Secondary server is complete, automatic reconfiguration of the Secondary server
will take place requiring only a few minutes to complete.
6. Once complete, perform Post Installation Configuration tasks as listed in the Ipswitch Failover Installation
Guide.
Create a Stand-by VM for Disaster Recovery
The Create a Stand-by VM for Disaster Recovery feature is used to create a Secondary server when deployed
for Disaster Recovery. A Secondary server created for Disaster Recovery will typically be located at a different
site from that of the Primary server. By default, automatic failover is disabled between the active and passive
servers.
Procedure
To create a stand-by VM for disaster recovery:
1. On the Failover Management Service User Interface, click the Manage drop-down and navigate to Deploy
> Create a Stand-by VM for Disaster Recovery.
The Create a stand-by VM for disaster recovery page is displayed.
Ipswitch, Inc.
41
Administrator's Guide
Figure 32: Select Public IP Address page
2. Select whether to use the same Public IP address for the Secondary server that is used for the Primary server
or a different Public IP address. Add credentials to be used for updating DNS and Click Next.
The Select Channel IP Addresses page is displayed.
Figure 33: Select Channel IP Addresses page
3. Enter the Ipswitch Channel IP addresses for the Primary and Secondary servers. Manually enter the subnet
mask or leave blank to set to the default subnet mask. If you are adding Disaster Recovery to an existing
42
Ipswitch, Inc.
pair, then enter the IP Addresses and associated information for the Primary-Tertiary and Secondary-Tertiary
channels. Click Next.
The Select VM Move Type page is displayed.
Figure 34: Select VM Move Type page
4. Select whether to clone the Primary server to create a Secondary server and power-on the Secondary server
or to clone the Primary server to create the .vmdk files to be ported manually to the DR site. Click Next.
Note: If you have selected to move the .vmdk files, this refers to where the files will be created, not the
final destination.
The Select Host page is displayed.
Ipswitch, Inc.
43
Administrator's Guide
Figure 35: Select Host page
5. Select a Datacenter and Host for the virtual machine. Click Next.
The Select Storage page is displayed.
Figure 36: Select Storage page
6. Select the storage location for the virtual machine. Click Next.
The Ready to Complete page is displayed.
44
Ipswitch, Inc.
Figure 37: Ready to Complete page
7. Review the information on the Ready to Complete page and if accurate, click Finish to create the Secondary
server.
Create Secondary and Tertiary VMs for HA and DR
This feature works to extend capabilities of Ipswitch Failover to incorporate both High Availability and Disaster
Recovery by deploying both a Secondary server (for HA) and a Tertiary server (for DR).
Procedure
To deploy Secondary and Tertiary VMs for High Availability and Disaster Recovery:
1. On the Ipswitch Failover Management Service, navigate to the Manage > Deploy drop-down and select
Create Secondary and Tertiary VMs for HA and DR.
The Create Secondary and Tertiary VMs for High Availability and Disaster Recovery wizard is displayed.
Ipswitch, Inc.
45
Administrator's Guide
Figure 38: Configure Secondary VM page
2. Review the information on the page and then click Next.
The Select host page is displayed.
Figure 39: Select host page
3. Click on the appropriate Datacenter to display all available hosts. Select the intended host for the Secondary
server and then click Next.
46
Ipswitch, Inc.
The Select storage page is displayed.
Figure 40: Select storage page
4. Select the intended datastore for the Secondary VM, and then click Next.
The Configure Tertiary VM page is displayed.
Figure 41: Configure Tertiary VM page
Ipswitch, Inc.
47
Administrator's Guide
5. Review the contents of the page and then click Next.
The Select public IP address page is displayed.
Figure 42: Select public IP address page
6. If the public IP address will be different than the Primary server, select which NIC this should be assigned
to and add a static IP address in a separate subnet in the Public IP Addresses field. Additionally, add the
Gateway IP, Preferred DNS server IP, and the user name and password of an account used for updating DNS
servers. Click Next.
The Select VM move type page is displayed.
48
Ipswitch, Inc.
Figure 43: Select VM move type page
7. Review the definitions of the options and then select whether the VM will be transferred manually or not.
Click Next.
The Select host page is displayed.
Figure 44: Select host page
Ipswitch, Inc.
49
Administrator's Guide
8. Click on the appropriate Datacenter to display all available hosts. Select the intended host for the Tertiary
server and then click Next.
The Select storage page is displayed.
Figure 45: Select storage page
9. Select the intended datastore for the Tertiary VM, and then click Next.
The Configuring Channel Communications page is displayed.
50
Ipswitch, Inc.
Figure 46: Configure channel networking page
10. Review the contents of the page and then click Next.
The Primary-Secondary page is displayed.
Figure 47: Primary-Secondary page
11. Select the appropriate network adapter and then enter the channel IP addresses for Primary-Secondary
communications. Click Next.
Ipswitch, Inc.
51
Administrator's Guide
The Secondary-Tertiary page is displayed.
Figure 48: Secondary-Tertiary page
12. Select the appropriate network adapter and then enter the channel IP addresses for Secondary-Tertiary
communications. Click Next.
The Tertiary-Primary page is displayed.
Figure 49: Tertiary-Primary page
52
Ipswitch, Inc.
13. Select the appropriate network adapter and then enter the channel IP addresses for Tertiary-Primary
communications. Click Next.
The Ready to complete page is displayed.
Figure 50: Ready to complete page
14. Review all of the summary information on the page. If any errors are found, use the Back button to navigate
to the page with the error and correct it. If no errors are found, click Finish to deploy the Secondary and
Tertiary servers.
Extend from a Pair to a Trio
Ipswitch Failover provides the ability to extend a Ipswitch Failover Pair into a Trio whether deployed for High
Availability or Disaster Recovery. The procedure to extend is performed using a simple wizard and results in a
fully functional Trio providing both High Availability and Disaster Recovery protection.
Transition from a High Availability Pair to a Trio
Prerequisites
When an Ipswitch Failover Pair is deployed for High Availability, you deploy a Tertiary server to transition into
a Trio to provide both High Availability and Disaster Recovery protection. To extend from a Pair to a Trio:
1. With a Ipswitch Failover Pair deployed for High Availability in a Local Area Network (LAN), launch the
Failover Management Service user interface. Navigate to Manage > Deploy and select Create a Stand-by
VM for disaster recovery.
The Create a stand-by VM for Disaster Recovery wizard is displayed.
Ipswitch, Inc.
53
Administrator's Guide
Figure 51: Select public IP address page
2. Enter the Public (Principal) IP address to include Gateway and DNS IP address(es). Additionally, enter a
user name and password for an account with permissions to update DNS servers. Click Next.
The Select channel IP addresses page is displayed.
Figure 52: Select channel IP addresses page, Secondary - Tertiary tab
3. Enter the channel IP addresses for the Secondary - Tertiary channel. If the Subnet Mask field is left blank, a
default mask is used. Select the Tertiary - Primary tab.
54
Ipswitch, Inc.
Figure 53: Select channel IP addresses page, Tertiary - Primary tab
4. Enter the channel IP addresses for the Tertiary - Primary channel. If the Subnet Mask field is left blank, a
default mask is used. Click Next.
The Select VM move type page is displayed.
Figure 54: Select VM move type
5. Select whether to clone the Primary server to create a Tertiary server and power-on the Tertiary server or to
clone the Primary server to create the .vmdk files to be ported manually to the DR site. Click Next.
Ipswitch, Inc.
55
Administrator's Guide
Note: If you have selected to move the .vmdk files, this refers to where the files will be created, not the
final destination.
The Select host page is displayed.
Figure 55: Select host page
6. Select a Datacenter and Host for the virtual machine. Click Next
The Select Storage page is displayed.
56
Ipswitch, Inc.
Figure 56: Select storage
7. Select the storage location for the virtual machine. Click Next
The Ready to Complete page is displayed.
Figure 57: Ready to complete
8. Click Finish.
Transition from a Disaster Recovery Pair to a Trio
Ipswitch, Inc.
57
Administrator's Guide
Prerequisites
When a Ipswitch Failover Pair is deployed for Disaster Recovery, you deploy a Tertiary server to transition into
a Trio to provide both High Availability and Disaster Recovery protection. To extend from a Pair to a Trio:
1. With a Ipswitch Failover Pair deployed for Disaster Recovery over a Wide Area Network (WAN), launch
the Failover Management Service user interface. Navigate to Manage > Deploy and select Create a Stand-by
VM for high availability.
The Select a host page is displayed.
Figure 58: Select a host page
Note: It is important to note that during the deployment process, the identity of the existing Secondary
server (at the DR site) will be renamed to Tertiary while a new server will be deployed locally and assigned
the identity of Secondary, thus completing the Trio and providing both High Availability and Disaster
Recovery.
2. Select a local datacenter and host for the virtual machine. Click Next.
The Select storage page is displayed.
58
Ipswitch, Inc.
Figure 59: Select storage
3. Select a storage location for the virtual machine. Click Next.
The Select channel IP addresses page is displayed.
Figure 60: Select channel IP addresses page, Primary - Secondary tab
4. Enter the channel IP addresses for the Primary - Secondary channel. If the Subnet Mask field is left blank, a
default mask is used. Select the Secondary - Tertiary tab.
Ipswitch, Inc.
59
Administrator's Guide
Figure 61: Select channel IP addresses page, Secondary - Tertiary tab
5. Enter the channel IP addresses for the Secondary - Tertiary channel. If the Subnet Mask field is left blank, a
default mask is used. Click Next.
The Ready to complete page is displayed.
Figure 62: Ready to complete page
6. Click Finish to complete.
60
Ipswitch, Inc.
Manage
The Manage drop-down provides key management abilities such as to Discover Protected Servers, Add Protected
Server, Remove the Selected Server, and Download the Advanced Management Client.
Discover Protected Servers
Management Web Client provides the ability to perform discovery to identify all Ipswitch Failover Clusters.
Procedure
To discover protected servers:
1. From the Manage drop-down pane, click Discover Protected Servers.
The Discover Server dialog is displayed.
Figure 63: Discover Servers dialog
2. Identify the IP address range to search by adding a beginning and ending IP address in the Begin and End
fields.
Ipswitch recommends leaving the Port Number field with the default port unless the default port is in use by
another application and a custom port has been configured.
3. Add a username and password used to connect to Ipswitch Failover in the Username and Password fields.
Note: If the username is a domain account, use the following format: username@domain.xxx
4. Click OK to run Ipswitch Failover server discovery.
The Failover Management Service displays all Ipswitch Failover pairs and Groups discovered.
Add Protected Server
Procedure
To add a protected server:
1. Failover Management Service allows you to add individual protected servers which may be part of a cluster.
Click Add Protected Server in the Manage drop-down pane to add a server.
The Add Server dialog is displayed.
Ipswitch, Inc.
61
Administrator's Guide
Figure 64: Add Server dialog
2. Enter the hostname or IP address of server to be added in the Host field.
Failover Management Service recommends leaving the Port Number field with the default port unless the
default port is in use by another application and a custom port has been configured.
3. Add a username and password used to connect to Ipswitch Failover in the Username and Password fields.
Note: If the username is a domain account, use the following format: username@domain.xxx.
4. Click OK to add the Ipswitch cluster or group.
The Failover Management Service adds the Ipswitch Failover cluster or group to the Protected Servers pane
of the Failover Management Service Summary page.
Remove the Selected Server
The Failover Management Service provides the ability to remove specific Ipswitch servers from the Failover
Management Service Protected Servers portlet.
Procedure
To remove the selected server:
1. Select the server to be removed from Protected Servers pane of the Failover Management Service.
2. Select Remove the Selected Server in the Manage drop-down pane.
The Remove Server dialog is displayed.
Figure 65: Remove Server dialog
You are prompted to verify that you want to remove the selected server from management by the Management
Server.
3. Click OK.
The intended Ipswitch Failover server is removed from the Failover Management Service Protected Servers
pane.
62
Ipswitch, Inc.
Note: To define and configure Groups, you must use the Ipswitch Failover Manager.
Download the Advanced Management Client
The Download Advanced Management Client feature is used to download the Advanced Management Client
(Client Tools) to a workstation or server for remote management of Ipswitch Failover.
Procedure
To download the Advanced Management Client:
1. Select the Download Advanced Management Client feature.
Figure 66: Download Advanced Management Client
2. Select a target location for the downloaded file using the dialog navigation features.
3. Click Save.
Integrate
Failover Management Service allows you to easily integrate some VMware vCenter functionality directly from
the Failover Management Service User Interface.
Login into VMware vSphere Client
Failover Management Service provides the ability to login to the VMware vSphere Client directly from Failover
Management Service to manage VMware resources.
Procedure
To login to VMware vSphere Client:
•
Using the Failover Management Service User Interface, select Login into VMware vSphere Client.
A browser is launched providing access to the VMware vSphere Client.
Ipswitch, Inc.
63
Administrator's Guide
Figure 67: VMware vSphere
Create a VMware SRM Plan Step for the Selected Server
This feature works to extend capabilities of VMware's Site Recovery Manager (SRM). While SRM provides the
ability to failover virtual servers to a secondary site, this feature integrates Ipswitch Failover physical or virtual
servers into the failover process as a natural step in the SRM Site Recovery Plan executed by SRM. It works by
allowing the administrator to create an SRM Step that can be added to the SRM Site Recovery Plan thereby
allowing servers protected by Ipswitch Failover to participate in failover of servers protected by Site Recovery
Manager.
Prerequisites
•
•
•
The Ipswitch Failover Management Service installed on vCenter Server in the Recovery and Protected Sites
Microsoft PowerShell 2.0 installed on all SRM servers that will run command files, for example the SRM
Servers in the Recovery and Protected sites
The PowerShell Execution Policy must be set to RemoteSigned on all SRM Servers, use the following
PowerShell command:
PS C:\> Set-ExecutionPolicy RemoteSigned
1. Launch the Ipswitch Failover Management Service User Interface.
2. Select an Ipswitch Failover server in the left pane to be added to the SRM Site Recovery Plan.
Important: If the server is a member of a Group, then select the server from the Group which is to switchover
first. All members of a group will switchover when a single member server receives the switchover command.
3. Click the Create SRM Plan Step button.
The Create SRM Plan Step dialog is displayed.
64
Ipswitch, Inc.
Figure 68: Create SRM Plan Step
4. Select the server to be controlled by the SRM Plan. This depends on which server is located at the site for
which you are creating a plan. To make the server active on either site, you will require two scripts - one for
each option.
Note: If the SRM Plan Step is being created on the site where the Primary server is located, select Make
Primary Server Active. If the SRM Plan Step is being created on the site where the Secondary server is
located, select Make Secondary server active.
5. If you want the SRM plan to wait for the Ipswitch Failover server to switchover and become active before
the plan continues with the next step, enter the number of seconds to wait in the Maximum time to wait field.
Note: If the Maximum time to wait is set to zero, execution of the SRM Plan will continue without waiting
for the Ipswitch Failover server to become active.
6. Alternate IP addresses are configured on each server in the Ipswitch pair so that SRM can switch the servers
even when the Protected Site cannot be contacted, for example in times of disaster. Enter the Alternate IP
address that will be used by SRM to contact the Ipswitch Failover server in the Alternate IP addresses field,
separate multiple IP addresses with a comma.
These IP addresses are typically added to the servers as Management IP Addresses.
7. If you want to log the script output to a file on the SRM server, enter a path in the Log file for command:
field (recommended for SRM 5.0), otherwise, leave the field blank.
8. Generate two scripts using the SRMXtender Plug-in.
a) Generate one script with Make Primary Server Active selected.
b) Generate one script with Make Secondary Server Active selected.
9. The scripts should be saved as .bat files with each being saved to a file share on the SRM server in the
same site as the server being made active. Click the Save As button to save the script as a .bat file.
Ipswitch, Inc.
65
Administrator's Guide
Note: For SRM 5.0, the scripts must have identical names and locations on each SRM server.
10. Launch the VMware vSphere Web Client and connect to the Recovery vCenter Server.
11. Navigate to Home > Solutions and Applications > Site Recovery Manager and select the intended Recovery
Plan.
12. Select the Recovery Steps tab.
Figure 69: SRM Edit Command Step
13. Add a Command Step at the desired point in the Recovery Plan, for example before the Recover High Priority
Machines Step if the applications running on these servers depend upon the physical server.
14. In the Add Command Step dialog enter:
C:\WINDOWS\system32\cmd.exe /c <path_to_saved_file>\<file_name>.bat
Note: <path_ to_saved_file> is the path where you have copied the \<file_name>.bat file
at step 10.
15. Click OK.
Note: Repeat the step creation process for each Ipswitch pair that is to participate in the Site Recovery
Plan.
License
The Failover Management Service User Interface provides the ability to license your Ipswitch Failover cluster
using a simple wizard.
Configure an Internet Proxy Server for Licensing
For organizations that use an Internet Proxy, the Configure Internet Proxy Settings dialog provides the ability
to configure settings for the proxy to allow Ipswitch Failover licensing to successfully complete.
Procedure
To configure for use with an internet proxy:
•
66
Provide the hostname or IP address of the proxy, the port number, and if required account credentials.
Ipswitch, Inc.
Figure 70: Configure Internet Proxy Settings
License the Selected Server
Licensing is performed via the Failover Management Service.
To license Ipswitch Failover:
Note: Automated licensing of Ipswitch Failover requires use of the internet. If your organization uses an
internet proxy, configure proxy information in the Manage -> License > Configure an Internet Proxy dialog.
1. To add a license for Ipswitch Failover, navigate to the Manage drop-down and click on License the Selected
Server.
The Activate License wizard is displayed. Click Next.
Ipswitch, Inc.
67
Administrator's Guide
Figure 71: Activate License page
2. The Activate License page is displayed. If there is an Internet connection from the Failover Management
Service, select the "Upload a license...." radio button and browse to the license file. I an Internet connection
is not available, select the "Enter an activation key...". and enter the activation key that was supplied. Click
Finish.
Figure 72: Activate License page
68
Ipswitch, Inc.
Summary
The Summary Page contains multiple panes that provide the current status of the server cluster and allow you
to perform select operations on the cluster.
The Failover Management Service identifies the current active server and provides the status of Replication, the
Application State, the File System State, and the Client Network State of servers in the cluster.
Figure 73: Summary Page
Status
The Status pane provides a view of the currently selected server pair or trio.
The Status pane displays a graphic representation of the currently selected cluster and what the cluster is doing.
Additionally, it displays which of the servers are active, the status of replication, and the direction of replication
(for example in a pair, Primary to Secondary or Secondary to Primary).
Ipswitch, Inc.
69
Administrator's Guide
Figure 74: Status Pane
Summary Status
The Summary Status pane provides a status of all operations currently being performed on the server cluster.
The Summary Status pane displays the status of replication, synchronization, the application and network state,
license status, and the installed version of Ipswitch Failover.
Figure 75: Summary Status pane
Plan Execution
The Plan Execution pane displays plans being executed by Ipswitch Failover.
Plans are sequences of actions required to perform functions such as switch-over or installing a new plug-in.
Plans can be executed in response to user action (such as Make Active) or automatically (such as failover). The
Plan Execution pane will display the progress of the plan as it is executed. Once the plan is complete, it is
removed from the Plan Execution pane.
70
Ipswitch, Inc.
Figure 76: Plan Execution pane
Applications and Platforms
The Applications and Platforms pane displays the currently installed protected applications and their status. It
also shows the health status of platforms such as the OS and hardware.
Figure 77: Applications and Platforms
Events
The events that Ipswitch Failover logs are listed chronologically (by default) on the Events page, the most recent
event appears at the top of the list with older events sequentially below it.
Ipswitch, Inc.
71
Administrator's Guide
Figure 78: Events page
The events listed in the Event page show the time the event happened, its importance, the type of event that
triggered the log, and its detail. Since the detail in the data grid is truncated, the full detail of the entry can be
found in the lower portion of the pane when an event is selected.
There are four categories of importance of events that Ipswitch Failover is configured to log:
Icon
Definition
These are critical errors within the underlying operation of Ipswitch Failover and can be considered critical to the operation
of the system.
Warnings are generated where the system finds discrepancies within the Ipswitch Failover operational environment that
are not deemed critical to the operation of the system.
System logs are generated following normal Ipswitch Failover operations. Review these to verify the success of Ipswitch
Failover processes such as file synchronization.
Information events are similar to system logs but reflect operations carried out within the graphical user interface rather
than operations carried out on the Ipswitch Failover Server service itself such as logging on etc.
Tasks
Tasks are actions which are required for automated application management.
Task types are determined by when the tasks are run, and include the following:
•
72
Network Configuration — This is the first type of task run when applications are started, and is intended
to launch Dnscmd, DNSUpdate or other network tasks. Where multiple DNScmds are required, these can
Ipswitch, Inc.
•
•
•
•
•
be contained in a batch script, which is then launched by the task. Network Configuration tasks are the only
types of task that can vary between Primary and Secondary servers.
Periodic — These tasks are run at specific configurable intervals.
Pre/Post Start — These tasks are run before and after services are started on the active server.
Pre/Post Stop — These tasks are run before and after services are stopped on the active server.
Pre/Post Shadow — These tasks are run before and after a shadow copy is created on the active server by
the Data Rollback Module.
Rule Action — These tasks can be configured to run in response to a triggered rule, or when a service fails
its check.
Tasks can be defined and implemented by plug-ins or by the user, or they can be built-in tasks defined by Ipswitch
Failover. User defined tasks are implemented as command lines, which can include launching a batch script.
Examples of built-in tasks include monitoring a protected service state on the active and passive servers. An
example of a plug-in-defined task is the discovery of protected data and services for a particular application.
The Failover Management Service Tasks page provides a list of tasks and associated status information, as well
as features to quickly manage tasks.
Figure 79: Tasks page
Add Task
Tasks can be added from the Tasks page of the Failover Management Service.
To add a User Defined task:
1. Right-click on an existing task and select Add from the menu or click Add at the top of the pane. The Add
Task dialog appears.
Ipswitch, Inc.
73
Administrator's Guide
Figure 80: Add Task
2. Type a Name for the task into the text box.
3. Select the Task Type from the drop-down list. Task types include: Network Configuration, Periodic, Pre/Post
Start, Pre/Post Stop, Pre/Post Shadow, and Rule Action.
4. Select the identity of the server the task Runs On (Primary, Secondary, or Tertiary).
Note: This is required only for Network Configuration tasks.
5. In the Command text box, type in the path or browse to the script, .bat file, or command for the task to
perform.
Note: When the Command entry requires specific user credentials, you must select that user from the Run
As drop-down list.
6. Select from the options presented in the Run As drop-down list (typically includes local and administrator
accounts).
7. Click OK to add the task, or Cancel to exit the dialog without adding the task.
Edit Task
You can edit the interval of a task or disable a task. To edit a task:
1. Right-click on an existing task and select Edit from the menu or click Edit at the top of the pane. The Edit
Task dialog appears. The parameters available to edit vary according to the task type.
74
Ipswitch, Inc.
Figure 81: Edit Task
2. After completing edits of the task, click OK to accept the settings and dismiss the dialog.
Remove Task
To remove a task, select the task from the list and perform the following steps:
1. Right-click on an existing task and select Remove from the menu or click Remove at the top of the pane. A
confirmation message appears.
2. Click Yes to remove the task, or click No to close the message without removing the task.
Run Task Now
When manually starting a task, you have the option to wait for a designated period or event to occur before
launching the task, or to launch the task immediately. To launch a task immediately, select the task from the list
and perform the following step:
Right-click on the existing task and select Run Now from the menu or click Run Now at the top of the pane.
The task runs. You can watch the Status column of the Tasks list for messages as the task runs to completion.
Rules
Rules are implemented by plug-ins (there are no user-defined rules). Rules can be either timed (they must evaluate
as true continuously for the specified duration to trigger) or latched (they trigger as soon as they evaluate to
true). Rules can be configured with rule actions, which are the tasks to perform when the rule triggers.
Rules use the following control and decision criteria for evaluation:
•
•
•
•
•
Name: (the name of the rule).
Enabled: (whether the rule is enabled or not).
Condition: (the condition being evaluated).
Status: (the current status of the rule being evaluation)
Triggered: (the condition fails to meet configured parameters resulting in initiation of a duration count)
Ipswitch, Inc.
75
Administrator's Guide
•
•
•
•
•
•
Triggered Count: (a count of the number of times the rule has failed)
Duration: (the length of time the condition exists before triggering the failure action).
Interval: (the length of time between failure actions).
First Failure: (action to take upon first failure) The default is set to Log Warning.
Second Failure: (action to take upon second failure) The default is set to Log Warning.
Third Failure: (action to take upon third failure) The default is set to Log Warning.
Figure 82: Rules page
Edit a Rule
Rules are implemented by plug-ins and cannot be created by users. Each plug-in contains a default set of rules
with options that may be modified by the user.
To Edit a rule:
1. To edit a rule, select the rule in the Rules list.
2. Right-click on the rule and select Edit from the menu or click Edit at the top of the page.
The Edit Rule dialog appears.
76
Ipswitch, Inc.
Figure 83: Edit Rule dialog
Use this dialog to Enable or Disable a Rule, set the specific options for the Rule, and to assign tasks to
perform On First Failure, On Second Failure, and On Third Failure. The following tasks can be assigned
in the event of a failure:
•
•
•
•
•
Recover Service – Restarts the service.
Restart Applications – Restarts the protected application.
Log Warning – Adds an entry to the logs.
Switchover – Initiates a switchover to the currently passive server.
Rule Action – Executes the command or script previously defined as a Rule Action task.
If the installed servers are in a virtual to virtual configuration, the following additional tasks are available as
a result of the vSphere Integration Plug-in.
•
•
•
•
vSphere Integration\RestartVM — Cleanly shuts down and restarts the Windows OS on the target VM
vSphere Integration\ TriggerMigrateVM — Depending on the parameters specified it can be vMotion,
enhanced vMotion or storage vMotion
vSphere Integration\ TriggerMigrateVMandRestartApplication — Same as TriggerMigrateVM +
application restart
vSphere Integration\ TriggervSphereHaVmReset — Hard Reset of the VM implemented by integration
with VMware HA
Note: This option requires vSphere HA Application monitoring for the cluster and VM.
3. When all options are selected, click OK to accept changes and dismiss the dialog.
Check a Rule Condition
To check a rule condition, select the rule in the Rules page and click Check Now on the upper right portion of
the page.
Ipswitch Failover immediately checks the rule conditions of the current configuration against the attributes of
the system and application.
Ipswitch, Inc.
77
Administrator's Guide
Settings
The Settings page contains features to configure Email Settings, Alert Triggers, Alert Settings, and Plug-ins.
Figure 84: Settings page
Email Settings
Ipswitch Failover can alert the administrator or other personnel and route logs via email when an Alert condition
exists. To configure this capability, in the Settings page, select Email in the left pane and click the Edit button
in the upper right of the Email Settings pane.
Figure 85: Email Settings
78
Ipswitch, Inc.
In the Edit Email Settings dialog, enter the Outgoing mail server (SMTP) of each server in the Cluster. Enter
the mail server name using its fully qualified domain name. Next, configure the default Send Mail as email
address. This can be customized but the email address used must be an email account authorized to send mail
through the SMTP server.
Note: Where Ipswitch Failover is protecting an Exchange Server, it is not recommended to configure the alerts
to use the protected Exchange server and is advisable if at all possible to use a different Exchange server
somewhere else within the organization.
Where SMTP servers require authentication to accept and forward SMTP messages, select the Mail Server
requires authentication check box and specify the credentials for an appropriate authenticated user account.
Click OK to save the changes or click Cancel to close the dialog without making any changes.
After the trigger levels are configured and the email server defined in the Settings page Edit Email Settings
dialog, configure the recipients of email alerts in the Alert Settings dialog. Email alerts for Red, Yellow, and
Green alert triggers can be sent to the same recipient, or configured separately to be sent to different recipients
depending on the level of alert.
Alert Triggers
Select Alert Triggers under Alerts in the left pane of the Settings page to view the currently configured alert
triggers.
There are three alert states that can be configured: Red alerts, which are critical alerts, Yellow alerts, which are
less serious, and Green alerts which are informational in nature and can be used for notification of status changes
(for example, a service that was previously stopped now is started). The alerts are preconfigured with the
recommended alerting levels.
To modify the current configuration, click the Edit button in the upper left portion of the Alert Triggers pane.
Each alert can be re-configured to trigger as a red, yellow, or green alert or no alert by selecting or clearing the
appropriate check boxes. After the alert trigger levels are defined, click OK to save the configuration.
Ipswitch, Inc.
79
Administrator's Guide
Figure 86: Edit Alert Triggers
Alert Settings
The Settings page lets you configure the Ipswitch Failover server to send predefined alerts to remote Ipswitch
Failover administrators via email. The process for adding recipients is the same for all three trigger levels.
1. Select the type of alert (Red, Yellow, and Green) in the left pane resulting in the Alert Settings pane displaying
for the selected alert.
2. Click the Edit button in the upper right portion of the Alert Settings pane.
Figure 87: Alert Settings
80
Ipswitch, Inc.
3. Select the Send mail check box.
4. Select how many times to send the email (Always, Once, or Once per [user configurable time period]).
5. Enter a recipient’s fully qualified email address into the Mail Recipients text box. Add additional recipients
separated by a semi-colon.
6. Repeat step 4 to until all recipients have been added.
7. The Subject and Content of the alert emails for all three alerts can be adjusted to suit the environment. Ipswitch
recommends using the pre-configured content and adding customized content as needed.
Note: When Send mail is selected, there are three alternatives:
•
•
•
Always – this will always send an email if this alert type is triggered.
Once – this will send an email once for each triggered alert. An email will not be sent again for the same
triggered alert, until Ipswitch Failover is re-started.
Once per – within the time period selected, an email will only be sent once for the same triggered alert,
subsequent emails for that trigger will be suppressed. Once the time period has expired, an email will be
sent if the same alert is triggered.
Configure Plug-ins
The Failover Management Service allows you to edit the configuration of user installed plug-ins.
To edit an existing plug-in, select Plug-ins in the left pane and then select the intended Plug-in from the Plug-ins
list and perform the following steps:
1. Click the Edit button on the right side of the Plug-in Detail pane. The Edit Plug-in dialog appears.
Figure 88: Edit Plug-in dialog
Note: Configuration options are specific to each plug-in and must be reviewed before making modifications.
2. Click OK to save the changes to the plug-in configuration, or click Cancel to close the dialog without making
any changes.
Ipswitch, Inc.
81
Administrator's Guide
Actions
The Actions drop-down pane provides the ability to Control Ipswitch Failover using the Failover Management
Service.
The Failover Management Service allows administrators to manage Ipswitch Failover clusters similar to the
Ipswitch Failover Manager. The Failover Management Service provides the ability to perform the main operations,
comprising a Switchover, Start Replication, Stop Replication, and Shutdown Ipswitch Failover.
Figure 89: Actions drop-down pane
Perform a Switchover
•
•
•
To make the Primary server of the Ipswitch cluster active, click the Make Primary Server Active button.
The Make Primary Server Active dialog asks you to verify that you want to make the Primary server active.
Click OK to make the Primary Server Active.
To make the Secondary server of the Ipswitch cluster active, click the Make Secondary Server Active
button. The Make Secondary Server Active dialog asks you to verify that you want to make the Secondary
server active. Click OK to make the Secondary Server Active.
To make the Tertiary server of the Ipswitch cluster active, click the Make Tertiary Server Active button.
The Make Tertiary Server Active dialog asks you to verify that you want to make the Tertiary server active.
Click OK to make the Tertiary Server Active.
Start Replication
When replication is stopped, click the Start Replication to initiate replication between the servers. Ipswitch
Failover responds by starting replication between the configured servers.
Stop Replication
To stop replication, click the Stop Replication button. The Stop Replication dialog asks you to verify that you
want to stop replication. Click OK to stop replication.
82
Ipswitch, Inc.
Figure 90: Stop Replication
Shutdown Ipswitch Failover
To shutdown Ipswitch Failover, click the Shutdown button. The Shutdown Options dialog is displayed. Select
one or more servers in the Ipswitch cluster to shutdown. Click OK to stop Ipswitch Failover on the selected
servers in the cluster.
Figure 91: Shutdown
Ipswitch Failover can be started by logging on to the Ipswitch Failover server and selecting the Start action
from the Ipswitch System Tray icon. If the System Tray icon is not visible, you can start it by navigating to Start
-> Start System Tray Application.
Managing Ipswitch Failover Clusters
Ipswitch Failover operates in Clusters of two or three servers with each Cluster administered as a single entity
using the Failover Management Service or Ipswitch Failover Manager. The Ipswitch Failover Manager, which
can be run from any server in the Cluster or remotely from another machine in the same subnet, simplifies routine
administration tasks for one or more Clusters.
Note: The controlling workstation must have Failover Management Service or Ipswitch Failover Manager.
The Advanced Client can be downloaded from Failover Management Service UI.
Starting the Ipswitch Failover Manager
You can start the Ipswitch Failover Manager from any server in the Ipswitch Failover Cluster or from the client
machine where you have downloaded and installed the Advanced Management Client, in which case it will be
available under Start > Programs. The following alternative procedure applies to server machines.
Procedure
1. Right-click the Ipswitch Failover interactive status icon in the Windows tool tray (located on the right side
of the Windows tool bar).
The Ipswitch Failover quick access menu opens.
Ipswitch, Inc.
83
Administrator's Guide
Figure 92: Ipswitch Failover Quick Access Menu
2. Select Manage Server. The Ipswitch Failover Manager opens in a new window and shows the Ipswitch
Failover Servers (overview) page.
Alternatively you can start the Ipswitch Failover Manager from the Ipswitch Failover program group on the
Windows Start menu. This is the only method supported if the Ipswitch Failover Manager has been installed
on a workstation that is not part of the Cluster.
Figure 93: Ipswitch Failover Servers (Overview) page
Navigating the Ipswitch Failover Manager
After the Ipswitch Failover Manager is running, use the navigation panel on the left of the page to view and
select the Groups, and Cluster Connections to manage with the Ipswitch Failover Manager.
Note: A Group is an arbitrary collection of Ipswitch Failover Clusters used for organization.
A Connection, or Cluster Connection, allows Ipswitch Failover Manager to communicate with an Ipswitch
Failover Cluster, either on the same machine or remotely.
The Group or Cluster selection you select in the navigation panel “point” the Ipswitch Failover Manager to that
Group or Cluster, and the Ipswitch Failover Manager provides information related to only the selected Group
or Cluster. To avoid confusion, pay particular attention to the selection in the navigation panel when you are
managing more than one Group or Cluster.
84
Ipswitch, Inc.
Note: Groups and Clusters are not automatically detected by the Ipswitch Failover Manager. Each Group
and Cluster you want to manage must be added to the Ipswitch Failover Manager before you can use it to view
status or change settings for that Group or Cluster Connection.
Select a Cluster in the navigation panel of the Ipswitch Failover Manager to show a set of tabs and sub-tabs that
offer detailed status and control of the associated Ipswitch Failover servers in the Cluster. The table below
provides an outline of these pages.
Figure 94: Navigation
Table 2: Ipswitch Failover Manager Interface Features
Tab
Sub-tab
Interactive Features
Main frame features selectable servers (click on a server to select) and graphical
status
Summary
Tabs (Primary and Secondary) in bottom frame provide status of servers in the Cluster
(role, replication status, rollback status, file synchronization, registry synchronization,
and recover point delay)
Buttons (actions apply to selected server) include Make Active, Shutdown, Start
Replication, Stop Replication, Start Applications, Stop Applications, and
Configure.
Server
Graphical display of connectivity status between servers in the Cluster.
Monitoring
Network
----
Buttons include Configure Pings, Configure Failover, and Configure Response
Times
Graphical display of network connectivity status
Summary pane identifying the Active server and status of network connectivity
Ipswitch, Inc.
85
Administrator's Guide
Tab
Sub-tab
Interactive Features
Ping Targets from Currently Active Server pane listing targets and associated IP
addresses
Buttons include Configure Pings and Configure Auto-switchover
Detail of application health and Log
Application Health pane - Clear button
Summary
Applications pane - Edit, Remove, Start Applications, Stop Applications, and
Configure buttons
Applications Log pane - Filters, Properties buttons
Services
List of services and current status
Add, Edit, Remove, Move Up and Move Down buttons
Applications
Tasks
List of tasks
Add, Edit, Remove, Move Up, Move Down, Run Now, and User Accounts buttons
Rules
List of rules
Edit, Check Now buttons
Plug-ins
List of Plug-ins
Install, Uninstall, Edit buttons
Configuration button - Displays the Orphaned Files, Fast Check, and Controlled
Shutdown tabs
Replication
Registry Synchronization Status pane - Full Registry Check button
File Hierarchy pane - Full System Check button, Synchronize button + Including
Subdirectories check box, Verify and Synchronize button + Including Subdirectories
check box.
File Filters
List of file filters and state (Effective or Not Effective)
Buttons - Add Inclusion Filter, Add Exclusion Filter, Edit, Remove
Data
Cancel button for Primary and Secondary Shadow Creation
Rollback
List of existing shadows - Create, Delete, Rollback, Configure buttons
Not available in this release
Graphical status of traffic - Configure button
Traffic Queues
Tabs in bottom frame provide detailed information about Primary Server and
Secondary Server send and receive queues status (P>S Connection)
WAN Compression
Status of WAN and WAN Compression/Acceleration, Configure button
Detailed Event Log
Logs
----
Buttons: Export event log as comma-separated text, Mail event log to recipients
immediately, Remove all entries from the event log, Filters, Configure, Properties,
Mail Settings, Configure Alerts, Test Alert Reporting
Changing the Ipswitch Failover Manager Font
The font face and font size can be changed using the Ipswitch Failover Manager interface.
86
Ipswitch, Inc.
Procedure
1. Select Font Selection from the Preferences menu. The Font Selection dialog opens.
.
Figure 95: Font Selection Dialog
2. In the Style pane, scroll to and click to select a font.
3. In the Size: text box, type a new numeric (point) size or use the arrow buttons to change the font size.
4. Click OK to accept the changes and close the dialog.
A confirmation message appears.
5. Click Yes to confirm the changes and restart the Ipswitch Failover Manager to apply the new font settings.
Click No to restart later; the changes will be applied the next time the Ipswitch Failover Manager is started.
Click Cancel to exit without making any changes
Add an Ipswitch Failover Group
The Add Group feature in the Ipswitch Failover Manager allows you to add new Ipswitch Failover Groups to
manage.
Procedure
1. Open the Ipswitch Failover Manager and click Add Group in the tool bar, select Add Group from the File
menu, or right-click an existing group in the navigation panel and select Add Group from the menu.
Figure 96: Add Group - Tool Bar Button
2. Type a name for the new group into the text box and click OK to create the group. The newly created group
appears in the navigation panel on the left of the Ipswitch Failover Manager window.
Ipswitch, Inc.
87
Administrator's Guide
Figure 97: Add Group Dialog
Figure 98: Group Added to Navigation
Remove an Ipswitch Failover Group
The Remove Group feature in the Ipswitch Failover Manager allows you to remove existing Ipswitch Failover
Groups from management.
Procedure
1. Select the Group to be removed in the navigation panel of the Ipswitch Failover Manager. Click Remove
Group in the tool bar, or select Remove Group from the File menu.
Figure 99: Remove Group - Tool bar Button
88
Ipswitch, Inc.
A Confirmation message appears.
2. Click Yes to remove the selected Group or No to cancel removal and close the message window.
The selected Group is removed.
Add a New Connection
When you created an Ipswitch Failover Group using the instructions in Add an Ipswitch Failover Group, you
created an empty container. Next you must add the connections to the Cluster or Clusters that comprise your
new Ipswitch Failover Group. The Add Connection feature in the Ipswitch Failover Manager allows you to add
a new Cluster Connection to an existing Ipswitch Failover Group.
Procedure
1. In the navigation panel, select the Ipswitch Failover Group to receive the new connection. Click Add
Connection in the tool bar, Select Add Connection from the File menu, or right-click an existing group in
the navigation panel and select Add Connection from the menu.
Figure 100: Add Connection - Tool bar Button
The Add Connection dialog appears.
2. Type the Host Name or IP address for the new connection into the text box, select the Port Number (if different
from the default value of 52267), and select a group from the Add to Group drop-down list (to add the
connection to a Group other than the one currently selected).
Figure 101: Add Connection Dialog
Note: You may be prompted to login. If so, login using a valid administrator-level User Name and Password
for the server for which you are adding a connection, and click OK .
3. Click the Alternate IPs button to add additional IPs for the server.
Ipswitch, Inc.
89
Administrator's Guide
Note: The Add Connection dialog allows you to add additional Management IP addresses to the connection
for the server. In the event that the main IP address becomes unavailable, the Ipswitch Failover Manager
will attempt to use the alternate IP addresses to connect to Ipswitch Failover.
Important: To use alternate IP addresses, you must configure Management IP addresses for the server.
Figure 102: Add Alternate IPs Dialog
Figure 103: Add Alternate IP Dialog
4. Click OK on each dialog to create the connection.
The newly created connection appears in the navigation panel on the left of the Ipswitch Failover Manager
window, and the Server Summary page updates to represent any existing network relationships of the added
server.
5. Enter the remaining connections necessary to define the new Ipswitch Failover Group.
Edit a Connection
The Edit Connection feature in the Ipswitch Failover Manager allows you to change the Port Number for existing
connections.
Procedure
1. In the navigation panel, select the connection you want to change and select Edit Connection from the File
menu, or right-click an existing connection in the navigation panel and select Edit Connection from the
menu.
Note: When a configured connection is not found, an error message similar to the one shown in below may
be displayed. Click Edit Connection to reconfigure the connection.
90
Ipswitch, Inc.
Figure 104: Edit Connection - File Menu
Figure 105: Edit Connection - Error Message
Figure 106: Edit Connection Dialog
2. Type the new value for the Port Number into the text box, or use the up and down arrow controls to the right
of the text box to select a new value. Click OK.
Move a Connection
The Move Connection feature in the Ipswitch Failover Manager allows you to reassign an existing Cluster to a
different Group.
Procedure
1. Select the Cluster in the navigation panel and click Move Connection in the tool bar, select Move Connection
from the File menu, or right-click on the Connection in the navigation panel and select Move Connection
from the menu.
Ipswitch, Inc.
91
Administrator's Guide
Figure 107: Move Connection - Tool bar Button
The Move Connection dialog appears.
Figure 108: Move Connection Dialog
2. Select the destination Group to receive the Connection from the drop-down list and click OK to move the
Connection, or click Cancel to dismiss the dialog without making any changes.
Remove a Connection
The Remove Connection feature in the Ipswitch Failover Manager allows you to remove an existing Connection.
Procedure
1. Select the Connection in the navigation panel and click Remove Connection in the tool bar, select Remove
Connection from the File menu, or right-click on the Connection in the navigation panel and select Remove
Connection from the menu.
Figure 109: Remove Connection - Tool bar Button
92
Ipswitch, Inc.
A confirmation message appears.
2. Click Yes to remove the selected Connection or No to cancel removal and close the message window.
Business Application Groups
Ipswitch Failover offers the ability to group application servers together creating a Business Application Group.
Business Application Groups are a grouping of servers that share a common purpose such as Microsoft Exchange
servers, BlackBerry Enterprise servers, or Microsoft SQL servers for monitoring and management purposes.
With the Business Application Plug-in installed, Ipswitch Failover provides the ability to manage groups of
servers as a single entity and perform switchovers of a complete group from one site to another.
Installing the Business Application Plug-in
The Business Application Plug-in (BusinessApplicationNFPlugin.dll) is installed after installing
Ipswitch Failover.
Prerequisites
Prior to installing and configuring the Business Application Plug-in, complete the following:
•
•
If you are not using the same host name for all servers in a Cluster, you must configure Alternate IP addresses
on all servers in the Secondary sites.
Configure persistent static routes for the Ipswitch Channel between the servers within a Business Application
Group site as explained below:
-
Configure persistent static routes between all of the Primary servers within the Business Application
Group at the Primary HA site.
Configure persistent static routes between all of the Secondary servers within the Business Application
Group at the Secondary HA site.
Configure persistent static routes between all of the servers within the Business Application Group at the
DR site.
-
Note: Add persistent routes with a lower metric to allow them to be attempted first.
1. Download the Z-SW-BusinessApplicationPlugin.201.5.[n] .zip file to a temporary location
on the active server in the cluster.
Note: The BusinessApplicationNFPlugin.dll must be downloaded and installed on each cluster
server to be included in the Business Application Group.
2. Extract the archive .zip file.
3. Launch the Ipswitch Failover Manager and navigate to the Applications: Plug-ins page.
Ipswitch, Inc.
93
Administrator's Guide
Figure 110: Applications: Plug-ins Page
4. Click Install.
5. Browse to the location of the BusinessApplicationNFPlugin.dll file and select the file.
Figure 111: Install Plug-in Dialog
6. Click OK.
7. Repeat the process on each Cluster to be included in the Business Application Group.
Important: Once the Business Application Plug-in has been installed, Ipswitch recommends that you do
NOT edit the Business Application Plug-in directly but rather use the Edit Business Application Group
Wizard to make changes to the plug-in parameters.
Creating a Business Application Group
When the Ipswitch Failover Business Application Plug-in is installed it is initially in an unconfigured state. The
Unconfigured icon appears in the left pane of the Ipswitch Failover Manager under Servers. All servers listed
94
Ipswitch, Inc.
in the Unconfigured category are available as Business Application Group candidates and may be added to a
Business Application Group. Add the appropriate servers to a Business Application Group to monitor or manage
servers with a common function or purpose as a group.
Prerequisites
The Ipswitch Failover Manager requires that you have access to a minimum of two Ipswitch Failover clusters
displayed in the Servers pane as Unconfigured to create a new Business Application Group.
1. Launch the Ipswitch Failover Manager.
2. Navigate to File > Add Business Application Group.
The Business Application Group Wizard is displayed.
Figure 112: Business Application Group Wizard
3. Review the information in the Create Business Application Group Wizard and click Next.
The Enter Basic Group Information page is displayed.
Ipswitch, Inc.
95
Administrator's Guide
Figure 113: Enter Basic Group Information Page
4. Enter a name for the Business Application Group into the text field.
Note: The name of the Business Application Group cannot exceed 15 characters.
5. Add the name of the Primary Site.
6. Add the name of the Secondary (DR) site and click Next.
The Add Servers to Business Application Group page is displayed. A list of available servers is displayed
in the left pane of the dialog.
96
Ipswitch, Inc.
Figure 114: Add Servers to Business Application Group Page
7. Select the servers to join the Business Application Group and click the > button to add the servers to the
Business Application Group. Click Next.
The Select First Server to Switch page is displayed.
8. Select the server you want to be the first to switch within the Business Application Group. Click Next.
Ipswitch, Inc.
97
Administrator's Guide
Figure 115: Select First Server to Switch Page
Note: Ipswitch Failover will attempt to switch the server indicated in step 8 above but in the event that the
server is unavailable, Ipswitch Failover will continue to switch other servers in the Business Application
Group.
The Create Business Application Wizard Complete page is displayed.
9. The Create Business Application Wizard Complete page informs you that you have successfully created
a Business Application Group and can now take advantage of Ipswitch Failover’s Site Switchover capabilities
discussed in Site Switchover. Click Finish.
98
Ipswitch, Inc.
Figure 116: Create Business Application Wizard Complete Page
Editing a Business Application Group
Failover Management Service allows you to edit the configuration of an existing Business Application Group.
1. Navigate to File > Edit Business Application Group or click on the Edit Business Application Group
button.
The Edit Business Application Group Wizard is displayed.
Ipswitch, Inc.
99
Administrator's Guide
Figure 117: Edit Business Application Group Wizard
2. Click Next.
The Enter Basic Group Information page is displayed.
100
Ipswitch, Inc.
Figure 118: Enter Basic Group Information
3. Edit the name of the Business Application Group, Primary Site, and/or the Secondary Site and click Next.
The Select First Server to Switch page is displayed.
Ipswitch, Inc.
101
Administrator's Guide
Figure 119: Select First Server to Switch Page
4. Select the server you want to be the first to switch within the Business Application Group and click Next.
The Edit Business Application Wizard page is displayed.
5. Click Finish.
Dissolve a Business Application Group
The Dissolve Business Application Group feature of the Ipswitch Failover Manager allows you to remove a
Business Application Group without removing the servers from the Ipswitch Failover Manager.
1. Using the Ipswitch Failover Manager, select the Business Application Group to be dissolved.
Note: If you do not intend to recreate the Business Application Group, you must remove the Business
Application Plug-in from each server in the Group.
2. Navigate to File > Dissolve Business Application Group.
102
Ipswitch, Inc.
Figure 120: Dissolve Business Application Group - Tool bar Button
Figure 121: Dissolve Business Application Group - File Menu
A dialog is displayed asking if you are sure you want to dissolve the Business Application Group.
Figure 122: Dissolve Business Application Group - Confirmation Dialog
3. Click Yes to dissolve the Business Application Group.
Business Application Switchover
Ipswitch Failover provides the ability to perform a managed switchover of a Business Application Group thereby
allowing the administrator to transfer the load of the active servers in the Business Application Group to a
secondary site with a single operation.
In the event that one of the servers in the Business Application Group should fail, the administrator can perform
a managed switchover to the secondary site thereby maintaining continuous availability for users. Additionally,
for maintenance and management purposes, the administrator can perform a managed switchover to the secondary
site for all servers in the Business Application Group with the click of a single button.
The Business Application Group Summary page provides an overview of all servers within the Business
Application Group. Selecting an individual server within the group displays information that is specific to the
selected server.
Ipswitch, Inc.
103
Administrator's Guide
Figure 123: Business Application Group Summary Page
Performing a Business Application Switchover
1. Launch the Ipswitch Failover Manager.
2. Select the Servers tab in the left pane.
3. In the Servers pane, select the Business Application Group to switch.
The Business Application Group Summary page is presented.
4. To perform a managed switchover, click:
Option
Description
Make Secondary Site Active
Switches the active operational load from the current (Primary) site to an alternate
Secondary site
Make Primary Site Active
Switches the active operational load from the current (Secondary) site to the Primary
site
Figure 124: Business Application Group Summary Page
The active servers at the current site become passive and the passive servers at the opposing site become
active.
104
Ipswitch, Inc.
Site Switchover
When Ipswitch Failover is deployed for Disaster Recovery in a pair, Ipswitch Failover can be configured to
perform a managed switchover at the site level.
When the Business Application Plug-in is installed and Business Application Groups are configured, Ipswitch
Failover can provide a single button action to switch the active load of all Business Application Groups in a
single site to a Standby Site and back again as required.
This feature can be used when a Business Application Group member server has failed, an application running
on one of the servers has failed and cannot be restored, or a total site outage has occurred.
If the server that fails is the server configured to switch first, the Ipswitch Failover Manager will be unable to
connect to the host name and after a retry, will attempt to connect via the Alternate IP address. If the Alternate
IP address has not been configured, then the connection will drop out of the group and commands to switchover
cannot be sent.
In the event of a WAN outage, the administrator needs to ensure that if the standby site is made active, then the
administrator must shut down the previously active site to prevent both sites from being simultaneously active.
To prevent both sites from being active at the same time, the administrator should shut down the active site prior
to making the Standby Site active. A site switchover assumes that the Primary Site has experienced a total failure
and that the servers in the Primary Site are not longer running. If this is not the case, the administrator is responsible
for shutting down the previously active site.
Performing a Site Switchover
Procedure
1. Launch the Ipswitch Failover Manager.
2. Select the Sites tab in the left pane.
Figure 125: Ipswitch Failover Sites Overview Page
3. Select the Site to change.
4. Click:
Option
Description
Make Passive on this Site
The currently active site
Make Active on this Site
The currently passive site
Ipswitch, Inc.
105
Administrator's Guide
Note: If you select the currently active site, only the Make Passive on this Site button is available. If you
select the currently passive site, only the Make Active on this Site button is available.
Perform a Site Switchover when the First Server to Switch is Unavailable
In the event that the First to Switch server in the Business Applications Group can not be contacted to perform
a switchover, you can perform a switchover by performing the steps below:
Procedure
1.
2.
3.
4.
5.
Launch the Ipswitch Failover Manager.
Login to Ipswitch Failover on the Disaster Recovery server of the First to Switch Cluster.
Navigate to the Server: Summary page.
Select the Disaster Recovery server icon.
Click the Make Active button.
The Disaster Recovery server of the First to Switch Cluster becomes active.
Uninstall the Business Application Plug-in
The Ipswitch Failover Manager allows you to uninstall the Business Application Group Plug-in on-the-fly without
stopping Ipswitch Failover.
Prerequisites
If the Business Application Plug-in must be uninstalled for any reason, you must first dissolve the Business
Application Group and then uninstall the Business Application Plug-in. After uninstalling the Business Application
Plug-in, you can then reinstall the plug-in and create a new Business Application Group.
1. After dissolving the Business Application Group, select the server to have the Business Application Plug-in
uninstalled.
2. Navigate to the Applications: Plug-ins page of the Ipswitch Failover Manager.
3. Select the server on which to uninstall the Business Application Plug-in.
4. Select the BusinessApplicationNFPlugin.dll
5. Click Uninstall.
The Business Application Plug-in is uninstalled.
Note: When upgrading the Business Application Plug-in on a server in a Business Application Group, you
must upgrade the Business Application Plug-in on all other servers in the Business Application Group.
Edit User Name and Passwords
The Edit User Name and Password feature in the Ipswitch Failover Manager allows you to change the User
Name and Password settings used to connect to a given Cluster.
Procedure
1. Select a connection in the navigation panel and select Edit User Name and Password from the File menu,
or right-click on the Connection in the navigation panel and select Edit User Name and Password from the
menu.
106
Ipswitch, Inc.
Figure 126: Edit User Name and Password - Navigation panel
The Edit Username and Password dialog is displayed.
Figure 127: Edit User Name and Password Dialog
2. Type new values for User Name and Password into the corresponding text boxes and click OK to accept the
changes or Cancel to close the dialog without making any changes.
Review the Status of Ipswitch Failover Clusters and Groups
Procedure
•
Click on the top level of the Ipswitch Failover Manager Groups, to view a list of all managed Clusters and
a quick status of the protected applications, network, file system, and registry settings for each Cluster. In
the example below, two Clusters are identified and both are operating as expected.
Figure 128: Ipswitch Failover Servers Overview page
The status hyperlinks in the overview page link to pages that provide more specific, related information and
management controls.
Ipswitch, Inc.
107
Administrator's Guide
•
Click:
Option
Description
Server
To view the Server: Summary page
Applications
To view the applications status on the Applications: Summary page
Network
To view the network status on the Network Monitoring page
File System
To view the File System status on the Data: Replication page
Registry
To view the Registry status on the Data: Replication page
Exit Ipswitch Failover Manager
Procedure
1. Click Exit on the File menu.
The Confirm Exit message appears.
2. Click Yes to close the Ipswitch Failover Manager window or No to dismiss the message without exiting the
Ipswitch Failover Manager.
Shutdown Windows with Ipswitch Failover Installed
Procedure
•
Always stop Ipswitch Failover before attempting to shut down Microsoft Windows. If an attempt is made to
shut down Windows without stopping Ipswitch Failover, Ipswitch Failover will not stop in a graceful manner.
Controlled Shutdown
A Controlled Shutdown is a process where the Ipswitch Failover service is able to delay a system shutdown for
a sufficient period to perform all of the necessary steps required to stop the applications and replication in a
synchronized state. The Controlled Shutdown is intended for situations where an unattended planned shutdown
of the server is necessary. When configured in the Ipswitch Failover Manager Data: Replication page, this
feature allows Ipswitch Failover to gracefully shutdown in the absence of the administrator.
Procedure
1.
2.
3.
4.
5.
6.
Navigate to the Data: Replication page of the Ipswitch Failover Manager.
Click the Configure button.
Select the Controlled Shutdown tab of the Replication Configuration dialog.
Select the servers on which to enable Controlled Shutdown.
Select the days and hours parameters under which the server(s) will perform Controlled Shutdown.
Configure the length of time for the server(s) to wait for the Controlled Shutdown.
Note: The ability to configure the length of time for the server(s) to wait for the Controlled Shutdown is
configurable on Windows Server 2008 and 2012 but is not configurable on Windows Server 2003.
108
Ipswitch, Inc.
Figure 129: Controlled Shutdown
7. click OK.
Note: When the Fast Check process is enabled in addition to the Controlled Shutdown process, Ipswitch
Failover can be scheduled to perform unattended restarts of the system while maintaining synchronization
of data. For more information about Fast Check, see Configure Fast Check.
Ipswitch, Inc.
109
Administrator's Guide
110
Ipswitch, Inc.
Protection
Ipswitch, Inc.
111
Administrator's Guide
112
Ipswitch, Inc.
Chapter
4
Server Protection
Overview
Protection against operating system or hardware failure affecting the active server is facilitated by multiple
instances of Ipswitch Failover that monitor one another by sending “I am alive” messages and reciprocating with
acknowledgments over the Ipswitch Channel. If a passive server detects that this process (heartbeat) has failed,
an automatic-failover is initiated.
Monitoring the Status of Servers
TheIpswitch Failover Manager Server: Monitoring page provides information about the status of communications
between the servers within the Cluster. The graphical representation provides an overview of the status of
communications between the servers. A green channel icon indicates that the channel is connected and healthy,
a red-dashed channel icon indicates that communications are not operational between the indicated servers, and
an orange icon with an exclamation mark on it indicates that the channel has just disconnected and Ipswitch
Failover will wait for the configured amount of time before determining that the channel is disconnected. In
addition to the heartbeat sent between the servers, Ipswitch Failover also sends a ping to ensure that the servers
remain visible to one another.
Ipswitch, Inc.
113
Administrator's Guide
Figure 130: Server Monitoring page
Configure Ipswitch Failover Settings
The Server Monitoring page provides three configuration features: Configure Pings, Configure Failover, and
Configure Response Times.
Configure Pings
The Server Monitoring Ping Configuration dialog allows you to configure the Ping Interval and the Ping
Echo Timeout used to conduct ping operations between servers. Additionally, ping routing can be configured to
add additional ping targets by selecting the Ping Routing tab of the dialog. The IP addresses of all NICs used
for the Ipswitch Channel were identified during installation and do not need to be added. You can add additional
targets to the list for each server’s channel connection in the event of redundant NICs. The settings in the Server
Monitoring Ping Configuration dialog allow Ipswitch Failover to send pings across the Ipswitch Channel and
the Public Network in addition to the heartbeat (“I am alive” messages) to confirm that the server is still operational
and providing service.
Procedure
•
114
Click Configure Pings to open the Server Monitoring Ping Configuration dialog.
Ipswitch, Inc.
Figure 131: Server Monitoring: Ping Configuration: Ping Settings Tab
•
Select the Ping Routing tab and enter the auxiliary IP addresses of the appropriate servers.
Figure 132: Server Monitoring: Ping Configuration: Ping Routing Tab
Configure Failover
The Failover timeout dictates how long Ipswitch Failover waits for a missed heartbeat before it takes a
pre-configured action. This value is set to 60 seconds by default.
Procedure
1. To configure the Failover timeout, click Configure Failover to open the Server Monitoring: Failover
Configuration dialog.
Ipswitch, Inc.
115
Administrator's Guide
Figure 133: Server Monitoring: Failover Configuration
2. Type a new numeric value (seconds) in the Failover timeout text box or use the arrow buttons to set a new
value.
3. Select or clear the check boxes to select the actions to take if the specified Failover timeout is exceeded.
Note: For more information about configuring options for failover, see Split-brain Avoidance.
4. Click OK to accept the changes or Cancel to dismiss the dialog without making any changes.
Note: The default configuration for a WAN installation is with the automatic switchover (spontaneous
failover) DISABLED. To enable Auto-switchover in a WAN pair, select Network > Configure
Auto-Switchover, select the check box and set the missed ping failover count.
Configure Response Times
Ipswitch Failover also allows you to configure channel connection timeouts.
Procedure
1. Click Configure Response Times to open the Server Monitoring: Response Times dialog.
The following options are available:
•
•
Time to wait following channel connection before starting replication
Time to wait following channel disconnection before stopping replication
Figure 134: Server Monitoring: Response Times
2. Type new numeric values (second) into the text boxes or use the arrow buttons to select new values.
116
Ipswitch, Inc.
3. Click OK to accept the changes or Cancel to dismiss the dialog without making any changes.
Common Administrative Tasks in Ipswitch Failover
The Server Summary page provides the following buttons that allow you to quickly perform common
administrative tasks:
•
Make Active — Opens the Make Active Options dialog.
Figure 135: Make Active Options
•
Select a server and click OK to make the selected server active, or click Cancel to close the dialog without
making any changes.
Shutdown — Opens the Shutdown Options dialog.
Figure 136: Shutdown Options
Select the server(s) to shut down. If you select the Active server (Primary or Secondary), additional options
to stop or not stop protected applications appear in the dialog. Click OK to perform the selected shutdown
options, or click Cancel to close the dialog without shutting down.
•
Start Replication — Opens the Start Replication Options dialog.
Figure 137: Start Replications Options
Select to start or not start the protected applications and click OK to start replication from the Active server.
By default, all protection modes start when Ipswitch Failover starts and a manual start is not required unless
the system stopped in response to an automated stop.
Ipswitch, Inc.
117
Administrator's Guide
•
Stop Replication — Opens the Stop Replication Options dialog.
Figure 138: Stop Replication Options
Use this method to stop replication, such as to contain a virus infection or to upgrade a protected application.
Select whether to stop or not stop protected applications and click OK. Replication of data files stops and,
if selected, protected applications also stop.
Note: The Ipswitch Failover service continues to run on the servers, providing heartbeats and protecting
the system and network facets of the active server.
•
•
•
Start Applications — Click to start the protected applications on the active server.
Stop Applications — Click to stop the protected applications on the active server.
Configure — Click to open the Configure dialog.
Figure 139: Configure (Shutdown)
Select the radio button corresponding to whether you want to stop or leave running the protected applications
when Ipswitch Failover is shut down. You can select whether to leave protected applications running upon
shutdown when a net stop command is issued, and to start protected applications upon startup when a net
start command is issued. Type a number (seconds) or use the arrow buttons to select an alert threshold value
for time difference between servers, which is checked at handshake following startup. Click OK to accept
the changes or Cancel to dismiss the dialog without making any changes.
Forcing a Switchover
After Ipswitch Failover is configured to protect all required applications and data, it allows the Secondary to
take over from the Primary server in a managed and seamless way called a managed switchover.
This is particularly useful when maintenance work performed on the Primary server requires rebooting the server.
Prior to performing work on the Primary server, a managed switchover can be triggered by selecting the server
to make active and then clicking Make Active in the Server: Summary page. This changes the server roles
such that the active server becomes passive and the selected server becomes active. This action also changes the
118
Ipswitch, Inc.
replication chain depending on which server becomes active. This means users are able to work continuously
while the Primary server is off line.
When the Primary server is back up and running, the managed switchover can be triggered again so that the
Primary server becomes active and the previously active server becomes passive.
Important: The managed switchover process may be performed at any time as long as the systems are fully
synchronized with respect to data files and registry replication. Switchovers cannot be performed if either
server is in an unsynchronized or unknown state.
Since a managed switchover cannot be performed during synchronization, it is important to review the queue
information prior to attempting a managed switchover. If the queues are large, file operations on the active server
are high and for this reason it may be prudent to delay a managed switchover due to the length of time required
to completely clear the queue. Queue lengths can be viewed in the Data: Traffic/Queues page of the Ipswitch
Failover Manager.
Failover versus Switchover
Do not confuse a failover with a switchover.
A switchover is a controlled switch (initiated from the Failover Management Service, Ipswitch Failover Manager,
or automatically by Ipswitch Failover when pre-configured) between the active and passive servers. A failover
may happen when any of the following fail on the active server: power, hardware, or Channel communications.
The passive server waits a pre-configured period of time after the first missed heartbeat before initiating a failover.
When this period expires, the passive server automatically assumes the active role and starts the protected
applications.
Configuring Failover and Active Server Isolation
Ipswitch Failover continuously monitors the servers in the Cluster and the network to ensure availability and
uses native logic and a combination of elapsed time, administrator configured rules, current server network
status, and configured ping routing to determine if failover or isolation of the active server is warranted should
the servers experience missed heartbeats.
Procedure
To configure failover:
Note: For information on configuring ping routing, see Configure Pings and Configure Public Network
Monitoring.
1. Navigate to Server: Monitoring > Configure Failover to open the Server Monitoring: Failover
Configuration dialog.
2. The Failover timeout can be customized by changing the default value (60 seconds) to a custom value. Type
a new numeric value (seconds) in the Failover timeout text box or use the arrow buttons to configure how
long Ipswitch Failover waits for a missed heartbeat before it takes a pre-configured action to failover or
isolate the active server from the network.
3. Select or clear check boxes for the items listed below to select the actions to take if the specified Failover
timeout is exceeded.
When the configured Failover timeout value has elapsed, Ipswitch Failover will evaluate, in order, the
following pre-configured rules before taking action:
Note: If a rule is not selected, Ipswitch Failover will skip the rule and move to the next rule in the list. After
all selected rules have been evaluated Ipswitch Failover will take action.
Ipswitch, Inc.
119
Administrator's Guide
•
•
•
•
•
Failover from Primary server to Secondary server if channel heartbeat is lost for failover timeout
Failover from Secondary server to Primary server if channel heartbeat is lost for failover timeout
Prevent failover or auto switchover while not synchronized
Prevent Failover if channel heartbeat is lost but Active server is still visible to other servers
Make the server passive if the Channel and Public networks are lost for the configured failover timeout
Note: You must configure Management IP addresses on the Public network cards of each server to allow
the passive server to send a ping via the Public network. Management IP addresses are additional IP
addresses assigned to the network card connected to the Public network. They are used to allow the passive
server to communicate, because unlike the Public IP address, they are not filtered. For information about
how to configure Management IP addresses, see Configuring Management IP Addressing.
4. Click OK.
Important: If either Server: Monitoring Ping Routing or Network Monitoring Ping Routing is misconfigured,
unpredictable behavior can occur.
Typical Failover and Active Server Isolation Scenarios
The following scenarios assume that Ipswitch Failover is deployed in a LAN with all rules selected in the Server:
Monitoring > Configure Failover > Failover Configuration dialog.
Failover
The following scenario assumes the active server has failed and is no longer available.
Upon detection of missed heartbeats, Ipswitch Failover on the passive server performs the following steps:
1. As soon as the passive server detects that the Ipswitch Channel is experiencing missed heartbeats, it will
determine it itself is a valid failover target to the currently active server.
2. As soon as the passive server detects that the Ipswitch Channel is experiencing missed heartbeats. It will
attempt to ping the active server's Management IP address via the Public network using the passive server's
NIC configured with the Management IP address. If the ping is successful, the passive server will veto the
failover. If the ping is unsuccessful, it will continue to the next step.
Note: Since the passive server assumes that active server has failed, the passive server will not attempt to
verify synchronization with the active server.
3. At this point, the passive server checks the configured value of the Failover timeout and starts a "Heartbeat
lost" countdown The passive server continues with the next step.
4. At this point, failover to the passive server is postponed until the value of the Failover timeout has elapsed.
5. The passive server changes its role to active, removes the packet filter, and starts all services.
6. As the new active server, it will begin accepting traffic from clients.
Active Server Isolation
The figure below illustrates a scenario where the active server has lost connection with the passive server via
the Ipswitch Channel.
120
Ipswitch, Inc.
Figure 140: Network Isolation Workflow Diagram
Upon detection of missed heartbeats Ipswitch Failover performs the following steps:
1. As soon as the active server detects that the Ipswitch Channel is experiencing missed heartbeats, it will
determine if a valid failover target (the passive server) is present.
Simultaneously, once the passive server detects missed heartbeats, it will determine if it is a valid failover
target.
2. Next, the active server will determine if it is synchronized with the failover target (the passive server). If
synchronized, it will continue to the next step. If it is not synchronized, it will veto a failover.
Simultaneously, the passive server checks to see if it is synchronized with the active server. If synchronized,
it will continue to the next step. If it is not synchronized, it will veto a failover.
3. At this point, both the active and passive servers check the configured value of the Failover timeout and start
a "Heartbeat lost" countdown. Both servers should start the countdown at approximately the same time.
4. Failover or isolation of the active server is postponed until the configured Failover timeout value (in seconds)
has elapsed and it is during this period that both servers accomplish steps 1 & 2.
5. Once the configured Failover timeout period has elapsed, the active server assumes the Ipswitch Channel is
lost and will attempt to ping the failover target (passive server) via the Public network. If the ping is successful,
Ipswitch, Inc.
121
Administrator's Guide
active server isolation is vetoed. If the attempt to ping the failover target is unsuccessful, the active server
will proceed to the next step.
Simultaneously, the passive server assumes the Ipswitch Channel is lost and attempts to ping the active server
via the Public network. If the ping is successful, failover is vetoed. If the ping attempt is unsuccessful, the
passive server proceeds to the next step.
Note: If the servers have reached this point, then neither server can see the other server.
6. The active server checks only its own network connectivity to the Public network. If the active server has
lost connectivity to the Public network, it will isolate itself by making itself passive (potential active).
7. Both the active and passive servers will check their connectivity to the Public network. If the active server
has lost connectivity to the Public network, it will isolate itself by making itself passive (potential active).
Should the active server reconnect with the passive, it will become active again. Otherwise, it will remain
passive. If the passive server has lost connectivity to the Public network, it will veto a failover.
Recover From a Failover
This recovery scenario is based on Ipswitch Failover in a configuration with the Primary server as active and
the Secondary server as passive.
Procedure
Note: When failover conditions, such as a power failure, cause failures in both active and passive servers, a
condition may result that causes all servers to restart in Passive mode. In this situation, manual intervention
is required. See Two Passive Servers for more information.
In the following case, a failover occurred and the Secondary server is now running as the active server.
1. Review event logs on all servers to determine the cause of the failover. If you are unsure how to do this, use
the Ipswitch Failover Log Collector tool to collect information and send the output to Ipswitch Support.
2. If any of the following issues exist on the Primary server, performing a switchover back to the Primary server
may not be possible until other important actions are carried out. Do not restart Ipswitch Failover until the
following issues are resolved:
•
•
•
•
•
Hard Disk Failure – Replace the disk.
Power Failure – Restore power to the Primary server.
Virus – Clean the server of all viruses before starting Ipswitch Failover.
Communications – Replace or repair the physical network hardware.
Blue Screen – Determine and resolve the cause of the blue screen. This may require you to submit the
Blue Screen dump file to Ipswitch Support for analysis.
3. Run the Configure Server Wizard and verify that the server Identity is set to Primary and its Role is passive.
Click Finish to accept the changes.
4. Disconnect the channel network cables or disable the network card.
5. Resolve the problem – list of possible failures, etc.
6. Reboot the server and reconnect or re-enable the network card.
7. After the reboot, verify that the taskbar icon now reflects the changes by showing P / - (Primary and passive).
8. On the Secondary active server or from a remote client, launch the Ipswitch Failover Manager and confirm
that the Secondary server is reporting as active. If the Secondary server is not displaying as active, follow
the steps below:
122
Ipswitch, Inc.
a) If the Ipswitch Failover Manager is unable to connect remotely, try running it locally. If you remain
unable to connect locally then verify that the Ipswitch service is running via the Service Control Manager.
If it is not, review the event logs to determine a cause.
b) Run the Configure Server Wizard and confirm that the server is set to Secondary and is active. Click
Finish to accept the changes.
Note: If Ipswitch Failover is running, you can run the Configure Server Wizard, but you will not be
able to make any changes. You must stop the Ipswitch Failover service before attempting to make changes
via the Configure Server Wizard.
c) Determine whether the protected application is accessible from clients. If it is, then start Ipswitch Failover
on the Secondary server. If the application is not accessible, review the application logs to determine why
the application is not running.
Note: At this point, the data on the Secondary (active) server should be the most up to date and this
server should also be the live server on your network. After Ipswitch Failover starts, it overwrites all
protected data (configured in the File Filter list) on the Primary passive server. Contact Ipswitch Support
if you are not sure whether the data on the active server is 100% up to date. Go on to the next step only
if you are sure that you want to overwrite the protected data on the passive server.
9. Start Ipswitch Failover on the Secondary active server and verify that the taskbar icon now reflects the correct
status by showing S/A (Secondary and active).
10. Start Ipswitch Failover on the failed Primary server and allow the system to synchronize. When the
re-synchronization is complete, you can continue running with this configuration (for example, the Secondary
is the active server and the Primary is the passive server), or initiate a managed switchover.
11. Optionally, perform a managed switchover to return the Primary and Secondary servers to the same roles
they had before the failover.
Split-brain Avoidance
Split-brain Avoidance ensures that only one server becomes active if the channel connection is lost, but all servers
remain connected to the Public network. Split-brain Avoidance works by pinging from the passive server to the
active server across the Public network. If the active server responds, the passive does not failover, even if the
channel connection is lost. WAN installations require different IP addresses on the Public network for the local
and remote servers.
1. To enable Split-brain Avoidance, open the Server Monitoring page in the Ipswitch Failover Manager.
2. Click Configure Failover
3. Select Prevent failover if channel heartbeat is lost but Active server is still visible to other servers
(recommended).
The active server must respond within the time period value specified in the Failover timeout to prevent a
failover from occurring. If the active server responds in a timely manner, the failover process ceases. If the
active server does not respond, the failover proceeds.
Note: You must configure Management IP addresses on the Public network cards of each server to allow
the passive server to send a ping. Management IP addresses are additional IP addresses assigned to the
network card connected to the Public network.
Ipswitch, Inc.
123
Administrator's Guide
Configuring Management IP Addressing
Management IP addresses are used to allow the passive server to communicate, because unlike the Public IP
address, they are not filtered. Management IP addresses are necessary when configuring Network Isolation
Protection.
Procedure
To configure a Management IP address on the Public network card, perform the following procedure:
1.
2.
3.
4.
Open the network properties for the Public network connection.
Double-click TCP/IP to display the properties.
Click Advanced.
Enter an additional (currently unused) IP address from a subnet other than the Public or Ipswitch Channel
subnet in the IP address table.
5. Reposition the IP addresses in the list so that the additional (Management) IP address appears first, and the
Public network address (by which clients connect to the server) appears second.
6. Click OK on all three dialogs to accept the configuration changes to the network connection.
7. After completing all of the steps, click OK.
8. Launch the Ipswitch Failover Manager and select Server: Monitoring > Configure Pings > Ping Routing
and add the newly assigned IP addresses to the Ping Routing table.
124
Ipswitch, Inc.
Chapter
5
Network Protection
Overview
Ipswitch Failover proactively monitors the ability of the active server to communicate with the rest of the network
by polling defined nodes around the network at regular intervals, including (by default) the default gateway, the
primary DNS server, and the Global Catalog server. If all three nodes fail to respond, for example, in the case
of a network card failure or a local switch failure, Ipswitch Failover can initiate a switchover, allowing the passive
server to assume an identical network identity as the active server.
The Ipswitch Failover Manager Network Monitoring page allows you to view the status of the network and to
make adjustments to the IP addresses used to ping multiple servers within the network.
Figure 141: Network Monitoring
Ipswitch, Inc.
125
Administrator's Guide
Configure Public Network Monitoring
The Public network monitoring feature, previously discussed, is enabled by default during the installation of
Ipswitch Failover. This feature integrates the polling of the particular waypoints around the network through the
active server’s Public connection to ensure connectivity with the Public network is operational. By default, the
IP addresses of the default gateway, the primary DNS server, and the Global Catalog server are all selected.
When one or more of the automatically discovered waypoints are co-located on a physical machine (leading to
duplication of IP addresses), the ability to specify additional waypoints manually becomes an advantage.
Procedure
To configure Public Network Monitoring:
1. To specify a manual target for the Public network checking, click Configure Pings to invoke the Ping
Configuration dialog.
Figure 142: Network Monitoring: Ping Configuration: Ping Settings
2. Select the Ping Routing tab to add to or modify the existing target IP addresses for each server to ping.
Figure 143: Network Monitoring: Ping Configuration: Ping Routing
In a WAN Pair environment, the target addresses for Public network monitoring on the Secondary server
may be different to those automatically selected on the Primary server. Again, the ability to override
automatically discovered selections is provided by manually specifying the target address.
126
Ipswitch, Inc.
Public Network Monitoring is carried out by the active server effectively pinging the target addresses at
regular time intervals. The time interval is set by default to every 10 seconds but the frequency may be
increased or decreased as required.
Each target is allowed 5 seconds (default) to respond. On slower networks where latency and network
collisions are high, increase this interval by changing the Ping echo timeout value.
The failure of all three targets to respond is allowed up to the Max pinged echoes missed before auto-switchover
threshold value. If the failure count of all three targets exceeds this value, Ipswitch Failover initiates an
auto-switchover.
Enabling Automatic Switchover in a WAN
The default setting for Automatic Switchover when deployed in a WAN is Disabled. Should it be necessary to
configure Automatic Switchover in a WAN, use the procedure below:
Procedure
To enable Automatic Switchover in a WAN:
1.
2.
3.
4.
5.
In the Ipswitch Failover Manager, select the Network tab to display the Network Monitoring page.
Click Configure Auto-switchover.
Select the Auto-switchover if client network connectivity lost for check box.
Configure the number of pings to wait before performing the auto-switchover.
Click OK.
Figure 144: WAN Auto-Switchover Configuration
Setting Max Server Time Difference
Ipswitch Failover generates a warning if the Primary and Secondary server system clocks are not synchronized.
The threshold for time difference can be configured using the Server: Summary page.
Procedure
To set Max Server Time Difference:
1. Select the Server: Summary tab and click Configure to display the Server: Summary Configure dialog.
2. Type a number (seconds) or use the arrow buttons to select an alert threshold value for time difference between
servers, which is checked at handshake following startup.
3. Click OK.
Ipswitch, Inc.
127
Administrator's Guide
Figure 145: Server: Summary Configure
128
Ipswitch, Inc.
Chapter
6
Application Protection
Applications Environment
Ipswitch Failover incorporates an Application Management Framework (AMFx) to manage Ipswitch Failover
plug-ins.
The AMFx provides additional functions while maintaining the traditional stability of Ipswitch software. Use
the AMFx to install and remove plug-ins on the fly while Ipswitch Failover continues to provide protection to
currently installed applications.
The AMFx also employs sponsorship for protected applications' files and services. With sponsorship, multiple
plug-ins can share files or services. When removing a plug-in, sponsorship prevents removal of a shared file or
service that is still required by a remaining plug-in.
Ipswitch Failover uses the System plug-in to monitor the server performance. With the System plug-in, you can
configure a variety of counters and assign actions when associated rules are exceeded.
Applications: Summary
The Ipswitch Failover Manager Applications: Summary page displays the current status of the Cluster, including
the identity of the active server, the application state and health, details of application types and their corresponding
running status and health. The lower portion of the page provides an Applications Log that allows viewing of
application events as they occur.
Ipswitch, Inc.
129
Administrator's Guide
Figure 146: Applications: Summary
This page also provides controls to edit, remove, start, and stop applications, and to configure all protected
applications.
View Application Status
After an application starts and is running you can view its status in the Applications pane of the Applications:
Summary page.
Reset the Application Health Status
Procedure
The Ipswitch Failover Manager monitors the health of protected applications and provides the application health
status on the Applications: Summary page. Should the health of a protected application become degraded, the
status will reflect Degraded and remain so, even if the health returns to OK, until you reset the Application
Status. To reset Health Status of protected applications:
1. To clear (reset) the Application Health status, click Clear in the upper right corner of the Application Health
pane of the Applications: Summary page.
130
Ipswitch, Inc.
Figure 147: Clear Application Health Status
If a problem occurs (for example, a failed service or rule), the Application Health status becomes Degraded.
Even if Ipswitch Failover corrects the problem (for example, restarts the failed service) or the user corrects
the problem, the Degraded status remains until manually cleared. In this state, the Service Discovery Task
won't run.
2. After acknowledging the problem and solving it, click Clear to reset the Application Health status. The status
updates to provide the actual current Application Health status.
Edit Individual Applications
You can configure the amount of time to wait for applications to start or stop before taking action or reporting
a failure.
Procedure
To configure these timeout settings, select the application (in the Applications pane) and do one of the following:
1. Right-click on the application and select Edit from the menu or click Edit at the top of the pane.
The Edit Application dialog appears.
Ipswitch, Inc.
131
Administrator's Guide
Figure 148: Edit Application
Note: Default application timeout settings for plug-ins is 300 sec and for user-defined applications is 180
sec.
2. Enter new values into the Stop Timeout and Start Timeout text boxes or use the arrow buttons to adjust the
values (seconds).
3. Click OK to accept the new settings or click Cancel to close the dialog without making any changes.
Remove an Application
Application removal is a simple process and can be performed without having to stop Ipswitch Failover.
Procedure
To remove an application:
1. Select the application (in the Applications pane).
2. Right-click on the application and select Remove from the menu or click Remove at the top of the pane.
A confirmation message appears.
3. Click Yes to remove the selected application, or click No to dismiss the message without deleting the
application.
Manually Stop and Start Applications
Ipswitch Failover provides the ability to Stop and Start applications from the Applications: Summary page of
the Ipswitch Failover Manager.
Procedure
To manually Stop and Start applications:
•
•
To stop running applications, click Stop Applications (at the top of the Applications pane).
The applications stop. You can view the progress of stopping in the Applications Log pane.
To start applications, click Start Applications (at the top of the Applications pane).
The applications start. You can view the progress of starting in the Applications Log pane.
Configure Applications
You can configure protected applications and enable or disable protection and monitoring. This feature allows
you to perform application maintenance without stopping Ipswitch Failover or taking the whole server offline.
During installation, Ipswitch Failover creates default settings for application configurations. The Ipswitch Failover
Manager Applications: Summary page allows you to change the settings.
132
Ipswitch, Inc.
Procedure
To configure applications:
1. Click Configure (at the top of the Applications pane) to change these settings.
Figure 149: Applications Configuration
2. Select Protect services and monitor all applications (recommended) or Unprotect services and stop monitoring
all applications (for manual application maintenance).
Optionally select any or all of the following:
•
•
•
Verbose Plug-in logging
Discover protected data at startup
Discover protected services at startup
3. Additionally, you can type a new value into the Reset rule trigger count after text box or use the arrow buttons
to adjust the values (hours).
4. Click OK to accept the new settings or click Cancel to close the dialog without making any changes.
View the Applications Log
The Applications Log is very useful in troubleshooting
Ipswitch, Inc.
133
Administrator's Guide
Figure 150: Applications Log
the protected application environment.
The Applications Log provides information about the behavior of all protected applications and includes events
such as changes to task status, rule triggering, task outputs, and application warnings. The order that entries are
displayed can be sorted either ascending or descending by clicking on the column title.
You also can filter Applications Log entries to reduce the number of events displayed, and use the Applications
Log to troubleshoot application errors. For example, if an application fails, you can right-click on the associated
event in the Application Logs and select Properties to open the Log and investigate the failure.
Filter Application Log Entries
By default, all events are displayed in the Application Log pane. To filter the events displayed, perform one of
the following steps:
•
•
Right-click on the entry and select Filters from the menu
Click Filters at the top of the pane
The Application Log Filters dialog appears.
134
Ipswitch, Inc.
Figure 151: Application Log Filters
Use the check boxes (select to display or clear to hide) to filter Application Log entries by at least one Event
Type. To display only entries within a particular time range, select the check box associated with Only show
events from and type values into the two date/time text boxes or use the up and down arrow keys to adjust the
dates and times. Click OK to accept the filter criteria or click Cancel to close the dialog without changing the
filter criteria.
Applications: Services
The Ipswitch Failover Manager Applications: Services page shows services specified by plug-ins or by the
user, and any services related by dependency.
View the Status of Services
The status of all protected services is displayed on the Application: Services page. The status shows both the
target and actual state for the Primary and Secondary servers and the Failure Counts for all servers.
Ipswitch, Inc.
135
Administrator's Guide
Figure 152: Applications: Services page
The target state of protected services can be specified for the active and passive server(s), and is typically Running
on the active and Stopped on the passive(s). Services are protected when they are in a Running state in Ipswitch
Failover Manager or set to Automatic in Windows Services, and otherwise are logged as unprotected. Services
depending on protected services are managed (for example, started and stopped) by Ipswitch Failover but not
monitored (for example, not restarted if stopped by some external agency). Services upon which protected
services depend are monitored (for example, restarted if stopped) but not managed (for example, not stopped if
protected applications are stopped).
Add a Service
To protect a service that was not automatically added by Ipswitch Failover during installation, the service must
be added through the Ipswitch Failover Manager and be in a Running state.
Procedure
To add a service:
1. Right-click on a service and select Add from the menu or click Add at the top of the pane.
136
Ipswitch, Inc.
Figure 153: Add Service
2. Select the service and set the Target State on Active and Target State on Passive values. Normally, the Target
State on Active is set to Running and the Target State on Passive is set to Stopped. User defined services
configured with a target state of Running on both active and passive servers do not stop when Stop
Applications is clicked.
3. To let Ipswitch Failover manage the starting and stopping of the service, select the check box. To make
Ipswitch Failover monitor the state of the service, select the Monitor State check box.
Ipswitch Failover also lets you assign three sequential tasks to perform in the event of failure. Task options
include the following:
•
•
•
•
•
•
•
Restart Applications – Restarts the protected application.
Switchover – Initiates a switchover to the currently passive server.
Recover Service – Restarts the service.
Log Warning – Adds an entry to the logs.
A User Defined task, created in Applications: Tasks page, as a Rule Action task type.
vSphere Integration\RestartVM – Cleanly shuts down and restarts the Windows OS on the target VM.
vSphere Integration\ TriggerMigrateVM – Depending on the parameters specified it can be vMotion,
enhanced vMotion or storage vMotion.
vSphere Integration\ TriggerMigrateVMandRestartApplications – Same as TriggerMigrateVM + application
restart.
vSphere Integration\ TriggervSphereHaVmReset – Communicates with vCenter Server to reset the virtual
machine, but does so using the vSphere HA App Monitoring mechanism. This is potentially more robust,
but requires the VM to be on an vSphere HA cluster with Integrate with vSphere HA Application
Monitoring enabled in the VmAdaptor plug-in settings.
•
•
Note: Rule Action tasks are additional user defined tasks previously created by the user and must be created
on the active Ipswitch Failover server
4. Assign a task to each of the three failure options and after all selections are made, click OK to dismiss the
dialog.
Note: When dependent services are involved, actions to take on failure should match the protected service.
If a service fails and the failure option is set to Restart Applications, all applications are restarted.
Ipswitch, Inc.
137
Administrator's Guide
Edit a Service
To change the options of a protected service, select the service listed in the pane and perform the following steps:
Procedure
1. Right-click on the service and select Edit from the menu or click Edit at the top of the pane.
The Edit Service dialog appears, which provides a subset of same options available when a new service is
added.
2. After making modifications, click OK to accept the changes.
Figure 154: Edit Service
3. To unprotect a service and stop monitoring the service, click on the Services tab of the Applications page.
Select the service and click Edit.
4. Clear the Manage Starting and Stopping and Monitor State check boxes, and then click OK.
Configure Service Recovery Options for All Protected Services
Ipswitch Failover provides the ability to configure the Service Recovery Options for all services that are protected
from one central location.
Procedure
1. Navigate to the Applications: Services page.
2. Click the Edit All button.
Select the action to take for the 1st, 2nd, and 3rd instance of failure. The same actions selected here will be
automatically configured for each protected service.
138
Ipswitch, Inc.
Figure 155: Applications: Services Edit All
Remove a Service
To remove a service, select the service in the pane and perform the following steps:
Procedure
1. Right-click on the service and select Remove from the menu or click Remove at the top of the pane.
A confirmation message appears.
2. Click Yes to remove the selected service from the protected list. Click No to close the message without
removing anything.
Note: If you remove a protected service that was automatically added by a plug-in (not user defined), the
service will be re-added to the protected list the next time the Protected Service Discovery task runs.
Change the Order of Services
You can change the order of services using Up and Down arrows (near the top of the page or on the right-click
menu) to change the order in which they appear in the list of services. It is important to understand that the exact
order in which services are started and stopped is influenced by a number of key factors:
Procedure
To change the starting and stopping order of protected services:
•
•
•
•
The order in which application services are started can be specified by plug-ins.
Service dependencies must be respected. For example, if service B is listed after service A in the User Defined
group, and service A depends on service B, then service B is started first.
A service can be used by multiple applications (the same service can have more than one sponsor). A service
is started when the first application to reference it is started.
The order of stopping services is the reverse of the order of starting service.
Applications: Tasks
Tasks are a generalization and extension of the start, stop, and monitor scripts in earlier versions of this product.
Task types are determined by when the tasks are run, and include the following:
•
Network Configuration — This is the first type of task run when applications are started, and is intended
to launch Dnscmd, DNSUpdate or other network tasks. Where multiple DNScmds are required, these can
be contained in a batch script, which is then launched by the task. Network Configuration tasks are the only
types of task that can vary between Primary and Secondary servers.
Ipswitch, Inc.
139
Administrator's Guide
•
•
•
•
Periodic — These tasks are run at specific configurable intervals.
Pre/Post Start — These tasks are run before and after services are started on the active server.
Pre/Post Stop — These tasks are run before and after services are stopped on the active server.
Pre/Post Shadow — These tasks are run before and after a shadow copy is created on the active server by
the Data Rollback Module (not available in this version).
•
Rule Action — These tasks can be configured to run in response to a triggered rule, or when a service fails
its check.
Tasks can be defined and implemented by plug-ins or by the user, or they can be built-in tasks defined by Ipswitch
Failover. User defined tasks are implemented as command lines, which can include launching a batch script.
Examples of built-in tasks include monitoring a protected service state on the active and passive servers. An
example of a plug-in-defined task is the discovery of protected data and services for a particular application.
The Ipswitch Failover Manager Applications: Tasks page provides a list of tasks and associated status information,
as well as features to quickly manage tasks.
Figure 156: Applications: Tasks page
Add a Task
Tasks can be added from the Applications: Tasks page of the Ipswitch Failover Manager. To add a User Defined
task:
Procedure
1. Right-click on an existing task and select Add from the menu or click Add at the top of the pane.
The Add Task dialog appears.
140
Ipswitch, Inc.
Figure 157: Add Task
2. Type a Name for the task into the text box.
3. Select the Task Type from the drop down list. Task types include: Network Configuration, Periodic, Pre/Post
Start, Pre/Post Stop, Pre/Post Shadow, and Rule Action.
4. Select the identity of the server the task Runs On (Primary or Secondary).
5. In the Command text box, type in the path or browse to the script, .bat file, or command for the task to
perform.
Note: When the Command entry requires specific user credentials, you must select that user from the Run
As drop down list. To add a user account, click User Accounts (near the top of the pane). See View, Add,
and Remove User Accounts.
6. Select from the options presented in the Run As drop down list (typically includes local and administrator
accounts).
7. Click OK to add the task, or Cancel to exit the dialog without adding the task.
Edit a Task
You can edit the interval of a task or disable a task. To edit a task:
Procedure
1. Right-click on an existing task and select Edit from the menu or click Edit at the top of the pane.
The Edit Task dialog appears. The parameters available to edit vary according to the task type. The following
are two examples.
Figure 158: Edit Task
2. After completing edits of the task, click OK to accept the settings and dismiss the dialog.
Remove a Task
To remove a task, select the task from the list and perform the following steps:
Ipswitch, Inc.
141
Administrator's Guide
Procedure
1. Right-click on an existing task and select Remove from the menu or click Remove at the top of the pane.
A confirmation message appears.
2. Click Yes to remove the task, or click No to close the message without removing the task.
Change the Order of Tasks
You can change the order of tasks using Up and Down arrows (near the top of the page or on the right-click
menu) to change the order in which they appear in the list of tasks.
Manually Start a Task
When manually starting a task, you have the option to wait for a designated period or event to occur before
launching the task, or to launch the task immediately. To launch a task immediately, select the task from the list
and perform the following steps:
Procedure
•
Right-click on the existing task and select Run Now from the menu or click Run Now at the top of the pane
The task runs. You can watch the Status column of the Tasks list for messages as the task runs to completion.
Figure 159: Applications: Tasks Run Now
View, Add, and Remove User Accounts
You can view, add, and remove user accounts through the Ipswitch Failover Manager.
142
Ipswitch, Inc.
Procedure
•
Click User Accounts (near the top of the Applications: Tasks page).
The User Accounts dialog appears.
Figure 160: User Accounts
The User Accounts dialog contains a list of all currently configured user accounts, including Username,
Domain, and Checked (username/password credential validation) status.
Add User Account
To add a user account:
Procedure
1. Click Add.
The Add User dialog appears.
Figure 161: Add User Account
2. Type the name of the User, the associated Domain, and a Password into the corresponding text boxes.
3. Click OK to add the new user, or click Cancel to close the dialog without adding the user.
Note: Because this information is used for executing tasks that require credentials, be sure to populate
these fields with information identical to the Windows credentials.
Remove User Account
To Remove a user, select the user account from the list in User Accounts dialog.
Procedure
1. Click Remove.
A confirmation message appears.
Ipswitch, Inc.
143
Administrator's Guide
2. Click Yes to remove the user, or click No to close the dialog without removing the user.
Application: Rules
Rules are implemented by plug-ins. The use of rules is covered in detail in Rules Overview.
Applications: Plug-ins
Plug-ins are installed to support specific applications and contain all of the components to protect the designated
application.
Plug-ins are designed to start and stop the application, monitor the application, and provide all rules necessary
to ensure an application stays available to users in the event of a failure by initiating an auto-switchover when
configured.
Figure 162: Applications: Plug-ins page
Install a Plug-in
To install a new plug-in, perform the following steps:
Procedure
Important: Plug-ins should be installed only on the active server. Installation of a plug-in on a passive server
may cause an Exception to occur.
1. Right-click on an existing plug-in from the Plug-ins list and select Install from the menu or click Install at
the top of the page.
The Install Plug-in dialog appears.
144
Ipswitch, Inc.
Figure 163: Install Plug-in
2. Type a path to the plug-in location (case-sensitive), or click Browse and navigate to the plug-in
(recommended).
3. Click OK to install the plug-in or click Cancel to close the dialog without installing a plug-in.
Edit a Plug-in
You can edit the configuration of user installed plug-ins. To edit an existing plug-in, select it from the Plug-ins
list and perform the following steps:
Procedure
1. Right-click on an existing plug-in from the Plug-ins list and select Edit from the menu or click Edit at the
top of the page.
The Edit Plug-in dialog appears.
Note: Configuration options are specific to each plug-in and must be reviewed before making modifications.
Figure 164: Edit Plug-in
2. Click OK to save the changes to the plug-in configuration, or click Cancel to close the dialog without making
any changes.
Uninstall a Plug-in
Plug-ins may be uninstalled for multiple reasons, such as when upgrading or removing the application that the
plug-in protects, or when directed by Ipswitch Support. To uninstall a plug-in:
Procedure
1. Select the plug-in from the Plug-ins list.
2. Right-click on the plug-in and select Uninstall from the menu or click Uninstall at the top of the page
Ipswitch, Inc.
145
Administrator's Guide
Figure 165: Remove Plug-in
A confirmation message appears.
3. Click Yes to uninstall the plug-in, or click No to close the message without uninstalling the selected plug-in.
146
Ipswitch, Inc.
Chapter
7
Performance Protection
Rules Overview
Rules are implemented by plug-ins (there are no user-defined rules). Rules can be either timed (they must evaluate
as true continuously for the specified duration to trigger) or latched (they trigger as soon as they evaluate to
true). Rules can be configured with rule actions, which are the tasks to perform when the rule triggers.
Rules use the following control and decision criteria for evaluation:
•
•
•
•
•
•
•
•
Name: (the name of the rule)
Enabled: (whether the rule is enabled or not)
Condition: (the condition being evaluated)
Duration: (the length of time the condition exists before triggering the failure action)
Interval: (the length of time between failure actions)
First Failure: (action to take upon first failure) The default is set to Log Warning
Second Failure: (action to take upon second failure) The default is set to Log Warning
Third Failure: (action to take upon third failure) The default is set to Log Warning.
The Applications: Rules page provides a list of rules with their current status, and two ways to edit and check
rules.
Ipswitch, Inc.
147
Administrator's Guide
Figure 166: Applications: Rules page
Check a Rule Condition
To check a rule condition, select the rule in the Rules list and perform one of the following:
Procedure
To check a rule condition:
•
•
148
Right-click on the rule and select Check Now from the menu.
Click Check Now at the top of the page.
Ipswitch Failover immediately checks the rule conditions of the current configuration against the attributes
of the system and application.
Ipswitch, Inc.
Figure 167: Applications: Rules Check Now
Edit a Rule
Rules are implemented by plug-ins and cannot be created by users. Each plug-in contains a default set of rules
with options that may be modified by the user.
Procedure
To Edit a rule:
1. To edit a rule, select the rule in the Rules list.
2. Right-click on the rule and select Edit from the menu or click Edit at the top of the page.
The Edit Rule dialog appears. Use this dialog to Enable or Disable a Rule, set the specific options for the
Rule, and to assign tasks to perform On First Failure, On Second Failure, and On Third Failure. The following
tasks can be assigned in the event of a failure:
•
•
•
•
Restart Applications – Restarts the protected application
Log Warning – Adds an entry to the logs
Switchover – Initiates a switchover to the currently passive server
Rule Action – Executes the command or script previously defined as a Rule Action task under the
Application: Tasks tab
If the installed servers are in a virtual to virtual configuration, the following additional tasks are available as
a result of the vSphere Integration Plug-in.
•
•
Ipswitch, Inc.
vSphere Integration\RestartVM — Cleanly shuts down and restarts the Windows OS on the target VM
vSphere Integration\ TriggerMigrateVM — Depending on the parameters specified it can be vMotion,
enhanced vMotion or storage vMotion
149
Administrator's Guide
•
•
vSphere Integration\ TriggerMigrateVMandRestartApplication — Same as TriggerMigrateVM +
application restart
vSphere Integration\ TriggervSphereHaVmReset — Hard Reset of the VM implemented by integration
with VMware HA
Note: This option requires vSphere HA Application monitoring for the cluster and VM.
Figure 168: Edit Rule
3. When all options are selected, click OK to accept changes and dismiss the dialog.
150
Ipswitch, Inc.
Chapter
8
Data Protection
Data: Replication
Ipswitch Failover can protect many permutations or combinations of file structures on the active server by the
use of custom inclusion and exclusion filters configured by the administrator.
Note: The Ipswitch Failover program folder holds the send and receive queues on the active and passive
servers, and therefore should be explicitly excluded from the set of protected files.
You can view replication status and manage data replication through the Data: Replication page.
Figure 169: Data: Replication page
Ipswitch, Inc.
151
Administrator's Guide
File System and Registry Synchronization Status
Two panes near the top of the Replication page in the Ipswitch Failover Manager, File System Synchronization
Status and Registry Synchronization Status, provide graphical status information.
Figure 170: Synchronization Status: File System and Registry
The table below lists the possible synchronization statuses that may be reported.
Table 3: Possible Synchronization Statuses: File System and Registry
Icon
Definition
The file or folder is synchronized and verified.
The file or folder is not synchronized.
This status frequently follows a failover and indicates that manual synchronization and verification is required.
The file or folder was not checked because a full system check was not performed or the full system check is
still running and the file or folder has not yet been checked.
Initiate a Full Registry Check
The registry check re-scans and synchronizes all registry keys specified in the built-in registry filters between
the servers and the results are displayed in the Registry Synchronization Status pane.
Procedure
To initiate a Full Registry Check:
•
Click Full Registry Check in the Registry Synchronization Status pane.
Figure 171: Synchronization Status: File System and Registry
Initiate a Full System Check
Certain system events, such as preceding a switchover or following a failover or split-brain syndrome, may
require running a full system check to ensure that the entire protected file set is synchronized and verified. A
full system check performs a block-level check identical to that performed during initial synchronization and
verification, and of the same files identified by the file filters.
Procedure
To initiate a full system check:
1. Click Full System Check in the left pane of the File Hierarchy pane.
152
Ipswitch, Inc.
Figure 172: Data: Replication File Hierarchy pane
2. A Caution message opens and asks “Are You Sure You Want To Initiate A Full System Check?” and explains
that depending on the amount of protected data, this task may take a long time to complete (a number of
hours).
Figure 173: Full System Check Caution Message
3. Click OK to initiate the Full System Check, or click Cancel to close the message without starting the Full
System Check.
Note: Once a Full System Check is initiated, allowing it to run to its conclusion is strongly recommended
because canceling leaves the file system status Unchecked. Depending on the amount of data,
resynchronization may take substantial time to complete. Switchover is not permitted until after the task is
complete and the File System Status is Synchronized.
Fast Check
The Fast Check process is used by Ipswitch Failover to rapidly verify files between servers prior to starting
applications. Fast Check compares file time stamps and attributes rather than the check sums of the data thereby
accelerating the startup and synchronization process. If the time stamp or attribute check fails, than the normal
verification and synchronization process will initiate. Additionally, you can configure the length of time to wait
for Fast Check to complete before starting applications.
Fast Check is beneficial after a graceful shutdown where severs were synchronized before shutdown. Fast Check
allows the server to check the file synchronization rapidly and start to service clients. If Fast Check detects files
that are out-of-sync, it initiates the full verify and synchronization process to resynchronize your data.
Ipswitch, Inc.
153
Administrator's Guide
Configure Fast Check
When combined with Controlled Shutdown, Fast Check provides the ability to perform scheduled unattended
restarts of the servers.
Procedure
To enable Fast Check:
1.
2.
3.
4.
5.
Navigate to Data > Replication.
Click the Configure button.
Select the Fast Check tab.
Select the manner in which Fast Check should operate using the Fast Check radio buttons.
Configure Maximum Application Delay. This is the length of time Ipswitch Failover will delay the startup
of the application while it attempts to establish replication between active and all passive nodes.
6. Click OK.
Figure 174: Configure Fast Check
Note: When Fast Check is configured in addition to Controlled Shutdown, Ipswitch Failover can be
configured to perform an unattended restart. For more information about Controlled Shutdown, see
Controlled Shutdown.
Manually Initiate File Synchronization
When an out-of-sync file or folder is detected, a red icon is displayed indicating the Out-of-sync status. You can
re-synchronize the out-of-sync file(s) manually using a process that is quicker and simpler than the Full System
Check.
Procedure
To manually re-synchronize:
1. Select one or more files and folders from the list in the right pane of the File Hierarchy pane. Multiple files
and folders can be selected from this file list by using the standard Windows multiple selection techniques,
Shift + click and Ctrl + click.
154
Ipswitch, Inc.
2. When one or more folders are selected, also select the Including Subdirectories check box to ensure that all
files within the folder(s) are also synchronized.
3. Click Synchronize. As the synchronization runs, you may see its progress in the Current Task pane at the
bottom left of the Data: Replication page. When the synchronization process successfully completes, a green
icon indicates synchronized status.
You also can right-click on a folder in the tree view (in the left pane of the File Hierarchy pane) to quickly
select Synchronize or Verify and Synchronize from a menu. Both options automatically include subdirectories.
Figure 175: Manual Selection
Manually Initiate Verify and Synchronize
To perform manual verification and synchronization, the process is identical to the one described in Manually
Initiate File Synchronization except that the process is started by clicking Verify and Synchronize.
Procedure
To manually verify and synchronize:
1. Select one or more files and folders from the list in the right pane of the File Hierarchy pane. Multiple files
and folders can be selected from this file list by using the standard Windows multiple selection techniques,
Shift + click and Ctrl + click.
2. When one or more folders are selected, also select the Including Subdirectories check box to ensure that all
files within the folder(s) are also verified and synchronized.
3. Click Verify and Synchronize. As verify and synchronization runs, you may see its progress in the Current
Task pane at the bottom left of the Data: Replication page. When the verify and synchronization process
successfully completes, a green icon indicates verified and synchronized status.
You also can right-click on a folder in the tree view (in the left pane of the File Hierarchy pane) to quickly
select Verify and Synchronize from a menu. This option automatically includes subdirectories.
Each verification and synchronization request (manually or automatically scheduled) is defined as a task
with subsequent tasks queued for processing after the current task is completed. Each task is listed in the
Pending Tasks list to the right of the Current Tasks frame.
Note: Individual tasks can be canceled, but canceling automatically triggered tasks can lead to an Unchecked
system. A warning is presented detailing the possible consequences of canceling tasks.
Ipswitch, Inc.
155
Administrator's Guide
Figure 176: Manual Selection
Orphaned Files Management
Ipswitch Failover provides the opportunity to check the system for orphaned files and either notify the administrator
or to delete the orphaned files. Orphaned files are those files in a protected set that exist on the passive server
but do not exist in the protected set on the active server in a pair.
Orphaned File Check can either delete or log files on the passive server that exist within the protected set; they
were “orphaned” because Ipswitch Failover was not running when content changes were made on the active
server.
Note: Orphaned File Check does not delete files on the passive server if there is no file filter to include the
content as this would be unsafe.
Special Cases
Filters for files, file types, or other wildcards
Folder root filters
Orphaned File Check will manage the entire contents of that folder (for example, D:\folder\**). This deletes
all passive files within the folder that do not exist on the active server, and includes content created only on the
passive server.
Exclusion file filters
Orphaned File Check will not delete any files excluded from the protected set by exclusion filters. This rule
safeguards users and applications.
Filters for files, file types, or other wildcards
Orphaned File Check is not managing the contents of the folder (for example, D:\database\*.log), only
the selected files.
Orphaned File Check will only process files that match the filter and will not delete files with any other extension
within the folder D:\database
Orphaned files are those files in a protected set that exist on the passive server but do not exist in the protected
set on the active server in a pair.
Prior to initiating an orphaned files check, you must configure the options for actions to take in the event orphaned
files are found. By default, Orphaned Files Check is configured to delete orphaned files. Should you want to log
the files presence, see Configure Orphaned Files Check.
156
Ipswitch, Inc.
Configure Orphaned Files Check
Prior to initiating an orphaned files check, you must configure the options for actions to take in the event orphaned
files are found. By default, Orphaned Files Check is configured to delete orphaned files. Should you want to log
the files presence, follow the steps below.
Procedure
To Configure Orphaned Files Check options:
1. Navigate to the Data: Replication page and click on the Configure button.
2. Select the Orphaned Files tab.
3. Select the Detect orphaned files check box and in the On detection, take the following action drop-down to
automatically Delete the orphaned files or Log to file to add the files list to the log file.
Figure 177: Orphaned Files Configuration Options
4. After selecting the options, click OK to close the dialog.
5. Click the Orphaned Files Check button.
Figure 178: Initiate Orphaned Files Check
Ipswitch, Inc.
157
Administrator's Guide
Data: File Filters
File filters dictate which files are protected, the disk I/O operations to intercept and replicate on the passive
server(s) and allows you to customize the inclusion and exclusion of files from the replication process.
The File Filters page of the Data tab allows you to set up and manage inclusion and exclusion filters.
Figure 179: Data: File Filters
The File Filters pane contains three columns: Filter, State, and Detail.
•
•
The Filter column lists the pattern for protecting files and folders on the active server.
The State of the filter identifies the filter as Effective, Subset (contained within another filter), or Not Effective
(not contained within another filter). An Effective filter is properly configured and functions to protect
(replicate) the stipulated files to the passive server.
Determine Effective Filters
An Effective filter is what remains of the files and folders stipulated in the inclusion filter after removing the
files/folders in the Exclusion filter.
Filters are compared with each other, and if one filter is a superset of another, only the superset filter is used.
This allows, for example, file servers with thousands of individual shares requested by a plug-in to use a single,
more general, user configured filter. All filters are validated before they are passed to the replication components,
and the Configuration pane of the Data page reports why filters are rejected (for example, because the drive
does not exist).
Add a User Defined Inclusion Filter
Administrators can add filters to include additional files or folders in the protected set.
158
Ipswitch, Inc.
Procedure
To add a user defined Inclusion Filter, perform the following steps:
1. Click Add Inclusion Filter to open the Add Inclusion Filter dialog.
Figure 180: Add Inclusion Filter
2. Filters to protect user defined files and folders are defined by typing the complete path and pattern, by
specifying a pattern containing wildcards, or browsing to the file or folder by clicking Browse.
3. Click OK to accept the changes, or Cancel to dismiss the dialog without making any changes.
The two forms of wildcard available are *, which matches all files in the current folder or **, which matches
all files, subfolders and the files in the subfolders of the current folder. After the filter is defined, subsequent
inclusion filters may be added.
Note: Ipswitch Failover “vetoes” replication of a few specific files and folders such as the Ipswitch Failover
installation directory or the System32 folder. If you create an inclusion filter that includes any of these
off-limits files or folders, the entire filter is vetoed, even if you have created an exclusion filter to prevent
replication of those files or folders.
Add a User Defined Exclusion Filter
Exclusion Filters are configured to create a subset of an Inclusion Filter to exclude from protection. The Exclusion
Filter is created in the same way as the Inclusion Filter.
Procedure
To Add a user defined filter:
1. Filters to exclude files and folders from protection and replication are defined by clicking Add Exclusion
Filter on the Data: File Filters page of the Ipswitch Failover Manager.
Figure 181: Add Exclusion Filter
2. Type the complete path and pattern or specify a pattern containing wildcards, or browse to the file or folder
by clicking Browse.
3. Click OK to accept the changes.
The two forms of wildcard available are *, which matches all files in the current folder, and **, which
matches all files, subfolders and the files in the subfolders of the current folder.
Ipswitch, Inc.
159
Administrator's Guide
Edit User Defined Inclusion/Exclusion Filters
User defined Inclusion/Exclusion filters can be edited using the Ipswitch Failover Manager.
Procedure
To Edit a user defined Inclusion/Exclusion Filter:
1. Select the filter and click Edit at the top of the File Filters page or right-clicking the filter and selecting Edit
from the menu.
Figure 182: Edit Inclusion Filter
2. Edit the value in the Pattern: text box by typing over the current file filter definition.
3. Click OK.
The file filter is changed and becomes active.
Remove User Defined Filters
Procedure
To Remove a user defined filter:
1. To remove an Inclusion filter or Exclusion filter, select the filter in the File Filters list and click Remove,
or right-click on the filter in the File Filters list and select Remove from the menu.
A confirmation message appears:
2. Click Yes to remove the filter, or click No to dismiss the message without deleting anything.
Data: Rollback
The Ipswitch Failover Data Rollback Module (DRM) provides a way to rollback data to an earlier point in time.
This helps mitigate problems associated with corrupt data such as can result from virus attacks. Before configuring
or using any of the DRM features accessed through this page, Ipswitch recommends that you read and follow
the steps described in the section immediately below, Best Practices for Using Volume Shadow Copy Service
& DRM.
Best Practices for Using Volume Shadow Copy Service & DRM
The Volume Shadow Copy Service (VSS) component of Windows 2003 and Windows 2008 takes shadow copies
and allows you to configure the location and upper limit of shadow copy storage.
1. To configure VSS, right-click on a volume in Windows Explorer, select Properties, and then select the
Shadow Copies tab.
Note: VSS is also used by the Shadow Copies of Shared Folders (SCSF) feature of Windows 2003 and
Windows 2008, and consequently, some of the following recommendations are based on Microsoft™ Best
Practices for SCSF.
160
Ipswitch, Inc.
2. Decide which volume to use for storing Shadow Copies before using DRM because you must delete any
existing shadow copies before you can change the storage volume.
Ipswitch recommends that a separate volume be allocated for storing shadow copies. Do not use a volume
to store both Ipswitch Failover protected data and unprotected, regularly updated data. For example: do not
write backups of data (even temporarily) to a volume that contains Ipswitch Failover protected files, as that
increases the space required for snapshots.
In accordance with the following guidelines from Microsoft:
Select a separate volume on another disk as the storage area for shadow copies. Select a storage area on a
volume that is not shadow copied. Using a separate volume on another disk provides two advantages. First,
it eliminates the possibility that high I/O load causes deletion of shadow copies. Second, this configuration
provides better performance.
3. Be sure to allocate enough space for the retained shadow copies.
This is dependent on the typical load for your application, such as the number and size of emails received
per day, or the number and size of transactions per day. The default is only 10% of the shadowed volume
size and should be increased. Ideally, you should dedicate an entire volume on a separate disk to shadow
storage.
Note: The schedule referred to in the Volume Properties > Shadow Copies > Settings dialog is for Shadow
Copies for Shared Folders. This is not used for DRM - the DRM schedule is configured in the Rollback
Configuration pane of the Ipswitch Failover Manager.
4. Configure the schedule to match your clients' working patterns. Considering both the required granularity
of data restoration, and the available storage.
DRM provides a means of flexibly scheduling the creation of new Shadow Copies, and the deletion of older
Shadow Copies. Adjust this to suit the working-patterns of your clients and applications. For example, do
clients tend to work 9am-5pm, Monday-Friday in a single time zone, or throughout the day across multiple
time zones? Avoid taking Shadow Copies during an application's maintenance period, such as Exchange
defragmentation, or a nightly backup.
In selecting how frequently to create new shadow copies, and how to prune older ones, you must balance the
advantages of fine-granularity of restorable points-in-time versus the available disk space and the upper limit
of 512 Shadow Copies across all shadowed volumes on the server.
5. Perform a trial-rollback.
After DRM is configured, Ipswitch recommends that you perform a trial-rollback, to ensure that you understand
how the process works, and that it works correctly.
If you do not select the option Restart applications and replication, then you can rollback to Shadow Copies
on the passive server without losing the most recent data on the active server.
6. Start the application manually to verify that it can start successfully using the restored data.
Note the following:
•
•
The application is stopped on the active during the period of the test.
Following the restoration of data on the passive, it becomes active and visible to clients on the network.
After the test is complete, shut down Ipswitch Failover on both servers. Use the Server Configuration
Wizard to swap the active and passive roles, and then restart. This re-synchronizes the application data from
the active to the passive, and allows you to restart using the application data as it was immediately before
the rollback.
7. Monitor Ipswitch Failover to identify any Shadow Copies that are discarded by VSS.
Ipswitch, Inc.
161
Administrator's Guide
If DRM detects the deletion of any expected Shadow Copies, this is noted in the Ipswitch Failover Event
Log.
This is an indication that VSS reached its limit of available space or number of Shadow Copies. If many
Shadow Copies are automatically discarded, consider adding more storage, or reconfiguring your schedule
to create and maintain fewer shadow copies.
Configure VSS on Windows 2008 Server
Procedure
To configure Volume Shadow Copy Service on a Windows 2008 Server:
1. Navigate to Start > All Programs > Administrative Tools > Computer Management to launch the
Computer Management configuration tool.
2. Select Storage > Disk Management.
3. Right-click on a Volume and select Properties.
4.
5.
6.
7.
8.
9.
Select the Shadow Copy tab.
Select the Volume for which Shadow Copy is to be enabled.
Click Settings.
In the Located on this volume: field select the Volume where the shadow copies are to be stored.
Configure the maximum size to be made available for the shadow copies.
Click OK.
View Rollback Status and Work with Shadow Copies
The Data: Rollback page in the Ipswitch Failover Manager provides both status of shadow copies and features
to create and delete shadows manually, to rollback to a shadow, and to configure the taking of shadow copies.
162
Ipswitch, Inc.
Figure 183: Data: Rollback
View Rollback Status
The Status panes (Primary Status and Secondary Status) of the Rollback page provide a way to view the current
status before taking any other actions.
If Shadow creation is ongoing, wait until finished before taking any action or click Cancel to cancel the current
operation. It may not always be possible to cancel the current operation, in which case a warning appears in the
Ipswitch Failover event log.
Configure Ipswitch Failover to Automatically Create Shadow Copies
DRM provides a means of flexibly scheduling the creation of new shadow copies, and the deletion of older
shadow copies. Adjust this to the working patterns of your clients and applications. For example, do clients tend
to work 9am- 5pm, Monday-Friday in a single time zone, or throughout the day across multiple time zones?
Avoid taking shadow copies during application's maintenance periods, such as Exchange defragmentation, or a
nightly backup. In selecting how frequently to create new shadow copies, and how to prune older ones, you must
balance the advantages of fine-granularity of restorable points-in-time versus the available disk space and the
upper limit of 512 shadow copies across all shadowed volumes on the server.
Most shadows are taken on the passive servers, but you may select to create one shadow per day on the active
server. This is with the co-operation of the application, for VSS-aware applications, such as Exchange and SQL
Server. As this may cause a temporary suspension of application activity, it is preferable to schedule this for
periods of light load.
Note: When the DRM is configured to create and manage shadow copies automatically, this task runs at the
selected frequency (for example, every 15 minutes) and this is reflected in the status display, which indicates
the time of the next scheduled task. The task does not necessarily create a shadow every time it runs, as this is
determined by the schedule configuration.
Ipswitch, Inc.
163
Administrator's Guide
The timestamp associated with a Shadow Copy refers to the system time of the server on which the shadow copy
is taken.
Configure the Shadow Copy Schedule
DRM can create and delete shadow copies automatically according to a configurable schedule. The aim of the
schedule is to provide a balance between providing a fine-granularity of rollback points-in-time on the one hand,
and conserving disk space and number of shadow copies on the other. To achieve this balance, the available
configuration options reflect the observation that recent events generally are of more interest and value than
older ones. For example, the default schedule maintains one shadow from every day of the last week, and one
shadow from every week of the last month.
Procedure
Ipswitch Failover can be configured to automatically create shadow copies by performing the following steps:
1. Navigate to the Data: Rollback page and click Configure. The Configure Shadow Schedule dialog appears.
Figure 184: Configure Shadow Schedule
2. Select the Create and maintain shadows automatically check box.
The Create and maintain shadows automatically check box controls the automatic creation and deletion of
Shadow copies. When selected, automatic Shadow copies are created and deleted in accordance with other
user configuration settings. When cleared, you can still manually create, delete, and rollback shadow copies
from the Rollback pane.
Note: Configure the schedule to suit your clients' working patterns; the required granularity of data
restoration, and the available storage.
3. Select the frequency and time periods for creating shadows. (See Configure Shadow Creation Options, below.)
4. Select the shadows to keep or remove from earlier time periods. (See Configure Shadow Keep Options.)
Note: The Volume Shadow Copy Service (VSS) component of Windows 2008/2012, may automatically
delete old shadows because of lack of disk space even when the Create and maintain shadows automatically
check box is not selected.
Configure Shadow Creation Options
These options set the frequency for shadow creation on the passive and active servers respectively.
164
Ipswitch, Inc.
Procedure
Note: No shadows are created when the system status is Out-of-sync or Not Replicating.
•
•
Create a shadow every:
This drop-down list controls how frequently a shadow copy is taken on the passive servers, the default setting
is every 30 minutes. When the shadow is actually taken is also controlled by Only between the hours: and
Only on the days:, if either of these are set then shadows are taken at the frequency defined by this drop down
list but only within the days/hours defined by them.
Create a shadow on the Active once per day at:
If the check box is cleared, then no shadows are automatically created on the active. If it is selected, then a
Shadow is taken each day at the time selected from the drop down list. The Shadow is taken with “application
co-operation”, which means that if the application protected by Ipswitch Failover is integrated with VSS, it
is informed before the shadow is taken and given the opportunity to perform whatever tidying up it is designed
to do when a VSS Shadow is taken.
Note: It is possible to select a time outside of the Only between the hours: range. This prevents creation
of the shadow.
Whether a shadow is actually taken is also controlled by Only between the hours: and Only on the days:, if
either of these are configured, then a shadow is taken only within the days/hours defined by them. The
following two options limit the number of shadows taken during periods when the data is not changing.
•
Only between the hours:
If this check box is selected, then the range defined by the two drop down lists are applied to the automatic
creation of shadows on either on the passive server(s) (as controlled by Create a shadow every:), or on the
active server (as controlled by Create a shadow on the Active once per day at:).
For example, to limit shadow captures to night time hours, you can define a range of 20:00 to 06:00.
•
Only on the days:
When the check box is selected, the range defined by the two drop down lists is applied to the automatic
creation of shadows either on the passive server(s) (as controlled by Create a shadow every:) or active server
(as controlled by Create a shadow on the Active once per day at:).
For example, to limit shadow captures to weekend days, you can define a range of Saturday to Sunday.
Note: The shadow copy information location is configurable. The default location ensures that the
information location includes a copy of the necessary file filters to be used in a rollback. Ipswitch recommends
that the default setting be used for shadow copy information location.
Ipswitch, Inc.
165
Administrator's Guide
Figure 185: Shadow Creation Options
Configure Shadow Keep Options
The purpose of the following three options is to reduce the number of older shadows while preserving a series,
which spans the previous 35 days.
Procedure
Manually created shadows are not deleted automatically, but VSS deletes old shadows (whether manually created
or not) whenever it requires additional disk space for the creation of a new shadow. When manually created
shadows match the criteria for keeping a shadow from a particular time period, automatic shadows in close
proximity are deleted. For example, a manually created shadow is not deleted, but can be used for the “keep
algorithm”.
•
For earlier in the current day, keep shadows only at an interval of:
If the check box is selected, then only the first shadow is kept for each interval as defined by the value (hours)
selected from the drop-down list. Earlier in the current day means since Midnight and older than an hour.
The intervals are calculated from either at Midnight or if Only between the hours: is selected, then from the
start hour. For shadows taken before the start time (as the start time may change), the interval is calculated
backwards again starting at the start time.
•
For earlier days in the current week, keep only the shadow nearest:
If the check box is selected, then only the shadow nearest to the time (24 hour clock) selected from the
drop-down list is kept for each day. Earlier days in the current week means the previous seven days not
including today (as today is covered by the above option). A day is defined as Midnight to Midnight.
If a shadow was taken at 5 minutes to midnight on the previous day it is not considered when calculating the
nearest.
•
For earlier weeks in the current month, keep only the shadows nearest:
If the check box is selected, then only the shadow nearest to the selected day is kept for each week. Earlier
weeks in the current month means the previous four weeks not including either today or the previous 7 days
(as they are covered by the above two options).
To calculate the “nearest”, an hour is required. The calculation attempts to use the selected time from For
earlier days in the current week, keep only the shadow nearest: if it is selected, otherwise the Only between
166
Ipswitch, Inc.
the hours start time is used if it is selected, finally, when neither of these options are configured, Midnight
is used.
All automatic shadows taken more than 35 days ago are deleted. The intervening 35 days are covered by the
above three options.
Figure 186: Shadow Keep Options
Roll Back Protected Data to a Previous Shadow Copy
Should the need arise to roll data back to a previous point in time, perform the following:
Procedure
1. Go to the Shadows pane of the Rollback page and select an existing Shadow from the Primary or Secondary
server list.
2. A dialog is presented allowing you to create a shadow immediately before the rollback, and select whether
to restart applications and replication after the rollback.
Note: Electing to create a shadow before the rollback means that if you change your mind, you can restore
to the most recent data.
Choosing to restart applications and replication simplifies the restore procedure, but eliminates the chance
to examine the data before it is replicated to the other server.
3. Click Rollback in the Shadows pane.
A confirmation dialog is presented.
4. Click Yes.
Ipswitch Failover stops the applications and replication, and then restores protected files and the registry
from the Shadow Copy. Ipswitch Failover then sets the file and registry filters to those persisted in the Shadow
Copy. If the Shadow Copy is on a currently passive server, then this server will become active after the
rollback.
If the rollback fails, the reason for the failure is shown in the status display. This may be because a particular
file set of files or registry key cannot be accessed. For example, a file may be locked because the application
Ipswitch, Inc.
167
Administrator's Guide
is inadvertently running on the server performing the rollback, or permissions may prevent the SYSTEM
account from updating. Rectify the problem and try performing the rollback again.
5. If selected, applications and replication are restarted and the Cluster re-synchronizes with the restored data.
•
•
•
If you selected not to restart applications and replication automatically, you can now start the application
manually. This allows you to check the restored data.
If you decide to continue using the restored data, click Start on the Ipswitch Failover System Overview
pane to re-synchronize using this data.
If you decide you want to revert to the pre-rollback data, which is still on the other (now passive) server,
you can shut down Ipswitch Failover, use the Configure Server Wizard to swap the active and passive
roles, and then restart. This re-synchronizes the servers with the pre-rollback data.
As a result of the rollback, the file and registry filters are set to the configuration, which was in use when the
shadow copy was taken.
Manually Create Shadow Copies
Shadow Copies can be created manually using the steps below:
Procedure
1. In the Data: Rollback page Shadows pane, click Create.
The Create Shadow dialog opens.
Figure 187: Create Shadow Dialog
2. Select Primary or Secondary as the server location where the shadow will be taken.
3. Click OK to create the manual shadow copy, or click Cancel to close the dialog without creating a shadow
copy.
Delete a Shadow Copy
Procedure
Should the need arise to delete shadow copies, follow the procedure below:
•
To delete a shadow copy, select it in the Shadows pane of the Rollback page. Click Delete.
The selected shadow copy is deleted.
Data: Traffic/Queues
The Data: Traffic/Queues page presents information on the communications status of Ipswitch Failover. Select
the graphic of the Ipswitch Channel to view the status of a specific channel. To view the status of the send and
receive queues on a specific server, select the server icon.
The queue delays for each server (indicated by the value of the Age of Oldest Entry) represent the amount of
time a specific piece of information remains in the send queue and the receive queue respectively before it is
moved to the passive server receive queue or committed to disk.
168
Ipswitch, Inc.
Configure Send and Receive Queue Size
The send and receive queues are pre-configured to utilize a maximum of 10 GB of disk space. Queued data may
require more space than the default setting provides when slow connectivity is provided for the Ipswitch Channel.
You can adjust the maximum disk space for queued data on the Data: Traffic/Queues page.
Procedure
Figure 188: Data: Traffic/Queues
1. Click Configure to open the Traffic/Queues Configuration dialog.
Figure 189: Traffic/Queues Configuration
2. Type a numeric value (GB) into the text box or use the up and down arrow buttons to adjust the value.
3. Click OK to apply the new setting and dismiss the dialog, or click Cancel to close the dialog without making
any changes.
Review the Ipswitch Channel Status
In the Data: Traffic/Queues page, the Ipswitch Channel status is displayed:
Ipswitch, Inc.
169
Administrator's Guide
•
•
•
Connected - A green solid arrow icon
Waiting - An orange solid icon is displayed when the channel has just disconnected. Ipswitch Failover will
wait for a configured amount of time before deciding the channel is disconnected.
Not connected - A red broken line icon
The statistics of the connection with regards to the data sent by either server and the size and age of the oldest
entry in the active server’s send queue and passive server’s receive queue are all displayed. The Channel
Connection tab in the lower pane displays the IP addresses used by the Ipswitch Channel for the Primary to
Secondary connections and the port that the communications are using.
Figure 190: Ipswitch Channel Status
Data: WAN Compression
Ipswitch Failover offers WAN Compression as an optional feature to assist in transferring data fast over a WAN.
When included in your Ipswitch Failover license, WAN Compression can be configured through the Data: WAN
Compression page. The Data: WAN Compression page provides a quickly accessible status on the current
state of WAN operations.
The WAN Compression feature allows the administrator to select from the following options:
Note: Allow Ipswitch Failover to select the compression type automatically - is the recommended setting.
•
•
170
Allow Ipswitch Failover to select the compression type automatically — Ipswitch Failover selects the level
of WAN compression based upon current configuration without user intervention.
Advanced — Ipswitch Failover uses the WAN Deduplication feature in addition to compression to remove
redundant data before transmitting across the WAN thereby increasing critical data throughput.
Ipswitch, Inc.
•
•
Standard — Ipswitch Failover uses compression on data before it is sent across the WAN to improve WAN
data throughput speed.
None — Selected when deployed in a LAN or where WAN Compression is not required.
When Ipswitch Failover is deployed for Disaster Recovery (in a WAN), WAN Compression is by default
configured to Automatic. Ipswitch recommends that this setting not be changed unless specifically instructed to
do so by Ipswitch Support.
Figure 191: Data: WAN Compression page
Configure WAN Compression
1. To configure WAN Compression, click Configure. The WAN Compression Configuration dialog appears.
The WAN Acceleration feature allows administrators to configure the compression level used when data is
transmitted via the Ipswitch Channel. Options include:
•
•
•
•
Ipswitch, Inc.
Allow Ipswitch Failover to select the compression type automatically - Ipswitch Failover will automatically
configure the compression based upon the cluster configuration
Advanced - Consists of compression and deduplication
Standard - Compression only
None - Neither compression or deduplication
171
Administrator's Guide
Figure 192: WAN Compression Configuration
2. Select the Compression Type (Allow Ipswitch Failover to select the compression type automatically, Advanced,
Standard, None).
3. Select a location for the WAN Compression data log. There are three ways to do this:
•
•
•
Type a path into the WAN Compression data log location text box
Click Browse and navigate to the location
Select the check box to Allow Ipswitch Failover to set the WAN Compression data log location
automatically
4. Click OK to save the configuration or Cancel to close the dialog without saving the configuration.
172
Ipswitch, Inc.
Reference
Ipswitch, Inc.
173
Administrator's Guide
174
Ipswitch, Inc.
Appendix
A
Other Administrative Tasks
Post Installation Configuration
Upon completion of installation of Ipswitch Failover, you should perform the following Post Installation tasks.
Configure the VmAdapter Plug-in
After installation of Ipswitch Failover is complete:
Procedure
Configure the VmAdapter Plug-in:
1. Launch the Failover Management Service UI for the server pair and login.
2. Navigate to Settings > Configurations Plug-ins.
3. Select the VmAdapterNFPlug-in.dll
4. Click the Edit button.
The Edit Plug-in dialog is displayed.
5. For the Primary server, enter the Destination for VM migration of the Primary server by providing the
following information:
•
•
•
Host (name or IP address as in vCenter)
Datastore
Resource Pool
6. For the Secondary server, enter the Destination for VM migration of the Secondary server by providing one
of the following:
•
•
•
Host (name or IP address as in vCenter)
Datastore
Resource Pool
7. If integration with vSphere HA monitoring is desired, select the Integrate with vSphere HA monitoring check
box.
Ipswitch, Inc.
175
Administrator's Guide
Note: This option requires vSphere HA Application monitoring for the cluster and VM.
8. Click OK.
Configure Actions to Take Upon Failure of A Rule
Failover Management Service assigns three sequential tasks to perform in the event a monitored rule fails. By
default, Ipswitch Failover assigns Log Warning to each of the three actions for rule failure. To cause a switchover
in the event of rule failure, configure the 3rd option to Switchover.
Note: Actions to take upon failure of a rule can be configured via either the Failover Management Service UI
or the Ipswitch Failover Manager.
Configure Rule Actions Using the Failover Management Service
Procedure
To configure tasks to perform upon failure of a rule:
1. Using the Failover Management Service, click on the Rules button.
2. Select the intended rule.
3. Click the Edit button and assign a task to each of the three failure options, and then click OK.
The following tasks can be assigned to a rule:
•
•
•
Restart Applications
Switchover
Log Warning
If the installed servers are in a virtual to virtual configuration, the following additional tasks are available as
a result of the vSphere Integration Plug-in.
•
•
•
•
vSphere Integration\RestartVM — Cleanly shuts down and restarts the Windows OS on the target VM
vSphere Integration\ TriggerMigrateVM — Depending on the parameters specified it can be vMotion,
enhanced vMotion or storage vMotion
vSphere Integration\ TriggerMigrateVMandRestartApplication — Same as TriggerMigrateVM +
application restart
vSphere Integration\ TriggervSphereHaVmReset — Hard Reset of the VM implemented by integration
with VMware HA
Configure Rule Actions Using the Ipswitch Failover Manager
Procedure
To configure tasks to perform upon failure of a rule:
1. Using the Ipswitch Failover Manager, navigate to Applications: Rules.
2. Select the intended rule.
3. Click Edit and assign a task to each of the three failure options, and then click OK.
The following tasks can be assigned to a service:
•
176
Restart Applications
Ipswitch, Inc.
Other Administrative Tasks
•
•
Switchover
Log Warning
If the installed servers are in a virtual to virtual configuration, the following additional tasks are available as
a result of the vSphere Integration Plug-in.
•
•
vSphere Integration\RestartVM — Cleanly shuts down and restarts the Windows OS on the target VM
vSphere Integration\ TriggerMigrateVM — Depending on the parameters specified it can be vMotion,
enhanced vMotion or storage vMotion
vSphere Integration\ TriggerMigrateVMandRestartApplication — Same as TriggerMigrateVM +
application restart
vSphere Integration\ TriggervSphereHaVmReset — Hard Reset of the VM implemented by integration
with VMware HA
•
•
Configure Actions to Take Upon Failure of a Service
Ipswitch Failover Manager assigns three sequential tasks to perform in the event a monitored service fails. By
default, Ipswitch Failover assigns Recover Service to each of the three actions for rule failure. To cause a
switchover in the event of rule failure, configure the 3rd option to Switchover.
Procedure
To configure tasks to perform upon failure of a service:
1. Using the Ipswitch Failover Manager, navigate to Applications: Services.
2. Select the intended service.
3. Click Edit and assign a task to each of the three failure options, and then click OK.
The following tasks can be assigned to a service:
•
•
•
•
Restart Applications
Switchover
Recover Service
Log Warning
If the installed servers are in a virtual to virtual configuration, the following additional tasks are available as
a result of the vSphere Integration Plug-in.
•
•
vSphere Integration\RestartVM — Cleanly shuts down and restarts the Windows OS on the target VM
vSphere Integration\ TriggerMigrateVM — Depending on the parameters specified it can be vMotion,
enhanced vMotion or storage vMotion
vSphere Integration\ TriggerMigrateVMandRestartApplication — Same as TriggerMigrateVM +
application restart
vSphere Integration\ TriggervSphereHaVmReset — Hard Reset of the VM implemented by integration
with VMware HA
•
•
Important: For dependent services, failure actions must match the failure actions for any protected service
on which those services depend, in both type and order. For example:
•
•
•
Service X is automatically protected by Ipswitch Failover
Service Y is automatically protected by Ipswitch Failover and has a dependency on service X
The system administrator sets custom recovery actions for service X as follows:
First Failure = Recover Service
Ipswitch, Inc.
177
Administrator's Guide
Second Failure = Application Restart
Third Failure = Switchover
In this situation, the system administrator should also set the service recovery actions for service Y to:
First Failure = Recover Service
Second Failure = Application Restart
Third Failure = Switchover
Note that if service X fails, the dependent service Y must also fail. If the service recovery actions for
service Y are different to those for service X, they may take precedence, for example service X requires
a switchover but the failure of service Y has already triggered a service restart action.
This advice applies only to services which are automatically protected by Ipswitch Failover and dependent
upon one another. These dependencies may be examined via the Windows Service Control Manager, under
Properties > Dependencies.
For services which are shown in the Protected services depend on: pane of the Ipswitch Failover Manager
Applications: Services page, this advice is not applicable, because:
•
•
These services do not depend on protected services; rather, protected services are dependent upon them;
and
These services are not directly managed by Ipswitch Failover and therefore have no configurable recovery
actions.
Note: If an application with the failure option set to Application Restart fails, only the services that have
failed are restarted. Dependent services do not stop and restart as a result of the failure.
Adding an Additional Network Interface Card
Ipswitch Failover allows for installation using a single NIC on each Ipswitch Failover server in the Pair or Trio.
When installed with a single NIC, Ipswitch recommends that to prevent experiencing a single point-of-failure,
an additional NIC be installed or configured on each server in a Pair or Trio with one NIC configured as the
Public NIC and another configured for the Ipswitch Channel.
Procedure
To add an additional network interface card (NIC) to allow moving the Channel IPs to a dedicated NIC:
Adding an additional NIC to a physical server will require that Ipswitch Failover be shutdown while the NIC is
added and the server must be restarted. If the server is a virtual server, the shutdown is not necessary. Ipswitch
recommends that the NIC be added on the passive (Secondary) server, and then a switchover be performed
making the Secondary server active, and then adding an additional NIC to the passive (Primary) server.
This procedure assumes that Ipswitch Failover is installed as a Pair with the Primary server active and the
Secondary server passive.
1.
2.
3.
4.
5.
178
Shutdown Ipswitch Failover on the passive server.
Navigate to Start -> Control Panel -> Administrative Tools -> Services.
Select the Ipswitch Failover service and change the Start up to Manual.
Add a virtual NIC to the Secondary server.
Restart the server.
Ipswitch, Inc.
Other Administrative Tasks
6.
7.
8.
9.
Navigate to Control Panel -> Network and Internet -> Network and Sharing -> Change Adapter Settings.
Right-click the newly added NIC and select Properties.
Right-click the newly added NIC and select Internet Protocol Version 4 (TCP/IPv4) and click Properties.
Configure the NIC so that it does not use DHCP by temporarily entering an unused IP address (for example,
1.1.1.1).
10. Click OK -> Ok -> Close.
If the NIC is not enabled, enable it now.
11. Open the Configure Server wizard, select the Channel tab, and double click the Channel IP Routing you are
moving to the new NIC. Select the new NIC in the drop down list and click the Edit button.
12. Navigate to Start -> Control Panel -> Administrative Tools -> Services.
13. Select the Ipswitch Failover service and change the Start up to Automatic.
14. Start Ipswitch Failover on the passive (Secondary) server.
15. Perform a switchover to make the Secondary server active and the Primary server passive.
16. Shutdown Ipswitch Failover on the (Primary) passive server.
17. Navigate to Start -> Control Panel -> Administrative Tools -> Services.
18. Select the Ipswitch Failover service and change the Start up to Manual.
19. Add a virtual NIC to the Primary server.
20. Restart the server.
21. Right-click the newly added NIC and select Properties.
22. Select Internet Protocol Version 4 (TCP/IPv4) and click Properties.
23. Configure the NIC so that it dows not use DHCP by temporarily entering a unused IP address (for example,
2.2.2.2).
24. Click OK -> Ok -> Close.
If the NIC is not enabled, enable it now.
25. Open the Configure Server wizard, select the Channel tab, and double click the Channel IP Routing you are
moving to the new NIC. Select the new NIC in the drop down list and click the Edit button.
26. Start Ipswitch Failover on the passive (Primary) server.
27. Allow the server to synchronize. Once synchronized, perform a switchover.
Configure Alerts
The Event Log page lets you configure the Ipswitch Failover server to send predefined alerts to remote Ipswitch
Failover administrators via email.
Ipswitch, Inc.
179
Administrator's Guide
Figure 193: Logs: Event Logs
1. Click Configure Alerts (near the top of the Event Log page) to open the Configure Alerts dialog.
Figure 194: Configure Alerts: Alert Triggers
180
Ipswitch, Inc.
Other Administrative Tasks
There are three alert states that can be configured: Red alerts, which are critical alerts, Yellow alerts, which
are less serious, and Green alerts which are informational in nature and can be used for notification of status
changes (for example, a service that was previously stopped now is started). The alerts are preconfigured
with the recommended alerting levels.
2. Each alert can be re-configured to trigger as a red, yellow, or green alert or no alert by selecting or clearing
the appropriate check boxes. After the alert trigger levels are defined, click OK to save the configuration.
Configure Alert Reporting
Ipswitch Failover can alert the administrator or other personnel and route logs via email when an Alert condition
exists. To configure this capability, in the Event Log pane, click Mail Settings. In the Mail Settings dialog,
enter the Outgoing mail server (SMTP) of each server in the Cluster. Enter the mail server name using its fully
qualified domain name. Next, configure the default Send mail as email address. This can be customized but the
email address used must be an email account authorized to send mail through the SMTP server.
Figure 195: Mail Settings
Note: Where Ipswitch Failover is protecting an Exchange Server, it is not recommended to configure the alerts
to use the protected Exchange server and is advisable if at all possible to use a different Exchange server
somewhere else within the organization.
Where SMTP servers require authentication to accept and forward SMTP messages, select the Mail Server
requires authentication check box and specify the credentials for an appropriate authenticated user account.
Click OK to save the changes or click Cancel to close the dialog without making any changes.
After the trigger levels are configured and the email server defined in the Event Log page Mail Settings dialog,
configure the recipients of email alerts in the Configure Alerts dialog. Email alerts for Red, Yellow, and Green
alert triggers can be sent to the same recipient, or configured separately to be sent to different recipients depending
on the level of alert.
Add and Remove Email Alert Recipients
The process for adding recipients is the same for all three trigger levels.
1. Click on the tab for the type of alert (Red, Yellow, and Green) and select the Send mail check box.
Ipswitch, Inc.
181
Administrator's Guide
Figure 196: Adding and Removing Email Alert Recipients
2. Select how many times to send the email (Always, Once, or Once per [user configurable time period])
3. Click Add.
The Add Mail Address dialog opens.
4. Enter a recipient’s fully qualified email address into the text box and click OK to add the recipient. Each
recipient is entered into a row in the Mail Recipients list for the trigger level alert.
5. Repeat steps 3 and 4 to add more recipients.
To remove a recipient from the Mail Recipients list, select the recipient in the list and click Remove. The
Subject and Content of the alert emails for all three alerts can be adjusted to suit the environment. Ipswitch
recommends using the pre-configured content and adding customized content as needed.
Note:
On the Configure Alerts pane, the On Red Alert, On Yellow Alert and On Green Alert tabs allow the
frequency, recipient, and text of emails to be configured.
When Send mail is selected, there are three alternatives:
•
•
•
Always – this will always send an email if this alert type is triggered.
Once – this will send an email once for each triggered alert. An email will not be sent again for the
same triggered alert, until Ipswitch Failover is re-started
Once per – within the time period selected, an email will only be sent once for the same triggered alert,
subsequent emails for that trigger will be suppressed. Once the time period has expired, an email will
be sent if the same alert is triggered
Note that the Once and Once Per options will operate per individual triggered Alert. Multiple emails will
be sent, but only if the event being alerted is different.
182
Ipswitch, Inc.
Other Administrative Tasks
Using WScript to Issue Alert Notifications
An alternative way of issuing notifications for alerts is to run a command by selecting the Run Command check
box under the relevant alert tab and typing a command into the associated text box. This command can be a
script or a command line argument to run on the alert trigger and requires manual entry of the path to the script
or command.
The pre-configured WScript command creates an event in the Application Event Log and can be customized to
include the Ipswitch Failover specific informational variables listed in the following table.
Table 4: Ipswitch Failover Variables
Variables
Values
$EventHostID
Host ID
$EventHostName
Host name
$EventHostRole
Role of the host at the time of the event
$EventId
ID of event as listed above
$EventName
Human-readable name of event
$EventDetail
Detail message for event
$EventTime
Time at which event occurred
For example, the following command line argument creates an event in the Application Event Log that includes
the machine that caused the alert, the time the alert happened, the name and details of the alert:
Wscript //T:10 $(installdir)\bin\alert.vbs "Ipswitch Failover alert on
$EventHost at $EventTime because $EventName ($EventDetail). Event Id is
$EventId"
After the alert recipients and/or actions to run are defined, click OK to save the changes and enforce the defined
notification rules or click Cancel to close the dialog without making any changes.
Test Alert Reporting
Click Test Alert Reporting to perform a test of the alert reporting feature without triggering an alert and risking
the operation of the active server.
Ipswitch, Inc.
183
Administrator's Guide
Figure 197: Test Alert Reporting
Configure Event Log Files
To configure default settings for log files, click Configure to invoke the Event Log Configuration dialog.
Select the General tab to configure the log file. This dialog allows you to define where the exported comma
separated variable file is stored and the name of the file by entering the path and filename manually or browsing
to a location using the browse feature. Click Browse to open an Explorer type interface and navigate to the
appropriate location.
Figure 198: Event Log Configurations: General
184
Ipswitch, Inc.
Other Administrative Tasks
The length of the event list can also be adjusted using the Record At Most option. The default is to record 300
events but changing the value increases or decreases the length of the log list accordingly. After the logs are
configured, click OK to commit the changes.
Review Event Logs
The events that Ipswitch Failover logs are listed chronologically (by default) in the Event Log pane, the first log
appears at the top and subsequent logs below it. The display order for the events can be sorted either descending
or ascending by clicking on the column heading.
Figure 199: Event Log page
The events listed in the Event Log pane show the time the event happened, its importance, the type of event that
triggered the log, and its detail.
Since the detail in the data grid is truncated, it may be necessary to review the log in more detail by double-clicking
its entry in the pane.
Ipswitch, Inc.
185
Administrator's Guide
Figure 200: Event Log Properties
The Event Properties dialog gives the full detail and trace of the log that caused the event along with the source
of the error aiding in troubleshooting. Further logs can be reviewed without having to close this window by using
the Up and Down arrows of the dialog box to scroll through the list of logs. This can help identify the source of
the problem when many simultaneous events occur. The Event properties dialog may be closed by clicking
Close.
There are four categories of importance of events that Ipswitch Failover by default is configured to log:
Table 5: Ipswitch Failover Event Categories
Icon
Definition
These are critical errors within the underlying operation of Ipswitch Failover and can be considered critical to the operation
of the system.
Warnings are generated where the system finds discrepancies within the Ipswitch Failover operational environment that
are not deemed critical to the operation of the system.
System logs are generated following normal Ipswitch Failover operations. Review these to verify the success of Ipswitch
Failover processes such as file synchronization.
Information events are similar to system logs but reflect operations carried out within the graphical user interface rather
than operations carried out on the Ipswitch Failover Server service itself such as logging on etc.
The list of logs that Ipswitch Failover records may be filtered to hide less important logs by clicking Filters to
invoke the Event Log Filters dialog, selecting the Show Events of at Least check box in the Importance group,
selecting the importance level from the drop down list, and clicking OK. Only logs equal to or above the selected
severity are displayed.
186
Ipswitch, Inc.
Other Administrative Tasks
Figure 201: Event Log Filters
You can filter logs to display a subset of entries between a specific date and time range by selecting the Only
Show Events From check box and adjusting the start and end date, time, and clicking OK.
Table 6: Event Log Buttons
Icon
Definition
Remove all entries from the event log — Click to clear the list.
Export event log as comma-separated text — Click to export the list to a comma separated variable file. Configure
the data export file name and path through the Event Log Configuration dialog (click Configure).
Mail event log to recipients immediately — Click to email the list to recipients immediately.
Ipswitch, Inc.
187
Administrator's Guide
188
Ipswitch, Inc.
Appendix
B
Troubleshooting
Two Active Servers
The occurrence of two active servers is not by design and when detected, must be resolved immediately. When
there are two identical active servers live on the same network, Ipswitch refers to the condition as Split-brain
syndrome.
Symptoms
Split-brain syndrome can be identified by the following symptoms:
1. Two servers in the Cluster are running and in an active state. This is displayed on the task bar icon as P/A
(Primary and active) and S/A (Secondary and active).
2. An IP address conflict may be detected in a Cluster running Ipswitch Failover on the Public IP address.
3. A name conflict may be detected in a Cluster running Ipswitch Failover. In a typical WAN environment, the
Primary and Secondary servers connect to the network using different IP addresses and no IP address conflict
occurs. If the servers are running with the same name, then a name conflict may result. This happens only
when both servers are visible to each other across the WAN.
4. Clients (for example, Outlook) cannot connect to the server running Ipswitch Failover.
Causes
Two active servers (Split-brain syndrome) can be caused by a number of issues. It is important to determine the
cause of the Split-brain syndrome and resolve the issue to prevent reoccurrences of the issue. The most common
causes of two active servers are:
•
•
•
Loss of the Ipswitch Channel connection (most common in a WAN environment)
The active server is too busy to respond to heartbeats
Mis-configuration of the Ipswitch Failover software
Resolutions
After split-brain syndrome has occurred, the server with the most up-to-date data must be identified.
Note: Identifying the wrong server at this point can result in data loss. Be sure to reinstate the correct server.
Ipswitch, Inc.
189
Administrator's Guide
The following can help identify the server with the most up-to-date data:
1. Review the date and time of files on both servers. The most up-to-date server should be made the active
server.
2. From a client PC on a LAN, run nbtstat -A 192.168.1.1 where the IP address is the Public IP
address of your server. This can help identify the MAC address of the server currently visible to clients.
Note: If the two active servers have both been servicing clients, perhaps at different WAN locations, one and
only one server can be made active. Both servers contain recent data, which cannot be merged using Ipswitch
Failover. One server must be made active and one server passive before restarting replication. After replication
is restarted, ALL data on the passive server is overwritten by the data on the active server. It may be possible
to extract the up-to-date data manually from the passive server prior to restarting replication. Consult the
Microsoft knowledge base for information regarding various tools that may be used for this purpose. For
further information, contact your Ipswitch Support representative.
To Resolve Two Active Servers (Split-Brain Syndrome), perform the following steps:
1. Identify the server with the most up-to-date data or the server you prefer to make active.
2. Shutdown Ipswitch Failover on all servers (if it is running).
3. On the server you select to make passive, right-click the task bar icon, and select Configure Server Wizard.
4. Click the Machine tab and set the server role to passive.
Note: Do not change the Identity of the server (Primary or Secondary).
5. Click Finish to accept the changes. Reboot this server.
6. Start Ipswitch Failover (if required) and verify that the task bar icon now reflects the changes by showing
P/- (Primary and passive) or S/- (Secondary and passive).
7. On the active server, right-click the task bar icon and select Server Configuration Wizard.
8. Click the Machine tab and verify that the server role is set to active.
9. Click Finish to accept the changes. Reboot this server.
Important: As the server restarts, it connects to the passive server and starts replication. When this happens
data on the passive server is overwritten by the data on the active server.
10. Start Ipswitch Failover (if required) and verify that the task bar icon now reflects the changes by showing
P/A (Primary and active) or S/A (Secondary and active).
11. Log into the Ipswitch Failover Manager .
12. Verify that the servers have connected and replication has started.
Two Passive Servers
The Primary and Secondary servers are both passive at the same time.
Symptoms
The first indication that Ipswitch Failover may be experiencing two passive servers is when users are unable to
connect to protected applications. This situation can prove serious to your business, and must be addressed
immediately. If you have already configured alerts, you are notified that replication is not functioning properly.
190
Ipswitch, Inc.
Troubleshooting
Causes
•
•
•
Two passive servers generally results from some kind of sudden failure on the active server — for example,
unexpected termination of the Ipswitch Failover R2 Service, a transient power failure, a server reset triggered
from hardware power or reset buttons, or any other type of unclean shutdown. Following an unclean shutdown,
an active server automatically assumes the passive role to isolate itself from the network until the failure can
be investigated.
The active server suffers a failure before completion of the handshake, which establishes the Ipswitch Channel.
In this situation, the passive server has no way of detecting that the active server is not responding when the
failure occurs - no channel connection was established, so it is impossible for the passive server to determine
the condition of the active server. The active server may suffer a transient failure as described above; and
the passive server cannot respond by failing over into the active role. This leaves both servers in the passive
role.
Both Primary and Secondary server experience a power outage simultaneously (for example, because they
are using the same power source and neither is attached to a UPS). In this situation, a failover is not possible.
When the servers are restarted, each displays the following error message: Cannot start replication
because previous run did not shutdown properly. Check configuration.
Note: If an attempt is made to start Ipswitch Failover without reconfiguring one server as active, Ipswitch
Failover responds with the warning: No active server amongst [PRIMARY, SECONDARY]
Resolution
To resolve two passive servers, perform the following steps:
1. Determine which server to make active.
2. If Ipswitch Failover is running on either server, shut it down. Leave any protected applications running on
the server you selected to make active.
3. On the server you selected to make active, open the Configure Server Wizard, and select the active role.
Do NOT change the Identity (Primary / Secondary). Save the changes and exit the wizard.
4. On the server you selected to make passive, open the Configure Server Wizard, and confirm that the role
is passive. Do NOT change the Identity (Primary / Secondary). Exit the wizard.
5. Reboot all servers. This ensures that all protected application services are stopped on the passive servers and
started on the active server..
6. Start Ipswitch Failover on both servers.
Invalid Ipswitch Failover License
The Ipswitch Failover License is generated from the HBSIG of the host machine. This unique key is generated
by examining the Fully Qualified Domain Name (FQDN), Machine SID, and software installed on the server.
A valid license key must match the HBSIG.
Symptoms
During normal operations, you receive an error message stating your Ipswitch Failover License key has expired
or Ipswitch Failover fails to start after rebooting the server or stopping Ipswitch Failover.
Causes
A license key can become invalid for any of the following reasons:
Ipswitch, Inc.
191
Administrator's Guide
•
•
•
Taking a server out of a domain and adding it to another domain.
The Ipswitch Failover License has expired - If a licensing problem arises during an implementation, Ipswitch
may provide a temporary or time-limited license so that the implementation can proceed. Temporary or
time-limited licenses have a defined expiration date, and prevents Ipswitch Failover from starting when the
date is exceeded.
Windows Management Instrumentation (WMI) hung or not running. Ipswitch Failover uses WMI to validate
the license on the Primary server and if WMI is hung or not running validation cannot complete.
Resolutions
1. If the invalid license error is due to changes in the domain status of the Primary server, or expiration of a
temporary or time-limited Ipswitch Failover License key, simply generate request a new license key for the
Primary server. To learn more about generating a new Ipswitch Failover License key see IKB-507 — How
to request a license key for Ipswitch Failover.
2. If the invalid license error is not due to expiration of a temporary or time-limited Ipswitch Failover License
key, review the Windows Services and ensure that WMI is running. If WMI is running, stop the WMI Service,
restart it, and then attempt to start Ipswitch Failover.
Synchronization Failures
When Ipswitch Failover is started, a Full System Check runs to ensure that:
•
•
All protected Registry Keys and values from the active server are present on the passive servers.
All protected File/Folder structures from the active server are present on the passive servers.
After the Full System Check finishes, the File System Status and the Registry Status should be in a Synchronized
status. There may be cases when the File System Status or the Registry Status is shown as Out-of-sync or
Synchronized and busy processing. Some of the cases are described below, with possible reasons and workarounds.
Services Running on the Passive Server
Symptoms
File System Status is Out-of-sync or Synchronized and busy processing.
Causes
A service that is running on the passive server may open a protected file for exclusive access. If Ipswitch Failover
attempts to update a file which has been opened in this way, the following error is logged by the Apply component:
[N29]The passive Ipswitch Failover server attempted to access the file:
{filename}. This failed because the file was in use by another application.
Please ensure that there are no applications which access protected files
running on the passive.
Services that keep files locked on the passive server might be:
•
•
•
192
Protected application services
File-level anti-virus tool services
The NNTP service in an Ipswitch Failover for IIS deployment (if the \Inetpub folder is shown as
Out-of-sync)
Ipswitch, Inc.
Troubleshooting
•
IISAdmin service in an Ipswitch Failover for IIS deployment (if
C:\WINDOWS\system32\inetsrv\MetaBase.xml is shown as Out-of-sync). IISAdmin service
starts on the passive after a reboot of the server and must be stopped manually.
Resolutions
Until the file is closed on the passive server, Ipswitch Failover reports that the file's status, and hence the File
System Status, is Out-of-sync.
To resolve an Out-of-sync system status, take the actions below:
1. Ensure Protected Application services are set to Manual on both servers and that they are not running on the
passive server(s).
2. Ensure that the Recovery Actions set from the Service Control Manager (SCM) for the Protected Application
services are Take No Action (otherwise, the Protected Application services are restarted by the SCM).
3. Ensure that file-level anti-virus is not part of the protected set as the file-level anti-virus and the corresponding
services are running on both servers.
4. Ensure the NNTP service is not running on the passive server in an Ipswitch Failover for IIS deployment (if
\Inetpub folder is shown as Out-of-sync). This is valid for some of the Exchange implementations as well,
where IIS Admin is protected.
5. Ensure that IISAdmin is not running on the passive server in an Ipswitch Failover for IIS deployment (if
C:\WINDOWS\system32\inetsrv\MetaBase.xml is Out-of-sync) if IISAdmin service is started
on the passive.
Ipswitch Channel Incorrectly Configured
Symptoms
If the Ipswitch Channels are not properly configured, they cannot initiate the handshake to establish
communications through the channel connection. Failure to establish the channel connection prevents a Full
System Check and leaves the File System Status and Registry Status as Out-of-sync.
Causes
The most common Ipswitch Channel configuration errors are:
•
•
Channel IP addresses configured in different subnets (in LAN configurations)
In a WAN configuration, no static routes between the channel NICs
Resolutions
To resolve an Ipswitch Channel configuration error:
1. Verify that channel IP addresses are properly configured.
2. In a WAN configuration, verify that static routes between channel NICs are properly configured.
3. Ensure that NetBIOS settings on the channel NICs have been disabled.
Incorrect or Mismatched Disk Configuration
Common disk configuration errors which may affect a Cluster:
Symptoms
When Ipswitch Failover starts, the complete set of File Filters is checked for consistency. If any of the entries
points to a non-existent drive letter or to a non-NTFS partition, the list of File Filters is reset to the default value
Ipswitch, Inc.
193
Administrator's Guide
of C:\Protected\**. This is a safety measure; Ipswitch Failover requires the same drive letter configuration
on the Primary and Secondary servers, and only supports protection of NTFS partitions.
Causes
Different partition structures on the Primary and Secondary servers, resulting in one or more file filters pointing
to drives which cannot be protected on all servers. For example:
•
•
The Primary server has drive G:, which is a valid NTFS partition; but there is no corresponding drive on the
Secondary server
The Primary server has drive G:, which is a valid NTFS partition; but the equivalent drive on the Secondary
server is a CD / DVD drive or a FAT / FAT32 partition, which cannot be protected by Ipswitch Failover.
In either case, if a file filter is configured to protect a directory on drive G:, the entire filter set is rejected and
the filters are reset to the default value of <Windows drive>\Protected\**
Resolutions
If this occurs, follow the steps documented in IKB-500 — The set of File Filters is reset to C:\Protected\**.
What should I do next?
The Passive Server has Less Available Space than the Active Server
Free up some additional disk space on the passive server. Make sure you are not deleting data from the protected
set as you might lose data in the event of a switchover. This may require you to update the disk subsystem on
the passive server. When complete, you must manually start replication.
Symptoms
Replication stops and the following error is reported:
[N27]Failed to write information for the file: {filename} to the disk.
Either the disk is full or the quota (for the SYSTEM account) has been
exceeded.
Causes
The passive server has less available disk space than the active server and this prevents replication of updates
to the passive server because the quantity of updates from the active server exceeds the available disk space on
the passive server.
Resolution
Free up some additional disk space on the passive server. Make sure you are not deleting data from the protected
set as you might lose data in the event of a switchover. This may require you to update the disk subsystem on
the passive server. When complete, you must manually start replication.
Unprotected File System Features
Symptoms
Another possible reason why Ipswitch Failover cannot synchronize certain files or directories is the presence in
the replication set of so-called “unprotected” file system features.
The default behavior for Ipswitch Failover in the presence of Unprotected Features from category 2 (Extended
Attributes and file encryption) is to log an error and set the File System Status to Out-of-sync. If these types of
files are present in the replication set, replication continues, but the system remains Out-of-sync.
194
Ipswitch, Inc.
Troubleshooting
Causes
Ipswitch Failover does not synchronize if the replication set contains files with unprotected file system features.
Unprotected file system features are described by category in IKB-321 — Ipswitch for File Server: Unprotected
Features of the Windows 2008 File System.
Resolutions
Two methods of dealing with these Unprotected Features are described in IKB-321 — Ipswitch for File Server:
Unprotected Features of the Windows 2008 File System. If these features are not essential for the normal operation
of your file system, zipping and unzipping the affected files within their parent directory removes the Unprotected
Features, allowing the Ipswitch Failover to synchronize the file system.
Registry Status is Out-of-Sync
The Registry may be reported as Out-of-Sync when one or more Registry keys fail to synchronize. There are at
least two possible reasons.
Resource Issues
Symptoms
Ipswitch Failover logs the following error message:
Call to RegOpenKeyEx failed: on <Reg_Key> : Insufficient system resources
exist to complete the requested service
Causes
One or both of the servers are running low on virtual memory.
Resolutions
This is usually a sign that the server does not have enough virtual memory left. Restart the server to correct this
problem.
Registry Security Issues
Symptoms
Ipswitch Failover is unable to read/sync/replicate the registry.
Causes
If a protected registry key has permissions that deny Write access to the System account, Ipswitch Failover may
be unable to synchronize or replicate it.
Resolutions
Change the permissions on the affected registry key to grant the System account Full Control.
Ipswitch, Inc.
195
Administrator's Guide
Channel Drops
Performance Issues
Symptoms
The message java.io.IOException: An existing connection was forcibly closed
by the remote host appears in the active server's NFLog.txt file, and the channel connection between
the servers is lost.
Causes
This condition is unusual and generally points to an application, or Windows itself, experiencing a fault on one
of the passive servers. The most likely issue here is a sudden reboot / restart of the passive server and may be
due to one of the following causes:
•
•
•
The server is configured for automatic software update management and some updates force a server reboot.
There is a software or Operating System issue which occasionally results in a BSOD and system restart.
The Ipswitch Failover R2 service itself experiences problems and may hang or terminate unexpectedly.
Resolutions
•
•
Determine the likely source of the hang or reboot by examining the Windows event logs.
Alternatively, if the server does not show any evidence of a system restart or application hang, the issue may
be due to one or both of the channel NICs forcing a channel disconnection.
Passive Server Does Not Meet Minimum Hardware Requirements
Symptoms
The data rate between the servers is very high during a Full System Check and the channel drops.
Causes
A The passive server does not meet the recommended hardware requirements for Ipswitch Failover or it meets
them but is much less powerful than the other server(s) in the Cluster. The underpowered server cannot apply
the received replication data from the active or passive server at the rate that the data is sent to the is passive
server
Resolutions
To avoid reinstalling your Ipswitch Failover solution, it is best to tackle this issue by upgrading the hardware
(for example, memory and or CPU) on the passive server. It is important to establish the identity (Primary or
Secondary) of the affected server before you perform the upgrade.
Hardware or Driver Issues on Channel NICs
Symptoms
The Ipswitch Channel drops or disconnects and reconnects intermittently.
196
Ipswitch, Inc.
Troubleshooting
Causes
•
•
•
•
•
Old/wrong drivers on the channel NICs
If the physical connection used for the Ipswitch Channel connection uses a hub or Ethernet switch, a hardware
fault may cause the channel to drop
Defective Ethernet patch or crossover cables
Improper configuration of the NICs used for the channel connection
ISP problems in a WAN environment
Resolutions
1. Verify that channel NIC drivers are the correct/latest versions. This is a known issue with HP/Compaq
ProLiant NC67xx/NC77xx Gigabit Ethernet NICs but may affect other NIC types as well. See IKB-116 —
Ipswitch Failover and Gigabit Ethernet NIC drivers. (NC77XX).
2. Verify hubs and Ethernet switches are operating properly. Identify and replace any defective components.
3. Test for defective Ethernet patch or crossover cables and replace if defective.
4. Correctly configure the NICs used for the channel connection.
5. Verify the physical link to identify any ISP problems.
Firewall Connection
In both a LAN or WAN deployment of Ipswitch Failover, the channel may be connected via one or more Internet
firewalls. Since firewalls are intended to block unauthorized network traffic, it is important to ensure that any
firewalls along the route of the channel are configured to allow channel traffic.
Symptoms
The Ipswitch Channel cannot connect or connects and disconnects continuously.
Causes
In a WAN deployment, port #57348 (or any other port configured for the Ipswitch Channel) is closed on one
or more firewalls on the route between the channel NIC on the active server and its counterpart on the passive
server.
Resolutions
Open port #57348 (and any other port configured for the Ipswitch Channel) on all firewalls on the route between
the channel NIC on the active server and its counterpart on the passive server.
Incorrect Ipswitch Channel Configuration
Symptoms
IP conflicts are encountered on one of the channel IP addresses. The Ipswitch Channel does not connect or
connects and disconnects.
Causes
Identical IP addresses at each end of the channel, IP addresses in different subnets without static routing at each
end of the channel, or a channel NIC configured for DHCP when a DHCP server is not available.
During installation, Ipswitch Failover configures the channel NICs with user provided information. Providing
incorrect information or incorrectly modifying the channel NIC configuration after installation can cause the
Ipswitch Channel to fail communicating.
Ipswitch, Inc.
197
Administrator's Guide
On rare occasions, if the servers in a Cluster have NICs of the same type in a different order, both the name and
IP address of a channel NIC on the Primary server may be transferred to the Public NIC on the Secondary server;
or the name and IP address of the Public NIC may be transferred to a channel NIC. If this happens, it can be
hard to reconcile the names of the NICs with their physical identities, making it difficult to assign the correct IP
address to each NIC on the Secondary server.
Resolution
It is part of the normal Ipswitch Failover installation process to manually assign the correct IP addresses to each
NIC on the Secondary server. If there is no channel connection between the servers, verify that the IP addresses
on the Secondary server's channel NICs are correctly configured. Verify the settings for the Public NIC, since
any configuration error here may not be apparent until a switchover is performed or a failover occurs.
It is possible to capture the identities of all of the NICs on the Secondary server prior to installing Ipswitch
Failover, by opening a Windows Command Prompt on that server and executing the following command:
ipconfig /all > ipconfig.txt
This saves the current name, TCP/IP configuration, and MAC address of each NIC on the Secondary server to
a file called ipconfig.txt, which is present on the server after the Plug and Play phase of the Ipswitch
Failover install is complete. At this point, it is possible to compare the pre-install and post-install state of each
NIC by running ipconfig /all from a Windows command prompt and comparing the output of this command
with the content of the file ipconfig.txt. The MAC address of each NIC is tied to the physical identity of
each card, and never changes - so it is possible to identify each NIC by its MAC address and determine its original
name and network configuration, even if these have been updated by the Plug and Play process.
Subnet/Routing Issues — In a LAN
Symptoms
The Ipswitch Channel disconnects or fails to connect in a LAN deployment.
Causes
The Ipswitch Channel may disconnect or fail to connect due to the Public NIC and/or one or more channels
sharing the same subnet.
Resolutions
If Ipswitch Failover is deployed in a LAN environment, the Public IP address and the channel IP address on a
server should be in separate subnets. If there are multiple redundant channels, each should have its own subnet.
Verify the network configuration for each NIC and correct any issues.
Subnet/Routing Issues — In a WAN
Symptoms
The Ipswitch Channel disconnects or fails to connect in a WAN deployment.
Causes
When the Ipswitch Channel disconnects or fails to connect in a WAN deployment it may be because the static
route is not configured or is configured incorrectly.
When Ipswitch Failover is deployed in a WAN, it is generally not possible for the Public IP address and the
channel IP addresses to be in different subnets, since there is usually a single network path between the two
198
Ipswitch, Inc.
Troubleshooting
servers. To ensure that channel traffic is routed only between the endpoints of the channel, it is necessary to
configure a static route between these endpoints.
Resolutions
Refer to IKB-466 — How to Create a Static Route for the Ipswitch Channel Connection where the channel and
Principal Public) IP addresses are on the same subnet in a WAN environment, for a detailed discussion about
WAN channel routing issues, and for instructions on how to configure a static route for the Ipswitch Channel.
MaxDiskUsage Errors
Disk Usage and Disk Quota Issues
Ipswitch Failover uses queues to buffer the flow of replication data from the active server to the passive server.
This configuration provides resilience in the event of user activity spikes, channel bandwidth restrictions, or
channel drops (which may be encountered when operating in a WAN deployment). Some types of file write
activity may also require buffering as they may cause a sharp increase in the amount of channel traffic. The
queues used by Ipswitch Failover are referred to as either the send queue or the receive queue with each server
in the Cluster maintaining both a send queue and receive queue for each channel connection.
Send Queue
Ipswitch Failover considers the send as 'unsafe' because the data in this queue is awaiting replication across the
channel to the passive server and is vulnerable to loss in the event of a failover. As a result of failover, some
data loss is inevitable, with the exact amount depending upon the relationship between current channel bandwidth
and the required data transmission rate. If the required data transmission rate exceeds current channel bandwidth,
the send queue fills; if the current channel bandwidth exceeds the required data transmission rate, the send queue
empties. This situation is most commonly seen in a WAN environment, where channel bandwidth may be
restricted. In a LAN with normally high bandwidth on a dedicated channel, the size of the send queue is zero or
near zero most of the time.
Note: On a server that is not protected with Ipswitch Failover, all data is technically 'unsafe' because it is
possible to lose all data if the server fails.
Receive Queue
The target queue on the passive server is called the receive queue and is considered safe. Ipswitch Failover
considers the receive queue safe because the data in this queue has already been transmitted across the channel
from the active to the passive server, and is not lost in the event of a failover, since all updates to the passive
server are applied as part of the failover process.
The queues (on both servers) are stored on-disk, by default in the <Ipswitch Failover Install
Directory>\R2\log, with a quota configured for the maximum permitted queue size (by default, 10 GB
on each server). Both the queue location and the quota are configurable.
There are two ways to set the queue size:
•
•
With Ipswitch Failover started, open the Ipswitch Failover Manager and select Data: Traffic/Queues. Click
the Configure button. Configure the value for the Max Disk Usage and click OK. It is necessary to shut
down and restart Ipswitch Failover (specify that the stopping of protected applications is not necessary) for
the change to take effect.
With Ipswitch Failover shut down on the active server, open the Configure Server Wizard and select the
Logs tab. Set the value of Maximum Disk Usage and click Finish.
Ipswitch, Inc.
199
Administrator's Guide
Note: Ipswitch Failover is a symmetrical system, and can operate with either server in the active role. For
this reason, the queue size is always set to the same value for both servers.
MaxDiskUage Errors
If Ipswitch Failover exceeds its pre-configured queue size, it reports an error message. There are several possible
reasons for this, with the most common ones shown below.
When Ipswitch Failover reports [L9] Exceeded the maximum disk usage
(NFChannelExceededMaxDiskUsageException), the following conditions exist:
•
•
On the active server, it indicates that the size of the send queue has exceeded the disk quota allocated for it.
On a passive server, it indicates that the size of the receive queue or send queue has exceeded the disk quota
allocated for it.
Neither of these conditions is necessarily fatal, or even harmful; but it is important to try to determine the sequence
of events, which led to the condition appearing in the first place.
[L9]Exceeded the Maximum Disk Usage on the ACTIVE Server
Symptoms
Replication stops and restarts or stops completely (if the event occurs while a Full System Check is in progress)
and the Ipswitch Failover Event Log displays the error [L9]Exceeded the maximum disk usage,
originating from the ACTIVE server.
Causes
As stated previously, if there is a temporary interruption in the Ipswitch Channel, or there is insufficient channel
bandwidth to cope with the current volume of replication traffic, the send queue may begin to fill. If the situation
persists, the size of the queue may eventually exceed the configured disk quota.
Resolutions
Assuming there are no other channel connection issues (see IKB-992 — Ipswitch Channel Drops) you can
increase the amount of disk space allotted to the queues to prevent this situation recurring. The default setting
is 10 GB, which may be insufficient on servers with a large volume of replication traffic and/or limited channel
bandwidth. If you have sufficient disk space, set the queue size to zero (unlimited). This allows Ipswitch Failover
to utilize any free disk space to store the queues.
[L9]Exceeded the Maximum Disk Usage on a PASSIVE Server
Symptoms
Replication stops and restarts or stops completely (if the event occurs while a Full System Check is in progress)
and the Ipswitch Failover Event Log displays the error [L9]Exceeded the maximum disk usage,
originating from a PASSIVE server.
Causes
•
200
In this situation, the bottleneck lies between the Ipswitch Channel NIC and the disk subsystem on a passive
server. When replication traffic passes across the channel faster than it can be written to disk on the passive
server, it is buffered temporarily in the passive server’s receive queue. As before, if this situation persists,
the size of the queue may eventually exceed the disk quota allotted.
Ipswitch, Inc.
Troubleshooting
•
•
If the passive server is much less powerful than the active server, in terms of processor speed, RAM or disk
performance, it may lag behind the active server during periods of high replication activity. If you suspect
this is the case, it may be useful to monitor one or more Windows performance counters to determine which
component is experiencing sustained high activity. Intensive page file use or persistently large disk queue
length may indicate a problem, which can be solved by upgrading one or more physical components of the
server.
Note that any server can be active or passive. If the Secondary server is more powerful than the Primary
server, hardware-related issues might only occur while the Secondary server is in the active role.
Resolutions
If you have multiple physical disks on each server, it may be worth locating the Ipswitch Failover send and
receive queues on a separate physical disk, away from the Windows directory, the Windows page file, and any
protected files to help alleviate disk performance issues. To do this:
1.
2.
3.
4.
Shut down Ipswitch Failover.
Open the Server Configuration Wizard and select the Logs tab.
Set the intended path for Message Queue Logs Location and click Finish.
Start Ipswitch Failover on all servers.
Note: The selected path is applicable only to the specific server where the change was performed.
5. You may alleviate the symptoms of this problem by simply increasing the amount of disk space allotted to
the queues. If you have reason to suspect that a hardware issue is the root of the problem, it is better to correct
that problem at the source if possible.
6. It is also possible for the size of the receive queue to increase sharply in response to certain types of file write
activity on the active server. This is most obvious when Ipswitch Failover is replicating a large number of
very small updates (typically a few bytes each) - the volume of update traffic may be far greater than the
physical size of the files on the disk, and so the receive queue in particular may become disproportionately
large. This pattern of disk activity is often seen during the population of Full-Text Catalogs in Microsoft
SQL Server.
7. Increase the amount of disk space available for the queues, as described above; it may be also help to alleviate
the issue by moving the queues to their own physical disk, or upgrading memory or the disk subsystem.
8. Ipswitch Failover requires a certain amount of system resources for its own basic operations and requires
some additional resources for processing replication traffic. This is in addition to the resources used by
Windows and other applications running on the server (including critical applications protected by Ipswitch
Failover). It is always a good idea to ensure that there are sufficient resources for all of the applications and
services running on such a server to provide maximum performance, stability, and resilience in the face of
changing client, server, and network activity.
[L20]Out of disk space (NFChannelOutOfDiskSpaceException)
Symptoms
Replication stops and the Ipswitch Failover Event Log displays the error [L20]Out of disk space,
originating from either server.
Causes
This is similar to the [L9]Exceeded the maximum disk usage scenario, with one important difference
- one of the queues has exceeded the amount of physical disk space available for it, without reaching its quota
limit. So, for example, if the maximum queue size is set to 10 GB, but only 3 GB of physical disk space remains,
this message is reported if one of the queues exceeds 3 GB in size.
Ipswitch, Inc.
201
Administrator's Guide
Resolutions
The strategy for dealing with this is simple - it is necessary either to free up more disk space, or to move the
queues to a disk with sufficient free space to accommodate queue sizes up to the limit configured for Maximum
Disk Usage.
Application Slowdown
Any piece of software installed on a server or workstation consumes a finite amount of system resources when
it runs, and it must share the resources it uses with any other applications, which are running at the same time.
If the total resource requirement for the applications exceeds the available physical resources, the operating
system gracefully attempts to provide resources but some applications may be under-resourced. This may mean
that an application cannot obtain enough memory to operate normally, or that a process is required to wait to
access the hard disk.
In a situation where applications are competing for resources, it is likely that one or more applications suffer
from poor performance. Operations performed by the application may take longer than usual to complete, and
in turn, may affect the time required to log in to a remote client, or to open or save a file. This is true for both
servers running Ipswitch Failover and for servers running any other application. Ipswitch Failover is able to
monitor system performance counters and provide warnings if predefined thresholds are exceeded, but it does
not actively manage system resources for other applications. Like any other application, it also requires a finite
amount of resources for its own operations in addition to the resources used by the operating system and the
protected application.
It is very important to ensure that the machines hosting Ipswitch Failover meet recommended hardware
requirements and are powerful enough to cope with the load imposed by Ipswitch Failover, the protected
application, and any other critical applications. Ipswitch SCOPE Data Collector Service provides users with the
information to make this decision at install time, and can monitor server performance while Ipswitch Failover
is running.
Poor Application Performance
Symptoms
The servers are unable to accommodate the load placed upon them during normal operation.
Causes
This may be due to the active server's resource usage in one or more areas being close to the maximum possible
before Ipswitch Failover was installed.
Resolutions
Ipswitch SCOPE Data Collector Service is designed to report on these types of conditions, and can provide
warnings if CPU usage or memory usage exceeds a certain percentage of the available resource. The information
provided by Ipswitch SCOPE Data Collector Service means that the risk of application slowdown could be
minimized by performing any recommended hardware upgrades on the active server before Ipswitch Failover
is installed.
202
Ipswitch, Inc.
Troubleshooting
Servers Could Accommodate the Initial Load but the Load has Increased
Symptoms
Application response times have slowed in response to increased user activity.
Causes
It is also possible that the servers may be able to operate normally when Ipswitch Failover is first installed, with
performance decreasing because of an increase in user activity - for example, the number of users on your
Exchange system may increase, or the typical usage pattern for a user may become more intense. This may be
a gradual and sustained increase over time; or it may be transient if some specific event triggers a temporary
surge in user activity.
Resolution
If the situation is sporadic, it may correct itself when the load decreases. If the increase is sustained and permanent,
it may be necessary to upgrade the server hardware to compensate.
One Server is Able to Cope, but the Other Cannot
Symptoms
Applications operate normally when the Primary server is active but slow when the Secondary server is active
(or vice versa).
Causes
If there is a large discrepancy in the processing power between the servers, it may be that one of the servers can
handle the operational load, and the other cannot. The load on a server is generally higher when it is in the active
role and the protected application(s) started, so it is possible that applications run successfully when the Primary
server is active, but may experience performance issues when the Secondary is active (or vice-versa). Problems
may arise even when the more powerful server is active, such as when resource intensive tasks are running.
Resolutions
It is good practice to ensure that all servers have approximately equivalent processing power, RAM and disk
performance. It may be necessary to upgrade the hardware so that servers have roughly the same performance.
Scheduled Resource Intensive Tasks
Symptoms
Resource-intense scheduled tasks impact performance at certain times.
Causes
System performance may be fine until two or more resource-hungry processes run simultaneously; or, one process
may perform actions, which increase the load on Ipswitch Failover by triggering additional (and sometimes
unnecessary) replication traffic. Typical examples might be processes such as backups, database maintenance
tasks, disk defragmentation or scheduled virus scans.
Ipswitch, Inc.
203
Administrator's Guide
Resolution
As far as possible, it is good practice to schedule such operations so that they do not overlap, and to schedule
them outside regular working hours, when the load imposed on the server by users accessing the protected
application is likely to be smaller.
204
Ipswitch, Inc.
Appendix
C
Ipswitch SCOPE Data Collector Service Overview
Using Ipswitch SCOPE Data Collector Service
Daily Usage
The Ipswitch SCOPE Data Collector Service collects configuration and performance data for pre-implementation
analysis, license key generation, and assisting in support of Ipswitch Failover.
The Ipswitch SCOPE Data Collector Service runs as a service that requires no user intervention to log daily
configuration and performance data. There is no need for any day-to-day user interaction with Ipswitch SCOPE
Data Collector Service. Log files can be collected and sent to Ipswitch Support for analysis if desired.
Collecting Log Files
The Ipswitch SCOPE Data Collector Service can be used both pre and post implementation of Ipswitch .
Pre-Implementation
Ipswitch SCOPE Data Collector Service maintains a single file which is needed to obtain a pre-implementation
report and to generate a license key. The data file created by Ipswitch SCOPE Data Collector Service may be
available as soon as 15 minutes after installing the collector service, but on systems with many shared files and
folders the collection process can take an hour or more. If you require a full performance report you should wait
at least 24 hours before collecting the file and sending it to Ipswitch Support. The file contains the latest
configuration data and the most recent 24 hours worth of performance data.
Post-Implementation
To receive configuration or performance analysis you must collect the Candidate for Upload files
and manually forward to Ipswitch Support for analysis and report creation.
Configuring Ipswitch SCOPE Data Collector Service
The SCOPE Configuration Tool
strongly recommends contacting Ipswitch Support staff to change these settings.
Ipswitch, Inc.
205
Administrator's Guide
Procedure
•
To use the SCOPE Configuration Tool, select Start > All Programs > Ipswitch > SCOPE > SCOPE
Configuration Tool.
The SCOPE Configuration Tool opens in a new window.
The SCOPE Configuration Tool consists of two tabs: General and Data Files. The features of each tab are
described in the associated sections of this document.
Additionally, a link to Ipswitch SCOPE Data Collector ServiceOnline Help can be found in the lower left corner
of the window.
Configure the General tab
. The General tab allows you to start the Ipswitch SCOPE Data Collector Service Windows service, to upload
collected Ipswitch SCOPE Data Collector Service data, to download configuration settings from the and to locate
the .CAB file for manual uploading.
Procedure
1. Select the General tab.
Figure 202: SCOPE Configuration Tool - General tab
Option
Description
Start Service
Starts the Ipswitch SCOPE Data Collector Service Windows service if it is stopped.
Locate
Locates the
.cab files for manual upload.
When you click Upload,Ipswitch SCOPE Data Collector Service gathers all data. Do not close the application
until it has finished gathering the data. After all data is gathered, Ipswitch SCOPE Data Collector Service
uploads it.
2. After making configuration changes, click Save Configuration to save your changes, or click Reset to restore
the default configuration.
206
Ipswitch, Inc.
Ipswitch SCOPE Data Collector Service Overview
Configure the Data Files tab
The Data Files section allows you to configure the file locations for Ipswitch SCOPE Data Collector Service.
Procedure
1. Select the Data Files tab.
Figure 203: SCOPE Configuration Tool - Data Files tab
Use the Data Files page to change the location where data files are stored.
2. After making configuration changes, click Save Configuration to save your changes, or click Reset to restore
the default configuration.
Ipswitch, Inc.
207
Administrator's Guide
208
Ipswitch, Inc.
Glossary
Active
The functional state or role of a server when it is visible to
clients through the network, running protected applications,
and servicing client requests.
Active Directory (AD)
Presents applications with a single, simplified set of interfaces
so users can locate and use directory resources from a variety
of networks while bypassing differences between proprietary
services. Ipswitch Failover switchovers and failovers require
no changes to AD resulting in switchover/failover times
typically measured in seconds.
Active–Passive
The coupling of two servers with one server visible to clients
on a network and providing application service while the other
server is not visible and not providing application service to
clients.
Advanced Configuration and Power
Interface (ACPI)
A specification that dictates how the operating system can
interact with the hardware especially where power saving
schemes are used. The Primary, Secondary, and Tertiary servers
must have identical ACPI compliance.
Basic Input/Output System (BIOS)
The program a personal computer's microprocessor uses to get
the computer system started after you turn it on. It also manages
data flow between the computer's operating system and
attached devices such as the hard disk, video adapter, keyboard,
mouse, and printer.
Cached Credentials
Locally stored security access credentials used to log into a
computer system when a Domain Controller is not available.
Channel Drop
An event in which the dedicated communications link between
servers fails, often resulting in the passive server becoming
active and consequently creating a split-brain syndrome.
Channel NIC (Network Interface Card)
A dedicated NIC used by the Ipswitch Channel.
Checked
The status reported for user account credential
(username/password) validation.
Alert
A notification provided by Ipswitch Failover sent to a user or
entered into the system log indicating an exceeded threshold.
Asynchronous
Cloned Servers
Servers that have identical configuration settings, names,
applications, Security Identifiers (SIDs) and IP addresses,
following the installation of Ipswitch Failover.
A process whereby replicated data is applied (written) to the
passive server independently of the active server.
Ipswitch, Inc.
209
Administrator's Guide
Cloning Process
Device Driver
The Ipswitch Failover process whereby all installed programs,
configuration settings, and the machine name, Security
Identifier (SID), and IP addresses are copied to another server.
A program that controls a hardware device and links it to the
operating system.
Cluster
Disaster Recovery (DR)
A generic term for an Ipswitch Failover Pair or Trio and the
set of machines (physical or virtual) involved in supporting a
single protected server. An Ipswitch Failover Cluster can
include the machines used in a VMware or Microsoft cluster.
A term indicating how you maintain and recover data with
Ipswitch Failover in event of a disaster such as a hurricane or
fire. DR protection can be achieved by placing the Secondary
server at an offsite facility, and replicating the data through a
WAN link.
Connection
DNS (Domain Name System) Server
Also referred to as Cluster Connection. Allows the Failover
Management Service to communicate with an Ipswitch Failover
Cluster, either on the same machine or remotely.
Provides a centralized resource for clients to resolve NetBIOS
names to IP addresses.
Crossover Cable
A network cable that crosses the transmit and receive lines.
Data Replication
The transmission of protected data changes (files and registry)
from the active to the passive server via the Ipswitch Channel.
Domain
A logical grouping of client server based machines where the
administration of rights across the network are maintained in
a centralized resource called a domain controller.
Domain Controller (DC)
The server responsible for maintaining privileges to domain
resources; sometimes called AD controller in Windows 2003
and above domains.
Data Rollback Module
An Ipswitch Failover module that allows administrators to
rollback the entire state of a protected application, including
files and registry settings, to an earlier point-in-time. Typically
used after some form of data loss or corruption.
Dualed
Degraded
Failover
The status reported for an application or service that has
experienced an issue that triggered a Rule.
Failover is the process by which the passive server assumes
the active role when it no longer detects that the active server
is alive as a result of a critical unexpected outage or crash of
a server.
210
A way to provide higher reliability by dedicating more than
one NIC for the Ipswitch Channel on each server.
Ipswitch, Inc.
Glossary
Full System Check (FSC)
Heartbeat
The internal process automatically started at the initial
connection or manually triggered through the Manage Server
GUI to perform verification on the files and registry keys and
then synchronize the differences.
The packet of information issued by the passive server across
the channel, which the active server responds to indicating its
presence.
High Availability (HA)
Fully Qualified Domain Name (FQDN)
Also known as an absolute domain name, a FQDN specifies
its exact location in the tree hierarchy of the Domain Name
System (DNS). It specifies all domain levels, including the
top-level domain, relative to the root domain. Example:
somehost.example.com., where the trailing dot indicates the
root domain.
Keeping users seamlessly connected to their applications
regardless of the nature of a failure. LAN environments are
ideally suited for HA.
Hotfix
A single, cumulative package that includes one or more files
that are used to address a problem in a product.
Global Catalog
A global catalog is a domain controller that stores a copy of
all Active Directory objects in a forest. The global catalog
stores a full copy of all objects in the directory for its host
domain and a partial copy of all objects for all other domains
in the forest.
Graceful (Clean) Shutdown
Identity
The position of a given server in the Ipswitch Failover Cluster:
Primary, Secondary, or Tertiary.
Install Clone
A shutdown of Ipswitch Failover based upon completion of
replication by use of the Failover Management Service,
resulting in no data loss.
The installation technique used by Ipswitch Failover to create
a replica of the Primary server using NTBackup or Wbadmin
and to restore the replica to the Secondary and/or Tertiary
servers.
Group
Ipswitch Channel
An arbitrary collection of Ipswitch Failover Clusters used for
organization.
The IP communications link used by the Ipswitch Failover
system for the heartbeat and replication traffic.
Hardware Agnostic
Ipswitch Failover
A key Ipswitch Failover feature allowing for the use of servers
with different manufacturers, models, and processing power
in a single Ipswitch Failover Cluster.
The core replication and system monitoring component of the
Ipswitch solution.
Ipswitch, Inc.
211
Administrator's Guide
Ipswitch License Key
Low Bandwidth Module (LBM)
The key obtained from Ipswitch, Inc. that allows the use of
components inIpswitch Failover; entered at install time, or
through the Configure Server Wizard.
An Ipswitch Failover module that compresses and optimizes
data replicated between servers over a WAN connection. This
delivers maximum data throughput and improves application
response time on congested WAN links.
Ipswitch Pair
Describes the coupling of the Primary and Secondary servers
in an Ipswitch Failover solution.
Machine Name
The Windows or NETBIOS name of a computer.
Ipswitch Plug-ins
Management IP Address
Optional modules installed into an Ipswitch Failover server to
provide additional protection for specific applications.
An additionally assigned unfiltered IP address in a different
subnet than the Public or Ipswitch Channel IP addresses used
for server management purposes only.
Ipswitch SCOPE
The umbrella name for the Ipswitch process and tools used to
verify the production servers health and suitability for the
implementation of an Ipswitch solution.
Many-to-One
The ability of one physical server (hosting more than one
virtual server) to protect multiple physical servers.
Ipswitch SCOPE Report
Network Monitoring
A report provided upon the completion of the Ipswitch SCOPE
process that provides information about the server, system
environment, and bandwidth.
Monitoring the ability of the active server to communicate
with the rest of the network by polling defined nodes across
the network at regular intervals.
Ipswitch Switchover/Failover Process
Pair
A process unique to Ipswitch Failover in which the passive
server gracefully (switchover) or unexpectedly (failover)
assumes the role of the active server providing application
services to connected clients.
See Ipswitch Failover Pair above.
Passive
Ipswitch Trio
The functional state or role of a server when it is not delivering
service to clients and is hidden from the rest of the network.
Describes the coupling of the Primary, Secondary, and Tertiary
servers into an Ipswitch solution.
Pathping
A route-tracing tool that works by sending packets to each
router on the way to a final destination and displays the results
of each hop.
212
Ipswitch, Inc.
Glossary
Plug-and-Play (PnP)
Public Network
A standard for peripheral expansion on a PC. On starting the
computer, PnP automatically configures the necessary IRQ,
DMA and I/O address settings for the attached peripheral
devices.
The network used by clients to connect to server applications
protected by Ipswitch Failover.
Public NIC
Plug-in
The network card which hosts the Public IP address.
An application specific module that adds Ipswitch Failover
protection for the specific application.
Quality of Service (QoS)
Pre-Clone
An installation technique whereby the user creates an exact
replica of the Primary server using VMware vCenter Converter
or other 3rd party utility prior to the initiation of installation
and uses the replica as a Secondary and or Tertiary server.
An effort to provide different prioritization levels for different
types of traffic over a network. For example, Ipswitch Failover
data replication may have a higher priority than ICMP traffic,
as the consequences of interrupting data replication are more
obvious than slowing down ICMP traffic.
Receive Queue
Pre-Installation Checks
A set of system and environmental checks performed as a
prerequisite to the installation of Ipswitch Failover.
Primary
An identity assigned to a server during the Ipswitch Failover
installation process that normally does not change during the
life of the server and usually represents the production server
prior to installation of Ipswitch Failover.
The staging area on a passive server used to store changes
received from another server in the replication chain before
they are applied to the disk/registry on the passive server.
Remote Desktop Protocol (RDP)
A multi-channel protocol that allows a user to connect to a
computer running Microsoft Terminal Services.
Replication
Protected Application
An application protected by the Ipswitch Failover solution.
Public IP Address
An IP address used by clients to contact the server through
drive mappings, UNC paths, DNS resolved paths, etc. to gain
access to the server's services and resources.
Ipswitch, Inc.
The generic term given to the process of intercepting changes
to data files and registry keys on the active server, transporting
the changed data across the channel, and applying them to the
passive server(s) so the servers are maintained in a
synchronized state.
Role
The functional state of a server in the Ipswitch Failover Cluster:
active or passive.
213
Administrator's Guide
Rule
SNMP
A set of actions performed by Ipswitch Failover when defined
conditions are met.
Simple Network Management Protocol (SNMP) is an
Internet-standard protocol for managing devices on IP
networks.
Secondary
An identity assigned to a server during the Ipswitch Failover
installation process that normally does not change during the
life of the server and usually represents the standby server prior
to installation of Ipswitch Failover.
Security Identifier (SID)
A unique alphanumeric character string that identifies each
operating system and each user in a network of Windows
2003/2008/2012 systems.
Split-Brain Avoidance
A unique feature of Ipswitch Failover that prevents a scenario
in which Primary and Secondary servers attempt to become
active at the same time leading to an active-active rather than
an active-passive model.
Split-Brain Syndrome
A situation in which more than one server in an Ipswitch
Failover Cluster are operating in the active mode and
attempting to service clients, resulting in the independent
application of different data updates to each server.
Send Queue
The staging area of the active server used to store intercepted
data changes before being transported across Ipswitch Channel
to a passive server in the replication chain.
Storage Area Network (SAN)
A high-speed special-purpose network or (subnetwork) that
interconnects different kinds of data storage devices with
associated data servers on behalf of a larger network of users.
Server Monitoring
Monitoring of the active server by the passive server, using a
heartbeat message, to ensure that the active server is functional.
Subnet
Division of a network into an interconnected but independent
segment or domain, intended to improve performance and
security.
Shared Nothing
A key feature of Ipswitch Failover in which no hardware is
shared between the Primary or Secondary servers. This prevents
a single point of failure.
Switchover
The graceful transfer of control and application service to the
passive server.
SMTP
A TCP/IP protocol used in sending and receiving e-mail
between servers.
Synchronize
The internal process of transporting 64KB blocks of changed
files or registry key data, through the Ipswitch Channel, from
the active server to the passive server to ensure the data on the
passive server is a mirror image of the protected data on the
active server.
214
Ipswitch, Inc.
Glossary
System Center Operations Manager
(SCOM)
System Center Operations Manager is a cross-platform data
center management server for operating systems and
hypervisors.
Trio
An Ipswitch cluster comprising three servers, a Primary,
Secondary and Tertiary, in order to provide High Availability
and Disaster Recovery.
Ungraceful (Unclean) Shutdown
System State
Data that comprises the registry, COM+ Class Registration
database, files under Windows File Protection, and system
boot file; other data may be included in the system state data.
Task
An action performed by Ipswitch Failover when defined
conditions are met.
Tertiary
An identity assigned to a server during the Ipswitch Failover
installation process that normally does not change during the
life of the server and usually represents the disaster recovery
server prior to installation of Ipswitch Failover.
Time-To-Live (TTL)
The length of time that a locally cached DNS resolution is
valid. The DNS server must be re-queried after the TTL
expires.
A shutdown of Ipswitch Failover resulting from a critical
failure or by shutting down Windows without first performing
a proper shutdown of Ipswitch Failover, resulting in possible
data loss.
Unprotected Application
An application that is not monitored nor its data replicated by
Ipswitch Failover.
Virtual Private Network (VPN)
A private data network that makes use of the public
telecommunication infrastructure, maintaining privacy through
the use of a tunneling protocol and security procedures.
Windows Management Instrumentation
(WMI)
A management technology allowing scripts to monitor and
control managed resources throughout the network. Resources
include hard drives, file systems, operating system settings,
processes, services, shares, registry settings, networking
components, event logs, users, clusters, and groups.
Traceroute
A utility that records the route through the Internet between
your computer and a specified destination computer.
Ipswitch, Inc.
215
Administrator's Guide
216
Ipswitch, Inc.