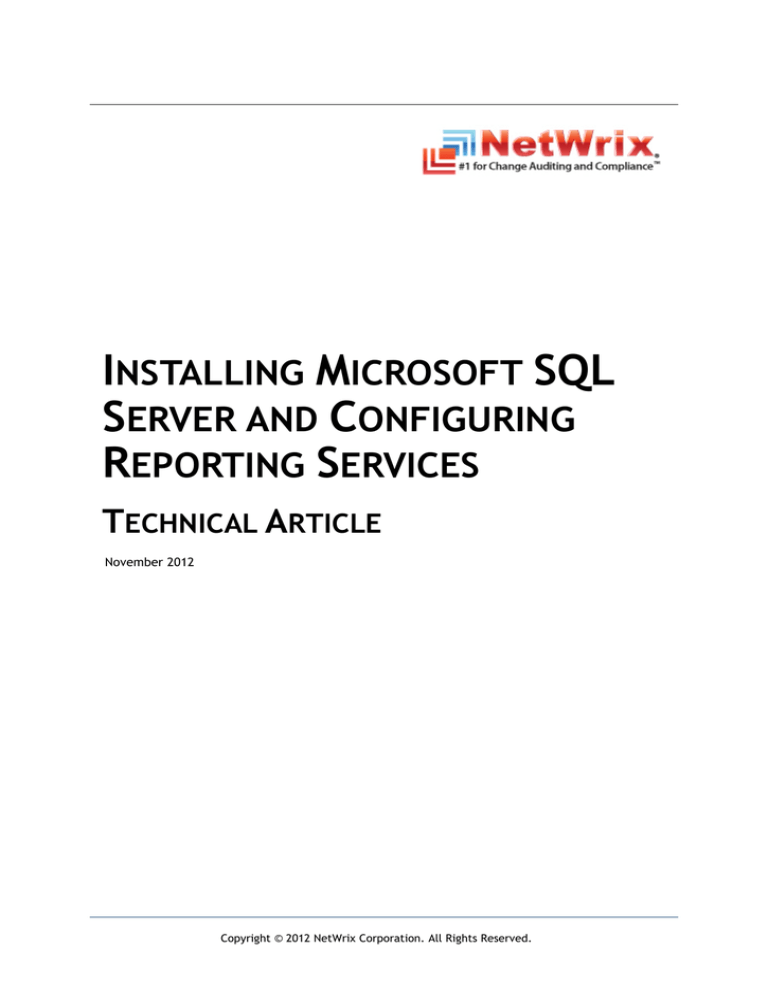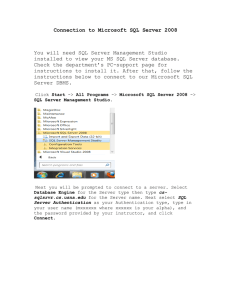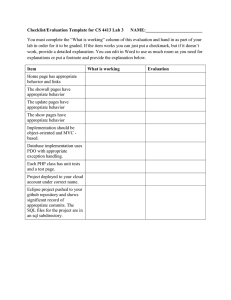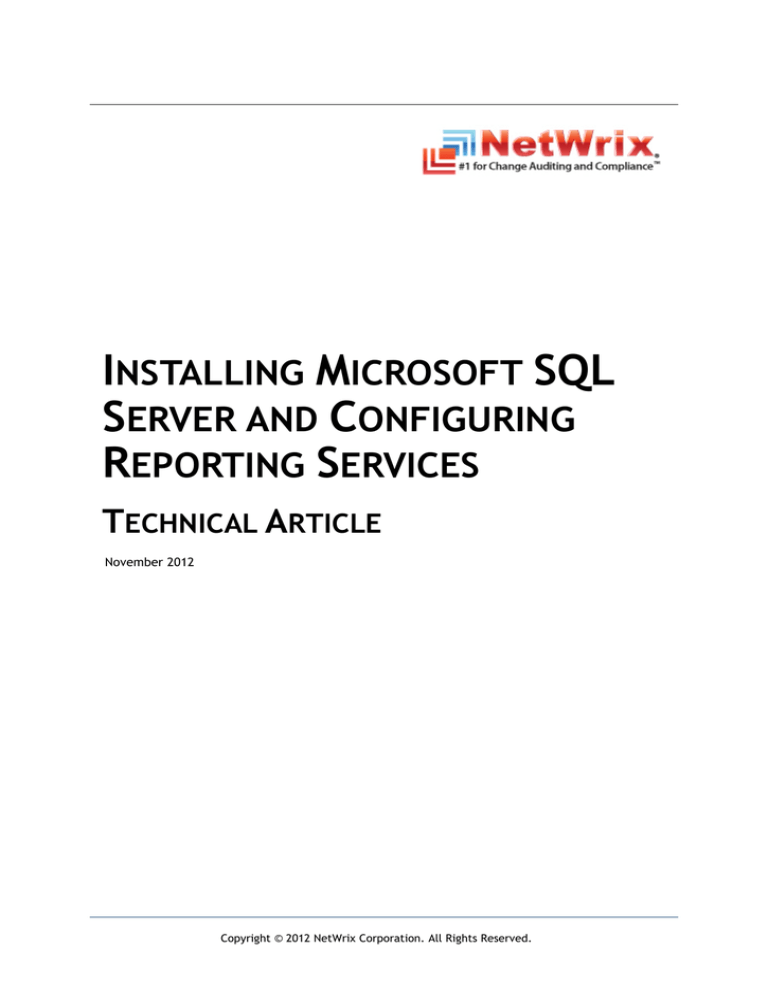
INSTALLING MICROSOFT SQL
SERVER AND CONFIGURING
REPORTING SERVICES
TECHNICAL ARTICLE
November 2012
Copyright © 2012 NetWrix Corporation. All Rights Reserved.
Installing Microsoft SQL Server and Configuring Reporting Services
Legal Notice
The information in this publication is furnished for information use only, and does not constitute a
commitment from NetWrix Corporation of any features or functions discussed. NetWrix Corporation
assumes no responsibility or liability for the accuracy of the information presented, which is subject
to change without notice.
NetWrix is a registered trademark of NetWrix Corporation. The NetWrix logo and all other NetWrix
product or service names and slogans are registered trademarks or trademarks of NetWrix
Corporation. Active Directory is a trademark of Microsoft Corporation. All other trademarks and
registered trademarks are property of their respective owners.
Disclaimers
This document may contain information regarding the use and installation of non-NetWrix products.
Please note that this information is provided as a courtesy to assist you. While NetWrix tries to
ensure that this information accurately reflects the information provided by the supplier, please refer
to the materials provided with any non-NetWrix product and contact the supplier for confirmation.
NetWrix Corporation assumes no responsibility or liability for incorrect or incomplete information
provided about non-NetWrix products.
© 2012 NetWrix Corporation.
All rights reserved.
Copyright © 2012 NetWrix Corporation. All Rights Reserved
Suggestions or comments about this document? www.netwrix.com/feedback
Page 2 of 19
Installing Microsoft SQL Server and Configuring Reporting Services
Table of Contents
1. INTRODUCTION ................................................................................ 4
1.1. Overview .............................................................................. 4
1.2. How This Guide is Organized ....................................................... 4
2. INSTALLING MICROSOFT SQL SERVER 2005 EXPRESS AND CONFIGURING REPORTING
SERVICES ...................................................................................... 5
2.1. System Requirements ............................................................... 5
2.1.1. Hardware Requirements .................................................... 5
2.1.2. Software Requirements ..................................................... 5
2.2. Configuring IIS ........................................................................ 6
2.2.1. Configuring IIS on Windows 7/Windows Vista ............................ 6
2.2.2. Configuring IIS on Windows 2008 ........................................... 6
2.3. Installing SQL Server 2005 Express ................................................ 9
2.4. Enabling Script Execution in IIS ................................................... 10
3. INSTALLING MICROSOFT SQL SERVER 2008 R2 EXPRESS AND CONFIGURING REPORTING
SERVICES .................................................................................... 12
3.1. System Requirements .............................................................. 12
3.1.1. Hardware Requirements ................................................... 12
3.1.2. Software Requirements .................................................... 12
3.2. Installing SQL Server 2008 R2 Express............................................ 13
3.3. Verifying Reporting Services Installation ........................................ 14
4. INSTALLING MICROSOFT SQL SERVER 2012 EXPRESS AND CONFIGURING REPORTING
SERVICES .................................................................................... 16
4.1. System Requirements .............................................................. 16
4.1.1. Hardware Requirements ................................................... 16
4.1.2. Software Requirements .................................................... 16
4.2. Installing SQL Server 2012 Express ............................................... 17
4.3. Verifying Reporting Services Installation ........................................ 18
Copyright © 2012 NetWrix Corporation. All Rights Reserved
Suggestions or comments about this document? www.netwrix.com/feedback
Page 3 of 19
Installing Microsoft SQL Server and Configuring Reporting Services
1. INTRODUCTION
1.1. Overview
Microsoft SQL Server 2005/2008 R2/2012 Express with Advanced Services provides the
Reporting Services platform that enables creating, viewing, and managing reports
based on data stored in the local SQL Server Express instance. NetWrix products use
Reporting Services to generate reports on events and changes in your IT
infrastructure.
This article provides detailed instructions on how to install and configure different
Microsoft SQL Server Express versions for Reporting Services to function properly. It
lists product requirements, guides you through the installation process, and explains
how to configure the target servers.
Note: This article only lists the configuration steps required for proper
functioning of NetWrix products. For full details on SQL Server installation,
please refer to Microsoft documentation.
This guide can be used by system integrators and network administrators.
1.2. How This Guide is Organized
This section explains how this guide is organized and provides a brief overview of
each chapter.
Chapter 1 Introduction: the current chapter. It explains the purpose of this
document, defines its audience and explains its structure.
Chapter 2 Installing Microsoft SQL Server 2005 Express and Configuring
Reporting Services provides instructions on how to install Microsoft SQL Server
2005 Express on Windows 7/ Windows Vista and Windows 2008 and configure
Reporting Services.
Chapter 3 Installing Microsoft SQL Server 2008 R2 Express and Configuring
Reporting Services provides instructions on how to install Microsoft SQL Server
2008 R2 Express and configure Reporting Services.
Chapter 4 Installing Microsoft SQL Server 2012 Express and Configuring
Reporting Services provides instructions on how to install Microsoft SQL Server
2012 Express and configure Reporting Services.
Copyright © 2012 NetWrix Corporation. All Rights Reserved
Suggestions or comments about this document? www.netwrix.com/feedback
Page 4 of 19
Installing Microsoft SQL Server and Configuring Reporting Services
2. INSTALLING MICROSOFT SQL SERVER 2005 EXPRESS
AND CONFIGURING REPORTING SERVICES
This section provides instructions on how to install Microsoft SQL Server 2005 Express
on Windows 7/ Windows Vista and Windows 2008 and configure Reporting Services
used by NetWrix products. Perform the following procedures in the order they are
provided:
Configuring IIS
o
Configuring IIS on Windows 7/Windows Vista
o
Configuring IIS on Windows 2008
Installing SQL Server 2005 Express
Enabling script execution for IIS
2.1. System Requirements
2.1.1. Hardware Requirements
Before installing MS SQL Server 2005 Express, make sure that your hardware meets
the following requirements:
Table 1: Hardware Requirements
Component
Requirement
Processor
1 GHz or faster
Free hard-disk space
600 MB
RAM
Minimum 512 MB, recommended 1 GB or more
2.1.2. Software Requirements
For Reporting Services to operate normally, IIS 7.0 and .NET Framework 2.0 are
required.
Copyright © 2012 NetWrix Corporation. All Rights Reserved
Suggestions or comments about this document? www.netwrix.com/feedback
Page 5 of 19
Installing Microsoft SQL Server and Configuring Reporting Services
2.2. Configuring IIS
2.2.1. Configuring IIS on Windows 7/Windows Vista
Procedure 1.
To configure IIS on Windows 7 / Windows Vista
1.
Go to Start Control Panel Programs Programs and Features Turn
Windows features on or off.
2.
Make sure that Internet Information Services are configured as shown in the
figure below:
Figure 1:
IIS Configuration
2.2.2. Configuring IIS on Windows 2008
Procedure 2.
1.
To configure IIS on Windows 2008
Go to Start Administrative Tools and launch the Server Manager snap-in.
Copyright © 2012 NetWrix Corporation. All Rights Reserved
Suggestions or comments about this document? www.netwrix.com/feedback
Page 6 of 19
Installing Microsoft SQL Server and Configuring Reporting Services
2.
Select the Roles node and click Add Roles on the right:
Figure 2:
3.
Server Manager
In the Add Roles Wizard, click Server Roles on the left, select Web Server IIS
on the right, and click Next:
Figure 3:
Add Roles Wizard: Select Server Roles
Copyright © 2012 NetWrix Corporation. All Rights Reserved
Suggestions or comments about this document? www.netwrix.com/feedback
Page 7 of 19
Installing Microsoft SQL Server and Configuring Reporting Services
4.
On the next step, select Role Services under Web Server (IIS) and make sure
the role services are configured as shown in the figures below:
Figure 4:
Figure 5:
Add Roles Wizard: Select Role Services
Add Roles Wizard: Select Role Services (continued)
Copyright © 2012 NetWrix Corporation. All Rights Reserved
Suggestions or comments about this document? www.netwrix.com/feedback
Page 8 of 19
Installing Microsoft SQL Server and Configuring Reporting Services
Figure 6:
Add Roles Wizard: Select Role Services (continued)
2.3. Installing SQL Server 2005 Express
Microsoft SQL Server 2005 Express installation package can be downloaded at
Microsoft Download Center.
Procedure 3.
1.
To install SQL Server 2005 Express on Windows 7 / Windows
Vista or Windows 2008
Run the installation package and follow the instructions of the wizard until
you get to the Registration Information page. On this page, clear the Hide
advanced configuration options check box and click Next:
Figure 7:
Registration Information Page
Copyright © 2012 NetWrix Corporation. All Rights Reserved
Suggestions or comments about this document? www.netwrix.com/feedback
Page 9 of 19
Installing Microsoft SQL Server and Configuring Reporting Services
2.
On the Feature Selection page, click the
icon next to the Reporting
Services node, and select the Entire feature will be installed on local hard
drive option:
Figure 8:
3.
Feature Selection Page
Follow the instructions of the wizard to complete the installation.
2.4. Enabling Script Execution in IIS
To enable script execution in IIS on Windows 7 / Windows Vista or Windows 2008,
perform the following procedure:
Procedure 4.
To enable script execution in IIS
1.
Go to Start Run and launch the Microsoft Management Console by typing
mmc.
2.
Select Add/Remove Snap-in from the File menu. In the window that opens,
select Internet Information Services from the Available snap-ins list and
click the Add button. Then click OK:
Figure 9:
Add or Remove Snap-ins Dialog
Copyright © 2012 NetWrix Corporation. All Rights Reserved
Suggestions or comments about this document? www.netwrix.com/feedback
Page 10 of 19
Installing Microsoft SQL Server and Configuring Reporting Services
3.
Select the Internet Information Services (IIS) Manager node and double-click
Handler Mappings in the right pane:
Figure 10:
4.
ReportServer$SQLExpress Home Page
On the Handler Mappings page, select ‘CGI-exe’ under Disabled and click Edit
Feature Permissions in the Actions pane on the right:
Figure 11:
5.
Handler Mappings
Select the Script and Execute options in the dialog box that opens and click
OK:
Figure 12:
Edit Feature Permissions Dialog
6.
Repeat the same operation for ‘ISAPI-dll’.
7.
Restart IIS by executing the IISRESET command in the command prompt.
Copyright © 2012 NetWrix Corporation. All Rights Reserved
Suggestions or comments about this document? www.netwrix.com/feedback
Page 11 of 19
Installing Microsoft SQL Server and Configuring Reporting Services
3. INSTALLING MICROSOFT SQL SERVER 2008 R2
EXPRESS AND CONFIGURING REPORTING SERVICES
This section provides instructions on how to install Microsoft SQL Server 2008 R2
Express and configure the Reporting Services used by NetWrix products. Perform the
following procedures in the order they are provided:
Installing SQL Server 2008 R2 Express
Verifying Reporting Services Installation
Note:
These instructions are applicable to any Windows version.
3.1. System Requirements
3.1.1. Hardware Requirements
Before installing MS SQL Server 2008 R2 Express, make sure that your hardware
meets the following requirements:
Table 2: Hardware Requirements
Component
Requirement
Processor
Minimum 1.4 GHz, recommended 2 GHz or faster
Free hard disk space
Minimum 2.2 GB
RAM
Minimum 512 MB; recommended 2 GB and more
3.1.2. Software Requirements
Before installing MS SQL Server 2008 R2 Express, make sure that your software meets
the following requirements:
Table 3: Software Requirements
Component
OS
Requirement
Windows XP / Windows Server 2003 / Windows Vista /
Windows Server 2008 / Windows 7 / Windows Server 2008 R2
NOTE: both 32-bit and 64-bit platforms are supported
Framework
Additional Software
Microsoft .NET Framework 3.5 SP1
Windows Installer 4.5
Windows PowerShell 1.0
Copyright © 2012 NetWrix Corporation. All Rights Reserved
Suggestions or comments about this document? www.netwrix.com/feedback
Page 12 of 19
Installing Microsoft SQL Server and Configuring Reporting Services
3.2. Installing SQL Server 2008 R2 Express
Microsoft SQL Server 2008 R2 Express installation package can be downloaded at
Microsoft Download Center.
Procedure 5.
1.
To install SQL Server 2008 R2 Express
Run the installation package and follow the instructions of the wizard until
you get to the Feature Selection page. On this page, ensure that the
Reporting Services option is selected under Instance Features, and click
Next:
Figure 13:
2.
Proceed with the wizard until you get to the Server Configuration page. On
this page, ensure that the SQL Server Reporting Services will run under the
Network Service account, and its startup type is set to ‘Automatic’:
Figure 14:
3.
Feature Selection Page
Server Configuration Page
Follow the instructions of the wizard to complete the installation.
Copyright © 2012 NetWrix Corporation. All Rights Reserved
Suggestions or comments about this document? www.netwrix.com/feedback
Page 13 of 19
Installing Microsoft SQL Server and Configuring Reporting Services
3.3. Verifying Reporting Services Installation
As a rule, NetWrix products can use Reporting Services installed with the default
settings. However, to ensure that Reporting Services are properly configured, it is
recommended to perform the following procedure:
Note: You must be logged in as a member of the local administrators group
on the computer where SQL Server 2008 R2 Express is installed.
Procedure 6.
To verify the Reporting Services installation
1.
Navigate to Start All Programs Microsoft SQL Server 2008 R2
Configuration Tools Reporting Services Configuration Manager.
2.
In the Reporting Services Configuration Connection dialog, make sure that
your local report server instance (for example SQLExpess) is selected and
click Connect.
3.
In the Reporting Services Configuration Manager left pane, select Web Service
URL. The following page will be displayed:
Figure 15:
Web Services URL Page
4.
On this page, make sure that the Virtual Directory parameter is set to
‘ReportServer_<YourSqlServerInstanceName>’ (‘ReportServer_SQLEXPRESS’ for
the SQLEXPRESS instance), and that the TCP Port is set to 80. Click Apply.
5.
In the Reporting Services Configuration Manager left pane, select Database.
The following page will be displayed:
Copyright © 2012 NetWrix Corporation. All Rights Reserved
Suggestions or comments about this document? www.netwrix.com/feedback
Page 14 of 19
Installing Microsoft SQL Server and Configuring Reporting Services
Figure 16:
Database Page
6.
On this page, ensure that the SQL Server Name and Database Name fields
contain correct values. If not, click the Change Database button and
complete the Report Server Database Configuration wizard.
7.
In the Reporting Services Configuration Manager left pane, select Report
Manager URL. The following page will be displayed:
Figure 17:
Report Manager URL Page
8.
On this page, ensure that the Virtual Directory parameter is set correctly,
and that the URL is valid.
9.
Click Exit to close the Reporting Services Configuration Manager.
Copyright © 2012 NetWrix Corporation. All Rights Reserved
Suggestions or comments about this document? www.netwrix.com/feedback
Page 15 of 19
Installing Microsoft SQL Server and Configuring Reporting Services
4. INSTALLING MICROSOFT SQL SERVER 2012 EXPRESS
AND CONFIGURING REPORTING SERVICES
This section provides instructions on how to install Microsoft SQL Server 2012 Express
and configure the Reporting Services used by NetWrix products. Perform the
following procedures in the order they are provided:
Installing SQL Server 2012 Express
Verifying Reporting Services Installation
4.1. System Requirements
4.1.1. Hardware Requirements
Before installing MS SQL Server 2012 Express, make sure that your hardware meets
the following requirements:
Table 4: Hardware Requirements
Component
Requirement
Processor
Minimum 1 GHz for x86 Processor / 1.4 GHz for x64 Processor,
recommended 2 GHz or faster
Free hard-disk space
Minimum 6 GB
RAM
Minimum 512 MB; recommended 1 GB
4.1.2. Software Requirements
Before installing MS SQL Server 2012 Express, make sure that your software meets
the following requirements:
Table 5: Software Requirements
Component
Requirement
OS
Windows Server 2012 / Windows Server 2008 R2 SP1 /Windows
8 / Windows 7 SP1 / Windows Server 2008 SP2 / Windows
Vista SP2
NOTE: 32-bit and 64-bit platforms are supported
Framework
Microsoft .NET Framework 3.5 SP1
Microsoft .NET Framework 4.0 is also required if you install
SQL Server Express on a Server Core installation of Windows
Server 2008 R2 SP1 or Windows Server 2012.
Additional Software
Internet Explorer 7 or later
Windows PowerShell 2.0
Copyright © 2012 NetWrix Corporation. All Rights Reserved
Suggestions or comments about this document? www.netwrix.com/feedback
Page 16 of 19
Installing Microsoft SQL Server and Configuring Reporting Services
4.2. Installing SQL Server 2012 Express
Microsoft SQL Server 2012 Express installation package can be downloaded at
Microsoft Download Center: select either ENU\x64\SQLEXPRADV_x64_ENU.exe or
ENU\x86\SQLEXPRADV_x86_ENU.exe download packages.
Procedure 7.
1.
To install SQL Server 2012 Express
Run the installation package and follow the instructions of the wizard until
you get to the Feature Selection page. On this page, ensure that the
Reporting Services option is selected under Instance Features, and click
Next:
Figure 18:
2.
Feature Selection Page
Proceed with the wizard until you get to the Server Configuration page. On
this page, ensure that SQL Server Reporting Services will run under the
Network Service account, and its startup type is set to ‘Automatic’:
Figure 19:
Server Configuration Page
Copyright © 2012 NetWrix Corporation. All Rights Reserved
Suggestions or comments about this document? www.netwrix.com/feedback
Page 17 of 19
Installing Microsoft SQL Server and Configuring Reporting Services
3.
Follow the instructions of the wizard to complete the installation.
4.3. Verifying Reporting Services Installation
As a rule, NetWrix products can use Reporting Services installed with the default
settings. However, to ensure that Reporting Services are properly configured, it is
recommended to perform the following procedure:
Note: You must be logged in as a member of the local administrators group
on the computer where SQL Server 2012 Express is installed.
Procedure 8.
To verify the Reporting Services installation
1.
Navigate to Start All Programs Microsoft SQL Server 2012
Configuration Tools Reporting Services Configuration Manager.
2.
In the Reporting Services Configuration Connection dialog, make sure that
your local report server instance (for example SQLExpess) is selected and
click Connect.
3.
In the Reporting Services Configuration Manager left pane, select Web Service
URL. The following page will be displayed:
Figure 20:
4.
Web Services URL Page
On this page, make sure that the Virtual Directory parameter is set to
‘ReportServer_<YourSqlServerInstanceName>’ (‘ReportServer_SQLEXPRESS’ for
the SQLEXPRESS instance), and that the TCP Port is set to 80. Click Apply.
Copyright © 2012 NetWrix Corporation. All Rights Reserved
Suggestions or comments about this document? www.netwrix.com/feedback
Page 18 of 19
Installing Microsoft SQL Server and Configuring Reporting Services
5.
In the Reporting Services Configuration Manager left pane, select Database.
The following page will be displayed:
Figure 21:
Database Page
6.
On this page, ensure that the SQL Server Name and Database Name fields
contain correct values. If not, click the Change Database button and
complete the Report Server Database Configuration wizard.
7.
In the Reporting Services Configuration Manager left pane, select Report
Manager URL. The following page will be displayed:
Figure 22:
Report Manager URL Page
8.
On this page, ensure that the Virtual Directory parameter is set correctly,
and that the URL is valid.
9.
Click Exit to close the Reporting Services Configuration Manager.
Copyright © 2012 NetWrix Corporation. All Rights Reserved
Suggestions or comments about this document? www.netwrix.com/feedback
Page 19 of 19