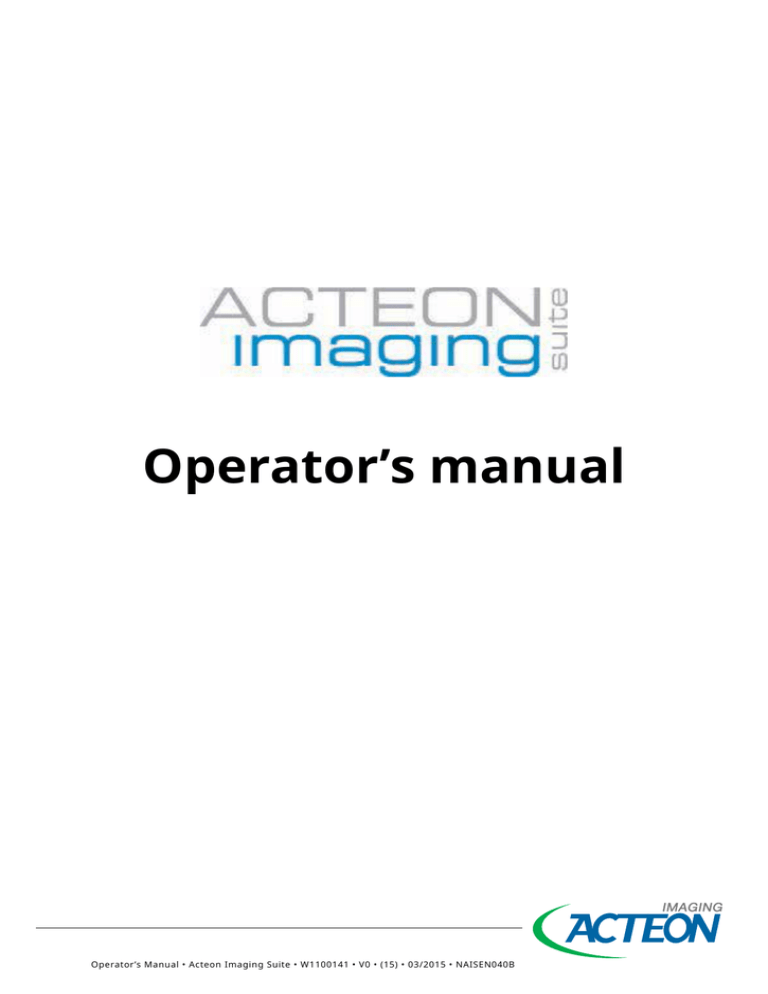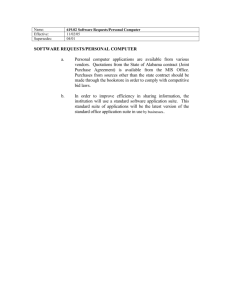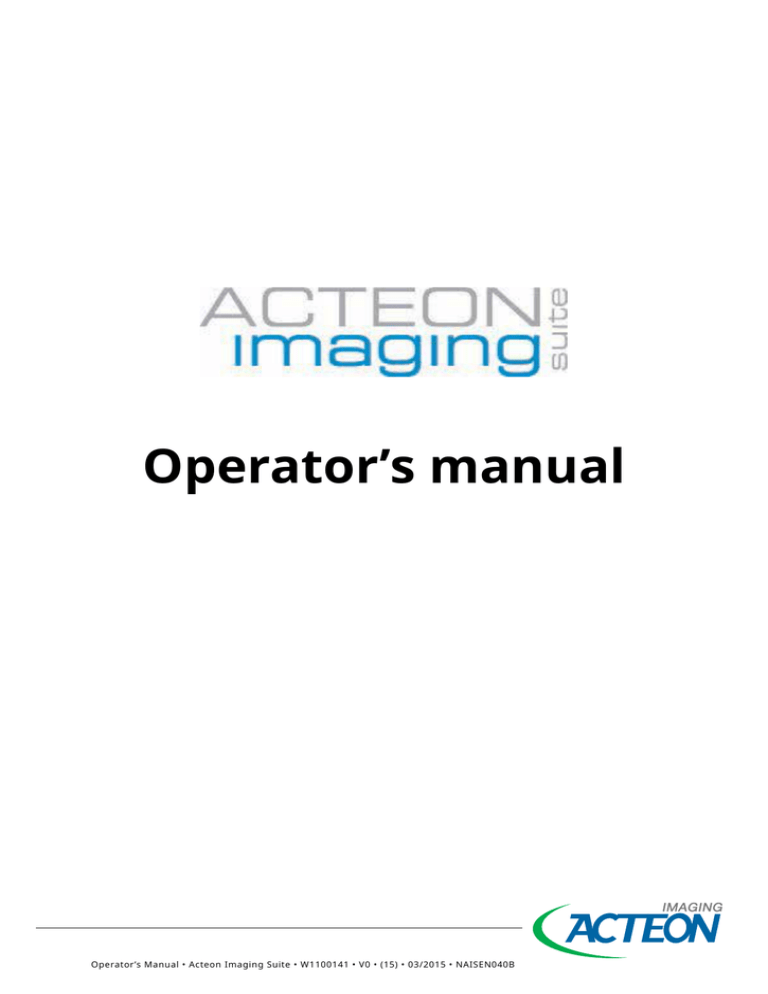
Operator’s manual
Operator’s Manual • Acteon Imaging Suite • W1100141 • V0 • (15) • 03/2015 • NAISEN040B
ENGLISH
MANUFACTURER
de Götzen® S.r.l. - a company of ACTEON Group
Via Roma, 45
21057 OLGIATE OLONA (VA) – ITALY
Tel. +39 0331 376760
Fax +39 0331 376763
Website: www.degotzen.com - www.acteongroup.com - www.whitefox-conebeam.com
E-mail: degotzen@degotzen.com (for generic requests)
For technical support:
Tech. Support Webpage:
support.degotzen.net
ITALY
For information and technical assistance, contact the manufacturer
service@degotzen.com
WORLDWIDE
Contact your authorised local dealer.
Refer to the list on the following pages to find the authorised dealer near you.
2
Operator’s Manual • Acteon Imaging Suite • W1100141 • V0 • (15) • 03/2015 • NAISEN040B
ENGLISH
FRANCE
ACTEON FRANCE / BENELUX / SUISSE
ZAC Athélia IV - Avenue des Génévriers 13705 La Ciotat cedex - France
Tel. +33 (0) 442 98 01 01 - Fax +33 (0) 442 71 76 90
E-mail: accueil.sopro@sopro.acteongroup.com
GERMANY
ACTEON GERMANY GmbH
Industriestrasse 9 D-40822 Mettmann, GERMANY
Tel: +49 (0)2104/9565-10 Fax: +49 (0)2104/9565-11
E-mail: info@de.acteongroup.com
SPAIN
ACTEON MEDICO-DENTAL IBERICA S.A.U.
Polígono Industrial Can Clapers - Avda. Principal 11H
Sentmenat, 08181 Barcelona, SPAIN
Tel: +34 93 715 45 20 Fax: +34 93 715 32 29
E-mail: info@es.acteongroup.com
U.K.
ACTEON UK
Unit 1B - Steel Close - Eaton Socon – St. NEOTS
Cambs PE19 8TT, UNITED KINGDOM
Tel : +44 (0)1 480477 307 Fax: +44 (0)1 480477 381
E-mail: info@uk.acteongroup.com
USA
ACTEON Inc.
124 Gaither Drive, Suite 140 Mount Laurel, NJ 08054, USA
Tel:+1 8562229988 Fax:++ 1 8562224726
E-mail: info@us.acteongroup.com
SOUTH AMERICA
ACTEON LATIN AMERICA
Bogotà - COLOMBIA
Celular: +57 312 377 8209
E-mail : carlosandres.vera@es.acteongroup.com
RUSSIA
ACTEON RUSSIA
Valdajski Proezd 16 – office 253 125445 Moscow - RUSSIA
Tel./Fax. +7 499 76 71 316
E-mail : sergey.koblov@ru.acteongroup.com
THAILAND
ACTEON THAILAND LTD
23/45 Sorachai Building 16th floor - Sukumvit 63 Road, Klongton Nua Wattana, BANGKOK 10110 - THAILAND
Tel. +66 2 714 3295 Fax. +66 2 714 3296
E-mail : info@th.acteongroup.com
CHINA
ACTEON CHINA
Office 401 - 12 Xinyuanxili Zhong Street Chaoyang District - BEIJING 100027 - CHINA
Tel. +86 10 646 570 11/2/3 Fax. +86 10 646 580 15
E-mail : beijing@cn.acteongroup.com
TAIWAN
ACTEON TAIWAN
14F.-1, No.433, Jingping Rd. Jhonghe Dist., New Taipei City 23563 TAIWAN (R.O.C.)
Tel: +886 926 704 505
E-mail: tina.chu@tw.acteongroup.com
INDIA
ACTEON INDIA
B-94, GIDC Electronic Estate - Sector 25 – GANDHINAGAR 382028 Gujarat - INDIA
Tel. +91 79 2328 7473 Fax. +91 79 2328 7480
E-mail: info@in.acteongroup.com
MIDDLE EAST
ACTEON MIDDLE EAST
Numan Center - 2nd Floor N° 205 - Gardens Street PO Box 5746 - 11953 AMMAN - JORDAN
Tel. +962 6 553 4401 Fax. +962 6 553 7833
E-mail : info@me.acteongroup.com
AUSTRALIA
NEW ZEALAND
ACTEON AUTRALIA/NEW ZEALAND
Suite 119, 30-40 Harcourt Parade, Rosebery NSW 2018 Australia
Tel. +612 9669 2292 Fax. +612 9662 2204
E-mail : sandy.junior@au.acteongroup.com
Operator’s Manual • Acteon Imaging Suite • W1100141 • V0 • (15) • 03/2015 • NAISEN040B
3
ENGLISH
“de Götzen® S.r.l. - “de Götzen® S.r.l. - ACTEON Group” RESERVES THE RIGHT TO MODIFY THE PRODUCT AND ALL THE MANUALS WITHOUT PRIOR NOTICE.
IT IS PROHIBITED TO MODIFY, COPY, REPRODUCE, DISPLAY, SHARE, DISCLOSE AND PUBLISH THIS MANUAL AND ALL OTHER
DOCUMENTS REFERRING TO WhiteHummingbird IN ANY FORM WITHOUT PRIOR WRITTEN CONSENT BY de GÖTZEN® S.R.L.
- ACTEON Group
“de Götzen® S.r.l. - ACTEON Group” SHALL NOT BE HELD LIABLE FOR MISUSE OF THE INFORMATION PROVIDED BY THIS
MANUAL.
4
Operator’s Manual • Acteon Imaging Suite • W1100141 • V0 • (15) • 03/2015 • NAISEN040B
ENGLISH
CONTENTS
1
2
3
INTRODUCTION......................................................................................................................................8
1.1. Preliminary information.................................................................................................................8
1.2. Information for the operator ........................................................................................................8
1.3. Warranty terms and conditions ...................................................................................................9
1.4. General warnings and precautions...............................................................................................9
1.5. Attached documentation ............................................................................................................ 10
1.6. Terminology and definitions ..................................................................................................... 11
ACTEON IMAGING SUITE.................................................................................................................... 12
2.1. Clinical applications ..................................................................................................................... 12
SOFTWARE LOGIN................................................................................................................................ 15
4
5
SOFTWARE LOGOUT............................................................................................................................ 16
6
CLINIC VIEW ........................................................................................................................................ 20
6.1. Patient navigation........................................................................................................................ 20
6.2. Acquisition modality..................................................................................................................... 21
6.3. Option toolbar.............................................................................................................................. 22
6.3.1 SETTINGS..................................................................................................................................... 22
6.3.2 EXIT............................................................................................................................................... 22
6.4. Interaction bar.............................................................................................................................. 23
6.4.1 File info........................................................................................................................................ 23
6.4.2 Filter............................................................................................................................................. 24
6.5. Visualization bar........................................................................................................................... 24
6.6. Examinations view........................................................................................................................ 25
6.6.1 Thumbnails.................................................................................................................................. 25
6.6.2 List view....................................................................................................................................... 25
6.6.3 open image................................................................................................................................. 25
7
PATIENT SELECTION............................................................................................................................ 17
5.1. Search patient .............................................................................................................................. 17
5.2. ADD new patient .......................................................................................................................... 17
5.3. Open the required clinic view..................................................................................................... 18
5.4. EXit ais............................................................................................................................................ 18
5.5. Modify the patient personal data............................................................................................... 19
ACQUISITION MODULE ...................................................................................................................... 26
7.1. X-MIND trium Pano...................................................................................................................... 26
7.1.1 Setting Panoramic parameters................................................................................................. 26
7.1.2 Setting TMJ parameters............................................................................................................. 28
7.1.3 Setting Sinus parameters.......................................................................................................... 30
7.1.4 Warning message....................................................................................................................... 31
7.1.5 Positioning the patient and arm X-MIND trium..................................................................... 32
7.1.6 X-MIND trium armed................................................................................................................. 33
7.1.7 Scanning...................................................................................................................................... 35
7.1.8 Panoramic completed................................................................................................................ 36
7.2. New CBCT acquisition.................................................................................................................. 37
7.2.1 XMIND – trium : Setting CBCT parameters ............................................................................ 37
7.2.2 WhiteFox : Setting CBCT parameters ..................................................................................... 38
7.2.3 Warning message ...................................................................................................................... 40
7.2.4 Select focus point....................................................................................................................... 41
7.2.5 Select exam filtering parameters............................................................................................. 41
7.2.6 Positioning the patient and arm X-MIND trium..................................................................... 42
7.2.7 Executing scout view.................................................................................................................. 44
Operator’s Manual • Acteon Imaging Suite • W1100141 • V0 • (15) • 03/2015 • NAISEN040B
5
ENGLISH
7.2.8 Scout view.................................................................................................................................... 45
7.2.9 Exposure/Acquisition................................................................................................................. 45
7.2.10 Reconstruction.......................................................................................................................... 47
7.2.11 Assignment to dental chart..................................................................................................... 48
7.3. X-MIND trium Ceph...................................................................................................................... 49
7.3.1 Setting Panoramic parameters................................................................................................. 49
7.3.2 Warning message....................................................................................................................... 50
7.3.3 Positioning the patient and arm X-MIND trium..................................................................... 50
7.3.4 X-MIND trium armed................................................................................................................. 52
7.3.5 Scanning...................................................................................................................................... 52
7.3.6 Scanning completed.................................................................................................................. 53
7.4. Intraoral X-Ray (Sopix, Sopix² sensor, Sopix² inside)................................................................ 53
7.4.1 Control panel.............................................................................................................................. 53
7.5. Acquisition using PsPix................................................................................................................ 54
7.5.1 Control panel.............................................................................................................................. 54
7.6. Acquisition using PsPix²............................................................................................................... 55
7.7. TWAIN driver................................................................................................................................. 56
7.7.1 SOPRO devices............................................................................................................................ 56
7.7.2 general devices........................................................................................................................... 58
Link with Practice ................................................................................................................................ 60
8
MANAGEMENT SYSTEM ...................................................................................................................... 60
8.1. LUSI................................................................................................................................................ 60
8.1.1 LUSI philosophy ......................................................................................................................... 60
8.1.2 LUSI activation .......................................................................................................................... 60
8.1.3 LUSI presentation .................................................................................................................... 60
8.1.4 LUSI Parameter settings ........................................................................................................... 61
8.1.5 LUSI use....................................................................................................................................... 62
8.2. AISlink ........................................................................................................................................... 63
8.2.1 configuration.............................................................................................................................. 63
8.2.2 LUSI start up................................................................................................................................ 63
8.2.3 The patient’s request................................................................................................................. 63
8.2.4 Show AIS clinic view................................................................................................................... 65
8.2.5 Back to PMS................................................................................................................................. 65
9
DIAGNOSIS MODULE .......................................................................................................................... 66
9.1. Diagnosis 2D images.................................................................................................................... 66
9.1.1 View image on the desktop....................................................................................................... 66
9.1.2 Zoom and pan the image.......................................................................................................... 66
9.1.3 Applying a post-processing filter to an image........................................................................ 67
9.1.4 Flip, mirror and rotate an image.............................................................................................. 70
9.1.5 Measure lines and angles on an image................................................................................... 71
9.2. Diagnosis 3D images.................................................................................................................... 75
10
AIS CLIENT MODE ............................................................................................................................... 76
11
AIS CONFIGURATOR ........................................................................................................................... 77
11.1. The main window....................................................................................................................... 77
11.1.1 Menu Bar .................................................................................................................................. 77
11.1.2 tool Bar ..................................................................................................................................... 78
11.1.3 status Bar ................................................................................................................................. 78
11.2. User Log In.................................................................................................................................. 79
11.3. User Administration................................................................................................................... 80
11.4. User Functions............................................................................................................................ 81
11.4.1 user............................................................................................................................................ 81
11.5. Patient Administration............................................................................................................... 82
11.6. Patient Function.......................................................................................................................... 83
11.6.1 find............................................................................................................................................. 83
11.6.2 find all........................................................................................................................................ 83
6
Operator’s Manual • Acteon Imaging Suite • W1100141 • V0 • (15) • 03/2015 • NAISEN040B
ENGLISH
11.6.3 new............................................................................................................................................. 84
11.6.4 edit............................................................................................................................................. 85
11.6.5 export data................................................................................................................................ 85
11.6.6 import data............................................................................................................................... 85
11.6.7 Empty Patients.......................................................................................................................... 85
11.6.8 Patient Property....................................................................................................................... 86
11.6.9 Working Folder......................................................................................................................... 87
11.6.10 Delete Patient......................................................................................................................... 87
11.6.11 Image to Patient..................................................................................................................... 88
11.6.12 move all................................................................................................................................... 88
11.6.13 restore all................................................................................................................................ 89
11.6.14 Import to Folder..................................................................................................................... 89
11.6.15 view.......................................................................................................................................... 89
11.6.16 Export Compress.................................................................................................................... 90
11.6.17 export to folder...................................................................................................................... 90
11.6.18 move........................................................................................................................................ 90
11.6.19 restore..................................................................................................................................... 90
11.6.20 Delete Image.......................................................................................................................... 90
11.7. tools.............................................................................................................................................. 91
11.7.1 Dicom Tool................................................................................................................................ 91
11.7.2 Test Reconstruction Tool......................................................................................................... 94
11.7.3 Archive Plan.............................................................................................................................. 95
11.8. configuration.............................................................................................................................. 96
11.8.1 System Configuration.............................................................................................................. 96
11.8.2 LogParam Configuration....................................................................................................... 101
11.8.3 Network Adapter Configuration........................................................................................... 102
11.8.4 Driver Configuration.............................................................................................................. 103
11.8.5 Twain Device Configuration.................................................................................................. 104
11.8.6 WhiteFox Configuration........................................................................................................ 105
11.8.7 Program Configuration......................................................................................................... 111
11.8.8 common Configuration......................................................................................................... 114
11.8.9 server Configuration.............................................................................................................. 122
Operator’s Manual • Acteon Imaging Suite • W1100141 • V0 • (15) • 03/2015 • NAISEN040B
7
ENGLISH
1
INTRODUCTION
1.1. PRELIMINARY INFORMATION
Before using the ACTEON Imaging Suite, the operator must read and understand all the instructions provided in this manual
and in the attached documents to obtain the highest performance and ensure the safety of patients, operators, the medical
device and the environment.
This manual uses the following messages with the following meaning:
CAUTION
CAUTION messages refers to circumstances that can jeopardise the operator’s safety, cause injuries to operators and patients or
damage the medical device and the environment.
! WARNING
WARNING messages refer to circumstances that can compromise the performance of the ACTEON Imaging Suite medical device.
PLEASE NOTE
NOTE messages provide indications for easier maintenance and highlight important information.
1.2. INFORMATION FOR THE OPERATOR
Dear customer,
thank you for choosing the ACTEON Imaging Suite dentist imaging software..
This medical device has been designed and developed by de Götzen® S.r.l. - ACTEON Group and is the result of many years
of experience in the radiology and medical imaging industry. This device is a further step forward in dental radiology and
maxillofacial imaging technological research.
This manual has been written and published under the supervision of de Götzen® S.r.l. - ACTEON Group. It contains all the
latest descriptions and features of the product. The information contained herein is believed to be accurate and reliable.
However, de Götzen® S.r.l. - ACTEON Group shall not be held liable for damage (including indirect damage) caused by
failure to understand parts of this manual resulting from possible typographical errors, omissions or other errors.
Any representation of the performance of the ACTEON Imaging Suite medical device contained in this document is provided
solely for informative purposes and does not constitute an express and implied warranty for future performance.
The information in this manual is periodically updated; any amendment will be included in subsequent publications without
prior notice by de Götzen® S.r.l. - ACTEON Group.
Contact your dealer to request the latest version of the manual.
In the event of errors, please inform de Götzen® S.r.l. - ACTEON Group promptly.
8
Operator’s Manual • Acteon Imaging Suite • W1100141 • V0 • (15) • 03/2015 • NAISEN040B
ENGLISH
! WARNING
This manual describes how to set and use the ACTEON Imaging Suite dental imaging software.
The operator must read and understand the manual before using the medical device.
This manual must always be kept as a reference document.
Before using the device for the first time, it is essential to carefully read the instructions and CAUTION and WARNING messages
listed in the paragraph General warnings and precautions.
It is mandatory to comply with these instructions every time the device is used.
CAUTION - ! WARNING
This manual does not include all the recommendations and obligations concerning possession and use of ionising radiation
sources, since they differ from country to country. Therefore, only the most common are listed.
Operators must refer to the laws in force in their country to meet all legal requirements.
1.3. WARRANTY TERMS AND CONDITIONS
The warranty terms and conditions to refer to and comply with are solely those established whilst stipulating the purchase
and warranty contract.
- IMPORTANT NOTICE
- This product is certified as CE «class IIb» according to medical device directive 93/42/EEC as subsequently amended and
modified and therefore could be used for diagnostic purposes with the proper hardware and resolution settings. Due to
different local regulations, in case of use of uncontrolled hardware, and uncontrolled source image quality, de Götzen S.r.l. Acteon Group does not guarantee the diagnostic quality of the images.
- THE SOFTWARE AND DOCUMENTATION ARE PROVIDED «AS IS»TO THE MAXIMUM EXTENT PERMITTED BY THE APPLICABLE
LAW, de Götzen S.r.l. - Acteon Group FURTHER DISCLAIMS ALL WARRANTIES, INCLUDING WITHOUT LIMITATION ANY IMPLIED
WARRANTIES OF MERCHANTABILITY, FITNESS FOR A PARTICULAR PURPOSE, AND NONINFRINGEMENT. THE DEVICE MUST
BE USED CAREFULLY FOLLOWING THE INSTRUCTIONS CONTAINED IN THE OPERATOR’s MANUAL. IN NO EVENT SHALL de
Götzen S.r.l. - Acteon Group BE LIABLE FOR ANY CONSEQUENTIAL, INCIDENTAL, DIRECT, INDIRECT, SPECIAL, PUNITIVE, OR
OTHER DAMAGES WHATSOEVER (INCLUDING, WITHOUT LIMITATION, DAMAGES FOR LOSS OF BUSINESS PROFITS, BUSINESS
INTERRUPTION, LOSS OF BUSINESS INFORMATION, OR OTHER PECUNIARY LOSS) ARISING OUT OF FAILURE TO COMPLY
WITH THE REQUIREMENTS CONTAINED IN THE INTRUCTIONS FOR USE. IN NO EVENT WILL THE LIABILITY OF LICENSOR OR
ANY OF ITS AFFILIATES, REGARDLESS OF THE CAUSE OR FORM OF THE ACTION, EXCEED THE PRICE PAID FOR THE PRODUCT.
CAUTION
Failure to comply with the recommendations provided by the manufacturer in this document and those supplied subsequently in
written, electronic or whatever other form will make the warranty null and void. The manufacturer shall be released from any liability, including for direct or indirect injuries to persons or damage to property and the environment. Furthermore, the managers
of the facility, customers or collaborators shall be held liable for any damage and/or accidents and/or degeneration of patients’ or
operators’ health or of the surrounding environment.
This will also result in additional charges for technical assistance not covered by warranty.
1.4. GENERAL WARNINGS AND PRECAUTIONS
The following safety requirements MUST be complied with whilst using ACTEON Imaging Suite. Every operator must be
aware of these indications to use the device correctly.
To ensure the safety of the patient it is essential to carefully follow all the indications in this manual and in the official documentation of the medical devices that are controlled by ACTEON Imaging Suite.
Operator’s Manual • Acteon Imaging Suite • W1100141 • V0 • (15) • 03/2015 • NAISEN040B
9
ENGLISH
CAUTION
GENERAL REQUIREMENTS
•
ACTEON Imaging Suite is a radiological software and must be used only by specialised surgeons, dentists and authorised and
duly trained personnel, who meet the requirements provided by the national laws in force in the country of installation.
•
It is mandatory for the operator to read and carefully follow all the instructions in the ACTEON Imaging Suite manual and
attached documentation (including subsequent information in written, electronic or any other form). In the event of any
doubt, contact your dealer or the manufacturer.
•
Carefully follow the instructions in this manual to install, maintain and use the software. In the event that local laws and standards are more restrictive than the manufacturer’s instructions, the former supersede the latter.
•
The operator is responsible for the data. It is mandatory to store all the clinical files and the patient database in a safe location, such as a server, NAS or CD/DVD and not on the Hard Disk of the ACTEON Imaging Suite Workstation. Patient database
and clinical files must be backed up periodically. The manufacturer shall not be held liable for damage due to data loss caused
by failure to comply with these requirements and with the reference standards.
CAUTION
SYSTEM MODIFICATIONS OR UPGRADES
•
Upgrades and changes to the ACTEON Imaging Suite medical software must be carried out only upon indication by de Götzen® S.r.l. - ACTEON Group by qualified personnel authorised by de Götzen S.r.l. - ACTEON Group.
1.5. ATTACHED DOCUMENTATION
This manual is intended for consultation together with the following hardcopy documents:
- AIS3Dapp user manual
- PMSintergation_Fordevelopers
All the manuals in the available languages are provided in electronic format in the operator workstation and can be
accessed from the “WF Manuals” folder on the desktop or from the “Manuals” icon in the WhiteHummingbird Control
“Help” section.
CAUTION - ! WARNING
The operator must carefully read and follow all the instructions in the ACTEON Imaging Suite manual and attached documentation
(including subsequent information received in writing, electronic or any other format). In the event of any doubt, contact your
dealer or the manufacturer for further details.
10
Operator’s Manual • Acteon Imaging Suite • W1100141 • V0 • (15) • 03/2015 • NAISEN040B
ENGLISH
1.6. TERMINOLOGY AND DEFINITIONS
Terminology used in the manual:
TERM
MEANING
CBCT
Cone Beam Computed Tomography Medical device that acquires radiological images, using a cone radiation
beam and reconstructs the 3D volume of the scan.
DICOM
Digital Imaging and Communications in Medicine. Medical imaging standard that defines the rules and criteria to transfer, view, store and print information in medical imaging, in order to ensure communication
between medical devices and information systems.
FOV
Field Of View. The volume scanned and reconstructed by the X-MIND Trium and WhiteFox medical device.
FPD
Flat Panel Detector. 2-dimensional digital detector to acquire radiographic projections.
AIS
ACTEON Imaging Suite software that manages all the functional aspects of the system, including: patient
database, patient acquisition, calibrations, quality tests, maintenance and configuration.
AIS3Dapp
Display and post-processing software that allows the operator to make the diagnosis and plan the treatment.
Operator’s Manual • Acteon Imaging Suite • W1100141 • V0 • (15) • 03/2015 • NAISEN040B
11
ENGLISH
2
ACTEON IMAGING SUITE
ACTEON Imaging Suite is an advanced, easy to use application software suite providing a rich set of tools used to meet the
imaging requirements set by different types of dental facility – from small clinic to large hospital. ACTEON Imaging Suite is
intended to be used only in certified medical environments (hospital, outpatient clinic, dental clinic, department of radiology,
department of medical imaging, etc.).
It enable practitiones to acquire, process and permanently archive (in connection with patients) diagnostic images relating
to intraoral, maxillofacial and ear nose throat areas. Images can be originated by: intraoral digital sensors, dental panoramic
and cephalometric equipment, CBCT equipment, intraoral cameras and all the future ACTEON digital imaging devices.
It’s also used to send to the tomographic panoramic and cephalometric X-ray imaging systems the technical factors of examination to be carried out. And others parameters needed for each device.
The devices that have to work with ACTEON Imaging Suite are X-MIND trium, Whitefox from deGötzen and Cameras, Sopix²,
Sopix² ACE, PSPix, PSPix², SOPROCare camera and SOPROLife (with SDK provided by
ACTEON-SOPRO).
It will be possible to integrate third-party devices provided with SDK.
ACTEON Imaging Suite supports DICOM format, which makes the system flexible and ready to be connected to other compatible devices and applications.
2.1. CLINICAL APPLICATIONS
ACTEON Imaging Suite enable practitiones to take different kind of acquisition with alternative devices. This chapter explaines the type of acquisitions possible with deGötzen devices which are X-MIND trium and WhiteFox.
Its compact size and low radiation dose make WhiteFox the ideal solution for surgical diagnostics and planning in maxillofacial imaging.
Dentists and specialists can examine the complex anatomy of the patient using cutting edge visualisation techniques implemented in the AIS3Dapp software.
WhiteFox can be used to run various types of examinations, due to its versatile and automatic X-ray collimator, which reduces
the X-ray beam to the target volume. For every specific application, the operator can select the most suitable alternative
amongst the following 3D FOVs:
Cephalometric examination
Nominal FOV: cylindrical, 200 mm x 170 mm (diameter x height)
Resolution: low, medium, high and custom
Reconstruction grid (default): 667x667x567 voxel
Voxel size (default): 0.3 mm3
This examination is useful for reconstructions the entire maxillofacial anatomy: the temporomandibular joint (TMJ), upper cervical spine, anterior wall of the skull and splanchnocranium, upper and lower
airways, paranasal sinuses and the entire oral region.
Full arch examination
Nominal FOV: cylindrical, 150 mm x 130 mm (diameter x height)
Resolution: low, medium, high and custom
Reconstruction grid (default): 500x500x434 voxel
Voxel size (default): 0.3 mm3
The full dental arch examination shows the entire dental region, mandibular anatomy, lower paranasal
sinuses, TMJ and airways.
The WFI software uses the volumetric data to reconstruct a virtual dental panoramic view.
This digital panoramic projection is of higher quality than conventional ones, thanks to the absence of
geometric distortions and reduction of partial volume effects.
12
Operator’s Manual • Acteon Imaging Suite • W1100141 • V0 • (15) • 03/2015 • NAISEN040B
ENGLISH
Dental arch examination
Nominal FOV: cylindrical, 80 mm x 80 mm (diameter x height)
Resolution: low, medium, high and custom
Reconstruction grid (default): 400x400x400 voxel
Voxel size (default): 0.2 mm3
The dental arch examination allows viewing of the entire oral region, including the mental and mandibular foramen.
Extended dental arch
Nominal FOV: cubic, 120 mm x 120 mm x 80 mm (side x side x height)
Resolution: Medium, high
Reconstruction grid: 400 x 400 x 267 voxel
Voxel size (default): 0.3 mm3
The extended dental arch / BDE examination reconstructs the dental arch, jaw and lower part of the jaw
down to the palatine apophysis. An accurate HU calibration allows estimating the bone mineral density,
making this protocol ideal for planning dental implants.
Half dental arch examination
Nominal FOV: cylindrical, 60 mm x 60 mm (diameter x height)
Resolution: low, medium, high and custom
Reconstruction grid (default): 300x300x300 voxel
Voxel size (default): 0.2 mm3
This examination is suitable for investigating localised dental problems and planning single implants.
Ear *
Nominal FOV: cylindrical, 80 mm x 80 mm (diameter x height)
Resolution: low, medium, high and custom
Reconstruction grid (default): 400x400x400 voxel
Voxel size (default): 0.2 mm3
Nose *
Nominal FOV: cylindrical, 150 mm x 130 mm (diameter x height)
Resolution: low, medium, high and custom
Reconstruction grid (default): 500x500x434 voxel
Voxel size (default): 0.3 mm3
This examination is used for diagnostic investigations of upper airways and paranasal sinuses.
Throat *
Nominal FOV: cylindrical, 150 mm x 130 mm (diameter x height)
Resolution: low, medium, high and custom
Reconstruction grid (default): 500x500x434 voxel
Voxel size (default): 0.3 mm3
This examination is used for diagnostic investigations of lower airways and cervical spine.
* Only for ENT version
X-MIND trium machine is a good solution for taking different kind of images. Dentists and specialists can examine the complex anatomy of the patient using cutting edge visualisation techniques implemented in the WFI software for CBCT exam (3D
visualization tool) and 2D tool to make diagnosis on Panoramic or Cephalometric exams.
In its different configurations X-MIND trium equipment carries out the following exams (also said projections):
•
PAN group
o Standard panorama
o Child panorama
o TMJ
o Bitewing
o Maxillary sinuses
Operator’s Manual • Acteon Imaging Suite • W1100141 • V0 • (15) • 03/2015 • NAISEN040B
13
ENGLISH
•
CBCT type
o Full view
o Extended view (TBC)
•
CEPHALOGRAPHIC type
o Frontal
o Lateral
■ Child lateral (reduced height and
■ Complete lateral
CAUTION
•
•
•
The instructions herein cannot replace those of a physician or a dentist, who are liable for the use of the WhiteHummingbird
device for medical and diagnostic purposes.
The list of clinical applications herein is not complete and must be considered as a reference.
de Götzen® S.r.l. - ACTEON Group shall not be held liable for damage or injuries caused for the reasons above.
3D examinations have a wide range of clinical applications.
3D acquisition (CBCT) can be used in a wide range of medical investigations, some of which are listed below.
GENERIC DENTISTRY
- Mastication examination
- Orthodontic examination
- Visualisation of condyles and joints to evaluate the state of the temporomandibular joint (TMJ analysis);
- Periodontal examination
- Periodontal disease diagnosis
- Odontogenic lesions diagnosis
DENTAL IMPLANTS
- Surgical planning of dental implants
- Qualitative and quantitative analysis of the bone structure in the implant site, such as the assessment of the cortical bone
density and thickness
- Surgical follow up and osseointegration
OTOLARYNGOLOGY
- Paranasal sinus evaluation
- Upper and lower airway examination
- Auditory system examination
ORAL AND MAXILLOFACIAL SURGERY
- Facial bone structure analysis to diagnose infections, traumas or congenital deformities
- Localisation, identification and segmentation of important anatomical structures, such as inferior alveolar canal and maxillary sinuses, for maxillofacial surgery
HUMAN MORPHOLOGY
- Cephalometric analysis
- Cervical spine analysis
ACTEON Imaging Suite provides many advantages:
• 3D visualisation helps the dentist select the exact dental implant site, evaluating its osseointegration and the presence of
nerves or arteries
• Tomographic slices can be used in Image-Guided Implantology Systems to assist the dental surgeon during the pre and
intra-operatory phases
• Compared to traditional radiology, tomographic investigation allows for a clear discrimination between different tissues,
such as bones, teeth, nerves and soft tissues
• Tomographic slices can be viewed to show volumetric data, using various techniques: multiplanar and curves reconstruction, surface rendering, volume rendering, maximum intensity projection
• Improvement of patient-related workflow
14
Operator’s Manual • Acteon Imaging Suite • W1100141 • V0 • (15) • 03/2015 • NAISEN040B
ENGLISH
3
SOFTWARE LOGIN
To turn the system on, proceed as follows:
1) Switch on the AIS workstation
2) Log into the operating system and click on the icon of the AIS software.
3) Wait for the AIS to be launched; the following DIALOGUE WINDOW appears within a few seconds:
This dialog windows contains the following elements:
- Logo of the software
- Name of the software
- Version
- Legal terms
- Edit control to insert the username
- Edit control to insert the password
- The “Exit” button to exit to the login phase and return to the operating system.
4) AIS automatically loads the software.
The AIS password on login can be removed by AISconfigurator aMiscellaneous a Security. See chapter about AIS configurator.
The following dialog appears when user login is disabled.
Operator’s Manual • Acteon Imaging Suite • W1100141 • V0 • (15) • 03/2015 • NAISEN040B
15
ENGLISH
4
SOFTWARE LOGOUT
To turn the system off, proceed as follows:
1) Press the EXIT button in the MENU BAR of the AIS software.
16
Operator’s Manual • Acteon Imaging Suite • W1100141 • V0 • (15) • 03/2015 • NAISEN040B
ENGLISH
5
PATIENT SELECTION
This window dialog appears as in the following image
This window dialog is used to perform the following actions:
- Add new patient
- Search the desired patient to enter in your clinical view
- Open the required clinic view
- Exit AIS
- Modify the patient’s personal data
5.1. SEARCH PATIENT
The PATIENT FILTER allows authorised users to view the details of a patient registered in the PATIENT LIST.
The filter is applied to the query in the Patient Database by means of the following fields:
• Name - Searching patient by empty string, wildcards, last name, first name
• Date of birth – Searching patient by date of birth (entire month or years allowed)
The filter become activated during the edit of name or each time that a date is changed. The PATIENT LIST will show only the
relevant results.
To disable the filter or part of the combined filter press button
near the field. If no filter is selected, all the patients registered in the patient database will be displayed in the PATIENT LIST.
5.2. ADD NEW PATIENT
To add a new patient in Patient Database, proceed as follows:
1) Select the “Add Patient” button in the Patient selection window.
Operator’s Manual • Acteon Imaging Suite • W1100141 • V0 • (15) • 03/2015 • NAISEN040B
17
ENGLISH
2) The NEW PATIENT window will appear.
3) Fill in the edit boxes of the NEW PATIENT window with the data of the new patient.
PLEASE NOTE
The following fields in the NEW PATIENT window are required and cannot be omitted:
• First name
• Last/Surname
• Date of birth
4) The “ID Number” (DICOM Patient ID) is used when DICOM package is enabled; it is useful also if the DICOM package is not
used: you can use this ID as an internal code.
The code is not necessarily composed by numbers, it can be an alphanumeric code.
5) All the fields of the NEW PATIENT window can be cleared by pressing the CANCEL button.
6) Press the OK button in the NEW PATIENT window to store the new patient in the Patient Database.
5.3. OPEN THE REQUIRED CLINIC VIEW
To add a new patient in Patient Database, proceed as follows:
1) Click on the desired patient in the patient list
2) Click on OPEN button or double click on name into the list
3) The clinic view window appears (see parameter “Clinic view”)
5.4. EXIT AIS
To exit to Operative System click on EXIT button.
18
Operator’s Manual • Acteon Imaging Suite • W1100141 • V0 • (15) • 03/2015 • NAISEN040B
ENGLISH
5.5. MODIFY THE PATIENT PERSONAL DATA
To modify the personal data of the patient, proceed as follows:
1) Click on the desired patient in the patient list
2) Click on MODIFY button as shown in the following image
3) The following edit patient window appears
4) The modified fields of the EDIT PATIENT window can be cleared by pressing the CANCEL button.
5) Press the OK button in the EDIT PATIENT window to store the new patient data in the Patient Database.
Operator’s Manual • Acteon Imaging Suite • W1100141 • V0 • (15) • 03/2015 • NAISEN040B
19
ENGLISH
6
CLINIC VIEW
Upon start-up and after that patient is selected, the ACTEON Imaging Suite (AIS) software displays the following CLINIC
VIEW:
The CLINIC VIEW contains the fields listed below.
6.1. PATIENT NAVIGATION
The PATIENT NAVIGATION is shown in the following image:
The PATIENT NAVIGATION allows you to:
- load the previous patient taken from the patient list into the search patient window (this button is disabled if the loaded
patient is the first)
- load the next patient taken from the patient list into the search patient window (this button is disabled if the patient loaded
is the last)
- show the loaded patient name
20
Operator’s Manual • Acteon Imaging Suite • W1100141 • V0 • (15) • 03/2015 • NAISEN040B
ENGLISH
6.2. ACQUISITION MODALITY
The ACQUISITION MODALITY is shown in the following image:
The acquisition modality selection toolbar allows selection of the right modality and the right device to perform the required
examination.
PLEASE NOTE
This toolbar is populated with all the machines connected to the workstation. If an instance of AIS is running on a workstation that
is not connected to a device, this toolbar remains empty.
The possible modality-device managed by AIS are the following:
opens window to perform a panoramic examination (standard pano, maxillary sinuses pano, temporomandibular pano) with
X-MIND trium.
opens window to perform a cephalometric examination with X-MIND trium.
opens windows to perform a CBCT with X-MIND trium.
opens window to take an intraoral x-Ray image from Sopix , Sopix² sensor, Sopix² inside (devices provided by ACTEON – Sopro)
opens window to take an intraoral x-Ray image from PsPix (devices provided by ACTEON – Sopro)
Operator’s Manual • Acteon Imaging Suite • W1100141 • V0 • (15) • 03/2015 • NAISEN040B
21
ENGLISH
opens window to take an intraoral x-Ray image from PsPix² (devices provided by ACTEON – Sopro)
opens window to take an intraoral x-Ray image from PsPix (devices provided by ACTEON – Sopro) using TWAIN driver
opens window to take an intraoral x-Ray image from PsPix² (devices provided by ACTEON – Sopro) using TWAIN driver
opens window to take an intraoral x-Ray image from Sopix , Sopix² sensor, Sopix² inside (devices provided by ACTEON – Sopro)
usinf TWIAN driver
opens window to take an image using a device compatible with TWAIN driver
6.3. OPTION TOOLBAR
The OPTION TOOLBAR is shown in the following image:
This toolbar allows you to manage AIS acquisition modality, access to AISconfigurator and Exit to Operative System.
6.3.1 SETTINGS
This menu allows the following operations:
1) configure all the technical settings of a device
2) AIS general setting (path, credentials, backup and archive)
6.3.2 EXIT
Click on this button to Exit to Operating sytem.
22
Operator’s Manual • Acteon Imaging Suite • W1100141 • V0 • (15) • 03/2015 • NAISEN040B
ENGLISH
6.4. INTERACTION BAR
6.4.1 FILE INFO
It contains the information of examination or examinations selected.
The information shown is:
1) Date of acquisition
2) Filename
3) Symbol of type of examination. This association can be modified by clicking on the little pencil near the symbols. A list of
symbol is shown. Clicking on one symbol allows the association to be changed.
4) File info shown in the following image
5) X-Ray parameters shown in the following image
6) Patient size. Changing this property changes the loading of the dental chart .The dental chart is helpful for understanding
which teeth are implicated for the examination selected. The dental chart loaded are like the following images shown:
Adult dental chart
Child dental chart
Operator’s Manual • Acteon Imaging Suite • W1100141 • V0 • (15) • 03/2015 • NAISEN040B
23
ENGLISH
6.4.2 FILTER
The examinations shown in the clinic can be filtered by:
1) Modality - by clicking on the modality, only the image taken by this modality will appear. Multiple modalities can be chosen
at the same time. The quantity of images corresponding to one modality is displayed on top of every icon.
There will be 3 displays of modality icon:
• Inactive icon (e.g. Grey) means that there is no image of this modality
• Active icon (e.g. Blue) means that there are images of this modality (so number on top of the icon)
• Active icon selected, means that the user has chosen to see the thumbnails of this modality.
2) Dental chart – Enables selection of the image relative to a certain tooth or a group of teeth.
There will be 3 displays of the icon tooth:
• Inactive icon (e.g. Grey) means that there is no image of this tooth
• Active icon (e.g. Blue) means that there are images of this tooth
• Active icon selected, means that the user has chosen to see the thumbnails of this tooth.
3) View all –discard all filters and show all images
PLEASE NOTE
The single filter property can be joined with other properties to make the filter more complex and restrictive.
6.5. VISUALIZATION BAR
The visualization bar allows the patient examinations to be shown in different modes. The possible ways of seeing the examination are:
1)
Enable the thumbnail view mode. Each examination is visualized in a different way.
2)
Enable the list view mode (each cell cannot be modified, edit or delete are disabled).
24
Operator’s Manual • Acteon Imaging Suite • W1100141 • V0 • (15) • 03/2015 • NAISEN040B
ENGLISH
6.6. EXAMINATIONS VIEW
This session describes which elements are shown on the clinic view, how they are represented and which kind of action can
be taken on it.
6.6.1 THUMBNAILS
1) All images show the date of acquisition and the name
2) the image is highlighted (or gets bigger, or both) when the mouse cursor is moved over the image
3) Each exam type is represented in a different way
6.6.2 LIST VIEW
1) All examinations are represented by a record
2) Each cell is not modifiable (edit or delete are disabled)
3) The fields visualized are :
a. State
b. Preview
c. Type of exam
d. Date of exam
6.6.3 OPEN IMAGE
Clicking on the image the right module is open and are:
a. CBCT a open WhiteFox Imaging 4.x
b. Project a open WhiteFox Imaging 4.x
c. Pano-TMJ-Sinus a open 2D module
d. Camera image a open 2D module
e. Intraoral X-Ray a open 2D module
f. Ceph a open 2D module
Operator’s Manual • Acteon Imaging Suite • W1100141 • V0 • (15) • 03/2015 • NAISEN040B
25
ENGLISH
7
ACQUISITION MODULE
7.1. X-MIND TRIUM PANO
Selecting the panoramic examinationination from ACQUISITION MODALITY is the first action to select from PANO, TMJ or
SINUS.
After that the different kinds of acquisition can be made. Only the selection of examinationination type changes from a type
of acquisition to the others. The following paragraphs explain how.
7.1.1 SETTING PANORAMIC PARAMETERS
The first step for panoramic examinationination is selecting the acquisition parameters as follows:
1) Patient Type
a. Man
b. Woman
c. Child
2) Patient size
a. Small
b. Medium
c. Large
3) Examinationination type
a. Panoramic standard
b. Panoramic orthogonal
c. Panoramic frontal
4) Examinationination position
a. Left
b. Center
c. Right
5) Adjust loading factor by slider
PLEASE NOTE
The default loading factors change every time the user changes the examinationination parameters (patient type or size, examinationination type or position). These loading factors are calibrated to achieve the best machine performance for the patient selected.
26
Operator’s Manual • Acteon Imaging Suite • W1100141 • V0 • (15) • 03/2015 • NAISEN040B
ENGLISH
The following image explains the graphic interface that appears to take a panoramic acquisition.
To proceed to phase two click on the “Next” button.
Operator’s Manual • Acteon Imaging Suite • W1100141 • V0 • (15) • 03/2015 • NAISEN040B
27
ENGLISH
7.1.2 SETTING TMJ PARAMETERS
The first step for temporomandibular joint examinationination is to select the acquisition parameters as follows:
1) Patient Type
a. Man
b. Woman
c. Child
2) Patient size
a. Small
b. Medium
c. Large
3) Examinationination type
a. TMJ frontal
b. TMJ lateral
4) Examinationination position
a. Left
b. Center
c. Right
5) Mouth
a. Open
b. Close
6) Adjust loading factor by slider
PLEASE NOTE
The default loading factors change every time the user changes the examinationination parameters (patient type or size, examinationination type or position). These loading factors are calibrated to achieve the best machine performance for the patient selected.
28
Operator’s Manual • Acteon Imaging Suite • W1100141 • V0 • (15) • 03/2015 • NAISEN040B
ENGLISH
The following image explains the graphic interface that appears to take the acquisition.
To proceed to phase two click on the “Next” button.
Operator’s Manual • Acteon Imaging Suite • W1100141 • V0 • (15) • 03/2015 • NAISEN040B
29
ENGLISH
7.1.3 SETTING SINUS PARAMETERS
The first step for temporomandibular joint examination is to select the acquisition parameters as follows:
7) Patient Type
a. Man
b. Woman
c. Child
8) Patient size
a. Small
b. Medium
c. Large
9) Examination type
a. Sinus frontal
b. Sinus lateral
10) Examination position
a. Left (only for Lateral)
b. Center (only for Central)
c. Right (only for Lateral)
11) Adjust loading factor by slider
PLEASE NOTE
The default loading factors change every time the user changes the examination parameters (patient type or size, examination
type or position). These loading factors are calibrated to achieve the best machine performance for the patient selected.
The following image explains the graphic interface that appears to take the acquisition for SINUS frontal.
30
Operator’s Manual • Acteon Imaging Suite • W1100141 • V0 • (15) • 03/2015 • NAISEN040B
ENGLISH
The following image explains the graphic interface that appears to take the acquisition for SINUS Lateral.
To proceed to phase two click on the “Next” button.
7.1.4 WARNING MESSAGE
After setting the acquisition parameters this warning message appears:
“Restart” button to return to setting parameter window.
“Next” to go on the acquisition window.
Operator’s Manual • Acteon Imaging Suite • W1100141 • V0 • (15) • 03/2015 • NAISEN040B
31
ENGLISH
PLEASE NOTE
This screenshot is taken during a PAN examination. This is why the symbol near logo is PAN. For TMJor Sinus the symbol will be
appropriate at the examination.
7.1.5 POSITIONING THE PATIENT AND ARM X-MIND TRIUM
After advising the patient to remove rings, etc., and click on “Next” button this windows appears:
At this moment the user/doctor must correctly position the patient and press the arming button on X-MIND trium.
PLEASE NOTE
This screenshot is taken during a PAN examination. This is why the symbol near logo is PAN. For TMJor Sinus the symbol will be
appropriate at the examination.
32
Operator’s Manual • Acteon Imaging Suite • W1100141 • V0 • (15) • 03/2015 • NAISEN040B
ENGLISH
The following windows appears when the X-MIND trium is moving.
When the X-Mind Trium has stopped moving, the patient can be positioned. Then the operator/doctor has to select the
arming button on the X-Mind Trium.
7.1.6 X-MIND TRIUM ARMED
Once the X-Mind Trium arming button is selected, the Trium will more to the X-ray acquisition start position.
Operator’s Manual • Acteon Imaging Suite • W1100141 • V0 • (15) • 03/2015 • NAISEN040B
33
ENGLISH
PLEASE NOTE
This screenshot is taken during a PAN examination. This is why the symbol near logo is PAN. For TMJ or Sinus the symbol will be
appropriate for the examination.
The operator/doctor now presses the exposure button to acquire the X-ray image.
34
Operator’s Manual • Acteon Imaging Suite • W1100141 • V0 • (15) • 03/2015 • NAISEN040B
ENGLISH
7.1.7 SCANNING
Once the X-rau exposure is active the X-Mind Trium gives an audible signal and visual warning sign on the GUI.
PLEASE NOTE
This screenshot is taken during a PAN examination. This is why the symbol near logo is PAN. For TMJor Sinus the symbol will be
appropriate for the examination
7.1.8 PANORAMIC COMPLETED
Operator’s Manual • Acteon Imaging Suite • W1100141 • V0 • (15) • 03/2015 • NAISEN040B
35
ENGLISH
When the scanning is completed the operator/doctor can release the exposure button and release the patient. The “Arm
state” and the “Exposure state” become switched off. See in the image below.
PLEASE NOTE
This screenshot is taken during a PAN examination. This is why the symbol near logo is PAN. For TMJor Sinus the symbol will be
appropriate for the examination
The next step allows to association between the acquisition and the dental chart as the following image shows.
When this window is closed a preview appears and after closing the preview the panoramic is ready to use for diagnosis.
36
Operator’s Manual • Acteon Imaging Suite • W1100141 • V0 • (15) • 03/2015 • NAISEN040B
ENGLISH
7.2. NEW CBCT ACQUISITION
It’s possible to acquire a new CBCT by X-MIND trium and WhiteFox. It depends which machine is installed and connected to
the workstation. The work flow is the same. The only window that is different for each machine is the “Setting CBCT parameters”. This is because different kinds of examinations can be acquired for each machine.
7.2.1 XMIND – TRIUM : SETTING CBCT PARAMETERS
The first step for CBCT examination is to select the acquisition parameters that are:
1) Gender
a. Man
b. Woman
c. Child
2) Patient size
a. Small
b. Medium
c. Large
3) Field of view
a. Dental View
i. Ø40x40
ii. Ø60x60
iii. Ø80x80
iv. Ø80x80
b. Nose (Ø110x80)
c. Ear (Ø60x60)
4) Quality
a. Standard
b. Medium
c. High
5) Voxel size
6) Acquisition options
a. Show warning before acquisition
b. Take a scout view before acquisition
c. Make scout view before scanning
d. Set filter for reconstruction
e. View and fill up Dental chart right after reconstruction
PLEASE NOTE
The loading factors don’t change, tube voltage cannot be set and always uses 90 kV.
Operator’s Manual • Acteon Imaging Suite • W1100141 • V0 • (15) • 03/2015 • NAISEN040B
37
ENGLISH
The following image explains the graphic interface that appears to take the acquisition.
7.2.2 WHITEFOX : SETTING CBCT PARAMETERS
The first step for CBCT examination is to select the acquisition parameter that are:
1) Field of view
a. Cephalometic (Ø200x170)
b. Full Arch (Ø150x130)
c. Dental arch (Ø80x80)
d. Dental arch (Ø80x80)
e. Extended dental arch (Ø120x80)
f. Half dental arch (Ø60x60)
g. Ear* (Ø80x80), special positioning
h. Nose* (Ø150x130), special positioning
i. Throat* (Ø150x130), special positioning
*Only for ENT version
2) Quality
a. Normal
b. Medium
c. High
3) Voxel size
38
Operator’s Manual • Acteon Imaging Suite • W1100141 • V0 • (15) • 03/2015 • NAISEN040B
ENGLISH
4) Acquisition options
a. View positioning tutorial
b. Make scout view before scanning
c. See reconstruction parameters
d. Validate manually U-Arm return to rest position
e. View and fill up Dental chart immediatly after reconstruction
f. Do not launch WFI after reconstruction
PLEASE NOTE
The loading factors don’t change, tube voltage cannot be set and always uses 90 kV.
The following image explains the graphic interface that appears to take the acquisition.
Click on “Next” button when all acquisition parameters are set.
Operator’s Manual • Acteon Imaging Suite • W1100141 • V0 • (15) • 03/2015 • NAISEN040B
39
ENGLISH
7.2.3 WARNING MESSAGE
After setting the acquisition parameters this warning message appears if the “show warning” is enabled:
“Restart” button to return to setting parameter window.
“Next” go to the acquisition window.
PLEASE NOTE
This screenshot is taken during X-MIND trium examination. This is why the symbol near logo is X-MIND trium. For acquisition with
WhiteFox the logo will be appropriate.
40
Operator’s Manual • Acteon Imaging Suite • W1100141 • V0 • (15) • 03/2015 • NAISEN040B
ENGLISH
7.2.4 SELECT FOCUS POINT
The operator/doctor can select the region of interest. The machine will move to the desired position before patient positioning.
7.2.5 SELECT EXAMINATION FILTERING PARAMETERS
In this window the operator/doctor can select the following parameters used by reconstruction algorithm:
- Enable/disable SHARP filter
- Enable/disable STAR filter (and select the threshold)
- Select the voxel size of reconstruction
Operator’s Manual • Acteon Imaging Suite • W1100141 • V0 • (15) • 03/2015 • NAISEN040B
41
ENGLISH
7.2.6 POSITIONING THE PATIENT AND ARM X-MIND TRIUM
At this moment the operator/doctor have to reset the X-MIND trium to start examination.
This window appears whilst the resettings of the X-MIND trium is in progress.
42
Operator’s Manual • Acteon Imaging Suite • W1100141 • V0 • (15) • 03/2015 • NAISEN040B
ENGLISH
At this moment the operator/doctor must position the patient and press the arming button on the X-MIND trium.
This window appears whilst arming of the X-MIND trium is in progress.
Operator’s Manual • Acteon Imaging Suite • W1100141 • V0 • (15) • 03/2015 • NAISEN040B
43
ENGLISH
Wait until the X-Mind Trium has stopped moving to the ready position. Now the X-Mind Trium is armed and ready for X-ray
exposure.
7.2.7 EXECUTING SCOUT VIEW
Push “Exposure button” to execute the scout view.
When the operator presses the exposure button the X-ray symbol is shown then the X-ray image appears.
44
Operator’s Manual • Acteon Imaging Suite • W1100141 • V0 • (15) • 03/2015 • NAISEN040B
ENGLISH
7.2.8 SCOUT VIEW
The scout view phase starts visualizing this window if “Scout view” option is activated.
Click on “Scan” means that the patient is positioned in the right position.
Click on “Restart” button it will return to the selection examination parameter window (don’t pass to “message” window).
7.2.9 EXPOSURE/ACQUISITION
After the optional scout view the machine is already armed, so the operator only has to press the exposure button. When this
is done, the X-ray symbol is shown and the X-Mind trium starts X-ray exposure.
When the X-ray symbol stops showing, the operator can release the exposure button.
Operator’s Manual • Acteon Imaging Suite • W1100141 • V0 • (15) • 03/2015 • NAISEN040B
45
ENGLISH
Keep the “Exposure button” pressed until the blue radiation image continue to rotate.
The cooling down symbol appears .
46
Operator’s Manual • Acteon Imaging Suite • W1100141 • V0 • (15) • 03/2015 • NAISEN040B
ENGLISH
7.2.10 RECONSTRUCTION
The bar shows the percentage of reconstruction in progress.
When finished the dental chart assignment window will be open and the option is activated.
After reconstruction the volume is saved into a file system.
Operator’s Manual • Acteon Imaging Suite • W1100141 • V0 • (15) • 03/2015 • NAISEN040B
47
ENGLISH
When the reconstruction is completed it is possible to immediately view the volume click on “View” or exit to the clinic view.
7.2.11 ASSIGNMENT TO DENTAL CHART
Different kinds of dental charts appear depending upon whether patient size adult or child is selected.
It is possible to immediately view the volume click on “View” or exit to the clinic view.
Click on “Restart” to return to examination selection.
Click on ”X” to return to clinic view.
48
Operator’s Manual • Acteon Imaging Suite • W1100141 • V0 • (15) • 03/2015 • NAISEN040B
ENGLISH
7.3. X-MIND TRIUM CEPH
7.3.1 SETTING PANORAMIC PARAMETERS
The first step for CEPH examination is to select the acquisition parameters as follow:
1) Gender
a. Man
b. Woman
c. Child
2) Patient size
a. Small
b. Medium
c. Large
3) Examination type
a. Latero-Lateral
b. Antero-Posterior / Postero-Anterior
c. Carpus
4) Loading factor
a. Anodic current
b. Voltage
5) Option
a. Show warning
b. Fill dental chart
To proceed to phase two click on the “Next” button.
Operator’s Manual • Acteon Imaging Suite • W1100141 • V0 • (15) • 03/2015 • NAISEN040B
49
ENGLISH
7.3.2 WARNING MESSAGE
After setting the acquisition parameters this warning message appears:
“Restart” button to return to setting parameter window.
“Next” go on the acquisition window.
7.3.3 POSITIONING THE PATIENT AND ARM X-MIND TRIUM
After advising the patient to remove rings, etc., and click on the “Next” button this windows appears:
At this moment the operator/doctor must position the patient and press the arming button on the X-MIND trium..
50
Operator’s Manual • Acteon Imaging Suite • W1100141 • V0 • (15) • 03/2015 • NAISEN040B
ENGLISH
Operator’s Manual • Acteon Imaging Suite • W1100141 • V0 • (15) • 03/2015 • NAISEN040B
51
ENGLISH
7.3.4 X-MIND TRIUM ARMED
Once the patient is postioned, press the arming putton on the X-Mind Trium and it will move to the ready position.
7.3.5 SCANNING
During the scanning the operator presses the exposure button and the X-ray warning symbol will appear.
52
Operator’s Manual • Acteon Imaging Suite • W1100141 • V0 • (15) • 03/2015 • NAISEN040B
ENGLISH
7.3.6 SCANNING COMPLETED
When the scanning is completed the operator/doctor can release the exposure button and the patient. The “Arm state” and
the “Exposure state” become switched off. See in the image below.
Click on “View” shows the ceph acquired immediatly.
Click on “Restart” repeats the scan.
Click on “X” returns to the clinic view.
7.4. INTRAORAL X-RAY (SOPIX, SOPIX² SENSOR, SOPIX² INSIDE)
To take an acquisition with Sopix, Sopix² ACE or Sopix² the operator/doctor has to push the Sopix button. The SOPIX Control
Panel appears. It is this window that gives an on-screen display showing the SOPIX/SOPIX² system status, the mode for positioning the sensor in the mouth and the exposure level.
7.4.1 CONTROL PANEL
Two indicators displayed on-screen are used to understand the system status (the first is green, the second can become
yellow/blue/red):
When the system is connected, the green indicator is continuously illuminated and the yellow indicator is blinking.
Operator’s Manual • Acteon Imaging Suite • W1100141 • V0 • (15) • 03/2015 • NAISEN040B
53
ENGLISH
During the image acquisition process, the blue and green indicators control panel remain permanently illuminated. The
images acquired are stored into clinic view.
The red indicator is switched on when the software detects a problem, as show below:
The area located at the bottom of the control panel represents the exposure factor just after an image acquisition.
It allow the operator/doctor to adjust the exposure level on his x-Ray generator if he thinks his image is too light or too dark.
If the green indicator light appears at the right hand side of the yellow X-ray mark, that indicates the reduction in dosage
made thanks to Sopix/Sopix².
To close the SOPIX/SOPIX² Control panel just click on
button.
PLEASE NOTE
For any problem of configuration or communication with the device, please read the ACTEON-SOPRO operator manual.
7.5. ACQUISITION USING PSPIX
To take an acquisition with PsPix the opeator/doctor has to push the PsPix button. The PsPix Control Panel appears. It is this
window that give an on-screen display showing the PxPix system status, the mode used for positioning the phosphor plate
in the mouth.
7.5.1 CONTROL PANEL
Two indicators displayed on-screen are used to understand the system status (the upper is green, the lower can become
yellow/blue/red):
54
Operator’s Manual • Acteon Imaging Suite • W1100141 • V0 • (15) • 03/2015 • NAISEN040B
ENGLISH
When the system is connected, the green indicator is continuously illuminated and the yellow indicator is blinking. That
means that the PsPix is ready for the acquisition.
During the acquisition the following window appears. The blinking yellow indicator becomes continuously lit up blue. The
images acquired are shown in the clinic view.
The red indicator is switched on when the software detects a problem, as show below:
The SOPRO Control panel remains active until the operator/doctor clicks on
button.
PLEASE NOTE
For any problem of configuration or communication with the device, please read the ACTEON-SOPRO user manual.
7.6. ACQUISITION USING PSPIX²
To take an acquisition with PsPix² the operator/doctor has to push the PsPix² button. The following control panel is shown.
It contains an image of the device, the state of the device and the state of booking.
When the plate is red it means that there is some problem with connection to PsPix².
Operator’s Manual • Acteon Imaging Suite • W1100141 • V0 • (15) • 03/2015 • NAISEN040B
55
ENGLISH
The plate become blue when the PsPix² are connected and available.
The acquisition must be booked click on the lock. The plate becomes yellow.
During the acquisition the plate becomes purple and the images are shown in the clinic view.
Click on “X” to close the acquisition window
PLEASE NOTE
For any problem of configuration or communication with the device, please read the ACTEON-SOPRO user manual.
7.7. TWAIN DRIVER
7.7.1 SOPRO DEVICES
Acquisitions are possible using the TWAIN driver to manage the following device:
Sopix/Sopix²
click on
PsPix
click on
PsPix²
click on
56
Operator’s Manual • Acteon Imaging Suite • W1100141 • V0 • (15) • 03/2015 • NAISEN040B
ENGLISH
First, open the acquisition dialog with the control panel to show the state of the device.
PLEASE NOTE
Each acquisition modality opens its own control panel over the following windows.
The following image represents the acquisition in progress.
The image acquired is shown immediately.
Operator’s Manual • Acteon Imaging Suite • W1100141 • V0 • (15) • 03/2015 • NAISEN040B
57
ENGLISH
Closing the SOPRO control panel the TWAIN window gives a message that the source is closed.
7.7.2 GENERAL DEVICES
Some manufacturers only provide the twain drivers of their products. The scanner is a common twain input that is used.
The first window allows the opeator/doctor to select the source.
58
Operator’s Manual • Acteon Imaging Suite • W1100141 • V0 • (15) • 03/2015 • NAISEN040B
ENGLISH
Click on “next” to open the TWAIN driver of device selected and the window that waits for image acquire. The work flow is the
same for acquisition with TWAIN driver as for the SOPRO device described in the previous paragraph.
Operator’s Manual • Acteon Imaging Suite • W1100141 • V0 • (15) • 03/2015 • NAISEN040B
59
ENGLISH
8
LINK WITH PRACTICE
MANAGEMENT SYSTEM
Integration of AIS with Practice Management systems is made by lauching AIS by command line. This method allows
insertion of new patients info into the AIS database, updating data of existing patients and shows the clinical view of a patient
requested.
To launch AIS by command line, read document “PMSintegration_ForDevelopers.pdf” that describes all the ways to integrate
the AIS into a Practice Management System.
The same target is reached launching AISlink.exe that is installed in the same path of AIS.exe or better with LUSI.exe.
8.1. LUSI
8.1.1 LUSI PHILOSOPHY
LUSI is a tool capable of partially linking the management application of your dental office with the AIS.
LUSI is delivered with AIS, requiring only that you perform adjustments to make the most of this link.
8.1.2 LUSI ACTIVATION
To activate LUSI set Into AIS configurator the link type as “Type SI or LUSI” (see AISconfigurator pharagraph).
Then, you just need to confirm your choice by clicking «OK» to start up LUSI. Now, every time you reboot your computer, LUSI
will start up automatically and be ready to run.
There is no simple method of shutting down LUSI to avoid handling errors that would call for program searching to restart
it. However, if you want to mask LUSI temporarily (until you start up your computer again), simply click the LUSI title bar and
press the «ESC» key of your computer once.
8.1.3 LUSI PRESENTATION
Once it is running, LUSI displays the following icon:
To open your parameter settings, click on the icon while pressing the «Ctrll» key on your keyboard.
To execute the link, click normally on the button.
Click on this new icon to close Sopro Imaging and bring your management application to the forefront. The icon will recover
its initial position on your screen.
PLEASE NOTE
This icon will not open up the parameter settings.
Whaterver happens, the icon will stay on the forefront and you can move it anywhere on the screen. It also memorizes its
location and will always restarts from the place that you choose.
60
Operator’s Manual • Acteon Imaging Suite • W1100141 • V0 • (15) • 03/2015 • NAISEN040B
ENGLISH
8.1.4 LUSI PARAMETER SETTINGS
NOTE: Your management software must be open and you must have selected a patient.
As indicated in the previous chapter, you can open the parameter settings by clicking on the LUSI icon whilst pressing the
«Ctrl» key of your keyboard.
You will obtain the following screen:
This screen displays labels, inactive fields, targets to the right of each field and four check boxes.
Each of these fields represents the data that LUSI can process if it is available in your management application and if you want
to supply it over the AIS link.
The absolutely essential data are forename, surname and date of birth. All the other data can be left out.
The “Show reduced button” box allows the LUSI icon to be displayed in an icon whose size is reduced by approximately 30%.
This can be useful if your screen cannot support high enough resolution.
The check box marked “mask the control window” allows you to avoid the control phase (click to validate) when the link is
activated. We really advise you to leave this box unchecked so that you can check this data in any case, as it moves between
your management software and AIS.
The check box marked “Alternative mode” should be connected if it is to be used with Visiodent software.
The check box marked “Hide LUSI when the imaging software is launched” allows you to hide the LUSI icon when the imaging
software is open.
The Reset button enables you to reinitialize the link parameters at zero.
YOU WILL LOSE ALL THE INFORMATION PARAMETERS SET UP TO THIS POINT
PLEASE NOTE
You can choose the manual link too, in which case you will not need to perform the following manipulations. Using the
manual link, the option « Mask the control window”is not functional.
To set up the link parameters, click on the target located to the right of the «File» field whilst holding the mouse button down.
The configuration window disappears and provides you with access to the entire screen. Now drag the mouse over the field
Operator’s Manual • Acteon Imaging Suite • W1100141 • V0 • (15) • 03/2015 • NAISEN040B
61
ENGLISH
that contains the file number in your management software, then release the button.
Whilst this is happening activites may vary depending on your management software:
If the fields fill with all the data concerning your patient, the link parameter setup is done apart from the operating options.
If the “Number” field fills up with the patient file number, you will have to repeat the operation for each of the fields that you
want to supply as a link.
If the “Number” field stays empty, you will have to try again because you may have made a handling mistake. If nothing
changes, contact your dealer; we will then do our best to find a solution.
If everything happens correctly, you will see the data of your management software appear in the parameter settings window. The visible fields correspond either to data that do not exist in your management software for the selected patient, or
to fields for which you have not set the link parameters.
8.1.5 LUSI USE
NOTE: Your management software must be open and you must have selected a patient.
To use LUSI, just click on the icon. You will obtain the following screen:
PLEASE NOTE
If you have chosen the «Mask the control window” option, this window will not appear
You can then check the data that LUSI was able to extract from your management software. If you are on a manual link, you
can fill in the fields you think are necessary (the file number is compulsory).
Even for a link for which the parameters have been set, you can make changes to the transmitted data but always bear in
mind that these changes will not be entered into your management software.
Then click «OK» to start AIS with the patient’s data.
62
Operator’s Manual • Acteon Imaging Suite • W1100141 • V0 • (15) • 03/2015 • NAISEN040B
ENGLISH
CAUTION
If you want to make any changes to the details of the patient, you must enter them manually. Furthermore, if you do make
changes to any of their details in AIS, they will not be transferred on to your management software.
PLEASE NOTE
To avoid confusion, it is essential to begin using LUSI with a totally empty database in AIS.
The LUSI icon now shows the return arrow to your management software, simply click on this icon to close Sopro Imaging
and bring your software to the forefront.
8.2. AISLINK
8.2.1 CONFIGURATION
To allow AISlink to start you must to open the “Common configuration” in AISconfigurator and select the PMS property table.
The link type must be “Type SA: use AISlink.exe”.
8.2.2 LUSI START UP
When AISlink starts the main window appears.
8.2.3 THE PATIENT’S REQUEST
When you click on the logo the following window appears. It allows insertion of the patient data.
Mandatory field are:
- Surname
- Forename
- Date of birth
If one or more entries are left blank, then the corresponding data items within AIS remain the same. If the patient is not
found it will be inserted into the AIS database.
Operator’s Manual • Acteon Imaging Suite • W1100141 • V0 • (15) • 03/2015 • NAISEN040B
63
ENGLISH
Push
Push
64
to return to the main window of AISlink.
if you want to open the AIS clinical view of the patient selected-
Operator’s Manual • Acteon Imaging Suite • W1100141 • V0 • (15) • 03/2015 • NAISEN040B
ENGLISH
8.2.4 SHOW AIS CLINIC VIEW
The AIS is opened with the patient requested clinic view. The AIS link request window is changed into AISlink back to PMS.
8.2.5 BACK TO PMS
Clicking on AISlink window the AIS will be iconized and AISlink change again to “Start Up” window.
Operator’s Manual • Acteon Imaging Suite • W1100141 • V0 • (15) • 03/2015 • NAISEN040B
65
ENGLISH
9
DIAGNOSIS MODULE
9.1. DIAGNOSIS 2D IMAGES
9.1.1 VIEW IMAGE ON THE DESKTOP
The image selected from clinical view is displayed on the desktop and can be handled as illustrated in the following
paragraphs.
9.1.2 ZOOM AND PAN THE IMAGE
o Zoom with wheel mouse button:
Place the cursor of the mouse at the center of the area that needs to be zoomed in and move the wheel
o Zoom with the zoom bar below the image.
When the desired zoom percentage has been reached (at the center of the image), place the cursor of the mouse inside the
image and hold on to the right mouse button to move to the desired position.
66
Operator’s Manual • Acteon Imaging Suite • W1100141 • V0 • (15) • 03/2015 • NAISEN040B
ENGLISH
9.1.3 APPLYING A POST-PROCESSING FILTER TO AN IMAGE
Select the post-processing window by clicking on the desired button on the top left corner:
o Enhancement tools button
The following filters are available:
■ Gamma filter applies a logarithmic transformation of the image’s grey levels, adjusting its blackening – act on the control
bar:
Undo button reset to default all the applied filters
Operator’s Manual • Acteon Imaging Suite • W1100141 • V0 • (15) • 03/2015 • NAISEN040B
67
ENGLISH
■ Brightness – act on the control bar:
Undo button reset to default all the applied filters
■ Contrast – act on the control bar:
Undo button reset to default all the applied filters
■ Sharpen filter highlights the anatomical borders on the image – act on the toggle button:
Undo button reset to default all the applied filters
■ Equalize filter– act on the toggle button:
Undo button reset to default all the applied filters
■ Emboss filter – act on the toggle button:
Undo button reset to default all the applied filters
■ Reverse filter highlights the anatomical borders on the image
– act on the toggle button:
Undo button reset all the applied filters
68
Operator’s Manual • Acteon Imaging Suite • W1100141 • V0 • (15) • 03/2015 • NAISEN040B
ENGLISH
o Analysis filter pseudocolor by clicking on the button:
and flagging the box pseudocolor
o Grey level filters by clicking on the button:
Operator’s Manual • Acteon Imaging Suite • W1100141 • V0 • (15) • 03/2015 • NAISEN040B
69
ENGLISH
■ Lower Level and Upper Level stretches the histogram image – tab on one of the control bars:
Undo button reset to default all the applied filters
■ SHS automatically stretches the histogram image to the optimized width – tab on the button:
Undo button reset to default all the applied filters
9.1.4 FLIP, MIRROR AND ROTATE AN IMAGE
70
Operator’s Manual • Acteon Imaging Suite • W1100141 • V0 • (15) • 03/2015 • NAISEN040B
ENGLISH
Select the appropriate window by clicking on the button in the bottom left corner:
Apply one of the following transformations:
o Rotate anti-clockwise by 90°the image – tab on the button (at each click 90° of rotation)
o Mirror horizontally the image – tab on the button
o Flip vertically the image – tab on the button
9.1.5 MEASURE LINES AND ANGLES ON AN IMAGE
Operator’s Manual • Acteon Imaging Suite • W1100141 • V0 • (15) • 03/2015 • NAISEN040B
71
ENGLISH
Select the appropriate window by clicking on the button in the bottom left corner:
Select the measurement button:
o Measure a single line length
■ Tab on the button
■ Keep the left button of the mouse pressed down whilst dragging the mouse from the first to the last point of the line to be
measured. Then release it.
■ The length of the line is displayed on the image.
72
Operator’s Manual • Acteon Imaging Suite • W1100141 • V0 • (15) • 03/2015 • NAISEN040B
ENGLISH
o Measure a double line length
■ Act on the button
■ Keep the left button of the mouse pressed down whilst dragging the mouse from the first to the last point of the first line
to be measured; release the left button of the mouse; press the left button of the mouse once on the final point of the second
line to be measured
■ The total length of the two lines is displayed on the image
o Measure an angle
■ Tab on the button
■ Keep the left button of the mouse pressed down whilst dragging the mouse from the vertex of the angle to the last point
of the first side; release the left button of the mouse; press the left button of the mouse once on the final point of the second
side
■ The angle value is displayed on the image
Operator’s Manual • Acteon Imaging Suite • W1100141 • V0 • (15) • 03/2015 • NAISEN040B
73
ENGLISH
o Calibrate length
■ Tab on the button
■ Keep pressed the left button of the mouse pressed down whilst dragging the mouse from the first to the last point of the
line at the chosen length, then enter the length of the line in the edit box
o Undo last measurement
■ Tab on the button
74
Operator’s Manual • Acteon Imaging Suite • W1100141 • V0 • (15) • 03/2015 • NAISEN040B
ENGLISH
o Exit from edit mode
■ Tab on the button
9.2. DIAGNOSIS 3D IMAGES
All information related to diagnosis 3D images that is performed with the Launch of AIS3Dapp 4, is included in the AIS3Dapp
User Manual.
Operator’s Manual • Acteon Imaging Suite • W1100141 • V0 • (15) • 03/2015 • NAISEN040B
75
ENGLISH
10
AIS CLIENT MODE
The AIS installed on PC directly connected to X-MIND trium is called “server mode”. It contains all the patients images.
The “client mode” has the following functionality:
- opens all the clinic views of the patients
- opens all kinds of acquisitions
• 3D volume
• Panoramic
• Cephalometry
• Intraoral
- make diagnosis with AIS3Dapp and 2D viewer
- upload all the modifications to the server generated during diagnosis
- take an acquisition with
• Sopix/Sopix2 with SOPRO SDK or TWAIN driver
• PsPix with SOPRO SDK or TWAIN driver
• PsPix2 with SOPRO SDK or TWAIN driver
• General TWAIN device
- Upload all the new acquisitions taken to the server.
76
Operator’s Manual • Acteon Imaging Suite • W1100141 • V0 • (15) • 03/2015 • NAISEN040B
ENGLISH
11
AIS CONFIGURATOR
This application handles the configuration of the Ais software and manages a lot of data saved principally in the Ais database
so it’s essential to connect to the Ais database to use the program.
The application should be used by an Ais administrator or an Ais technician.
11.1. THE MAIN WINDOW
This is the main window the user will see once he opens the AisConfigurator application:
11.1.1 MENU BAR
The Menu Bar contains the following functions:
- File: gives access to the following functions:
• Login: allows the user to log in, enabling the program functionality.
• Change User Password: allows the user to change the own password.
• Exit: allows the user to close the program.
- Administration: gives access to the following functions:
• Patients Administration: gives the user access to the patient administration functionality.
• User Administration: gives the user access to the user administration functionality.
Operator’s Manual • Acteon Imaging Suite • W1100141 • V0 • (15) • 03/2015 • NAISEN040B
77
ENGLISH
- Tools: gives access to the following functions:
• Dicom Tool: gives the user access to the dicom functionality.
• Test Reconstruction Tool: gives the user to test the reconstruction tool installed by Ais software.
• Archive Plan: gives the user to archive the patient’s images in a specific folder.
- Configuration: gives access to the following functions:
• System Configuration: allows the user to edit the system configuration of the Ais software.
• LogParam Configuration: allows the user to edit directly the LogParam table of the Ais database.
• Network Adapters Configuration: allows the user to edit the network adapter parameters.
• Driver Configuration: allows the user to enable or disable the driver installed by Ais.
• Twain Device Configuration: allows the user to configure some shortcut to the twain device used by Ais.
• WhiteFox Configuration: allows the user to edit the WhiteFox configuration of the Ais software.
• Program Configuration: allows the user to edit the configuration of the AisConfigurator.
• Common Configuration: allows the user to edit the common parameters of the Ais software.
• Server Configuration: allows the user to edit the server parameter of the Ais software.
- ?: gives access to the following functions:
• About: shows the about window.
11.1.2 TOOL BAR
The Tool Bar serve as an always available, easy to use, interface for performing common functions.
To get a description of the button’s function, position the mouse cursor over the button.
11.1.3 STATUS BAR
The Status Bar is used to display helpful information to the user.
The status bar shows the following information:
•
Address of the server linked to the database.
Name of the database used.
•
User name and level of the current user.
•
78
Operator’s Manual • Acteon Imaging Suite • W1100141 • V0 • (15) • 03/2015 • NAISEN040B
ENGLISH
11.2. USER LOG IN
This first things to do to begin to use the program is the user log in.
To start the log in process, the user must fill in the user name and password field correctly than press the ok button.
The log in process will verify:
- The user name must exist in Ais database.
- The password must be correct.
- The user must have the right to access to AisConfigurator functionality.
The AisConfigurator use a hierarchic access, high level user will have more capability than a low level user.
Actually the AisConfigurator has three different level of access:
- Level 5: Doctor.
- Level 9: Administrator.
- Level 10: Degotzen.
Operator’s Manual • Acteon Imaging Suite • W1100141 • V0 • (15) • 03/2015 • NAISEN040B
79
ENGLISH
11.3. USER ADMINISTRATION
This function is used to manage user’s account of the Ais software.
The available functions are:
- Add a new user to the database.
- Edit the data of the current user.
- Delete the current user from the database.
80
Operator’s Manual • Acteon Imaging Suite • W1100141 • V0 • (15) • 03/2015 • NAISEN040B
ENGLISH
11.4. USER FUNCTIONS
If the user presses the new or the edit button, it is possible to enter or modify the data of the current user.
11.4.1 USER
The data highlighted in bold in the window is mandatory.
Section Personal Data:
- Title: the user title (if exists).
- Last Name: The surname of the user.
- First Name: The forename of the user.
- Gender: Male or female.
- Date of Birth: The date of birth of the user.
- Address: Name of the street where the user is living.
- City: Name of the city where the user is living.
- Country: Name of the country where the user is living.
- State: Name of the state where the user is living.
- Postal Code: Postal Code of the user address.
- Telephone: Telephone number of the user.
- Mobile Phone: Cell phone number of the user.
- E-Mail: E-Mail address of the user.
Operator’s Manual • Acteon Imaging Suite • W1100141 • V0 • (15) • 03/2015 • NAISEN040B
81
ENGLISH
Section User Data:
- User Name: The user name used to login to the Ais software.
- Profile: The user can choose a user profile by clicking on the drop down menu.
- Password validity: If checked, the password will be valid for 90 days.
- Warning before date of expiry: If checked, the user will be informed 10 days before the password expires.
Button Password: allows the user to change their own password.
11.5. PATIENT ADMINISTRATION
This function is used to manage the patient’s data of the Ais software.
The upper part of the window shows the list of the possible patients, depending on the research filter. Normally the dialog
shows the last 300 patients. If you want to execute a more specific research, you can fill in the filter fields correctly and press
the find button.
The lower part of the window shows the possible examinationination files relating to the selected patient.
82
Operator’s Manual • Acteon Imaging Suite • W1100141 • V0 • (15) • 03/2015 • NAISEN040B
ENGLISH
Every examinationination is showed with an icon to help the user to recognize the kind of examinationination:
-
Pan or Ceph examinationination.
-
Cbct examinationination.
-
Dcm examinationination.
-
Scout image.
-
Compressed examinationination.
-
Imported images.
The available functions can be chosen by pushing the corresponding button on the right of the window. By pressing the right
mouse button on a patient or on an examinationination, the user can choose a specific function relating to the patient or to
the patient’s examinationination.
11.6. PATIENT FUNCTION
11.6.1 FIND
This function allows the user to execute a patient’s research using the filter fields.
With no filter data, the program will show the last 300 patients inserted in the Ais database. To execute a more specific
research, the user can fill in the filter fields in correctly. In this way the patients shown will be the only that fill the search
criterion.
To clear all the filter fields, the user can press the clear filter button.
11.6.2 FIND ALL
This function allows the user to retrieve the list of all the patients on the Ais database.
If the number of patients in the Ais database is very high, this function could be slow. If this is the case, use the filter fields to
refine the search.
Operator’s Manual • Acteon Imaging Suite • W1100141 • V0 • (15) • 03/2015 • NAISEN040B
83
ENGLISH
11.6.3 NEW
This function allows the user to add a new patient to the database.
The data highlighted in bold in the window are mandatory.
Section Personal Data:
- Title: the user title (if exist).
- Last Name: The surname of the user.
- First Name: The forename of the user.
- Gender: Male or female.
- Date of Birth: The date of birth of the user.
- Patient ID (DICOM): Dicom identification number.
- Image: click on this button to assign a personal image to a patient.
Section Primary Address:
- Address: Name of the street where the user is living.
- City: Name of the city where the user is living.
- Country: Name of the country where the user is living.
- State: Name of the state where the user is living.
- Postal Code: Postal Code of the user address.
84
Operator’s Manual • Acteon Imaging Suite • W1100141 • V0 • (15) • 03/2015 • NAISEN040B
ENGLISH
Section Other Information:
- Phone: Telephone number of the user.
- Mobile: Cell phone number of the user.
- E-Mail: E-Mail address of the user.
- Acquisitions Note: Notes about the patient.
11.6.4 EDIT
This function allows the user to edit the relevant patient’s data.
11.6.5 EXPORT DATA
This function allows the user to export the current patient list data in a text file format.
The user can export the data in xml or in csv format.
11.6.6 IMPORT DATA
This function allows the user to import the patient data from a text file.
The user can import the data from an xml or csv file format.
11.6.7 EMPTY PATIENTS
This function allows the user to delete all the patients in the recycle bin and all the connected patient folders.
Operator’s Manual • Acteon Imaging Suite • W1100141 • V0 • (15) • 03/2015 • NAISEN040B
85
ENGLISH
This function can be used to free space on a hard disk.
In the deleted patient field you can see the number of patients inside the recycle bin.
In the space fields you can see how many MB the user can free after the empty patient process.
To execute the empty patient function, press the start button and wait until the end of the process.
! WARNING
WARNING after this operation it will be impossible to recover the patient’s data involved in the process.
11.6.8 PATIENT PROPERTY
This function allows the user to show the data of the current patient.
86
Operator’s Manual • Acteon Imaging Suite • W1100141 • V0 • (15) • 03/2015 • NAISEN040B
ENGLISH
11.6.9 WORKING FOLDER
This function allows the user to open the working folder of the current patient.
The patient’s working folder is the folder where the Ais software saves the patient examinationination.
11.6.10 DELETE PATIENT
This function allows the user to delete the current patient. The «delete» operation doesn’t actually delete the patient but
moves the patient’s data to the recycle bin. Only the «empty patient» operation physically deletes the patient’s data.
Operator’s Manual • Acteon Imaging Suite • W1100141 • V0 • (15) • 03/2015 • NAISEN040B
87
ENGLISH
11.6.11 IMAGE TO PATIENT
This function allows the user to assign a patient’s examinationination to another patient.
The lower part of the window shows the source patient and his examinations.
The upper part of the window shows the list of the destination patients, depending on the research filter.
To assign an examination from the source patient to the destination patient follow these steps:
- Select the examination from the source patient.
- Select the destination patient.
- Press the assign image button and wait for the end of the process.
11.6.12 MOVE ALL
This function allows the user to move, in compressed format, all the examination images of the current patient to a destination folder.
This function can be used to free space on a hard disk but freeze the use of the examination images. To use the examination
images again, you must use the restore function.
88
Operator’s Manual • Acteon Imaging Suite • W1100141 • V0 • (15) • 03/2015 • NAISEN040B
ENGLISH
11.6.13 RESTORE ALL
This function allows the user to restore all the moved examination of the current patient. After a restore operation, the examination images can be used again.
11.6.14 IMPORT TO FOLDER
This function allows the user to import images or external examination to the current patient.
You can import Acteon examination type (.xml), compress examination type (*.zpf) or single image type (for examinationple
*.jpg).
11.6.15 VIEW
This function allows the user to view the preview of the current examination.
Operator’s Manual • Acteon Imaging Suite • W1100141 • V0 • (15) • 03/2015 • NAISEN040B
89
ENGLISH
11.6.16 EXPORT COMPRESS
This function allows the user to copy, the current examination into compressed mode.
11.6.17 EXPORT TO FOLDER
This function allows the user to copy the current examination to the destination folder
11.6.18 MOVE
This function allows the user to move, the current examination to a destination folder in compressed format.
This function can be used to free space on a hard disk but freeze the use of the examination images. To use the examination
images again, you must use the restore function.
11.6.19 RESTORE
This function allows the user to restore the current compressed examination. After a restore operation, the examination
images can be used again.
11.6.20 DELETE IMAGE
This function allows the user to delete the current examination’s images.
90
Operator’s Manual • Acteon Imaging Suite • W1100141 • V0 • (15) • 03/2015 • NAISEN040B
ENGLISH
11.7. TOOLS
This section describes the tools of the AisConfigurator program.
11.7.1 DICOM TOOL
This function allows the user to execute the dicom functionality.
Section Patient:
- Last Name, First Name, Date of Birth: Current patient’s data.
- Source Directory: For Dicom anonymizer is the directory that contains the files to anonymize.
- Destination Directory: For Dicom anonymizer is the directory where the anonymized files will be copied.
- Keep the same file name when you anonymize: leave the file name of the anonymized file unchanged.
11.7.1.1 ANONYMIZER
This function allows the user to copy, an anonymized version of the selected examination in the destination directory. If the
‘keep the same file name when anonymize’ is checked, the resulting file name will remain unchanged.
Operator’s Manual • Acteon Imaging Suite • W1100141 • V0 • (15) • 03/2015 • NAISEN040B
91
ENGLISH
11.7.1.2 DICOM TAG
This function allows the user to show the dicom tag of the selected dicom file.
The edit button allows modification of useful information regarding dicom tags. All the modified tags will be saved in all the
dicom files that compose the patient examination.
92
Operator’s Manual • Acteon Imaging Suite • W1100141 • V0 • (15) • 03/2015 • NAISEN040B
ENGLISH
11.7.1.3 IMPORT DICOM
This function allows the user to import a dicom stack in the Ais.
The patient will be created in the Ais database, and will be copied into the patient’s working folder.
Operator’s Manual • Acteon Imaging Suite • W1100141 • V0 • (15) • 03/2015 • NAISEN040B
93
ENGLISH
11.7.2 TEST RECONSTRUCTION TOOL
This function is used to test the reconstruction tool installed by Ais software.
To execute the test, press the start button and wait until the end of the process.
At the end of the process, the output file will contain the output results of the test. If the test is successful, the key serial number filed will contain the serial number of the dongle key used by the reconstruction tool.
If necessary, it is possible to add the license key used by the reconstruction tool. To add the correct license key, connect the
dongle key to an usb port, press the ‘Add License Key’ button and wait until the end of the process. When it has finished, the
program will show the dongle serial number and an icon that shows the process results.
94
Operator’s Manual • Acteon Imaging Suite • W1100141 • V0 • (15) • 03/2015 • NAISEN040B
ENGLISH
11.7.3 ARCHIVE PLAN
This function allows the user to archive the patient’s images in a specific folder.
Section Folder:
- Patients Working Directory: Source folder to archive.
- Destination Directory: Directory where the images will be archived.
Section Image:
- Image Older Of: The archive process will archive only the images older than the date specified in this field.
- Image Older Than: The archive process will archive only the images older than the number of months specified
in this field.
- Patients Folder Size: This field shows the dimension of the current patients’ working directory.
Operator’s Manual • Acteon Imaging Suite • W1100141 • V0 • (15) • 03/2015 • NAISEN040B
95
ENGLISH
Section Image Action:
- Move: The archive process will move the source images to the destination folder.
- Export: The archive process will copy the source image to the destination folder.
- Export Compress: The archive process will copy the source images to the destination folder in compressed mode.
- Delete projection files: if checked the archive process will delete the projection files of a cbct examination to free
disk space.
To begin the archive operation, press the start button and wait until the end of the process.
11.8. CONFIGURATION
The program configuration should be done by an administrator of the program and is normally done at the installation of
the AisConfigurator.
11.8.1 SYSTEM CONFIGURATION
This window allows the user to edit the system configuration.
! WARNING
WARNING A wrong configuration can lead to problems in the program.
11.8.1.1 CREDENTIALS - AIS
This window allows configuration of the Ais credentials data.
Section Ais:
- Serial Number: Ais serial number generated automatically at first run.
96
Operator’s Manual • Acteon Imaging Suite • W1100141 • V0 • (15) • 03/2015 • NAISEN040B
ENGLISH
11.8.1.2 CREDENTIALS - TRIUM DRIVER
This window allows configuration of the Trium Driver credentials data.
Section Trium Driver:
- Host Name: Ip address of the trium driver.
- Port: Port number used by the trium driver.
- Enable Log: If checked, the log of the trium driver is enabled.
Operator’s Manual • Acteon Imaging Suite • W1100141 • V0 • (15) • 03/2015 • NAISEN040B
97
ENGLISH
11.8.1.3 BACKUP
This window allows configuration of the backup parameters.
Section Backup:
- Data Backup Path: Directory for saving the backup data.
- Database backup validity days: The database backup file will remain in the backup directory for the days speci
fied in this field.
- Disable Ais Automatic Backup: if checked, the Ais automatic backup is disabled.
- Enable Ais Quick Backup: if checked, the Ais quick mode backup is enabled.
98
Operator’s Manual • Acteon Imaging Suite • W1100141 • V0 • (15) • 03/2015 • NAISEN040B
ENGLISH
11.8.1.4 DICOM TAG
This window allows configuration of the dicom tag parameters.
This information will be used to create the dicom file header in the Ais software.
Operator’s Manual • Acteon Imaging Suite • W1100141 • V0 • (15) • 03/2015 • NAISEN040B
99
ENGLISH
11.8.1.5 MISCELLANEOUS
This window allows configuration of parameters that don’t belong to any other parameter groups.
Section Security:
- Disable Ais Password on Login: If checked, the Ais program can be used without a user login.
- Ais Default User: To identify the Ais user, the Ais software will use this user if no login is required.
100
Operator’s Manual • Acteon Imaging Suite • W1100141 • V0 • (15) • 03/2015 • NAISEN040B
ENGLISH
11.8.2 LOGPARAM CONFIGURATION
This window allows the user to edit the LogParam table of the Ais database.
! WARNING
WARNING A wrong configuration can lead to problems with the program.
The filter fields, allows selection of the last 20 parameters, all the table parameters or only the last value for parameter types.
The available functions are:
Add a new parameter to the logparam table.
Edit the current parameter
Show the parameter legend window.
Operator’s Manual • Acteon Imaging Suite • W1100141 • V0 • (15) • 03/2015 • NAISEN040B
101
ENGLISH
11.8.3 NETWORK ADAPTER CONFIGURATION
This window allows the user to edit the network adapter configuration.
Section Network Adapter:
- Network Adapter: The network adapter to setup.
- Physical Address: Physical address of the current network adapter.
Section Ip Address:
- Ip Address: Ip address to setup for the current network adapter.
- Subnet Mask: Subnet mask to setup for the current network adapter.
This button allows the user to set up the current network adapter with the filled data.
! WARNING
WARNING A wrong configuration can lead to problems with the program.
102
Operator’s Manual • Acteon Imaging Suite • W1100141 • V0 • (15) • 03/2015 • NAISEN040B
ENGLISH
11.8.4 DRIVER CONFIGURATION
This window allows the user to enable or disable the driver installed by Ais.
! WARNING
WARNING A wrong configuration can lead to problems with the program.
Operator’s Manual • Acteon Imaging Suite • W1100141 • V0 • (15) • 03/2015 • NAISEN040B
103
ENGLISH
11.8.5 TWAIN DEVICE CONFIGURATION
This window allows the user to configure some shortcuts to the twain device used by Ais.
Section Twain Device:
- Device: The twain device used in the Ais shortcut.
- Device Name: The name of the twain device shortcut.
! WARNING
WARNING A wrong configuration can lead to problems with the program.
104
Operator’s Manual • Acteon Imaging Suite • W1100141 • V0 • (15) • 03/2015 • NAISEN040B
ENGLISH
11.8.6 WHITEFOX CONFIGURATION
This window allows the user to edit the WhiteFox configuration.
! WARNING
WARNING A wrong configuration can lead to problems with the program.
11.8.6.1 CALIBRATION
This window allows configuration of the calibration data.
For each kind of calibration it’s possible to define the expiration date, the notice of expiry and if the calibration is blocking.
Operator’s Manual • Acteon Imaging Suite • W1100141 • V0 • (15) • 03/2015 • NAISEN040B
105
ENGLISH
11.8.6.2 CREDENTIALS – WHITEFOX
This window allows configuration of the WhiteFox credentials data.
Section Credential:
- Device Code: WhiteFox device code.
- Serial Number: WhiteFox serial number.
- Remote Assistance: Internet address of the customer care department.
Section Master Board:
- Host Name: Ip address of the master board.
- Port: Port number used by the master board.
106
Operator’s Manual • Acteon Imaging Suite • W1100141 • V0 • (15) • 03/2015 • NAISEN040B
ENGLISH
11.8.6.3 DETECTOR PANEL
This window allows configuration of the WhiteFox detector panel.
Section Detector Panel:
- Panel Code: Select the kind of panel to use.
- Path of correction files: Directory where the correction files are saved.
- Offset correction file: Name of the offset correction file.
- Gain correction file: Name of the gain correction file.
Operator’s Manual • Acteon Imaging Suite • W1100141 • V0 • (15) • 03/2015 • NAISEN040B
107
ENGLISH
11.8.6.4 DETECTOR PANEL DEBUG
This window allows configuration of the WhiteFox detector panel debug.
11.8.6.5 GEOMETRIC VALIDITY PARAMETERS
This window allows configuration of the WhiteFox geometric validity parameters.
108
Operator’s Manual • Acteon Imaging Suite • W1100141 • V0 • (15) • 03/2015 • NAISEN040B
ENGLISH
11.8.6.6HOUNSFIELD UNIT VALIDITY PARAMETERS
This window allows configuration of the WhiteFox Hounsfield unit validity parameters.
11.8.6.7 NOISE, UNIFORMITY AND MEAN VALIDITY PARAMETERS
This window allows configuration of the WhiteFox noise, uniformity and mean validity parameters.
Operator’s Manual • Acteon Imaging Suite • W1100141 • V0 • (15) • 03/2015 • NAISEN040B
109
ENGLISH
11.8.6.8 FILE SYSTEM
This window allows configuration of the file system parameters.
Section Slices Path:
- Writing Slices Path: Default directory where the WhiteFox will save the image slices.
110
Operator’s Manual • Acteon Imaging Suite • W1100141 • V0 • (15) • 03/2015 • NAISEN040B
ENGLISH
11.8.7 PROGRAM CONFIGURATION
This window allows the user to edit the program configuration.
! WARNING
WARNING A wrong configuration can lead to problems with the program.
11.8.7.1 DATABASE
This window allows configuration of the database connection data.
Section Connection String:
• Server: the name of the server in which the database is installed.
• Database: this field should only be modified by an Acteon technician.
• Port Number: this field should only be modified by an Acteon technician.
Section Timeout:
• Connection Timeout: defines the maximum time needed to establish a database connection.
This button allows the user to execute a connection test to the database using the data of the window.
Operator’s Manual • Acteon Imaging Suite • W1100141 • V0 • (15) • 03/2015 • NAISEN040B
111
ENGLISH
11.8.7.2 LANGUAGE
This window allows configuration of the language used by the AisConfigurator.
112
Operator’s Manual • Acteon Imaging Suite • W1100141 • V0 • (15) • 03/2015 • NAISEN040B
ENGLISH
11.8.7.3 LOG FILE
This window allows configuration of the log file used by the AisConfigurator.
Section Log File Parameter:
• File Dimension: maximum dimension of the log file.
• Database Log: if checked the program will log the database information.
• Device Log: if checked the program will log the device information.
Operator’s Manual • Acteon Imaging Suite • W1100141 • V0 • (15) • 03/2015 • NAISEN040B
113
ENGLISH
11.8.8 COMMON CONFIGURATION
This window allows the user to edit the common configuration.
! WARNING
WARNING A wrong configuration can lead to problems with the program.
11.8.8.1 FILE SYSTEM
This window allows configuration of the file system parameters used by Ais software.
Section Data Working Directory:
- Primary: Shows the default data working directory.
- Additional 1, 2, 3: If the free space in the primary path is low, it’s possible to define an additional path to increase the available space.
This button allows the user to clean all the additional fields.
This button allows the user to move a data directory to a different path.
114
Operator’s Manual • Acteon Imaging Suite • W1100141 • V0 • (15) • 03/2015 • NAISEN040B
ENGLISH
11.8.8.2 MOVE DIRECTORY
To move a data directory follow these steps:
- Select the data directory to move.
- Select a destination path.
- Press the start button and wait until the end of the process.
Operator’s Manual • Acteon Imaging Suite • W1100141 • V0 • (15) • 03/2015 • NAISEN040B
115
ENGLISH
11.8.8.3 AIS 2D APP
In this window you can choose which 2D App the Ais will use.
Push on the
116
button to get the additional parameter that belongs to the chosen 2D App.
Operator’s Manual • Acteon Imaging Suite • W1100141 • V0 • (15) • 03/2015 • NAISEN040B
ENGLISH
Native (mdi):
Section 2d App:
- 2D Application: path of the 2D application used by Ais.
Section Option:
- Correction Y: correction value applied to the y coordinate of the 2d software.
- Height Override: if greater than 0, the 2d program will use this value as the height parameter.
- With Override: if greater than 0, the 2d program will use this value as with the parameter.
- Auto Save: if checked, the 2d program will save images automatically.
Operator’s Manual • Acteon Imaging Suite • W1100141 • V0 • (15) • 03/2015 • NAISEN040B
117
ENGLISH
Sopro Imaging:
Section 2d App:
- 2D Application: path of the 2D application used by Ais.
118
Operator’s Manual • Acteon Imaging Suite • W1100141 • V0 • (15) • 03/2015 • NAISEN040B
ENGLISH
11.8.8.4 AIS 3D APP
This window allows configuration of the 3d parameters of the Ais software.
Section 3d:
- 3D Application: 3D application used by Ais
Operator’s Manual • Acteon Imaging Suite • W1100141 • V0 • (15) • 03/2015 • NAISEN040B
119
ENGLISH
11.8.8.5 USER INTERFACE
This window allows configuration of the user interface parameters of the Ais software.
Section Clinic View:
- Show examination date under thumbnail: if checked, the thumbnail of the examination in the Ais Main will show
the examination data.
120
Operator’s Manual • Acteon Imaging Suite • W1100141 • V0 • (15) • 03/2015 • NAISEN040B
ENGLISH
11.8.8.6 PMS
This window allows configuration of the PMS parameters of the Ais software.
Section Link Type:
- Link Type: the PMS link used by Ais.
Section Settings:
- IPC Port Number: this field should only be modified by an Acteon technician.
Operator’s Manual • Acteon Imaging Suite • W1100141 • V0 • (15) • 03/2015 • NAISEN040B
121
ENGLISH
11.8.9 SERVER CONFIGURATION
This window allows the user to edit the server configuration.
! WARNING
WARNING A wrong configuration can lead to problems with the program.
11.8.9.1 SERVER PORT
This window allows configuration of the port parameters used by Ais server.
Section Port:
- Management Port: listening port of the server.
- From, To: port range used by the server.
122
Operator’s Manual • Acteon Imaging Suite • W1100141 • V0 • (15) • 03/2015 • NAISEN040B
3
De Götzen S.r.l • A company of ACTEON Group
Via Roma 45 • 21057 OLIGATE OLONA (VARESE) • ITALY
Tel +39 0331 376 760 • Fax +39 0331 376 763
E-mail: info.italia@acteongroup.com •www.acteongroup.com
March 2015 - Non contractual document - Copyright © 2015 DEGOTZEN. All rights reserved. No information or part of this document may be reproduced or transmitted in any form without the prior permission of DEGOTZEN.