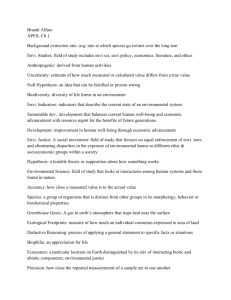Image Processing
advertisement

Lab #8: Introduction to ENVI (Environment for Visualizing Images) Image Processing ASSIGNMENT: Display each band of a satellite image as a monochrome image and combine three bands into a color image, and display all images concurrently so you can compare and contrast the information recorded. • • • • The Mt. Desert Island (MDI) satellite image you will be viewing can be downloaded from the course web site. o Create a lab8 folder in U:\classes\gtech201\labs\ o Download data to your lab8 folder. o Using WinZip, extract the data to your lab8 folder. Start ENVI. o Start ‐> All Programs ‐> ENVI 4.7 ‐> ENVI The ENVI 4.7 main menu bar will appear. You initiate activities in ENVI by using the menus in the ENVI main menu bar. • • Click on File Æ Open Image File The Enter Data Filenames dialog box appears: • • To navigate to the folder where the MDI files are located click in the upside‐down triangle in the Look in: box. A drop‐down dialog box will appear with a list of folders that are available to you. Navigate to your lab8 folder and click on the image file called mdi.whole.island.aster.051305 to highlight it and then click on the Open button in the lower‐right of the dialog box. A new dialog box appears called Available Bands List. In this dialog box you’ll see the image filename you chose, mdi.whole.island.aster.051305. Below that entry will be the bands (Band1, Band2 and Band3N) that are stored in that file. Widen the dialog box so you can see the entire name of each band. • • Click on the plus (+) sign in front of Map Info to see important information about the image. In the ENVI main menu bar click on File and then on Edit Envi Header. Select the file and click OK. • The Header Info window will open. This gives information on the size of the image in rows and columns (samples and lines), number of bands, and file format (interleave). Displaying Images • • • • • This is a 3 band image that can be displayed individually as monochrome images or combined to display as a color image. You’re going to display Band3N, then Band2, then Band1 and then combine the bands into a color image. Load and Display each of the three monochrome (gray scale) images separately. Choose Gray Scale image by clicking in the circle. Select Band3N to display by clicking on Band3N in the list under mdi.whole.island.aster.051305 file. To display the image, click on the Load Band button. Three related Display #1 windows will appear, Resize, Scroll and Zoom. The Resize display shows the full resolution image. In this case the image is much larger than can be displayed in the display window so you see just a small portion of it. The Scroll window shows the entire image but it is subsampled. This window has a moveable scroll box that allows you to display different potions of the image. The Zoom window shows what is being displayed in the moveable scroll box in the Resize window. • Using the step above, display the other two bands as gray scale images. When you come to the step to where you’re ready to display the image you need to choose a new display or else the band will display in the Display #1 windows. Click on the Display button and choose New Display then click on the Load Band button. • • Using the Available Bands List dialog box assign Band3N to the red filter, Band2 to the green filter and Band1 to the blue filter. Do this by first clicking in the circle to choose a RGB Color image display. Then click in the circle for the red (R) filter and then going up to the list of available bands in the mdi.whole.island.aster.051305 file and choose Band3N. Now assign Band2 to the green filter and Band1 to the blue filter. Choose a New Display and then click on the Load RGB button. You now have four (4) sets of display windows. There is a way to allocate the same amount of monitor space to each of the four (4) displays and to link all windows for ease of comparison. When you do this, all windows will scroll identically when you move the scroll window. To link the displays: • • In the ENVI main menu bar click on Window and a drop‐down menu appears. Click on Maximize Open Displays. To link the displays, again click on Window in the ENVI main menu bar and click on Link Displays. A Link Displays dialog box appears. Click on OK. You now have all four images displayed and ready for comparisons. If you lose the Scroll or Zoom windows behind other windows you can bring them to the front. • Click on Window in the ENVI main menu bar, then click on Window Finder and a dialog box appears. You can choose which windows to bring to the front. The Cursor Location/Value information box gives several pieces of information about individual pixels in an image. To start this info box do the following: • • In the ENVI main menu bar click on Window and then on Cursor Location/Value. Lengthen the info box vertically to show all four display information. By default, the cursor is a box. We want to set a cross‐hair instead of a box so we can identify the exact pixel of interest. To do this right‐click somewhere inside the cursor box, click on Toggle and then click on Display Cross‐hair. The Pixel Locator dialog box allows you to enter UTM coordinates and the cursor will move to that location. • To start the Pixel Locator, right‐click somewhere inside the cursor box on one of the images and then click on Pixel Locator. Besides map information, the Cursor Location/Value information lists the brightness values (BV) (also known as digital numbers) of the pixels under the cursor. BVs for each image DUE DATE AND METHOD: Answer the questions below and submit via email. 1. What is the size of the MDI image in rows and column? What file format is the image stored? Hint: see Available Band List 2. Using Band3N, look at this location, UTM 19N, 564975, 4908337, and list the raw BVs for the three bands and the land use/land cover. 3. Using Band3N, go to the UTM coordinates in the table below and determine the land use/land cover of these areas? (Hint: use Google Maps) What are the BVs in all three bands for this pixel? UTM 564975, 4908337 562995, 4913834 556124, 4906040 561400, 4911922 563638, 4914897 565367, 4908763 LU/LC Band3N BVs Band2 BVs Band1 BVs 4. Select pixels that represent water, urbanized development, forest and wetlands and enter the BVs for each band in the table. Compare the BVs for each band for the different land covers/land uses. 5. Compute statistics for the three bands and display as histograms. On the ENVI main menu bar click on Basic Tools, then Statistics, and then Compute Statistics. Select mdi.whole.island.aster.051305 as the input file, click on OK. In the Compute Statistics Parameters dialog box check “Histograms” then click on OK. The statistics are computed and displayed in the Statistics Results window. Click on the Select Plot button and select Histogram: All Bands. Histograms for all three bands are displayed. Describe and compare/contrast the three histograms. Include information about min/max BVs. Are the histograms traditional bell curves or bi‐modal? Do certain groups of BVs indicate any particular land use or land cover? 6. What is the best band for discriminating between land and water? Between built‐ up/urbanized and other land use/land cover? How did you come to that conclusion? 7. Discuss technical and historical details of the ASTER satellite system. Include spatial, spectral and temporal resolution.