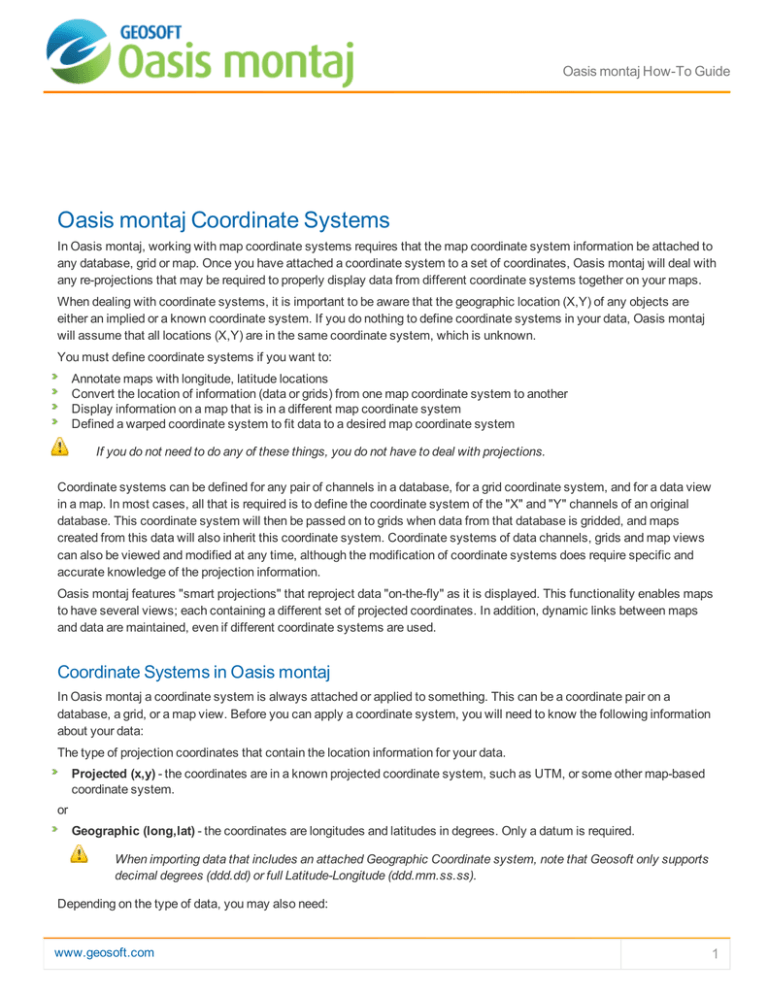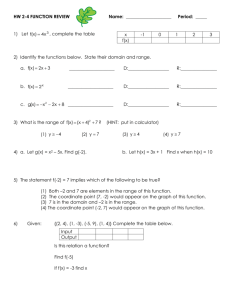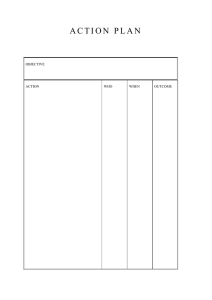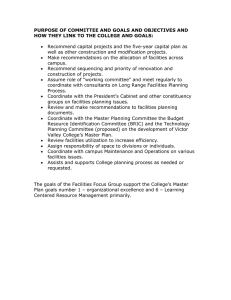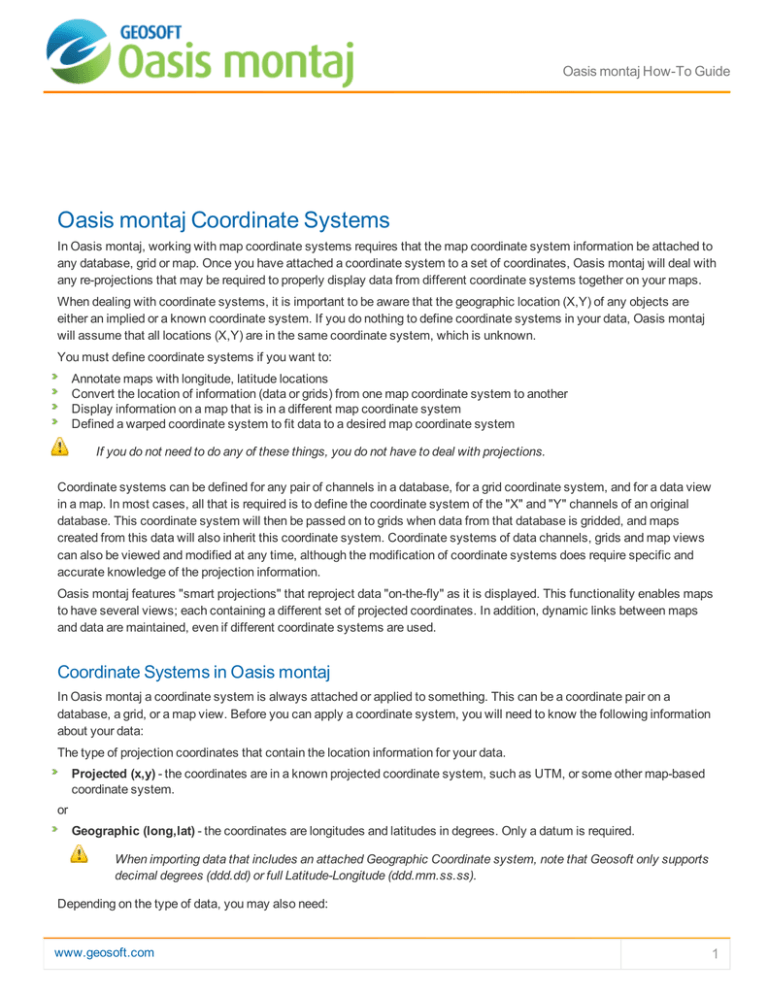
Oasis montaj How-To Guide
Oasis montaj Coordinate Systems
In Oasis montaj, working with map coordinate systems requires that the map coordinate system information be attached to
any database, grid or map. Once you have attached a coordinate system to a set of coordinates, Oasis montaj will deal with
any re-projections that may be required to properly display data from different coordinate systems together on your maps.
When dealing with coordinate systems, it is important to be aware that the geographic location (X,Y) of any objects are
either an implied or a known coordinate system. If you do nothing to define coordinate systems in your data, Oasis montaj
will assume that all locations (X,Y) are in the same coordinate system, which is unknown.
You must define coordinate systems if you want to:
Annotate maps with longitude, latitude locations
Convert the location of information (data or grids) from one map coordinate system to another
Display information on a map that is in a different map coordinate system
Defined a warped coordinate system to fit data to a desired map coordinate system
If you do not need to do any of these things, you do not have to deal with projections.
Coordinate systems can be defined for any pair of channels in a database, for a grid coordinate system, and for a data view
in a map. In most cases, all that is required is to define the coordinate system of the "X" and "Y" channels of an original
database. This coordinate system will then be passed on to grids when data from that database is gridded, and maps
created from this data will also inherit this coordinate system. Coordinate systems of data channels, grids and map views
can also be viewed and modified at any time, although the modification of coordinate systems does require specific and
accurate knowledge of the projection information.
Oasis montaj features "smart projections" that reproject data "on-the-fly" as it is displayed. This functionality enables maps
to have several views; each containing a different set of projected coordinates. In addition, dynamic links between maps
and data are maintained, even if different coordinate systems are used.
Coordinate Systems in Oasis montaj
In Oasis montaj a coordinate system is always attached or applied to something. This can be a coordinate pair on a
database, a grid, or a map view. Before you can apply a coordinate system, you will need to know the following information
about your data:
The type of projection coordinates that contain the location information for your data.
Projected (x,y) - the coordinates are in a known projected coordinate system, such as UTM, or some other map-based
coordinate system.
or
Geographic (long,lat) - the coordinates are longitudes and latitudes in degrees. Only a datum is required.
When importing data that includes an attached Geographic Coordinate system, note that Geosoft only supports
decimal degrees (ddd.dd) or full Latitude-Longitude (ddd.mm.ss.ss).
Depending on the type of data, you may also need:
www.geosoft.com
1
Oasis montaj How-To Guide
The coordinate projection subset to use (e.g. UTM, USA State Plane)
The units of measurement you want to use (e.g. feet, metres)
The Datum (or ellipsoid) to use (i.e. WGS 84 / UTM zone 44N) and local datum to use
When you define (or modify) a coordinate system the coordinates of the data (database, grid or map view) remain
unchanged. This process only sets the “coordinate system label”. However, when you reproject data into another
coordinate system the numerical representation of the coordinates will change.
Define X, Y Channels
Once your data has been successfully imported into Oasis montaj, you can set the coordinate system and projection
information for your database.
Defining Channels
One of the first steps in setting a coordinate system is defining your X and Y channels. This can be done during the import
process, or will be automatically set if your coordinate channels are called X and Y by default.
You cannot create a map until your X and Y channels are defined.
In Oasis montaj we have introduced "current" X and Y (and Z) channels. This feature enables users to select the channels
that they would like to use as the current X and Y (and Z) channels (for example, East, North, and Relative Level).
Markers have been added to the channel header to indicate which channels are currently defined to be the "current" X, Y
(and Z) channels. The markers are little rectangles on the right side of the header cell, and contain "x", "y" (or "z") in
reversed display (like the triangle protection symbol on the left).
When you alter the current coordinate channels, these markers change too. Normally, you will just get "x" and "y", but if you
have a "Z" channel it will get the "z". The "z" will be used in Drillhole databases, where DH_EAST = "x", DH_NORTH = "y"
and DH_RL = "z".
All grids, maps, and databases derived from a database that has coordinate system information attached to it, will
inherit that coordinate system information.
To Define X and Y channels
When you first import your data, your X and Y coordinate channels may be called East and North (or any other valid naming
system).
1. On the Coordinates menu, select Set Current X, Y, Z, Coordinates. The Set current X, Y channels dialog box
appears.
2
www.geosoft.com
Oasis montaj How-To Guide
2. Select Current X and Y channels from the drop-down list.
3. Select the Current Z channel, if applicable.
4. Click OK. Your database now has set X and Y channels which can be seen by the inverse x and y on the right side of
the channel header cell.
Projected (X,Y) Coordinate System
The Oasis montaj Coordinate System interface has been designed to make creating, editing or viewing coordinate systems
a simple, one-step process. Oasis montaj uses a single dialog to set and modify coordinate system settings. The
Coordinate System tool also now supports ESRI projection files (PRJ).
The Coordinate System Dialog
Whenever you work with coordinate systems in Oasis montaj, the coordinate system information for the current database,
grid, or view is displayed in the Coordinate System dialog. When the fields in the dialog are shaded grey, you can only view
the information. If the dialog box fields are white, you may edit the values.
The dialog also includes a Copy from button that displays the Copy Coordinate System From dialog. Use this dialog to
copy a coordinate system from another file. The file types supported include, Database, Grid, Geosoft Voxel, Geosoft
projection (*.prj), ESRI projection (*.prj), Geosoft warp (*.wrp), Geosoft polygon (*.ply) and GMSYS model.
To define a coordinate system, you must know the type of coordinate system that is used for the data. If the wrong
coordinate system type is specified, Oasis montaj may return strange results or take an unusually long time to process the
data.
If the database contains no coordinate system information, the Unknown radio button is automatically selected in
the Coordinate System dialog box.
Setting a Projected Coordinate System for a Database
Use the Projected (x,y) coordinate system if your database coordinates are in a known projected coordinate system, such
as UTM, or some other map-based coordinate system. A coordinate system can be defined from any pair of channels in a
database. These two channels must contain coordinate information. Normally, the X and Y coordinate channels are used.
www.geosoft.com
3
Oasis montaj How-To Guide
To Set a Projected (X, Y) Coordinate System for Database Channels
This procedure assumes you have an open a database which contains at least two channels with coordinate information (X,
Y).
1. On the Coordinates menu, click Coordinate System. The Georeference database channels dialog appears.
2. Select the X and Y coordinate channels that you will use to set the coordinate system
3. From the Set as current X,Y? drop-down list, select Yes.
4. Click Coordinate System. The Coordinate System dialog appears. This dialog displays the current coordinate
system information for the database.
5. Select the Projected (x,y) radio button. The appropriate dialog parameters are enabled.
4
www.geosoft.com
Oasis montaj How-To Guide
6. Verify the Length units are correct.
7. Select the Datum and Local datum transform from the drop-down lists. The Local datum transform drop-down list
provides all the local datum transforms, which apply to the selected Datum.
8. Select the Projection method. Choose one of the available pre-defined projections from the list. The list contains all
projections currently defined by EPSG (v4.2). In cases where the coordinate system can only be viewed, and not
modified, this control is replaced with a label containing the name of the local datum transform.
If the coordinate system method you want to use does not exist, but you know the parameters for it, you can
click the Projection method drop-down menu,which actives a New button to access the New Projection
Method dialog. Use this dialog to create a new (custom) coordinate system method.
9. When all the Coordinate System settings are correct, click OK.
Set Projected Coordinate System of a Grid
Normally, when you create a grid from a database that already has location (coordinate) channels with a defined coordinate
system, the coordinate system information in the database is automatically applied to the grid. You can modify the current
coordinate system or define a new one from the Grid and Image menu.
To ensure consistency between your databases and grids it is good practice to define a coordinate system for your
database before creating grids from it.
To Modify or Define a Projected Coordinate System of a Grid
When the fields in any dialog box are shaded grey, you can only view the information. If the dialog box fields are white, you
may edit the values.
1. On the Grid and Image menu, select Properties. The Grid Properties dialog appears.
2. Browse to the grid you want to modify.
3. Click Next. The Grid Properties dialog appears. This dialog reports all of the basic information about the selected grid.
www.geosoft.com
5
Oasis montaj How-To Guide
4. Click Modify to display the Modify Grid Properties dialog. This dialog displays the information that is used to locate
the grid in a real coordinate system.
6
www.geosoft.com
Oasis montaj How-To Guide
Changing anything in this dialog will have the effect of moving or changing the apparent size of the grid when
displayed on a map.
5. Click CoordSys to modify (or define) the map coordinate system of the grid file. The Coordinate System dialog
appears. This dialog displays the current coordinate system information for the grid.
6. Select the Projected (x,y) Coordinate system radio button.
7. Verify the Length units are correct.
8. Select the Datum and Local datum transform from the drop-down lists. The Local datum transform drop-down list
provides all the local datum transforms, which apply to the selected Datum.
9. Select the Projection method. Choose one of the available pre-defined projections from the list. The list contains all
projections currently defined by EPSG (v4.2). In cases where the coordinate system can only be viewed, and not
modified, this control is replaced with a label containing the name of the local datum transform.
If the coordinate system method you want to use does not exist, but you know the parameters for it, you can
click the Projection method drop-down menu,which actives a New button to access the New Projection
Method dialog. Use this dialog to create a new (custom) coordinate system method.
10. When all the Coordinate System settings are correct, click OK. The Modify Grid Properties dialog appears.
11. Click OK to apply the changes to the grid file and the Grid Properties dialog will be displayed.
12. Click Exit to close the dialog.
www.geosoft.com
7
Oasis montaj How-To Guide
Create New Map from Projected (X, Y) Coordinates
In Oasis montaj maps have several Views that contain information about the map. Coordinate system information for a map
is contained in the Data View. Base map information is contained in the Base View.
When you create a new map, the system either reads the manually entered coordinates or scans a user-specified database
or grid file and attaches their coordinate system and coordinate attributes to the specified map view.
Use the New map from x,y menu item to create a new blank map to fit the data range specified. The data range can be
entered manually, or it can be determined from the range of selected data in a database or from a grid range. The first step is
to create a new map using the coordinate system from an existing database or grid.
To Define a Map Coordinate System for a New Map from Projected (X,Y) Data
1. On the Map Tools menu, select New Map and then select New Map from X,Y.
The Data range to map dialog appears. This dialog shows the data range (coordinate), units and coordinate system
information from the last coordinate system that was used.
2. To change the coordinate system information you can scan an existing database or grid. Follow the procedures below
depending on where the coordinate system information resides.
To Scan a Database for Data Range and Coordinate System Information
1. Click Scan Data. The system scans the current database open in your project. The new data range and coordinate
system information obtained from the database appears in the Data Range to Map dialog box.
8
www.geosoft.com
Oasis montaj How-To Guide
To Scan a Grid for Data Range and Coordinate System Information
1. Click Scan Grid. The Get range from a grid file dialog box appears.
2. Browse to the grid file.
3. Click OK.The new data range and coordinate system information, obtained from the grid, appears in the Data Range
to Map dialog box.
To Define the Coordinate System
1. Click Coordinate System to view the coordinate system information. The Coordinate System dialog box appears.
This dialog will display the known coordinate system information as defined in the scanned database or grid file.
When the fields in any dialog box are shaded grey, you can only view the information. If the dialog box fields
are white, you may edit the values.
www.geosoft.com
9
Oasis montaj How-To Guide
2. If all the coordinate system settings are correct, click OK to apply the coordinate system and the Data range to map
dialog will again be displayed.
3. Click Next to continue. The Create a New Map dialog box will be displayed.
4. Specify a Map name for the new map.
You can also select a Template to use for your map layout.
5. To automatically calculate the map scale, click Scale.The default scale that will fit the defined data range to the
specified template will be displayed. You can modify this value to a more appropriate scale.
6. Click Finish when you are done. The system will create a new (blank) map with coordinate system information in the
Data View.
Geographic (long, lat) Coordinate System
The Oasis montaj Coordinate System interface has been designed to make creating, editing or viewing coordinate systems
a simple, one-step process. Oasis montaj uses a single dialog to set and modify coordinate system settings. The
Coordinate System tool also now supports ESRI projection files (PRJ).
The Coordinate System Dialog
Whenever you work with coordinate systems in Oasis montaj, the coordinate system information for the current database,
grid, or view is displayed in the Coordinate System dialog. When the fields in the dialog are shaded grey, you can only view
the information. If the dialog box fields are white, you may edit the values.
The dialog also includes a Copy from button that displays the Copy Coordinate System From dialog. Use this dialog to
copy a coordinate system from another file. The file types supported include, Database, Grid, Geosoft Voxel, Geosoft
projection (*.prj), ESRI projection (*.prj), Geosoft warp (*.wrp), Geosoft polygon (*.ply) and GMSYS model.
To define a coordinate system, you must know the type of coordinate system that is used for the data. If the wrong
coordinate system type is specified, Oasis montaj may return strange results or take an unusually long time to process the
data.
10
www.geosoft.com
Oasis montaj How-To Guide
If the database contains no coordinate system information, the Unknown radio button is automatically selected in
the Coordinate System dialog box.
Setting a Geographic Coordinate System for a Database
Use a Geographic (long, lat) coordinate system if your database coordinates are in longitudes and latitudes degrees and
only a datum is required. A coordinate system can be defined from any pair of channels in a database. These two channels
must contain coordinate information. Normally, the X and Y coordinate channels are used.
Before you begin, use the Edit Channel dialog to confirm the Format type is Geographic as shown below:
When importing data that includes an attached Geographic Coordinate system Geosoft only supports decimal
degrees (ddd.dd) or full Latitude-Longitude (ddd.mm.ss.ss).
To set a Geographic (Long, Lat) Coordinate System for a Database
This procedure assumes you have an open a database which contains at least two channels with longitude and latitude
information.
When you select a Geographic (long,lat) coordinate system the geographic coordinates will be displayed as a
Cartesian system with units of degrees. This means that you will not be able to display latitude and longitude
annotations in the base map because the X, Y coordinate system of the map will be represented by the long, lat
coordinates.
1. On the Coordinates menu, click Coordinate System.
The Georeference database channels dialog box appears.
www.geosoft.com
11
Oasis montaj How-To Guide
2. Select the X and Y coordinate channels that you will use to set the coordinate system and then click the Coordinate
System button.
The Coordinate System dialog box appears.
3. Select the Geographic (long,lat) radio button. The appropriate dialog parameters are enabled.
You will note that the Length units have been set to match the units used by the coordinate system and can
not be changed.
4. Select the Datum and Local datum transform from the dropdown lists. The Local datum transform drop-down list
provides all the local datum transforms, which apply to the selected Datum.
5. When all the Coordinate System settings are correct, click OK to apply the coordinate system.
12
www.geosoft.com
Oasis montaj How-To Guide
If your Longitude, Latitude channels display double asterisks (**), that only indicates that the channels are too
narrow to display the data. Widen the channels and the data will be properly displayed.
New Map from Geographic Coordinates
In Oasis montaj maps have several views that contain information about the map. Coordinate system information for a map
is contained in a data view. Base map information is contained in the base map view.
When you create a new map, the system either reads the manually entered coordinates or scans a user-specified database
or grid file and attaches their coordinate system and coordinate attributes to the specified map view.
The projected base map created from a latitude-longitude range will be windowed based on lines of latitude and
longitude, not X and Y, and the data window will be oriented so that North is up at the centre of the map.
To create a new map from Latitude-Longitude requires a database that has a Projected (x,y) coordinate system.
When using latitude-longitude degrees as the coordinates of your data and/or a geographic coordinate system you need to
use New map from x,y menu item The resulting map will have latitude and longitude displayed in a right angled Cartesian
coordinate system.
With a Projected (x,y) coordinate system, you can display Latitude and Longitude annotations on the basemap of a
new map created from x,y coordinates.
To Define a Map Coordinate System for a New Map from Geographic Coordinates
The first step is to create a new map using the coordinate system from an existing database or grid. After creating a map
from Longitude/Latitude the data view of the new map will have a warp attached to it. This is because when we create a
Longitude/Latitude map we warp the view so that North is at the top and centred.
If you remove the warp on your map, new elements may not be positioned correctly.
1. On the Map Tools menu, select New Map.
2. Select New map from Lat,Long. The Data range to map dialog appears. This dialog shows the data range
(coordinates), units, and coordinate system information from the current (selected) database in your project.
www.geosoft.com
13
Oasis montaj How-To Guide
3. To change the coordinate system information, you will need to either scan an existing database or grid for the
coordinate system information. Follow the procedures below depending on where the coordinate system information
resides.
To Scan a Database for the Data Range and Coordinate System Information
1. Click Scan Data. The system scans the current database open in your project. The new data range, and coordinate
system information obtained from the database appear in the Data Range to Map dialog box.
To scan a grid for the data range and coordinate system information
1. Click Scan Grid. The Get range from a grid file dialog box appears.
2. Browse to the grid file.
3. Click OK.The new data range, and coordinate system information obtained from the grid appear in the Data Range to
Map dialog box.
To Define the Coordinate System
1. Click Coordinate System to view the coordinate system information. The Coordinate System dialog box appears.
This dialog will display the known coordinate system information as defined in the scanned database or grid file.
14
www.geosoft.com
Oasis montaj How-To Guide
When the fields in any dialog box are shaded grey, you can only view the information. If the dialog box fields
are white, you may edit the values.
2. If all the coordinate system settings are correct, click OK to apply the coordinate system and the Data range to map
dialog will again be displayed.
3. Click Next to continue. The Create a New Map dialog box will be displayed.
4. Specify a Map name for the new map.
You can also select Templates to use for your map layout.
www.geosoft.com
15
Oasis montaj How-To Guide
5. To automatically calculate the map scale, click Scale.The default scale that will fit the defined data range to the
specified template will be displayed. You can modify this value to a more appropriate scale.
6. Click Finish when you are done. The system will create a new (blank) map with coordinate system information in the
Data View.
Displaying Data with Different Coordinate Systems on a Map
Since grids, images, data and maps can have different coordinate system information, you may want to display one or more
types of coordinate systems on a map. The following is a list of data types that you can attach coordinate system
information to and place on a map:
Grid or image
Located data
ArcGIS LYR
ArcView SHP
MapInfo data
Vector files such as DXFs, etc
To Display Different Coordinate Systems on a Map
1. Identify the coordinate system for each data type (i.e. grids, images, maps, or located data).
Data types with different coordinate systems can be placed on the same map. However, make sure the data
cover the same geographical area.
2. Data that is imported into a map is re-projected into the map coordinate system when it is displayed. For example, if
you place a grid with latitude/longitude coordinate system coordinates on a map defined in UTM coordinates, the
system will display the grid on the map in the map’s coordinate system while preserving the grid’s coordinate system
information. In this example, the lat/long meridians on the grid would appear curved, while the UTM meridians would
appear straight.
Create and Apply Warps on a Grid
Warping is useful when you have an un-referenced grid file in an unknown coordinate system or an un-referenced image.
Relocate data, define one control point
Scale and rotate data, define two points
Scale in X and Y and rotate, define 3 control points
Perform a quadrilateral warp, define 4 control points
To Define a Warp
1. On the Coordinates menu, select Georeferencing and then select Define a Warp. The Warp file Creation dialog
appears.
16
www.geosoft.com
Oasis montaj How-To Guide
2. Specify an Output Warp file name (.wrp) .
3. Select the Warp Type from the drop-down list.
You will be prompted to enter a number of control points, depending on the warp type. If 4-point Quadrilateral Warp is
chosen then the points must be specified in a clockwise or anti-clockwise direction to avoid a mid-point twist of the
output data. Each control point will have an old coordinate and a new coordinate. The Multipoint warp (more than 4
points) is best for small translations relative to the units of distance on the map.
4. Select the Definition Mode.
In Interactive mode, both the old and new coordinates are defined using the mouse on the current map. In Semiinteractive mode the old coordinate is defined on the current map, but the new coordinate is entered in a dialog, using
the old positions as default values. In Manual mode, both the old and new positions are entered in a dialog window.
Semi-interactive mode enables you to select the points on the map that you are warping from (for example, the
corners of a bitmap) and then manually input the points (in UTMs) that you are translating to. If you find that
you cannot accurately select these points, try the other modes (interactive and manual) to enter the four
points. Remember, that you can use the right mouse menu to zoom, shrink, and pan around the map while
you are selecting the points.
5. Click OK. The Map projection box appears asking you to Define the output coordinate system?.
6. Click Yes if you wish to define the coordinate system of the map or click No to continue applying the warp.
If you clicked Yes above, the Coordinate System dialog will appear. Refer to the Application Help files for
details on defining the Coordinate System.
7. If you clicked No above or have defined the coordinate system, the Define Warp control pointsdialog appears.
8. This dialog tells you to click on the point location for each point in your warp file, you will then be prompted to specify
the new “warped” location in the following dialog. Click OK to when you are ready continue. The cursor changes to a
cross-hair enabling you to locate the first point.
www.geosoft.com
17
Oasis montaj How-To Guide
9. Left-click to assign the first point. Once you have located the first point, the Assign new coordinatedialog appears.
10. Specify the New X and Y coordinates. Temporary circles will be placed on the locations that you select with the
cross-hair cursor. These circles will be removed once all of the control points have been set and the warp control file
has been created.
If you have multiple coordinates to define, click Next to specify the next coordinate point location. Continue
this until you have specified all coordinates.
11. Click Finish. The warp is created.
18
www.geosoft.com
Oasis montaj How-To Guide
To Apply A Warp to a Grid
1. On the Coordinates menu, select Georeferencing and then select Warp a Grid. The Warp a grid dialog appears.
2. From the drop-down list, select the Grid file to warp.
3. Browse to the Warp definition file (.wrp) from your project directory.
4. Specify the New warped grid file name and a New cell size (optional), if required.
5. Click Next to continue. The New warped grid dialog appears.
6. When all parameters are correct, click Finish to warp the specified grid file.
Warping Image Files
If you want to warp an image file (i.e. tiff, bmp) and the file is large, you may only want to attach the warp to the file.
"Attaching" the warp is suitable if you have a very large file that is stored on a CD, for instance. The warp process is
repeated every time you display the file to a projected map but the original file remains unchanged.
When you warp an image, the warped output image must be a Geosoft COLOUR grid (*.grd) File type in order to keep the
colours of the original image.
www.geosoft.com
19
Oasis montaj How-To Guide
If the image of the new warped grid appears twisted or is an incorrect size, check the warp points are in a circular order and
the points are correctly located within the defined map area.
Converting Elevations
The Geoid height menu option enables you to convert GPS elevations to elevations relative to the geoid. Geoid height
(GEOID GX) will create a channel of the geoid height relative to the GRS 80 spheroid for a given pair of coordinate
channels. This GX requires a grid of the geoid model, which is the elevation of the geoid in metres relative to the GRS 80
spheroid, which is found in the Oasis montaj/etc directory. For more information, please refer to the GEOID GX help topic.
How-To Guide Publication Date: 29/04/2014
Copyright 2014 Geosoft Inc. All rights reserved.
20
www.geosoft.com