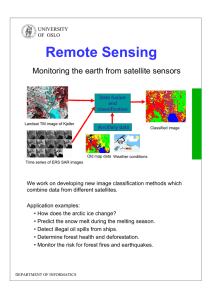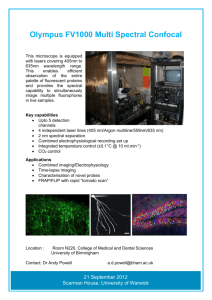Lab: Begin Ex 1 - California State University, Northridge
advertisement

Title: Using MODIS to Analyze the Seasonal Growing Cycle of Crops Part I: Understand and locate MODIS images Part II: Understand the spectral signature of vegetation Part III: Seasonal change in Normalized Difference Vegetation Index (NDVI) Product Type: Curriculum Developer: Helen Cox (Professor, Geography, California State University, Northridge): helen.m.cox@csun.edu Laura Yetter (Research Asst., Institute for Sustainability, California State University, Northridge) Target audience: Undergraduate Format: Tutorial (pdf document) Software requirements*: ArcMap 9 or higher (ArcGIS Desktop) (Part I), ERDAS Imagine 2010 or higher (Parts I, II, III), Microsoft Excel 2003 or higher (Parts II, III) Data: MODIS images are provided for this exercise. Also provided is a model to calculate NDVI from these. Estimated time to complete: All parts: 5 hrs. Part I: 1 hr. Part II: 2 hrs. Part III: 2 hrs. Alternative Implementations: • Part I provides a standalone exercise to project a MODIS image on top of a basemap • Part II provides a standalone exercise to plot the spectral signature of a corn field over a growing season • Part III provides a standalone exercise to calculate the NDVI of a corn field and plot its change over a growing season Learning objectives: Part I: • Understand MODIS image data • View and locate MODIS images on a map using ArcGIS Part II: • Understand and Analyze the spectral signature of vegetation • Plot a spectral signature using ERDAS Imagine • Understand how the spectral signature of vegetation changes with its health Part III: • Understand the Normalized Difference Vegetation Index (NDVI) • Interpret and run a model in Imagine • Create an NDVI image from MODIS data • Use the NDVI to monitor the seasonal cycle of crops * Tutorials may work with earlier versions of software but have not been tested on them Using MODIS to Analyze the Seasonal Growing Cycle of Crops Part II: Understand the spectral signature of vegetation Objectives: Understand and Analyze the spectral signature of vegetation Plot a spectral signature using ERDAS Imagine Understand how the spectral signature of vegetation changes with its health In this set of exercises you will be using a series of six MODIS images to look at the phenological cycle of a crop using the reflectance spectra and the Normalized Difference Vegetation Index (NDVI) 1. In Imagine open a viewer for each of the six subset images. Link the viewers (View -> Link/unlink viewers -> Geographical) and use the inquire cursor to place a crosshair over the center of each. Place the crosshair over the center of a corn field by entering its coordinates from Pt I in the Inquire cursor box. The greening of the field and its subsequent browning can be viewed more easily using false color IR images in which green vegetation appears bright red. Create false color IR images for the 6 subsets by setting the Red gun to the near IR band (band 2), the Green gun to band 1 and Blue gun to band 4. (Leave the cursor at the same position.) Note: You cannot directly compare colors in the different images because the software will perform a Contrast Stretch when displaying images. It automatically adjusts the brightness level of each color to achieve maximum contrast across the image. This makes for better viewing but can be misleading when comparing images. This contrast stretch can be turned off when opening a raster image by selecting the Raster Options tab. Your next task is to make a plot showing the spectral signature for corn and tracking its seasonal change. 2. Plot the spectral signature for corn (from the subset images). This will first be done using the Spectral Profile tool, but in order to display the spectra for each date together on one plot you will need to record the data and plot it in spreadsheet/plotting software like Excel. Make sure your images are linked so that the same pixel is located by the crosshair in each image. In Imagine 2010, to plot the spectral signature choose the Multispectral tab -> Utilities -> Spectral profile. In the Classic Interface of Imagine, click on Raster -> Profile Tools -> Spectral. Use the '+' symbol in the menu bar and click on the image to select a pixel in the corn field. Its spectral signature will be plotted. Note that in MODIS the bands are not numbered in order of increasing wavelength. To change the x-axis from Band # to wavelength, the bands will have to be re-ordered. Choose 'Edit'-> Use Sensor Attributes.' Then choose "modis_reflective-7" as the sensor. The x- axis will change to wavelength. The pixel value at each wavelength can be found from 'View' -> 'Tabular Data' within the Spectral profile window. You should record (write down) the actual brightness values (“profile 1”) for each band and paste it in Excel (or similar) to enable plotting of all charts on a single plot. 3. Show how the spectrum of corn changes through the growing season View the spectral profile for each of the six images, making sure that you select the same pixel each time, or you can record the pixel values from the Inquire cursor, which makes it a little easier to ensure that you choose the same pixel in each image. To do this, make sure that the images are linked and that the Inquire cursor shows in each and is located over the corn field. Record the file pixel values shown for each band. You can cycle through the images by clicking on the rotate symbol in the top right of the box. Use Excel, or other plotting software to display a graph showing a series of the six spectral signatures from August thru' October. The plot should show six lines (one for each date), with wavelength on the x- axis (be careful – this is not the same order as band #) and pixel value on the y-axis. During the period when the corn field is green (up through September) what is the shape of the spectrum in the visible through NIR? (Just consider first 4 bands of MODIS.) When the crops start browning in October, how does the spectrum change? Do your images look like this shape? (From: http://ars.els-cdn.com/content/image/1-s2.0-S0034425700001139-gr6.gif)