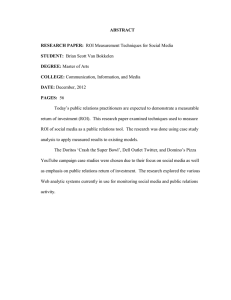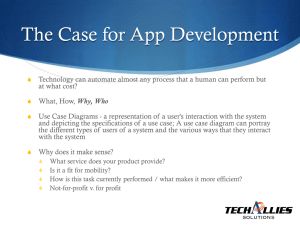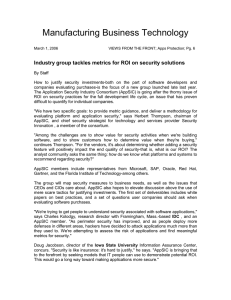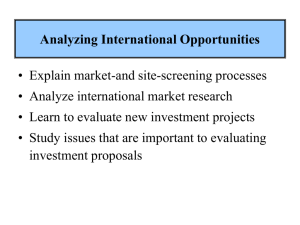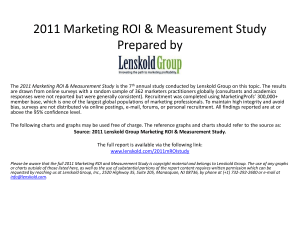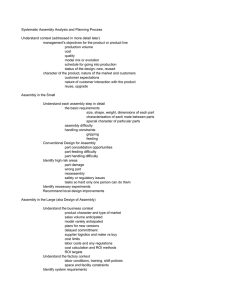Using Mango
advertisement

USING MANGO TABLE OF CONTENTS Introduction ........................................................................................................................................... 3 Image Basics ...................................................................................................................................................... 3 Image Data ......................................................................................................................................................... 4 Display ..................................................................................................................................................... 5 Layouts ................................................................................................................................................................ 6 Options ................................................................................................................................................................ 7 Zooming ............................................................................................................................................................................... 7 Ruler/Angle Tools ........................................................................................................................................................... 7 Crosshair Settings ............................................................................................................................................................ 7 Color Tables ...................................................................................................................................................... 8 Overlays .............................................................................................................................................................. 8 Regions of Interest ............................................................................................................................. 10 ROI -­‐ Multi-­‐slice ............................................................................................................................................. 11 ROI – Controls ................................................................................................................................................ 11 ROI – Entering/Editing (2-­‐D) .................................................................................................................... 12 Paint/Edit ........................................................................................................................................................................ 12 Draw ................................................................................................................................................................................... 12 ROI – Special Tools ....................................................................................................................................... 13 Seed Growing ................................................................................................................................................................. 13 Isolate Component ....................................................................................................................................................... 13 Delete Component ........................................................................................................................................................ 13 Dilate/Erode Component .......................................................................................................................................... 14 Copy Component ........................................................................................................................................................... 14 ROI – Entering/Editing/Synthesizing (3-­‐D) ......................................................................................... 14 Add ROI ............................................................................................................................................................................. 14 Threshold to ROI ........................................................................................................................................................... 14 Range to ROI ................................................................................................................................................................................. 14 Shrink Wrap ................................................................................................................................................................................. 15 Convex Hull ................................................................................................................................................................................... 15 ROI Processing ............................................................................................................................................................... 15 Navigate ROIs .............................................................................................................................................................................. 15 ROI Morphological Operations ............................................................................................................................................. 15 Erode ......................................................................................................................................................................................... 16 Dilate .......................................................................................................................................................................................... 16 Open/Close ............................................................................................................................................................................. 16 Shrinkwrap ROI .......................................................................................................................................................................... 16 Propagate and Reflect .............................................................................................................................................................. 17 Reflect ............................................................................................................................................................................................. 17 Single/All Slices Actions .......................................................................................................................................................... 17 Statistics ................................................................................................................................................ 17 Graphs .................................................................................................................................................... 18 Histogram ....................................................................................................................................................... 18 Cross-­‐section .................................................................................................................................................. 19 Time-­‐series (4-­‐D) ......................................................................................................................................... 20 Image Calculator ................................................................................................................................ 21 Processing Range ......................................................................................................................................... 21 Jack L. Lancaster & Michael Martinez 1 USING MANGO Make Statistical Image from Time-­‐Series ............................................................................................ 22 Using Mixed Images Array Sizes .............................................................................................................. 22 Mathematical Operations .......................................................................................................................... 22 Miscellaneous (misc) .................................................................................................................................................. 22 Statistics Options .......................................................................................................................................................... 23 Boolean Options ............................................................................................................................................................ 23 Math Options .................................................................................................................................................................. 23 Image Transforms .............................................................................................................................. 24 Options ............................................................................................................................................................. 24 MN to Talairach/Talairach to MNI ........................................................................................................................ 24 Center of Rotation ........................................................................................................................................................ 24 Forward/Inverse .......................................................................................................................................... 25 Concatenate .................................................................................................................................................... 25 Undo .................................................................................................................................................................. 25 Image Filters ........................................................................................................................................ 25 Surface Rendered Images ................................................................................................................ 25 Synthesis ......................................................................................................................................................... 26 Viewing ............................................................................................................................................................ 26 Analysis ............................................................................................................................................................ 27 Shapes .............................................................................................................................................................. 27 Volume Rendered Images ............................................................................................................... 28 Additional Information .................................................................................................................... 28 Special Features ............................................................................................................................................ 28 Convert Overlays to Components .......................................................................................................................... 28 Create Logical Overlays ............................................................................................................................................. 28 Add Parametric Overlay… ......................................................................................................................................... 29 Load Online Overlay… ................................................................................................................................................ 29 Load Online ROI… ......................................................................................................................................................... 29 Simple How To… ........................................................................................................................................... 29 Edit The Origin ............................................................................................................................................................... 29 Edit a Voxel Value ......................................................................................................................................................... 29 Enter Notes ...................................................................................................................................................................... 29 Update Display to Full Range .................................................................................................................................. 29 Review Image Header Information ....................................................................................................................... 30 Summary ........................................................................................................................................................................................ 30 Header ............................................................................................................................................................................................ 30 Jack L. Lancaster & Michael Martinez 2 USING MANGO Introduction A large amount of information is needed to effectively analyze tomographic biomedical images acquired using magnetic resonance imaging (MRI), x-­‐ray computed tomography (CT), positron emission tomography (PET), and single photon emission computed tomography (SPECT). Knowledge of anatomy, physiology, health of the subject(s), and imaging modality (MRI, CT, PET, SPECT, etc.) are clearly important, as these are needed to define study objectives and guide analyses. However, an understanding of how medical images are stored, displayed, and analyzed can extend the range of information one can obtain from biomedical images. Also, many image analysis tools are available, and it is the task of the image analyst to select those that best address their needs. As such the user should be aware of the purpose, capabilities and limitations of available image analysis tools. The image analyst should have a clear Mango T oolbox. understanding of image display and analysis methods. In Mango the focus is on visualization and analysis of 3-­‐ D images, so these will be used to provide examples of its display capabilities and analysis procedures. It would be very helpful to use Mango and follow along with these examples while reading. When Mango is started a Toolbox is displayed with basic menus for opening images, setting options, getting help, selecting windows and specific control icons. Image Basics A biomedical image can be thought of as a scaled model of a biological object that has a limited field of view spanning a subset of the object (i.e. head, abdomen, knee). Digital 3-­‐D images (also called volumetric images) are divided into small equal-­‐sized volume elements called voxels (Figure 1). A voxel’s location is designated by its column, row, and slice position. A voxel has two other properties: volume and value. Its volume is equal to the product of its row-­‐col-­‐slice dimensions (mm3). A voxel’s value may be parametric (CT number, T1, T2, cerebral blood flow) or a relative (MRI signal strength, SPECT counts). Voxel values are stored in image files and organized such that each value can be accessed using (col, row, slice) indices. It is important to distinguish slice thickness, as acquired by a tomographic imaging system, from slice spacing. For example, an MR image might be acquired using 1x1x5 mm tomographic slices with a Figure 1. 10X zoom to illustrate voxels 1-­‐mm gap between slices. In this case the acquired in an axial section image of the brain. volume is 1x1x5 mm3 but the spacing needed for Voxel at intersection at blue crosshair has image coordinate (95, 93, 7 5) and accurate display and processing is 1x1x6 mm3. In world coordinate (-­‐33, 15, 10). Voxel this example signals from tissues within the 1-­‐mm value is 1700 (unitless for this 1-­‐mm gap are missing, which can be problematic for isotropic spacing 3-­‐D MR image). Jack L. Lancaster & Michael Martinez 3 USING MANGO studies when subject scans must be repeated, since the gap will likely be positioned differently at each imaging session. For tomographic studies with large slice spacing compared to within-­‐slice spacing, the precision in spatial measurement is much poorer in the slice direction. When spatial measurements are the goal (volumes, areas, distances, etc.) images should be acquired using small isotropic spacing, preferably 1-­‐mm or less, such that accuracy does not depend on orientation. Image slice, column, and row spacing and extent can be modified using a process called ‘reslicing’ (File/Save As…,/Reslice). Voxel spacing in a resliced image is under the control of the user. Voxel values for slices falling between the original slices are calculated using interpolation. Three interpolation options are provided: 1) Nearest Neighbor, 2) Trilinear, and 3) Sinc. We suggest using nearest neighbor interpolation for studies where the voxel values need to be preserved (i.e. histograms before and after reslicing). Trilinear interpolation works well with many images and is generally a good option when original voxel dimensions are small compared with the imaging systems spatial resolution (FWHM), such as for fMRI, PET and SPECT. Sinc interpolation is reserved for use with higher resolution images such as anatomical MRI where the voxel dimensions are ~ spatial resolution (1-­‐mm or less). For studies where the summed image value must be preserved (i.e. PET or SPECT to preserve total radioactivity) the sum will need to be adjusted after reslicing. This can be done using Mango’s Image Calculator (below). Image Data Additional data about the image (metadata) are needed to ensure that voxel positions, dimensions, and values accurately represent the object. For example, the association between image directions (col-­‐row-­‐slice) and body directions (x-­‐y-­‐z) and sense must be known. The standard for the human body is that the +x-­‐direction is body right, +y-­‐ direction body anterior, and +z-­‐direction body superior; and these are the standards used within Mango. For objects with near symmetry, e.g. left-­‐right brain symmetry, it is critical that L-­‐R orientation be maintained throughout all steps in image processing. This is automatically managed within Mango. Additionally, the physical spacing between columns, rows, and slices, and the unit of measure (mm) for each must be known. Without these metadata, the displayed image shape may be wrong and measurement of ‘physical’ distances, areas, and volumes is not possible. Finally, to determine a voxel value we need to know its data type (number of bits 8, 16, 32; integer or float; signed or unsigned and byte order) and its unit of measure. Figure 2. Summary of image file h eader information. Jack L. Lancaster & Michael Martinez 4 USING MANGO These critical metadata are documented and recorded at the time the image is acquired by the biomedical imaging system and stored in a portion of the image file called the ‘header’. Most biomedical imaging systems store images using a DICOM file format. Other popular formats include NIfTI and Analyze. Image files with the same voxel data and header information can be organized in different ways, but Mango supports most medical image file formats. When an image file is opened certain header data are necessary for processing and display. In Mango image voxel values are loaded into a 32-­‐bit floating-­‐point array, indexed using (col, row, slice) addressing. The image header summary in Figure 2 indicates that the image data were stored in (X, Y, Z) body order where columns (1st dimension) are along X, rows (2nd dimension) along Y, and slices (3rd dimension) along Z. There are 161 columns, 191 rows, and 151 slices. The ‘Data Orientation’ tag indicates the sense of image-­‐to-­‐world mapping. In this example increasing the column number is from right to left (toward ‘-­‐x’). Similarly, increasing row number is anterior to posterior (toward ‘-­‐y‘) and increasing slice number is superior to inferior (toward ‘-­‐z’). In Mango all images are represented internally using a single ‘standard’ orientation. This simplifies image processing since all images will have identical col, row, slice order. There are several options in the viewer’s Edit menu that may be helpful when a new image is opened. The Flip Orientation… option can be used to correct the orientation if it was incorrectly specified or not in the image header. The Origin… option can be used to set a world space origin if the origin is incorrect or missing. The Voxel… option can be used to assign a voxel value at the large crosshair’s voxel location. This is helpful for imbedding landmarks that track with the image when a coordinate transform is applied. The Notes… option provides a means to attach a text note to the image. Saving the image will update the origin in the image file header. When Mango loads a tomographic image it displays the image with body right on the right side of the image (Neurological display by default). This can be changed to Radiological display with body right on the left in the Toolbox Options-­‐Preferences… menu. Note: menu options ending with ‘…’ open another window. Display When an image file is opened a viewer window automatically displays the image with menus along the top (Figures 3 & 4). Multiple image Jack L. Lancaster & Michael Martinez Figure 3. Viewer layout for orthogonal viewing (Tall format). 5 USING MANGO files can be opened, and each has a dedicated viewer. By default Mango displays images using a linear grey scale. Keyboard options are provided to adjust brightness (cmd>mouse up/down) and contrast (cmd>mouse left/right). Other color tables can be selected (Greyscale inverted, Spectrum, etc.). Color tables such as the ‘red-­‐to-­‐yellow’ that range between two colors are useful to display overlays placed on a greyscale image. Layouts Mango supports several image layouts within a viewer. The default layout for tomographic images has three orthogonal 2-­‐D section images, one as a large view and the other two as smaller views (Figure 3). By default the larger view displays an axial section (x-­‐y) and the two smaller views display coronal (x-­‐z) and sagittal (y-­‐z) views. A large crosshair is available in each view to indicate the intersection point of the three section views. The large crosshair position is changed by pointing and clicking the mouse or dynamically by dragging the mouse. The mouse pointer is a small red open-­‐center crosshair. The pointer’s voxel location is displayed in the Toolbox window as (col, row, slice) or (x,y,z) depending on the coordinate mode (image or world) along with the voxel value. The open central portion of this pointer reveals the image where it is positioned. The larger section view is for user interaction, for example to add regions of interest (ROIs) as points, lines, or 3-­‐D ROIs. Pressing the space bar swaps a different section into the larger view, so the user can work with the most appropriate section. Anatomical directions (left and right, anterior and posterior, and superior and inferior) can optionally be displayed in the larger view (Orientation Option in View Menu). Two orthogonal viewer formats are available: ‘wide’ with smaller views to the right of the larger view and ‘tall’ as in Figure 3). These formats are provided to help the user selected the best match for space available on the monitor. This setting can be wide for one viewer window and tall for another, i.e. it is viewer specific. Slice, tall, and wide view settings are accessed from the viewer’s ‘View’ menu. The second viewer layout option is for a single slice in one view (Figure 4). This is the default layout for a 2-­‐ D image, such as an optical image or digital chest x-­‐ ray. When used with tomographic images, the space bar will toggle between axial, coronal and sagittal sections. Since there is only one view it can be made larger than those of the orthogonal viewer to aid in Figure 4. Viewer layout for single slice view. tasks such as manually tracing a region of interest. Jack L. Lancaster & Michael Martinez 6 USING MANGO Options Zooming The image viewer window can be enlarged (cmd+) or reduced (cmd-­‐) to provide the preferred viewer size. An option is provided in the viewer’s window menu to increase size to the maximum supported by the monitor. Mango provides a quick way to zoom within the views without changing the viewer window size, zooming in and out using (alt_move_mouse up/down) and panning using (shift_alt_drag mouse) [Figure 5]. When enlarging and/or zooming additional pixel values are interpolated for display. Figure 5B. Image zoomed ~3X Interpolation is Figure 5A. Image zoomed ~3X illustrating the ‘Voxel Display’ option illustrating the ‘Smooth Display’ only for display with nearest neighbor interpolation option with bilinear interpolation purposes and does where voxel edges appear jagged. where voxel edges appear smooth. not affect the image data. Interpolation uses either bilinear interpolation or nearest neighbor interpolation, user selectable preferences in Mango’s Toolbox. Bilinear interpolation is recommended for better display quality so that transitions between voxels appear smooth and therefore more natural (Figure 5A). Nearest neighbor interpolation is recommended for older slower computers or if smoothing is not desired (Figure 5B). Ruler/Angle Tools Ruler and Angle tools are available in the viewer’s ‘View’ menu to dynamically measure distances and angles. These tools toggle on (when checked) and are displayed in the large slice view. The ruler tool has small handles at each end that can be positioned at image voxel locations. The ruler tool reports distances between its endpoints in units of mm with fractional mm precision. The angle tool is composed of two lines with a common vertex. Similar to the ruler, the endpoints and vertex of the angled lines have handles that can be dynamically moved, positioned at voxel locations. The angle tool reports angles in degrees with fractional degree precision. These tools can be used in combination with an image transform (Image Menu) to make measurements on oblique planes. Crosshair Settings The ‘View’ menu also has options for turning the main and/or smaller view large crosshairs on or off. The large crosshairs are helpful during analysis but most prefer to make pictures with these off. This menu provides ROI viewing options of ‘Edge only’, ‘Mask only’, or both (both checked). When both are checked the edge is opaque but the mask (inside of the ROI) is made 50% transparent to reveal the image below. Also, this Menu has an option to display Jack L. Lancaster & Michael Martinez 7 USING MANGO ROI stats for the current slice (checked). This is helpful for reviewing ROI slice-­‐by-­‐slice stats, and also includes ROI area (voxels) and center voxel location. Overlay viewing can be set to all or the current overlay. This is helpful when several overlays are present, and you want to view them individually. Color Tables Color tables determine how image values are displayed. Color table options and associated controls are found in Mango’s Toolbox. All color tables have settings for red, green, and blue ranging from full off to full on, with 256 levels, indexed from 0-­‐255. Image values are scaled to indices matching this range (Figure 6). Image values less than or equal to Display Min are set to index 0 and those greater than or equal to Display Max are set to index 255. Between min and max the image values are linearly mapped to indices from 0-­‐255. This 256 index range is adequate for biomedical images where the dynamic range (signal max/signal noise) is often less than 100, and sufficient to avoid grayscale contouring in most biomedical images. The linear grayscale RGB table changes linearly from a display level of 0 at index 0 to a display level of 255 at index 255 (Figure 6). Values in the image of Figure 6 range from a minimum of -­‐175 to a maximum of 4760, and the user has set Display Min to 200 and the maximum to 3000. Image values between Display Min and Display Max follow the grayscale table. Different color tables have different R-­‐, G-­‐, and B-­‐values depending on needs. When images are displayed using non-­‐ grayscale color tables (e.g. spectrum color table) the resulting colors are called pseudo-­‐colors. Color tables provided with Mango include those starting with a pure color and ending as white (red to white, etc.), changing from one Figure 6. An example of how 8-­‐bit color tables are implemented color to another (red to yellow, for a linear grayscale table. etc.), and combinations of colors (gold, spectrum). A special class of color table is used for logical operations with overlays and regions of interest such as ROI A (AND) ROI B. Logical color tables do not vary by index. The recommended approach to create a new color table is to edit an existing table. As with many new experiences color table editing requires practice, but Mango provides many tools to simplify the task. Overlays Overlaying one image (source) onto another image (target) is robustly supported in Mango. Up to eight source images can be overlaid onto a single target image, and these can be from different imaging modalities. The source image is interpolated to match dimension and Jack L. Lancaster & Michael Martinez 8 USING MANGO spacing of the target image when overlaying. The coordinate mode determines how source and target images are registered for overlaying (Figure 7). When using ‘image coordinate’ mode (Toolbox image mode) the origin of the source image is positioned to align that of the target image (col, row, slice=0,0,0) (Figure 7, Left). This works well if the objects within these images are oriented the same and positioned the same distance from this origin, which is not likely without preprocessing. Overlaying in ‘world coordinate’ mode (Toolbox world mode) is a unique capability in Mango. In this mode world-­‐space origins (x,y,z=0,0,0) are aligned (Figure 7, Right) for overlaying. This approach is especially useful for overlaying brain images where a standard origin has been adopted, the anterior commissure in the mid-­‐sagittal plane. However, any two objects can be overlaid in world coordinate mode if the origin in each is set to an identical landmark. This assumes that objects to be overlaid are oriented the same. When multiple overlays are used each is automatically assigned a different color. Color tables can be changed if needed. Color tables for overlays are treated differently from that of the target (underlying) image. The overlay image is Figure 7. Overlay of two source brain images onto target brain image using not displayed below image coordinate mode (Left) and world coordinate mode (Right). Overlay’s it’s Display Min transparency at 50%. (effectively transparent), but it is displayed according to the color table between Display Min and Display Max. The overlay can therefore mask out the target image, and to deal with this the overlay transparency can be adjusted to show both source and target images (Figure 7). Overlaying can be done in the world coordinate mode even when image array dimensions are much different (In Figure 7: target image 240x320x192 at 0.8x0.8x0.9 mm spacing; red overlay 256x256x256 at 1-­‐mm isotropic spacing; green overlay 220x320x208 at 0.8 mm isotropic spacing). Note: The brain images in Figure 7 were not spatially normalized but did have the same general orientation and the same world coordinate origin (anterior commissure). World coordinate mode aligns objects within images. Jack L. Lancaster & Michael Martinez 9 USING MANGO Regions of Interest Mango supports point, line, single-­‐slice (2-­‐D) and multi-­‐slice (3-­‐D) ROIs. A point ROI is indicated in the viewer as a small colored circle (Fig 8, red). When selected for analysis a white ring appears around the circle. A line ROI is defined as a single or multiple line segments of the same color (Fig 8, green). When selected a white ring appears around its end points. A 2-­‐D ROI can be displayed as an outline (edge), filled (mask) or both (Fig 8, blue). When both options are selected the mask transparency defaults to 50%. To calculate summary stats for an ROI highlight it and select the viewer’s menu option Analysis/ROI Statistics. Summary statistics are posted in the ‘Statistics’ window (Figure 8 bottom). ROI Stats can be calculated for the current slice, all slices, or over the ROIs entire volume (slice range). The large crosshair can be positioned within an Figure 8. Point, line and area ROIs. ROI by clicking the back-­‐ arrow button in its row (Fig 8 bottom). In this example the large crosshair is positioned at the 3rd point ROI. The statistics table has several options for the size and value headings. In Figure 8 size is in physical units (mm), but it can be toggled to be number of voxels. For point ROIs size is zero (as it should be), length for a line ROI, and volume for 2-­‐D or 3-­‐D ROIs. Even a 2-­‐D or single-­‐slice ROI has units of volume Figure 9. Orthogonal section view of ROI spanning the Lateral Ventricle and since it has both area and 3-­‐D surface view to show the 3-­‐D nature of the ROI. Jack L. Lancaster & Michael Martinez 10 USING MANGO slice thickness. If the area of a 2-­‐D ROI is desired the user can divide the reported volume by the slice spacing. There are several voxel value options, and in Figure 8 it was set to be the maximum value. Other options are minimum value and the value at the ROIs centroid (weighted center of mass). Note: An ROIs centroid may not fall within the ROI, and in Figure 8 it is outside both the line and 2-­‐D ROIs. Also note that the blue ROI in Figure 8 was treated as a single ROI though it consisted of two non-­‐connected components, one in the left hemisphere and one in the right. ROI -­‐ Multi-­‐slice A multi-­‐slice ROI of the same color is a 3-­‐D ROI, which is also called a volume of interest or VOI. Figure 9 illustrates the multi-­‐slice nature of Mango’s 3-­‐D ROIs in the orthogonal slice viewer. The surface viewer (Figure 9, lower right) highlights the 3-­‐D nature of the surface of the lateral ventricle formed about its 3-­‐D ROI. A 3-­‐D ROI need not be connected between or within slices, so it can contain multiple non-­‐connected components as long as they are the same color. In the surface display of Figure 9 the 3-­‐D ROI is converted to a surface format using small polygons (triangles) spanning the surface in a mesh-­‐like manner. Mango provides two statistical measures for surface meshes, surface area and volume. Surface area is calculated by summing the areas of triangles. Volume is calculated using a method based on Gauss’s Divergence Theorem (Eberle et al., 1991, Lancaster et al., 1992). Volumes calculated using surface meshes or from image voxels differ by only 1-­‐2%, so either can be used. Surface area depends on spatial resolution and the nature of the surface, so it is best if all images used in a study of surface area have the same spatial resolution. Simple thresholding can lead to a surface other than that desired, and unintended volume and area stats. For example, the external surface of a brain is best isolated using the ROI/shrinkwrap thresholding option, which avoids internal brain surfaces. When thresholding is used to define an ROI boundary it is important to use a standard procedure and one that can be readily reproduced. ROI – Controls Delineating a region in an image for analysis is the main purpose of ROIs. Mango provides a wide range of ROI entering, editing, and analysis tools. ROI tool actions are for the current ROI color selected using the color icon in the Toolbox. If multiple color ROIs are present, selecting a different color brings that ROI to the front, and action is directed to the selected ROI. ROI manipulation (move, resize, delete, statistics, etc.) requires that it be selected. To select a single ROI using the mouse it must be in pointer mode. Pointing within and clicking selects the ROI. Also, in the pointer mode shift-­‐dragging will open a dashed selection box that you can use to surround and select the ROI. Once selected an ROI is bounded by a control box that can be used for resizing (Figures 8 & 9). When the mouse pointer is positioned inside this box its icon changes to a small hand, and dragging will move the ROI. Jack L. Lancaster & Michael Martinez 11 USING MANGO ROI – Entering/Editing (2-­‐D) The icon-­‐style mouse-­‐action menu in the Toolbox has several categories for changing how the mouse is used (Figure 10). All mouse actions in this menu are for the current ROI color (determined by the ROI color icon in the Toolbox). When selecting options within a window the mouse pointer is a standard small up-­‐left arrow (standard system pointer). The mouse pointer changes to a small red open-­‐center crosshair when inside a viewer (a targeting crosshair). This crosshair pointer is used to navigate through slices by clicking and dragging. When other mouse actions are selected, the pointer changes to a shape appropriate for their actions (Figure 10). These actions are for use only in the large view. To navigate to a Figure 10. Mouse-­‐Action Menu. different slice move the mouse pointer to one of the smaller windows or use the keyboard navigation keys. A ‘Quick Toggle’ setting in preferences provides a means to switch between two mouse actions by pressing the keyboard ‘f’ key. We recommend setting the Crosshair pointer as one option (this is the default) to easily get back to the pointing mode from another mouse action mode. Paint/Edit In the Paint/Edit mode the mouse becomes a tool for creating and editing ROIs. This category opens a submenu where the user can select an elliptical or rectangular shaped tool with three actions: painting, erasing, and editing. Moving the mouse with the button down paints or erases. Painting adds voxels under the tool to the ROI, and erasing removes voxels under the tool from the ROI. The editing option will paint if the button is down when the tool is within an ROI (used to push border outward) and erase if the button is down when the tool is outside the ROI (used to push border inward). Tool size can be increased (+) or decreased (-­‐) as needed. A specific range of image values for painting can be set, helpful to only paint voxel within a desired value range. These tools can be extended from 2-­‐D to 3-­‐D if necessary using the ‘Set Tool Size/Set Tool Slice Range’ option. The mouse-­‐action icon is automatically set to that of the last tool selected (Figure 10). Draw The Draw mode provides a submenu with options for entering rectangular and elliptical ROIs or for tracing a ROI. Standard rectangular and elliptical shaped objects are drawn by clicking to set the starting position and dragging to set size. Tracing is used to manually outline a region. Clicking the mouse places a point, and moving then clicking sets a new point and connects the preceding point to the current point with a line. This is continued until the user clicks near the starting point to complete the ROI (closes the outline). Small errors made when outlining an ROI can be corrected using the edit mode. Tracing is quite helpful for manually defining 2-­‐D outlines. Jack L. Lancaster & Michael Martinez 12 USING MANGO The Draw mode also has options for point and line ROI entry. Points are entered for each click and clicking two endpoints draws a line. Reminder: Painting, drawing, and editing mostly apply to the section image in the large view, so they are specifically 2-­‐D ROI actions, but their actions can be extended to nearby slices using the slice range option as indicated under Paint/Edit. Note: When single-­‐slice ROIs of the same color are entered on multiple slices the ROI becomes a 3-­‐D ROI. ROI – Special Tools The Special mouse action menu has tools that automate entry and editing of ROIs. The icon for these tools is similar to the ‘Magic Wand’ used in Photoshop, so we also refer to these as Magic-­‐Wand tools. These tools are for 3-­‐D ROIs (or VOIs) that consist of one or more non-­‐ connected components. Some tools are specifically designed for independent editing of such components. The concept of voxel neighbors is important for processing components. In Mango a neighboring voxel is one that shares a face, called a direct neighbor, and a voxel in a 3-­‐D image can have only six such neighbors. All voxels within a component ROI are neighbors, but none are neighbors of voxels in other components of the same ROI. Seed Growing With the Add Region in Value Range option the user clicks a location in the image to set a starting or ‘seed’ voxel for an ROI. A neighbor voxel will be added to the ROI if its value falls within the user-­‐designated range. This process is repeated and the ROI enlarged until no new neighboring voxels are found within the designated range. This process is called seeded region growing. The range can be symmetric about the seed voxel’s value or a min-­‐ max range including the seed voxel (less sensitive to where the seed is selected). This processing is semi-­‐automatic since the user selects the seed point and sets up the range. This tool is useful for making a 3-­‐D ROI for a small region of interest that is clearly distinguished from its surrounds but which has values similar to more distant (non connected) regions. One use of this option is to make ROIs for individual structures such as the lateral ventricles (Figure 9), the caudate, the putamen, or the thalamus in high-­‐resolution MR images. Isolate Component With the Preserve Region option the user can isolate a single component of an ROI. Automated ROI methods sometimes leave many small, undesired non-­‐connected components. These can be removed by clicking in the desired component ‘preserving’ it and removing all others. Delete Component The alternative Remove Region deletes a component of an ROI. Clicking within the undesired component removes it. This option is useful when you need to remove a small number of undesired components. Jack L. Lancaster & Michael Martinez 13 USING MANGO Dilate/Erode Component The Dilate/Erode Region option will dilate (click) or erode (shift-­‐click) a component of an ROI using a 3x3x3 tool (See ROI Morphological Operations below). These actions enlarge or shrink the component ROI. Copy Component The Copy Region will copy a selected component of an ROI that can be pasted using standard keyboard or edit menu options. To do this we recommend changing the ROI color before pasting to designate it as a different ROI. ROI – Entering/Editing/Synthesizing (3-­‐D) Additional processing options are available from the viewer’s ROI Menu that extend Mango’s automated entry, analysis, and editing ROI capabilities (Figure 11). These options are primarily for 3-­‐D ROIs, and some actions such as ‘Dilate’ are meaningless for point or line ROIs. Actions that are not applicable for an ROI type are greyed out. Add ROI Add ROI inserts a cubic or spherical 3-­‐D ROI of user-­‐selected size centered at the large crosshair. This option is useful to place an ROI at a brain x-­‐y-­‐z coordinate in the world coordinate mode. An implied assumption is that the brain image where the coordinate is specified was spatially normalized to either the Talairach or the MNI brain space and that the origin was properly defined. Cubic and spherical ROIs can be used to dynamically probe and analyze different parts of an image when combined with ROI Stats. Figure 11. Viewer ROI Menu. Threshold to ROI Threshold to ROI is an automated means to define a 3-­‐D ROI using threshold settings. There are four thresholding options. The first (default) uses a single threshold and all voxels with values greater than or equal to the threshold value are included in the ROI. This option is suitable when the tissue of interest has the highest range of voxel values, such as bone in x-­‐ray CT images. NOTE: No menu option is selected for this default operation. Range to ROI The second thresholding option is Range where the user selects minimum and maximum image values for the ROI. Range defaults to the minimum and maximum display settings, but can be manually edited to suite needs. This option is useful for images where ranges can be used to delineate different tissue types such as x-­‐ray CT (fat, soft tissue, bone). This option is also useful to make an ROI for a range of negative values, for example negative z-­‐ scores in a statistical parametric image. Jack L. Lancaster & Michael Martinez 14 USING MANGO Shrink Wrap The third thresholding option Shrink Wrap forms a closed 3-­‐D ROI (no holes) about an object using a single threshold value. This option is used when simple or range thresholding leads to ROIs with unwanted holes. Shrink wrap is often used to make a whole brain ROI without holes caused by internal regions such as ventricles when using standard thresholding. The Shrink Wrap option first finds a single closed external ROI then inverts it to form an ROI containing only object voxels. The ‘shrink wrap’ procedure uses two criteria when forming the ROI, a threshold and connectivity. For 2-­‐D options connectivity is enforced either 1) within axial sections, 2) within coronal sections, or 3) within sagittal sections; ignoring the direction orthogonal to the section. The 3-­‐D connectivity option ensures within-­‐ and between-­‐slice connectivity. The 2-­‐D and 3-­‐D options yield slightly different ROIs, but the 3-­‐D approach is recommended unless you want to avoid connectivity between sections. The shrinkwrap ROI procedure can be used to define the exterior boundary of any object when a single threshold is appropriate. Convex Hull The fourth ROI thresholding option is Convex Hull. Like Shrink Wrap this operation uses a single threshold value but adds the constraint that the ROI be a convex hull. A convex hull is a surface that has no concave regions, in this case an ROI’s surface. This algorithm initially uses a threshold to form an ROI then modifies the ROI by adding voxels to fill in concave regions. There are a number of algorithms for this but you can think of it as adding voxels to fill in concavities. The convex hull option can be used to make an ROI in high-­‐ resolution brain image that is geometrically similar to one from a low-­‐resolution image (PET, SPECT, fMRI) both without sulcal regions. Some investigators have used the convex hull as a means to determine the level of gyrification, comparing a convex hull brain ROI with a shrink-­‐wrapped brain ROI. ROI Processing Navigate ROIs Navigate ROIs provides a means to quickly move the large crosshair to a specific ROI, particularly helpful when many are present in an image or the desired ROI is hard to locate. In Version 3.0 of Mango the Navigate ROIs feature replaced the Count ROIs feature. The number of point and line ROIs is indicated alongside their color icon. When a color icon is clicked the large crosshair is moved to the indicated ROI. For points and lines with multiple ROIs, repeatedly clicking the icon cycles through them. Slice ROIs are listed in the ‘Regions’ row. Note: For 2-­‐D and 3-­‐D ROIs there is only one ROI per color for a total of eight. ROI Morphological Operations Morphological operations are provided to assist in editing existing 3-­‐D ROIs. These operations are based on 3-­‐D structure elements, with size selectable by the user. For example, with size = 3 the structure element is a 3x3x3 region. The shape and range of a structure element can be determined by dilating a 1-­‐voxel ROI. Jack L. Lancaster & Michael Martinez 15 USING MANGO Erode The Erode operation reduces the boundary of an ROI. For this description we will assume that voxel values within the ROI = 1 and outside the ROI = 0. The structure element is moved throughout the image testing for boundary ROI voxels. The structure element is centered over voxel (x,y,z) for testing and the erosion action sets ROI(x,y,z) to the minimum value within the structure element’s range. Away from a boundary where the structure element is either fully outside (all 0’s) or inside the ROI (all 1’s) no action is taken. Near a boundary, where there are both 0’s and 1’s within the structure element’s range, ROI(x,y,z) is set to zero, removing boundary voxels. Erode ROI will remove an isolated component of an ROI if the structure element is larger than the component ROI. This action is useful to remove small components outside the main one that were inadvertently included when the ROI was made, such as those due to phase noise in MRI. The Preserve action in the Cursor Special menu can be used to remove components that were disconnected by eroding, preserving only the main component. Dilate The Dilate operation extends the boundary of an ROI. The dilate operation is similar to the erode operation except it sets the value at the structure element’s position to the maximum value within the structure elements range, i.e. the numeric value assigned to the ROI. This action adds voxels to the boundary of the ROI. ROI dilation is useful to fill in holes within an ROI that are smaller than the structure element. It can also used to bridge gaps and enlarge thin connections between different parts of the ROI. Open/Close Erosion and dilation can be used in pairs since they undo each other’s operation. The undo is successful as long as a small region is not eliminated (erosion) or a small hole is not filled in (dilation). As such two other ROI morphological operators are provided: 1) Close that dilates then erodes and 2) Open that erodes then dilates. Analyst should practice using the morphological operations to gain more experience and determine when they will be useful in editing ROIs. Shrinkwrap ROI The Shrinkwrap… menu option uses a single-­‐component ROI as the starting point for shrinkwrapping (Figure 12 top). The starting ROI is used to establish a working region surrounding the structure of interest, while excluding areas that might inadvertently be included based on the threshold value. As an example it can be used to form a 2-­‐D ROI about the corpus callosum (CC) in the mid-­‐sagittal slice. First, roughly trace an outline ROI about the CC in the mid-­‐sagittal section image. Inspect the histogram from within this ROI to determine a threshold value, then shrinkwrap the ROI onto Jack L. Lancaster & Michael Martinez Figure 12. Top – Roughly drawn ROI and with highlighted range of interest within. Bottom – Midline CC ROI formed using the highlighted range and shrinkwrap. 16 USING MANGO the CC (Figure 12). This option works with both 2-­‐D and 3-­‐D starting ROIs. Propagate and Reflect The Propagate… option extends a 2-­‐D ROI (such as one formed using ROI painting) to adjacent slices, forming a contiguous 3-­‐D ROI. Options are provided for the user to set the desired slice range. A common use of this option is to enter an ROI enclosing the data of interest to remove exterior image data, noise or otherwise. To do this the user first enters a rectangular ROI that extends across a section image. This ROI is then propagated to enclose the slice range of interest. Finally, the Image Calculator (below) is used to zero all voxel values outside of the ROI. Reflect The Reflect about Vertical and Horizontal option makes a copy of an ROI reflected about the vertical or horizontal position of the large crosshairs. This is useful to compare stats of an ROI formed in the one brain hemisphere with an identical ROI in the other hemisphere by reflecting it about the brain’s midsagittal plane. Single/All Slices Actions You can toggle ROI actions between single slice and all slices using the slices button in the Toolbox. The icon for this button has three horizontal bars, representing slices. The default setting is the ‘All Slices’ mode where all three bars are bold. In the ‘Single Slice’ mode only the middle bar is bold. These modes are also referred to as ROI/VOI processing modes. The single-­‐slice mode can be used to apply different ROI thresholds for different slices during entry. The single-­‐slice option can also be used to erode or dilate a single slice of an existing 3-­‐D ROI. Most ROI entering and editing is best done in the default all slices mode. Important: Many ROI actions in the viewer’s ROI menu can be undone using the ‘Undo’ option in the viewer’s Edit Menu. An image buffer stores the prior result providing this undo capability. There is also an option to ‘Redo’ that will reverse the action of Undo. Only one level of undo/redo is supported, so make sure you are done before beginning other processing. Statistics The most basic form of image analysis in Mango is a statistical summary of an image or its ROIs (size, max, min, centroid, mean, standard deviation and sum). When Image or ROI Statistics is selected from the viewer’s Analysis menu, a new window (Statistics window) is opened tabulating the stats. Stats can be calculated over the entire 3-­‐D image, the current slice, or as a slice-­‐by-­‐slice listing. If multiple ROIs are present, stats will be calculated for each that is selected. Tabulated stats can be copied into another document (word, excel, etc.) or exported to a file with comma-­‐separated values (csv) format for opening in excel. Note: The slice-­‐by-­‐slice option is useful for comparing stats of a convex hull vs. shrinkwrapped ROI of the brain for coronal brain slices. Jack L. Lancaster & Michael Martinez 17 USING MANGO Figure 13. Statistics summary table. There are two headings that can be toggled in the Statistics window to reveal different data (indicated by a small inverted triangle). The size heading toggles between image (voxels) and physical (mm) units. The column to the right of the Time heading toggles between Max, Centroid, and Min with the location of these values indicated under the x-­‐y-­‐z-­‐time headings. In the example of Figure 13 the image’s centroid x-­‐y-­‐z location is given using fractional voxel spacing since it is a weighted average. Graphs Mango provides x-­‐y style graphs for three different data types: 1) a frequency distribution of voxel values (histogram), 2) data along a line (cross-­‐section), and 3) data along a 4th dimension (time-­‐series). All graph windows are resizable. Histogram A histogram is a graph of the number of voxels within small bins plotted over a range of image values (Figure 14). When the histogram option is selected it opens a new window with a histogram graph and options for inspection and recalculating. Histogram values are displayed in the graph area using the mouse down action to move a line (here Figure 14. Histogram from 3-­‐D T1-­‐weighted MR image of red) across the range (Figure 14). In the brain. this figure the graph’s x-­‐range is 0-­‐ 2900 and the histogram is plotted using 181 bins of size = 16. The highlighted bin ranges from 1746 to 1762, and there are 72,311 voxels with values within this range. The graph’s y-­‐axis max is automatically set to the max number of voxels in the histogram’s bins. The Min & Max x-­‐range defaults to that of the image display settings when the histogram window is first opened but can be manually changed. The plotted histogram can be customized by altering: 1) Min & Max (here 0 & 2900) and 2) the number of bins (here 181 and determined automatically). Clicking Calculate updates the histogram. There are two other settings: 1) Exclude Zero (default setting)– done to keep the many zeros often found outside the object from setting the max y-­‐axis display too high and 2) Auto Binning Jack L. Lancaster & Michael Martinez 18 USING MANGO that uses an empirical algorithm to estimate a good bin size for the graph. These can be turned off if desired, but we suggest setting Min >0 if Exclude Zero is not selected. Clicking or dragging the mouse selects and highlights a single bin in the histogram. The bin range can be expanded using the small arrows. The expanded range can be dragged across the graph to inspect different regions of the histogram. In Figure 14 there are three brain regions of interest each with a somewhat distinct peak, the rightmost peak is for white matter (~2300), the middle peak for grey matter (~1750), and the third peak for cerebral spinal fluid (~800). Voxels within a highlighted histogram range are also highlighted in the main image viewer using the same color, and 8 colors are selectable for highlighting using the color icon button. Highlighting in the image viewer is dynamically updated as the highlighted range in the histogram is adjusted (width or position). This is helpful in determining a threshold to use to define edges for regions of interest. In fact, if the range is acceptable for such clicking the Generate ROI option will make an ROI from the highlighted histogram range. ROI editing tools can be used to finalize the ROI. Histogram data can be exported as a ‘csv’ file for further analysis in a spreadsheet program. As with many of Mango’s analysis features the histogram can be calculated for the entire image or for a ROI. The ROI color icon in the Toolbox determines which ROI to use for histogram analysis. Clicking the ROI checkbox switches from whole image histogram to ROI histogram mode. This is especially useful in refining a roughly formed ROI, such as one traced outside the corpus callosum (CC). The roughly formed ROI is defined to exclude most of the brain but contain all of the CC (like in Figure 12). The histogram calculated for this roughly formed ROI is then used to determine a range for refining the CC’s ROI. Finally, the histogram’s graph can be toggled between Data (the default), Rate of Change, and Cumulative modes. Data and Cumulative modes are most commonly used. The y-­‐max value of the cumulative mode is the number of voxels within the histogram’s range settings (excluding zeros if that was selected). The median voxel value can be estimated from the cumulative distribution as the x-­‐value on the graph where y = ½ y-­‐max (where ½ of the voxels are below the indicated x-­‐value). Cross-­‐section A cross-­‐section is a graph of image values spanned by a line ROI. The graph can be plotted as data (voxel values), rate, or cumulative similar to the histogram graph. The position along the line can be displayed in image (voxels) or physical (mm) units (Figure 15). The average value of the cross-­‐ section’s data is indicated on the y-­‐axis. This graph is useful for inspecting L-­‐R value profiles using a line spanning from the left to the right side of the object (especially in the brain). Jack L. Lancaster & Michael Martinez Figure 15. Cross-­‐section graph for a line. Note the average value of the cross-­‐section marked on the y-­‐ axis. 19 USING MANGO Line ROIs are drawn at screen resolution and are redrawn to accurately track as the view or viewer are zoomed. The spacing along a line defaults to the smallest unit in the image, but can be made smaller or larger (in mm-­‐mode) if desired. Values are interpolated for each position along a line. Moving the mouse within the graph displays positions and values (Figure 15) and dragging additionally displays a point marker on the line ROI in the image viewer. Double clicking to the left of the vertical axis brings up a small dialog window to change the vertical min-­‐max range. As with the histogram graph the cross-­‐ section graph can be exported as a ‘csv’ file for further analysis. Note: The cross-­‐section data is exported using the line spacing selected for the graph. Multiple cross-­‐sections are supported in either the same or different colors. The current ROI cross-­‐section in the display is highlighted in the image viewer. The Next Line option graphs the lines in the order they were entered. Store Copy makes a copy of a cross-­‐section graph as a black graph to compare with that from another line brought up using Next Line. Clear Copy removes the black copy of a graph. Time-­‐series (4-­‐D) A time-­‐series is a graph of ROI statistics for a 4-­‐D image (Figure 16). The fourth dimension may be time (and therefore the name) or different versions of the image (such as different components from ICA analyses). Mango’s time series currently uses a single ROI (point, line, 2-­‐ D or 3-­‐D) to create the time series, so an implicit assumption is that the object within the ROI is not moving and not a different object different in different images. (A frame-­‐by-­‐frame ROI is under development to support studies where an Figure 16. Time-­‐series graph. object is moving (beating heart) or where images of different objects are present at each time-­‐point (ICA components). The Time Series option is well suited for tracking changes within an ROI when the signal is changing in time, not the object’s position. This works well for nuclear medicine studies to assess organ uptake or clearance of a radiotracer. It also works well for resting state fMRIs where correlation between time series determined using ROIs placed over different parts of the brain are used to calculate region-­‐to-­‐region temporal correlation. Data for the time-­‐series graph can be the ROI mean, max, min, standard deviation, or sum. Mean and sum are the most useful when tracking the change in activity of a radiotracer (PET, SPECT, etc.) or performing region-­‐to-­‐region analyses. The y-­‐axis range for a time-­‐ series graph is automatically set to maximum and minimum y-­‐values. Double clicking to the left of the y-­‐axis opens a dialog window where these can be changed. Jack L. Lancaster & Michael Martinez 20 USING MANGO Mouse position is indicated as a small circle on the graph along with time (or index) and time series value. Clicking the mouse in the graph set a vertical marker in the graph and switches the image in the viewer to the corresponding time point. Dragging the mouse rapidly across the graph window rapidly changes images in the viewer, providing dynamic viewing of the images. Multiple graphs are supported, one for each ROI. As with cross-­‐section graphs, a copy of a graph can be temporarily saved for comparison with another graph. All graph data can be exported as a csv file for further analysis. Image Calculator The Image Calculator (found in the Viewer’s Image Menu) is used to formulate a mathematical equation to manipulate images similar to using a scientific calculator (Figure 17). Numbers and simple math operators are entered into an equation from the keypad. Images are entered into the equation using ‘this’ or ‘other’ buttons. Pressing the Calculate button evaluates the equation, performs the indicated actions, and assigns results to ‘this’ image or to a ‘new’ image (new image in Fig 17). The equation can be formulated using numeric values, built-­‐in functions, and images. Recently used equations can be selected from the History listing. General. The image where the calculator is opened is referenced in equations as ‘this’. Other open images are labeled other(n) where ‘n’ is the order in which they Figure 17. Image calculator. were opened. The ‘other’ button brings up a list images as other(n) along with file names. When selected other(n) is entered into the equation. In Figure 17 a new image is calculated as the difference between this image and another open image (other(1)). The new image is assigned a name based on this image’s name. Processing Range The processing range can be adjusted using options for slice range, ROI range, and time series range. The range options can be combined. Slice Range. There are two alternatives: 1) voxels in all slices as indicated by the Volume option in Figure 17 (the default) or 2) voxels in the Current Slice. ROI Range. If the current image has selected ROIs there are two alternatives: 1) voxels inside the ROIs (the default) or 2) voxels outside the ROIs. For option 2 the user can choose to only process slices with ROIs. A common use of this option is to set voxels = 0 outside of an ROI for all slices. Jack L. Lancaster & Michael Martinez 21 USING MANGO Time-­‐Series Range. If the current image is a 4-­‐D image, there are two alternatives: 1) current image volume or timepoint (the default) or 2) all image volumes or timepoints (All Timepoints). If the ROI range is set to outside ROI another time-­‐ series range option is provided with two alternatives: 1) only slices with ROIs (Only ROI Slices the default) or 2) all slices. Make Statistical Image from Time-­‐Series This option is available in the viewer’s Image menu if the current image is 4-­‐D. A single statistical parametric image (mean, max, min, standard deviation, or sum) is output based on voxel analysis in the 4th dimension (time for fMRI images). Processing range is from starting image (or timepoint) to ending image (or timepoint). Statistics can be calculated using group size = 1 to group size = full range. For example if the range is 10 images and group size is 2 the result will be 5 grouped images (in 4-­‐D format) with running stats calculated each group. If group size is the same as the range then only one statistical image is calculated (the default) Using Mixed Images Array Sizes Some image math programs require that all images have the same number of rows, columns, slices, and time points (i.e. identical array configurations). However, Mango supports calculations even when these differ. The processing schema is similar to how Mango performs other multi-­‐image operations such as copying an ROI from one image and pasting it into another. In image coordinate mode images are aligned according to row, col, slice, time = 0,0,0,0. In world coordinate mode images are aligned according to x, y, z, t = 0,0,0,0. Mango manages differences in spacing and data types in both of these modes. Calculations are only done where all images overlap, which can vary considerably with mixed array configurations. The array configuration of the resulting image is set to match that of the current (this) image. When images with differing array configurations are used in a calculation we recommend using the world coordinate mode and that each image have a consistent ‘origin’. Mathematical Operations The math, bool, stats, and misc keys list options for each of these categories. Miscellaneous (misc) This option includes several helpful features, added to support a variety of needs, which do not fall within Mango’s other math categories. There are four special variables that automatically increment across rows, columns, slices, or time. For example ‘new = rows’ creates a new image where the value in each row is the row number, resulting in a ramp-­‐ like image. These variables can be useded in arguments of other functions. The volume(value) function is used when this image is a 4-­‐D time-­‐series. It returns a copy of a time-­‐series image volume indexed by value. For example ‘new = Jack L. Lancaster & Michael Martinez 22 USING MANGO volume(13)’ will copy the image (here called a volume) at time point 13 to a new image. The max(value, value) function returns the maximum value of the two arguments. This function can be used to calculate an image that is composed of the maximum value of two images. For example ‘new= max(this, other(2))’ will make a new image where each voxel is the maximum of that found in this or the other(2) image. The min(value, value) and remainder(value, value) operations function similarly. The bin(condition) function returns a binary valued image based on testing a logical condition in the argument (returns 1 if condition is true and 0 if it is false). For example ‘new = bin((this >100) and (other(1)<500))’ will set voxels in the new image = 1 where voxels in this image are greater than 100 and those in the other(1) image are less than 500. This function is helpful for forming a binary mask for use with other image processing tasks. The round(value), ceil(value), and floor(value) functions are used to convert a floating point value to an integer. For example if this image has fractional values then ‘new = round(this)’ will make a new integer image using the 4-­‐5 rounding rule. Similarly, floor rounds down (negative direction) and ceiling rounds up (positive direction). Statistics Options The stats option lists functions that return statistics calculated in this image. Two stats categories are provided: 1) ROI stats (selected by color) or 2) Time Series stats (range designated as start and end). The ROI stats functions return a single value and separate functions are provided for minimum, maximum, standard deviation, or sum. For example, ‘new = bin(this>meanROI(r))’ will make a new binary image based on the condition that this image is greater than the mean value of the red ROI in this image. Time series stats return an image based on the selected stats function. For example, ‘new = meantime(5,20)’ will return an image that is the mean of images 5-­‐20 in this time series image. Boolean Options The bool option lists Boolean operators useful for formulating logical statements (the bool and operator was used in a previous example). Characteristics of Boolean operators are documented in many texts as well as a variety of websites. A particularly useful logical function is if(condition, value else value). For example, ‘new = if(this>=other(1), this else 0)’ makes a new image with values that are from this image if it is greater than or equal to the other(1) image and equal to zero if not. This effectively uses the other(1) image as a variable threshold for this image. Math Options The math options include standard trigonometric functions and their inverses along with common mathematical operations such as absolute value. The value of ‘pi’ is included since it is often needed with the trigonometric functions. Arguments to trigonometric functions Jack L. Lancaster & Michael Martinez 23 USING MANGO are in radians. For example sin(π/2) = 1 and asin(1)= π/2 = 1.57… Another example use is ‘new = pow(this, 1.67)’ which makes a new image by raising each voxel in ‘this’ image to the 1.67 power. Finally, ‘this = sin(2 π*row/128)’ will make a one period sine wave across the rows of an image with 128 rows. Image Transforms This option is in the Viewer’s Image Menu. When selected it opens a new dialog window with controls to apply a 4x4 affine transform to the current image (Figure 18). There are 12 transform parameters that can be adjusted (3-­‐ translate, 3-­‐ rotate, 3-­‐ scale, & 3-­‐ skew). These parameters can be adjusted independently and their effect on the current image is immediately seen in the viewer. The transform remains active when the transformed image is overlaid onto another image, and can be used to interactively align two images. This is particularly useful if landmarks to guide registration are not present (functional vs anatomical images) or if automated registration fails. Load…/Save… Transforms can be saved and loaded later to apply to the same image. The 4x4 affine Figure 18. Dialog window for controlling and viewing transforms. transform matrix is displayed, but you can switch this to display the parameters of the transform (Figure 18). Note: The Toolbox transform icon with the curved arrow can be used to turn the transform on (arrow black) and off (arrow grey) to see the effect of the transform on the image. Transform parameters differ depending on world or image modes and the user can select which version to display. Options MN to Talairach/Talairach to MNI Several predefined transforms are available: 1) MNI to Talairach and 2) Talairach to MNI. These transforms assume that the image had been spatially normalized to fit the MNI brain space (option 1) or the Talairach brain space (option 2). These transforms manage differences in position (origins), orientation and size, but the origin may need to be adjusted to that of the AC if that is desired, since the origin in Talairach space differs a bit from that in MNI space. Center of Rotation Several options are provided to change the center of rotation used in applying and using transforms: 1) image origin, 2) image center (the default), or 3) current coordinate. Option 1 ensures that image origins remain aligned. Option 2 is appropriate when the image center was used as the center of rotation to formulate a transform. The keyboard ‘c’ Jack L. Lancaster & Michael Martinez 24 USING MANGO moves crosshair to the image center. Option 3 provides a way to rotate about a particular anatomical landmark. Forward/Inverse This option switches from a forward (the default) to the inverse version of the transform matrix. This option is helpful when the loaded transform was designed adjust image A to match with image B and you need it to adjust image B to match image A. Concatenate This option is used to modify an existing transform using concatenation (multiplying existing 4x4 transform matrix by another 4x4 transform matrix to make a net transform). When the Concatenate button is clicked the user can enter additional translation, rotation, scale, and skew to the existing transform. The changes will be seen immediately in the displayed transform and transformed image. There is no limit on the number of concatenation stages, but more than two seem unreasonable. Undo Following concatenations the undo button reverses this action removing the last concatenation each time it is pressed. For example, if you added two additional concatenated transforms these can be removed by serially clicking undo. Undo can also be used to remove a single transform (clears all settings). Image Filters This option is in the Viewer’s Image Menu. The user can select from a list of built-­‐in and user-­‐defined filters. Filters can be 1-­‐D (temporal), 2-­‐D (slice) or 3-­‐D (multi-­‐slice). Temporal and spatial filtering can both be applied to a 4-­‐D image. Most filters act immediately when selected, but the Rank Filter opens a dialog window with options for size, (min, max, median), (slice, image volume, time), providing customization based on needs. NOTE: Filtering operations cannot be undone, but reload will reset the image to its unfiltered state. The built in filters should be adequate for a normal user, but those with knowledge and experience in filter design should enjoy making filters customized for your applications using the ‘Add/Edit Filter…’ option from the Toolbox Options menu. Surface Rendered Images Mango provides viewing and analysis capabilities for surface images synthesized from objects in linked voxel-­‐based images. These 3-­‐D images can be dynamically moved and rotated to aid in viewing an object’s surface from any direction. Surface-­‐based analysis tools are provided for measuring distances (straight line and along a surface), volumes and surface areas. ROIs and thresholded overlays from the linked voxel-­‐based image can be converted to secondary surface objects (called shapes). Jack L. Lancaster & Michael Martinez 25 USING MANGO Synthesis A threshold value is used to distinguish surface voxels in the voxel-­‐based image from those external or internal to an object. This approach is similar to that done when using thresholds to define an ROI. The ‘Marching Cubes’ algorithm uses the surface voxels as input to assemble a large number of connected triangles tessellating the objects surface in a mesh-­‐like manner (Figure 19). Figure 19. Surface display w ith zoomed version of triangles from a small region on the surface. Viewing A shading model, where light reflected from the surfaces of triangles varies in brightness based on orientation, provides a realistic three-­‐dimensional appearance of an object (Figures 19 & 20). Surfaces facing the screen will be bright and those oriented perpendicular will be dark, providing visual cues of the surface landscape. Mango has two basic types of surface shading; smooth and flat. For flat shading a single brightness is assigned to each triangle (Fig 20 Left). For smooth shading brightness varies smoothly across the surface of triangles. Smooth shading looks more realistic and is the default shading type (Fig Figure 20. Flat shading (L) and smooth shading (R) 20 Right). The mouse pointer in the surface display window is the same as in the viewer, where the pointer’s surface x-­‐y-­‐z location and a surface voxel value is indicated in the Toolbox window. Dragging this pointer across the screen changes the object’s orientation, allowing users to view the object’s entire external surface. Zooming and panning controls are similar to those in the image viewer. The large crosshair in the surface display (blue) is synchronized with that in the image viewer (also blue). To position the large crosshair on the surface double-­‐click with the mouse pointer over the desired position. The large crosshair also reveals surface locations in the slices. The material properties of a surface used in shading can be changed including color of reflected light and transparency. Lighting properties can be changed for surface reflection characteristic (specular, diffuse) and for the brightness and position of the light Figure 21. Surface cut-­‐away with illuminating the surface. display of axial, sagittal, and coronal cut planes. Jack L. Lancaster & Michael Martinez 26 USING MANGO The surface viewer can provide simultaneous display of surfaces and slices where the surface is cut away and slices displayed in place of the cut-­‐away portion. Slices combined with surfaces in this manner are called cut planes (Figure 21). Analysis Mango provides three basic measurements for surfaces: distance, surface area and volume. Point ROIs are placed on the surface using shift-­‐double-­‐click. Lines can be drawn between points or between points and the large crosshair location (whether inside or on the surface). Lines can be either a straight-­‐line between points or a path along the surface between surface points. Many paths are possible along the surface, so we chose a path that lies in a specific plane passing through the two endpoints, where the plane is oriented midway between their normal vectors. The path is at the intersection of this plane and the surface. Existing surface points can be selected using the same shift-­‐double click action and deposited elsewhere with a click. All lines associated with the moved point are then updated. An object’s surface area is calculated as the sum of areas of the triangles covering the surface. Surface-­‐based distances and surface areas are properties only obtainable from the surface image not the linked voxel-­‐based image. The volume of an object is calculated using a form of Gauss’s Divergence Theorem (relating surface properties to the volume inside the surface) Eberle et al., 1991, Lancaster et al., 1992. The surface-­‐based volume calculation is faster than voxel counting in voxel-­‐base images. Volumes from surfaces and paired ROIs in voxel-­‐based images are slightly different (1-­‐2%). This is due in part to how surfaces are thresholded, possible differences in connectivity rules used during surface synthesis, and differences due to decimation (reduction of number of triangles) when finalizing the surface model. Shapes Mango supports adding additional surface-­‐based objects as shapes derived from overlays and/or ROIs in the voxel-­‐ based image. The color of a shape object is based on the color of the overlay or ROI from which it was made. Transparency of the base object’s surface can be reduced (recommend ~50%) to better visualize an enclosed shape object (Figure 22). Multiple shapes are supported, one from each overlay and/or ROI. Colors are assigned to distinguish each. Figure 22. Superior aspect view of a brain surface (transparency = Analysis of shapes is the same as for surfaces (distance, 50%) w ith the default mode surface area, volume). The viewing of surfaces, shapes, network as a shape (red). slices, etc. can be turned on and off from the surface viewer’s View window. To place points and lines on shapes you must first turn the surface view off to expose them. Points are placed on the first surface encountered, on the outer surface even if the surface is transparent. Jack L. Lancaster & Michael Martinez 27 USING MANGO Volume Rendered Images Volume rendering provides a variety of viewing options for voxel-­‐based images using a technique called ray tracing. A ray is a straight-­‐line path through the object perpendicular to the display plane. Each pixel in the display has an associated ray. During ray tracing all voxels along the ray’s path are inspected and a ray value assigned to the corresponding pixel. A common ray value is the maximum voxel value along the ray. Mango supports two other options; median and minimum ray value. The displayed brightness of the volume rendered image is proportional to ray values. It would be helpful to dynamically change object orientation for viewing volume rendered objects as provided for surface viewing. However, volume rendering is much more computationally demanding than surface rendering, and without special hardware full motion dynamic control of object orientation is not practical. Alternatively, dynamic viewing is possible when the desired views are precalculated. In Mango, volume rendered views are precalculated for rotation about one of the three major 3-­‐D axes. The volume rendered views can then be animated or dynamically rotated about the chosen axis to view the volume rendered object. Additional Information Special Features Convert Overlays to Components A thresholded overlay is usually made up of multiple non-­‐connected regions. It is possible to isolate these into a set of clusters using the ‘Find Overlay Clusters..’ option in the Analysis Menu. For example, this processing is helpful to break up ICA components derived from a resting state fMRI study into separate components. A dialog window opens when this option is selected and automatically identifies the largest eight non-­‐connected regions or clusters. The Statistics window is also automatically opened listing stats for the eight regions. The small right-­‐pointing arrow in the dialog opens a menu with an option to convert the current cluster (one with blue crosshair inside) into an ROI using the current ROI color. Moving the crosshair to different clusters and changing the current ROI color will create up to eight ROIs, one for each of the eight clusters. Create Logical Overlays When more than one overlay is present it is helpful to color code their overlapping volumes. The ‘Create Overlay Logicals..’ option in the Analysis Menu does this. This option supports more than two overlays (each with a different color table) and the number of combinations is automatically set up and calculated. The statistics window is opened summarizing the results for the overlapping regions. To the right of each overlay’s color icon in the dialog is a right arrow that opens a menu with options to get stats for the overlay and to convert the it to an ROI. Jack L. Lancaster & Michael Martinez 28 USING MANGO Add Parametric Overlay… This option is in the Viewer’s File Menu. It is used when the source image for overlaying has both positive and negative values such for z-­‐score images. When selected the file dialog is opened and the user selects the image to overlay onto the current viewer. This option assigns two color tables to the overlay, one for negative values and one for positive values, which can be adjusted separately. Load Online Overlay… This option is in the Viewer’s File Menu. It is used to load an image as an overlay using a URL for images archived at a web address. Load Online ROI… This option is the Viewer’s File Menu. It is used to load ROIs using a URL that have been archived at a web address. Simple How To… Edit The Origin The user can change the site to use as the origin within an image. The default location of the origin is the first column, first row, and first slice. The origin can be changed to match the column-­‐row-­‐slice of a specific landmark within an image. To determine where the origin is currently located press the ‘o’ key and the crosshair will be positioned there. If a different origin is desired used the mouse to navigate the crosshair to the desired location then select the ‘Origin…’ option in the Viewer’s Edit Menu. A small dialog will open with the current col-­‐row-­‐slice origin near the top and the current col-­‐row-­‐slice crosshair position in the x-­‐y-­‐z textbox. Pressing OK sets the origin to the values in the x-­‐y-­‐z textbox. You can type in col-­‐row-­‐slice values for the origin if you know them. Save the image to make changes permanent. Edit a Voxel Value The ‘Voxel…’ option in the Viewer’s Edit Menu provides a means to view a voxel’s value at the location of the crosshair and to change it. We mostly use this option to set points outside the brain to track their movement when transformed or to track the change in resolution when filters are applied. Save the image to make changes permanent. Enter Notes The ‘Notes…’ option in the Viewer’s Edit Menu is where comments specific to an image can be entered. Suggestions include project title, subject code, transforms applied, filtering done, etc. Do not place HIPPA restricted data here. Save the image to make changes permanent. Update Display to Full Range The max and min display setting used by others are generally saved in an image’s header so that the next time the image is opened the user will view the image with the same settings. Jack L. Lancaster & Michael Martinez 29 USING MANGO To set the max-­‐min range to the full range of image values click the ‘Update to Image Range’ option in the Viewer’s Edit Menu. Save the image to make changes permanent. Review Image Header Information Image header information is accessed using the ‘Image Info option in the Viewer’s File Menu. Two levels of information are provided as tabs in the dialog window opened with this option: Summary The summary information is a subset of the image header that formatted for easy reading (example in Figure 2). It includes the file name and location as well as key data that are needed to properly display images and make measurements. Header The information at the ‘Header’ tab is the native image header. The most extensive image header is that for DICOM images. For traditional multi-­‐slice DICOM images each slice’s data is in a different file with a different header. Mango has a next button to move to different slices; however, moving the crosshair to the slice of interest will also bring up the corresponding slice header. Since DICOM headers contain a great deal of text and data specific tags we provided an option to search this header info. Jack L. Lancaster & Michael Martinez 30