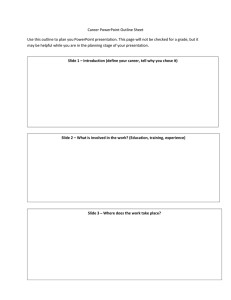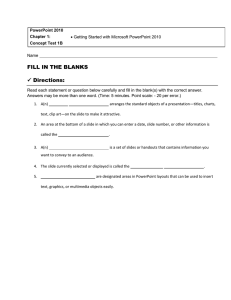Using Video in PowerPoint for Mac
advertisement

1 of 9 Using Video in PowerPoint for Mac Using video in a PowerPoint can greatly enhance a lecture. Before deciding to include video clips be sure to consider the following: 1. What is the end purpose of your PowerPoint? 2. Which version of PowerPoint are you using? 3. What is the file type of your video? If your only purpose is to present your PowerPoint in class, then you do not need to consider the version of PowerPoint you use. However, if you use PowerPoint 2010 or later, then you need to be aware of compatibility issues with PowerPoint 2003 or earlier when sharing your slides. When using video and multimedia, embedded media clips are converted to uneditable pictures in PowerPoint 2003 and earlier. Effects on linked media clips are lost but the media clip can be played. Also, be aware of the file types of your video(s). Some may not be compatible with various versions of PowerPoint. If you find that you have a video file type that is unplayable, it may be possible to use a free online converter. Compatible file types for PowerPoint 2011 for Mac are: File type File name extension QuickTime Movie Sound .mov, .moov, .qt MPEG-4 Video .mpg, .mpeg, .mpe, .m1v, .mpv, .mp4 Digital Video .dv Autodesk Animation .flc Animated GIF .gif Synchronized Multimedia Integration Language .smil Audio Video Interleave .avi Windows Media Video .wmv Note To play Windows Media Audio and Video you need Windows Media Components for QuickTime by Flip4Mac, which is a third-party software application. 2 of 9 Embedding versus Linking to File There are pros and cons to both embedding and linking to a file. When you embed a file in the PowerPoint, the entire presentation is self-contained. However, video files are quite large and only make the PowerPoint file even bigger. This can affect how you can share the PowerPoint and can cause issues with playing the video if the file gets too big. When you link to a video file, the video lives outside of the PowerPoint. The video still plays in PowerPoint, but the video file is separate from the PowerPoint file. If you share the PowerPoint file with anyone, you have to send the PowerPoint and any files you link to. If you forget to include the video file(s), the recipient(s) will be unable to play the video. Embedding a File PowerPoint 2011 for Mac embeds video files by default. The simplest way to do so is to drag and drop the file from its location on your computer to the slide where you want it to play. There are three other ways to embed video: 1. Go to the Main Menu bar, click on Insert, then select Movie, and click on Movie from File. 2. From the Home tab of the Ribbon click on the Media icon then select Movie from File. 3. Click on the Insert Movie from File icon inside the content box of the slide. 3 of 9 A new window will appear after you have navigated through one of the methods. Find the file you wish to embed, highlight it, then click Insert. After clicking insert, your video file will be embedded into your slide. 4 of 9 5 of 9 Linking to a File Linking to a video file is very similar to embedding. Follow one of these methods: 1. Go to the Main Menu bar, click on Insert, then select Movie, and click on Movie from File. 2. From the Home tab of the Ribbon click on the Media icon then select Movie from File. 3. Click on the Insert Movie from File icon inside the content box of the slide. Find the file you wish to embed, highlight it, but before clicking insert, check the box “Link to file.” Then click insert and your video will appear in the slide. 6 of 9 YouTube and other Online Video Websites One downside of using PowerPoint for Mac is that you can not embed YouTube videos into the your presentation. If you wish to show a video from YouTube or other similar website, it must be done using the hyperlink for the video. 1. Navigate to the webpage of the video you want to incorporate. 2. Beneath the video, click on Share; a box with a hyperlink will appear. 3. In the box next to “Start at” enter the the point in the video you want it to start when you play it. 4. Copy the hyperlink. 7 of 9 Next, in your PowerPoint, paste the hyperlink. A text box with the hyperlink will be created. 1. Highlight the hyperlink. 2. Click Insert on the Main Menu. 3. Select Hyperlink The Insert Hyperlink window will appear. 8 of 9 1. Paste the hyperlink into the space for “Link to.” 2. Type the text you want to display on your slide into the space for “Display.” 3. Click OK. The hyperlink in your slide will now display in the default blue and underlined as the text you chose to display. When you are presenting your PowerPoint and you come to the 9 of 9 YouTube link, you will click the link, a web browser window will appear with the webpage of the video, and the video will begin to play.