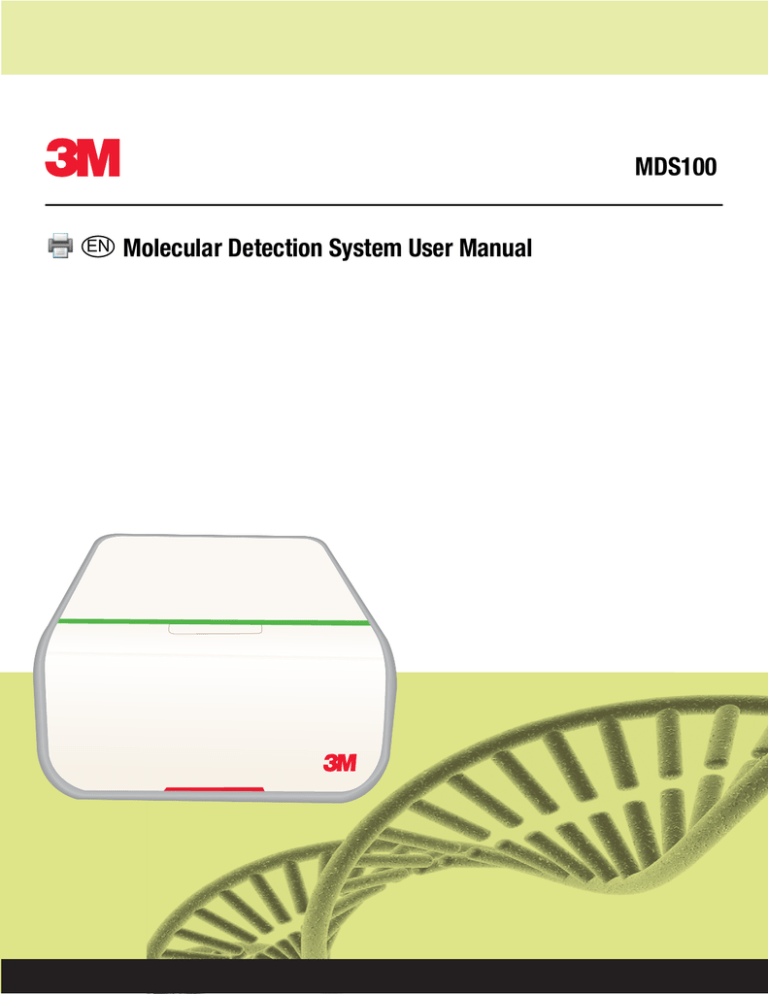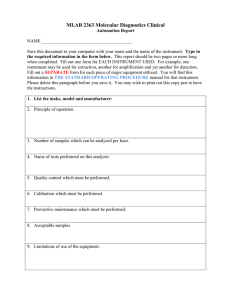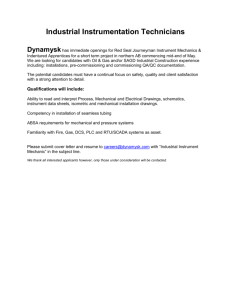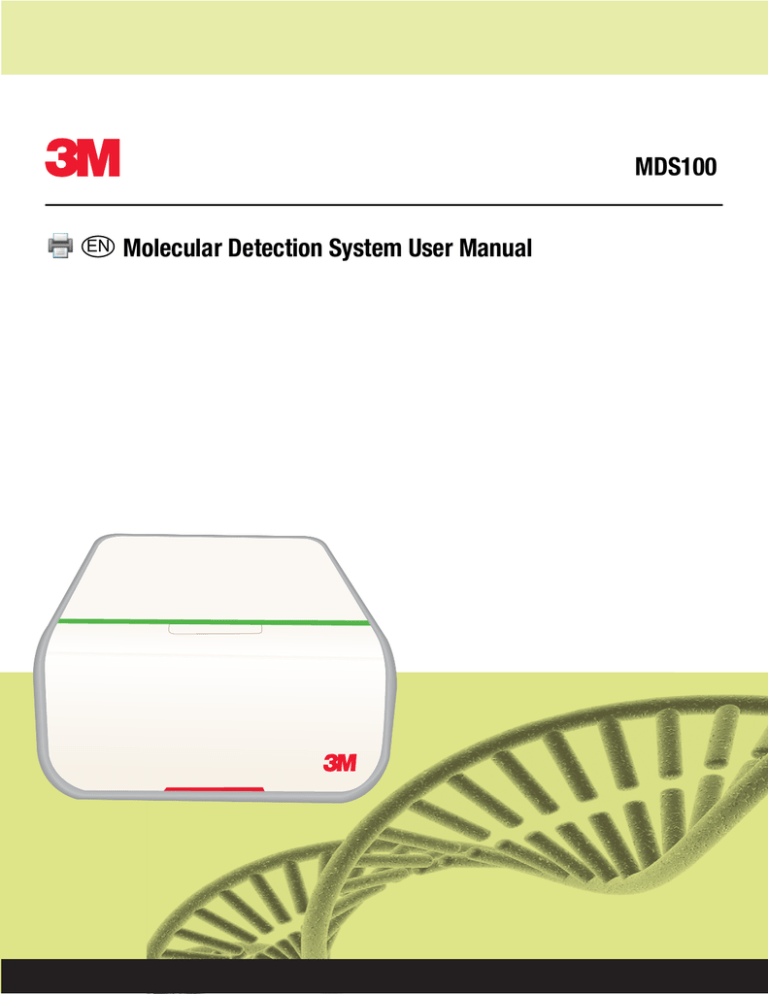
MDS100
EN
Molecular Detection System User Manual
EN (English)
3
Issue Date: 2011-11
Molecular Detection System User Manual
MDS100
Table of Contents
Table of Contents...................................................................1
Setting up the Administrative Information............................24
Users.......................................................................... 24
Using this Manual..................................................................3
Adding users............................................................... 24
Intended Use................................................................. 3
Deleting users............................................................. 25
User Responsibility........................................................ 4
Hiding users................................................................ 25
Safety Information.................................................................4
Important Informational Reading................................... 4 Changing passwords...........................................................25
Viewing users............................................................. 25
Instrument Specifications......................................................6
Instruments................................................................ 26
Electrical Specifications................................................ 6
Adding instruments..................................................... 26
Environmental Operating Conditions.............................. 6
Naming instruments................................................... 27
Instrument Specifications.............................................. 6
Hiding instruments...................................................... 27
Regulatory Information..........................................................7
Changing the order of instruments.............................. 27
Safety Standards.......................................................... 7
Deleting instruments................................................... 27
EMC Standards............................................................. 7
Viewing instruments................................................... 28
European Directives...................................................... 7
Configuring Fields....................................................... 28
Agency Approval Marks ............................................... 7
Samples..................................................................... 30
FCC Information............................................................ 7
Adding samples.......................................................... 31
Setting up the 3M Molecular Detection System.....................7
Modifying samples...................................................... 31
Package Contents......................................................... 7
Deleting samples........................................................ 31
Minimum Computer Requirements................................ 8
Hiding samples........................................................... 31
Unpacking and setting up the Instrument...................... 8
Importing samples...................................................... 32
Installing the Software................................................ 10
Exporting samples......................................................34
Operating the 3M Molecular Detection Software..................18
Assay Kits...................................................................34
Logging in................................................................... 18
Adding Assay Kits.......................................................34
Using the Start Page................................................... 19
Deleting Assay Kits..................................................... 35
Using the Collapsing Sidebar....................................... 19
Hiding Assay Kits ....................................................... 35
Using the Menu Bar.................................................... 20
Using the Status Bar................................................... 21
Shutting down the software........................................ 21
Logging out ................................................................ 21
Monitoring the instrument status................................ 21
1
EN (English)
Performing Runs.................................................................36
Setting up a new run.................................................. 36
Starting a run ............................................................. 40
Importing a new run................................................... 40
Exporting a run definition............................................ 41
Displaying a run by assay type................................... 41
Saving a run as a template......................................... 42
Setting up a new run from a template........................ 42
Viewing run results..................................................... 44
Exporting run results.................................................. 47
Generating run reports................................................ 48
Run Layout Report...................................................... 48
Run Report................................................................. 48
Instrument Temperature Log....................................... 48
Opening a saved run................................................... 48
Deleting a run............................................................. 49
Cleaning and Decontaminating the Instrument....................76
Cleaning the External surfaces................................... 76
Decontaminating the interior...................................... 76
Packing the instrument for shipment to 3M for service.......78
Troubleshooting...................................................................80
Troubleshooting the 3M Molecular
Detection Instrument.................................................. 80
Troubleshooting 3M Molecular
Detection Software Installation................................... 81
Troubleshooting 3M Molecular
Detection Software Operation..................................... 83
Contacting 3M for product and service information.............84
3M Technical Support................................................. 84
Trademarks.........................................................................84
Appendix.............................................................................84
Example Reports.................................................................85
Search Results........................................................... 85
Samples Report.......................................................... 86
Assay Kits Report........................................................ 87
Completed Runs Report.............................................. 88
Users Report............................................................... 89
Instrument Self-Check Report.................................... 90
Instrument Temperature Log....................................... 91
Audit Log ................................................................... 92
Run Layout................................................................. 93
Run Report (with graphs enabled).............................. 94
Generating Management Reports........................................51
Generating a Search Results report............................ 51
Generating a Samples report...................................... 52
Generating an Assay Kits report.................................. 53
Generating a Completed Runs report.......................... 54
Generating an Audit Log report................................... 55
Generating User Reports............................................. 56
Generating an Instrument Self-Check Results report.. 56
Generating an Instrument Temperature Log report..... 57
Terms and Definitions..........................................................58
Administrator Tasks.............................................................59 Example Import/Export Files................................................96
Backing up the Database............................................ 59
Sample Comma Separated Values (.CSV) File............. 96
Restoring the Database from a Backup...................... 63
Run Setup Comma Separated Values (.CSV) File......... 96
Uninstalling the Software............................................ 66
Run Results Comma Separated Values (.CSV) File...... 97
All Programs Menu..................................................... 66 License agreement..............................................................98
Uninstall.exe............................................................... 66
Control Panel.............................................................. 66
Running a 3M Molecular Detection
Instrument Self-Check................................................ 67
Before you begin........................................................ 67
Starting a Self-Check.................................................. 68
Viewing the Error Log File........................................... 68
Upgrading the Firmware in Windows XP..................... 68
Upgrading the Firmware in Windows 7/Vista.............. 71
2
EN (English)
Using this Manual
1. The 3M™ Molecular Detection System User Manual is provided in electronic format only. To access the user
manual, click [Help] on the menu bar, and then select User Manual.
2. Click any item in the Table of Contents to immediately bring you to that section, or scroll or page through the User
Manual to the desired section.
3. 3M Molecular Detection Software updates will include updates to this User Manual, which will automatically be
installed along with the software updates.
4. This User Manual describes the operation and behavior of the 3M Molecular Detection System Software, and it is
structured to provide step-by-step instructions for the operational tasks that users carry out. It is organized with
the assumption that users prefer to search the Table of Contents for a specific task they want to carry out and
follow step-by-step instructions for that task.
5. In the step-by-step instructions for using the software, the following style guidelines were used:
a. Italic type is the name of a window
b. Bold type is the exact text of something that appears on a window
c. [Bold type with brackets] is the name of a button that you can click on a window
Intended Use
The 3M™ Molecular Detection Instrument is designed for use with 3M™ Molecular Detection Assays for the rapid detection
of pathogens in enriched food and food process environmental samples, through the use of isothermal amplification and
bioluminescence. Contact your official 3M Food Safety representative for a current listing of 3M Molecular Detection Assays
documented for use with the Molecular Detection Instrument. 3M has not designed nor documented the 3M Molecular
Detection Instrument for use with other manufacturer’s molecular assays. The unit has been designed and tested to only
be used with the Power Supply module designated and supplied by 3M Company. 3M anticipates that the 3M Molecular
Detection Instrument will be utilized by technicians that have been properly trained in the use of the 3M Molecular Detection
Instrument and 3M Molecular Detection Assays. The 3M Molecular Detection Instrument is intended for use with samples
that have undergone heat treatment during the assay lysis step, which is designed to destroy organisms present in the
sample. Samples that have not been properly heat treated during the assay lysis step may be considered a potential
biohazard and should NOT be inserted into the 3M Molecular Detection Instrument.
3
EN (English)
User Responsibility
USER RESPONSIBILITY
Users are responsible for familiarizing themselves with product instructions and information. Visit our website at
www.3M.com/foodsafety, or contact your local 3M representative or distributor for more information.
When selecting a test method, it is important to recognize that external factors such as sampling methods, testing protocols,
sample preparation, handling, and laboratory technique may influence results.
It is the user’s responsibility in selecting any test method or product to evaluate a sufficient number of samples with the
appropriate matrices and microbial challenges to satisfy the user that the chosen test method meets the user’s criteria.
It is also the user’s responsibility to determine that any test methods and results meet its customers’ and suppliers’
requirements.
As with any test method, results obtained from use of any 3M Food Safety product do not constitute a guarantee of the
quality of the matrices or processes tested.
Safety Information
Important Informational Reading
Please read, understand, and follow all safety information contained in this User Manual prior to and during the use of the 3M
Molecular Detection System. Retain these instructions for future reference.
Explanation of Signal Word Consequences
Indicates a hazardous situation which, if not avoided, could result in death or serious injury.
WARNING:
Indicates a hazardous situation which, if not avoided, could result in minor or moderate injury.
CAUTION:
NOTICE:
Indicates a situation which, if not avoided, could result in property damage only.
Summary of instrument labels containing safety information
Hazardous Voltage
Read Accompanying Documentation
Hot Surface
This system is subject to the European WEEE Directive 2002/96/EC.
This product contains electrical and electronic components and must not be disposed of using standard
refuse collection. Please consult local directives for disposal of electrical and electronic equipment.
CAUTION: Recycle to avoid environmental contamination
This product contains recyclable parts. For information on recycling - please contact your
nearest 3M Service Center for advice.
4
EN (English)
WARNING
• To reduce the risks associated with hazardous voltage and fire:
- keep power supply visible and accessible at all times. Use the plug at the wall socket to disconnect the device
from the main power supply.
- use only the power cord specified for this product and certified for the country of use.
- do not allow the power supply to get wet.
- do not modify, or service this instrument. Use only 3M authorized service personnel.
- do not use the power supply if the enclosure is broken.
- do not use this instrument if power cord is damaged. Use only 3M authorized service personnel. Use only 3M
specified replacement parts.
• To reduce the risks associated with exposure to chemicals and biohazards:
- always follow standard lab safety practices, including wearing appropriate protective apparel and eye
protection while using this instrument.
- always perform the decontamination procedure prior to returning the instrument for service and prior to
disposal.
• To reduce the risks associated with false-negative results leading to the release of contaminated product:
- install instrument on a solid, dry, level surface, allowing approximately 30cm of clearance above the unit for
opening the door.
- do not use the instrument when it appears the instrument or any component is damaged.
• To reduce the risks associated with amplicon contamination and false-positive results:
- do not open reagent tubes after a run is completed.
- decontaminate the 3M Molecular Detection Instrument regularly with a 1-5% (v:v in water) household bleach
solution (refer to Cleaning section).
CAUTION
• To reduce the risks associated with exposure to chemicals:
- read, understand and follow the safety information on the isopropanol and bleach containers and their
associated MSDS’.
• To reduce the risks associated with environmental contamination:
- follow applicable regulations when disposing of this device or any of its electronic components.
• To reduce the risks associated with hot surfaces:
- avoid direct contact with the aluminum heating block insert when hot.
NOTICE
• To avoid instrument damage:
- do not use solvents such as acetone or thinner to clean the instrument; avoid abrasive cleaners.
- clean instrument exterior with soft cloth using plain water or a mild, all-purpose or nonabrasive cleaner.
- Only use the recommended cleaning and disinfection agents specified in these instructions. Contact the
manufacturer if there is any doubt about the compatibility of these agents with any part of the equipment.
- If the equipment is used in a manner not specified in this manual, the protection provided by the equipment
may be impaired.
5
EN (English)
Instrument Specifications
Electrical Specifications
Model MDS100
Specification
Units
Voltage
24 V
VDC
Current
2.5 A
Amps
Power Supply
Specification
Units
Input Voltage
100-240 V
VAC
Frequency
50/60 Hz
Hertz
Maximum Input Current
1.5 A
Amps
Output Voltage
24 V
VDC
Output Current
2.5 A
Amps
Environmental Condition
Operating Condition
Units
Altitude
Max 2000 m
meters
Operating Temperature
15°C – 40°C
°C
Storage Temperature
-10°C – 60°C
°C
Relative Humidity
30–80% non-condensing
%
Pollution Degree
2
Installation (Overvoltage) Category
II
Environmental Operating Conditions
Indoor use only
Instrument Specifications
Specification
Units
Length
292 (11.5)
mm (in)
Width
213 (8.4)
mm (in)
Height
96 (3.8)
mm (in)
Weight
4.3 (9.5)
Kg (lbs)
External Connectors
USB 2.0 type B connector
Male 2.1 mm ID 5.5 mm OD Jack
6
EN (English)
Regulatory Information
Safety Standards
EMC Standards
IEC/EN 61010-1, 2nd Edition
USA: FCC part 15 subpart B
UL 61010-1
Canada: ICES-003
CAN/CSA C22.2 No. 61010-1
EEA: EN 61326
EIC 61010-2-081
Australia: AS/NZF 2064.1/2
European Directives
Agency Approval Marks
Low Voltage Directive
UL (USA)
EMC Directive
C-UL
RoHS
CE
WEEE
FCC / IC
REACH
C-tick (3M code is N1108)
CB Scheme
CCC
FCC Information
This equipment has been tested and found to comply with the limits for a Class A digital device, pursuant to Part 15 of the
FCC Rules. These limits are designed to provide a reasonable protection against harmful interference when the equipment
is operated in a commercial environment. This equipment generates, uses, and can radiate radio frequency energy and,
if not installed and used in accordance with the Installation and Use Guide, may cause harmful interference to radio
communications. Operation of this equipment in a residential area is likely to cause harmful interference, in which case, the
user will be required to correct the interference at his/her own expense.
Setting up the 3M Molecular Detection System
Package Contents
3M™ Molecular Detection Instrument MDS 100
External Power Supply
External Power Supply Cord(s)
USB Cable (1)
3M™ Molecular Detection Software Disc (1)
3M™ Molecular Detection Speed Loader Tray (1)
3M™ Molecular Detection Chill Block Insert (1)
3M™ Molecular Detection Chill Block Tray (1)
3M™ Molecular Detection Cap/Decap Tool – Lysis (1)
3M™ Molecular Detection Cap/Decap Tool – Reagent (1)
Lysis Tube Rack (1)
Reagent Tube Rack (1)
7
EN (English)
Minimum Computer Requirements
• Microsoft® Windows® XP with Service Pack 3 (SP3), or Microsoft® Windows® Vista with Service Pack 2 (SP2), or
Microsoft® Windows® 7 (32- or 64-bit)
• 2.0 GHz Intel Pentium 4 or similar processor
• 2 GB RAM (3 GB RAM recommended)
• 20 GB of free disk space
• CD/DVD Drive
• USB 2.0
The 3M Molecular Detection System is based on the Microsoft.NET Framework 4 platform and utilizes a local
Microsoft SQL Server 2008 R2 Express database for data storage. These components are included in the 3M
Molecular Detection Software package and can be installed during software installation if not already present on
the computer. If you are using a Windows XP computer, you must install additional Microsoft components before
installing the 3M Molecular Detection Software. These components are available for free download from the
Microsoft website. Refer to the Installing the Software section in this manual for more information.
Although Microsoft SQL 2008 R2 Express is free, it has a database size limitation. Over time, this size limitation may impact
the performance of the 3M Molecular Detection Software. Please consult Microsoft’s web site for more information.
The 3M Molecular Detection Software is a Microsoft Windows computer software application that communicates with up to
four (4) 3M Molecular Detection Instruments for the purpose of testing for pathogens in food. The 3M Molecular Detection
Software is a stand-alone software application in that it does not require network connectivity to function.
Unpacking and setting up the Instrument
1. The 3M Molecular Detection Instrument arrives in a disposable shipping container. The 3M Speed Loader Tray and
pluggable heater components arrive in a separate box within the shipping container.
2. Open the shipping container to expose the 3M Molecular Detection System and its accessories.
3. Examine the 3M Molecular Detection System and its accessories for damage. If any shipping damage is found when
unpacking the 3M Molecular Detection System, immediately file a damage claim with the transportation company and
notify your 3M sales or service representative.
4. Install the 3M Molecular Detection Software on your computer before connecting the 3M Molecular Detection
Instrument to your computer. Open the software after installation is complete. Refer to the section in this manual on
installing the software.
5. Lift the instrument from the shipping container and place the instrument in its permanent location on a level surface.
6. Remove the pluggable heater and the 3M Speed Loader Tray from the shipping container and place them next to
the instrument.
3M Speed Loader Tray
Pluggable Heater
3M Molecular Detection
System Instrument
7. Using a small flat-head/slotted screwdriver, remove the silver screw covering the emergency lid release button located
on the bottom of the instrument. After removing the screw, insert a thin object into the hole (e.g., a small screwdriver or
unfolded paper clip) to engage the button and release the lid.
8
EN (English)
8. Use a disposable towel lightly dampened with DI water (distilled or deionized water) to gently wipe any dust or debris
from the inner surfaces of the instrument.
9. Use a dry disposable towel to wipe the interior surfaces of the instrument.
10. Allow the interior surfaces of the instrument to air dry for at least 1 hour. Do not reconnect the power cable and the USB
cable until you have allowed the instrument to air dry for at least 1 hour.
11. Insert the pluggable heater into the instrument and align the three screws with the holes. If the pluggable heater is level
with the instrument, it was inserted correctly. If the pluggable heater is tilted 45 degrees, it was inserted backwards and
it must be reinserted so it is level with the instrument.
3M Speed Loader Tray
3M Molecular Detection
System Instrument
12. Use a screwdriver to turn the three Phillips-head screws on the pluggable heater a quarter turn clockwise to fasten the
pluggable heater into the instrument.
.
13. A minimum of 40.6 cm (16 in) of space above the bench top is required to allow for opening the instrument lid to insert
or remove the 3M Speed Loader Tray.
14. Select the appropriate external power supply cord for your region, and connect the cord to the 3M provided external
power supply.
15. Connect the power supply cord to the 3M Molecular Detection Instrument’s power port on the back panel of the
instrument, and connect the outlet plug on the power supply cord to a grounded AC power (100-240VAC +/- 10%) outlet.
The power supply and/or the power supply plug must be easily accessible for quick disconnect.
16. Insert the USB cable into the 3M Molecular Detection Instrument’s USB 2.0 port on the back panel of the instrument, and
connect the other end of the cable to your computer’s USB 2.0 port.
17. Turn the 3M Molecular Detection Instrument on using the on/off switch located on the back panel of the instrument.
18. Windows detects the presence of a new device and automatically installs the device driver software for the new device.
9
EN (English)
Installing the Software
The 3M Molecular Detection Software comes packaged with Microsoft.NET Framework 4 and Microsoft SQL Server 2008 R2
Express. To install the 3M Molecular Detection Software, you must be logged onto Windows as an administrator or
belong to the Administrators group.
If you are using a Windows XP or Vista computer, you must install the following Microsoft components before
installing the 3M Molecular Detection Software. These components are available for free download from the
Microsoft website. These components are available in multiple languages and either 32- or 64-bit, so download the
version appropriate for your computer.
Before using the 3M Molecular Detection Software, disable Windows power management features such as Sleep
or Hibernate to prevent accidental termination of the software and any active runs.
Windows XP with SP3
Windows PowerShell 1.0
Windows Installer 4.5
.NET Framework 3.5 SP1
Windows Vista with SP2
Windows PowerShell 2.0
.NET Framework 3.5 SP1
Do not log out of Windows or switch Windows user accounts while a run is active, as this will cause the run to be
terminated.
1. Insert the 3M Molecular Detection Software Disc into your computer’s CD/DVD drive.
2. Use Windows Explorer to navigate to the drive and double-click 3M.Mds.exe to start the installation wizard. Note: For
Windows Vista and 7, you must right-click 3M.Mds.exe and select Run as administrator to start the installation wizard.
3. The installation wizard displays the 3M Molecular Detection Software Setup window. It may take a few minutes for this
window to appear. Click [Next] to continue.
4. Read the 3M End User License Agreement, and then click the [I Agree] button to accept the 3M End User License
Agreement and to continue with the installation wizard.
.
5. The installation wizard checks your computer’s configuration for the software components required for the 3M Molecular
Detection System. The first check is for Microsoft.NET Framework 4. If it is not present, the installation wizard starts the
.NET 4 installation process. This document does not describe the entire .NET installation process. For more information
on the purpose, content and installation process for the Microsoft.NET 4 component, visit http://www.microsoft.com and
search for .NET Framework 4 Standalone Installer.
6. The .NET installer starts with the Microsoft.NET Framework 4 Setup window.
10
EN (English)
7. Read the the Microsoft license terms, and then click the I have read and accept the license terms check box to accept
the Microsoft license terms and click the [Install] button.
8. After installation is complete, a computer restart may be required. In this case, close the installation wizard, restart the
computer, and then repeat steps 2-4.
9. In the SQL Server setup screen, select Install Microsoft SQL Server 2008 R2 Express for a new SQL Server
installation. For more information on Microsoft SQL Server products and their limitations, please consult Microsoft’s web
site at http://www.microsoft.com/sqlserver.
Note: If a SQLMDS server is already present on the computer (e.g., if reinstalling or upgrading the software), select Use
existing SQL Server and skip to step
11
EN (English)
10. When the SQL Server Installation Center opens, select [New installation or add features to an existing installation
and click [Next].
.
11. Read and accept the SQL Server license agreement.
12. In the Feature Selection screen, click [Next] to accept the default Instance Features, Shared Features, and directory
location. Do not uncheck any features.
13. In the Instance Configuration screen, click [Next] to accept the SQLMDS Named instance and default root directory.
12
EN (English)
14. In the Server Configuration screen, select NT AUTHORITY\SYSTEM for the Account Name field for the SQL Server
Database Engine. No Password is required. Click [Next] to continue.
15.Click [Next] to accept the default Windows authentication mode. Click [Add] to specify additional users, if necessary.
Click [Next] on the following screen to start the installation. An installation progress screen is shown.
16. Following successful installation, the installation wizard displays a completion message. Click the [Close] button.
17. After installation is complete, a computer restart may be required. In this case, close the installation wizard, restart the
computer, and then repeat steps 2-4.
18. In the SQL Server setup screen, select Use existing SQL Server and click [Next].
13
EN (English)
19. In the Database Connection Settings screen, the Server Name will be automatically populated. This screen may be blank
for a few seconds. Click Next to accept the default settings unless you have a specific reason to edit them.
20. Click the [Test Connection] button to verify that the Server Name is correct. If the test fails, enter the <Computer_
Name>\SQLMLDS as the Server Name. You can find the value for <Computer_Name> by following these steps:
a.Click Start on the Windows Desktop
b.Select My Computer
c.Select View Computer Information
d. Select the Computer Name tab
Note: If a 3M Molecular Detection Software database is present on the computer (e.g., if you are re-installing or upgrading
the software) Use existing database is selected by default to connect to the existing database and preserve the data. If this
option is not selected and you want to use an existing database, be sure to select Use existing database checkbox and
select the Mds database from the drop-down list. If a 3M Molecular Detection Software database is present, but you would
like to create a new database, uncheck this setting. This will erase all data in the existing database, so be sure you have
backed up the database prior to this step.
21. The installation wizard asks for your name and address. This information is required.
22. Setup an initial Administrator user. This is required. Enter all the information listed below, and then click the [Next]
button. All fields are required.
a. Enter a full name for the administrator user in the Full Name field. Any text string is allowed.
b. Enter the user name to be used at login in the User Name field. Any text string is allowed. The user name is not
case sensitive.
c. Enter the password in the Password field. Any text string is allowed. The Password is case sensitive.
d. Enter the Password again to confirm it in the Confirm Password field. The Password and Confirm Password that
you enter must be identical.
Note: After installation, the password cannot be recovered if forgotten. If you forget the password, you must re-install
the Molecular Detection Software and create a new database.
The 3M Molecular Detection Software does not enforce any restrictions on the structure of login names or passwords. If
security is important, you are urged to follow secure name and password best practices. Both IBM and Microsoft provide
free security best practice guidelines. See http://www.ibm.com/developerworks or http://technet.microsoft.com for more
information.
14
EN (English)
23.Click [Next] to continue with the installation wizard.
24. Select a format for the default Run ID. The available formats of the default Run ID all include the current date followed
by the creation sequence number. The date format is a two digit month, two digit day and either a two or four digit year.
The sequence number is created by the system and can be a one, two or three digit number enclosed by parenthesis,
hyphens or underscores.
25.Click [Next] to continue with the installation wizard.
26. The software provides optional, customizable fields used to describe samples. The default values for these fields are
listed in this table. You can accept these default values by clicking [Next] on the Custom Fields Configuration window, or
you can customize these fields by using the options available.
Note: You will not be able to customize these fields, except for the Show option, after the installation process is complete.
15
EN (English)
Sample Fields
Field Name
Field Type
Field Values
Show
Field 1
Sample Type
List
Raw
Processed
Environmental
Show
Field 2
Description
Text
Show
Field 3
Product
Text
Show
Field 4
Brand
Text
Show
Field 5
Lot Number
Text
Show
Field 6
Line
Text
Show
Field 7
Customer
Text
Show
27. To modify any of the default fields, perform the following actions.
a. Use the Field dropdown menu to select the field you want to change. There are seven fields total.
b. Enter the new Field name into the Field Name field.
c. Use the Field type dropdown menu to select the Field type.
i. Text – You can enter any free-format text into a text field.
ii. List – You must select a field value from a predefined list for a list field.
d. If you selected List in the previous step, enter the items for the pre-defined list into the Field values field. You
can add field values to the Field values list after you click [Next] in this Custom Fields Definition window and
complete the installation. However, you cannot remove field values from the Field values list after you click Next
in this Custom Fields Definition window (step 29 below) and complete the installation.
e. Click the
icon to add a field value. This opens a textbox (shown to the right) where
you enter the new field value.
f. Accept the new field value you entered by clicking the
icon.
g. Select the Show checkbox to show the selected field, or clear the Show checkbox to hide the selected field. If a
field is hidden, it is not used in sample definition or report generation. This can also be changed after installation.
28. Repeat the above steps for each of the fields you want to change.
29. Click the [Next] button when you finish customizing these fields.
16
EN (English)
30. In the Import/Export Options screen, you can select the default locations for import and export files. This can also be
changed after installation, in the Administration>Import and Export Options menu.
31. In the next three screens, the installation wizard asks for the Destination Folder, the locations for Application Shortcuts
and the Start Menu Folder. You can modify the defaults for these fields if necessary. If you don’t have a specific reason to
modify these fields, the default values are recommended. Click [Next] to proceed through each screen.
a. Destination Folder – This is the root installation directory for the 3M Molecular Detection Software.
b. MDS Application Shortcuts – These are the locations where the installation wizard will place the 3M Molecular
Detection Software shortcuts.
c. Start Menu Folder – This is the location within the Start menu where the installation wizard will place the 3M
Molecular Detection Software shortcut.
32.Click [Install] on the Choose Start Menu Folder window to begin the installation. A progress bar is shown.
�
17
EN (English)
33.Click [Finish] when the installation wizard displays the Completing the 3M Molecular Detection Software Setup Wizard window.
�
Operating the 3M Molecular Detection Software
Before using the 3M Molecular Detection Software, disable Windows power management features
such as Sleep or Hibernate to prevent accidental termination of the software and any active runs.
Do not log out of Windows or switch Windows user accounts while a run is active, as this will
cause the run to be terminated.
Logging in
1. To start the 3M Molecular Detection Software, go to the Windows Start Menu, select Programs then select 3M
Molecular Detection System, or double click the
� icon located on the Microsoft Windows desktop.
2. Enter your user name in the User Name field and enter your Password.
3. To select a language for the user interface other than the default language (English), use the Language dropdown menu
to select the language for the user interface.
�
Login Screen
18
EN (English)
Using the Start Page
1. The 3M Molecular Detection Software displays the Start Page window after you login successfully. You can select and
perform the following operations from the Start Page by clicking the text beside the icons.
• Setup New Run – Create a new Run definition
• Start Configured Runs – Start a Run that was previously defined
• View Run Results – View the results from a previously executed Run
• Generate Reports – Create various standard reports or search results in the database
• Administration – Administer and configure 3M Molecular Detection System software
• User Manual – Open the 3M Molecular Detection System User Manual (this document).
2. If you want to close the Start Page, click the close icon � on the Start Page tab.
3. You can open the Start Page at any time.
a.Select [View] on the menu bar.
b.Select Start Page. The Start Page with the collapsing Sidebar, Main Menu and Status Bar is shown below.
�
Start Page
Using the Collapsing Sidebar
1.Select [View] on the menu bar.
2.Select Sidebar Menu to make the Sidebar button appear on all panes regardless of the active tab. The Sidebar Menu
is a toggle feature, which means you can turn it on by selecting it and turn if off by selecting it again. If a check mark
appears next to the Sidebar Menu option in the View menu, the feature is on. If a check mark does not appear next to the
Sidebar Menu option in the View menu, the feature is off.
3. Hover the cursor over the Sidebar button
4. You can click the Autohide button
� to open the Collapsing Sidebar.
� next to the exit button on the sidebar to toggle the Autohide function.
19
EN (English)
5. From the Collapsing Sidebar, you can select and perform the following operations by clicking the text beside the icons.
• Setup New Run – Create a new Run definition
• Start Configured Runs – Start a Run that was previously defined
• View Run Results – View results from a previously executed Run
• Generate Reports – Create various reports for Samples, Assay Kits, Runs and Instruments
• Manage Samples – Create and modify Sample definitions
• Manage Assay Kits – Create and modify Assay Kit definitions
Using the Menu Bar
The Menu Bar is available at all times. You can use the Menu Bar to perform most tasks in the 3M Molecular Detection
System application software. The menu items in italic are restricted to Administrator users.
1. Click the item on the menu bar you want to use.
2. Click the item you want to use on the cascading menu that appears.
Menu Bar Item
Description
File
New Run
Create a new Run definition
Open Runs…
Search for previously defined Runs
Load Run Template…
Create a Run from a saved Template
Save Run
Save the Run definition
Save Run as Template…
Save the Run definition as a Template
Print…
Print the Run definition
Logout…
Logout of the software, display Login screen
Exit
Exit the software
Manage
Samples…
Create and manage Sample definitions
Assay Kits…
Create and manage Assay Kit definitions
Reports
Search Results…
Report of test results across multiple Runs
Samples…
Report of all Samples defined in the system
Assay Kits…
Report of all Assay Kits defined in the system
Completed Runs…
Report of all successfully completed Runs
Users…
Report of all Users defined in the system
Instrument Self-Check Results…
Report of Instrument diagnostics
Instrument Temperature Log…
Report of Run temperature readings
Administration
Users…
Create and manage Users
Instruments…
Manage the known instruments
Configure Fields…
Change the user-defined Sample and Assay Kit fields
Import and Export Options…
Set options for importing and exporting data
Audit Log…
Report of user activity
Change Password…
Change the active user’s password
Options…
Additional administrator options
View
Start Page
Display the Start Page
Sidebar
Show/Hide the Sidebar
20
EN (English)
Help
User Manual
Display the User Manual
About 3M Molecular Detection System Display the About screen
Using the Status Bar
1. The 3M Molecular Detection Software displays a status bar at the bottom of the software’s main window. This status bar
contains three components. From left to right, these components are:
1. Current user – User Name of the user who is currently logged-in.
2. Instrument status – Status of the 3M Molecular Detection Instruments currently connected to the system. Refer to
the section in this manual on monitoring the instrument status for more information.
3. Status message – System informational messages.
Shutting down the software
1. You can use either of two ways to shut down the software.
a. Select [File] on the menu bar, and then select Exit
b. Click the close button �
2. Shutting down the software logs out the current user, terminates any active test runs (confirmation required), places all
connected devices in Standby mode, and terminates the software.
Logging out
1.Select [File] on the menu bar, and then select Logout…
2. The 3M Molecular Detection Software displays the Login window. Refer to the section in this manual on logging in for
more information.
3. Logging out of the software logs out the current user, terminates any active test runs (confirmation required), places all
connected devices in Standby mode, and returns to the login screen.
Monitoring the instrument status
You can check the status of an instrument in the following ways:
• Check the color of the instrument’s status light.
• Hover the cursor over an instrument icon in the software status bar to display the detailed status information
about that instrument. An example of this is shown below.
• Double-click an instrument icon in the software status bar, or you can right-click an instrument icon and
then select Show instrument status tab. This opens a new tab with detailed status information about the
instrument. An example of this is shown below
Instrument Status Tooltip
�
21
EN (English)
Instrument Status Tab
Field Name
Description
Instrument Name
The instrument name you defined when you added the instrument
Instrument Status
The instrument’s current operational status. Refer to the table of operational
statuses below.
Lid State
The instrument’s lid status (open or closed)
Lock State
The instrument’s lid lock status (locked or unlocked)
Heater State
The instrument’s heater status (on or off)
Core Temperature
The temperature of the instrument’s pluggable heater in degrees Celsius
Lid Temperature
The temperature of the instrument’s lid heater in degrees Celsius
Last Self-Check Result
The results of the last previous diagnostic test done on the instrument
Serial Number
The instrument’s serial number
Firmware Version
The instrument’s firmware version number
22
EN (English)
Status Light
Icon
Off
(White)
Off
(White)
Instrument Status
The instrument is in Standby state while it waits to start the heaters to perform a test
run, and the lid is closed.
OR
The instrument is in Diagnose state while it runs a Self-Check, and the lid is closed.
The instrument is in Standby state while it waits to start the heaters to perform a test
run, and the lid is open.
OR
The instrument is in Diagnose state while it runs a Self-Check, and the lid is open.
The instrument is in Heat state with the temperature increasing to the required level,
and the lid is closed. The instrument is not yet ready to perform a run.
Orange
(Orange)
The instrument is in Heat state with the temperature increasing to the required level,
and the lid is open. The instrument is not yet ready to perform a run.
Orange
(Orange)
The instrument is in Ready state with the temperature at the required level, and the lid
is closed. The instrument is ready to perform a run.
Green
(Green)
The instrument is in Ready state with the temperature at the required level, and the lid
is open. The instrument is ready to perform a run.
Green
(Green)
The instrument is in Test state while it performs a run, and the lid is closed.
Blue
(Blue)
The instrument is in Test Complete state after it completes a run, and the lid is closed.
Red
(Red)
The instrument is in Failed state after it fails a Self-Check.
Flashing
Red
(Flashing Red)
23
EN (English)
Setting up the Administrative Information
Users
Users Window
Adding users
Only administrator level users can add users.
1.Click [Administration] on the menu bar, and then select Users….
2.The Setup window displays a current list of users on the Users tab in the sequence in which they were added.
3. Click the [Add] button to add a new user.
4. Enter the new user’s full name in the User Full Name field. This is the name that appears on reports and on windows in
the 3M Molecular Detection Software. This is typically the user’s first name and last name. This field is required.
5. Enter the new user’s user name in the User Name field. This is the name that the user enters in the User Name field in
the Login window. The user name is case sensitive. This field is required.
6. Use the Role drop-down menu to select a role for the new user. This field is required.
• A User (standard user) can define and manage Assay Kits, Samples and Runs, execute Runs, create reports and
perform limited instrument management.
• An Administrator can perform all activities of a user plus user management, full instrument management control,
and other options.
7. Enter the new user’s password in the Password field. The password is case sensitive. The password is displayed as *****
as you enter it. This field is required.
8. Enter the new user’s password again in the Confirm password field. This field is required.
9. Click the [Apply] button to apply the addition, or click the [OK] button to apply the addition and return to the Start Page
window.
24
EN (English)
Deleting users
Only administrator level users can delete users.
1.Click Administration on the menu bar, and then select Users….
2.The Setup window displays a list of active users on the Users tab in the sequence in which they were added.
3. Click the user you want to delete from the list. You cannot delete a user that has defined any system component (Assay
Kit, Sample, Run). Users cannot delete themselves.
4. Click the [Delete] button.
5. Click the [Apply] button to apply the deletion, or click the [OK] button to apply the deletion and return to the Start Page
window.
Hiding users
Only administrator level users can hide users. You should hide users who are no longer using the 3M Molecular Detection
Software, but who have defined any system component (Assay Kit, Sample, Run) in the past. Hiding a user removes the
user name from the user name list while leaving the user in the database. This allows management of active users while
maintaining the integrity of historical data.
1.Click Administration on the menu bar, and then select Users….
2.The Setup window displays a list of active users on the Users tab in the sequence in which they were added. Click the
user you want to hide.
3. Click the [Hide] button.
4. Click the [Apply] button to apply the deletion, or click the [OK] button to apply the deletion and return to the Start Page
window.
Changing passwords
1.Click [Administration] on the menu bar, and then select Change Password….
2.The Change Password window displays the current user
3. Enter the user’s current password in the Current Password field.
4. Enter the user’s new password in the New Password field.
5. Enter the user’s new password again in the Confirm Password field.
6. The password you enter into the New Password field and the password you enter into the Confirm Password must match
exactly. If they do not match exactly, an error message will appear. The password is case sensitive. The password is
displayed as ***** as you enter it.
7. Click the [OK] button to apply the change.
Viewing users
1.Click Administration on the menu bar, and then select Users…
2.The Setup window displays a list of active users on the Users tab in the sequence in which they were added. Show all
hidden users in addition to active users by clicking the Show hidden checkbox.
3. Click the user you want to view.
25
EN (English)
Instruments
�
Instruments Window
Adding instruments
The 3M Molecular Detection Software automatically detects instruments that are powered on and are connected to the
computer by a USB cable when the software starts. The software also automatically detects instruments when you power on
instruments and connect instruments to the computer by a USB cable.
1.Click Administration on the menu bar, and then select Instruments…. The Instrument tab on the Administration
window displays all instruments that have been automatically detected.
2. The 3M Molecular Detection Software detects and manages a maximum of four instruments. A USB hub may be needed
to support the maximum number of instruments.
3. When the 3M Molecular Detection Software detects an instrument, it retrieves the instrument’s serial number from the
instrument and stores the serial number in the serial number field. You cannot change the instrument serial number.
4. The 3M Molecular Detection Software also uses the serial number as the default device name. You can change the device
name along with the device description (initially blank). The device name and description can be any free-format text.
5. The 3M Molecular Detection Software automatically initializes an instrument when it detects the instrument. The
sequence of detection is determined by the underlying Microsoft Windows operating system. It may not have any
relationship to specific USB ports. Initialization consists of these steps:
• Establishes USB communication with the instrument
• Unlocks the instrument
• Performs basic diagnostic tests on the instrument
• Terminates any active test runs
• Turns on the instrument’s heaters
26
EN (English)
6. The instrument status bar displays only the first four instruments in the Instruments list. These first four instruments
that are displayed may or may not be the four instruments that are currently communicating with the 3M Molecular
Detection Software.
Naming instruments
Only administrator level users can edit instruments.
1.Click Administration on the menu bar, and then select Instruments….
2. The Instrument tab on the Administration window displays all instruments that have been automatically detected
3. Click the instrument you want to rename.
4. Enter a name into the Name field. The instrument name can be any free-format text. You cannot change the instrument
serial number.
5. Click the [Apply] button to apply the name, or click the [OK] button to apply the name and return to the Start Page window.
Hiding instruments
Only administrator level users can hide instruments. You should hide instruments that are no longer used by the 3M
Molecular Detection Software, but that have been used for at least one run in the past. Hiding an instrument removes the
instrument name from the instrument name list while leaving the instrument in the database. This allows management of
active instruments while maintaining the integrity of historical data.
1.Click Administration on the menu bar, and then select Instruments….
2. The Instrument tab on the Administration window displays all instruments that have been automatically detected.
3. Click the instrument you want to hide.
4. Click the [Hide] button to hide the instrument.
5. Click the [Apply] button to apply the change, or click the [OK] button to apply the change and return to the Start Page window.
Changing the order of instruments
Only administrator level users can change the sequence of instruments.
1.Click Administration on the menu bar, and then select Instruments….
2. The Instrument tab on the Administration window displays all instruments that have been automatically detected.
3. Click the instrument you want to move to a different position in the list.
4. Click the [Up] button to move the selected instrument one position closer to the top of the list, or click the [Down] button
to move the selected instrument one position closer to the bottom of the list.
5. Click the [Apply] button to apply the change, or click the [OK] button to apply the change and return to the Start Page window.
6. The instrument status bar displays only the first four connected instruments in the instruments tab.
Deleting instruments
Only administrator level users can delete instruments.
1.Click Administration on the menu bar, and then select Instruments….
2. The Instrument tab on the Administration window displays all instruments that have been automatically detected.
3. Click the instrument you want to delete from the list. You cannot delete an instrument that is active, or an instrument that
has been used for at least one run in the past.
4. Click the [Delete] button.
5. Click the [Apply] button to apply the deletion, or click the [OK] button to apply the deletion and return to the Start Page window.
27
EN (English)
Viewing instruments
Any level user can view users.
1.Click Administration on the menu bar, and then select Instruments….
2. The Instrument tab on the Administration window displays all instruments that have been automatically detected. Show
all hidden instruments by clicking the Show hidden checkbox. The instrument status bar displays only the first four
connected instruments in the instruments tab.
Configuring Fields
Only administrator level users can configure fields.
1. The 3M Molecular Detection Software provides seven user-definable sample fields. You define the seven sample fields
(column headers) during the installation of the software.
• You cannot change the Field Names or the Field Types after you define them during the installation.
• You can change the Field Type List values and the Enable checkboxes after installation.
2.Click Administration on the menu bar, and then select Configure Fields….
3.The Configure Fields tab displays the current Field Names, Field Types and a checkbox for enabling the field.
4. You can add a new value to a List Field Type:
a. Click the �
symbol next to the drop down selector.
b. Enter the new value for the list as shown in Figure 21. The new value can be any free-format text.
c. Press the [Enter] key
r click the � symbol.
d. Click the [Apply] button to apply the addition, or click the [OK] button to apply the addition and return to the Start
Page window.
5. You cannot delete a value from a List Field Type.
28
EN (English)
6. You can enable a Field Name to make it appear on the Sample tab in the Setup window or you can disable a Field Name
to prevent if from appearing on the Sample tab in the Setup window.
a. To enable or disable a Field Name, simply click the check box in the Enabled column. (
)
b. Click the [Apply] button to apply the change, or click the [OK] button to apply the change and return to the Start
Page window.
7. An example of configuring a field is shown below. In this example, the value “Another Sample Type” is added to the
Sample Type dropdown list. Notice that the fields that are not enabled in are hidden in the Samples wndow in.
Adding a New Value to a List�
New Sample Type and Disabled Fields
29
EN (English)
Field Change Effects on Sample Setup Tab Samples
Samples Window
30
EN (English)
Adding samples
1. Samples are the food or environmental samples that you are testing for the presence of pathogen.
2.Click Manage on the menu bar, and then select Samples…. You can also select Manage Samples on the Sidebar, or
select the Samples tab if the Manage window is already open. You can also import Sample information. Refer to the
section in this manual on Importing/Exporting samples for more information.
3.The Setup window displays a list of the current Sample IDs on the Samples tab, along with the custom field values for
each Sample ID.
4. Click the Add button to insert a new row at the bottom of the list of Sample IDs.
5. Enter the new Sample ID into the Sample ID column of the new row. The Sample ID is required and it must be unique.
6. Enter values for the custom fields into the new row in the column corresponding to each custom field. The custom fields
are optional. Sample Type field is a list field, and the other custom fields are text fields.
7. Click the [Apply] button to apply the addition, or click the [OK] button to apply the addition and return to the Start
Page window.
Modifying samples
Only administrator level users can manage samples. You can only modify samples if they have never been used in a run.
1.Click Manage on the menu bar, and then select Samples…. You can also select Manage Samples on the Sidebar, or
select the Samples tab if the Manage window is already open.
2.The Setup window displays a list of the current Sample IDs on the Samples tab, along with the custom field values for
each Sample ID.
3. Click the field (Sample ID, Sample Type, or custom field) that you want to modify. Use the vertical scroll bar to display
additional Samples if necessary.
4. Enter the modification into the field you want to modify. The Sample ID is required and it must be unique. The custom
fields are optional. Sample Type field is a list field, and the other custom fields are text fields.
5. Click the [Apply] button to apply the change, or click the [OK] button to apply the change and return to the Start Page window.
Deleting samples
Only administrator level users can manage samples. You can only delete samples if they have never been used in a run.
1.Click Manage on the menu bar, and then select Samples…. You can also select Manage Samples on the Sidebar, or
select the Samples tab if the Manage window is already open.
2.The Manage window displays a list of the current Sample IDs on the Samples tab, along with the custom field values for
each Sample ID.
3. Click the Sample ID that you want to delete. Use the vertical scroll bar to display additional Samples if necessary. Do not
delete a Sample ID that has been used in a test run. Hide a Sample ID that you no longer need. Refer to the section in
this manual on Hiding samples for more information.
4. Select the Delete button to delete the selected Sample ID.
5. Click the [Apply] button to apply the deletion, or click the [OK] button to apply the deletion and return to the Start
Page window.
Hiding samples
Only administrator level users can manage samples. Hide Sample IDs from view when you no longer test those Sample IDs,
and you want to minimize the number of Sample IDs that appear in the displays. Delete Sample IDs when you no longer use
those sample IDs and the Sample IDs have never been used in a test run. Refer to the section in this manual on Deleting
samples for more information.
1.Click Manage on the menu bar, and then select Samples…. You can also select Manage Samples on the Sidebar, or
select the Samples tab if the Manage window is already open.
2. The Manage window displays a list of the current Sample IDs on the Samples tab, along with the custom field values for
each Sample ID.
31
EN (English)
3. Click the Sample ID that you want to hide. Use the vertical scroll bar to display additional Samples if necessary. You can
press and hold [Shift] while you click another Sample ID to hide both Sample IDs and all Sample IDs between them. You
can also press and hold [Ctrl] while you select multiple Sample IDs to hide multiple Sample IDs.
4. Select the Hide button to delete the selected Sample ID.
5. Click the [Apply] button to apply the change, or click the [OK] button to apply the change and return to the Start Page
window.
6. You can automatically hide sample IDs that have been used, but have not been used for a specified length of time. Select
the length of time using the Auto-hide samples every dropdown menu. For example, select Monthly to autohide samples
that were last used in a run one month ago.
7. Select the Show Hidden option to display Sample IDs that are hidden as well as Sample IDs that are not hidden.
Importing samples
1. You can import Sample IDs and their corresponding values for the custom fields in the form of delimited data files,
e.g., Comma Separated Values (.CSV) files. Use this feature if the Sample IDs can be exported from a LIMS or from
another system into the 3M Molecular Detection System.
2.Click Manage on the menu bar, and then select Samples…. Only administrator level users can manage samples. You
can also select Manage Samples on the Sidebar, or select the Samples tab if the Setup window is already open.
3. The Samples tab displays a list of the current Sample IDs along with the custom field values for each Sample ID.
4. The default file type is a Comma Separated Values (CSV) file. You can select other file types and delimiters. Refer to the
section in this manual on import/export file formats.
• By default, the first row is a header row that contains field names. You can change this in the Import and Export
Options. Refer to the section in this manual on import and export options.
• The sequence of the fields in the samples import file must be identical to the sequence of the fields on the
Samples tab of the Setup window.
• The Sample ID is a required field and it must be unique.
• The data in a sample import file that’s intended to be imported into a list field must match one of the selections
for the list field. For example, a sample type must be Raw, Processed, or Environmental or one of the sample
types you defined.
• The default import folder is defined using the Import and Export Options. Refer to the section in this manual on
import and export options.
32
EN (English)
5. Click the Import button. If only one import file is present in the import folder, it will automatically import. If multiple files
or no files are present, the Open window appears. Navigate to the file you want to import and double click the file name.
6. After a successful import, the Samples tab displays the sample definitions that were imported. The 3M Molecular Detection
Software creates new rows at the end of the Sample ID list and adds the contents of the import file to the new rows.
7. Save the Sample definitions by clicking the OK button or the Apply button.
Samples Window after Successful Data Import
33
EN (English)
Exporting samples
1. You can export Sample IDs and their corresponding values for the custom fields in the form of delimited data files, e.g.,
Comma Separated Values (.CSV) files. Use this feature if the Sample IDs can be imported to a LIMS or to another system
from the 3M Molecular Detection System.
2.Click Manage on the menu bar, and then select Samples…. You can also select Manage Samples on the Sidebar, or
select the Samples tab if the Setup window is already open. You can also import Sample definitions. Refer to the section
in this manual on importing samples for more information.
3.The Setup window displays a list of the current Sample IDs on the Samples tab, along with the custom field values for
each Sample ID.
4. Click the Export button. When the Save as window appears, navigate to the folder into which you want to export the file.
The default export folder is defined using the Import and Export Options. Refer to the section in this manual on import
and export options.
5. Click the Save button.
Assay Kits
Assay Kits Window
Adding Assay Kits
1.Click Manage on the menu bar, and then select Assay Kits…. You can also use the sidebar or click the Assay Kits tab
on the already open Manage window.
2. The Assay Kits tab displays a current list of assay kits on the in the sequence in which they were added.
3. Click the [Add] button to add a new assay kit.
4. Enter the kit lot number in the Kit Lot Number field. This field is required and each kit lot number must be unique. Lot
numbers are the 3M manufacturing lot identification numbers printed on the 3M Molecular Detection Assay kits. You can
use the combination of the Assay Kit and the Sample to track samples through the work flow from receiving the sample
in the lab to adding the sample to a test run and viewing the final test results.
34
EN (English)
5. Use the Assay Type drop-down menu to select the type of assay. This field is required. Select one of the four pathogen
targets or the Matrix Control as indicated on the kit label:
• Matrix Control
• Salmonella
• E. coli O157
• Listeria
• Listeria monocytogenes
6. Enter the expiration date for the new assay kit in the Expiration Date field. You can type the date in YYYY-MM-DD format,
or use the date picker to select a date. This field is not required.
7. Click the [Apply] button to apply the addition, or click the [OK] button to apply the addition and return to the Start
Page window.
Deleting Assay Kits
1.Click Manage on the menu bar, and then select Assay Kits…. You can also use the sidebar or click the Assay Kit tab on
the already open Manage window.
2. The Assay Kits tab displays a current list of assay kits on the in the sequence in which they were added.
3. Click the Kit Lot Number you want to delete from the list. You cannot delete a kit lot number that is active, or that has
been used for at least one run in the past.
4. Click the [Delete] button.
5. Click the [Apply] button to apply the deletion, or click the [OK] button to apply the deletion and return to the Start
Page window.
Hiding Assay Kits
1. You should hide assay kits that are no longer used by the 3M Molecular Detection Software. Hiding an Assay Kit number
removes the Assay Kit number from the Assay Kit number list while leaving the kit lot in the database. This allows
management of active kit lot numbers while maintaining the integrity of historical data.
2.Click Manage on the menu bar, and then select Assay Kits….
3. The Assay Kits tab displays a current list of assay kits on the in the sequence in which they were added.
4. Click the Kit Lot Number you want to hide.
5. Click the [Hide] button to hide the Assay Kit Number.
6. Click the [Apply] button to apply the change, or click the [OK] button to apply the change and return to the Start Page
window.
7. You can automatically hide kits that are expired by selecting Auto-hide expired lots. Expired kits are automatically hidden
on application restart or midnight on the date of kit expiration, whichever comes first.
8. Hidden Assay Kits can be displayed by selecting the “Show hidden“ checkbox.
35
EN (English)
Performing Runs
Setting up a new run
1. Launch the 3M Molecular Detection Software using the
icon located on the Desktop.
2. Enter your User Name and Password to log in.
3. To setup a new run, select File on the menu bar, and then select New Run. You can also click Setup New Run next to
the Setup New Run
icon on the Start page, or you can click Setup New Run next to the Setup New Run
icon
on the Sidebar to start a new run.
4. You can define runs using a variety of methods, including a grid view, a list view, or via data import. These methods
are defined in the following subsections. Refer to the section in this manual on Importing runs for more information on
importing runs.
5. The 3M Molecular Detection Software automatically assigns a Run ID based on the template selected for Run IDs
during the software installation process. You can modify the Run ID by clicking in the Run ID field and updating the
automatically assigned Run ID. The Run ID must be unique.
6. Use the Technician dropdown menu to select the user who defines the new run. The user who is currently logged in is
the default Technician.
7. You can click in the Comment field and enter an optional run comment.
8. Use the grid in the Setup (Grid) view to select the wells for the new run using any or all of these methods:
• Select a single well in the 96-well grid display by clicking on a single well.
• Select multiple non-adjacent wells by pressing and holding [Ctrl] while clicking on multiple wells.
• Select a series of wells, in columns, by clicking on the first well and pressing and holding [Shift] while clicking
on the last well.
• Select multiple adjacent wells using click and drag over multiple wells.
• Simply do not select a well that will not be used for the run.
The 3M Molecular Detection Software highlights the wells you select with a blue border.
9. Select the Assay Type for the highlighted wells by clicking the appropriate colored dropdown menu located above the
grid. Select the Well Type for the highlighted wells by selecting the appropriate Well Type from the dropdown menu.
These are all the possible combinations of Assay Type and Well Type:
Sample
Assay Type
Salmonella
E. coli O157 (Including H7)
Listeria
L. monocytogenes
Matrix Control
Incomplete Specification
36
Well Type
Reagent
Control
Negative
Control
EN (English)
You can also right-click a cell or group of cells to select the Assay type and Well Type using the context-sensitive menu.
10. Repeat step 8 and step 9 until you have defined all the assay types and well types for the run. The screenshot below is
an example of a completed new run definition. The new Run ID appears as the tab title, and the asterisk (*) indicates the
run definition has been changed since it was last saved.
11. Enter the Kit Lot Number in the Well Details pane. The Well ID field on the Well Details pane indicates which well(s) are
selected and will receive the Kit Lot Number you enter.
• Enter the lot number into the Kit Lot Number field (white), then click or press [Enter] to save the entry.
• To select a preconfigured Kit Lot Number, click to switch to the drop-down list (blue), then select an ID from
the list. You cannot enter new values when this field is blue.
12. Enter the Sample ID in the Well Details pane.
• Enter the Sample ID into the Sample ID field (white) and click or press [Enter] to save the entry.
• To select a preconfigured Sample ID, click to switch to the drop-down list (blue), then select an ID from the
list. You cannot enter new values when this field is blue.
Note: A Sample ID cannot be assigned to Reagent Controls and Negative Controls.
37
EN (English)
13. If you are using a Matrix Control, link the sample to the Matrix Control by assigning the same Sample ID to both the
sample and the Matrix Control. This association causes the sample result to be dependent on the Matrix Control result.
You can also link a single MC to multiple sample wells; however, all wells must have the same Sample ID. Individual
wells do have different codes (e.g., A1, A2) that can be used to track the samples. To further differentiate the wells, enter
a comment for each. The comment is shown in the Run Report and results export file. Refer to section in this manual on
viewing run results.
14. Select the Retest option in the Well Details pane if the well contains a retest of a previous sample. Click the add
to select the run and the well that is being retested.
15. Select the run and well that is being retested when the Retest window appears.
16. Click the OK button.
icon
17. You can also use the Well Details pane to enter a comment into the Comment: field that is relevant to the well definition.
18. You can display the well details by hovering the cursor over a well in the Setup (Grid) pane. All well detail information
with the exception of Retest is shown.
38
EN (English)
19. Repeat Steps 11 and 12 to enter the Kit Lot Number and the Sample ID for the remaining wells. Leave any unused wells
blank (gray circles).
20. The large icons below the Setup (Grid) pane provide quick access to functions commonly used during the run
definition process.
Active
Inactive
Clear
Save
Print
Run
21. You can also use the Setup(List) tab to view and define a new run using only text displayed in a table instead of symbols
and text displayed in a graphic image of a 96 well grid.
22. Click the Setup(List) tab at the bottom of the new run tab to display the list view. The list view displays all well details in a
table sorted by well location. All information associated with each well appears in the table. This is the same information
available in the Setup (Grid) tab.
23. Select the Show Kit lot and Sample details option to display the custom fields associated with Samples and Kit Lots.
24. You can enter well definitions by clicking in the fields and entering the information or by clicking the dropdown menus
and selecting the option.
25. You can import or export the information in a new run by clicking the Import button or Export button. Refer to the section
in this manual on Importing runs and on Exporting runs for more information.
26. When finished entering all sample information, click Save
to save the new run. You can also save the run by
selecting File on the menu bar, then selecting Save Run or by using the keyboard to press <CTRL>+s.
39
EN (English)
Starting a run
1. Follow the instructions in the assay kit Product Instructions to perform the assay.
Do not place the sample reagent tubes into the speed loader tray until you have completed the lysis step. Samples that
have not been properly heat treated during the assay lysis step may be considered a potential biohazard and
should NOT be inserted into the 3M Molecular Detection Instrument. Confirm that the Heat Block you used in the
lysis step achieved the recommended temperature for the recommended length of time by the use of a timer, and a
calibrated thermometer inserted into the designated well in the corner of the Heat Block during the lysis step.
2. To start a configured run, select File on the menu bar, and then select Open Runs. You can also click Start Configured
3.
4.
5.
6.
7.
Runs next to the Start Configured Runs
icon on the Start page, or on the Sidebar.
When the list of configured runs appears, select the configured run you want to start.
The 3M Molecular Detection Software displays the selected run on a new tab, which contains a Setup (Grid) tab and a
Setup (List) tab.
You can make changes to the run. Click the Save button to save any changes you make. You can also Click File on the
menu bar, then select Save Run to save any changes.
Click the Start button in the Setup (Grid) view.
Select the device from the dropdown list. The instruments in this dropdown list are those in the Ready state, and capable
of performing a test run. After selecting the device, click the OK button.
Select Instrument Dialog
8. The selected instrument’s lid automatically opens
9. Insert the 3M Speed Loader Tray into the instrument, and close the instrument’s lid to start the run.
10. The header on the Run Details section in the Results (Grid) view displays details for the run, a progress bar, and the
remaining time for the run. The run duration is 75 minutes.
11. You can click the [Abort]
abort the run.
�button to stop any run in progress. Click [Yes] when the confirmation dialog appears to
Importing a new run
1. To setup a new run, select File on the menu bar, and then select New Run. You can also click Setup New Run next to
the Setup New Run
icon on the Start page, or you can click Setup New Run next to the Setup New Run
icon
on the Sidebar to start a new run.
2. Select the Setup(List) pane of the New Plate window.
3. You can import a new run in the form of a delimited data file, e.g., Comma Separated Values (.CSV) file. Use this feature if
the information required to define a new run can be exported from a LIMS or from another system into the 3M Molecular
Detection System. Any new sample definitions or kit lot definitions also contained in the same new run import file are
also imported along with the new run.
4. Click the dropdown menu next to the Import button to select the delimiter character in the import or export file. The
delimiter character can be a comma, tab, space, or semicolon. The delimiter used in the import file is predefined by the
LIMS or other system from which it originated.
• Import files are often referred to as .CSV or comma separated values files.
40
EN (English)
• The data in a sample import file that’s intended to be imported into a list field must match one of the selections
for the list field. For example, a sample type must be Raw, Processed, or Environmental or one of the sample
types you defined.
5. Click the Import button. When the Open window appears, navigate to the import file you want to import and double click
the file name.
Assay Type
Assay Code
Well Type
Well Code
Salmonella
SAL
Sample
Sample
E. coli O157
ECO
Reagent Control
RC
Listeria
LIS
Negative Control
NC
Listeria monocytogenes
LM
Matrix Control
MC
Matrix Control
MC
Exporting a run definition
1. Select the Setup (List) tab of the New Run window.
2. You can export a run definition in the form of a delimited data file, e.g., Comma Separated Values (.CSV) file. Use this
feature if you want to export the information for run definition to a LIMS or another system or if you want to export a run
definition, edit the run definition, and then import the edited run definition.
3. The default file type is a .CSV file. You can select other file types and delimiters in the Import and Export Options. Select
the delimiter that is preferred by the LIMS or other system to which the file is exported.. Refer to the section in this
manual on import/export file formats.
• By default, the first row is a header row that contains field names. You can change this in the Import and Export
Options. Refer to the section in this manual on import and export options
• Two consecutive delimiters with nothing between them indicate a blank field.
4. The default export folder is defined using the Import and Export Options. Refer to the section in this manual on import
and export options.
5. Click the Export button. When the Save as window appears, navigate to the folder into which you want to export the file.
The default export folder is defined using the Import and Export Options. Refer to the section in this manual on import
and export options.
6. Click the Save button..
Displaying a run by assay type
The Assay Type pane appears along with the Setup (Grid) pane and the Well Details pane while you define a run, and it
provides a list of all wells defined within this run definition for a selected assay type. In the example, the wells defined for the
Salmonella assay are displayed, and indicated by the light blue box around the “SAL“ selector.
Assay Type
Symbol
Salmonella
E. coli O157
Listeria
Listeria monocytogenes
Matrix Control
41
EN (English)
Setup (Grid) Assay Type Pane
Saving a run as a template
1. Create a run template by setting up a run structure using the Setup(Grid) or Setup(List) panes without setting up the
details in the Well Details pane. When you later use the run template to set up a new run from a template, the structure
of the new run is defined by the run template so you do not have to define the run structure. You only have to define the
Samples, Kit Lots, Comments and Retest information. Refer to the section in this manual on Setting up a new run from a
template for more information.
2. To save the run as a template, select File on the menu bar, and then select Save Run as Template…
3. When the Save as window appears, navigate to the folder into which you want to save the run template file, and enter
the file name for the run template in the File name: field.
4. Click the Save button. The 3M Molecular Detection Software saves the run template as a Comma Separated Values
(.CSV) text file.
Setting up a new run from a template
1. Set up a new run from a template by using a run template to set up the run structure without using the Setup (Grid) or
Setup (List) panes, and by using the Well Details pane to set up the details (Samples, Kit Lots, Comments and Retest) for
the new run. Refer to the section in this manual on Saving a run as a template for more information.
2. To setup a new run from a template, select File on the menu bar, and then select Load Run Template….
3. When the Open window appears, navigate to the folder that contains the run template file you want to use. The default
folder is Templates.
4. Select the run template file you want to use and Click the Open button.
5. Use the Well Details pane to set up the details (Samples, Kit Lots, Comments and Retest) for the new run. Refer to the
section in this manual on Setting up a new run for more information on using the Well Details pane.
42
EN (English)
Save Template Dialog
Load Template Dialog
When a Run is created (loaded) based on a Template, all defined wells will be marked as incompletely defined. An example
of a Run created from a Template is provided in Error! Reference source not found.. The user must complete the well
definitions by providing the missing information (Kit Lot and Sample) before the Run can be saved or executed.
43
EN (English)
Run Created From Template
Viewing run results
1. You can use the Results-Grid view to monitor a run in progress. Results are displayed in real-time.
2. To view run results from previous runs, select File on the menu bar, and then select Open Runs. You can also click View
Run Results icon on the Start page, or on the Sidebar to view the results of the last five completed runs.
3. If you cannot find the run your want do view, you can use Run filters to set the plate filter parameters. All of the filter
parameters are optional.
4. Select the All Dates option to include runs created on any date, or select the Date Range option to include runs created
within a range of dates. If you select the Date Range option, enter the start and end dates by entering them directly or
selecting them though use of the calendar. The default option is the date range including the past week.
5. Click the dropdown menu for the Technician field to select a specific user who created the runs to be included. The
default option is the current user.
6. Click the dropdown menu for the Run Status to select a specific plate state to be included. The default option is All.
Run Status
Description
All
All runs in the database
Completed
Runs that are completed
Completed
(successful)
Runs that are successfully completed without Invalid, Inhibited, Inspect, or
Error results
Completed (requires
examination)
Runs that are completed with at least one Invalid, Inhibited, Inspect, or Error
result
Configured
Runs that are configured but not yet started
Abort
Runs that are aborted by a user
Failed
Runs that are failed due to errors such as instrument disconnection, etc.
7. Click the Apply Filter button after selecting the filters you want to use.
8. When the list of runs appears, click the run you want to view, and then click OK.
9. The software displays the selected run on a new tab.
10. Select the Results (Grid) to display the results for each well. A table of result symbols is shown below. A graph of RLU
readings over time also appears if this option is enabled. Refer to the Administrative Options section in this manual for
more information on enabling the graph.
44
EN (English)
Well
Type
Well Result Symbol
Result
Interpretation
Sample
Positive
The sample is presumptive positive
for the target pathogen.
Sample
Negative
The sample is negative for the target pathogen.
Sample
Inhibited
Sample
Inspect
Sample
Error
Reagent
Control
Valid
Reagent
Control
Invalid
Reagent
Control
Inspect
Reagent
Control
Error
Negative
Control
Valid
Negative
Control
Invalid
Negative
Control
Inspect
Negative
Control
Error
Matrix
Control
Valid
Matrix
Control
Inhibited
Matrix
Control
Error
The sample matrix was inhibitory to the assay. A
re-test may be required. Refer to the troubleshooting
section and the assay kit Product Instructions for more
information.
The presence or absence of the target pathogen was
indeterminate. A re-test may be required. Refer to
the troubleshooting section and the assay kit Product
Instructions for more information.
No bioluminescence was detected. A re-test may be
required. Refer to the troubleshooting section and the
assay kit Product Instructions for more information.
The Reagent Control was valid.
The Reagent Control was invalid. A re-test may be
required. Refer to the troubleshooting section and the
assay kit Product Instructions for more information.
The Reagent Control was indeterminate. A re-test may
be required. Refer to the troubleshooting section and
the assay kit Product Instructions for more information.
No bioluminescence was detected. A re-test may be
required. Refer to the troubleshooting section and the
assay kit Product Instructions for more information.
The Negative Control was valid.
The Negative Control was invalid. A re-test may be
required. Refer to the troubleshooting section and the
assay kit Product Instructions for more information.
The Negative Control was indeterminate. A re-test may
be required. Refer to the troubleshooting section and
the assay kit Product Instructions for more information.
No bioluminescence was detected. A re-test may be
required. Refer to the troubleshooting section and the
assay kit Product Instructions for more information.
The Matrix Control was valid.
The sample matrix was inhibitory to the Matrix Control.
A re-test may be required. Refer to the troubleshooting
section and the assay kit Product Instructions for more
information.
No bioluminescence was detected. A re-test may be
required. Refer to the troubleshooting section and the
assay kit Product Instructions for more information.
45
EN (English)
11. You can choose to select and display the graph for any or all of the wells.
a. Right-click or Ctrl-click an individual well to select and display the graph for that well. The background color of
the selected well changes from gray to light blue to indicate the well is selected, and the curve for the selected
well appears on the graph.
b. Right-click a selected well to de-select it and remove the graph for that well.
c. Right-click additional wells to select and display the graphs for the additional wells. The display is cumulative.
The curves for all selected wells appear on the graph.
d.Hold Ctrl and left-click and drag over a group of wells to select and display the graphs for multiple wells. The
curves for all selected wells appear on the graph.
12. You can left-click a selected well, or left-click and drag over a group of wells, to highlight the curve(s) for that well(s). You
can also left-click a curve to highlight the corresponding well.
13. You can customize the appearance of the graph as follows:
• Click the Select all button display the curves for all defined wells.
• Click the Clear button to reset well selections and display no curves.
• Click the Zoom in button to enlarge the graph by one level. This can also be performed by hovering over the
graph and using the mouse wheel.
• Click the Zoom out button to shrink the graph by one level.
• Use the Mouse Wheel while hovering the cursor over the graph to zoom in or zoom out on the graph.
• Click the Fit to view button to perform a best fit for the selected plots.
14. The colors of the wells indicate which curves are displayed on the graph, as shown below.
Well Area
Well Background
Well Border
Color
Gray
Interpretation
The curve for this well is not shown on the graph
Blue
The curve for this well is shown on the graph
No border
Blue border
The well is not selected
The well is selected and its curve is highlighted
46
EN (English)
15. You can select the Results (List) to display the same data as the Results (Grid) but in a list form. The following fields are
shown:
• Well ID – The well ID that correlates to the well’s location on the 96-well grid.
• Sample ID – The identifier of the sample used in this test. The Results (Grid) view shows this information by
hovering the mouse over the well.
• Assay Type – The type of assay used. The Results (Grid) view shows this information as a color-coded box
around the well.
• Well Type – Either Sample, Reagent Control, Negative Control or Matrix Control.
• Kit Lot Number – The identifier of the kit lot used in this test. The Results (Grid) view shows this information by
hovering the mouse over the well.
• Result – The result of the test.
Exporting run results
1. Select the Results (Grid), and then click the Export
� button.
2. You can export results in the form of a delimited data file, e.g., Comma Separated Values (.CSV) file. Use this feature if
you want to export the information for run definition to a LIMS or another system or if you want to export a run definition,
edit the run definition, and then import the edited run definition.
3. The default file type is a .CSV file. You can select other file types and delimiters in the Import and Export Options. Select
the delimiter that is preferred by the LIMS or other system to which the file is exported. Refer to the section in this
manual on import/export file formats.
• By default, the first row is a header row that contains field names. You can change this in the Import and Export
Options. Refer to the section in this manual on import and export options
• Two consecutive delimiters with nothing between them indicate a blank field.
4. The default export folder is defined using the Import and Export Options. Refer to the section in this manual on import
and export options.
5. Click the Export button. When the Save as window appears, navigate to the folder into which you want to export the file.
The default export folder is defined using the Import and Export Options. Refer to the section in this manual on import
and export options.
6. Click the Save button.
47
EN (English)
Generating run reports
Run Layout Report
1. Use this report to assist with assay set up.
2. Select the Setup (Grid) view to print or save the Run Layout, which shows the setup definitions for all wells in the run.
3. Click the print button
� to open the print preview in the report viewer.
4. A loading indicator
� appears while the 3M Molecular Detection Software generates the print preview for
display on the screen. Refer to the Appendix for an example of this report.
5. Click the Print button
�at the top of the window to print the report.
1. To save the Run Layout, click the [Export] button
� then select a file format from the list (Microsoft Excel, Adobe
PDF and Microsoft Word). When the Windows Save As dialog opens, select a folder in which to store the file and click the
[Save] button.
Run Report
1. Select the Results (Grid) view to print or save the Run report, which lists the test results for all wells in the run.
2. Click the [Run Report] button
� to open the print preview in the report viewer.
3. A loading indicator
� appears while the 3M Molecular Detection Software generates the print preview for
display on the screen. Refer to the Appendix for an example of this report.
4. Click the Print button
�at the top of the window to print the report.
5. To save the Run Report, click the [Export] button
� then select a file format from the list (Microsoft Excel, Adobe
PDF and Microsoft Word). When the Windows Save As dialog opens, select a folder in which to store the file and click the
[Save] button.
Instrument Temperature Log
1. Select the Results (Grid) view to print or save the Instrument Temperature Log, which lists the core and lid heater
temperatures measured at 15 second intervals during the run.
2. Click the [Temperature Log] button
� to open the print preview in the report viewer.
3. A loading indicator
� appears while the 3M Molecular Detection Software generates the print preview for
display on the screen. Refer to the Appendix for an example of this report.
4. Click the Print button
�at the top of the window to print the report.
5. To save the Temperature Log report, click the [Export] button
� then select a file format from the list (Microsoft
Excel, Adobe PDF and Microsoft Word). When the Windows Save As dialog opens, select a folder in which to store the file
and click the [Save] button.
Opening a saved run
1. Only configured runs can be modified. To modify any of the information stored for a configured run, select File on the
menu bar, and then select Open Runs. You can also click Start Configured Runs next to the Start Configured Runs
� icon on the Start page, and then click Open Runs…
48
EN (English)
2. If you cannot find the run your want do delete, you can use Run filters to set the plate filter parameters. All of the filter
parameters are optional.
a. Select the All dates option to include runs created on any date, or select the Date range option to include runs
created within a range of dates. If you select the Date range option, enter the start and end dates by entering them
directly or selecting them though use of the calendar. The default option is the date range including the past week.
b. Click the dropdown menu for the Technician field to select a specific user who created the runs to be included.
The default option is the current user.
c. Click the dropdown menu for the Run Status to select a specific plate state to be included. The default option is All.
Run Status
All
Completed
Completed (successful)
Completed (requires
examination)
Configured
Abort
Failed
Description
All runs in the database
Runs that are completed
Runs that are successfully completed without Invalid, Inhibited, Inspect, or Error results
Runs that are completed with at least one Invalid, Inhibited, Inspect, or Error result
Runs that are configured but not yet started
Runs that are aborted by a user
Runs that are failed due to errors such as instrument disconnection, etc.
3. Click the [Apply Filter] button after selecting the filters you want to use.
4. The 3M Molecular Detection Software displays a list of the runs that match the filter parameters you selected.
5. Select a run from the list and click the [OK] button to view or edit the run.
Deleting a run
1. Deleting a run is permanent and after deleting a run, the data cannot be recovered. Consider exporting the run reports
before deleting a run.
2. To delete a run, select File on the menu bar, and then select Open Runs.
3. When the Open runs window appears, select the run you want to delete. The 3M Molecular Detection Software highlights
the selected run.
4. If you cannot find the run your want do delete, you can use Run filters to set the plate filter parameters. All of the filter
parameters are optional.
a. Select the All dates option to include runs created on any date, or select the Date range option to include runs
created within a range of dates. If you select the Date range option, enter the start and end dates by entering them
directly or selecting them though use of the calendar. The default option is the date range including the past week.
b. Click the dropdown menu for the Technician field to select a specific user who created the runs to be included.
The default option is the current user.
c. Click the dropdown menu for the Run Status to select a specific plate state to be included. The default option is All.
49
EN (English)
Run Status
All
Completed
Completed (successful)
Completed (requires examination)
Configured
Abort
Failed
5.
6.
7.
8.
Description
All runs in the database
Runs that are completed
Runs that are successfully completed without
Invalid, Inhibited, Inspect, or Error results
Runs that are completed with at least one Invalid,
Inhibited, Inspect, or Error result
Runs that are configured but not yet started
Runs that are aborted by a user
Runs that are failed due to errors such as instrument disconnection, etc.
Click the Apply Filter button after selecting the filters you want to use.
The 3M Molecular Detection Software displays a list of the runs that match the filter parameters you selected.
Select a run from the list and click the Delete button.
In the pop-up box that asks “Are you sure you want to permanently delete this run?”, Click Yes to permanently delete the
run from the database.
Open Runs Window
50
EN (English)
Generating Management Reports
Generating a Search Results report
1. This report allows you to query the database for specific results from completed runs.
2. To generate a Search Results report, select Reports on the menu bar, and then select Search Results… You can also
click Generate Reports next to the Generate Reports
icon on the Start page, or your can click Generate Reports
next to the Generate Reports
icon on the Sidebar to generate a Search Results report.
3. When the Search Results report window appears, select the date range to include and select the filter parameters you
want to use and the values for the filter parameters you selected.
a. Select the All dates option to include test results done on any date, or select
the Date range option to include test results done within a range of dates. If
you select the Date range option, enter the start and end dates by entering
them directly or selecting them though use of the calendar. The default option
is the date range including the past week.
b. All of the filter parameters on the Search Results report window are optional.
i. For Assay Type, Well Type and Result Parameters, check the box associated
with the values you want to include in the report.
ii. For List type parameters, click the dropdown menu and select the value you want include in the report.
iii. For Text type parameters, click in the field to enter the value you want to include in the report. You can enter
the entire text or a keyword for a Text type parameter. You cannot use wild cards.
Filter
Parameter
User
Assay Type
Description
Default
User who performed the run
Type of 3M Molecular Detection Assay used
Well Type
Sample Type *
Sample, Reagent Control, Negative Control or Matrix
Control
Lot Number for the assay kit used
Reported result of the test.
ID assigned to the run when it was set up
Select this option to include retests only.
Serial number of the instrument on which the run
was performed (connected and not connected
instruments are listed).
Sample ID as defined in the Samples tab of the Setup
window.
Optional field.
All users included
List
All assay types
Checkbox
included
All Well types included Checkbox
Description *
Optional field.
Product *
Brand *
Optional field.
Optional field.
Kit Lot
Result
Run ID
Retested
Instrument
Sample ID
51
Type
All kit lots included
All results included
All runs included
All tests included
All instruments
included
Text
Checkbox
List
Check box
List
All sample IDs
included
All sample types
included
All descriptions
included
All products included
All brands included
Text
List
Text
Text
Text
EN (English)
Lot Number *
Optional field.
Line *
Customer *
Optional field.
Optional field.
All lot numbers
included
All lines included
All plants included
Text
Text
Text
* These fields are customizable during software installation. This table shows the default field names and. If these fields
were customized during installation both the field names and the field types in the Search Results window could be different.
Hidden fields are not shown in the Search Results window.
1. Click the [Generate] button after selecting and entering the filters you want to use. You can also click the [Cancel]
button to return to the Start Page without generating a report. This query must scan a large amount of data, and it
could return a large number of results. Generating this report could take significant time and produce a large amount of
information.
2. A loading indicator
appears while the 3M Molecular Detection Software generates the print preview for
display on the screen. Refer to the Appendix for an example of this report.
3. Click the [Print] button
at the top of the window to print the report.
4. To save the Search Results report, click the [Export] button
then select a file format from the list (Microsoft Excel,
Adobe PDF and Microsoft Word). When the Windows Save As dialog opens, select a folder in which to store the file and
click the [Save] button.
Generating a Samples report
1. To generate a Samples report, select Reports on the menu bar, and then select Samples… You can also click Generate
Reports next to the Generate Reports
icon on the Start page, or you can click Generate Reports next to the
Generate Reports
icon on the Sidebar to generate a samples report.
2. When the Samples Report window appears, select the date range to include and select the filter parameters you want to
use and the values for the filter parameters you selected.
a. Select the All dates option to include test results done on any date, or
select the Date range option to include test results done within a range of
dates. If you select the Date range option, enter the start and end dates by
entering them directly or selecting them though use of the calendar. The
default option is the date range including the past week.
b. All of the filter parameters on the Samples report window are optional.
i. For List type parameters, click the dropdown menu and select the value
you want include in the test results report.
ii. For Text type parameters, click in the field to enter the value you want to include in the test results report. You
can enter the entire text or a keyword for a Text type parameter. You cannot use wild cards.
52
EN (English)
Filter
Parameter
User
Sample ID
Description
Default
Type
Description *
Optional field
Product *
Brand *
Lot Number *
Optional field
Optional field
Optional field
Line *
Customer *
Optional field
Optional field
All users included
All sample IDs
included
All sample types
included
All descriptions
included
All products included
All brands included
All lot numbers
included
All lines included
All plants included
List
Text
Sample Type *
User who did the test.
Sample ID as defined in the Samples tab of the
Setup window.
Optional field
List
Text
Text
Text
Text
Text
Text
* These fields are customizable during software installation. This table shows the default field names and. If these fields
were customized during installation both the field names and the field types in the Search Report window could be different.
Hidden fields are not shown in the Search Report window.
1. Click the [Generate] button after selecting and entering the filters you want to use. You can also click the [Cancel]
button to return to the Start Page without generating a report. This query must scan a large amount of data, and it
could return a large number of results. Generating this report could take significant time and produce a large amount of
information.
2. A loading indicator
appears while the 3M Molecular Detection Software generates the print preview for
display on the screen. Refer to the Appendix for an example of this report.
3. Click the [Print] button
at the top of the window to print the report.
4. To save the Samples report, click the [Export] button
then select a file format from the list (Microsoft Excel, Adobe
PDF and Microsoft Word). When the Windows Save As dialog opens, select a folder in which to store the file and click the
[Save] button.
Generating an Assay Kits report
1. To generate an Assay (Kit) Lot report, select Reports on the menu bar, and then select Assay Kits… You can also click
Generate Reports next to the Generate Reports
icon on the Start page, or your can click Generate Reports next to
the Generate Reports
icon on the Sidebar to generate an Assay Kits report.
2. Select Assay Kits… from the list of reports that appears.
3. When the Assay Kits report window appears, select the date range to include and
select the filter parameters you want to use and the values for the filter parameters
you selected.
a. Select the All dates option to include test results done on any date, or
select the Date range option to include test results done within a range of
dates. If you select the Date range option, enter the start and end dates by
entering them directly or selecting them though use of the calendar. The
default option is the date range including the past week.
b. The filter parameters on the Assay Kits report window are both optional. Click the dropdown menu and select the
value you want include in the Assay Kits eport. The defaults are all users and all assay types.
53
EN (English)
Filter
Parameter
User
Assay Type
Description
Default
Type
User who did the test.
Target pathogen or assay type.
All users included
All assay types included
List
List
1. Click the [Generate] button after selecting and entering the filters you want to use. You can also click the [Cancel]
button to return to the Start Page without generating a report. This query must scan a large amount of data, and it
could return a large number of results. Generating this report could take significant time and produce a large amount of
information.
2. A loading indicator
appears while the 3M Molecular Detection Software generates the print preview for
display on the screen. Refer to the Appendix for an example of this report.
3. Click the [Print] button
at the top of the window to print the report.
4. To save the Assay Kits report, click the [Export] button
then select a file format from the list (Microsoft Excel,
Adobe PDF and Microsoft Word). When the Windows Save As dialog opens, select a folder in which to store the file and
click the [Save] button.
Generating a Completed Runs report
1. To generate a Completed Runs report, which lists all runs that have completed the entire 75 minute test cycle without
being aborted by the user or stopped because of an error, select Reports on the menu bar, and then select Completed
Runs… You can also click Generate Reports next to the Generate Reports
icon on the Start page, or your can click
Generate Reports next to the Generate Reports
icon on the Sidebar to generate a Complete Runs report.
2. Select Completed Runs… from the list of reports that appears.
3. When the Completed Runs report window appears, select the date range to include and select the filter parameters you
want to use and the values for the filter parameters you selected.
a. Select the All dates option to include test results done on any date, or select
the Date range option to include test results done within a range of dates. If
you select the Date range option, enter the start and end dates by entering
them directly or selecting them though use of the calendar. The default
option is the date range including the past week.
b. The filter parameters on the Completed Runs report window are both
optional. Click the dropdown menu and select the value you want include in
the Completed Runs report. The defaults are all users and all instruments.
Filter
Parameter
User
Instrument
Description
Default
User who did the test
All users included
Serial number of the instrument on which the test
All instruments
was done (connected and not connected instruments included
are listed)
54
Type
List
List
EN (English)
1. Click the [Generate] button after selecting and entering the filters you want to use. You can also click the [Cancel]
button to return to the Start Page without generating a report. This query must scan a large amount of data, and it
could return a large number of results. Generating this report could take significant time and produce a large amount of
information.
2. A loading indicator
appears while the 3M Molecular Detection Software generates the print preview for
display on the screen. Refer to the Appendix for an example of this report.
3. Click the [Print] button
at the top of the window to print the report.
4. To save the Completed Runs report, click the [Export] button
then select a file format from the list (Microsoft
Excel, Adobe PDF and Microsoft Word). When the Windows Save As dialog opens, select a folder in which to store the file
and click the [Save] button.
Generating an Audit Log report
1. To generate an Audit Log report, select Administration on the menu bar, and then select Audit Log… The Audit Log
report is only available to administrator level users. Every occurrence of these types of events is recorded in the audit
log:
• User login/logout.
• User creation, update and delete.
• Instrument creation, update and delete.
• Instrument diagnostic.
• Instrument firmware update.
• Sample creation, update and delete.
• Kit Lot creation, update and delete.
• Run creation, update and delete.
• Run start and stop (automatically and user aborted).
• Report generation.
2. When the Activities report window appears, select the date range to include and
select the user you want to include.
a. Select the All dates option to include test results done on any date, or
select the Date range option to include test results done within a range of
dates. If you select the Date range option, enter the start and end dates by
entering them directly or selecting them though use of the calendar. The default option is the date range including
the past week.
b. Click the User dropdown menu to select the user you want to include. The default option is all users.
3. Click the [Generate] button after selecting and entering the filters you want to use. You can also click the [Cancel]
button to return to the Start Page without generating a report. This query must scan a large amount of data, and it
could return a large number of results. Generating this report could take significant time and produce a large amount of
information.
4. A loading indicator
appears while the 3M Molecular Detection Software generates the print preview for
display on the screen. Refer to the Appendix for an example of this report.
5. Click the [Print] button
at the top of the window to print the report.
6. To save the Audit Log report, click the [Export] button
then select a file format from the list (Microsoft Excel,
Adobe PDF and Microsoft Word). When the Windows Save As dialog opens, select a folder in which to store the file and
click the [Save] button.
55
EN (English)
Generating User Reports
The Users report is only available to administrator level users.
1. To generate a Users report, which lists active users, select Reports on the menu bar, and then select Users… You
can also click Generate Reports next to the Generate Reports
icon on the Start page, or your can click Generate
Reports next to the Generate Reports
icon on the Sidebar to generate a users report.
2. When the Users report window appears, select the date range to include. Select the All dates option to include test
results done on any date, or select the Date range option to include test results done within a range of dates. If you
select the Date range option, enter the start and end dates by entering them directly or selecting them though use of the
calendar. The default option is the date range including the past week.
3. Click the [Generate] button after selecting and entering the filters you want to use. You can also click the [Cancel]
button to return to the Start Page without generating a report. This query must scan a large amount of data, and it
could return a large number of results. Generating this report could take significant time and produce a large amount of
information.
4. A loading indicator
appears while the 3M Molecular Detection Software generates the print preview for
display on the screen. Refer to the Appendix for an example of this report.
5. Click the [Print] button
at the top of the window to print the report.
6. To save the Users report, click the [Export] button
then select a file format from the list (Microsoft Excel, Adobe
PDF and Microsoft Word). When the Windows Save As dialog opens, select a folder in which to store the file and click the
[Save] button.
Generating an Instrument Self-Check Results report
1. To generate an Instrument Self-Check Results report, which lists instrument self-check results, select Reports on the
menu bar, and then select Instrument Self-Check Results… You can also click Generate Reports next to the Generate
Reports
icon on the Start page, or your can click Generate Reports next to the Generate Reports
icon on
the Sidebar to generate an Instrument Self-Check Results report. The Instrument Self-Check report is only available
to administrator level users. There are no user serviceable failures. If an instrument self-check test fails, return the
instrument to 3M for repair.
2. When the Instrument Self-Check Results report window appears, select the date range to include and select the filter
parameters you want to use. Select the All dates option to include test results done on any date, or select the Date
range option to include test results done within a range of dates. If you select the Date range option, enter the start and
end dates by entering them directly or selecting them though use of the calendar. The default option is the date range
including the past week.
3. Click the [Generate] button after selecting and entering the filters you want to use. You can also click the [Cancel]
button to return to the Start Page without generating a report. This query must scan a large amount of data, and it
could return a large number of results. Generating this report could take significant time and produce a large amount of
information.
4. A loading indicator
appears while the 3M Molecular Detection Software generates the print preview for
display on the screen. Refer to the Appendix for an example of this report.
5. Click the [Print] button
at the top of the window to print the report.
6. To save the Instrument Self-Check Results report, click the [Export] button
then select a file format from the list
(Microsoft Excel, Adobe PDF and Microsoft Word). When the Windows Save As dialog opens, select a folder in which to
store the file and click the [Save] button.
56
EN (English)
Generating an Instrument Temperature Log report
1. To generate an Instrument Temperature Log report, which lists the instrument’s temperature at 5 second intervals during
all runs, select Reports on the menu bar, and then select Instrument Temperature Log… You can also click Generate
Reports next to the Generate Reports
� icon on the Start page, or your can click Generate Reports next to the
Generate Reports
� icon on the Sidebar to generate an Instrument Temperature Details report.
2. Select Instrument Temperature Log… from the list of reports that appears.
3. When the Instrument Temperature Details report window appears, select the date range to include and select the filter
parameters you want to use and the values for the filter parameters you selected.
a. Select the All dates option to include test results done on any date, or select the Date range option to include
test results done within a range of dates. If you select the Date range option, enter the start and end dates by
entering them directly or selecting them though use of the calendar. The default option is the date range including
the past week.
b. The filter parameters on the Instrument Temperature Log report window are both optional. Click the dropdown
menu and select the values you want include in the Instrument Temperature Log report. The defaults are all run
IDs and all instruments.
Filter
Parameter
Run ID
Instrument
Description
Default
Type
ID assigned to the run when it was set up (only
completed runs are listed, oldest runs first)
Serial number of the instrument on which the test
was done (connected and not connected instruments are listed)
All runs included
List
All instruments
included
List
4. Click the [Generate] button after selecting and entering the filters you want to use. You can also click the [Cancel]
button to return to the Start Page without generating a report. This query must scan a large amount of data, and it
could return a large number of results. Generating this report could take significant time and produce a large amount of
information.
5. A loading indicator
appears while the 3M Molecular Detection Software generates the print preview for
display on the screen. Refer to the Appendix for an example of this report.
6. Click the [Print] button
at the top of the window to print the report.
7. To save the Instrument Temperature Log report, click the [Export] button
then select a file format from the list
(Microsoft Excel, Adobe PDF and Microsoft Word). When the Windows Save As dialog opens, select a folder in which to
store the file and click the [Save] button.
57
EN (English)
Terms and Definitions
The following terms and definitions are used throughout this document.
CSV
Comma Separated Values – a data file where datum is separated by a delimiter
character, commonly a comma.
DB
Database
EULA
End User License Agreement
GUI
Graphical User Interface
Kit Lot
3M manufacturing lot identifier located on the 3M Molecular Detection Assay kit box
LED
Light Emitting Diode
LIMS
Laboratory Information Management System
MC
Matrix Control
MDS
Molecular Detection System
NC
Negative Control
RAM
Random Access Memory – PC physical configured memory
RC
Reagent Control
RLU
Relative Light Units
Run
A test for the presence of target pathogens.
Sample
A food or environmental sample provided for testing.
SQL
Structured Query Language
SRAM
Static Random Access Memory
USB
Universal Serial Bus
58
EN (English)
Administrator Tasks
Backing up the Database
1. Open Microsoft SQL Server Management Studio (SSMS) and connect to the SQLMDS server.
2. In the Object Explorer pane, expand Databases.
59
EN (English)
3. Right-click Mds, select Tasks, and then select Back Up…
4. In the Destination section, highlight the back up location listed, and click the [Remove] button to clear the default
destination.
60
EN (English)
5. To add a new back up destination, click the [Add…] button, and then click the […] button in the Select Backup
Destination dialog.
6. Select your backup destination and enter a file name with the .bak extension. Use a unique name for each backup file to
easily differentiate them. Click [OK], and then click [OK] again. Note: The default back up destination is in the Microsoft SQL
program folder. For easier retrieval of the file, back up to a USB flash drive. (E:\ is the drive location in the screenshot below).
61
EN (English)
7. Confirm that the new back up destination is listed in the Destination section, and then click [OK] to start the process.
8. Progress is shown in the lower-left of screen. When the restoration is complete, a “successful” message appears.
9. Check your back up destination to confirm that the .bak file is present.
62
EN (English)
Restoring the Database from a Backup
Note: If the database version is older than the software version, restore the database following the instructions
below and then reinstall the 3M Molecular Detection Software. Be sure to use the existing Mds database on
installation.
1. Open Microsoft QL Server Management Studio and connect to the SQLMDS server.
2. In the Object Explorer, expand Databases. If an Mds database exists, back it up and then delete it. Right-click Mds,
select Delete, and click [OK]. Then, right-click Databases and select Restore Database.
63
EN (English)
3. In the To database: field, type “Mds”.
4. In the Source for restore section, select From device: and click the […] button.
5. Click the [Add] button, and then select the database backup (*.bak) from your storage location. Click [OK], and then
[OK] again.
Note: Navigating folders in this view can be difficult. If the database is located on your hard drive, copy it to the C:\ drive,
or to a USB flash drive, before this step. (E:\ is the drive location in the screenshot below).
�
64
EN (English)
6. Check the Restore box and click [OK] to start the process.
7. Progress is shown in the lower-left of screen. When the restoration is complete, a “successful” message appears.
65
EN (English)
8. In the Object Explorer, expand Databases. The Mds database should be listed.
Uninstalling the Software
You can uninstall the 3M Molecular Detection Software by using any one of these three methods: All Programs menu,
Uninstall.exe, or Control Panel.
All Programs Menu
Click Start on the Windows Desktop, and then select All Programs.
Select 3M
Select 3M Molecular Detection System
Select Uninstall
The Uninstall 3M Molecular Detection System Uninstall dialog appears. You have the option to delete or to save the
existing 3M Molecular Detection System database. The default is to save the database. To delete the database, click the
Delete database checkbox.
6. Click the [Uninstall] button to uninstall the software or click the [Cancel] button to cancel the uninstall action.
1.
2.
3.
4.
5.
Uninstall.exe
1. Use Windows Explorer to navigate to C:\Program Files\3M\3M Molecular Detection System. If you did not select the
default destination folder for the installation root during the installation wizard process, navigate to the destination folder
for the installation root you selected during the installation wizard process.
2. Double-click Uninstall.exe
3. The Uninstall 3M Molecular Detection System Uninstall dialog appears. You have the option to delete or to save the
existing 3M Molecular Detection System database. The default is to save the database. To delete the database, click the
Delete database checkbox.
4. Click the [Uninstall] button to uninstall the software or click the [Cancel] button to cancel the uninstall action.
Control Panel
5.
6.
7.
8.
Click Start on the Windows Desktop, and then select Control Panel.
Double-click Add or Remove Programs.
Select 3M Molecular Detection System
Select Change/Remove
66
EN (English)
9. The Uninstall 3M Molecular Detection System Uninstall dialog appears. You have the option to delete or to save the
existing 3M Molecular Detection System database. The default is to save the database. To delete the database, click the
Delete database checkbox.
10. Click the [Uninstall] button to uninstall the software or click the [Cancel] button to cancel the uninstall action.
Uninstall Screen
Running a 3M Molecular Detection Instrument Self-Check
Before you begin
• The 3M Molecular Detection Instrument Self-Check starts automatically upon power-on and can be started using the
software. 3M recommends performing the Self-Check each day you use the 3M Molecular Detection Instrument.
• The Self-Check includes the following tests:
–– Firmware validity
–– LED function
–– Power distribution
–– Heater function
–– Photodiode function
–– Memory integrity check
• Do the following before starting a Self-Check to prevent failure:
–– Ensure that the pluggable heater is installed properly
–– Remove the 3M Speed Loader Tray from the instrument
–– Close the instrument lid
• The Self-Check lasts approx. 2 min. During the Self-Check, the instrument status light cycles colors, the power light
flashes red for a period, and then all lights turn off.
• If you want to capture the start-up Self-Check result in the software, connect the instrument to the computer and log in
to the software before turning on the instrument.
67
EN (English)
Starting a Self-Check
1. Power-cycle the 3M Molecular Detection Instrument, or right-click the instrument icon in the software status bar to
display the context-sensitive menu. You can also double-click the instrument icon to open the instrument tab.
2. Select Start the Self-Check.
3. The instrument icon will change to white and the Instrument Status will change to Diagnose. You can view the
Self‑Check progress bar in the instrument tab.
4. When the Self-Check is complete, a pop-up notification appears and shows the result (i.e., passed or failed). The
instrument status bar and icon also indicate the result, as shown in the table below:
Instrument Status Light
Instrument Icon
Solid Orange or Green
Result
Pass
Flashing Red
(Flashing)
Fail
5. Click the [OK] button to dismiss the notification or the [View Report] button to view the results of the individual tests.
6. You can view past Self-Check results by selecting Instrument Self-Check Results in the Reports menu. Refer to the
section in this manual on Generating Reports for more information.
7. Refer to the Troubleshooting section for information about troubleshooting Self-Check failures.
Viewing the Error Log File
The 3M Molecular Detection Software generates an error log file that assists in troubleshooting software errors. Error
messages displayed in the software may refer to this file for more information about the specific error. Only one copy of this
file exists per user account on the computer, and it is used during every 3M Molecular Detection Software run. The file is
located in the following folder:
Windows XP
C:\Documents and Settings\<Username>\3M\3M Molecular Detection System\LOG
Windows Vista/7
C:\Users\<Username>\3M\3M Molecular Detection System\LOG
Upgrading the Firmware in Windows XP
1. Do not attempt to upgrade the instrument’s firmware unless directed by a 3M representative. If a firmware upgrade is
required to improve the performance of the instrument, a 3M representative will contact you and will provide you the
media containing the upgrade.
2. Use Windows Explorer to copy the firmware upgrade file, firmware.bin to the C:\Program Files\3M\3M Molecular
Detection System\Firmware\DFU folder. This is the default installation Destination folder. If you selected a different folder
during software installation, the this folder is found in the location you defined. Replace the existing firmware.bin file.
3. After you copy the firmware.bin file into the correct folder, you must start the upgrade process. Upgrading the firmware
is restricted to Administrator users. You can start the upgrade by clicking Upgrade firmware in the instrument’s contextsensitive menu or the [Upgrade Firmware] button in the instrument tab. When you start the upgrade process, the
instrument is logically disconnected from the system and the instrument icon will disappear from the status bar.
4. A black UpgradeIt command window opens.
68
EN (English)
Firmware Installation Folder
5. If you are upgrading the firmware for the first time using this computer, you must minimize the UpgradeIt window at this
time and install the supporting device drivers.
6. When the Found New Hardware Wizard appears, select Install from a list or specific location (Advanced).
7. Select Search for the best driver in these locations and check Include this location in the search
8. Browse to the Dfu\Drivers folder location in the Molecular Detection System folder described in step 2 above.
9. After the wizard installs the drivers, the computer completes its device recognition process and notifies you that the new
device is ready for use.
Windows XP Firmware Upgrade Driver Installation (1)
69
EN (English)
Windows XP Firmware Upgrade Driver Installation (2)
Windows XP Firmware Upgrade Driver Installation (3)
70
EN (English)
Windows XP Firmware Upgrade Driver Installation (4)
10. After the driver is installed, a reboot is required.
11. After the reboot, open the software, right-click the instrument icon, and select Upgrade firmware.
12. Enter “Yes” or “Y” in the command window as shown in below. The new firmware is downloaded to the instrument, and
the instrument restarts and begins a Self-Check.
13. The instrument is recognized by the 3M Molecular Detection Software and the instrument icon appears in the status bar.
Hovering over the instrument icon shows the new firmware revision number.
14. If the instrument is not recognized, an error has occurred. To recover, switch the instrument off and then back on and
restart the upgrade process.
UpgradeIt Command Window
Upgrading the Firmware in Windows 7/Vista
1. Do not attempt to upgrade the instrument’s firmware unless directed by a 3M representative. If a firmware upgrade is
required to improve the performance of the instrument, a 3M representative will contact you and will provide you the
media containing the upgrade.
2. Use Windows Explorer to copy the firmware upgrade file, firmware.bin to the C:\Program Files\3M\3M Molecular
Detection System\Firmware\DFU folder. This is the default installation Destination folder. If you selected a different folder
during software installation, this folder is found in the location you defined. Replace the existing firmware.bin file.
3. After you copy the firmware.bin file into the correct folder, you must start the upgrade process. Upgrading the firmware
71
EN (English)
is restricted to Administrator users. You can start the upgrade by clicking Upgrade firmware in the instrument’s contextsensitive menu or the [Upgrade Firmware] button in the instrument tab. When you start the upgrade process, the
instrument is logically disconnected from the system and the instrument icon will disappear from the status bar.
4. A black UpgradeIt command window opens.
Firmware Installation Folder
5. If you are upgrading the firmware for the first time using this computer, you must minimize the UpgradeIt window at this
time and install the supporting device drivers.
6. The automatic installation will fail. Open the Device Manager, right-click Device Firmware Upgrade, and select Upgrade
Driver Software.
7. Select Browse my computer for driver software.
8. Click Browse.
9. Browse to the Dfu\Drivers folder location in the Molecular Detection System folder described in step 2 above.
10. A Windows Security window will appear. Click Install this driver software anyway.
11. After the wizard installs the drivers, the computer completes its device recognition process and notifies you that the new
device is ready for use.
Device Manager
72
EN (English)
Windows 7/Vista Firmware Upgrade Driver Installation (1)
Windows 7/Vista Firmware Upgrade Driver Installation (2)
73
EN (English)
Windows 7/Vista Firmware Upgrade Driver Installation (3)
Windows 7/Vista Firmware Upgrade Driver Installation (4)
74
EN (English)
Windows 7/Vista Firmware Upgrade Driver Installation (5)
12. After the driver is installed, enter “Yes” or “Y” in the command window as shown in below. The new firmware is
downloaded to the instrument, and the instrument restarts and begins a Self-Check.
13. The instrument is recognized by the 3M Molecular Detection Software and the instrument icon appears in the status bar.
Hovering over the instrument icon shows the new firmware revision number.
14. If the instrument is not recognized, an error has occurred. To recover, switch the instrument off and then back on and
restart the upgrade process.
UpgradeIt Command Window
75
EN (English)
Cleaning and Decontaminating the Instrument
WARNING: Follow established laboratory practices and wear appropriate Personal Protection Equipment (PPE) when
handling the instrument or plates or when cleaning and decontaminating the instrument.
WARNING: To reduce the risks associated with hazardous voltage, always turn the instrument off and disconnect from outlet
before cleaning and decontaminating the instrument.
Clean and decontaminate the instrument immediately if any spills occur.
Clean the external surfaces of the instrument regularly once per month.
Decontaminate the interior of the instrument regularly once per month.
Cleaning the External surfaces
1. Turn off the power (1), and then disconnect the power cable (2) and the USB cable (3) on the back panel.
2. Use a disposable towel (1) lightly dampened with 1-5% (v:v in water) household bleach solution to gently wipe the outer
surfaces of the instrument. Wring out the disposable towel thoroughly so it is damp, but not dripping. Avoid the power
cable connection and the USB cable connection on the back panel when cleaning the exterior surfaces.
3. Use another disposable towel to repeat the procedure with DI water (distilled water or deionized water).
Decontaminating the interior
4. Allow the lid heater and the pluggable heater to cool for five minutes before lifting the instrument’s lid.
5. Lift the instrument’s lid and remove the 3M Speed Loader Tray (1) from the instrument.
6. Use a 1-5% (v:v in water) household bleach solution spray bottle to spray the speed-loader with bleach.
7. Use a disposable towel to wipe the bleach off the speed-loader tray.
76
EN (English)
8. Hold the 3M Speed Loader Tray under a stream of tap water from the faucet in a sink in the lab to rinse the 3M Speed
Loader Tray.
9. Set the 3M Speed Loader Tray aside in a spot where it can air dry for at least one hour.
10. Remove the pluggable heater from the instrument and use a 1-5% (v:v in water) household bleach solution spray bottle
to spray the pluggable heater with bleach.
11. Use a disposable towel to wipe the bleach off the pluggable heater.
12. Hold the pluggable heater under a stream of tap water from the faucet in a sink in the lab to rinse the pluggable heater.
77
EN (English)
13. Use a dry disposable towel to wipe the pluggable heater until it’s dry.
14. Use a dry disposable towel to gently press down on each spring pin (1) on the pluggable heater.
15. Set aside the pluggable heater in a spot where it can air dry for at least one hour.
16. Use a disposable towel lightly dampened with 1-5% (v:v in water) household bleach solution to gently wipe the inner
surfaces of the instrument. Wring out the disposable towel thoroughly so it is damp, but not dripping.
17. Use another disposable towel to repeat the procedure with DI water (distilled or deionized water).
18. Use a dry disposable towel to wipe the interior surfaces of the instrument until they’re dry. Allow the interior surfaces of
the instrument to air dry for at least 1 hour. Do not reconnect the power cable and the USB cable until you have allowed
the instrument to air dry for at least 1 hour.
19. Connect the USB cable (3), connect the power cable (2) and turn on the power (1).
Packing the instrument for shipment to 3M for service
WARNING: always follow the cleaning and decontamination procedure prior to returning the instrument for service.
1. Turn the 3M Molecular Detection System off using the on/off switch located on the instrument’s back panel.
2. Remove the USB cable from the USB 2.0 port on the instrument’s back panel (5), and from your computer’s USB 2.0 port (6).
78
EN (English)
3. Disconnect the power supply cord (1) from the AC power outlet (4), then disconnect the power supply (2) from the 3M
Molecular Detection System power port (3).
4. Pack the 3M Molecular Detection instrument in the shipping container in which the loaner 3M Molecular Detection
instrument arrived.
5. Close the shipping container to seal the 3M Molecular Detection System and its accessories inside the shipping
container.
79
EN (English)
Troubleshooting
Troubleshooting the 3M Molecular Detection Instrument
Problem
Possible Cause
Solution
Instrument remains in
Heat state (orange status
light)
Pluggable heater is not installed
correctly
Reinstall pluggable heater and power cycle the
instrument
Puggable heater was recently
cleaned and not completely dry
Allow heater to air dry longer
Heater pogo pins are not straight
Straighten pins
Pin heads on the inner shell are
dirty or corroded
Clean pins
Core Temp shows “NaN”
Software and instrument are out
of sync
Power cycle the instrument
Self-Check fails
Photodiodes test
Instrument lid open and/or tray/
tubes inside instrument during
self check
Remove tray/tubes, close lid, and restart
Self-Check
Self-Check fails Power
test
Power connections are not secure
Turn power switch to off, check connections,
and turn switch to on.
Self-Check fails SRAM
test
Memory corruption
Reinstall firmware. If failure persists, return
instrument for repair.
Core Temp shows Infinity °C
Self-Check fails Core
Heater and/or Lid Heater
test
Self-Check fails Firmware
test
Self-Check fails Serial
Number test
Memory corruption
Reinstall firmware. If failure persists, return
instrument for repair.
Checksum mismatch
Invalid serial number
Reinstall firmware. If failure persists, return
instrument for repair.
Pluggable heater and/or Speed
Loader Tray are not seated
properly
1. Power cycle the instrument. 2. If lid not does
open using the main lid button, use emergency
lid release on the bottom of instrument. Remove
the screw covering the button, and then insert
a thin object (e.g., unfolded paperclip) into the
hole and press the button. 3. Check that heater
and/or tray are secure.
Solenoid malfunction
1. Power cycle the instrument. 2. If lid not does
open using the main lid button, use emergency
lid release on the bottom of instrument. Remove
the screw covering the button, and then insert
a thin object (e.g., unfolded paperclip) into the
hole and press the button. 3. Open lid, hold lid
plunger down, and press lid open button. 4. If
solenoid does not actuate (no clicking sound),
return instrument for repair.
Lid does not open
80
EN (English)
Problem
Lid does not stay closed
Status bar is off, but
power light is on
Instrument will not
turn on
Possible Cause
Solution
Debris in latch and/or inner shell
Clean latch and/or inner shell
Solenoid stuck in open position
Power cycle the instrument. If failure persists,
return instrument for repair.
Instrument is in Standby mode
Wake from Standby using software or power
cycle the instrument
LEDs are not functioning
Start a Self-Check and monitor the status bar for
color changes. If you do not see red, green, and
blue colors, return instrument for repair.
Power connections are not secure
Turn power switch to off, check connections,
and turn switch to on.
Power light not functioning
Connect instrument to computer, turn power
switch to on, and check instrument status in
software
Troubleshooting 3M Molecular Detection Software Installation
Problem
Possible Cause
Solution
A message appears during SQL
Server installation stating that
certain components/dependencies
are not installed
Required component missing
Install specific component
“SQL Server Setup has encountered
an error when running a Windows
Installer file” message appears
during SQL Server installation
Multiple causes
Click Cancel. A failure message will
appear when the installation finishes.
Reboot the computer and restart the
SQL Server installation.
Failure at end of SQL Server
installation
Multiple causes
Reboot and reinstall SQL Server.
“Error opening file for writing”
message appears during MDS
application installation on Windows
Vista or 7
Application does not have
administrator rights
Abort the installation, then right-click
the 3M.Mds.exe file and select Run
as administrator.
The SQL Server server name is
incorrect
Enter the correct server name,
which is typically the local computer
name followed by “/SQLMDS”. The
computer name can be found in
Computer Properties in Windows.
“SQL Server does not exist or
access denied” message appears
on Database Connection Settings
screen of MDS application
installation
81
EN (English)
Problem
“An error occurred during
application language initialization.
Please check the database
connection.” message appears after
opening the MDS application
Possible Cause
Solution
The SQL Server is not online
Use SQL Server Configuration
Manager to check the server state
and start the server
The database was not installed
properly
Reinstall the MDS application
The SQL Server was not installed
properly
Reinstall SQL Server
The Windows user account does
not have access to the SQLMDS
server
Provide the Windows user account
access to the SQLMDS server using
SQL Server Management Studio
82
EN (English)
Troubleshooting 3M Molecular Detection Software Operation
Problem
Possible Cause
Solution
The import file does not have
the proper file extension or
delimiter type.
Set the file extension and delimiter type in
the Import and Export Options to match the
file you want to import
The number of header lines in the
import file does not match the
setting in Import and Export Options
Set the number of header lines in the Import
and Export Options to match the file you
want to import.
Empty fields must be delimited by a
comma in CSV files, even after the
last value in the line.
Open the CSV file in notepad and add
commas where needed
After importing a run setup file,
wells in the first column that
should be defined are empty
The number of header lines in the
import file does not match the
setting in Import and Export Options
Set the number of header lines in the Import
and Export Options to match the file you
want to import.
Error on file import stating “do
not have required permission”
The import file location is set to the
Progam Files directory in Windows 7
Go to Import and Export Options and set the
import file location to another location such
as the Documents Folder
Error on file export stating “do
not have required permission”
The export file location is set to the
Progam Files directory in Windows 7
Go to Import and Export Options and set the
export file location to another location such
as the Documents Folder
Run is not saved
Save the run
Instrument is not in the Ready state
(green status bar)
Allow the instrument to reach the Ready
state before starting the run. If the
instrument is in Standby (status bar has no
color), wake the instrument.
The instrument is in the
TestComplete state (red status bar)
Open and close the instrument lid.
Import error stating “Invalid file
format”
Cannot start a new run
Sample ID and/or Kit Lot
Number values are not being
saved into the Setup (Grid) or
Setup (List) tabs
You are trying to enter a value into
1. Click the + button to toggle the field to
the gray drop-down list. New values
text entry (white)
cannot be entered when the field is 2. Type the value
in list mode.
3. Click the green button or press Enter.
Kit Lot Number is not being
saved in the Setup (Grid) or
Setup (List) tabs
You are trying to enter a non-unique
Kit Lot Number.
A run failed due to a
Temperature Error
Check the Kit Lot Number and retry. Kit Lot
Numbers must be unique (e.g., SAL and ECO
kits cannot have the same lot number).
1.
2.
3.
4.
Temperature error
83
Remove the tray from the instrument
Reseat the pluggable heater
Run a Self-Check
If the Self-Check fails or additional runs
fail due to this error, return for repair.
EN (English)
Problem
Possible Cause
Solution
A run failed due to Instrument
Disconnection
USB cable disconnected
Check the instrument USB connection
Power loss
Check the instrument power
A report is currently open in the
report viewer. When the report
viewer is open, the main software
screen is not usable.
Switch to the report using the icon in the
Windows Task Bar. Close the report viewer
and return to the main software screen.
The software is not responsive
to input or seems frozen
Contacting 3M for product and service information
1. Use your web browser to go to 3M Food Safety product Information at www.3M.com/foodsafety
2. Call 3M Technical Support
3M Technical Support
3M United States
3M Center
Bldg. 275-5W-05
St. Paul, MN 55144-1000
USA
1-800-328-6553
3M Asia Pacific
No 1, Yishun Avenue 7
Singapore, 768923
65-64508869
3M Canada
Post Office Box 5757
London, Ontario N6A 4T1
Canada
1-800-563-2921
1-800-563-2921
3M Europe and MEA
3M Deutschland GmbH
Carl-Schurz - Strasse 1
D41453 Neuss/Germany
+49-2131-14-3000
49 2131 143000
3M Japan
3M Health Care Limited
33-1, Tamagawadai 2-chrome
Setagaya-ku, Tokyo
158-8583, Japan
81-570-011-321
3M Latin America
3M Center
Bldg. 275-5W-05
St. Paul, MN 55144-1000
USA
1-954-340-8263
3M Australia
Bldg A, 1 Rivett Road
North Ryde, NSW 2113
Australia
61 1300 363 878
Trademarks
3M, and the 3M Logo are trademarks of 3M. Microsoft Windows XP, Microsoft Vista and Microsoft Windows 7 are registered
trademarks of Microsoft Corp.
Appendix
This appendix provides examples of files used or generated by the 3M Molecular Detection Software.
84
EN (English)
Example Reports
The following shows examples of 3M Molecular Detection Software reports. Some examples are shortened to remove
repetitive information. All pertinent data has been shown.
Search Results
85
EN (English)
Samples Report
86
EN (English)
Assay Kits Report
87
EN (English)
Completed Runs Report
88
EN (English)
Users Report
89
EN (English)
Instrument Self-Check Report
90
EN (English)
Instrument Temperature Log
91
EN (English)
Audit Log
92
EN (English)
Run Layout
93
EN (English)
Run Report (with graphs enabled)
94
EN (English)
95
EN (English)
Example Import/Export Files
Sample Comma Separated Values (.CSV) File
The following is content of a Comma Seperated Values (.CSV) file that can be used to import Sample definitions. Each line is a
new Sample definition. The data in each line is ordered. Two consecutive delimiters with nothing between them indicate a blank
field. The following list associates the position of Sample descriptor fields with their values as specified in the first definition.
1. Sample ID
àSample01,
2. Sample Type
à Processed(allowable values are described in the Configuring Fields section of this manual,
3.Description
àBeef,
4.Product
àFranks,
5.Brand
à Brand X,
6. Lot Number
à20110408-A,
7.Line
à5,
8.Customer
à Customer X.
Sample01,Processed,Beef,Franks,Brand X,20110408-A,5,Customer X
Sample02,Environmental,Grinder A,,,,6,Customer Y
Sample03,,,,,,,
Run Setup Comma Separated Values (.CSV) File
The following is content of a Comma Separated Values (.CSV) file that can be used to import Sample, Run and Kit Lot
definitions. The data is ordered. Two consecutive delimiters with nothing between them indicate a blank field. The following
list associates the position of Run, Sample and Kit Lot descriptor fields with their values as specified in the first definition.
1. Run ID
à04062001(2),
2. Well ID
àA1,
3. Assay Type
à SAL (allowable values are described in the Importing a New Run section of this manual ),
4. Well Type
à Sample (allowable values are described in the Importing a New Run section of this manual),
5. Well Comment
à<blank>,
6.Retest
àFALSE,
7. Retest Run ID
à<blank>,
8. Retest Well ID
à<blank>,
9. Kit Lot Number
àKitLot_SAL,
10. Expiration Date (Kit Lot) à2012-12-31,
11. Sample ID
àSample01,
12. Sample Type
à Processed(allowable values are described in the Configuring Fields section of this manual,
13.Description
àBeef,
14.Product
àFranks,
15.Brand
à Brand X,
16. Lot Number
à20110408-A,
17.Line
à5,
18.Customer
à Customer X.
04062011(2),A1,SAL,Sample,,False,,,KitLot_SAL,2012-12-31,Sample01,Processed,Beef ,Franks,Brand X,
20110408-A,5,Customer X
04062011(2),A2,MC,,,False,,,KitLot_MC,2012-12-31,Sample01,Processed,Beef ,Franks,Brand X,20110408-A,5,Customer X
04062011(2),B1,SAL,RC,,False,,,KitLot_SAL,2012-12-31,,,,,,,,
04062011(2),C1,SAL,NC,,False,,,KitLot_SAL,2012-12-31,,,,,,,,
96
EN (English)
Run Results Comma Separated Values (.CSV) File
The following is an example of Run results exported to a Comma Separated Values (.CSV) file. The following list associates
the position of descriptor fields with their values as specified in the first definition. Two consecutive delimiters with nothing
between them indicate a blank field
1. Run ID
à04062001(2),
2. Well ID
àA1,
3. Assay Type
à SAL (allowable values are described in the Importing a New Run section of this manual ),
4. Well Type
à Sample (allowable values are described in the Importing a New Run section of this manual),
5. Well Comment
à<blank>,
6.Retest
àFALSE,
7. Retest Run ID
à<blank>,
8. Retest Well ID
à<blank>,
9. Kit Lot Number
àKitLot_SAL,
10. Expiration Date (Kit Lot) à2012-12-31,
11. Sample ID
àSample01,
12. Sample Type
à Processed(allowable values are described in the Configuring Fields section of this manual,
13.Description
àBeef,
14.Product
àFranks,
15.Brand
à Brand X,
16. Lot Number
à20110408-A,
17.Line
à5,
18.Customer
à Customer X.
19.Result
àPositive
04062011(2),A1,SAL,Sample,,False,,,KitLot_SAL,2012-12-31,Sample01,Processed,Beef ,Franks,Brand X,
20110408-A,5,Customer X,Positive
04062011(2),A2,MC,,,False,,,KitLot_MC,2012-12-31,Sample01,Processed,Beef ,Franks,Brand X,
20110408-A,5,Customer X,Valid
04062011(2),B1,SAL,RC,,False,,,KitLot_SAL,2012-12-31,,,,,,,,,Valid
04062011(2),C1,SAL,NC,,False,,,KitLot_SAL,2012-12-31,,,,,,,,,Valid
97
EN (English)
License agreement
The following terms and conditions apply to your purchase of the 3M Molecular Detection System and your licensing of the
software:
3M END USER LICENSE AGREEMENT
3M™ MOLECULAR DETECTION SYSTEM SOFTWARE
THIS END USER LICENSE AGREEMENT (“AGREEMENT”) IS A LEGAL AGREEMENT BETWEEN YOU (“YOU” or “USER”) AND 3M
COMPANY (“3M”) REGARDING YOUR ACCESS TO AND USE OF THE SOFTWARE IDENTIFIED HEREIN. BY CLICKING THE “I ACCEPT”
BUTTON DISPLAYED HEREWITH AND/OR BY DOWNLOADING, INSTALLING, COPYING OR OTHERWISE USING THE SOFTWARE, YOU
AGREE TO BE LEGALLY BOUND BY THIS AGREEMENT. IF YOU ARE ACCEPTING THIS AGREEMENT ON BEHALF OF A COMPANY
OR OTHER LEGAL ENTITY, YOU REPRESENT AND WARRANT THAT YOU HAVE THE AUTHORITY TO LEGALLY BIND SUCH ENTITY
TO THIS AGREEMENT, IN WHICH CASE THE TERMS “YOU,” “YOUR” AND “USER” HEREIN REFER TO SUCH ENTITY. IF YOU DO
NOT HAVE SUCH AUTHORITY, OR IF YOU DO NOT AGREE TO BE BOUND BY THIS AGREEMENT, YOU MUST CLICK THE “I DO NOT
ACCEPT” BUTTON, YOU MAY NOT DOWNLOAD, INSTALL, COPY OR OTHERWISE USE THE SOFTWARE, AND YOU MAY CONTACT
YOUR 3M SALES AGENT TO RETURN YOUR 3M MOLECULAR DETECTION SYSTEM AND OBTAIN A REFUND.
1. LICENSE
In consideration for User’s payment to 3M of the purchase price, 3M grants User the nonexclusive nontransferable right: (a) to
use internally, in its own business, the 3M Molecular Detection Software program object code included in the 3M Molecular
Detection System, solely in conjunction with its use of the 3M Molecular Detection System (which software, including all
User Documentation and all future versions, updates, and enhancements thereof provided to User by 3M, is referred to as
the “Software”); (b) to make one back-up copy of the Software, but only as necessary for User’s use of the Software as
permitted by this Agreement; and (c) to make copies of the User Documentation for User’s internal use only. User agrees not
to make any other copies of the Software or User Documentation. Nothing in this Agreement gives User any right to receive
or use any source code for the Software. For the purposes of this Agreement, the 3M Molecular Detection System includes
the 3M Molecular Detection Instrument, Software and other components supplied by 3M which are described in the 3M
Molecular Detection System User Manual (“User Documentation”).
2. OWNERSHIP
The parties acknowledge that the Software is the sole and exclusive property of 3M and/or its licensors. User agrees to
reproduce, on any copy of the Software or the User Documentation User makes, all copyright and proprietary rights notices
as well as similar notices appearing on the Software or User Documentation.
3. RESTRICTIONS ON USE
User agrees not to lease, sublicense, sell, decompile, disassemble, modify, reverse engineer, or transfer the Software, or
translate the Software to another language. User agrees not to disclose to anyone outside User any part of the Software other
than the screen displays visible to a user of the Software and not to provide access to the Software to anyone outside User’s
company through a network or other means.
4. LIMITED WARRANTY
3M Food Safety Hardware (“Hardware”) includes the 3M Molecular Detection System Instrument, and any associated
Software and other components supplied by 3M which are described in the applicable Installation and Use Guides (“User
Documentation”).
LIMITED WARRANTY AND DISCLAIMER
3M warrants that for one year from the date of shipment that the Hardware will substantially perform in accordance with the
User Documentation. THIS WARRANTY IS VOID IF: (A) THE HARDWARE HAS BEEN REPAIRED BY PERSONS NOT AUTHORIZED
BY 3M; OR (B) THE HARDWARE HAS BEEN ALTERED, MODIFIED, OR MISUSED; OR (C) THE HARDWARE IS USED WITH PRODUCTS,
SUPPLIES, COMPONENTS OR SOFTWARE NOT SUPPLIED BY 3M FOR USE WITH THE HARDWARE; OR (D) THE HARDWARE OR
A COMPONENT IS USED FOR OTHER USES (FOR EXAMPLE USE WITH OTHER CIRCUIT BOARDS OR SOFTWARE) OR (E) THE
HARDWARE HAS NOT BEEN MAINTAINED OR USED IN ACCORDANCE WITH THE USER DOCUMENTATION. UNLESS PROHIBITED
BY LAW, THIS WARRANTY IS MADE IN LIEU OF ALL OTHER WARRANTIES, EXPRESS OR IMPLIED, INCLUDING BUT NOT LIMITED
TO THE IMPLIED WARRANTY OF FITNESS FOR A PARTICULAR PURPOSE, THE IMPLIED WARRANTY OF MERCHANTABILITY, OR
98
EN (English)
ANY IMPLIED WARRANTY ARISING OUT OF A COURSE OF DEALING OR OF PERFORMANCE, CUSTOM OR USAGE OF TRADE. 3M
DOES NOT WARRANT THAT THE SOFTWARE WILL FUNCTION ERROR FREE.
If within one year after shipment, the Hardware does not conform to the express warranty set forth above, 3M’s sole
obligation and User’s sole remedy shall be, at 3M’s option: 1) to repair or replace the non-conforming component; or, 2)
refund the purchase price.
5. CONFIDENTIALITY
The parties agree that the Software and information relating to its functions and capabilities are confidential and proprietary
information owned exclusively by 3M (the “Confidential Information”). User agrees to maintain the Confidential Information
in secret, and not to use or disclose it except as specifically authorized by this Agreement. User agrees that it will limit the
disclosure of the Confidential Information only to its officers, employees and agents directly involved in use of the Software
as permitted by this Agreement, and who agree to maintain the confidentiality of the Confidential Information. User will
not be obligated to retain any Confidential Information in confidence if such information is or becomes generally available
to the public through no fault of User, or if User had any such information in its possession prior to receiving it from 3M
or developing it under this Agreement. User’s obligations under this section 5 shall continue for 5 years after expiration or
termination of this Agreement.
6. LIMITATION OF LIABILITY
UNLESS PROHIBITED BY LAW, 3M WILL NOT BE LIABLE TO USER OR OTHERS FOR ANY OTHER DIRECT, INDIRECT,
CONSEQUENTIAL, INCIDENTAL OR SPECIAL DAMAGES INCLUDING, FOR EXAMPLE, LOST PROFITS, BUSINESS, INVESTMENTS,
OR OPPORTUNITIES EVEN IF 3M HAS BEEN ADVISED OF THE POSSIBILITY OF SUCH DAMAGES. The parties agree that 3M’s
total cumulative liability to User for direct damages for all causes shall not exceed One Hundred Dollars, or the price paid for
the Hardware, whichever is higher. Some states or countries may have laws which require liability rights different from those
stated above. In such state or countries, the minimum required liability terms shall apply.
To request service, you must request a Returned Material Authorization (RMA) number from the service center. Please call
1-800-328-1671.
8. TERMINATION
This Agreement shall terminate (a) in the event the User materially breaches a provision of this
Agreement and fails to cure such breach within 30 days after receiving a written notice of breach from 3M; or (b) in the event
User discontinues use of the Software. Upon termination of this Agreement for any reason, User shall return to 3M all copies
of the Software in User’s possession or control.
9. INFRINGEMENT
3M shall defend, at its expense, any claim or suit brought against User alleging that the Software infringes a United States
patent or copyright, and shall pay all costs and damages finally awarded, provided that 3M is given prompt written notice of
such claim and is given information, reasonable assistance, and sole authority to defend or settle the claim. In the defense or
settlement of the claim, 3M may obtain for User the right to continue using the Software, replace or modify the Software so
that it becomes non-infringing or, if such remedies are not reasonably available in the opinion of 3M, grant User a credit for
the Software as depreciated and accept its return. 3M shall not have any liability if the alleged infringement is based upon
the use or sale of the Software in combination with other software or devices not manufactured by 3M, or is based upon
alterations to the Software or usage of the Software in a manner not authorized in writing by 3M. This is 3M’s sole liability to
User relating to third party claims of patent or copyright infringement.
10. INDEMNIFICATION
User agrees to indemnify and hold harmless 3M, its officers, directors, employees, agents, subsidiaries and affiliates, and
their successors and assigns (“Indemnities”), from and against any claim, liability, loss, damage, lien, judgment, duty, fine,
civil penalty and cost, including reasonable attorneys fees and litigation expenses, arising from (a) User’s breach of this
Agreement; (b) User’s use of the 3M Molecular Detection System and the Software; (d) User’s failure to install, use and
maintain the 3M Molecular Detection System and the Software in accordance with the User Documentation, and (c) User’s
failure to comply with applicable laws and regulations, including but not limed to rules and regulations promulgated by the
U.S. Food and Drug Administration.
99
EN (English)
10. ASSIGNMENT
User may not assign this Agreement or any interest therein without the prior, written consent of 3M, and any attempted
assignment shall be void.
11. COMPLETE AGREEMENT
User agrees that this Agreement is the complete agreement between 3M and User relating to its subject. This Agreement
supersedes any prior oral or written agreements and other communications between 3M and User relating to this subject.
In the event any provision of this Agreement is deemed by a court with jurisdiction to be invalid or unenforceable, such
provision shall be considered stricken from this Agreement and the remainder shall continue in full force and effect.
12. GOVERNMENT USE
This Article applies to all acquisitions of this software by or for the United States Federal Government, or by any prime
contractor or subcontractor (at any tier) for the United States Federal Government, under any contract, grant, cooperative
agreement, other transaction, or other agreement with the United States Federal Government. By accepting delivery of
this Software, the United States Federal Government hereby agrees that this software qualifies as “commercial” computer
software within the meaning of the acquisition or financial assistance regulations applicable to this procurement. The terms
and conditions of this license shall apply to the Government’s use and disclosure of this Software, and shall supersede
any conflicting contract terms and conditions. If this license fails to meet the Government’s needs or is inconsistent with
Federal law, the United States Federal Government agrees to return this Software, unused, to 3M. Applicable FAR and
DFARS Clauses. FAR 52.212-4, “Contract Terms and Conditions – Commercial Items,” and FAR 52.212-5, “Contract Terms
and Conditions Required to Implement Statutes or Executive Orders – Commercial Items,” as in effect on the effective
date of this Agreement, are hereby incorporated by reference and made a part of this Agreement. If this Agreement is with
the Department of Defense, DFARS 252.212-7001, “Contract Terms and Conditions Required to Implement Statutes or
Executive Orders Applicable to Defense Acquisitions of Commercial Items,” as in effect on the Effective Date, is also hereby
incorporated by reference and made a part of this Agreement.
13. GOVERNING LAW
This Agreement shall be construed in accordance with the laws of the State of Minnesota applicable to contracts made
and performed therein. All legal actions arising from or relating to this Agreement shall be brought solely in the state and
federal courts of competent jurisdiction located in Ramsey County, Minnesota, and User irrevocably submits to the personal
jurisdiction of such courts. This Agreement shall not be governed by the 1980 United Nations Convention on Contracts for the
International Sale of Goods.
You must accept the terms of the Agreement in order to use the 3M Molecular Detection System. If you are unwilling to
accept the terms, please contact your 3M sales agent to return the system and obtain a refund.
100
EN (English)
3M Food Safety
3M United States
3M Center
Bldg. 275-5W-05
St. Paul, MN 55144-1000
USA
1-800-328-6553
3M Canada
Post Office Box 5757
London, Ontario N6A 4T1
Canada
1-800-563-2921
3M Europe and MEA
3M Deutschland GmbH
Carl-Schurz - Strasse 1
D41453 Neuss/Germany
+49-2131-14-3000
3M Asia Pacific
No 1, Yishun Avenue 7
Singapore, 768923
65-64508869
3M Japan
3M Health Care Limited
33-1, Tamagawadai 2-chrome
Setagaya-ku, Tokyo
158-8583, Japan
81-570-011-321
3M Australia
Bldg A, 1 Rivett Road
North Ryde, NSW 2113
Australia
61 1300 363 878
3M Latin America
3M Center
Bldg. 275-5W-05
St. Paul, MN 55144-1000
USA
1-954-340-8263
3
3M Health Care
2510 Conway Ave
St. Paul, MN 55144 USA
www.3M.com/foodsafety
©3M 2012. All rights reserved.
3M is a trademark of 3M. Used under license in Canada.