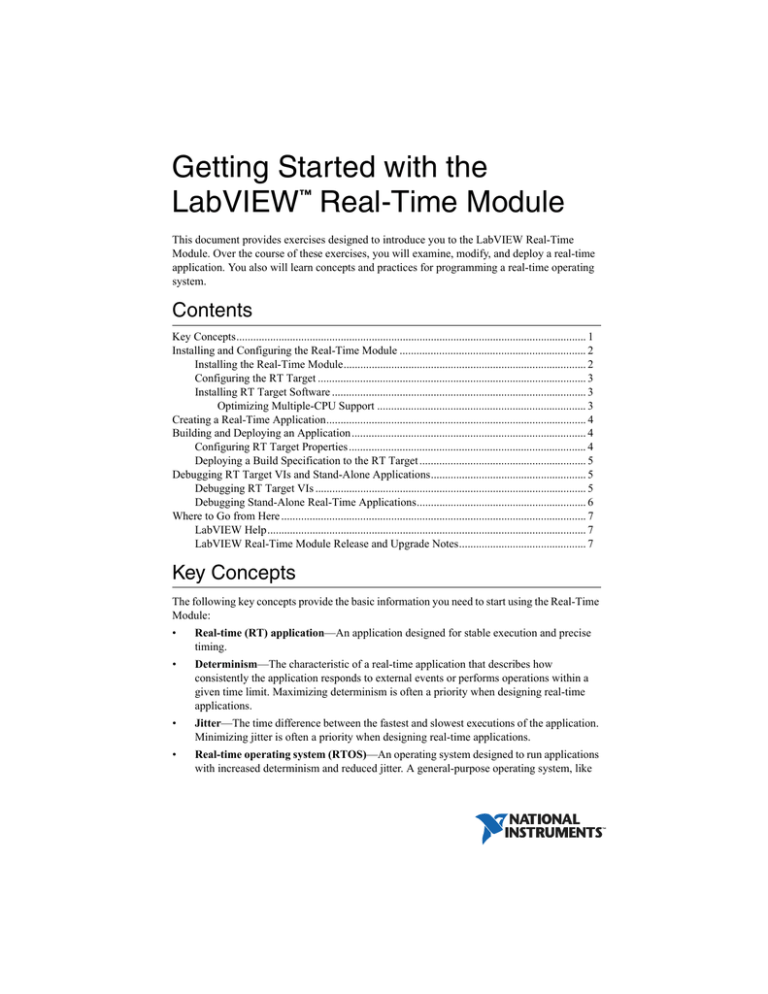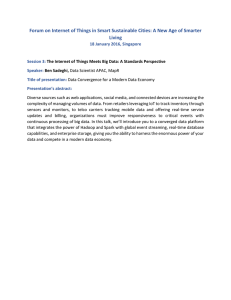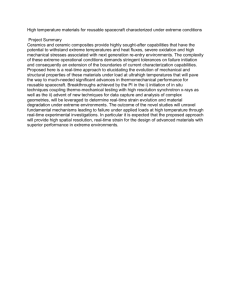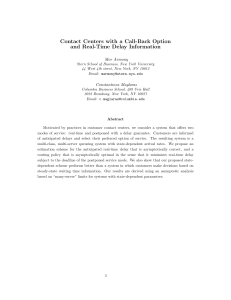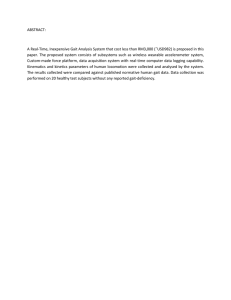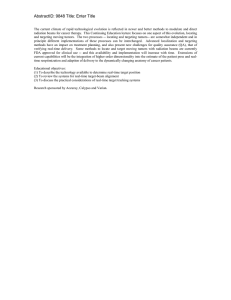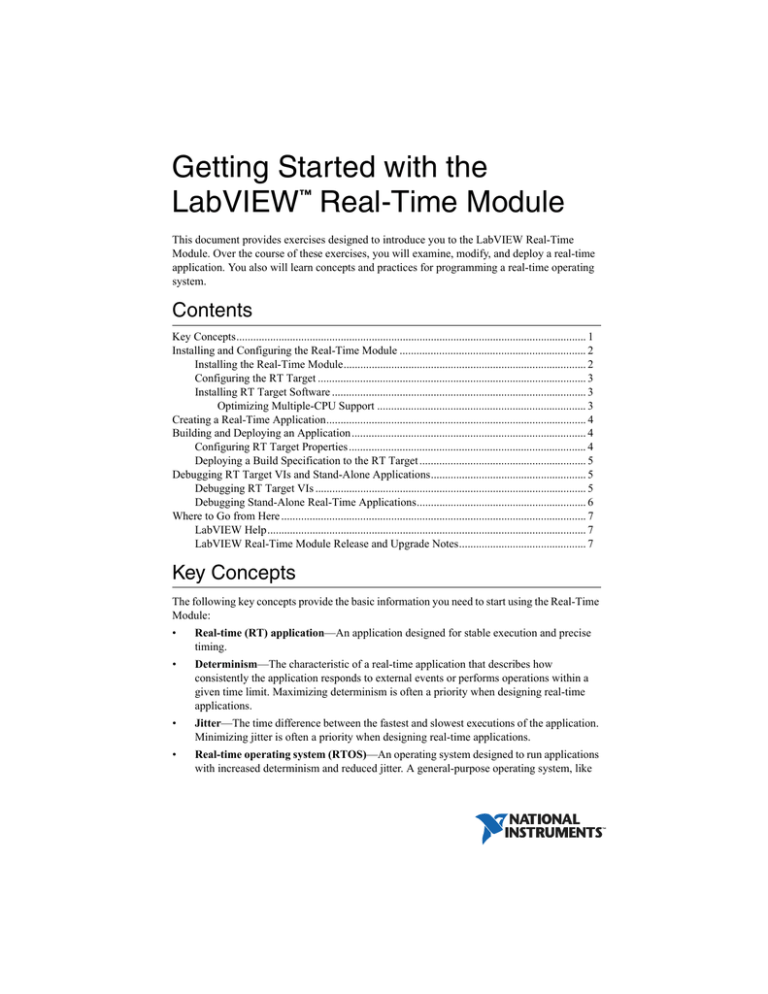
Getting Started with the
LabVIEW™ Real-Time Module
This document provides exercises designed to introduce you to the LabVIEW Real-Time
Module. Over the course of these exercises, you will examine, modify, and deploy a real-time
application. You also will learn concepts and practices for programming a real-time operating
system.
Contents
Key Concepts............................................................................................................................ 1
Installing and Configuring the Real-Time Module .................................................................. 2
Installing the Real-Time Module...................................................................................... 2
Configuring the RT Target ............................................................................................... 3
Installing RT Target Software .......................................................................................... 3
Optimizing Multiple-CPU Support .......................................................................... 3
Creating a Real-Time Application............................................................................................ 4
Building and Deploying an Application ................................................................................... 4
Configuring RT Target Properties.................................................................................... 4
Deploying a Build Specification to the RT Target ........................................................... 5
Debugging RT Target VIs and Stand-Alone Applications....................................................... 5
Debugging RT Target VIs ................................................................................................ 5
Debugging Stand-Alone Real-Time Applications............................................................ 6
Where to Go from Here ............................................................................................................ 7
LabVIEW Help................................................................................................................. 7
LabVIEW Real-Time Module Release and Upgrade Notes............................................. 7
Key Concepts
The following key concepts provide the basic information you need to start using the Real-Time
Module:
•
Real-time (RT) application—An application designed for stable execution and precise
timing.
•
Determinism—The characteristic of a real-time application that describes how
consistently the application responds to external events or performs operations within a
given time limit. Maximizing determinism is often a priority when designing real-time
applications.
•
Jitter—The time difference between the fastest and slowest executions of the application.
Minimizing jitter is often a priority when designing real-time applications.
•
Real-time operating system (RTOS)—An operating system designed to run applications
with increased determinism and reduced jitter. A general-purpose operating system, like
Microsoft Windows, completes operations at unpredictable times. In contrast, each
operation an RTOS performs has a known maximum completion time. By designing an
application for an RTOS, you can make sure an application will run deterministically.
•
RT target—A controller, such as an NI PXI-8108 or a cRIO-9012, that runs an RTOS.
•
Stand-alone RT application—An RT application that runs automatically when you power
on an RT target.
•
Device driver software—A software component that translates commands from
LabVIEW into a format appropriate for a particular RT target and any installed I/O devices.
You install the appropriate device driver software as a part of configuring your RT target.
•
Host computer—The computer you use to design a real-time application. You deploy a
real-time application from the host computer to the RT target. You can also communicate
with the RT target through a user interface running on the host computer.
•
NI Measurement & Automation Explorer (MAX)—The software you use to configure
RT targets. After you install the Real-Time Module on the host computer, you can use MAX
to install the Real-Time Module, the RTOS, and device driver software on the RT target.
•
Subnet—A subdivision of a network over which devices can communicate using TCP/IP
protocol. MAX automatically detects RT targets connected to the same subnet as the host
computer.
•
Shared variable—A memory space that you can read data from and write data to. You can
read and write shared variables on a single computer with single-process shared variables
or on multiple computers with network-published shared variables. Use shared variables to
publish only the latest values in a data set to one or more computers.
•
RT FIFO—Acts like a fixed-size queue, where the first value you write to the FIFO queue
is the first value that you can read from the FIFO queue. An RT FIFO ensures deterministic
behavior by imposing a size restriction on the data you share and by pre-allocating memory
for the data. Use RT FIFO functions to share data between VIs or parallel loops running on
an RT target.
•
Network stream—A lossless, unidirectional, one-to-one communication channel that
consists of a writer endpoint and a reader endpoint. Use network streams to stream lossless
data over a network.
Installing and Configuring the Real-Time Module
You must perform the following tasks before developing a real-time application:
1.
Install the Real-Time Module on the host computer
2.
Configure the RT target
3.
Install the RTOS and device driver software on the RT target
Installing the Real-Time Module
Refer to the LabVIEW Real-Time Module Release and Upgrade Notes, available in your
software kit or at ni.com/manuals, for the Real-Time Module and device driver installation
instructions.
2
|
ni.com
|
Getting Started with the LabVIEW Real-Time Module
Configuring the RT Target
After you install the Real-Time Module on the host computer, use MAX to configure the general
settings of the target.
To perform the initial configuration, you must connect networked RT targets
to the same subnet as the host computer from which you launch MAX.
Note
Refer to the MAX Remote Systems Help book in the Contents tab of the Measurement &
Automation Explorer Help, available from MAX by selecting Help»MAX Help, for
information about configuring RT targets.
Refer to the following additional resources for information about configuring RT targets:
•
LabVIEW Real-Time Target Configuration Tutorial—Refer to the LabVIEW
Real-Time Target Configuration Tutorial topic in the Measurement & Automation
Explorer Help for a step-by-step tutorial about configuring networked RT targets.
•
Miscellaneous and Advanced Settings—Refer to the Configuring RT Target Settings
topic of the LabVIEW Help for information about configuring additional settings for an RT
target.
Installing RT Target Software
After you configure the RT target, use the LabVIEW Real-Time Software Wizard in MAX to
install the software and drivers from the host computer on the RT target. Complete the following
steps to launch the LabVIEW Real-Time Software Wizard:
1.
Launch MAX.
2.
Find and expand your target in the Remote Systems tree.
3.
Right-click Software and select Add/Remove Software.
When you select Add/Remove Software, MAX launches the LabVIEW Real-Time
Software Wizard. This displays all the National Instruments software and drivers installed
on the host computer that you can install on a selected RT target.
4.
Click the icon next to LabVIEW Real-Time.
5.
Select Install the feature.
Optimizing Multiple-CPU Support
If your RT target has a multi-core CPU, refer to the Optimizing RT Applications for
Multiple-CPU Systems book in the Contents tab of the LabVIEW Help for information about
optimizing RT applications for multi-core CPU systems.
You also can refer to the National Instruments Web site at ni.com/info and enter the Info
Code rtsmp for further details about optimizing RT applications for systems with multiple
CPUs.
Getting Started with the LabVIEW Real-Time Module
|
© National Instruments
|
3
Creating a Real-Time Application
Refer to the LabVIEW Help for a tutorial that guides you through creating a real-time
application. The application you create contains VIs that acquire and process data on the RT
target and display that data on the host computer. Complete the following steps to open the
tutorial:
1.
Launch LabVIEW.
2.
Select Help»LabVIEW Help.
3.
Navigate to the Tutorial: Creating a Real-Time Application topic in the Real-Time Module
How-To book of the Real-Time Module Help.
4.
Follow the instructions in the tutorial to create a real-time application.
Building and Deploying an Application
Now that you have completed the tutorial, you can build a stand-alone real-time application and
deploy it to an RT target. For this section, you use a pre-built example of a real-time application
similar to the one described in the tutorial. Complete the following steps to open the example:
1.
Launch LabVIEW.
2.
Open the Example Finder by selecting Help»Find Examples.
3.
Browse to Toolkits and Modules»Real-Time»Tutorial.
4.
Double-click Getting Started.lvproj to open the Project Explorer window.
Configuring RT Target Properties
Use the RT target Properties dialog box to configure the project settings of an RT target.
Complete the following steps to enter the IP address of an RT target in the Project Explorer
window:
1.
Right-click the RT Target and select Properties to open the RT target Properties
dialog box.
2.
Enter the IP address of your RT target in the IP Address / DNS Name field and click the
OK button.
You must deploy the RT target before the settings take effect. Right-click the RT target and select
Deploy from the shortcut menu to deploy settings to the target.
Deploying an RT target overwrites the current target settings with the latest
settings specified in the RT target Properties dialog box.
Note
4
|
ni.com
|
Getting Started with the LabVIEW Real-Time Module
Deploying a Build Specification to the RT Target
The Getting Started project includes the My Real-Time Application build specification.
Using this build specification, you will build and run a stand-alone real-time application on an
RT target. You will also set the application to launch when you power on the RT target.
Complete the following steps to build and run a stand-alone real-time application on an RT
target:
1.
In the Project Explorer window, right-click My Real-Time Application and select
Build from the shortcut menu to build the stand-alone real-time application. The
Application Builder builds the stand-alone real-time application configured with the
settings defined in the build specification. When the build completes, click Done to close
the Build Status dialog box.
2.
Right-click the build specification and select Run as startup from the shortcut menu. The
Run as startup shortcut menu item sets the application as the startup application, deploys
the application to the target, and prompts you to reboot the RT target.
When you set a build specification as the startup application, LabVIEW displays the build
specification with a green border around the specification icon in the Project Explorer
window. Setting a build specification as startup enables the application generated from the
build specification to launch automatically when you power on the RT target.
3.
(Optional) If you plan to monitor the application using a host VI, prevent shared variables
from automatically deploying by right-clicking the RT target in the Project Explorer
window and selecting Disable Autodeploy Variables. If variable autodeploy is enabled
when you run the host VI, LabVIEW closes the stand-alone application running on the
target and redeploys shared variable settings.
4.
From the Project Explorer window, open the Windows Main.vi under My Computer.
5.
Enter the IP address of the RT target in the Target URL text box.
6.
Run the VI to display a Waveform Chart of the data acquired and sent from the stand-alone
real-time application.
Debugging RT Target VIs and Stand-Alone
Applications
You can use the LabVIEW tools and utilities to debug RT target VIs and stand-alone real-time
applications that are in memory on an RT target.
Debugging RT Target VIs
You can open a front panel connection with an RT target and use the LabVIEW debugging tools
to debug the VIs running on the target.
Use the LabVIEW debugging tools, such as execution highlighting and single-stepping, while
the host computer is connected to an RT target to step through LabVIEW code. Refer to the
LabVIEW Help for more information about using the LabVIEW debugging tools to debug VIs.
Getting Started with the LabVIEW Real-Time Module
|
© National Instruments
|
5
Debugging Stand-Alone Real-Time Applications
Use the Debug Application or Shared Library dialog box to debug stand-alone real-time
applications running on an RT target.
You must enable debugging for the stand-alone real-time application to connect to the
application using the Debug Application or Shared Library dialog box. Complete the
following steps to enable debugging for the stand-alone real-time application in the Getting
Started project:
1.
In the Project Explorer window, right-click My Real-Time Application under Build
Specifications on the RT target and select Properties.
2.
Click Advanced in the Category list.
3.
Place a checkmark in the Enable debugging checkbox and click OK.
4.
Right-click My Real-Time Application and select Build from the shortcut menu to
build the stand-alone real-time application.
Complete the following steps to debug a stand-alone real-time application using the Debug
Application or Shared Library dialog box:
1.
Right-click My Real-Time Application and select Run as startup from the shortcut
menu to run the application on the RT target.
2.
From the Project Explorer window, select Operate»Debug Application or Shared
Library to open the Debug Application or Shared Library dialog box.
3.
Enter the IP address of the RT target in the Machine name or IP address text box and
click the Refresh button to view the list of stand-alone real-time applications that are in
memory on the RT target.
4.
Select startup.rtexe from the Application or shared library pull-down menu and
click the Connect button to connect to the startup application for the RT target.
LabVIEW opens the front panel of the startup VI for debugging. You can access the block
diagram and use probes, breakpoints, and other LabVIEW debugging techniques on the
block diagram to identify errors in the application.
5.
Close the startup VI and the Debug Application or Shared Library dialog box.
6.
Disable the stand-alone real-time application to launch when you power on the RT target
and then deploy the build specification to apply the changes to the startup property.
6
|
ni.com
|
Getting Started with the LabVIEW Real-Time Module
Where to Go from Here
The Real-Time Module includes a comprehensive documentation set designed to help you create
deterministic applications to run on RT targets.
LabVIEW Help
The LabVIEW Help, available by selecting Help»LabVIEW Help in LabVIEW, contains the
following information that is specific to the Real-Time Module:
•
Real-Time Module Best Practices—Information about best practices for designing,
developing, and deploying applications with the Real-Time Module.
•
Real-Time Module Concepts—Information about programming concepts, application
architectures, and Real-Time Module features you can use to create deterministic
applications.
•
Real-Time Module How-To—Step-by-step instructions for using Real-Time Module
features.
•
Real-Time VIs—Reference information about Real-Time Module VIs, functions, and
error codes.
•
Real-Time Operating Systems—Information about using LabVIEW on real-time
operating systems.
•
Real-Time Module Error Codes—Information about error codes specific to the
Real-Time Module.
LabVIEW Real-Time Module Release and
Upgrade Notes
The LabVIEW Real-Time Module Release and Upgrade Notes contains information to help you
install and configure the Real-Time Module and a list of upgrade issues and new features.
Complete the following steps to access this document:
1.
Open the labview\manuals directory.
2.
Double-click RT_Release_Upgrade_Notes.pdf to open this manual.
Refer to the NI Trademarks and Logo Guidelines at ni.com/trademarks for more information on National Instruments trademarks. Other
product and company names mentioned herein are trademarks or trade names of their respective companies. For patents covering National
Instruments products/technology, refer to the appropriate location: Help»Patents in your software, the patents.txt file on your media, or the
National Instruments Patents Notice at ni.com/patents. You can find information about end-user license agreements (EULAs) and third-party
legal notices in the readme file for your NI product. Refer to the Export Compliance Information at ni.com/legal/export-compliance
for the National Instruments global trade compliance policy and how to obtain relevant HTS codes, ECCNs, and other import/export data. NI MAKES
NO EXPRESS OR IMPLIED WARRANTIES AS TO THE ACCURACY OF THE INFORMATION CONTAINED HEREIN AND SHALL NOT BE LIABLE FOR
ANY ERRORS. U.S. Government Customers: The data contained in this manual was developed at private expense and is subject to the applicable
limited rights and restricted data rights as set forth in FAR 52.227-14, DFAR 252.227-7014, and DFAR 252.227-7015.
© 2003–2015 National Instruments. All rights reserved.
371375G-01
Jun15