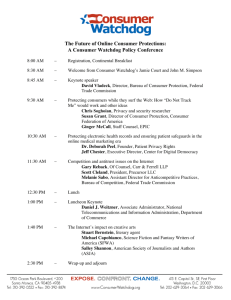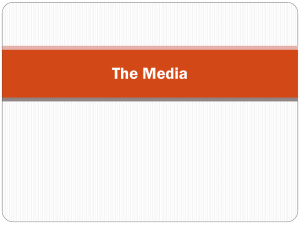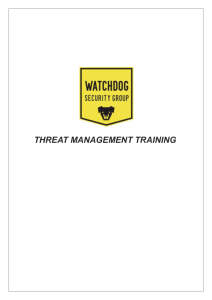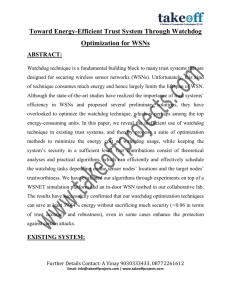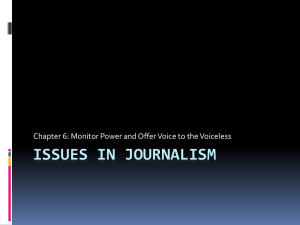User’s Guide
Version 3.0
Table of Contents
INTRODUCTION........................................................................................................................................2 WHAT IS MY MOBILE WATCHDOG........................................................................................................................2 MY MOBILE WATCHDOG IS NOT SPYWARE! ......................................................................................................2 MONITOR THEIR CELL PHONE USAGE .................................................................................................................2 DAILY WATCH EMAIL ..............................................................................................................................................2 BEFORE WE START .................................................................................................................................2 VERIZON FEATURED PHONE ..................................................................................................................................2 BLACKBERRY ............................................................................................................................................................2 ANDROID....................................................................................................................................................................2 DASHBOARD..............................................................................................................................................2 TOP 5 TEXT CONTACTS ...........................................................................................................................................2 TOP 5 PHONE CONTACTS........................................................................................................................................2 TYPES OF ACTIVITY..................................................................................................................................................2 CHILD MONITORING ...............................................................................................................................2 ACTIVITY LOG ...........................................................................................................................................2 FILTERING .................................................................................................................................................................2 DELETING AN MMS (PICTURE MAIL)*.................................................................................................................2 GENERATING A REPORT ..........................................................................................................................................2 DISCLAIMER ..............................................................................................................................................................2 CONTACTS ..................................................................................................................................................2 CONTACT STATUS.....................................................................................................................................................2 SEARCH CONTACTS ..................................................................................................................................................2 CONTACT DETAIL .....................................................................................................................................................2 WEBSITES...................................................................................................................................................2 APPLICATION BLOCKING ......................................................................................................................2 ALLOWING APPLICATIONS ......................................................................................................................................2 TIME BLOCK*.............................................................................................................................................2 LOCATION (GPS)* ....................................................................................................................................2 CHILD’S DEVICE ........................................................................................................................................2 DEVICE INFORMATION ............................................................................................................................................2 RESEND DOWNLOAD LINK .....................................................................................................................................2 *ANDROID DEVICES ONLY AT THIS TIME ..............................................................................................................2 SETTINGS ....................................................................................................................................................2 EMERGENCY NUMBERS* .........................................................................................................................................2 CHANGE PASSWORD ................................................................................................................................................2 SECURITY INFO .........................................................................................................................................................2 CONTACT INFO..........................................................................................................................................................2 BILLING INFO ............................................................................................................................................................2 CANCEL ACCOUNT ....................................................................................................................................................2 SUPPORT.....................................................................................................................................................2 05/03/2012 version 3.0
My Mobile Watchdog User Guide
Page 2
Last revised Dan Davidson
Introduction
What is My Mobile Watchdog
My Mobile Watchdog safeguards your child while using cell phones and
immediately alerts you if he or she receives an unapproved email, text messages
or phone calls.
My Mobile Watchdog provides you complete text messages (sent and received
from your child's phone) along with corresponding phone numbers and records
them on the website where you can review them at home and print reports for
your records.
My Mobile Watchdog is NOT Spyware!
Spyware is hidden software used to monitor someone without his or her
knowledge. Spyware can be used maliciously, and therefore we do not advocate
its use. My Mobile Watchdog notifies the user that they are being monitored,
making it impossible to track their usage secretly.
Monitor Their Cell Phone Usage
Parents are the first defense against cell phone dangers. My Mobile Watchdog is
a parenting tool that gives you the information necessary to effectively talk with
your children about safety threats and potential dangers. Create a safer mobile
environment for your children by educating them about the dangers of the
wireless world, and by using My Mobile Watchdog to monitor their handheld
activities. Remember, no technology alone can substitute for good
communication with your child.
05/03/2012 version 3.0
My Mobile Watchdog User Guide
Page 3
Last revised Dan Davidson
Daily Watch Email
Our Daily Watch Email provides parents with a snapshot of your account and any
new activities or recent updated on your child’s phone. This information is helpful
to parent wanting to gain a better understanding on what new contacts your
child’s entered on their phone, what brand new websites your child visited, and
what new applications were downloaded on the phone.
05/03/2012 version 3.0
My Mobile Watchdog User Guide
Page 4
Last revised Dan Davidson
Before We Start
My Mobile Watchdog works on a variety of platforms, each with its own feature
set. It is important to see what features will be gained or lost when choosing a
phone for your child.
Verizon Featured Phone
Text messages Incoming (No Content)
Phone Calls Incoming/Outgoing
Contact Syncing/ Management
BlackBerry
Text Messages Incoming / Outgoing (Content Included)
Picture Mail Incoming/Outgoing (Content Included)
Phone Calls Incoming/Outgoing
Application Blocking
Contact Syncing / Management
Android
Text Messages Incoming/Outgoing (Content Included)
Picture Mail Incoming/Outgoing (Content Included)
Phone Calls Incoming/Outgoing
Application Blocking
Website Controls
Time Blocking
Contact Syncing/Management
Location Tracking
05/03/2012 version 3.0
My Mobile Watchdog User Guide
Page 5
Last revised Dan Davidson
Dashboard
The Dashboard page is displayed immediately after logging into My Mobile
Watchdog. It provides parents with a summary of their child(ren)'s activity over
the past 90 days. The five charts summarize activity by Calls, Text, Type,
Websites Visited, and Hours of Usage.
Top 5 Text Contacts
This is a list of the Top 5 Contacts the child has texted over the last 90 days. For
each Contact two items are displayed: The current Status of the contact
(Approved, & Alert), the Contacts name or phone number, and the number of
text messages between the child and the contact.
Figure 1
05/03/2012 version 3.0
My Mobile Watchdog User Guide
Page 6
Last revised Dan Davidson
Top 5 Phone Contacts
This is a list of the Top 5 Contacts the child has either placed a call to or received
a call from over the last 90 days. For each contact two items are displayed: The
current status of the contact (Approved & Alert), the contacts name or phone
number, and the number of phone calls between the child and the contact.
Figure 2
Top 5 Websites
The Top 5 Websites lists the 5 websites the child has visited the most on their
phone. This listing requires the new website features currently only supported by
Android based phones. For each website the following information is displayed:
the current status of the website (Approved, Alert & Blocked), the URL of the
website, and the number of visits to the website.
Figure 3
Top Usage Times
05/03/2012 version 3.0
My Mobile Watchdog User Guide
Page 7
Last revised Dan Davidson
The Top Usage Times is a break down of when the child is communicating on
their phone. This chart is broken into 6-hour blocks(12am – 6am, 6am – 12pm,
12pm – 6pm, 6pm – 12pm) and totals the number of Phone Calls, Emails, SMS,
MMS, and Website visits during each time period.
Figure 4
Types of Activity
This pie chart is a break down of types of communications the child makes on
their device. The categories are : Picture Mail (MMS), Text Messages (SMS),
Phone Calls, Email, and Website visits.
Figure 5
05/03/2012 version 3.0
My Mobile Watchdog User Guide
Page 8
Last revised Dan Davidson
Child Monitoring
Figure 6
The main navigation has the tabs for home, settings, Log out, and a tab for each
child configured on the account. By clicking on a child's tab the parent can
manage and monitor an individual child using the Menu options shown below.
Figure 7
Activity Log – Journal of communications on the child's phone
Contacts – All contacts on the child's phone
Websites – Manage the access to individual websites*
Location (GPS) – Locate your child on a map.
Applications – List of apps on the child's device*
Time Block – The time periods a child is allowed to access their phone*
Device – General Information and management of a child's phone
Delete Child – Remove child from My Mobile Watchdog
* Check Supported Devices
05/03/2012 version 3.0
My Mobile Watchdog User Guide
Page 9
Last revised Dan Davidson
Activity Log
The Activity Log is the most important part of your My Mobile Watchdog
account. This is where the details of email and text messages, picture mails,
website visits, application access, and phone calls can be viewed. These records
are the communications your child has had that may require your intervention.
Figure 8
The Activity Log page displays communication information in the following
columns: the Log summary on the left side of the screen and the Log Detail on
the right. All cell phone activities are shown on this screen. Communications your
child has had with Approved or Alerted contacts or blocked websites or
applications. Below are just some of the information that can be retrieved for
each type of Activity Log.
Phone Call – Phone number called and length of call or phone number of call
received and length of call.
Text Message (SMS) – The “to” or “from” phone number, the body of the text
message, and any notes, sent or received.
05/03/2012 version 3.0
My Mobile Watchdog User Guide
Page 10
Last revised Dan Davidson
Picture Message (MMS) – The “to” or “from” phone number, the body of the text
message, the link to the picture, and any notes, sent or received.*
Websites – The Web Domain of websites visited from the child's device, the
complete URL, and time the website was visited.*
Applications – The application the child has accessed or attempted to access,
and the time it was accessed.*
* Check Supported Devices
Filtering
Figure 9
The list of Activity Logs can be filtered by the type of log and by date range. By
default all types of the logs for the last 7 days are displayed.
Towards the bottom of the screen is the Activity Log tool bar (figure 10). This tool
bar allows the user to page through the Logs, one by one, skip to a specific page,
and refresh the Log listing.
Figure 10
05/03/2012 version 3.0
My Mobile Watchdog User Guide
Page 11
Last revised Dan Davidson
Deleting an MMS (Picture mail)*
My Mobile Watchdog gives Parents the ability to delete a logged MMS message
(picture mail) if the picture in question is of an inappropriate nature. Parents are
urged by My Mobile Watchdog to delete any MMS messages that display
children in a sexually inappropriate manner.
* Check Supported Devices
Generating a Report
From the detail of a selected Activity Log a parent is able to generate a
Parental Log report by pressing the Create Report button. When generating the
report, the selected activity log is used to find all related communications for the
time period the parent enters.
Figure 11
05/03/2012 version 3.0
My Mobile Watchdog User Guide
Page 12
Last revised Dan Davidson
My Mobile Watchdog Reports
The upper portion of the report (figure 12) contains information on how the report
was prepared and where to contact eAgency if further technical assistance is
required. The PIN and email address of the cell phone are listed next. Below that,
the particulars of the account (name, address, phone number and contact email)
are shown.
The lower portion of the report contains the details for the activity logs that
matched the report parameters. You as the parent must then review the report
and determine if a pattern of abuse has occurred. In the case of phone calls, you
may wish to call that number and ask whom there would be speaking to your
child and why.
For any kind of messaging, you may want to closely review the text and
determine if anything inappropriate is being said. Sometimes children use clever
abbreviations when communicating by text. There is a translator link located on
the My Mobile Watchdog website.
Disclaimer
eAgency's My Mobile Watchdog is a cell phone service that allows parents to
monitor and record unapproved communications on their child's wireless device.
Parents are able to research these communications and look for patterns of
abuse. My Mobile Watchdog then assists parents in compiling this report for the
purpose of further investigation. eAgency does not allege that the contents of this
report indicate that this research has already been performed.
The data contained herein is taken from a database of communications to the
child's cell phone within a given time period and designated by the parent as
suspicious or problematic. The contents of text messages, instant messages and
emails are taken directly from the communication. Phone numbers and elapsed
time are recorded for mobile calls. If you require further information on how this
report was prepared, please contact eAgency Customer Support at (888) 3778200.
05/03/2012 version 3.0
My Mobile Watchdog User Guide
Page 13
Last revised Dan Davidson
Figure 12
05/03/2012 version 3.0
My Mobile Watchdog User Guide
Page 14
Last revised Dan Davidson
Contacts
Figure 13
The Contacts list (figure 13) is an address book that allows you to categorize
persons who are authorized to contact your child and whom your child is not
authorized to contact. Your child's Contacts are automatically imported into the
My Mobile Watchdog system upon successful registration. This is the core of the
My Mobile Watchdog suite. Only you have access to the website and can
change contact's status. Approved contacts will appear as green and Alerts
appear as yellow in the legend below.
Figure 14
The Contacts list becomes the master list against which all contacts are
checked: phone calls, text (SMS) and picture (MMS) messages. Contacts your
child receives that are not listed as approved in this list will be sent you the
Notification List as shown later in this document. All activity can be reviewed in
the Activity Log.
05/03/2012 version 3.0
My Mobile Watchdog User Guide
Page 15
Last revised Dan Davidson
Contact Status
The options at the bottom of the screen allow you to Allow (Green),
Alert (Yellow), or Delete (Gray) any contact listed.
Allow: My Mobile Watchdog will monitor the contact and content but the
information is only available by logging into your account from your computer,
and or your Parents phone using our Parent application.
Alert: My Mobile Watchdog will still monitor the contact and content but will also
send an addition alert via text message, email, or both.
This feature is very useful when you have concerns about some of your child’s
new friends, or someone who might be a bad influence on your child.
Note: My Mobile Watchdog treats any person contacting your child who is not
listed in the address book as an alerted person.
Delete: If you select a contact to delete this removes the contact from My Mobile
Watchdog as well as removing it from the phone.
Figure 15
05/03/2012 version 3.0
My Mobile Watchdog User Guide
Page 16
Last revised Dan Davidson
Search Contacts
The Search option allows Parents to quickly search through a child's contacts,
using a Contact's First Name or Last Name (figure 16).
Figure 16
Contact Detail
Figure 17
05/03/2012 version 3.0
My Mobile Watchdog User Guide
Page 17
Last revised Dan Davidson
Selecting a contact from the list will display the details for that contact to the right
of the list. Here you can edit and save the information of the contact. There is
also an Activity Log tab, which displays the activity logs associated with the
selected contact.
Clicking the New Contact link enables you to enter all of the important
information pertaining to the contact. It is imperative to include as much
information as possible so My Mobile Watchdog can check everything when your
child receives or makes a call, message or email. Contacts not listed in the
address book trigger an email or text notification so that you may monitor
communication with these not in your child's address book.
05/03/2012 version 3.0
My Mobile Watchdog User Guide
Page 18
Last revised Dan Davidson
Websites
Figure 18
The website feature allows parents to set controls on which websites the child
can and cannot reach on their phone. As the child visits websites from their
phone, each visit is logged in the Activity Log. Each new site visited is
automatically added to the websites list and will be listed in The Daily Watch.
Allow – Allows access to this website.
Alert – Allows your child to access this website, but will be included in
the Daily Watch Email we send out nightly. Once you approve the
website it will no longer be listed as a new website on The Daily
Watch.
Blocked – Blocking a website prohibits your child from visiting that
URL or website.
Note: You can also set up blocked sites before your child visits a certain site by
clicking the new button and entering in the information for that website.
05/03/2012 version 3.0
My Mobile Watchdog User Guide
Page 19
Last revised Dan Davidson
Application Blocking
Application Blocking allows parents the ability to control access to the
applications that a child has on their mobile device. This feature loads
automatically when My Mobile Watchdog is installed on the child's device; there
are no added steps to begin using this feature. Upon completing installation of
My Mobile Watchdog, you will receive a notice stating that “My Mobile
Watchdog application sync completed.” All applications are marked as
approved during the initial sync. Any application installed on you child's device
after the initial sync is marked as unapproved by default.
There are three status levels for applications, Approved, Temporarily Allow,
and Blocked.
Allowed – Complete access to the application
Temporarily Unblock – 30 min access to application, reset to Blocked
after time limit is reached
Block – No access to application, generates Activity Log when child
attempts access
Note: Since the Password that will unblock phone applications is the
Parent's Login password, it is recommended that the PARENT type the
password. DO NOT give the password to the child.
You can view the device's application list on the My Mobile Watchdog website. It
can be seen under the “Applications” option in your child's Tab.
05/03/2012 version 3.0
My Mobile Watchdog User Guide
Page 20
Last revised Dan Davidson
Allowing Applications
To grant access to applications, you must login to your My Mobile Watchdog
account, and click on the “Applications” option under your child's tab. Once
here, you will see all the applications that My Mobile Watchdog has found on
your child's device.
Figure 20
From here you can choose what applications, if any, you would like your child to
have access to.
The buttons at the bottom of the application list allow you to Allow, Temporarily
Allow, or Block the selected application(s) or all applications at once.
Figure 21
05/03/2012 version 3.0
My Mobile Watchdog User Guide
Page 21
Last revised Dan Davidson
Time Block*
*Check Supported Devices
The Time Block feature (currently only supported on Android based phones)
allows parents to restrict the times in which a child can use their phone. When a
child's phone is blocked they are only allowed to call 911 and the Emergency
Numbers that parents have authorized. Emergency Numbers are explained in
the following section. The parent can block the phone in half hour intervals for
specific days of the week. Each individual half hour time period can be clicked to
toggle between blocking and allowing use of the phone. Longer time periods can
be toggled all at once by clicking and dragging over the desired time period. The
Time Block feature can be enabled and disabled independently of the time block
schedule by clicking the appropriate button at the bottom of the Time Block
page. The feature is disabled by default so to start using it, visit the Time Block
page, review the schedule, and click the Enable Blocking button.
Figure 22
In conjunction with Time Blocking, My Mobile Watchdog allows parents to set
Emergency Phone Numbers that the child can call, by pressing the Manage
Emergency Numbers button. This is covered in the Emergency Numbers
section of the Settings chapter of this manual.
05/03/2012 version 3.0
My Mobile Watchdog User Guide
Page 22
Last revised Dan Davidson
Location (GPS)*
*Android devices only at this time
Figure 23
My Mobile Watchdog allows Parents to see their child’s current location and also
provides you with past locations your child visited.
Last Know Location: Our location feature automatically updates your child’s
location each hour. The last know location will be displayed in RED and will be
numbered 1.
Past Location: Each past location will be displayed on a map with a sequential
number, date, time, and accuracy of the location tracked. The past locations will
be displayed in GREEN
Currently Location: Please press the “Request Current Location” if you would
like to identify your child’s current location. The current location will be displayed
in BLUE.
05/03/2012 version 3.0
My Mobile Watchdog User Guide
Page 23
Last revised Dan Davidson
Child’s Device
Device Information
Figure 24
The Device Information screen displays the relevant data regarding your child’s
cell phone:
Phone Number
Registration Code
Carrier
Model
Status
Last Connected
PIN
Phone Number
05/03/2012 version 3.0
My Mobile Watchdog User Guide
Page 24
Last revised Dan Davidson
Resend Download Link
The resend download button sends a brand new text message to your child’s
phone number displayed within the Device Information screen.
This command is useful if you did not have your child’s phone in your possession
during the sign up process and now that you have your child’s phone you notice
that your child delete that text message. By pushing the resend button a new text
messages will be sent to the phone.
This command is also useful if your child lost their phone and you are wishing to
re-install My Mobile Watchdog on a brand new phone.
Figure 25
Delete Device
This command will remove your child’s device from our system. Your child’s data
(activities) will not be deleted and will still be available. The most popular reason
for deleting the device is if you replaced your child’s phone and have a brand
new number that does not match with the device information on the screen.
Figure 26
Wipe Device*
*Android devices only at this time
This command will remove your child’s contacts from a lost or stolen phone. My
Mobile Watchdog will still keep a record of these contacts on the website. When
you purchase a new phone for your child just click the resend download link
download My Mobile Watchdog and synch the contacts back to the new phone.
Figure 27
05/03/2012 version 3.0
My Mobile Watchdog User Guide
Page 25
Last revised Dan Davidson
Settings
To make changes to your My Mobile Watchdog
account, the Settings tab is a one-stop-shop for
all the administrative tasks.
Add Child
This command allows you to configure a 2nd child
to your account. Once the 2nd child’s phone has
been configured you will see 2 tabs next to the
home button representing your 2 children.
Notifications
Your username (email address) will become your default notification email for
notifications. My Mobile Watchdog will send an email each day to this notification
address titled “Daily Watch Email”. Any contact located with your child’s Contact
tab flagged as Alert will also be sent to this email address. If you would like to
receive additional notification such as a text message to a certain parent’s phone
please click the “New Notification Address” button and enter in your parent
information.
Note: If you would like to stop receiving these notifications either delete the listed
email or text message or simply click the OFF button.
Emergency Numbers*
*Android devices only at this time
Emergency phone numbers are related to the time blocking feature. When a
child’s phone is blocked they will still be able to call any of the emergency phone
number you have added along with 911.
05/03/2012 version 3.0
My Mobile Watchdog User Guide
Page 26
Last revised Dan Davidson
Change Password
New Password – Type a memorable password that contains a minimum of eight
characters (letters and/or numbers). You will not see what you are typing - only asterisks
or dots. This is your password to gain access to the website where you control your
child’s cell phone activities. This is the same password needed to temporarily unlock
your child’s phone if they are being blocked from access to an application on their phone.
Security Info
Security Question – Any simple question that only you would easily know the
answer to, such as city of birth, Mother’s maiden name, street you grew on, etc.
Security Answer – Type the answer to the Security Question you entered.
You will be required to answer your question if you click on the “Forgot
Password” button while trying to gain access to your account, and or when
working with our support team.
Contact Info
Please keep this information up to date so we can contact you with updates and
changes to My Mobile Watchdog.
Billing Info
The billing information area contains current information about your account.
If you need to update your credit card in the future please click on the update
button, update your credit card information, and save your changes.
Cancel Account
To cancel your accounts please select one of the reasons for canceling. Any
additional information you can provide us in the description area will greatly be
appreciated.
Note: By clicking the "Delete Account" button below you will delete your account
and all data associated with your account. Once completed, the deletion cannot
be undone and all data will be permanently lost. Please proceed with caution.
05/03/2012 version 3.0
My Mobile Watchdog User Guide
Page 27
Last revised Dan Davidson
Support
The Support Center provides you with a method for submitting trouble tickets,
viewing our FAQ’s, and reviewing any knowledge base item for solutions and
technical support.
Contact Us
eAgency Mobile Security
Toll Free: (888) 377-8200
6 Upper Newport Plaza
Newport Beach, CA 92660
support1@mymobilewatchdog.com
05/03/2012 version 3.0
My Mobile Watchdog User Guide
Page 28
Last revised Dan Davidson
© 2011 eAgency, Inc. RADARSM, My Mobile WatchdogSM are the trademarks and service marks or registered
trademarks and services marks of eAgency, Inc. All rights reserved. All other brands, product names,
company names, trademarks, and service marks are the properties of their respective owners. This
publication contains valuable proprietary and copyrighted information belonging to eAgency, Inc.
Unauthorized translation, duplication, or distribution of these materials without the express written
permission of eAgency is a violation of applicable State and Federal laws. There are not warranties, express
or implied, with respect to the content of this document.
05/03/2012 version 3.0
My Mobile Watchdog User Guide
Page 29
Last revised Dan Davidson