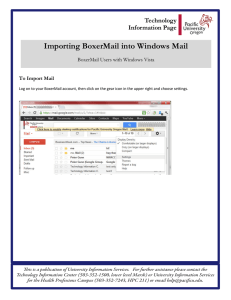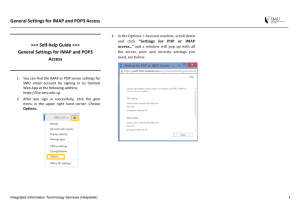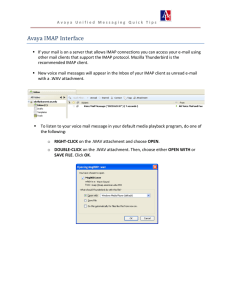NSCC Email on Your Mobile Device
advertisement

NSCC Email on Your Mobile Device If you have a smart phone, tablet, or other mobile device that can connect to the Internet, you can likely set it up to send and receive your college email. The configuration options are different for each device, and this guide cannot provide step-by-step directions for each. Instead, this will give you a general idea of the settings you may need. POP and IMAP The first step in setting up email on a mobile device is to enable IMAP. IMAP is an email protocol that allows you to access your email though multiple clients. Unlike the older POP protocol, IMAP allows two-way communication between your email client and Gmail, so any changes you make on one are reflected in the other. By default, IMAP is enabled on your NSCC email account, but if you have changed this, you will need to go in and re-enable IMAP. To enable IMAP: 1. Log in to your NSCC email account on any computer 2. From your email inbox, click on the gear icon in the upper right corner, right below where it shows your email address. 3. From the menu, click on Settings. 4. On the settings page, click on “Forwarding and POP/IMAP” at the top of the page. 5. Locate the IMAP Access section. 6. Ensure IMAP status is enabled. You may leave the other IMAP configuration options on the default setting. 7. Click Save Changes to apply any new settings. Setting Up Your Device Each device type has a different process for adding email accounts. Refer to your device’s manual or help pages for the specific steps to add an email account. If your device has a specific option for adding a GMAIL account: Some devices have common email services preconfigured. If your phone has GMAIL as an option when setting up email, this will usually be the best option. This option will not currently work for Blackberry devices. 1. 2. 3. 4. Follow your device’s steps to add a GMAIL account. Enter your full email address, including the “@students.northweststate.edu” Enter your NSCC email password. If it asks for a display name, enter your full name. This will appear in all messages sent from your device. 5. If there is a description field, you can enter a nickname for your account to help you distinguish between this and any other email accounts (ie. “Work email”) 6. Save the settings. If your device does not have an option for adding a GMAIL account: If your device does not have a GMAIL option, you may need to configure the email account manually. To do that, you will need the email server information. Your device will not be able to automatically detect this, you will need to enter the information. You will need to enter your name, email address (include the @students.northweststate.edu), and password when prompted. Then, you will need to enter the settings for incoming and outgoing mail. Incoming Mail Server: imap.gmail.com Port: 993 Requires SSL: Yes Outgoing Mail Server: smtp.gmail.com Port: 465 or 587 Requires SSL: Yes Requires authentication: Yes If you need additional help in setting up your device, check Google’s instructions. Select Use IMAP, then scroll down to select your device type.