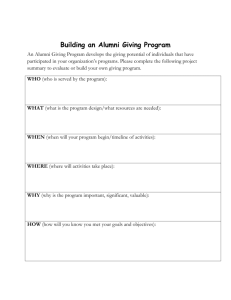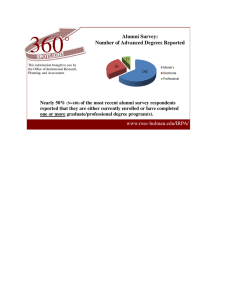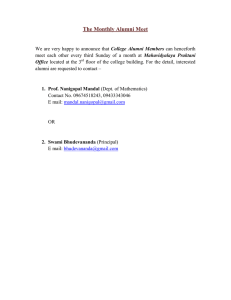Alumni Email FAQs
advertisement

UT Southwestern Alumni Email Account FAQs
•
Who is eligible for the email account?
The free lifetime alumni email account is available for all graduates of the UT Southwestern Medical
School, Graduate School of Biomedical Sciences, and School of Health Professions.
•
How do I request an account?
All UT Southwestern graduates will receive an invitation email and/or letter in the postal mail with
instructions on how to set up their account. However, if you are an alumni and did not receive such
notification, or you might have lost the instructions, please contact us at
utswalumni.email@utsouthwestern.edu.
•
How do I activate my account?
1. Go to https://portal.microsoftonline.com and log-in to Office 365 using your username and temporary
password found in the invitation email. You will be prompted to change the password upon logging in. If you
need further assistance, please email utswalumni.email@utsouthwestern.edu.
Use the following guidelines when creating a new password:
o Use 8 to 16 characters.
o Create a strong password that can’t be easily guessed or cracked. Office 365 passwords require at
least 3 of the following:
Reviewed: April 7, 2015
UT Southwestern Office of Student and Alumni Affairs
1
•
•
•
•
2.
Lowercase letters
Uppercase letters
Numbers (0-9)
Symbols, including: ! @ # $ % ^ & * - _ + = [ ] { } | \ : ‘ , . ? / ` ~ “ < > ( ) ;
Click on the “Outlook” link in the top right to view and create emails.
3. You will be prompted to choose your preferred language and time zone next. This is a one-time setting.
•
Can I change my email address?
The email address has been pre-assigned and, unfortunately, cannot be changed.
•
Is this really free?
Yes! There is no charge for you to use your alumni email.
•
How long can I have the email address?
It is yours for your lifetime.
•
What is the storage limit?
50 GB
Reviewed: April 7, 2015
UT Southwestern Office of Student and Alumni Affairs
2
•
What are system requirements and supported browsers?
For the best experience, Microsoft recommends that you always use the latest browsers, Office clients,
and apps. They also recommend that you install software updates when they become available. These
are the supported browsers:
o Internet Explorer 10 and above
o Current version or immediately previous version of FireFox
o Latest version of Chrome and Safari
See more information here.
•
Does Office 365 have spam filtering and virus detection features?
Yes! Office 365 has built-in Microsoft spam filtering and anti-virus technology. However, it is highly
recommended that you also have anti-virus application installed on your computer. Be sure that virus
definitions are kept up-to-date.
•
Can I forward my email to another account (such as a Gmail account)?
Yes! Outlook 365 lets you forward your messages to another account. Refer to the steps below:
1) Sign in to Outlook Web App at https://portal.microsoftonline.com
2)
3)
4)
5)
6)
7)
•
At the top of the page, select Mail, or, select the App launcher
, and then select Mail
At the top of the page, select Settings > Options
From the menu on the left-hand side select: Mail > Accounts > Forwarding
Select “Start Forwarding” and type in the destination email address (ex. smith@gmail.com)
You can choose whether or not to keep a copy of forwarded messages in Outlook on the web
Be sure to click “SAVE”
Can I connect to my mailbox using POP or IMAP?
Yes! See settings below:
POP setting
Server name: outlook.office365.com
Port: 995
Encryption method: SSL
IMAP setting
Server name: outlook.office365.com
Port: 993
Encryption method: SSL
Reviewed: April 7, 2015
UT Southwestern Office of Student and Alumni Affairs
3
SMTP setting
Server name: smtp.office365.com
Port: 587
Encryption method: TLS
•
Can I access email on my mobile devices?
Yes! Office 365 works on many mobile phones, tablets and other mobile devices. You may access your
email through the Web browsers on your mobile devices or setup your mail app to sync with your
email account using Microsoft Exchange ActiveSync. See instructions for iOS and Android setup below.
IMPORTANT! Please be sure that you activate your account through a Web browser and have your
permanent password set before proceeding with the mailbox setup on your mobile devices.
See more information about supported mobile devices here.
iOS Setup
The following instructions might vary slightly depending on your iOS version.
1) Navigate to Settings > Mail, Contacts, Calendars > Add Account
2) Tab Exchange
3) On the Exchange screen
a. Email – Enter your alumni email address e.g. jsmith@alumni.utsw.edu
b. Password – Enter your password. (Note: Please do not use the temporary assigned
password)
c. Description – UTSW Alumni Email
d. Tab Next
e. Select the appropriate functions (e.g. mail, contacts, calendars etc.) that you would like to
sync with your device
f. Tab Save
Android Setup
To be added at a later time.
Reviewed: April 7, 2015
UT Southwestern Office of Student and Alumni Affairs
4