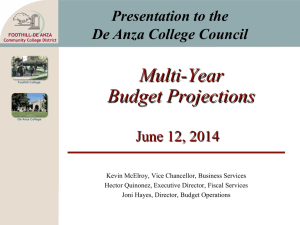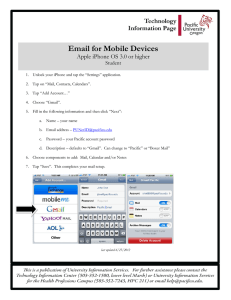Mobile Device Setup using Outlook Web - Foothill
advertisement
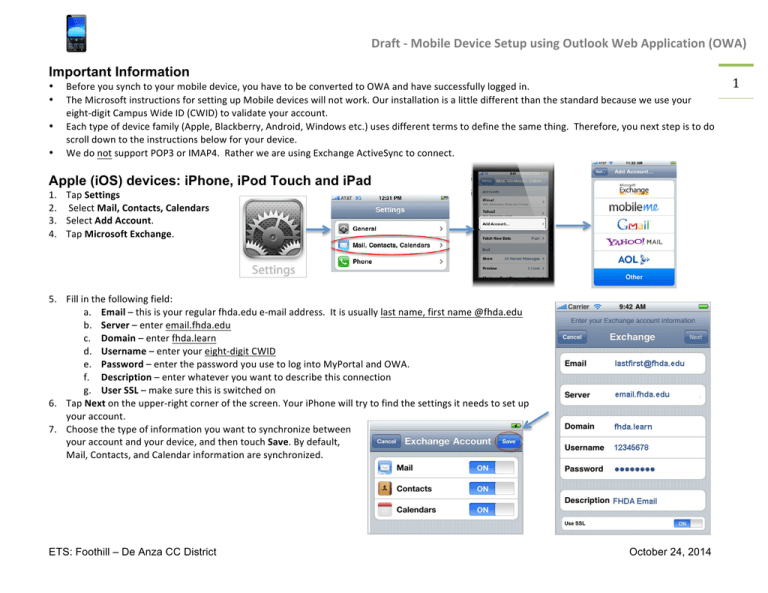
Draft -­‐ Mobile Device Setup using Outlook Web Application (OWA) Important Information • • • • Before you synch to your mobile device, you have to be converted to OWA and have successfully logged in. The Microsoft instructions for setting up Mobile devices will not work. Our installation is a little different than the standard because we use your eight-­‐digit Campus Wide ID (CWID) to validate your account. Each type of device family (Apple, Blackberry, Android, Windows etc.) uses different terms to define the same thing. Therefore, you next step is to do scroll down to the instructions below for your device. We do not support POP3 or IMAP4. Rather we are using Exchange ActiveSync to connect. Apple (iOS) devices: iPhone, iPod Touch and iPad 1. 2. 3. 4. 5. Tap Settings Select Mail, Contacts, Calendars Select Add Account. Tap Microsoft Exchange. Fill in the following field: a. Email – this is your regular fhda.edu e-­‐mail address. It is usually last name, first name @fhda.edu b. Server – enter email.fhda.edu c. Domain – enter fhda.learn d. Username – enter your eight-­‐digit CWID e. Password – enter the password you use to log into MyPortal and OWA. f. Description – enter whatever you want to describe this connection g. User SSL – make sure this is switched on 6. Tap Next on the upper-­‐right corner of the screen. Your iPhone will try to find the settings it needs to set up your account. 7. Choose the type of information you want to synchronize between your account and your device, and then touch Save. By default, Mail, Contacts, and Calendar information are synchronized. ETS: Foothill – De Anza CC District October 24, 2014 1 Draft -­‐ Mobile Device Setup using Outlook Web Application (OWA) Android This is Google’s mobile operating system, sometimes referred to as Droid. 2 1. From the Applications menu, select Email. This application may be named Mail on some versions of Android. 2. Type your full e-­‐mail address. This is your regular fhda.edu e-­‐mail address. It is usually last name, first name @fhda.edu 3. Select Next. 4. Select Exchange account. This option may be named Exchange ActiveSync on some versions of Android. 5. Enter the following account information and select Next. a. Domain\Username enter fhda.learn for domain and enter your eight-­‐digit CWID or username. b. Password – enter the password you use to log into MyPortal and OW c. Exchange Server – enter email.fhda.edu 6. As soon as your phone verifies the server settings, the Account Options screen displays. The options available depend on the version of Android on your device. The options may include the following: 7. Email checking frequency The default value is Automatic (push). When you select this option, e-­‐mail messages will be sent to your phone as they arrive. We recommend only selecting this option if you have an unlimited data plan. 8. Amount to synchronize This is the amount of mail you want to keep on your mobile phone. You can choose from several length options, including One day, Three days, and One week. 9. Notify me when email arrives If you select this option, your mobile phone will notify you when you receive a new e-­‐mail message. 10. Sync contacts from this account If you select this option, your contacts will be synchronized between your phone and your account. 11. Select Next and then type a name for this account and the name you want displayed when you send e-­‐ mail to others. Select Done to complete the e-­‐mail setup and start using your account. ETS: Foothill – De Anza CC District October 24, 2014 Draft -­‐ Mobile Device Setup using Outlook Web Application (OWA) 1. 2. 3. 4. BlackBerry This is the Research in Motion (RIM) mobile operating system. 3 First, find the Setup icon after you press the Blackberry key. Select "Email settings" on your phone. Select Add. If you had setup an account with Blackberry, it will show here too. Select Other for the type of email from the list of options. 5. Enter your email address and password in the space provided. This is the same password you log into MyPortal with. Hit "Next" 6. You will get an error. That’s OK since we need to get to the manual settings. 7. Now, select “I will provide the settings”. 8. Select Outlook Web Access (Exchange). Retype your password. 9. Scroll down. In the Outlook Web Access URL, enter: a. https://email.fhda.edu/owa -­‐ Make sure it is https, not http. b. Enter your CWID (Email/MyPortal logon account) into the User name and Mailbox Fields. Select Next. 10. After a while, you should get a success confirmation. Select OK. You should have a new message icon on your home screen that will start getting populated with your most recent email messages, including an activation message from Blackberry. ETS: Foothill – De Anza CC District October 24, 2014 Draft -­‐ Mobile Device Setup using Outlook Web Application (OWA) Nokia (Symbian) This is the operating system used on Nokia mobile phones that are not running the Windows Phone operating system. 1. 2. 3. 4. 5. 6. 7. 8. 9. On the Applications menu, select Applications > Mail. Select Create a new mailbox to start the setup wizard. Accept the Nokia terms of service and select Start. Select Mail for Exchange from the list of available account types, and then enter the following information: a. In the Password box, enter the password you use to log into MyPortal and OWA. b. In the Username box, this is your regular fhda.edu e-­‐mail address. It is usually last name, first name @fhda.edu or enter your eight-­‐digit CWID c. In the Domain box, enter fhda.learn. Select Next to continue. The setup wizard will try to automatically set up your e-­‐mail account. If the wizard is able to set up your account, go to the next step. If this process can’t be completed automatically, you’ll need to enter your Exchange server name manually. In the Mail for Exchange server name box, enter email.fhda.edu, and select Next. Select OK when Mail for Exchange informs you that it isn’t recommended to use multiple methods to synchronize your contacts with your phone. Choose whether you want to synchronize your Calendar, Contacts, and Tasks by selecting the appropriate options and then selecting Next. It appears that there is an application which must be downloaded and installed on Nokia phones to work with Exchange. Here is the link for the download and installation instructions. http://nds2.nokia.com/tutorials/support/global/phones/mail_for_exchange/english/2_2.html ETS: Foothill – De Anza CC District October 24, 2014 4 Draft -­‐ Mobile Device Setup using Outlook Web Application (OWA) 1. 2. 3. 4. 5. Windows Phone and Windows Mobile Windows Phone is the latest Microsoft mobile operating system. Windows Mobile (for example, Windows Mobile 6.5), is the previous Microsoft mobile operating system. On Start, flick left to the App list Tap Settings Tap email + accounts. Tap add an account > Outlook. Enter your e-­‐mail address and password and tap sign in. 6. Tap Advanced Setup. You'll need to enter the following information: a. E-­‐mail address – this is your regular fhda.edu e-­‐mail address. It is usually last name, first name @fhda.edu b. Password – enter the password you use to log into MyPortal and OWA c. User name – enter your eight-­‐digit CWID d. Domain – enter fhda.learn e. Server – enter email.fhda.edu 7. Select the Server requires encrypted (SSL) connection box. 8. Tap sign in. 9. Press OK if Exchange ActiveSync asks you to enforce policies or set a password. ETS: Foothill – De Anza CC District October 24, 2014 5