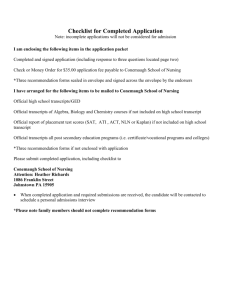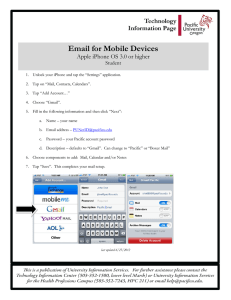Email Setup for iPhones and Other Mobile Devices
advertisement

Conemaugh Health System Apple iPhone/iPad & other mobile device Email Setup Guide Rev. May, 2014 This guide is intended to instruct Apple iPhone/iPad or other email equipped smart phone users how to configure their personal device to access their Conemaugh e-mail account. CHS runs Microsoft Exchange protocol which is supported by most popular devices. The screenshots provided are for the Apple iPhone/iPad but all the server and account information will also work on other mobile smartphone devices such as Androids, etc. Please note that users are personally responsible for all data access charges that may be imposed by their wireless carrier for connecting to the Conemaugh network. We recommend making a backup of your phone settings before configuring your device to access Conemaugh our e-mail. CHS is not responsible for any data loss or damages. The Acceptable use of Technology Resources Policy addresses mobile device access to the Conemaugh network. Please review the policy and know your requirements as a mobile device user. Device Security Requirement: As defined in the Acceptable Use of Technology Resources Policy, mobile devices that access the CHS network must be configured with password access control. If you do not already have password access configured on your device, you will be required to do so as part of the Conemaugh email setup process. 1. Tap the Settings icon 2. Tap Mail, Contacts, Calendars. . 3. Tap Add Account then Tap Microsoft Exchange. 4. The Exchange setup screen will open; you'll then enter the following information: Email - Enter your entire Conemaugh email address (e.g., username@conemaugh.org), using all lowercase letters. Domain – Enter “conemaugh.org” minus the parenthesis (note: this field may not display on your device) Password - Enter the password for your email Conemaugh email account. Description - Enter a descriptive name (e.g., Conemaugh Exchange Mail). This will only be visible to you. 4. Tap the Next button and the device will attempt to verify the account. 5. The device will connect with Conemaugh’s email system and attempt to verify your account. Once complete, tap the Server field, and enter "outlook.conemaugh.org" minus the parenthesis. 6. Tap the Next button and the device will then try to create a secure (SSL) connection to our Exchange server. When connected, you'll see check marks along your settings to confirm that your account has been verified. 8. Tap the ON/OFF buttons to select which information to synchronize with the Exchange server and then tap the Done button when finished. We recommend not synchronizing your contacts if you already have personal contacts on your phone; the process sometimes causes them to be overwritten. Also, if you have another calendar synchronized we do not recommend synchronizing them both at the same time. Slide the button to the left to disable synchronization of Contacts and Calendars. Note: Your iPhone may take a moment to sync all your information depending on how much you have on the Exchange server. To learn more about the mail settings on your device tap Settings from the home screen, than Mail, Contacts, & Calendars and then select your account. You'll be able to customize how much data you would like to sync from the server. 9. You’re done, return to the Home screen and press the mail icon, you should see your e-mails begin to synchronize. http://www.apple.com/support/iphone/ Other devices: Most other mobile devices have an Exchange e-mail setting. If so, they can be configured to work with CHS’s e-mail as well. Use the settings above to configure your device following your phone manufacturer’s instructions.