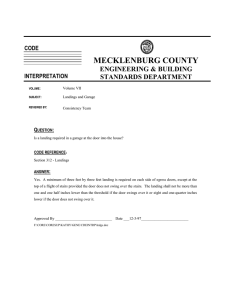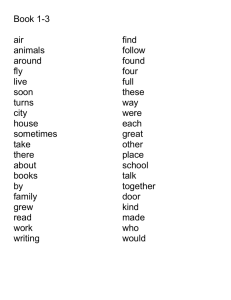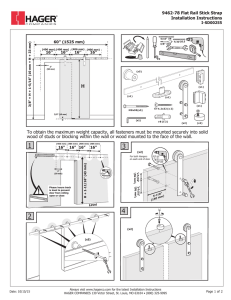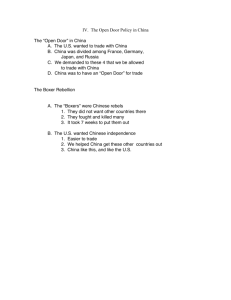Installation Quick Start Guide
advertisement

Quick Start Guide Rev. 1.0 WARNING TO PREVENT SERIOUS INJURY OR DEATH FROM MOVING GARAGE DOORS OR GATES: · DO NOT let children use the Gogogate product and app without adult supervision. · ONLY operate your Gogogate device when you are in clear view of your garage or gate and you have verified that there are no objects obstructing the operation of the door. ALWAYS wait for garage door or gate to be completely closed. · NEVER operate the remote access feature of your Gogogate without ensuring that there is an adult physically present in front of the door or gate validating that it is safe to start the remote operation of your device. Read instructions carefully BEFORE beginning. Please make sure your garage door is closed before you start installation. The Gogogate product and our door sensors are meant to be used with garage door openers equipped with photoelectric safety sensors (manufactured after 1993). These sensors are normally found at the bottom of your garage door and avoid accidental closing of your garage door if an object or person is on the path of the door. 2 What’s in the box Gogogate Device 3 x Cables (push button) USB WiFi adaptor Micro SD Card SD card adaptor Power supply Cable connector (6 poles) Cable connector (4 poles) Double sided tape NOTE: Cables (push button) have been pre-connected to the cable connector (6 poles) for your convenience. 3 1. Unpacking Gogogate 1 Download the Gogogate2 app on your Smartphone (iOS & Android). Available in Apple Store and Google Play. USB WI-FI ADAPTOR 2 POWER LIGHT STATUS LIGHT RESET BUTTON (factory default settings) Power on your Gogogate device and wait until you see a solid red “Power” light and a green “Status” light blinking. NOTE: This device can work with up to three sensors. For instructions on how to program these sensors, download our sensor’s user manual at www.gogogate.com. No sensor included in the original Gogogate2 packaging. This device is NOT waterproof. 4 2. Initial Installation A) Program device from Smartphone 1 2 Turn on Wi-Fi on your Smartphone, look for the “GoGoGate” network and connect to it (NB: GoGoGate is an open network generated by the device itself, no password required). Open the Gogogate app and select “ADD” -> “BEGIN YOUR INSTALLATION” -> “WI-FI”. Select your Gogogate device and fill all the fields in a 3 simple steps process. Then press SAVE and wait until your Gogogate 2 has rebooted. After hearing a beep, a blue light will start blinking fast on your Gogogate 2 device if connection to your WiFi network is successful. 5 2. Initial Installation B) Program device from PC 1 First power off the Gogogate 2 device. Then remove the micro SD card from the device and insert it in your PC SD card reader using the provided SD card adaptor. Micro SD Card 2 3 SD card adaptor Your computer Select the SD card folder on your PC and execute the Gogogate 2 installation program. Please write down the UDI* provided by the installation program and follow all the steps . (NB: Do not erase or modify any file in the SD card folder). After completing all the steps, remove the SD card from PC and insert the micro SD card back into the Gogogate 2 device. Power on the device and wait until the device has rebooted. You will hear a beep and a blue light will start blinking in the USB antenna if connection to Wi-Fi network is successful. *UDI: Unique Device Identifier Continued on the next page > 6 < Following previous page 4 Open the Gogogate app, go to “ADD” -> “ADD GOGOGATE ACCOUNT” and use the same information introduced in the SD card program: · Device UDI (same provided by installation program) · Login (same used during device configuration) · Password (same used during device configuration) 7 3. Garage Door / Gate installation A) Garage Door 1 2 3 4 5 6 1 FRONT VIEW 7 8 9 10 2 Your Garage Door Push Button / Wall Console 3 Gogogate Cable 4 White Cable Red Cable DOOR 1 DOOR 2 DOOR 3 IMPORTANT: When connecting Gogogate 2 to wall console polarity does not matter. B) Gates If willing to attach the Gogogate 2 to your gate push button or control panel, please visit http://gates.gogogate.com/gates.php or send us an email at support@gogogate.com with your operator model and make. NOTE: One Gogogate device can operate up to 3 different garage doors or gates. For instructions on how to install a 2d or 3d garage door, please download our product datasheet or user manual at www.gogogate.com 8 4. Remote Access activation* 1 In your Gogogate app, go to “EDIT” -> “CONFIG DEVICE”. 2 Log into the Gogogate configuration webpage using your admin credentials (NB: Login for administrators will always be “admin”. Please use same password used during initial installation). 3 Select the “SETTINGS” menu and the “Remote Access” option and then press “Enable Access”. *This feature must be enabled if willing to remotely operate and configure the Gogogate 2 system over the internet. Continued on the next page > 9 < Following previous page 4 5 10 Accept terms and conditions and introduce the Gogogate authentication code found on the last page of this Quick Start Guide. Then press “Activate”. You are now able to operate and configure the Gogogate 2 system remotely. 5. Add Users To Your Gogogate Device 1 In your Gogogate app, go to “EDIT” -> “CONFIG DEVICE”. 2 Log into the Gogogate configuration webpage using your admin credentials (NB: Login for administrators will always be “admin”. Please use same password used during initial installation). 3 Select the “USERS” menu (or go to “SETTINGS” -> “Users”). Start creating users by clicking on the “ADD USER” option and fill all the fields according to your own preferences for each user. 11 6. Change settings on your Gogogate 2 device 1 In your Gogogate app, go to “EDIT” -> “CONFIG DEVICE”. Enter your ID and password to log in. (NB: this feature is only available for system administrators). 2 Select the “SETTINGS” menu and choose one of the following options: · Remote Access: Allows you to enable/disable the remote access feature for remote operation of the system. · Wi-Fi: Allows you to modify your Wi-Fi network settings. · Ethernet USB Adapter: Allows you to add/modify your USB to Ethernet adaptor settings. · Doors: Allows you to add/modify your sensors’ 4-digit code, type or doors’ name. · Video: Allows you to modify/add your IP camera settings. · Admin Alerts: Allows you to modify your alerts settings. · Users: Allows you to create new users, delete existing ones and edit their settings individually. 12 7. Connect To An Existing Gogogate Device 1 Once the admin of a Gogogate 2 device has created a user account in the system for you, Gogogate will send you an email with the following information: · Access type · Device UDI* 2 · Login · Password *UDI: Unique Device Identifier Open the Gogogate 2 app and select “ADD” -> “ADD GOGOGATE ACCOUNT”. Use your UDI, user login and password. Then press “Save”. 13 One Year Limited Warranty The Gogogate product comes with a one (1) year warranty against mechanical and electrical defects provided the products have been used in accordance with the documentation provided. The 1 year warranty period begins as of the purchase date by the user of the device. If customer does not have original proof of purchase, GOGOGATE INC. will determine warranty eligibility via the manufacturing date. If our product fails we will either 1) replace or repair your product or 2) decide to refund you the purchase price paid for the product and the foregoing will be the customer sole remedy for breach of this warranty. Products may be replaced by refurbished units or by different models of similar functionality. You also understand that above options will be implemented at the complete discretion of GOGOGATE INC. Our limited warranty is transferable from original customer to subsequent owner but the warranty period will not be extended in duration or coverage as a consequence of this transfer in ownership. GOGOGATE INC. assumes no warranty obligation with regards to a) normal wear and tear, b) products with no workmanship or product defects, c) misuse, abuse, negligence accidents, fraud, c) use of improper voltage (this is a low voltage device), d) acts of God, e) non authorized or non intended use of the product, f) consumable parts such as batteries. NOTICE: To comply with FCC and/or Industry Canada (IC) rules, adjustment or modifications of this transceiver are prohibited. THERE ARE NO USER SERVICEABLE PARTS. This device complies with Part 15 of the FCC rules and IC RSS-210. Operation is subject to the following two conditions: (1) this device may not cause harmful interference, and (2) this device must accept interference received, including interference that may cause undesired operation. This device must be installed in a way where a minimum 8” (20 cm) distance is maintained between users/bystanders and device. 14 YOUR GOGOGATE AUTHENTICATION CODE Still Having Issues? No problem. Download our user manual in our website www.gogogate.com or contact us at: support@gogogate.com www.gogogate.com