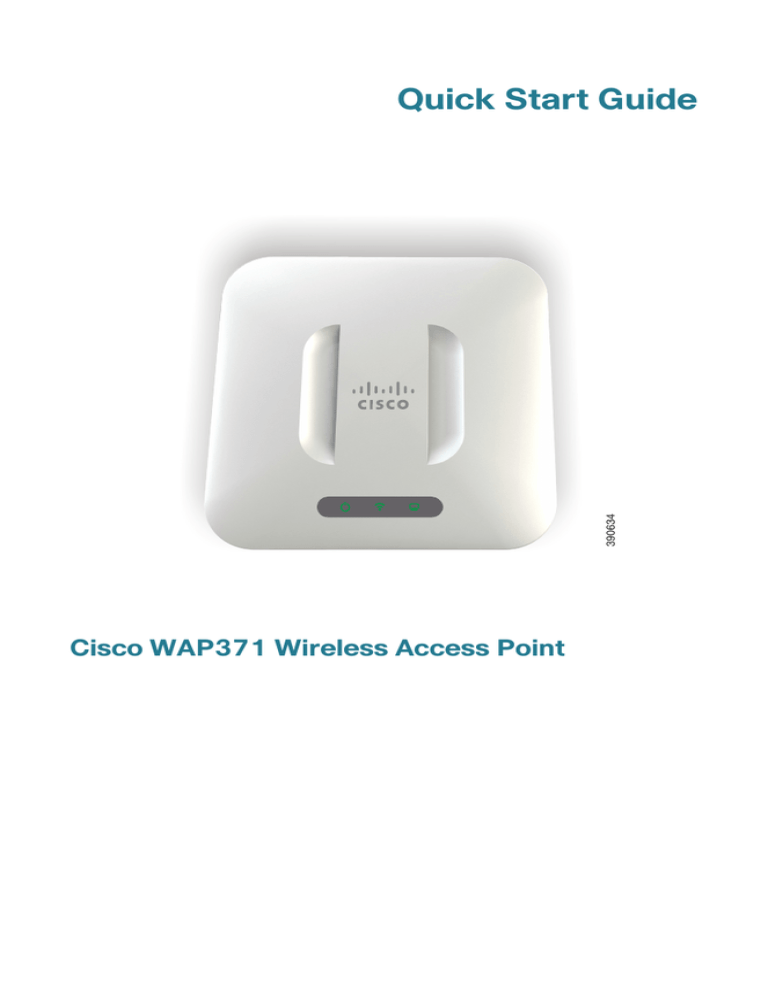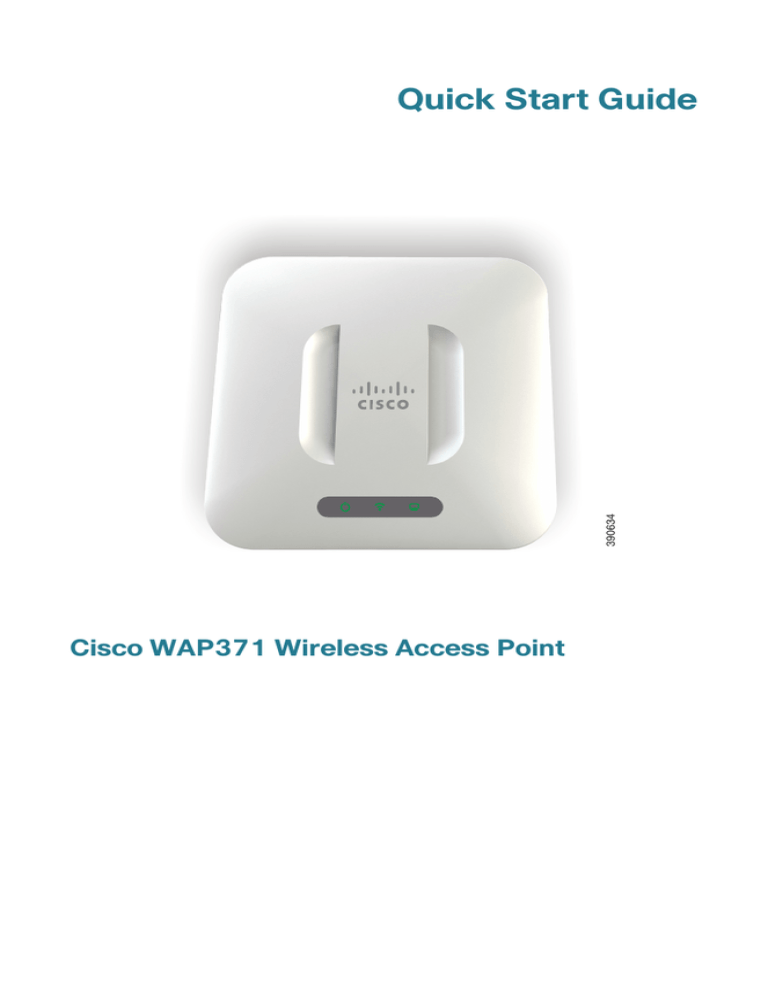
390634
Quick Start Guide
Cisco WAP371 Wireless Access Point
Welcome
Thank you for choosing the Cisco WAP371 Wireless Access Point. The
Cisco WAP371 is an indoor dual radio 802.11ac + 802.11n access point.
This guide is designed to familiarize you with the general layout of the
access point, describe how to deploy the device in your network, and
describe how to configure the device. Your access point has more features
and functionality than what is described in this guide. For additional
information, see the Administration Guide. A link to the Administration
Guide is found in Where to Go From Here, page 11.
Package Contents
• Wireless Access Point
• Mounting kit
• This Quick Start Guide
• Ethernet cable
• Pointer Card with China RoHS
• Technical Support Contacts
• EU Directives 1999/5/EC Compliance Information (for EU SKU only)
1
Before You Begin
Before you begin the installation, make sure that you have the following
equipment and services:
• A computer with browser support for:
–
Internet Explorer v7.0 or later
–
Chrome v5.0 or later
–
Firefox v3.0 or later
–
Safari v3.0 or later
• Tools for installing the hardware
• One or more Ethernet network switches with PoE
1
Cisco WAP371 Wireless Access Point
2
Cisco WAP371 Wireless-AC/N Dual Radio
Access Point with Single Point Setup
Features
Front Panel
The front panel of the device consists of three lights: Power, WLAN, and
LAN. For full descriptions of the colors of the lights and their indications,
see Verifying the Hardware Installation, page 6.
A Kensington lock slot is found under the lights.
Back Panel
The back panel of the device has an RJ-45 Ethernet port. Use the Ethernet
port to power your device using PoE. It is an auto-sensing, Gigabit
Ethernet (802.3) port used to connect your WAP devices to network
devices, such as computers, routers, or switches. We strongly
recommend that you use a Category 5e or better cable for gigabit
connectivity.
The 12V DC jack is used to connect the supplied power adapter to the
Cisco WAP371 if you are not using PoE.
The back panel of the device has a Reset button. See Rebooting the
Devices or Returning them to their Factory Default Settings, page 10
for information on the Reset button.
Default SettingHAF1H39Cs
Parameter
Default Value
Username
cisco
Password
cisco
LAN IP Address
DHCP address assigned
by server
Fallback LAN IP
192.168.1.245
Subnetwork Mask
255.255.255.0
If you are using a Cisco RV Series router, the default range for the DHCP
assigned address is from 192.168.1.100 to 192.168.1.254. Any device
connecting to the same LAN will be assigned an IP address in this range.
Cisco WAP371 Wireless Access Point
2
3
Mounting the Cisco WAP371 Wireless-AC/
N Dual Radio Access Point with Single
Point Setup
You can place your access point on a desktop, or mount it on a wall or
ceiling.
Placement Tips
• Ambient Temperature—To prevent the access point from overheating,
do not operate it in an area that exceeds an ambient temperature of
104°F (40°C).
• Air Flow—Both side panels have vents that must be unobstructed to
prevent overheating.
• Mechanical Loading—The device should be level, stable, and secure
to prevent it from sliding or shifting out of position.
Wall and Ceiling Mounting
The Cisco WAP371 device can be wall or ceiling-mounted. A mounting kit
is packaged with your device. The kit is designed to install your device to
the wall or the ceiling.
The mounting bracket has some flexibility so that you can reuse existing
holes drilled for a Cisco WAP551 or WAP561 device. The installer can
remove the Cisco WAP551 or WAP561 and mount the Cisco WAP371.
The dimensions for the mount kit screws are as follows:
1 .31 to .33 in
2 .86 to .88 in (21.8 3 .22 to .24 in
4 .69 to .72 in
(7.8 to 8.3 mm)
to 22.3 mm)
(5.5 to 6.0 mm)
(17.5 to 18.2
mm)
3
Cisco WAP371 Wireless Access Point
WARNING Insecure mounting might damage the device or cause injury.
Cisco is not responsible for damages incurred by insecure wall
or ceiling mounting.
To mount the Cisco WAP 371 device to a wall or ceiling:
STEP 1 Determine where you want to mount the device. Verify that the
surface is smooth, flat, dry, and sturdy.
STEP 2 Drill two pilot holes into the surface 2.75 inches (70 mm) apart for
your Cisco WAP device.
STEP 3 Insert a screw into each hole, leaving a gap between the surface
and the base of the screw head.
STEP 4 Place the upper slots of the bracket over the screws, adjust the
screws accordingly, and slide the bracket down until the screws fit
snugly into the slots.
STEP 5 Using the bracket as a template, drill two more holes for the lower
screws.
STEP 6 Insert a screw into each lower hole.
STEP 7 Slide the WAP device into the bracket, placing the cable through
the break-out tab found in the back of the bracket.
4
Connecting the Cisco WAP371 WirelessAC/N Dual Radio Access Point with Single
Point Setup
The default configuration of the device has the Wi-Fi radio turned off. You
must perform the initial configuration using a wired Ethernet connection. To
connect the device to the wired network:
STEP 1 Connect the Ethernet cable to the Ethernet port of a switch, a router,
or a PC.
STEP 2 Connect the other end of the network Ethernet cable to the
Ethernet port of the wireless access point.
Cisco WAP371 Wireless Access Point
4
After installation, all lights should be active. Refer to Verifying the
Hardware Installation, page 6 for details about the different lights on each
switch.
5
Cisco WAP371 Wireless Access Point
5
Verifying the Hardware Installation
To verify the hardware installation, complete the following tasks:
• Check the cable connections.
• Check the state of the indicator lights.
Label
Power
Activity
Off
Solid (Green)
Solid (Amber)
Flashing (Green
or Amber)
Solid (Red)
WLAN
LAN
Off
Solid
Green
Amber
Blue
Flashing
Off
Solid Green
Solid Amber
Flashing
Description
The WAP371 is out of power.
The Cisco WAP371 is powered on, booting, or
in normal operation with PoE.
The Cisco WAP371 is powered on, booting, or
in normal operation with External Power
Adapter
The Cisco WAP371 is upgrading the firmware,
or is acquiring an IPv4 or IPv6 address.
The Cisco WAP371 fails to boot with both
firmware images.
Wireless is disabled, for both 2.4 GHz and 5
GHz.
Wireless is enabled.
Concurrent mode enabled.
5 GHz is in use.
2.4 GHz is in use.
The WAP371 is transmitting or receiving data.
No Ethernet link.
GE Ethernet link is active.
FE Ethernet link is active.
The WAP 371 is transmitting or receiving data.
NOTE If you need help resolving a problem, visit the Cisco Support
Community at www.cisco.com/go/smallbizsupport.
Cisco WAP371 Wireless Access Point
6
Getting Started with the Configuration
6
To configure the wireless access points, follow these steps to access the
Wizard and then the web-based configuration utility from your computer:
STEP 1 Connect the wireless access point to the same network (IP subnet)
as your computer. The factory default IP address configuration of
the access points is DHCP. Make sure your DHCP server is running
and can be reached.
See Incorrect IP Address, page 9 for troubleshooting information,
or if you do not have a DHCP server.
STEP 2 Locate the IP address of the wireless access point.
a.
The wireless access points can be accessed and managed by
Cisco network tools and services including the Cisco FindIT
Network Discovery Utility that enables you to automatically
discover all supported Cisco devices in the same local
network segment as your computer. You can get a snapshot
view of each device or launch the product configuration utility
to view and configure the settings. For more information, see
www.cisco.com/go/findit.
b. The wireless access points are Bonjour-enabled and
automatically broadcast their services and listen for services
being advertised by other Bonjour-enabled devices. If you
have a Bonjour-enabled browser, such as Microsoft Internet
Explorer with a Bonjour plug-in, or the Apple Mac Safari
browser, you can find the wireless access point on your local
network without knowing its IP address.
You can download the complete Bonjour for Microsoft Internet
Explorer browser from Apple’s website by visiting:
http://www.apple.com/bonjour/
c.
Locate the IP address assigned by your DHCP server by
accessing your router or DHCP server. See your DHCP server
instructions for more information.
STEP 3 Launch a web browser, such as Microsoft Internet Explorer or
Mozilla Firefox.
STEP 4 In the Address field, enter the default DHCP address and press the
Enter key.
STEP 5 Enter the default user name of cisco and password of cisco in the
User Name and Password fields.
STEP 6 Click Login. The Wireless Access Point Setup Wizard appears.
7
Cisco WAP371 Wireless Access Point
STEP 7 Follow the Setup Wizard instructions to finish the WAP device
installation. We strongly recommend that you use the Setup
Wizard for the first installation.The Setup Wizard turns on the Wi-Fi
radio, which allows you to connect wirelessly. For more advanced
configurations, see the Administration Guide. A link to the
Administration Guide is found in Where to Go From Here,
page 11.
Congratulations, you can now start using your wireless access point.
Suggested Next Steps
7
In case of an error while installing, try the following troubleshooting
procedures described in this section:
Troubleshooting
If you cannot display the configuration utility, you can test the ability of the
computer to communicate with the device by using ping. To use ping on a
computer running Windows:
STEP 1 Verify that the Cisco WAP371 is powered on and the lights indicate
the appropriate links.
STEP 2 Locate the device’s IP address. While there are different ways to
locate your device’s IP address, this procedure uses Cisco FindIT.
a.
If you have previously downloaded Cisco FindIT, open Internet
Explorer and launch Cisco FindIT. For more information on
downloading Cisco FindIT, see www.cisco.com/go/findit.
b. In the Cisco FindIT display, place your mouse over the device’s
name. The device IP address is displayed along with other
device information.
STEP 3 Open a command window by choosing Start > Run and enter
cmd.
STEP 4 At the command window prompt, enter ping and the device IP
address. In this example, we pinged 192.0.2.10.
If successful, you should get a reply similar to the following:
Pinging 192.0.2.10 with 32 bytes of data:
Reply from 192.0.2.10: bytes=32 time<1ms TTL=128
Cisco WAP371 Wireless Access Point
8
If it fails, you should get a reply similar to the following:
Pinging 192.0.2.10 with 32 bytes of data:
Request timed out.
Possible Cause of Installation Failure
Devices Cant Connect using Wi-Fi
• Complete the Setup Wizard. The Wi-Fi radio on the device is turned off
by default, and the Setup Wizard activates it. For users who do not want
to use the Setup Wizard, log into the device using a Category 5e
Ethernet cable, and activate the Wi-Fi radio manually. See the
Administration Guide for details on activating the Wi-Fi radio.
No Power
• Power up the switch and your computer if they are turned off.
• Make sure your PoE switch is powered on and the lights indicate that
you have a link. See Verifying the Hardware Installation, page 6.
• Verify that the devices on your network are not plugged into a
switchable outlet.
Bad Ethernet Connection
• Check the state of the indicator lights. See Verifying the Hardware
Installation, page 6.
• Check the Ethernet cable to ensure that it is firmly connected to your
devices. Devices connected by the Ethernet cable can include the WAP
device, and routers, any switches, and your computer.
• Verify the connected switch has auto-negotiation enabled. The access
point and the switch need the same negotiation parameters set.
Bad Image
After a new firmware installation, if the Power light is flashing quickly,
contact system support; see Where to Go From Here, page 11.
Incorrect IP Address
The most likely cause of connectivity failure is an incorrect IP address. The
Web browser may be pointing to the wrong IP address, or your computer
may be configured with an IP address that is not in the same subnet as the
device.
9
Cisco WAP371 Wireless Access Point
Because the factory default IP address configuration is DHCP, make sure
that your DHCP server is running and can be reached. You may need to
disconnect and reconnect the devices for them to discover their new IP
addresses from the DHCP server. You can then query the DHCP server for
the new IP address. See Step 2 of Getting Started with the
Configuration, page 7 for more information on how to find the DHCP
address.
If the wireless access points do not receive a DHCP response (there is no
DHCP server on your network) after 60 seconds, the access points will
fallback to the following default static IP address: 192.168.1.245 and a
default mask of 255.255.255.0. To reach that IP address, be sure that your
computer is on the 192.168.1.xxx network.
8
Rebooting the Devices or Returning them
to their Factory Default Settings
To reboot your device:
• If the Cisco WAP371 uses a power adapter, with the power on, use the
POWER button to reboot the device. The POWER button only functions
when the Cisco WAP371 uses a power adapter.
• When the power supply is PoE, unplug your Ethernet connection for
three seconds and plug it back in.
or
• With the power on, press the Reset button with an opened paperclip for
less than three seconds, or until the lights go off.
–
When all the lights go off, release the Reset button.
–
Release the Reset button as soon as the lights go off, or you will
restore the device to factory default settings and lose your
configurations.
To reset the device to factory default settings:
• With the power on, press and hold the Reset button with an opened
paperclip for more than 10 seconds.
–
All of the lights will go off.
–
Release the Reset button when the power light turns on.
Cisco WAP371 Wireless Access Point
10
Where to Go From Here
Support
Cisco Support
Community
www.cisco.com/go/smallbizsupport
Cisco Support and
Resources
www.cisco.com/go/smallbizhelp
Phone Support Contacts
www.cisco.com/en/US/support/
tsd_cisco_small_business
_support_center_contacts.html
EU lot 26
For EU lot 26 related test result, please check
this web page: www.cisco.com/go/eu-lot26results
Cisco Firmware
Downloads
www.cisco.com/go/smallbizfirmware
Cisco Open Source
Requests
www.cisco.com/go/
smallbiz_opensource_request
Cisco Partner Central
(Partner Login Required)
www.cisco.com/web/partners/sell/smb
Select a link to download firmware for Cisco
Products. No login is required.
Product Documentation
Cisco WAP371
Administration Guide
www.cisco.com/go/300_wap_resources
Cisco Power Adaptors
www.cisco.com/go/wap_accessories
11
Cisco WAP371 Wireless Access Point
Americas Headquarters
Cisco Systems, Inc.
www.cisco.com
Cisco has more than 200 offices worldwide.
Addresses, phone numbers, and fax numbers
are listed on the Cisco website at
www.cisco.com/go/offices.
78-21544-02A0
Cisco and the Cisco logo are trademarks or registered trademarks of Cisco and/or its affiliates
in the U.S. and other countries. To view a list of Cisco trademarks, go to this URL:
www.cisco.com/go/trademarks. Third-party trademarks mentioned are the property of their
respective owners. The use of the word partner does not imply a partnership relationship
between Cisco and any other company. (1110R)
© 2015 Cisco Systems, Inc. All rights reserved.
13
Cisco WAP371 Wireless Access Point