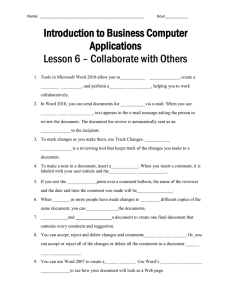Tracking changes in Microsoft Word

Tracking changes in
Microsoft Word
What is ‘track changes’?
The Track Changes function in Word allows you to keep a record of amendments made to a document. You can then choose to accept or reject the amendments. It is a useful tool for managing changes made by several reviewers to the same document.
Turning track changes on
To switch on tracking, open the document you want to revise and select Tools – Track
Changes . You can also double-click on TRK on the status bar at the bottom of the screen. When Track Changes is active, TRK will display in black.
The Reviewing toolbar should also display automatically. (If the toolbar does not appear, select View – Toolbars – Reviewing .)
To stop tracking, select Tools – Track Changes again, or double-click TRK on the status bar.
If you are sending out a document to reviewers and want to make sure your original text remains intact, you can protect it so that it can only be edited with track changes switched on. Select Tools – Protect
Document . In Editing Restrictions , make sure Allow only this type of editing in the document is selected and choose Tracked changes .
Click Yes, Start Enforcing Protection . You can set a password if you wish, otherwise leave the password field blank. When you get the document back, select Tools – Unprotect Document so that you can deal with the changes.
Editing with track changes
When track changes is on, you will be able to see deletions, insertions and any formatting changes. Word displays the edited text with coloured revision marks
(‘markup’), such as underlining or strikethrough. Each reviewer’s edits appear in a different colour. The colour is allocated by Word; you can’t choose a specific colour for a reviewer, and it will change from machine to machine.
A vertical line in the left margin of your document indicates where the change has occurred. The change details appears in a balloon in the right margin.
B.2-N-3599-2008
Note that the balloons will only appear if you are in print layout view ( View – Print Layout ).
Rolling your cursor over either the markup or balloon will display a screen tip with more information, including the reviewer’s name and the date and time of the revision.
The reviewer’s name is what has been entered in the Name field in User
Information. To see or change this, select Tools – Options and click on the User Information tab.
Adding comments
You can create notes and annotations in a document. These are referred to as ‘comments’, and appear in balloons in the right margin.
To add a comment, highlight some text, or simply place your cursor where the comment is to appear, and click the Insert Comment button on the Reviewing toolbar. (You can also select Insert – Comment from the menu bar.)
To delete a comment, right-click on the comment and choose Delete Comment , or click on the Reject
Change/Delete Comment button on the toolbar.
To edit a comment, click in the balloon and make your change. If you can’t see the full text of the comment, click on on the toolbar to bring up the Reviewing Pane at the bottom of the screen and edit it there.
Clicking on the Reviewing Pane button again will close the pane.
Accepting and rejecting changes
To remove tracked changes and comments from a document you must accept or reject them. They will remain in the document until you do, even if you can’t see them.
To accept a change, click in the markup or in the balloon and then on the Accept Change button on the
Reviewing toolbar. Move from change to change by using the Previous and Next buttons . You can also right-click on the change and choose Accept Insertion , Accept Deletion etc.
To reject a change, click in the markup or in the balloon and on the Reject Change button on the
Reviewing toolbar, or right-click and choose Reject Insertion , Reject Deletion etc. The text is restored to the way it was before the change.
To accept or reject all changes, click on the arrow to the right of the Accept Change or Reject Change button and choose Accept All Changes in Document or Reject All Changes in Document . Note that the
Reject All Changes in Document option does not remove comments. To delete all comments in one step, select Delete All Comments in Document .
Note: Some amendments count as two separate changes. For example, replacing one word with another is both a deletion and an insertion. You have to accept or reject both for the change to be removed.
If you want to keep a record of changes made to a document, you can save different versions within the same document. To save the current state of a document, select File –
Versions . Click on Save Now , enter a description of the version and click OK . To open an earlier version of a document, select File – Versions and choose from the list. Word will rename the document with the date and version number.
Displaying tracked changes
You can use the Reviewing toolbar to tell Word how to display tracked changes. Click on the down arrow at the Display for Review box to show the four options:
Final Showing Markup
Final
Original Showing Markup
Original
This option shows you how the document will look if you accept the tracked changes. Insertions show as underlining in the text and deletions appear in balloons in the margin.
This shows you what the final document will look like without the visible markup. Note that this does not remove the changes; they remain as part of the document until you accept or reject them.
This option shows you how the document will look if you reject the tracked changes. In this view, insertions show in the balloons.
Word displays the original text without the markup. Again, the changes have not been removed; they are merely hidden.
If you have tracking switched on and have deleted an item that contains automatic numbering, such as a footnote, or an image with a caption, the numbering sequence will appear to be wrong. This is because Word does not fully delete the item until you accept the change. Once you have done this, footnotes will update automatically, but to update caption numbering, choose Edit – Select All (or Ctrl A ) and press F9 .
You can choose to display specific types of change; for example, you may want to see formatting changes only, or edits made by a specific reviewer.
Click on Show on the Reviewing toolbar:
Click to select or deselect the options.
Note: The Ink Annotations option is used on Tablet PCs only.
To display the changes created by a specific reviewer, move to
Reviewers and select or deselect the names as required.
You can decide when to display balloons: Always , Never or
Only for Comments/Formatting .
You can also use this menu to open the Reviewing Pane at the bottom of the screen.
Printing tracked changes
If you want to print out your document with the changes, select File – Print and in the Print what box, choose Document showing markup (this will be the default if Display for Review is set to Final Showing
Markup or Original Showing Markup ).
To print your document without the changes, select File – Print and in the Print what box, choose
Document (this will be the default if Display for Review is set to Final or Original ). Note that if Final is set, your document will print out as if you have accepted the changes; if it’s Original , as if you had rejected them.
To print out just the changes, select File – Print and in the Print what box, choose List of markup .
Copying text containing tracked changes
To copy text to another document without copying the changes as well:
In the destination document, turn Track Changes on . (TRK on the status bar should be black.)
In the source document, turn Track Changes off . (TRK should be dimmed.)
Copy and paste the text.
Note: Although insertions, deletions and other formatting changes are not copied, any comments will be.
To copy text with the tracked changes:
In the destination document, turn Track Changes off . (TRK on the status bar should be dimmed.)
In the source document, turn Track Changes off . (TRK should be dimmed.)
Copy and paste the text.
Note: If you copy a table, you will need to copy the paragraphs before and after as well, otherwise the tracked changes will not copy across.
Tracked changes - the deadly trap!
It is very easy to have revision marks and comments in a document without being aware of it. A colleague may have been working with tracked changes on but has not accepted or rejected all the changes. If the document has been saved as Final in the Show box on the Reviewing toolbar, the changes may be hidden, but they are still there. You cannot prevent other readers of the document from displaying them. This can be not only embarrassing but could potentially have security implications.
So that this does not happen to you, make sure you do not have unfinalised changes in your document before you issue it. To help you do this you can set Word to always display tracked changes when you open a document. Select Tools – Options and click the Security tab. Tick the option Make hidden markup visible when opening or saving .
Another option is to have Word warn you before you print or save a file that contains tracked changes. Select
Tools – Options and click the Security tab. Tick the option Warn before printing, saving or sending a file that contains tracked changes or comments .
To find changes in your document, move to the start (Ctrl Home) and click Next on the Reviewing toolbar. The cursor will jump to the first change. You can then accept or reject as you wish.
If you do want to leave tracked changes in a document but don’t want to show who made them, you can remove the name of the author and the date and time the change was made. Select Tools – Options and click on the Security tab. Tick the option Remove personal information from file properties on save .
Changes will be attributed to an anonymous ‘Author’. Note that you cannot recover the personal information once the file has been saved in this way.
Remember!
Tracked changes will remain in your document until you accept or reject them, even if you can’t see them.