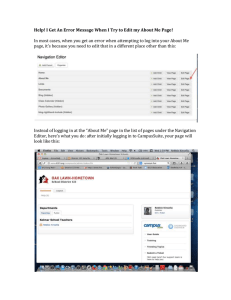Edit Bibliographic Records
advertisement

OCLC Connexion Browser Guides
Edit Bibliographic Records
Last updated: May 2014
6565 Kilgour Place, Dublin, OH 43017-3395
www.oclc.org
Revision History
Date
Section title
Description of changes
May 2014
All
Updated information on how to open the diacritic window. The
shortcut key is no longer available.
May 2006
1. Edit record: basics Minor updates.
5. Insert diacritics
and special
characters
November 2006
Revised to update list of bar syntax character codes to reflect
changes in character names and to add newly supported
characters.
1. Edit record: basics Minor updates.
2. Editing
Added information on guided editing for fields 541 and 583,
techniques, template commonly used when cataloging archival materials.
view
December 2006
1. Edit record: basics Updated to add information about display of WorldCat records that
contain non-Latin scripts..
May 2007
4. Validate record
February 2012
2 Editing techniques, Series added entry fields 800, 810, 811, 830 can now be used to
template view
insert data from a “cited” record for a related series item.
Removed “and DDC” from Control All commands. DDC numbers
are no longer controlled in Connexion.
April 2012
New section on how to use the prototype OCLC Classify service.
2. Editing
techniques, template
view
September 2012
All
Removed all references to Pathfinder.
February 2013
All
Removed all references to Heritage Printed Book.
April 2013
All
Removed all references to Chinese Name Authority
Revised to document change in default validation level from None to
Structure.
© 2014 OCLC Online Computer Library Center, Inc.
6565 Kilgour Place
Dublin, OH 43017-3395 USA
The following OCLC product, service and business names are trademarks or service marks of OCLC, Inc.: CatExpress, Connexion,
DDC, Dewey, Dewey Decimal Classification, OCLC, WorldCat, WorldCat Resource Sharing and “The world’s libraries. Connected.”
In addition, the WorldCat symbol and OCLC symbol are service marks of OCLC. Third-party product and service names are trademarks or service marks of their respective owners.
OCLC grants permission to photocopy this publication as needed.
page 2 of 66
Table of Contents
1 Edit bibliographic records: basics
Editing capabilities, 5
Edit modes defined (master versus local edits), 7
Edit master record or edit record locally, 8
Edit modes for types of records, 8
Non-Latin script records in the Connexion browser, 9
Switch edit modes, 9
Caution: Store edits on server before moving to another screen, 9
Master record locked for editing, 10
Logoff warning for edited records, 10
Use the Active Records screen, 10
Bibliographic record edit views (edit modes), 11
Bibliographic record display views (display mode), 12
Set bibliographic record views, 13
Set mode for single records from search results, 14
Specify placement of fixed field and record status area, 14
2 Editing techniques: template views
Keystroke shortcuts for editing, 15
Edit in template view, 15
Get a Dewey or Library of Congress classification number, 25
Add or edit field 541 or 583 using guided entry, 26
LCCN format details (field 010), 28
Fields that cite related records (760-787, 800, 810, 811, 830), 30
3 Editing techniques: text area views
Keystroke shortcuts for editing, 33
Edit in text area view, 33
LCCN format details (field 010), 39
4 Validate bibliographic or authority record
About validation, 42
Validate record, 42
Automatic validation on final actions, 43
Specify validation levels for selected actions, 44
Errors detected, 45
Automatic data correction, 45
5 Insert diacritics and special characters
Diacritics and special characters in Connexion, 46
Exported records, 46
Character rendering: bibliographic records and authority records, 47
Unicode fonts recommended, 47
Input and display: edit mode, 48
Appearance in display mode, 49
Enter ALA-defined diacritics and special characters, 50
Entry rules for ligatures, paired diacritics, multiple diacritics, 51
Enter non-ALA Unicode characters, 52
Subfield delimiter and dollar sign (MARC edit views), 52
Table of diacritics and special characters for identification and input, 52
Bar syntax codes for diacritics and special characters, 53
page 3 of 66
Edit Bibliographic Records
6 Enter Diacritics window
Use this window, 57
Open this window, 57
Features, 57
Buttons, 58
Entry procedure, 58
Unicode fonts recommended, 58
7 Report error in bibliographic or authority record
Errors to report, 60
Report an error via e-mail, 60
8 Review bibliographic or authority record
How record reviewing works, 61
Why submit a record for review?, 62
Who can submit records for review?, 62
Reviewee: Designate reviewer institutions, 62
Reviewee: Submit a record for review, 63
Reviewee: View your submitted records, 63
Reviewee: Recall submitted record, 64
Reviewer: View list of records for review, 65
Reviewer and reviewee: Comments and responses, 65
Reviewee: Revise record: take action or resubmit for review, 66
page 4 of 66
Edit Bibliographic Records
1
Edit bibliographic records: basics
Editing capabilities
Specific editing capabilities and actions you can take on bibliographic and
authority records depend on your OCLC cataloging authorization level.
OCLC assigns each institution one or more authorization number and password
combinations. The authorization/password has an associated default cataloging
level, which tells Connexion when you log on what actions you are authorized to
take.
The following table lists authorized actions by type of authorization level:
Authorization level
(cataloging mode)
Authorized actions
Search (sch)
Limited (ltd)
Search any OCLC database and retrieve MARC
records, including WorldCat, LC names and subjects
authority file, and LC names and subjects history file.
Export records
Display holdings
Same actions as for Search and the following actions:
Create records
Save records
Validate records
Export records
Edit records locally
Lock, edit, and save master records
Submit records for peer review
Note: A limited or higher authorization also allows the
follow actions for subject authority records:
Edit records locally
Validate records
Save records
Export records
Submit records for peer review
Add records to the online authority constant data file
Use records as default constant data
Note: No cataloging authorization allows you to create
and add or replace subject authority records
Full (ful)
NACO (Name
Authority
Cooperative
program)
(nar or nan)
Same actions as for Search and Limited and the following
actions:
Edit records
Set and delete holdings
Lock and replace master bibliographic records in
WorldCat
Add new bibliographic records to WorldCat
Same actions as for Full and the following actions:
Lock and replace name authority records in the LC
authority file
Add new name authority records to the LC authority file
page 5 of 66
Edit Bibliographic Records
Authorization level
(cataloging mode)
Authorized actions
Agent (agnt)
Same actions as for Full and the following action:
Set and delete holdings on behalf of other libraries for
whom the agent is providing cataloging
Retrocon (rcn)
Same actions as for Full
Used by members doing retrospective conversion projects
Regular Enhance
(enh)
Same actions as for Full
Used by Enhance participants to enhance non-national,
non-PCC (Program for Cooperative Cataloging) master
records in authorized formats except for serials
Enhance National
(enn)
Same actions as for NACO
Used by Enhance participants to enhance national and
PCC master records in authorized formats except for
serials
Regular CONSER
(Cooperative Online
Serials program)
(cor)
Same actions as for Full
CONSER National
(con)
Same actions as for NACO
Used by CONSER participants to authenticate and
maintain master serial records
Used by CONSER participants to authenticate and
maintain master serial records
See more about the Program for Cooperative Cataloging (PCC), including NACO
and CONSER, on the Library of Congress Web site at < http://www.loc.gov/catdir/
pcc/ >.
page 6 of 66
Edit Bibliographic Records
Edit modes defined
(master versus local
edits)
Edit mode
Definition and notes
Master record
bibliographic or name
authority record
(locked or unlocked)
Locally edited
bibliographic or
authority record
A master record is the version of the record available
to all who have access to Connexion. It does not
include local data for any library.
To edit a master record, it must be locked in WorldCat
or the LC authority file:
— Lock a record (Action > Lock Master Record)
before you edit it.
Or
Let the system lock it automatically when you take
a Replace Record or Replace and Update action
on an unlocked record (must have NACO
authorization to replace authority records).
— If another user already has locked the record or
replaced it after you opened or saved it, the action
fails and you get an error message.
When you lock a record, no other user can access the
master until you unlock or take an action on it.
Other users can retrieve the record or edit it locally
while you have the master record locked.
A locally edited record is a copy of the master record
that you can modify without affecting the master
record.
Any time you edit a record without first locking it, you
are making local edits. The record is not locked in
WorldCat or the LC authority file. Therefore, other
users can retrieve it, edit it locally, or lock and edit the
corresponding master record.
You can edit a record locally regardless of whether
another user has locked the master record.
While editing a record locally, you can add, delete or
change the record content to meet your library’s
needs and then export the record.
You are using local editing when you do copy
cataloging.
page 7 of 66
Edit Bibliographic Records
Edit master record or
edit record locally
Edit mode
Definition
Master record A master record is the version of the record available to all users;
it does not include local data for any library.
When you begin editing a master record, the record is locked in
WorldCat.
Other users can retrieve the record in display mode or edit it
locally while you have the master record locked for editing.
Locally edited A locally edited record is a copy of the master record that you can
record
modify without affecting the master record.
Use local editing mode for copy cataloging.
While editing a record locally, you can add, delete, or change the
record content to meet your library's needs and then export the
record.
The record is not locked in WorldCat; other users can retrieve it in
display mode, edit it locally, or lock and edit the corresponding
master record.
You can edit a record locally regardless of whether another user
has locked the master record.
Edit modes for types
of records
The following table shows which records can be modified depending on editing
mode:
Edit modes
Master
records
Authorization level/
authorized actions
Records/Modifications
Limited: Lock, edit,
and save master
record
Records your library contributed.
Full, NACO, or
higher: Lock, edit,
save, and replace
master record
Records you are enriching (adding call
numbers, contents notes, subject
headings, non-Latin script data, etc.;
adding an 856 field to a record or
correcting an error in an 856 field).
Minimal-level records you are upgrading.
Note: Capabilities and restrictions vary
with authorization level, record format,
etc.
Locally edited Limited or higher:
records
Edit, save, and export
record
Any record in WorldCat or the LC
authority file.
Any modifications for local use.
Full or higher: Add
or delete holdings
For details on replacing master records, see:
Cataloging, Take Actions on Bibliographic Records, “Replace master
bibliographic record” or Authorities, Take Actions on Name Authority Records,
“Replace authority records”
page 8 of 66
Edit Bibliographic Records
Non-Latin script
records in the
Connexion browser
OCLC Bibliographic Formats and Standards, chapter 5 (Quality Assurance) at
http://www.oclc.org/bibformats/en/quality/.
WorldCat records. Non-Latin script data in a WorldCat record does not display
when you open the record using the Connexion browser. "Non-Latin script
suppressed" displays in the upper right of the record. You cannot lock or
replace these records.
Online save file records. If you save a record containing non-Latin scripts to
the online bibliographic save file using the Connexion client and then open the
record in the Connexion browser:
—The record opens in display mode only with a warning at the top: This record
contains non-Latin script data and cannot be edited using this interface. You
cannot edit or take final actions on the record.
—All non-Latin script data is displayed in 880 fields at the end of the record.
—You can view the record, print it, or copy and paste data from it.
—You cannot flag records containing non-Latin scripts.
Switch edit modes
Caution: Store edits
on server before
moving to another
screen
From editing master record to editing record locally. Open the Action list
and click Release Record Lock. The lock on the record is released, but no
changes are made to the record content. You can save or export the record with
changes made so far.
From editing a record locally to editing the master record. Open the Action
list and click Lock Master Record. The system locks the record. If the record is
already locked by another user, the system displays a message to inform you
and takes no action. When the record is locked, all edits made in local edit
mode are lost. To preserve edits made in local edit mode for use in modifying
the master record, switch to a text area edit view, select the text you want, and
copy it to the clipboard (on the browser's edit menu, click Copy; or press
<Ctrl><C>). Then take the Lock Master Record action. In the locked master
record, paste the copied data (on the browser's edit menu, click Paste; or press
<Ctrl><V>).
If you edit fields in a bibliographic record without interacting with the server,
and then move to another screen (for example, to search WorldCat or the
Authority File, or view flagged records), you lose all changes made since the
last server interaction. When you resume editing, the system redisplays the
working copy of the record as it exists on the server, not necessarily as it last
appeared on your screen.
Changes to the text of record fields are not sent to the server until you use the
Action list (to reformat, validate, save, etc.), the View list (to switch to another
edit view or display view), or the Functions list (for field-level actions). These
actions send a request to the server, along with the displayed record content.
The server responds by taking the requested action and then redisplaying the
updated record.
As a precaution when editing, occasionally reformat the record to make sure
that your changes are stored on the server.
page 9 of 66
Edit Bibliographic Records
Master record locked
for editing
Logoff warning for
edited records
Note: Inactivity timeout. As an added benefit, occasional interaction with the
server prevents the inactivity timer from ending your session. Only server
interactions count as session activity.
When you begin editing a master record, it is locked.
Other users can view the record but cannot change it until you release the lock.
To unlock the record, take the Release Record Lock action or the Cancel
Changes action, or replace the master record (Replace Record or Replace
and Update Holdings.
To place a long-term lock (14 days) on the record, save it while it is locked.
When you click Logoff to end a session, the system checks for records in edit
mode, including locked master records and new records not saved or added to
WorldCat.
The system displays a message to remind you to save the records or complete
editing and take a final action before logging off.
To complete your work on the record(s), on the message screen click Show
Active Records or press <Ctrl><Shift><9>. Or, on the Cataloging tab, under
Show Options, click Active Records or press <Alt><4>. At the Active Records
screen, under Bibliographic Records or Bibliographic Save File, click the link for
the record you were editing. For each active record, the link shows the title and
either an OCLC control number or a save file number. If the record contains no
title, No Title Provided appears in the link. For a new record (not yet saved or
added to WorldCat), the link shows only the title or No Title Provided.
To log off and discard unsaved changes to the record(s), on the message
screen click Logoff immediately.
Turn off logoff warning for active records
If you prefer not to be notified about active records before logging off, use the
Show or Hide Logoff Warning option to prevent the system from displaying
this warning. To view or change the setting, do one of the following:
—From the End Your Session screen (the logoff warning), go directly to the
Interface Customization Options screen by clicking Customize your setting.
Or
—On the General tab, click Admin. On the Preferences screen, click General
Options. Then click Interface Customization Options. On the Interface
Customization Options screen, find the Show or Hide Logoff Warning
option and select Hide.
Use the Active
Records screen
Action
How to
Go to Active
Records screen
Press <Ctrl><Shift><9>.
Or
On the Cataloging tab, under Show Options, click Active
Records or press <Alt><4>.
page 10 of 66
Edit Bibliographic Records
Action
How to
Resume editing
a bibliographic
record
Under Bibliographic Records, click the OCLC control number.
The link for each active record includes the title or (if the record
contains no title) No Title Provided.
For a new record (not yet saved or added to WorldCat), the link
shows only the title or No Title Provided.
Resume editing
a saved
bibliographic
record
Under Bibliographic Save File, click the save file number.
The link for each active record includes the title or (if the record
contains no title) No Title Provided.
Resume editing
constant data
record
Under Bibliographic Constant Data, click the constant data
name.
Or click New (if editing a newly created constant data record.).
Derived record not on Active Records screen
Bibliographic record
edit views (edit
modes)
When you derive a new bibliographic record, the base record (the record you
derived from) is no longer listed on the Active Records screen.
The link for the new record contains the title only (not an OCLC control number
or save file number).
The table describes record appearance for records in edit modes (locked master
records of records in local edit mode), for MARC and Dublin Core formats.
View
Description
MARC Template
Template view for editing in Machine-Readable Cataloging
(MARC) format. Compliant with MARC 21. MARC 21 fields
may be supplemented with additional fields defined in
OCLC-MARC.
Content for each field is viewed and edited in a row of text
boxes. Provides Functions list for adding/removing fields.
Authority control functions available (control individual
fields or all controllable fields).
Input guidelines available for variable fields via Help on
Functions list. Templates simplify entering fixed field (008)
and 006 field(s). Help buttons provide input guidelines for
008 and 006. Elements in fixed-length fields linked to
specific guidelines.
MARC Text Area
Text area view for editing MARC-format record; all variable
fields are viewed and edited in a single large text box. Lets
experienced MARC users edit efficiently by reducing
interactions with the server. Authority control functions not
available. Record appearance in display mode same as
MARC Template view.
Templates simplify entering fixed field (008) and 006
field(s); Help buttons provide input guidelines for 008 and
006, but not for other fields. Elements in fixed-length fields
linked to specific guidelines.
page 11 of 66
Edit Bibliographic Records
Bibliographic record
display views (display
mode)
View
Description
DC Template
Template view for editing in Dublin Core format. Provides
drop-down lists for selecting DC element labels plus
optional qualifiers and schemes (specific sets of qualifiers
and schemes appropriate for each element). Uses full
qualifier labels and standard syntax for adding qualifiers
and schemes.
Content for each field is viewed and edited in a row of text
boxes. Provides Functions list for adding/removing fields.
Authority control functions available (control individual
fields or all controllable fields).
Input guidelines available for DC elements via Help on
Functions list.
DC Text Area
Text area view for editing Dublin Core format records. All
fields are viewed and edited in a single large text box. Lets
DC users edit efficiently by reducing interactions with the
server. Record appearance in display mode same as DC
Template view.
Add Element function simplifies entry of labels, qualifiers,
and required punctuation and spacing. Authority control
functions not available.
Direct access to input guidelines for DC elements not
available.
The table describes record appearance for records in display mode, for MARC
and Dublin Core formats.
View
Description
MARC Template or
MARC Text Area
View for displaying records in Machine-Readable
Cataloging (MARC) format. Compliant with MARC 21.
MARC 21 fields may be supplemented with additional fields
defined in OCLC-MARC. Input guidelines available for
variable fields via hyperlinked field tags. Help buttons
provide input guidelines for 008 and 006. Elements in fixedlength fields linked to specific guidelines.
MARC display view is the same whether you select MARC
or MARC Text Area from the View list.
DC Template or DC
Text Area
View for displaying records in Dublin Core format. Uses full
qualifier labels and standard syntax for adding qualifiers
and schemes.
Dublin Core display view is the same whether you select
DC Template or DC Text Area from the View list.
DC HTML Preview
Dublin Core metadata elements presented in HTML. For
display/export only; you cannot edit records or take any
actions (except export) while using this view.
DC HTML Preview available (on View list) while displaying
or editing record in any view. Export Record in DC HTML
available only when displaying or editing record in DC
Template or DC Text Area view.
page 12 of 66
Edit Bibliographic Records
View
Description
DC RDF Preview
Dublin Core metadata elements presented in Resource
Description Framework (RDF). For display/export only;
you cannot edit records or take any actions (except export)
while using this view.
DC RDF Preview available (on View list) while displaying or
editing record in any view. Export Record in DC RDF
available only when displaying or editing record in DC
Template or DC Text Area view. Note: RDF is a structure
represented in Extensible Markup Language (XML).
Set bibliographic
record views
Action
1
On the General tab, under Admin Options, click Preferences.
2
At the Preferences screen, click Cataloging Options.
3
On the Cataloging Options screen, locate the Bibliographic Record View
settings.
4
Under Bibliographic Record View, Bibliographic Save File Record View, and
Bibliographic Constant Data Record View,
Click an option button to select MARC Template or MARC Text Area or
DC Template or DC Text Area.
Default setting: MARC Template (for all views)
5
Save changes as default or use for current session only.
Click My Default or For This Session.
Change view while editing or creating a bibliographic record
While editing a bibliographic record or constant data record, you can switch
views at any time using the View list (top right corner of screen).
Before creating a new bibliographic record or constant data record, you can
select the editing view at the Create Record screen or the Create Constant
Data screen.
page 13 of 66
Edit Bibliographic Records
Set mode for single
records from search
results
This option specifies your preferred mode for viewing a single record retrieved
from the following databases:
—WorldCat
—Bibliographic save file
The setting applies when you retrieve a single record and when you select a
record to view from a results list.
Action
1
On the General tab, under Admin Options, click Preferences.
2
At the Preferences screen, click Cataloging Options.
3
On the Cataloging Options screen, locate the Mode for Single Record from
Search Results setting.
4
5
Save changes as default or use for current session only.
Click Save My Default or Save For Session.
Specify placement of
fixed field and record
status area
Click an option button to select Display Mode or Edit Mode or Master Edit
Mode.
Default setting: Edit Mode.
Action
1
On the General tab, under Admin Options, click Preferences.
2
At the Preferences screen, click Cataloging Options.
3
On the Cataloging Options screen, locate the Placement of Record Areas
setting.
4
Fixed Field
Place the fixed field at the top or bottom of the bibliographic record.
Click to select one of the option buttons:
Top
Or
Bottom
Default setting: Top.
5
Record Status and URL Notification
View the record statuses at the top or bottom of the bibliographic record.
Click to select one of the option buttons:
Top
Or
Bottom
Default setting: Bottom.
6
Save changes as default or use for current session only.
Click Save My Default or Save For Session.
page 14 of 66
Edit Bibliographic Records
2
Editing techniques: template views
Keystroke shortcuts
for editing
To do this
Press
Move cursor between the first fixed-field element
and the first variable fields.
Note: In save file records, moves cursor to fixed
field, variable fields, and the workflow status
area.
<Alt></> (slash)
Move to the top or bottom of the record screen.
<Ctrl><Home> to move to the
first input box on the screen.
<Ctrl><End> to move to the
last input box on the screen.
Show or hide the Functions list
<Alt><Y>
Go to the Active Records screen
<Ctrl><Shift><9>
Edit in template view
Procedure
MARC Template
DC Template (Dublin Core)
Change text
In the text box for the field, use standard editing keys
(<Insert>, <Backspace>, <Delete>, arrow keys) to move the
insertion point and remove or add characters.
Delete text
In the Functions list click Delete Text.
The system removes the text of the field; tag and indicators
remain.
Empty fields removed
The empty field is removed if you reformat the record or take a
final action.
Undo text
changes
<Ctrl><Z>
To reverse the most recent text change, use the standard
Windows undo keystroke: <Ctrl><Z>.
The following functions are supported in recent browser
versions. Specific functionality may change with browser
upgrades. Check browser Help or documentation for details.
Undo last change, current text box:
Press <Ctrl><Z> once.
Undo series of changes, current text box:
Press <Ctrl><Z> once to reverse each change, beginning with
the last.
Undo series of changes in different text boxes:
Place the insertion point in the desired text box and then press
<Ctrl><Z>.
Begin with the text box most recently modified and return to
the other text boxes in reverse order (retrace your steps).
Notes on browser-based Undo
Browser dependent. Support for <Ctrl><Z> varies with
browser and version.
Refresh clears undo memory. If you take an action that
refreshes the screen (for example, select an item on the
navigation bar, the Action list, or the Functions list for a field),
the undo memory is cleared.
page 15 of 66
Edit Bibliographic Records
Procedure
MARC Template
DC Template (Dublin Core)
Enter diacritics
and special
characters
Character chart
window
Internet
Explorer for
Windows only
1. Place the cursor where you want to insert a diacritic or
special character.
2. From the Edit menu, select Enter Diacritics.
3. In the Enter Diacritics and Special Characters window, click
a character or diacritic to insert it at the cursor position.
Note: Diacritic follows letter. To insert a diacritic, first type
the letter it modifies. Then insert the diacritic following the
letter.
Example: To enter the letter u with an umlaut, type u. Then
open the Enter Diacritics and Special Characters window
and, in the character chart, click the umlaut symbol.
(Note: Windows only. Not supported by Macintosh versions
of IE.)
Enter diacritics
and special
characters
Bar syntax
(mnemonic
codes)
Enter diacritics and special characters using mnemonic
codes.
Diacritics.
1. Type the code for a diacritic after the letter it modifies
(Unicode syntax).
2. First type the letter modified by the diacritic.
3. Type a vertical bar (pipe) symbol (Shift + backslash on most
keyboards).
4. Type the mnemonic for the diacritic.
5. Then type another vertical bar symbol.
Do not type a space between the letter and the code for the
diacritic.
Example: To enter an e with an acute accent, type e|ac|
Special characters.
1. Type a vertical bar (pipe) symbol (Shift + backslash on most
keyboards).
2. Type the mnemonic for the special character.
3. Then type another vertical bar symbol.
Code list
Note: appearance in edit mode
Characters entered using this method are automatically
replaced with typographic forms.
If you prefer, you can set an option to view the bar syntax in
edit mode.
Table of ALAdefined diacritics
and special
characters
On the header bar (black bar at the top of every system
screen), click Diacritics.
Use the table to identify a character, find a character by name,
or copy a character for input in a record.
For other ways to enter diacritics and special characters, as
well as additional information, see Insert diacritics and
special characters.
page 16 of 66
Edit Bibliographic Records
Procedure
MARC Template
DC Template (Dublin Core)
Add single field
or element
Move to the field above the
place where you want to add a
field.
In the Functions list click Add
Single Field Below.
The inserted field duplicates
the MARC tag of the
preceding field.
In the added field, change the
tag and supply indicators as
appropriate.
Move to the element above
the place where you want to
add an element.
In the Functions list click Add
Single Field Below.
The inserted element
duplicates the DC element
label of the preceding
element.
In the added element, change
the DC element label and
specify a qualifier and/or
scheme as appropriate.
Add multiple
fields or
elements
Move to the field above the
place where you want to add
fields.
In the Functions list click Add
Multiple Fields.
In the dialog box, type the
number of fields you want to
add (1 through 10). Then click
OK.
The inserted fields duplicate
the MARC tag of the
preceding field.
In the added fields, change
the tags and supply indicators
as appropriate.
Move to the element above
the place where you want to
add elements.
In the Functions list click Add
Multiple Fields.
In the dialog box, type the
number of elements you want
to add (1 through 10). Then
click OK.
The inserted elements
duplicate the DC element
label of the preceding
element.
In the added elements,
change the DC element labels
and specify qualifiers and/or
schemes as appropriate.
Delete field or
element
In the Functions list click Delete Field.
Copy field or
element
Move to the field or element you want to copy.
In the Functions list click Copy Field.
Move to the field/element above the place where you want to
insert the copied field/element.
In the Functions list click Paste Field.
Move field or
element
(Cut and Paste)
Scroll to the field or element you want to reposition.
In the Functions list click Cut Field.
Scroll to the field/element above the place where you want to
insert the moved field/element.
In the Functions list click Paste Field.
Add authority
control for field or
element
In the Functions list click
Control Heading.
MARC only
Not available in Dublin Core
template view.
Edit (uncontrol) a
controlled field or
element
In the Functions list click
Uncontrol Heading.
MARC only
Not available in Dublin Core
template view.
page 17 of 66
Edit Bibliographic Records
Procedure
MARC Template
DC Template (Dublin Core)
Edit Master
Authority Record
for name
heading
Controlled
name heading
fields only
Move to the name heading
field for which you want to edit
the linked master authority
record.
In the Functions list click Lock
Master Authority Record.
The system retrieves and
locks the master authority
record for the name heading.
The record appears in a new
browser window, in master
edit mode, using your default
edit view for authority records
(MARC or MARC Text Area).
MARC only
Not available in Dublin Core
template view.
Edit Authority
Record for name
heading
Controlled
name heading
fields only
Move to the name heading
field for which you want to
locally edit the linked authority
record.
In the Functions list click Edit
Authority.
The system retrieves the
authority record for the name
heading. The record appears
in a new browser window, in
local edit mode, using your
default edit view for authority
records (MARC or MARC Text
Area).
MARC only
Not available in Dublin Core
template view.
page 18 of 66
Edit Bibliographic Records
Procedure
MARC Template
DC Template (Dublin Core)
Derive New
Authority Record
from record for
name heading
Controlled
name heading
fields only
Move to the controlled name
heading field you want to use
to create a new name
authority record by cloning.
In the Functions list click
Derive New Authority.
The Derive Authority function
Retrieves the linked record
from the Connexion
Authority File.
Transfers selected content
and/or supplies default
fields/values to produce a
new record based on the
linked authority record.
Presents the resulting
record in local edit mode.
Inserts NEW in the OCLC:
field in place of an OCLC
authority record number
(ARN).
The resulting workform
appears a new browser
window in local edit mode,
using your default edit view for
authority records (MARC or
MARC Text Area).
MARC only
Not available in Dublin Core
template view.
page 19 of 66
Edit Bibliographic Records
Procedure
MARC Template
DC Template (Dublin Core)
Generate
Authority Record
for name
heading
Uncontrolled or
controlled name
heading fields
Move to the name heading
field you want to use to
generate a new name
authority record.
Headings you can use
100, 110, 111, 130, 240,
440,
600, 610, 611, 630, 651
700, 710, 711, 730
800, 810, 811, 830
In the Functions list click
Generate Authority Record.
The Generate Authority
function
Extracts appropriate
elements from the selected
field and supplies new tags
and subfields or removes
them as needed
Rearranges and adds the
data from the bibliographic
record to a name authority
workform in the following
order:
— Fixed field
— 040 with default MARC
Organization Code
(NUC symbol)
— 022 (if any)
— 1xx
— 4xx (if any)
— 642-646 (if any)
— 670
Supplies NEW in the OCLC:
field in place of an OCLC
authority record number
(ARN).
The resulting workform
appears a new browser
window in local edit mode,
using your default edit view for
authority records (MARC or
MARC Text Area).
MARC only
Not available in Dublin Core
template view.
Identify a nonfiling leading
article in a title
(MARC 245 or
DC Title)
Supply correct code in field
245 second indicator for the
number of nonfiling characters
(including spaces).
Surround the text of the article
and any leading space(s)
before the start of filing text in
braces {}.
Example: {The }
page 20 of 66
Edit Bibliographic Records
Procedure
MARC Template
View fieldspecific input
guidelines
DC Template (Dublin Core)
Current variable field
On the Functions list for the
On the Functions list for the element, click Help.
field, click Help.
Any variable field (tag) or
fixed field element
1. In the MARC Help text box
(right side, record header),
type the tag number or the
element label.
2. Click the MARC Help
button.
Fixed field or field 006
For the fixed field or field
006, click an element label
for help on the specific
element.
Or type the element label in
the MARC Help text box
and then click MARC Help.
Not applicable.
Add a MARC
subfield and
subfield delimiter
1. Enter a subfield delimiter
(‡):
Type a single dollar sign
($). Press <Shift><4> to
create the $. Connexion
shows the dollar sign as a
subfield delimiter (‡) in
display mode.
2. Type the appropriate
lowercase letter and
(optionally) 1 space. Then
type the text of the subfield.
3. (Optional) Type a space
before any subsequent
subfield delimiter.
Enter a dollar
sign as a
currency symbol
Not applicable
To enter a dollar sign as a
currency symbol (not to
represent a subfield delimiter):
Type 2 dollar signs ($$). Do
not type a space between the
2 dollar signs.
page 21 of 66
Edit Bibliographic Records
Procedure
MARC Template
DC Template (Dublin Core)
Specify language
attribute for
Dublin Core
element
DC Template
only
Not applicable.
DC Language attribute (Optional)
Apply to any DC element.
Possible uses of language attributes: automated indexing,
speech synthesis applications.
Note: the language attribute appears as lang=[value] in
records exported as DC HTML.
Specify language for element
In the Language text box (right end of field, below Functions
list), type the 2-letter code (iso 639-1) or, if no 2-letter code is
available, the 3-letter code (iso 639-2t: terminology) for the
language you want to specify.
Examples:
en (English)
de (German)
sgn (Sign language)
Add country code (optional)
Following the language code, type a hyphen and then the 2letter country code (iso 3166).
Examples:
en-ca (Canadian English)
sgn-us (Sign language used in United States)
Language codes
Refer to the list at this URL:
http://www.loc.gov/standards/iso639-2/englangn.html
Country codes
Refer to the list at this URL:
http://www.iso.org/iso/en/prods-services/iso3166ma/02iso3166-code-lists/list-en1.html
Remove attribute
In the Language text box, delete the text of the language
code.
Change fixed
field to represent
different
bibliographic
format
View the MARC fixed field.
In the list box labeled Fixed
Fields, select the type of
material you are describing.
Click the arrow to open the
list; then click the type you
want.
page 22 of 66
Not applicable.
Edit Bibliographic Records
Procedure
MARC Template
DC Template (Dublin Core)
Specify OCLC
Genre (Dublin
Core only)
Not applicable.
Procedure: select OCLC
Genre term
1. Find the OCLC Genre list
box (top of record, above
variable fields).
2. Open the list and click the
term you want to use to
categorize the resource
described in the record.
MARC to DC mapping
When you change the value of
the Type element in the
MARC fixed field, the system
determines the appropriate
OCLC Genre term and
displays it in Dublin Core
views.
Create 006 field
Not applicable.
Go to the end of the record;
the Create 006 option appears
below the last record field,
above the status area.
Click the arrow to open the list
of 006 types labeled Create
006. Then click the type of
006 field you want to add.
The 006 editing area shows
the type of 006 field you are
creating. Below the label is a
set of text boxes, 1 for each
required element. In each text
box, type a valid code for that
element.
Tip: For help on valid values
for an element, click the
hyperlinked element label to
view information in
Bibliographic Formats and
Standards.
page 23 of 66
Edit Bibliographic Records
Procedure
MARC Template
DC Template (Dublin Core)
Enter or edit
LCCN
(010 field,
subfields a, b,
and z)
When you add or correct an
LCCN:
Enter all non-blank
characters.
Enter or omit the hyphen to
separate the year from the
serial number.
You need not enter leading
blank spaces (1 to 3) in
empty prefix positions.
If you include a hyphen,
you may omit leading zeros
(1 to 5) in empty number
positions. If you omit the
hyphen, you must supply
the leading zeros.
You need not enter the final
blank space (12th position)
in a pre-2001 LCCN.
Validation errors on field
010 often result from too
many characters in any
portion of the LCCN,
embedded blanks in any
portion, missing letters or
numbers, or (if you omit the
hyphen) missing leading
zeros in the serial number.
More? See the next section,
LCCN format details (field
010.
Not applicable.
View institution
name for OCLC
symbol in field
040
Move to field 040 and
hover the mouse pointer
over an OCLC symbol in
subfield a, c, or d.
A popup window shows the
name of the institution.
MARC only
Not available in Dublin Core
template view.
Edit field 040
(Turn off display
of institution
names)
1. Move to field 040.
2. In the Functions list, click
Edit Field.
3. Edit field 040 as you wish.
4. When finished editing, in
the Functions list click
Show Institution.
Note: Field 040 is read-only
by default, to let users view
institution names for OCLC
symbols. Select the Edit Field
function when you need to
modify the field.
MARC only
Not available in Dublin Core
template view.
page 24 of 66
Edit Bibliographic Records
Get a Dewey or Library
of Congress
classification number
First, you must set a classification scheme and specify the field for inserting the
number:
Action
1
Click the General tab and in the Admin Options list, click Preferences.
2
On the Admin Options screen, click Cataloging Options and locate the
Classify settings.
3
Click one of the following buttons to determine which classification scheme
you want to use:
Dewey
Library of Congress (default)
4
In the Call Number Field, enter the tag of the field in which you want the
class number inserted.
Default: 090
5
Click Save My Default or Save for Session.
After you select the settings, to get a classification number:
Action
1
With any bibliographic record open (a workform or a record from WorldCat, the
save file, or constant data), in the Edit list, click Classify.
Result - What to do:
If a single numeric match is found, the most frequently used class number
of the scheme you set is automatically inserted in the field you specified in
the Cataloging Options screen, and the record is reformatted in correct
MARC tag order.
The action is completed and you are done.
If no numeric match is found, or if multiple matches are found, Connexion
asks if you want to open the Classify Web service. Click OK or Cancel.
If you click Cancel, the prompt closes, and you are returned to the
displayed record. You are done.
If you click OK, a Classify window (titled Get Classification Number from
Classify) opens. In this case, go to step 2.
page 25 of 66
Edit Bibliographic Records
Action
Add or edit field 541 or
583 using guided
entry
2
If no match was found and you open the Classify service window
In the Title/Author search boxes, Connexion automatically:
1. Enters all of the data extracted from field 1XX $a (where X = any number)
and field 245 $a of the bibliographic record, excluding subfield delimiters
and codes. If no 1XX field exists, data is extracted from 245 $a only.
2. Runs the search:
Select a record.
Or
Edit the search criteria, click Search, and select a record from the results.
3
Scroll down to the Summary of classification number findings:
1. Highlight the classification number you want to use.
2. Press <Ctrl><C> to copy it to the clipboard.
3. Close the Classify browser window.
4. Add a field for the classification number you copied, enter the tag and paste
the number in the field.
Field 541 (Immediate Source of Acquisition Note) and field 583 (Action Note) are
used primarily when cataloging archival collections.
You can edit fields 541 and 583 directly, without expanding the field to use guided
data entry. Or expand the field and use lists and text boxes to define indicator
values and subfield content. Changes made directly are reflected if you expand
the field for guided entry, and vice-versa.
Guided entry is available only in MARC Template view. In the MARC Text Area
view, you can add field 541 or 583 and edit these fields as you would other
variable-length fields in a bibliographic record.
When you retrieve a bibliographic record (or constant data record) in MARC
Template view,, or create a new record or CD record in that view, Connexion
automatically inserts three empty guided-entry fields (indicated by a plus sign +
button) at the end of the record or workform. To add field 541 or 583, type either
tag in the first text box of an empty guided-entry field and click the plus sign +
button to expand the field. Unused empty fields are removed when you reformat
the record, save it, or take a final action.
Add field 541 or 583
To add these fields and use guided entry to complete them, you can type the
desired tag in an empty guided-entry field automatically added to created or
retrieved records. Or add an empty field manually, enter the desired tag, and
reformat the record to enable guided entry.
page 26 of 66
Edit Bibliographic Records
Action
Result
1
Go to the end of the record to use
one of the automatically-inserted
empty guided-entry fields.
Or
To add an empty field, move to the
field above the place where you
want to add field 541 or 583.
2
If you choose to add an empty field
manually, in the Functions list click
Add Single Field Below.
The inserted field duplicates the
MARC tag of the preceding field.
3
In the empty field, type the desired
tag (541 or 583) or change the tag
to 541 or 583.
If you type any other tag number ,
you receive an error message
when you reformat the record.
4
Reformat the record (or take any
action that updates the record
display.
If you add a field manually,
redisplaying the record adds a plus
sign + button at the left end of the
541 or 583 field to indicate that
guided entry is available.
Redisplaying the record also
places the new field in tag-number
sequence.
If any guided-entry fields are open
(expanded), reformatting causes
the fields to close (collapse)
automatically. Changes made, but
not applied, using guided entry are
lost when the field closes
automatically..
Edit field 541 or 583
Action
Procedure
Enter or edit content
directly
In the text box for the field, define indicators and enter or
edit appropriate subfield.
Expand (open) field
Click the Plus (+) button at the left end of the field.
Collapse (close) field
and cancel changes
Click Cancel.
Collapse (close) field
and apply changes
Click Apply.
Result. Content in the main text box reflects changes made
using guided entry.
Select indicator value or
subfield value
Click the down-arrow button to open the list of values for
the indicator or subfield. Then click the value you want.
View MARC Help
In the expanded field, click the hyperlinked label for an
element.
In the unexpanded field, on the Functions list, click Help.
Or, in the MARC Help box (top or bottom of record), type
the tag number. Then click MARC Help.
page 27 of 66
Edit Bibliographic Records
LCCN format details
(field 010)
Action
Procedure
Add a subfield
(expanded field)
1. Open the Action list to the right of the subfield that
precedes the one you want to add.
2. Click Add Below.
3. At the added subfield, open the list of available subfields.
4. Click the type of subfield you want to add.
Delete a subfield
(expanded field)
1. Open the Action list to the right of the subfield you want
to delete.
2. Click Delete.
Move a subfield
(expanded field)
1. Open the Action list to the right of the subfield you want
to move.
2. Click the option you want. The choices depend on the
current position of the subfield..
After reformatting, Connexion displays the LCCN with no hyphen, 1-3 leading
blanks in unoccupied prefix positions, 1-5 leading zeros in unoccupied number
positions, and (pre-2001 LCCNs only) a trailing blank in position 12.
In most cases, the system can supply blank spaces in the prefix and/or a final
blank as required to format a valid LCCN; you need not enter blanks.
If you enter the LCCN with a hyphen, you need not enter leading zeros in the
serial number; the system can supply them. However, if you enter the LCCN
without a hyphen, you must include leading zeros.
The following tables provide details on required data entry formatting for both
pre-2001 LCCNs (2-digit year) and current LCCNs (4-digit year).
Pre-2001 LCCN
Length and position of
segment
2001 and later LCCN
Length and position of
segment
Alphabetic prefix
Up to 3 letters
Positions 1 through 3
1 to 3 leading blanks fill
unoccupied positions
Note: You need not enter
leading blanks in the LCCN
prefix.
1 or 2 letters
Positions 1 and 2
1 or 2 leading blanks fill
unoccupied positions
Note: You need not enter
leading blanks in the LCCN
prefix.
Year
2 digits
Positions 4 and 5
4 digits
Positions 3 through 6
Hyphen
Include or omit.
Not retained or displayed in
record.
Include or omit.
Not retained or displayed in
record.
Serial number
1 to 6 digits
Positions 6 through 11
1-5 leading zeros fill
unoccupied positions
Note: Enter leading zeros if
you omit the hyphen. You
may omit leading zeros if you
include the hyphen.
1 to 6 digits
Positions 7 through 12
1-5 leading zeros fill
unoccupied positions
Note: Enter leading zeros if
you omit the hyphen. You
may omit leading zeros if you
include the hyphen.
LCCN segment
page 28 of 66
Edit Bibliographic Records
Pre-2001 LCCN
Length and position of
segment
2001 and later LCCN
Length and position of
segment
Supplement blank
1 blank after last digit of
serial number
Position 12
Note: You need not enter a
final blank space.
Not needed
Examples of
correct data entry
With hyphen
abc98-123456_
ab98-3456
__a98-56_
a98-56
Without hyphen
abc98123456_
abc98123456
_ab98003456
ab98003456
a98000056
With hyphen
ab2002-123456
a_2002-3456
a2002-3456
__2002-56
2002-56
Without hyphen
ab2002123456
a_2002003456
a2002003456
__2002000056
2002000056
LCCN type
Pre-2001
2001
No prefix
Entered: 74-1513
Entered: 74001513
Formatted: ___74001513_
Entered: 2002-277579
Entered: 2002277579
Formatted: __2002277579
1-letter prefix
Entered: a25-20
Entered: a25000020
Formatted: a__25000020_
Entered: a2001-336783
Entered: a2001336783
Formatted: a_2001336783
2-letter prefix
Entered: cd25-20
Entered: cd25000020
Formatted: cd_25000020_
Entered: cf2002-701624
Entered: cf2002701624
Formatted: cf2002701624
3-letter prefix
Entered: agr25-20
Entered: agr25000020
Formatted: agr25000020_
Not used in post-2000
LCCNs.
Serial number 1
digit
Entered: 85-2
Entered: 85000002
Formatted: ___85000002_
Entered: 2001-2
Entered: 2001000002
Formatted: __2001000002
Serial number 2-5
digits
Entered: 00-42732
Entered: 00042732_
Formatted: ___00042732_
Entered: 2001-58650
Entered: 2001058650
Formatted: __2001058650
Serial number 6
digits
Entered: 00-687172
Entered: 00687172
Formatted: ___00687172_
Entered: 2002-277579
Entered: 2002277579
Formatted: __2002277579
LCCN segment
page 29 of 66
Edit Bibliographic Records
Fields that cite related
records (760-787, 800,
810, 811, 830)
Use the Insert from Cited Record command (Functions list) to automatically
insert data from a cited record that has a bibliographic connection to the record
you are editing. Connexion inserts data based on rules for the type of field and for
the type of record you are editing.
This function automates data insertion when you want to create fields that cite
related records. Citing related records helps make the related items visible to
users through WorldCat Local and WorldCat.org.
You can use the following fields to insert data from a separately cataloged but
related item:
Linked entry fields 760 - 787
Examples:
—Relate a serial to its predecessor or successor.
—Relate versions of an item in different languages or formats.
—Relate a subseries to a main entry series.
—Relate in-analytic items (inseparable components of a host item), such as a
track on a CD to the CD.
—Relate multipart items, such as a specific volume to a multi-volume set.
Series added entry fields 800, 810, 811, 830
Example:
—Relate a volume in a series to the series
Note: The “insert from cited record” function is available only in MARC Template
view. It is not supported in DC Template view.
page 30 of 66
Edit Bibliographic Records
See the following table for instructions:
Action
Procedure
Add a linked entry
field (tags 760 787)
1. Add a field and enter one of the following MARC tags:
760, 762, 765, 767, 770, 772, 773, 774, 775, 776, 777,
780, 785, 786, or 787
2. Enter appropriate indicators.
3. In the text box for the field, enter the OCLC control number
of the related bibliographic record to be cited.
4. In the Functions list click Insert from Cited Record.
Results:
Connexion extracts data from the cited record and adds it
to the field you created.
The OCLC control number that you entered for the cited
record appears in a subfield w. and, by default, is
hyperlinked to the cited record.
Note: See more below about changing the option and/or
toggling the hyperlink off or on manually.
Example:
1. Create a field and enter tag 780, indicators 00, and OCLC
number 11553638.
2. Click Insert from Cited Record in the Functions list.
Connexion puts the OCLC number in ‡w and enters the data
from record 11553638. The field looks like this (except that
the OCLC number in subfield w is hyperlinked by default):
780 00 Episcopal Church. Diocese of Southern Ohio. t
Journal of the ... annual convention ‡w (OCoLC)11553638
Add a series
added entry field
(tags 800, 810,
811, 830)
1. Add a field and enter one of the following MARC tags:
800, 810, 811, or 830
2. Enter appropriate indicators.
3. In the text box for the field, enter the OCLC control number
of the related bibliographic record to be cited.
4. In the Functions list click Insert from Cited Record.
Results:
Connexion extracts data from the cited record and adds it
to the field you created.
The OCLC control number that you entered for the cited
record appears in a subfield w.
Note: The OCLC number is not hyperlinked in these fields,
nor can you hyperlink the OCLC number manually.
View the cited
record
Edit the cited
record
1. In a 7XX field that cites a related record, in the Functions
list click Edit Cited Record.
Result: The cited record and displays it in edit mode in the
same browser window, replacing the record you were
working with.
2. To return to the record that contains the cited data:
a. In the Show Options list, click Active Records.
b. In the Active Records screen, click the link to the record.
In a linked entry 7XX field that cites a related record, click
the hyperlinked OCLC control number (unavailable for the
8XX fields which are not hyperlinked).
Result: Connexion opens a new browser window showing the
cited record in display mode (read-only).
page 31 of 66
Edit Bibliographic Records
Action
Procedure
Change the
option for
hyperlinking the
OCLC number
(applies to fields
760 - 787 only)
1. On the Cataloging Options screen, locate the Show Cited
OCLC Control Numbers as Links setting.
2. Click to select one of the following buttons:
— Show as Editable Text (prevents linking and simplifies
revision of text in the field)
Or
— Show as Live Link (default) (allows you to open the
cited record in read-only format)
Note: This setting applies to linked entry fields 760 - 787
only. It does not apply to 8XX fields that are not hyperlinked.
Toggle the OCLC
hyperlink off or on
manually
1. Put the cursor in one of the linked entry fields (760 - 787).
2. In the Functions list, click one of the following commands:
— Unlink OCLC Number (to edit the field)
Or
— Link OCLC Number (to restore the hyperlink)
page 32 of 66
Edit Bibliographic Records
3
Editing techniques: text area views
Keystroke shortcuts
for editing
To do this
Press
Move cursor between the first fixed-field element
and the first variable fields.
Note: In save file records, moves cursor to fixed
field, variable fields, and the workflow status
area.
<Alt></> (slash)
Move to the top or bottom of the record screen.
<Ctrl><Home> to move to the
first input box on the screen.
<Ctrl><End> to move to the
last input box on the screen.
Go to the Active Records screen
<Ctrl><Shift><9>
Edit in text area view
Procedure
MARC Text Area
DC Text Area (Dublin Core)
Change text
In the text area, use standard editing keys (<Insert>,
<Backspace>, <Delete>, arrow keys) to move the insertion
point and remove/add characters.
Delete text
Press <Backspace> or <Delete> to delete text.
Or
Select the text. In the browser's menu bar, open the Edit menu
and click Cut.
Or right-click the selected text; on the popup menu click Cut.
Undo text
changes
<Ctrl><Z>
To reverse the most recent text change, use the standard
Windows undo keystroke: <Ctrl><Z>.
The following functions are supported in recent browser
versions. Specific functionality may change with browser
upgrades. Check browser Help or documentation for details.
Undo last change, current text box:
Press <Ctrl><Z> once.
Undo series of changes, current text box:
Press <Ctrl><Z> once to reverse each change, beginning with
the last.
Undo series of changes in different text boxes:
Place the insertion point in the desired text box and then press
<Ctrl><Z>.
Begin with the text box most recently modified and return to
the other text boxes in reverse order (retrace your steps).
Notes on browser-based Undo
Browser dependent. Support for <Ctrl><Z> varies with
browser and version.
Refresh clears undo memory. If you take an action that
refreshes the screen (for example, select an item on the
navigation bar, the Action list, or the Functions list for a field),
the undo memory is cleared.
page 33 of 66
Edit Bibliographic Records
Procedure
MARC Text Area
DC Text Area (Dublin Core)
Enter diacritics
and special
characters
Character chart
window
Internet
Explorer for
Windows only
1. Place the cursor where you want to insert a diacritic or
special character.
2. From the Edit menu, select Enter Diacritics.
3. In the Enter Diacritics and Special Characters window, click
a character or diacritic to insert it at the cursor position.
Note: Diacritic follows letter. To insert a diacritic, first type
the letter it modifies. Then insert the diacritic following the
letter.
Example: To enter the letter u with an umlaut, type u. Then
open the Enter Diacritics and Special Characters window
and, in the character chart, click the umlaut symbol.
(Note: Windows only. Not supported by Macintosh versions
of IE.)
Enter diacritics
and special
characters
Bar syntax
(mnemonic
codes)
Enter diacritics and special characters using mnemonic
codes.
Diacritics.
1. Type the code for a diacritic after the letter it modifies
(Unicode syntax).
2. First type the letter modified by the diacritic.
3. Type a vertical bar (pipe) symbol (Shift + backslash on most
keyboards).
4. Type the mnemonic for the diacritic.
5. Then type another vertical bar symbol.
Do not type a space between the letter and the code for the
diacritic.
Example: To enter an e with an acute accent, type e|ac|
Special characters.
1. Type a vertical bar (pipe) symbol (Shift + backslash on most
keyboards).
2. Type the mnemonic for the special character.
3. Then type another vertical bar symbol.
Code list
Note: appearance in edit mode
Characters entered using this method are automatically
replaced with typographic forms.
If you prefer, you can set an option to view the bar syntax in
edit mode.
Table of ALAdefined diacritics
and special
characters
On the header bar (black bar at the top of every system
screen), click Diacritics.
Use the table to identify a character, find a character by name,
or copy a character for input in a record.
For other ways to enter diacritics and special characters, as
well as additional information, see Insert diacritics and
special characters.
page 34 of 66
Edit Bibliographic Records
Procedure
MARC Text Area
DC Text Area (Dublin Core)
Add single field
or element
Move the insertion point to the
end of the line above the
place where you want to add
a field.
Press <Enter> to create a
blank line and supply a right
angle bracket (>). (Note:
Angle bracket (>) supplied if
using Internet Explorer
browser; functionality not
supported by Netscape
browser.)
Or
Move the insertion point to the
beginning of the line below the
place where you want to add
a field. Press <Enter> to
create a blank line.
Type a right angle bracket, the
3-digit tag, a space, indicator
1 (or a space), indicator 2 (or
a space), a space, and then
the text of the field.
Do not type a space between
the > and the first digit of the
tag.
Move the insertion point to the
end of the line above the
place where you want to add
an element.
Press <Enter> to create a
blank line and supply a right
angle bracket (>). (Note:
Angle bracket (>) supplied if
using Internet Explorer
browser; functionality not
supported by Netscape
browser.)
Or
Move the insertion point to the
beginning of the line below the
place where you want to add
an element. Press <Enter> to
create a blank line.
Type a right angle bracket, a
space, the element label, the
qualifier (if any) separated
from the element label with a
period (.), a colon (:), a space,
and then the text of the
element.
Or (DC TextArea only)
Use the Add Element link
below the text box. Open the
list of elements and click the
element you want to add.
If using a qualifier, open the
list of qualifiers (list includes
qualifiers valid for the selected
element type) and then click
the one you want.
Then click Add Element.
The system adds the label for
the element below existing
elements in the text box.
page 35 of 66
Edit Bibliographic Records
Procedure
MARC Text Area
Add multiple
Repeat the steps for adding
fields or elements one field.
Or
Select the text of a field you
want to duplicate.
In the browser's menu bar,
open the Edit menu and click
Copy.
Move to the place where you
want to insert another field.
On the browser’s Edit menu,
click Paste. Repeat pasting
the copied field if desired.
DC Text Area (Dublin Core)
Repeat the steps for adding
one element.
Or
Select the text of an element
you want to duplicate.
In the browser's menu bar,
open the Edit menu and click
Copy.
Move to the place where you
want to insert another
element.
On the browser’s Edit menu,
click Paste. Repeat pasting
the copied element if desired.
Or (DC TextArea only)
Repeat the steps for using the
Add Element link below the
text box.
Select the element label and/
or qualifier you want to
duplicate.
Then click Add Element.
Delete field or
element
Press <Backspace> or <Delete> to delete single characters.
Or
Select the text of the field. In the browser's menu bar, open the
Edit menu and click Cut.
Or right-click the selected text; on the popup menu click Cut.
Copy field or
element
Move to the field or element you want to copy.
Select the text of the field/element.
On the browser's Edit menu, click Copy. Or right-click the
selected text; on the popup menu click Copy.
Move to the field/element above the place where you want to
insert the copied field/element.
On the browser's Edit menu, click Paste. Or right-click at the
desired position; on the popup menu click Paste.
Move field or
element
Scroll to the field or element you want to reposition.
Select the text of the field/element.
On the browser's Edit menu, click Cut. Or right-click the
selected text; on the popup menu click Cut.
Move to the field/element above the place where you want to
insert the moved field/element.
On the browser's Edit menu, click Paste. Or right-click at the
desired position; on the popup menu click Paste.
page 36 of 66
Edit Bibliographic Records
Procedure
MARC Text Area
Add authority
control for field or
element
Not available.
Workaround
In the text area view, add a blank line and enter the tag and
indicators (or element label, qualifier, scheme) for a heading
field.
Retrieve an authority record with the desired heading.
Copy the heading from the authority record and paste it into
the field/element you added in the text area of the
bibliographic record.
Switch to template view and control the field.
Edit (uncontrol) a
controlled field or
element
Not available.
Not available.
Identify a
nonfiling leading
article in a title
(MARC 245 or
DC Title)
Supply correct code in field
245 second indicator for the
number of nonfiling characters
(including spaces).
Surround the text of the article
and any leading space(s)
before the start of filing text in
braces { }.
Example: {The }
View fieldspecific input
guidelines
Any variable field (tag) or
Not available.
fixed field element
1. In the MARC Help text box
(right side, record header),
type the tag number or the
element label.
2. Click the MARC Help
button.
Fixed field or field 006
For the fixed field or field
006, click an element label
for help on the specific
element.
Or type the element label in
the MARC Help text box
and then click MARC Help.
Add a MARC
subfield and
subfield delimiter
1. Enter a subfield delimiter
(‡):
Type a single dollar sign
($). Press <Shift><4> to
create the $. Connexion
shows the dollar sign as a
subfield delimiter (‡) in
display mode.
2. Type the appropriate
lowercase letter and
(optionally) 1 space. Then
type the text of the subfield.
3. (Optional) Type a space
before any subsequent
subfield delimiter.
page 37 of 66
DC Text Area (Dublin Core)
Not applicable.
Edit Bibliographic Records
Procedure
MARC Text Area
Enter a dollar
sign as a
currency symbol
Not applicable
To enter a dollar sign as a
currency symbol (not to
represent a subfield delimiter):
Type 2 dollar signs ($$). Do
not type a space between the
2 dollar signs.
Specify language
attribute for
Dublin Core
element
DC Template
only
Not applicable.
Not available in DC Text Area
view.
Switch to DC Template view to
specify language attributes.
Change fixed
field to represent
different
bibliographic
format
View the MARC fixed field.
In the list box labeled Fixed
Fields, select the type of
material you are describing.
Click the arrow to open the
list; then click the type you
want.
Not applicable.
Specify OCLC
Genre (Dublin
Core only)
Not applicable.
Procedure: select OCLC
Genre term
1. Find the OCLC Genre list
box (top of record, above
variable fields).
2. Open the list and click the
term you want to use to
categorize the resource
described in the record.
MARC to DC mapping
When you change the value of
the Type element in the
MARC fixed field, the system
determines the appropriate
OCLC Genre term and
displays it in Dublin Core
views.
Add 006 field
Scroll to the end of the record;
the Create 006 option
appears below the MARC
fixed field.
Click the arrow to open the list
of 006 types labeled Create
006. Then click the type of
006 field you want to add.
The 006 editing area shows
the type of 006 field you are
creating. Below the label is a
set of text boxes, 1 for each
required element. Supply a
value for each element; type a
value in the text box or select
a value from a list.
Not applicable.
page 38 of 66
DC Text Area (Dublin Core)
Edit Bibliographic Records
LCCN format details
(field 010)
Procedure
MARC Text Area
DC Text Area (Dublin Core)
Enter or edit
LCCN
(010 field,
subfields a, b,
and z)
When you add or correct an
LCCN:
Enter all non-blank
characters.
Enter or omit the hyphen to
separate the year from the
serial number.
You need not enter leading
blank spaces (1 to 3) in
empty prefix positions.
If you include a hyphen,
you may omit leading zeros
(1 to 5) in empty number
positions. If you omit the
hyphen, you must supply
the leading zeros.
You need not enter the final
blank space (12th position)
in a pre-2001 LCCN.
Validation errors on field
010 often result from too
many characters in any
portion of the LCCN,
embedded blanks in any
portion, missing letters or
numbers, or (if you omit the
hyphen) missing leading
zeros in the serial number.
More? See the next section,
LCCN format details (field
010.
Not applicable.
After reformatting, Connexion displays the LCCN with no hyphen, 1-3 leading
blanks in unoccupied prefix positions, 1-5 leading zeros in unoccupied number
positions, and (pre-2001 LCCNs only) a trailing blank in position 12.
In most cases, the system can supply blank spaces in the prefix and/or a final
blank as required to format a valid LCCN; you need not enter blanks.
If you enter the LCCN with a hyphen, you need not enter leading zeros in the
serial number; the system can supply them. However, if you enter the LCCN
without a hyphen, you must include leading zeros.
The following tables provide details on required data entry formatting for both
pre-2001 LCCNs (2-digit year) and current LCCNs (4-digit year).
page 39 of 66
Edit Bibliographic Records
Pre-2001 LCCN
Length and position of
segment
2001 and later LCCN
Length and position of
segment
Alphabetic prefix
Up to 3 letters
Positions 1 through 3
1 to 3 leading blanks fill
unoccupied positions
Note: You need not enter
leading blanks in the LCCN
prefix.
1 or 2 letters
Positions 1 and 2
1 or 2 leading blanks fill
unoccupied positions
Note: You need not enter
leading blanks in the LCCN
prefix.
Year
2 digits
Positions 4 and 5
4 digits
Positions 3 through 6
Hyphen
Include or omit.
Not retained or displayed in
record.
Include or omit.
Not retained or displayed in
record.
Serial number
1 to 6 digits
Positions 6 through 11
1-5 leading zeros fill
unoccupied positions
Note: Enter leading zeros if
you omit the hyphen. You
may omit leading zeros if you
include the hyphen.
1 to 6 digits
Positions 7 through 12
1-5 leading zeros fill
unoccupied positions
Note: Enter leading zeros if
you omit the hyphen. You
may omit leading zeros if you
include the hyphen.
Supplement blank
1 blank after last digit of
serial number
Position 12
Note: You need not enter a
final blank space.
Not needed
Examples of
correct data entry
With hyphen
abc98-123456_
ab98-3456
__a98-56_
a98-56
Without hyphen
abc98123456_
abc98123456
_ab98003456
ab98003456
a98000056
With hyphen
ab2002-123456
a_2002-3456
a2002-3456
__2002-56
2002-56
Without hyphen
ab2002123456
a_2002003456
a2002003456
__2002000056
2002000056
LCCN type
Pre-2001
2001
No prefix
Entered: 74-1513
Entered: 74001513
Formatted: ___74001513_
Entered: 2002-277579
Entered: 2002277579
Formatted: __2002277579
1-letter prefix
Entered: a25-20
Entered: a25000020
Formatted: a__25000020_
Entered: a2001-336783
Entered: a2001336783
Formatted: a_2001336783
LCCN segment
page 40 of 66
Edit Bibliographic Records
LCCN type
Pre-2001
2001
2-letter prefix
Entered: cd25-20
Entered: cd25000020
Formatted: cd_25000020_
Entered: cf2002-701624
Entered: cf2002701624
Formatted: cf2002701624
3-letter prefix
Entered: agr25-20
Entered: agr25000020
Formatted: agr25000020_
Not used in post-2000
LCCNs.
Serial number 1
digit
Entered: 85-2
Entered: 85000002
Formatted: ___85000002_
Entered: 2001-2
Entered: 2001000002
Formatted: __2001000002
Serial number 2-5
digits
Entered: 00-42732
Entered: 00042732_
Formatted: ___00042732_
Entered: 2001-58650
Entered: 2001058650
Formatted: __2001058650
Serial number 6
digits
Entered: 00-687172
Entered: 00687172
Formatted: ___00687172_
Entered: 2002-277579
Entered: 2002277579
Formatted: __2002277579
page 41 of 66
Edit Bibliographic Records
4
Validate bibliographic or authority record
About validation
Validation is a system function that checks the quality of bibliographic and
authority records and prevents records with errors from being added to or
replaced in WorldCat or the Authority File.
Validation on command. Validate a record as a separate step while creating
or modifying a bibliographic or authority record. Use the Validate Record
command (Edit list) to identify errors in the structure or data before taking a final
action.
Automatic validation. When you take a final action, the system automatically
validates the record before completing the action you request. If validation
detects errors, you must correct them and then try again to take the final action.
Note: Constant data. You cannot validate a constant data record. Connexion
does no automatic validation of constant data records.
Validate record
Action
Result
1
If not in Edit mode, on the Edit list click
Edit Record or press <Alt><K> and
then <L>.
2
On the Edit list click Validate Record
or press <Alt><K> and then <V>.
3
Correct the error(s) and then retry
validation.
page 42 of 66
Connexion validates the entire record.
If the record contains invalid elements
(for example, tags, indicators or
subfield codes) or invalid data (for
example, fixed-field codes), Connexion
displays error messages that identify
the problem(s). Messages appear
directly above the fields/elements to
which they refer (template edit views).
Messages appear above the text area
in text area edit views. Messages
about fixed-length fields (Leader, 008
or 006) appear between the Format list
and the field elements.
Edit Bibliographic Records
Automatic validation
on final actions
The following table shows the extent of automatic validation performed for each
type of final action.
Final action
Validation performed
Bibliographic record
Update Holdings
Produce and Update
Holdings
Alternate Produce and
Update
Default setting: By default, Connexion does not
validate the record when you take these actions on an
existing bibliographic record.
Note: When you update holdings, even with validation
level set to No, the system verifies that the following
fields are present and, for some, checks for valid data:
Leader, 001, 005, 008, 040 $c, 049 and 245 $a or 245
$k. If any required field is missing, or in some cases
contains invalid data, you receive an error message.
Validation level set: If you select Basic or Full
validation for actions that set holdings, Connexion does
the specified level of validation.
Add new record to
WorldCat
(Update Holdings,
Produce and Update
Holdings, Alternate
Produce and Update)
For new records, Connexion always does full
validation.
Replace Record
Validates edited fields only.
Replace and Update
Holdings
Validates edited fields only for the Replace action.
Applies the user-specified validation level for the
Update Holdings action.
Export Record
Default setting. By default, Connexion does not
validate exported records.
Validation level set: If you select Basic or Full
validation for single-record exports, Connexion does
the specified level of validation.
Delete Holdings
Does not validate the record.
Note: For Delete Holdings, although Connexion does
no validation, the system verifies that the following
fields are present and, for some, checks for valid data:
Leader, 001, 005, 008, 040 $c, 049 and 245 $a or 245
$k. If any required field is missing, or in some cases
contains invalid data, you receive an error message.
Authority record
Add Record
Validates the entire record.
Replace Record
Validates edited fields only.
Export Record in
MARC
Default setting. By default, Connexion does not
validate exported authority records.
Validation level set: If you select Basic or Full
validation for single-record exports, Connexion does
the specified level of validation.
page 43 of 66
Edit Bibliographic Records
Note: Check for duplicate 1xx headings when you add or replace a name
authority record. As part of automatic validation for new or replaced name
authority records, the system compares the established heading (1xx field) in the
new/modified record with 1xx headings in all name authority records. The system
also compares the 1xx heading in the new/modified record with 4xx crossreferences present in the same record or any other record(s).
If a normalized heading in the 100, 110, 111, or 130 field of the new/modified
name authority record matches another 1xx heading or a 4xx cross-reference, the
new/modified record fails validation and the system displays the following
message:
This main entry exists in another authority record:
LCCN=[LCCN] ARN=[ARN]
To resolve the error, you must modify one of the records to differentiate them.
Currently, the system does not compare 4xx headings in new/modified records to
1xx headings in existing name authority records.
Specify validation
levels for selected
actions
Note: You can also set the validation level for exporting on the Export Option
screen under Validate Exported Bibliographic and Authority Records. If you
change the setting on either screen, it changes automatically on the other screen.
Note: When you select Basic or Full validation, each record must pass validation
(in addition to the default Structure check) before Connexion completes the
update or export action. If a record fails validation, you must correct the errors
identified and then retry the update or export.
Action
1
On the Cataloging Options screen, locate the Validation Levels setting.
2
Set Holdings
Select the level of validation to apply when you set holdings on a record.
Structure (Default). Minimum validation. Verifies that indicators, if present,
are a single character, that BLvl and Type codes are correct, and that the
following fields are present (for some, also checks validity of data): Leader,
001, 005, 008, 040 $c, 049, and 245 $a or 245 $k Basic. Checks the validity of elements, length, repeatability, type of data or
codes, and other aspects of MARC record structure.
Full. Verifies record structure (as for basic validation) and also checks
relationships between elements.
Default setting: Structure.
Note: When you add a record to WorldCat or replace a master record,
Connexion always performs full validation.
page 44 of 66
Edit Bibliographic Records
Action
Errors detected
3
Export Bibliographic Record
Select the level of validation to apply when you export a single bibliographic
record.
None No validation for exported records.
Basic Checks the validity of elements, length, repeatability, type of data or
codes, and other aspects of MARC record structure.
Full Verifies record structure (as for basic validation) and also checks
relationships between elements.
Default setting: None.
4
Click Save My Default or Save for Session.
Validation verifies the following in records:
Valid fixed-field values, tags, indicators, and subfields as defined in OCLCMARC Records and Bibliographic Formats and Standards.
Valid combinations of fixed-field values, tags, indicators, and subfields.
Repeatability and nonrepeatability of tags and subfields.
Valid number of characters in fields and records. The number of characters in a
field cannot exceed 9,999. The number of characters in a record cannot exceed
99,999.
Note: Record size. Size limits applied by Connexion validation are defined by
MARC21 standards. For offline products such as catalog cards and accessions
lists, and for OCLC MARC Subscription records, record size is restricted to 50
variable fields and 4096 characters. Individual variable fields are limited to 4096
characters. Records used for these services may be truncated.
Automatic data
correction
Valid characters defined in OCLC-MARC Records.
Valid structure in some non-textual variable fields, for example, 006, 010, 020,
022, 030, and 040.
To speed your cataloging process, Connexion corrects minor errors when you
validate a record as a separate step (take the Validate Record action) or when the
system validates the record automatically when you take the Update Holdings,
Produce and Update Holdings, Alternate Produce and Update or Replace Record
action. Connexion corrects the following errors:
If you enter fixed field values in the wrong case (upper- vs. lowercase) the
system automatically changes them to the correct case (bibliographic records
only).
If the last character (check digit) in the ISBN or ISSN is a lowercase x, the
system automatically changes it to uppercase (bibliographic records and
authority records).
If you enter dlc in lowercase in $a of field 040, the system automatically
changes it to uppercase (bibliographic records only).
page 45 of 66
Edit Bibliographic Records
5
Insert diacritics and special characters
Diacritics and special
characters in
Connexion
Character sets supported in Connexion services
WorldCat: Only the ALA Character set is fully supported. The ALA Character
set is a defined character set widely used by libraries in English-speaking
countries. ALA refers to the American Library Association. The ALA Character
Set supports the representation of characters (primarily the Roman alphabet
and some special characters) and diacritics commonly used in Latin-based/
influenced languages.
Authority File: Only the ALA Character set is fully supported.
Dewey Services: Displays in Unicode.
Unicode encoded in UTF-8: To maximize Connexion's potential as a Webbased system for use by agencies worldwide, Connexion uses the UTF-8
character format to communicate with Web browsers and as its internal storage
format. UTF-8 is a compact encoding of Unicode, a widely adopted standard
that supports the communication of a large array of characters from the world's
chief languages and scripts.
Connexion
Database
Exported records
Import
Editing/
Validation
Creation
Export
WorldCat
Conversion to
Unicode
Unicode
equivalents of
ALA Character
Set
ALA Character OCLC MARC:
Set
ALA Character
Set
DC HTML &
DC RDF: UTF8
Authority
File
N/A
Unicode
equivalents of
ALA Character
Set
ALA Character MARC21: ALA
Set
Character Set
WebDewey
and
Abridged
WebDewey
N/A
N/A
N/A
N/A
Bibliographic records exported as Dublin Core records in DC HTML or DC
RDF have their content encoded in Unicode.
Bibliographic records exported as MARC21 records have their content
encoded in the ALA Character Set.
Authority records are exported as MARC21 records and have their content
encoded in the ALA Character Set.
page 46 of 66
Edit Bibliographic Records
Character rendering:
bibliographic records
and authority records
In a browser-based environment, several factors beyond OCLC's control can
interfere with entering and viewing diacritics and special characters in their
customary typographic forms:
—Type and version of Web browser
—Fonts available for the specific browser and version
—Limitations of display devices
—Limitations of input devices
Unicode fonts
recommended
To minimize the anticipated problems with editing and display, Connexion
employs character handling techniques that impose reasonable consistency on
the display and input of diacritics and special characters.
For best results when viewing and editing records, and when viewing Webbased resources, specify a Unicode font in your browser (font settings are
found in Options or Preferences). Using a Unicode font lets you take full
advantage of the system’s adoption of the Unicode standard for character
encoding.
For an extensive set of diacritics and special characters, OCLC recommends
that you have the Arial Unicode Microsoft font (Arial Unicode MS) installed on
your workstation and specified in your browser. Microsoft provides the font with
many applications, including Microsoft Office 2000, Office XP, FrontPage 2000
or later, and Publisher 2002 or later. The Lucida Sans Unicode font, provided
with Microsoft Windows 2000 and Windows XP, has a less-complete character
set but may meet your needs.
Browser font settings
Note: You must have the recommended fonts installed on your workstation
before you can select them in your browser.
Browser
Check or change font settings
Microsoft Internet
Explorer
Note: For best results
with Connexion and
other sites or
applications, select
Unicode fonts for both
Latin Based and User
Defined language
scripts.
1. On the Tools menu click Internet Options.
2. In the Internet Options dialog box, on the General
tab, click the Fonts button.
3. In the Fonts dialog box, from the Language Script list,
select Latin Based.
4. Under Web Page Font, select Arial Unicode MS.
5. Under Plain Text Font, select a Unicode font if one is
listed.
6. In the Fonts dialog box, from the Language Script list,
select User Defined.
7. Under Web Page Font, select Arial Unicode MS.
8. Under Plain Text Font, select a Unicode font if one is
listed.
9. Click OK to close the Fonts dialog box. Then click
OK again to close the Internet Options dialog box.
page 47 of 66
Edit Bibliographic Records
Input and display: edit
mode
Browser
Check or change font settings
Netscape browsers
Note: For best results
with Connexion and
other sites or
applications, select
Unicode fonts for both
Unicode and Western
encoding.
Select fonts for Unicode encoding
1. On the Edit menu click Preferences
2. In the left pane expand the Appearance category
and then click Fonts.
3. In the right pane, from the Fonts For list, select
Unicode.
4. From the Proportional list, select Sans Serif.
5. From the Sans Serif list, select Arial Unicode MS.
6. From the Monospace list, select Lucida Sans
Unicode.
7. Click OK to apply the change and close the
Preferences dialog box.
Select fonts for Western encoding
1. Reopen the Preferences --> Fonts dialog box.
2. From the Fonts For list, select Western.
3. Repeat steps 4 through 7 to complete selecting
Unicode fonts.
Entry methods supported
1. As Unicode characters (e.g., a u with umlaut entered as ü, a British pound
sterling symbol entered as £).
—If using Internet Explorer, you can open a window that lets you click a graphic
of the desired character to insert characters in the ALA-defined set.
(Windows only: not supported by Macintosh versions of IE.)
—Or Type Unicode characters using a Unicode-enabled keyboard.
—Or Cut and paste Unicode characters from other sources such as the
Connexion Diacritics window, other documents or the Windows Character
Map utility.
2. Using a Connexion-modified, OCLC standard bar syntax.
—Bar syntax represents a diacritic as a 2-character code between 2 pipe or
vertical bar symbols (| |), placed beside the letter it modifies (e.g. a u with
umlaut is entered as u|um|).
—Bar syntax represents a special character as a 2-character code between
two pipe or vertical bar symbols ( | | ) (e.g., a British pound sterling symbol is
entered as |ps|).
—Use the list of bar-syntax codes for diacritics and special characters from the
ALA Character Set. The table of codes appears at the end of this section..
Display of ALA Character Set
In edit mode, you can choose to display diacritics and special characters or to
display their bar syntax coding. Use the option labeled Diacritics and Special
Characters in Edit View on the Interface Customization Options screen.
If you choose Display Diacritic or Character (default setting, Connexion
displays the typographic forms of ALA characters in edit mode.
page 48 of 66
Edit Bibliographic Records
If you choose Display Bar Syntax, Connexion automatically transforms all
Unicode equivalents of the ALA Character Set diacritics and special characters
into the Connexion-modified bar syntax when you take an action.
When transformed to bar syntax, diacritics appear to the right of the characters
they modify.
ALA Character Set
ALA Character
entry method
Example
Display Diacritic or
Character option
Display Bar
Syntax option
Unicode character
keyed or pasted
ü
£
ü
£
u|um|
|ps|
Coded in bar
syntax
u|um|
ü
£
u|um|
|ps|
Display of non-ALA Unicode characters
Connexion displays the correct typographic forms of non-ALA Unicode
characters, subject to limitations of the fonts installed on your workstation.,
A character not available in the installed font is represented as an empty box.
Non-ALA Unicode Characters
Non-ALA
Character entry
method
Unicode character
keyed or pasted
Appearance in display
mode
Example
Result in Edit Mode
¥
Unicode character
Or
Empty box if character
not available in font
Transformed
Example
¥
Or
empty box
Diacritic appearance in display mode
Letter + diacritic in record
Internet Explorer and Netscape (supported
versions)
Character available in font (ALA
or non-ALA)
Composed character
Character not available in font
(ALA or non-ALA)
Letter followed by empty box
Special character appearance in display mode
Special character in record
Internet Explorer and Netscape (supported
versions)
Character available in font (ALA
or non-ALA)
Special character
Character not available in font
(ALA or non-ALA)
Empty box
page 49 of 66
Edit Bibliographic Records
Enter ALA-defined
diacritics and special
characters
1. Character chart window (requires Internet Explorer). With Internet Explorer,
you can open a window that lets you click a graphic of the desired symbol to
insert diacritics and special characters. (Note: Windows only. Not supported
by Macintosh versions of IE.)
2. Bar syntax coding method. Represent diacritics as 2-character mnemonic
codes entered between vertical bar (pipe) (|) symbols. To produce a letter with
a diacritic above or below it, type the code for the diacritic after the letter it
modifies. Represent special characters as 2-character mnemonic codes
entered between vertical bar (pipe) (|) symbols.
3. Unicode composed characters method. Enter letters with diacritics in their
composed typographic forms. Produce composed characters in your choice of
3 ways:
—Use the keyboard, if you have a keyboard map that supports entry of
Unicode characters.
—Copy desired characters from other text and paste them into a record you are
editing in Connexion.
Connexion diacritics table. Click Diacritics on the header bar to open a
window that contains a table of ALA Character Set diacritics and special
characters. See the section titled Table of diacritics and special
characters for identification and input for more information about this
feature.
Character set test records. A good source for characters is OCLC's set of
character set test records. To find the character set test records, search
WorldCat via Connexion for the OCLC control numbers #8448190,
#8460397, and #8463440. Retrieving these records incurs a search charge.
To avoid re-searching, save the test records.
Other Windows-based or Web-based text may work also. You may need to
experiment to find the best sources.
—Use the Character Map utility (in the Accessories group on the Windows Start
menu) in either Windows 2000 or Windows XP (Unicode-compliant operating
systems).
Character chart window (Internet Explorer for Windows only)
Action
1
Place the cursor where you want to insert a diacritic or special character.
Note: Diacritic follows letter. To insert a diacritic, first type the letter it
modifies. Then insert the diacritic following the letter.
Example: To enter the letter u with an umlaut, type u. Then open the Enter
Diacritics and Special Characters window and, in the character chart, click
the umlaut symbol.
2
3
In the Enter Diacritics and Special Characters window, click a diacritic or
special character to insert it at the cursor position.
4
When finished entering ALA characters, click Close.
From the Edit menu, select Enter Diacritics.
page 50 of 66
Edit Bibliographic Records
Bar syntax coding method
Action
Letter with diacritic above or below
1. First type the letter.
2. Type a vertical bar (pipe) symbol (Shift + backslash on most keyboards).
3. Then type the mnemonic for the diacritic.
4. Type another vertical bar symbol.
Example: To produce a u with umlaut type u|um|
Special character
1. Type a vertical bar (pipe) symbol (Shift + backslash on most keyboards).
2. Then type the mnemonic for the diacritic.
3. Type another vertical bar symbol.
Example: To produce a British pound symbol, type |ps|
Unicode keyboard or copy/paste method
Action
Type the composed character (letter with diacritic) or special character using a
Unicode enabled keyboard.
Or
1. Copy the composed character (letter with diacritic) or special character from
— The Connexion table of ALA characters. To view the table, click Diacritics
on the header bar.
— Another record or an OCLC character set test record.
— The Windows Character Map
— Other Windows-based or Web-based text.
2. Paste the character into the record.
Example: To produce a u with umlaut, type (or paste) ü
Entry rules for
ligatures, paired
diacritics, multiple
diacritics
Enter all diacritics to the right of the letter they modify.
The following table shows how to apply this rule to enter more complex
character/diacritic combinations.
Diacritic
Entry rules
Ligatures
Rule Enter letters and ligatures in this order:
Letter1-LigatureLeft-Letter2-LigatureRight
Examples
i and a with ligatures
i-LigatureLeft-a-LigatureRight = i|ll|a|lr|
Double tilde
n and g with double tilde
Rule Enter letters and tildes in this order:
Letter1-TildeLeft-Letter2-TildeRight
Examples
n-TildeLeft-g-TildeRight = n|tl|g|tr|
Diacritic above and below
a with dot below and
circumflex
r with circle below and
macron
page 51 of 66
Rule Enter letter and diacritics in this order:
Letter-DiacriticBelow-DiacriticAbove
Examples
a^ = a|db||cf|
r¯ = r|cb||ma|
Edit Bibliographic Records
Diacritic
Entry rules
Two diacritics above
Rule Enter diacritics from letter outward: LetterDiacriticNearer-DiacriticFarther
Examples
u with tilde and macron
o with acute and circumflex
a with grave and circumflex
Enter non-ALA
Unicode characters
u~¯ or u|td||ma|
o´^ = o|ac||cf|
a`^ = a|gr||cf|
Unicode keyboard or copy/paste method. Produce characters in your choice of
3 ways:
1. Use the keyboard, if you have a keyboard map that supports entry of Unicode
characters.
2. Copy desired characters from other text and paste them into a text box in
Connexion. Any Windows-based or Web-based text may work. You may need
to experiment to find the best sources.
3. Use the Character Map utility (in the Accessories group on the Windows Start
menu) in either Windows NT 4.0 or Windows 2000 (Unicode-compliant
operating systems).
Action
Type the composed character (letter with diacritic) or special character using a
Unicode enabled keyboard.
Or
1. Copy the composed character (letter with diacritic) or special character from
another source or from the Windows Character Map.
2. Paste the character into the record.
Example: To produce a yen currency symbol, type (or paste) ¥
Subfield delimiter and
dollar sign (MARC edit
views)
—Type a single dollar sign ($). Press <Shift><4> to create the $. Connexion
shows the dollar sign as a subfield delimiter (‡) in display mode.
Table of diacritics and
special characters for
identification and
input
To enter a subfield delimiter (‡) in MARC Template or MARC Text Area edit
view,
To enter a dollar sign as a currency symbol (not to represent a subfield
delimiter): In MARC Template or MARC Text Area edit view, type 2 dollar signs
($$). Do not type a space between the 2 dollar signs.
About the table
While editing, you can consult a quick-reference table that lists
Name of the diacritic or special character
Bar-syntax mnemonic code for inputting the diacritic or character
Examples that illustrate the appearance of the diacritic or character
Languages in which the diacritic/character is used
Notes on appropriate use (where applicable)
page 52 of 66
Edit Bibliographic Records
View the table of diacritics and special characters
Action
Result
On the header bar (black bar at the top
of every system screen), click
Diacritics.
The table of diacritics and special
characters appears in a new browser
window.
Use the table of diacritics and special characters
Review guidelines. Before using the table, click the link Guidelines for Use to
jump to important reminders and precautions. Please review this information
before copying text from the table into a record.
To
Do this
Find a character or
language by
name.
Identify a
character.
Scroll the table and find the character image in the
Examples column.
Copy and paste
from the table to
enter a diacritic or
special character.
Find the diacritic or character you want to use.
Select the bar-syntax code.
Or
Select an image in the Examples column.
On the browser's Edit menu, click Copy. Or press
<Ctrl><C>.
Switch to the browser window that contains the record you
are editing. Click once in the record where you want to
insert the character.
On the browser's Edit menu click Paste. Or press
<Ctrl><V>.
Bar syntax codes for
diacritics and special
characters
On the browser's Edit menu (or Search menu), click Find.
Or
Press <Ctrl><F>
In the Find dialog box, type the character name or
language name and click OK.
To insert this symbol or character
Type this code
acute accent (diacritic)
|ac|
ae digraph lowercase
|ae|
AE digraph uppercase
|AE|
alif
|al|
ayn
|ay|
breve (diacritic)
|br|
candrabindu (diacritic)
|cu|
caret/circumflex (diacritic) (nonspacing)
|cf|
caret/circumflex (spacing)
^
cedilla (diacritic)
|ce|
page 53 of 66
Edit Bibliographic Records
To insert this symbol or character
Type this code
circle above (diacritic)
|ca|
circle below (diacritic)
|cb|
high comma centered (diacritic)
|cc|
high comma off center (diacritic)
|co|
copyright mark
|cs|
d with cross bar lowercase
|dc|
D with crossbar uppercase
|DC|
degree sign
|ds|
dot below (diacritic)
|db|
dot in middle
|dm|
double acute (diacritic)
|da|
double dot below (diacritic)
|dd|
eth lowercase
|et|
Eth uppercase
|ET|
eszett
|sz|
euro
|eu|
grave (diacritic) (nonspacing)
|gr|
grave (spacing)
`
hacek (diacritic)
|ha|
hook left (diacritic)
|hl|
hook right (diacritic)
|hr|
hooked o lowercase
|ho|
hooked O uppercase
|HO|
hooked u lowercase
|hu|
hooked U uppercase
|HU|
inverted cedilla (diacritic)
|rc|
inverted exclamation point !
|ie|
inverted question mark ?
|iq|
l with slash, lowercase
|pl|
L with slash, uppercase
|PL|
left curly bracket
{
ligature left half (diacritic)
|ll|
ligature right half (diacritic)
|lr|
macron (diacritic)
|ma|
musical flat
|mf|
page 54 of 66
Edit Bibliographic Records
To insert this symbol or character
Type this code
musical sharp
|ms|
miagkiy znak
|mz|
non-breaking space
||
o with slash, lowercase
|so|
O with slash, uppercase
|SO|
oe digraph lowercase
|oe|
OE digraph uppercase
|OE|
plus or minus
|pm|
pound sterling
|ps|
pseudo question mark ? (diacritic)
|pq|
phonogram copyright mark
|rs|
right curly bracket
}
script l
|sl|
subscript patent mark
|bp|
subscript left parenthesis
|b(|
subscript right parenthesis
|b)|
subscript plus
|b+|
subscript minus
|b-|
subscript 0
|b0|
subscript 1
|b1|
subscript 2
|b2|
subscript 3
|b3|
subscript 4
|b4|
subscript 5
|b5|
subscript 6
|b6|
subscript 7
|b7|
subscript 8
|b8|
subscript 9
|b9|
superior dot (diacritic)
|sd|
superscript left parenthesis
|p(|
superscript right parenthesis
|p)|
superscript plus
|p+|
superscript minus
|p-|
superscript 0
|p0|
superscript 1
|p1|
superscript 2
|p2|
page 55 of 66
Edit Bibliographic Records
To insert this symbol or character
Type this code
superscript 3
|p3|
superscript 4
|p4|
superscript 5
|p5|
superscript 6
|p6|
superscript 7
|p7|
superscript 8
|p8|
superscript 9
|p9|
thorn, lowercase
|it|
thorn uppercase
|IT|
Turkish I
|ti|
tilde left (diacritic)
|tl|
tilde right (diacritic)
|tr|
tilde (diacritic) (nonspacing)
|td|
tilde (spacing)
~
tverdyi znak
|tz|
umlaut (diacritic)
|um|
underscore (diacritic) (nonspacing)
|us|
underscore double (diacritic)
|ud|
underscore (spacing)
_
upadhmaniya (diacritic)
|up|
page 56 of 66
Edit Bibliographic Records
6
Enter Diacritics window
Use this window
Requires Internet Explorer browser. To use the Enter Diacritics and Special
Characters window, you must log on to Connexion using Microsoft Internet
Explorer, version 5.5 or later.
Note: Windows only. Not supported by Macintosh versions of IE.
Insert diacritics and characters from an ALA-defined set into
Bibliographic records for items in languages other than English.
Authority records for names and subjects in languages other than English.
Open this window
Action
1
Place the cursor where you want to insert a diacritic or special character.
Note: Diacritic follows letter. To insert a diacritic, first type the letter it
modifies. Then insert the diacritic following the letter.
Example: To enter the letter u with an umlaut, type u. Then open the Enter
Diacritics and Special Characters window and, in the character chart, click
the umlaut symbol.
2
From the Edit menu, select Enter Diacritics.
Features
Feature
How to use
Chart with
graphics of
diacritics and
special
characters
Character list
Language list
View all characters and diacritics available for insertion in
records.
Click a character or diacritic to insert it at the cursor position.
WorldCat and the Authority File support only the standard
character set defined by the American Library Association
(ALA).
Click the name of a diacritic or special character to select it.
The selected symbol is highlighted in the graphical chart.
When you point to a diacritic or special character in the chart,
the name of that symbol appears in the Characters list box.
Default setting: None
Click the name of a language to highlight in the chart diacritics
and special characters used for that language.
The window retains your language selection until you choose
another language.
Default setting: None
page 57 of 66
Edit Bibliographic Records
Buttons
Button
How to use
Close
Close the window.
Help
View a context-specific Help topic that explains how to use the
window.
Entry procedure
Action
Unicode fonts
recommended
1
Place the cursor where you want to insert a diacritic or special character.
Note: Diacritic follows letter. To insert a diacritic, first type the letter it
modifies. Then insert the diacritic following the letter.
Example: To enter the letter u with an umlaut, type u. Then open the Enter
Diacritics and Special Characters window and, in the character chart, click
the umlaut symbol.
Enter ligatures, paired diacritics, or multiple diacritics
2
From the Edit menu, select Enter Diacritics.
3
In the Enter Diacritics and Special Characters window, click a diacritic or
special character to insert it at the cursor position.
4
When finished entering ALA characters, click Close.
For best results when viewing and editing records, and when viewing Webbased resources, specify a Unicode font in your browser (font settings are
found in Options or Preferences). Using a Unicode font lets you take full
advantage of the system’s adoption of the Unicode standard for character
encoding.
For an extensive set of diacritics and special characters, OCLC recommends
that you have the Arial Unicode Microsoft font (Arial Unicode MS) installed on
your workstation and specified in your browser. Microsoft provides the font with
many applications, including Microsoft Office 2000, Office XP, FrontPage 2000
or later, and Publisher 2002 or later. The Lucida Sans Unicode font, provided
with Microsoft Windows 2000 and Windows XP, has a less-complete character
set but may meet your needs.
Browser font settings
Note: You must have the recommended fonts installed on your workstation
before you can select them in your browser.
page 58 of 66
Edit Bibliographic Records
Browser
Check or change font settings
Microsoft Internet
Explorer
Note: For best results
with Connexion and
other sites or
applications, select
Unicode fonts for both
Latin Based and User
Defined language
scripts.
1. On the Tools menu click Internet Options.
2. In the Internet Options dialog box, on the General
tab, click the Fonts button.
3. In the Fonts dialog box, from the Language Script list,
select Latin Based.
4. Under Web Page Font, select Arial Unicode MS.
5. Under Plain Text Font, select a Unicode font if one is
listed.
6. In the Fonts dialog box, from the Language Script list,
select User Defined.
7. Under Web Page Font, select Arial Unicode MS.
8. Under Plain Text Font, select a Unicode font if one is
listed.
9. Click OK to close the Fonts dialog box. Then click
OK again to close the Internet Options dialog box.
Netscape browsers
Note: For best results
with Connexion and
other sites or
applications, select
Unicode fonts for both
Unicode and Western
encoding.
Select fonts for Unicode encoding
1. On the Edit menu click Preferences
2. In the left pane expand the Appearance category
and then click Fonts.
3. In the right pane, from the Fonts For list, select
Unicode.
4. From the Proportional list, select Sans Serif.
5. From the Sans Serif list, select Arial Unicode MS.
6. From the Monospace list, select Lucida Sans
Unicode.
7. Click OK to apply the change and close the
Preferences dialog box.
Select fonts for Western encoding
1. Reopen the Preferences --> Fonts dialog box.
2. From the Fonts For list, select Western.
3. Repeat steps 4 through 7 to complete selecting
Unicode fonts.
page 59 of 66
Edit Bibliographic Records
7
Report error in bibliographic or authority record
Errors to report
Bibliographic records
Do not report errors that require proof that involves examining the item you are
cataloging.
For definition of errors that require proof, and detailed guidelines on reporting
specific errors, see section 5.5, “Error Reporting”, in chapter 5, “Quality
Assurance”, in OCLC Bibliographic Formats and Standards.
Authority records
See appendix E, “Change Requests”, in the OCLC Authorities User Guide.
Report an error via email
Action
1
View the bibliographic or authority record for which you want to report an error.
2
On the Action list click Report Error or press <Alt><K> and then <7> (or
press <Alt><J> and then < 7>).
3
In the Report Error dialog box, complete the required fields at the top of the
window: OCLC Symbol, User Name, and E-Mail.
Note: System-supplied information
— The system inserts the OCLC symbol associated with your authorization
number.
— If you entered your name and e-mail address on the User Information
screen, the system inserts that information to complete the required
fields.
— To view the User Information screen, on the General tab, under Admin
Options, click User Information.
4
In the large text box, type a description of the problem.
Include any information that may help OCLC staff verify the error or duplicate.
For example, cite sources you consulted and identify related records.
5
(Optional) Request a copy of the e-mail message containing the error report.
Select the check box labeled Send a copy of the e-mail message to me.
6
Click Report Error to send the error report.
Result
Connexion sends the contents of the Report Error dialog box, and the text of
the record you are viewing, to OCLC quality control staff.
If requested, the system sends a copy of the message to you.
page 60 of 66
Edit Bibliographic Records
8
Review bibliographic or authority record
How record reviewing
works
1
Here is a high-level summary of the workflow for reviewing records.
Action
Result or Note
Reviewee identifies the appropriate
reviewer(s).
Determined by:
Training and mentoring to qualify
the reviewee to participate in a
cooperative program (BIBCO,
NACO, SACO, CONSER)
Arrangements made within a
consortium or between
cooperating institutions.
Informal, individual arrangements
between colleagues
2
Reviewee enters the OCLC symbols of
reviewer institutions, using the
Reviewer Institutions option in
Cataloging Options and/or Authority
Options.
To set the list of institutions as the
default reviewers, click Save My
Default after entering the symbols.
3
Reviewee prepares a bibliographic or
authority record and submits it for
review by taking the Submit for
Review action.
The system saves the record with the
review status Submitted.
4
Reviewee notifies reviewer that a
record is available for review.
Use e-mail, telephone, or any
method convenient for reviewer and
reviewee.
5
Reviewer retrieves record(s) to be
reviewed.
Use the Search Save File screen
(bibliographic save file or authority
save file).
In the Review File area, click Search
or press <Enter>.
6
Reviewer communicates the
necessary changes to the reviewee.
Use any method acceptable to both
reviewer and reviewee.
Possible methods include: e-mail,
telephone, fax, postal mail, and Webbased conferences.
7
Reviewee retrieves and modifies the
record. Then the reviewee:
Resubmits the record for further
review and approval.
Or
Takes the appropriate final action on
the record.
To be determined by official
procedures of a cooperative
cataloging program or institution, or
based on agreement between
reviewer and reviewee.
page 61 of 66
Edit Bibliographic Records
Why submit a record
for review?
You are required to submit work for review because you are a newly authorized
participant in a cooperative cataloging program.
Although you are not required to submit work for review, you have a question
about a record you created or modified.
Who can submit
records for review?
Any user with a Cataloging authorization, Limited level or above, can submit
records for review and/or review a record submitted to the user’s institution.
Review procedures, selection of reviewers, record quality standards applied, and
other details may vary depending on the program, institution, project, or other
arrangement under which the review occurs.
Reviewee: Designate
reviewer institutions
Use Cataloging Options and/or Authority Options to indicate which institutions
may access records you submit for review.
Specifying a default list of reviewers is optional, but a default list can make
submitting records for review more convenient.
No default reviewers specified. If you do not specify default reviewers via
Options, you must enter the appropriate symbol(s) each time you take the
Submit For Review action. During each session, the system retains and
displays the list you supplied in your most recent submittal. When you log off,
the system deletes the list.
Default reviewers specified. If you specify a list via Options, the system
displays the default list when you take the Submit For Review action. You can
use the default list as is, edit the list, or delete it and enter a new list.
Modifications to the default list are retained for later submittals during the same
session. When you log off, the system reverts to the default list. You can
change the default reviewer list at any time using Cataloging Options or
Authority Options.
Action
1
On the General tab, click Admin.
On the Preferences screen, click Cataloging Options or Authority Options.
2
At the Cataloging Options screen or the Authority Options screen, locate the
item Reviewer Institutions.
In the text box, type 1 or more OCLC symbols for institutions whose staff may
access records you submit for review.
Separate multiple symbols with semicolons. The system ignores spaces
before or after the semicolons.
You can enter institution symbols in uppercase or lowercase. The system
stores them in uppercase.
Examples: ABC;DEF;XYZ or ABC; DEF; XYZ or abc;def;xyz
3
Save the list of reviewer institutions as the default for future sessions or use
the list for the current session only.
Click Save My Default or Save for Session.
Note: Symbols not verified
Institution symbols specified in the Reviewer Institutions option are not
checked when you save the settings on the Options screen.
The system checks institution symbols for reviewers only when you submit a
record for review.
page 62 of 66
Edit Bibliographic Records
Reviewee: Submit a
record for review
Action
Reviewee: View your
submitted records
1
Prepare the bibliographic or authority record you want to submit for review.
For example:
Retrieve, lock, and edit a master record.
Retrieve and edit a record.
Retrieve a previously edited record or workform from the save file.
Create a new record.
2
1. On the Action list, click Submit for Review or press <Alt><K><>> (right
angle bracket).
2. In the popup window, check the displayed list of reviewer institutions and
edit the list if necessary.
Or
Type a list of OCLC symbols, separated by semicolons.
Note: You can enter symbols in lowercase or uppercase. The system
converts symbols to uppercase before validating them.
3. Click OK to submit the record for review.
Or click Cancel if you do not want to submit the record now.
Results
When you click OK, the system:
Validates OCLC symbols you supplied. If any symbol is invalid, the system
does not submit the record. An error message identifies the invalid
symbol(s). You must retry submitting the record. When prompted, correct
all invalid symbols and then click OK.
Sets the record’s Review status to Submitted for Review.
For a locked master record, retains any lock on the record in WorldCat or
the Authority File.
Automatically saves the record to the bibliographic save file or the authority
save file.
Displays the submitted record (display mode).
Displays messages confirming that the record has been submitted and that
the record has been saved.
Shows the record’s save file number.
You can retrieve submitted records from the Show By Status screen or from the
Search Save File screen.
Show By Status screen
Action
1
On the Cataloging tab or the Authorities tab, under Show Options, click By
Status.
2
On the status list screen, under Show Save File, Review Status, select the
check box for the Submitted status.
3
Click Show Records or press <Enter>.
Result
The system retrieves all records your institution has submitted for review.
page 63 of 66
Edit Bibliographic Records
Search Save File screen
Action
1
On the Cataloging tab or the Authorities tab, under Search Options, click Save
File.
2
On the Search Save File screen, in the Save File area, select the check box
labeled Submitted for Review.
3
Click Search or press <Enter>.
Result
The system retrieves all records your institution has submitted for review.
Reviewee: Recall
submitted record
Action
1
Retrieve the record you want to recall.
2
1. On the Action list, click Recall Submitted Record or press <Alt><K><<>
(left angle bracket).
2. Click OK to recall the record.
Or click Cancel if you do not want to recall the record now.
Results
When you click OK, the system:
Removes the Review status Submitted from the record.
For a locked master record, retains any lock on the record in WorldCat or
the Authority File.
Automatically resaves the record to the bibliographic save file or the
authority save file.
Displays the record (display mode).
Displays messages confirming that the record has been recalled and that
the record has been saved.
Shows the record’s save file number.
page 64 of 66
Edit Bibliographic Records
Reviewer: View list of
records for review
Action
1
On the Cataloging tab or the Authorities tab, under Search Options, click Save
File.
2
On the Search Save File screen, in the Review File area, type an OCLC
institution symbol in the text box.
Or
To retrieve all records available for your review, leave the text box empty.
3
Click Search or press <Enter>.
Result
The system retrieves records submitted for your review by the institution
whose symbol you specified.
If you did not specify an institution symbol, the system retrieves all records for
which your institution is designated as a reviewer.
Note: Functions for reviewers
Reviewers can:
View a submitted record in display mode (read only).
Change the record view by selecting from the View list.
Reviewers cannot:
Edit records.
Flag records.
Take any other action.
Note: Reviewee can act on a record while a reviewer views the record
While you are reviewing a record, the reviewee (submitter) has full access
to that record.
The reviewee can recall a submitted record or delete it from the save
file at any time. Your view of the record remains open, but the recalled or
deleted record is not retrieved when you re-search the Review File.
The reviewee can edit the record while you are viewing it. To view the
revised record, return to the Review File results screen and reopen the
record. You need not repeat the search.
Reviewer and
reviewee: Comments
and responses
The system does not handle communication between reviewer and reviewee.
Review participants can use any method they wish to exchange status
information, review comments, follow-up questions, and proposed revisions.
Interactive review and revision. A reviewee can edit a submitted record while a
reviewer is viewing that record. Using this functionality, reviewer and reviewee
can discuss changes by phone while both view the record. Then, the reviewee
can edit the record and resave it. To check the edits, the reviewer can return to
a Review File results screen and reopen the record.
page 65 of 66
Edit Bibliographic Records
Reviewee: Revise
record: take action or
resubmit for review
Action
1
After receiving comments from a reviewer, retrieve the record you want to
revise.
2
Revise the record to respond to corrections and suggestions from the
reviewer.
3
Depending on the review procedure you are following or on direction from the
reviewer, select the appropriate next step. For example:
Take a final action on the record
Resubmit the revised record for further review
Delete the record from the save file
page 66 of 66