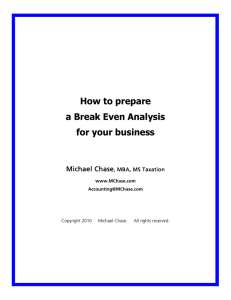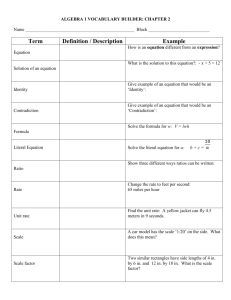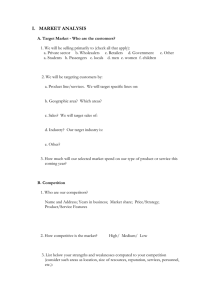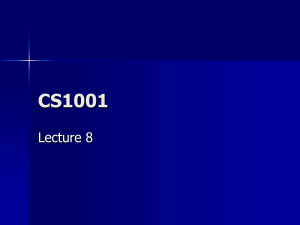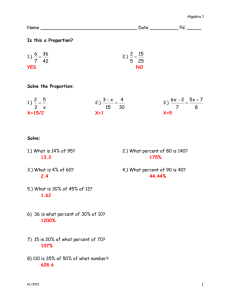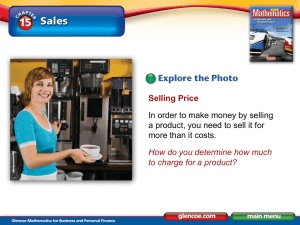MS Word markup
advertisement

Field Guide to Marking Papers in MS Word Open the document you want to mark in MS Word. Turn on the Reviewing Toolbar by pulling down View to Toolbars to Reviewing. This is what will appear: There are 4 views available: • Original • Original Showing Markup • Final • Final Showing Markup Adding Comments Pull down the triangle to Original Showing Markup. In the Word document, click and drag to select the text you want to comment on and click the New Comment button. A bubble will appear. Write your comments in this bubble. Track Changes The second button from the right is called Track Changes. It keeps track of additions and deletions and it’s important to turn it on if you’re going to make changes directly in the text of the document. You can tell when Track Changes is activated because there will be a box around the button as above. Suppose you want to delete a sentence in the document. You’re in Original Showing Markup view. If Track Changes is on when you make the deletion, the sentence will still be there but will have a line through it. If Track Changes is off, the sentence will simply disappear without a trace. In Final Showing Markup view, if Track Changes in on when you make the deletion, the sentence will disappear but you’ll get a bubble that contains the deleted text so it can be restored if necessary. Making Changes Directly to the Text With Track Changes turned on, you can add, delete or change words or phrases in the document without losing the original. In Original Showing Markup view, words that are deleted are shown with a line through them. Insertions are shown in the bubble. In Final view we see the document as it would look with all the changes. In Final Showing Markup view we see the document as it would look with all the changes, but the changes are marked so they’re easy to see. Using the Highlight Tool Switch to Final Showing Markup view. Select the Highlight Tool Click and drag across text to highlight it. You can choose different highlight colours, but yellow is traditional Returning the Marked File to the Student. Pull down File to Save. All the comments, changes and highlighting will be saved as part of the file. Instructions for the Student When the student opens the document in MS Word, they’ll usually see the Final Showing Markup view (but may not if they’ve changed some default settings – for example, in Word 2003, Under Tools, Options, Security there’s a check box for Make hidden markup visible when opening or saving.) If the Markup doesn’t appear, or if the student wants to incorporate the suggestions into their document, they’ll need to pull down View to Toolbars to Reviewing, then select either Original Showing Markup or Final Showing Markup. Under Show, they can choose to see Comments, Insertions and Deletions and Formatting if they don’t appear. Students can read through the comments and revisions for feedback purposes only, or, if students are expected to make revisions and re-submit the paper they can use the next set of buttons to navigate the Markup and Accept or Reject Changes or Delete Comments. Clicking on a comment or revision bubble will also select it. You can also right-click on an insertion or deletion bubble and pull down to accept or reject the revision. (or right-click a comment bubble to delete the comment) Switching to Final view will hide everything except highlighting. To remove highlighting, go to Final Showing Markup view, right-click any bubble that says Formatted:Highlight and Reject Format Change. The revised document can be saved and re-submitted.