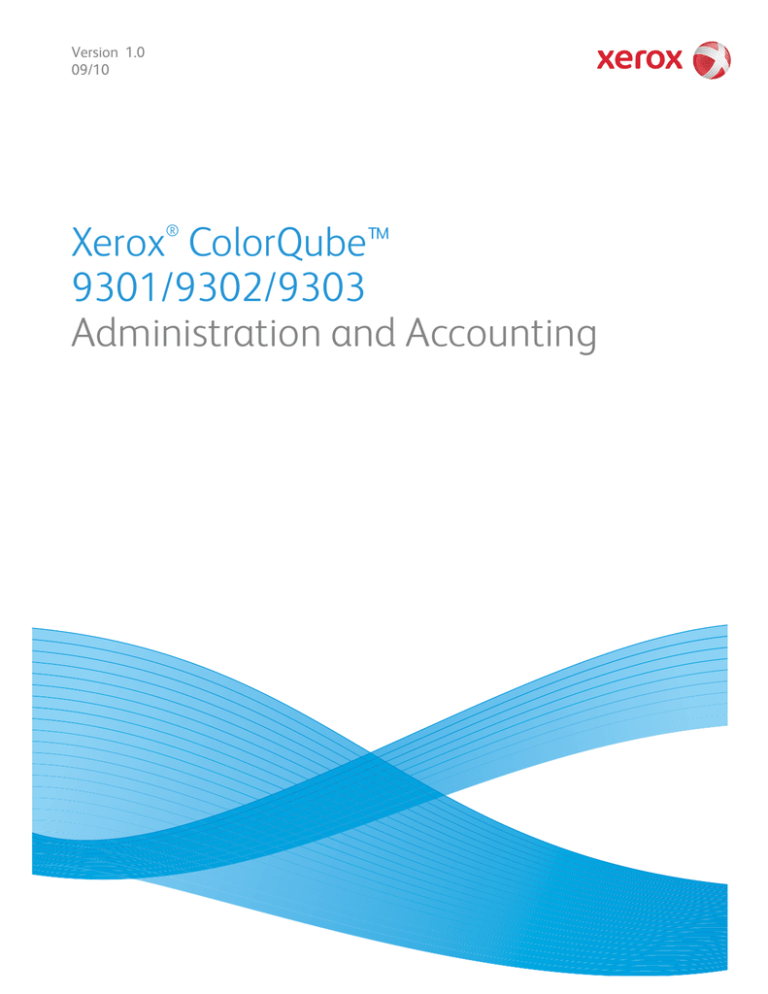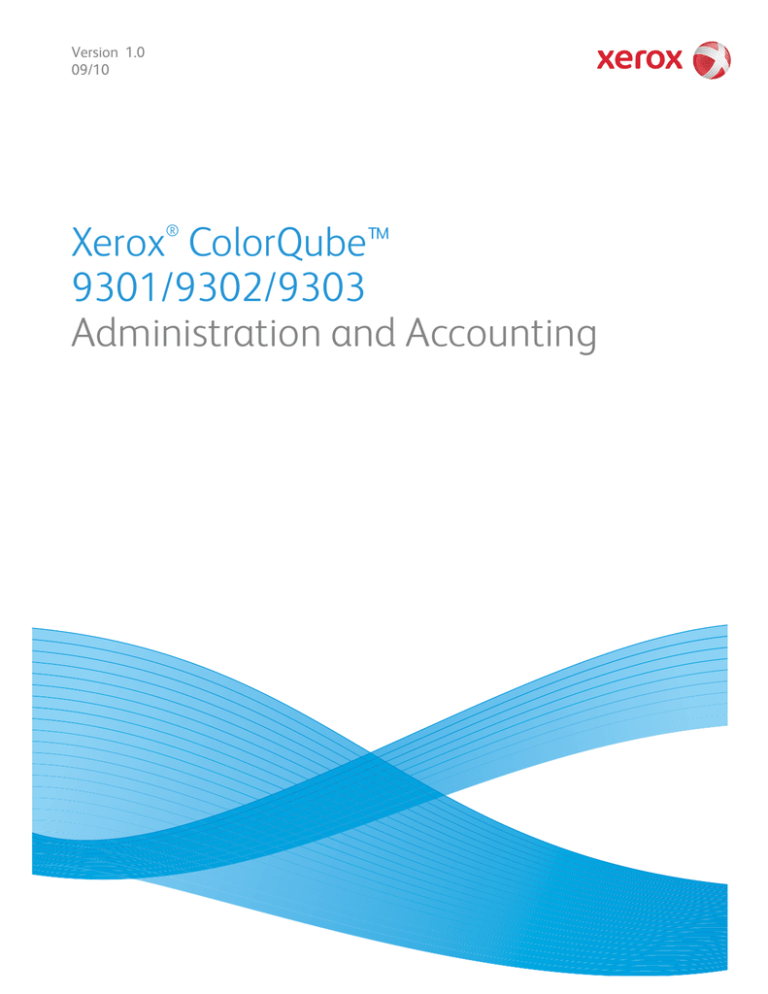
Version 1.0
09/10
®
Xerox ColorQube™
9301/9302/9303
Administration and Accounting
©2010 Xerox Corporation. All Rights Reserved. Unpublished rights reserved under the copyright laws of the United States. Contents
of this publication may not be reproduced in any form without permission of Xerox Corporation.
XEROX®, XEROX and Design® and ColorQube® are trademarks of Xerox Corporation in the United States and/or other countries.
Changes are periodically made to this document. Changes, technical inaccuracies, and typographic errors will be corrected in
subsequent editions.
Document version 1.0: September 2010
Contents
Tools . . . . . . . . . . . . . . . . . . . . . . . . . . . . . . . . . . . . . . . . . . . . . . . . . . . . . . . . . . . . . . . . . . . . . . . . . . . . . . . . . . 270
Accessing Tools . . . . . . . . . . . . . . . . . . . . . . . . . . . . . . . . . . . . . . . . . . . . . . . . . . . . . . . . . . . . . . . . . . . . 270
Device Settings . . . . . . . . . . . . . . . . . . . . . . . . . . . . . . . . . . . . . . . . . . . . . . . . . . . . . . . . . . . . . . . . . . . . . . . . 271
General . . . . . . . . . . . . . . . . . . . . . . . . . . . . . . . . . . . . . . . . . . . . . . . . . . . . . . . . . . . . . . . . . . . . . . . . . . . 271
Paper Management . . . . . . . . . . . . . . . . . . . . . . . . . . . . . . . . . . . . . . . . . . . . . . . . . . . . . . . . . . . . . . . . 274
Timers . . . . . . . . . . . . . . . . . . . . . . . . . . . . . . . . . . . . . . . . . . . . . . . . . . . . . . . . . . . . . . . . . . . . . . . . . . . . . 276
Input . . . . . . . . . . . . . . . . . . . . . . . . . . . . . . . . . . . . . . . . . . . . . . . . . . . . . . . . . . . . . . . . . . . . . . . . . . . . . . 278
Output . . . . . . . . . . . . . . . . . . . . . . . . . . . . . . . . . . . . . . . . . . . . . . . . . . . . . . . . . . . . . . . . . . . . . . . . . . . . 279
Supplies . . . . . . . . . . . . . . . . . . . . . . . . . . . . . . . . . . . . . . . . . . . . . . . . . . . . . . . . . . . . . . . . . . . . . . . . . . . 280
Quick Setup Home . . . . . . . . . . . . . . . . . . . . . . . . . . . . . . . . . . . . . . . . . . . . . . . . . . . . . . . . . . . . . . . . . 282
Display Brightness . . . . . . . . . . . . . . . . . . . . . . . . . . . . . . . . . . . . . . . . . . . . . . . . . . . . . . . . . . . . . . . . . 283
Configuration/Information Pages . . . . . . . . . . . . . . . . . . . . . . . . . . . . . . . . . . . . . . . . . . . . . . . . . . . 283
Reset UI to Factory Settings . . . . . . . . . . . . . . . . . . . . . . . . . . . . . . . . . . . . . . . . . . . . . . . . . . . . . . . . 284
Interrupt Printing Enablement . . . . . . . . . . . . . . . . . . . . . . . . . . . . . . . . . . . . . . . . . . . . . . . . . . . . . . 284
Service Settings . . . . . . . . . . . . . . . . . . . . . . . . . . . . . . . . . . . . . . . . . . . . . . . . . . . . . . . . . . . . . . . . . . . . . . . . 285
Copy Service Settings . . . . . . . . . . . . . . . . . . . . . . . . . . . . . . . . . . . . . . . . . . . . . . . . . . . . . . . . . . . . . . 285
Embedded Fax Settings . . . . . . . . . . . . . . . . . . . . . . . . . . . . . . . . . . . . . . . . . . . . . . . . . . . . . . . . . . . . 288
Job Sheets . . . . . . . . . . . . . . . . . . . . . . . . . . . . . . . . . . . . . . . . . . . . . . . . . . . . . . . . . . . . . . . . . . . . . . . . . 295
Service Plan . . . . . . . . . . . . . . . . . . . . . . . . . . . . . . . . . . . . . . . . . . . . . . . . . . . . . . . . . . . . . . . . . . . . . . . . 295
Network Settings . . . . . . . . . . . . . . . . . . . . . . . . . . . . . . . . . . . . . . . . . . . . . . . . . . . . . . . . . . . . . . . . . . . . . . 296
Online/Offline . . . . . . . . . . . . . . . . . . . . . . . . . . . . . . . . . . . . . . . . . . . . . . . . . . . . . . . . . . . . . . . . . . . . . 296
TCP/IP Settings . . . . . . . . . . . . . . . . . . . . . . . . . . . . . . . . . . . . . . . . . . . . . . . . . . . . . . . . . . . . . . . . . . . . 296
Advanced Settings . . . . . . . . . . . . . . . . . . . . . . . . . . . . . . . . . . . . . . . . . . . . . . . . . . . . . . . . . . . . . . . . . 296
Network Logs . . . . . . . . . . . . . . . . . . . . . . . . . . . . . . . . . . . . . . . . . . . . . . . . . . . . . . . . . . . . . . . . . . . . . . 296
USB Settings . . . . . . . . . . . . . . . . . . . . . . . . . . . . . . . . . . . . . . . . . . . . . . . . . . . . . . . . . . . . . . . . . . . . . . . 296
Accounting Settings . . . . . . . . . . . . . . . . . . . . . . . . . . . . . . . . . . . . . . . . . . . . . . . . . . . . . . . . . . . . . . . . . . . . 297
Accounting Mode . . . . . . . . . . . . . . . . . . . . . . . . . . . . . . . . . . . . . . . . . . . . . . . . . . . . . . . . . . . . . . . . . . 297
Copy Activity Report . . . . . . . . . . . . . . . . . . . . . . . . . . . . . . . . . . . . . . . . . . . . . . . . . . . . . . . . . . . . . . . 298
Security Settings . . . . . . . . . . . . . . . . . . . . . . . . . . . . . . . . . . . . . . . . . . . . . . . . . . . . . . . . . . . . . . . . . . . . . . . 299
Authorization . . . . . . . . . . . . . . . . . . . . . . . . . . . . . . . . . . . . . . . . . . . . . . . . . . . . . . . . . . . . . . . . . . . . . . 299
Image Overwrite Security . . . . . . . . . . . . . . . . . . . . . . . . . . . . . . . . . . . . . . . . . . . . . . . . . . . . . . . . . . . 299
IP Sec . . . . . . . . . . . . . . . . . . . . . . . . . . . . . . . . . . . . . . . . . . . . . . . . . . . . . . . . . . . . . . . . . . . . . . . . . . . . . 300
Valid Recipients . . . . . . . . . . . . . . . . . . . . . . . . . . . . . . . . . . . . . . . . . . . . . . . . . . . . . . . . . . . . . . . . . . . . 300
Troubleshooting . . . . . . . . . . . . . . . . . . . . . . . . . . . . . . . . . . . . . . . . . . . . . . . . . . . . . . . . . . . . . . . . . . . 301
Troubleshooting . . . . . . . . . . . . . . . . . . . . . . . . . . . . . . . . . . . . . . . . . . . . . . . . . . . . . . . . . . . . . . . . . . . . . . . 301
Support Pages . . . . . . . . . . . . . . . . . . . . . . . . . . . . . . . . . . . . . . . . . . . . . . . . . . . . . . . . . . . . . . . . . . . . . 301
Fix Image Quality . . . . . . . . . . . . . . . . . . . . . . . . . . . . . . . . . . . . . . . . . . . . . . . . . . . . . . . . . . . . . . . . . . 301
Resets . . . . . . . . . . . . . . . . . . . . . . . . . . . . . . . . . . . . . . . . . . . . . . . . . . . . . . . . . . . . . . . . . . . . . . . . . . . . . 302
Network . . . . . . . . . . . . . . . . . . . . . . . . . . . . . . . . . . . . . . . . . . . . . . . . . . . . . . . . . . . . . . . . . . . . . . . . . . . 303
Fax . . . . . . . . . . . . . . . . . . . . . . . . . . . . . . . . . . . . . . . . . . . . . . . . . . . . . . . . . . . . . . . . . . . . . . . . . . . . . . . . 303
ColorQube™ 9301/9302/9303
Administration and Accounting
269
Tools
Tools
The settings on the device can be setup using via two options, Internet Services or Tools. This guide
explains the options available in Tools. For information about the settings available in Internet
Services, refer to the System Administrator Guide.
These options should be setup and
customized by the System Administrator.
Therefore access to the Tools options is
passcode protected. Entry to the Tools
pathway is via the Machine Status
button on the control panel.
Accessing Tools
1.
2.
3.
270
Press the Machine Status button.
Select the Tools tab.
To have access to all the Tools options
you must be logged in as an
Administrator.
Select Log In/Out and enter your
User Name and Password as directed.
The default user name and password
are: admin and 1111.
The Tools options are displayed.
Most Tools screens include the following buttons to confirm or cancel your choices:
• Undo resets the current screen to the values that were displayed when the screen was
opened.
• Cancel resets the screen and returns to the previous screen.
• Save saves the selections made and returns to the previous screen.
• Close closes the screen and returns to the previous screen.
ColorQube™ 9301/9302/9303
Administration and Accounting
Device Settings
Device Settings
The Device Settings are used to customize
options which are specific to the device,
such as Energy Saver and Paper Tray
settings.
General
Select the General option to access the
following settings:
• Energy Saver on page 271
• Date & Time on page 272
• Language/Keyboard Selection on
page 272
• Custom Keyboard Button on
page 273
• Xerox Customer Support on page 273
• Entry Screen Defaults on page 273
• Measurements on page 273
• Paper Size Preference on page 273
• Audio Tones on page 274
Energy Saver
The device is designed to be energy
efficient and automatically reduces its
power consumption after periods of
inactivity. This utility enables the
Administrator to modify the time the
device spends between standby, low power
and sleep modes.
• Intelligent Ready wakes up and
sleeps automatically based on
previous usage.
• Job Activated wakes up when activity
is detected.
ColorQube™ 9301/9302/9303
Administration and Accounting
271
Device Settings
•
•
Scheduled wakes up and sleeps at set times on a daily basis. Select Scheduled Settings to
program the setting for each day.
• Activity is selected if the device is required to wake up when activity is detected.
• Time is selected if a specific Warm up Time and Energy Saver Time is required. Select the
time required for each option using the scroll bar.
Fast Resume reduces the time taken to wake up. This changes the default sleep / low power
timeouts and increases energy usage.
Date & Time
Some features and functions on the device
require the local date and time, such as
Delayed Send or the Configuration sheet.
This utility enables you to set and change
the local date and time on the device.
• GMT Offset (Time Zone) Use this
option to set the difference between
your local time and Greenwich Mean
Time. Enter the GMT Offset time
between -12.0 and +14.0 hours using
the arrow buttons.
• Date select the Format required and enter the Month, Day and Year.
• Time enter the correct Hour and Minute and select PM or AM. If a 24 hour clock is required, select
the Display 24 hour clock option and enter the Hour and Minute using the 24 hour clock format.
• Select Reboot to save and reboot the device, or Cancel to exit without saving.
Language/Keyboard Selection
You can choose the default language used
on the device touch screen (that is the
language that is displayed when the
device is switched on). You can also select
the keyboard to display when a text entry
is required.
• Languages is used to select the
required language using the scroll bar.
• Keyboard is used to select the
appropriate keyboard layout for the
selected language.
272
ColorQube™ 9301/9302/9303
Administration and Accounting
Device Settings
Custom Keyboard Button
Use this option to enter frequently used
text which you would like to appear in the
keyboard.
• Enter the text required using the
keyboard. Use the backspace key to
delete an incorrect character, or use
Clear Text to delete the entire entry.
Xerox Customer Support
Use to enter the Xerox Customer Support telephone number. This number is displayed on the touch
screen and is accessed via the Machine Status button.
• Enter the appropriate telephone number using the keyboard. Use the backspace key to delete an
incorrect entry, or the Clear Text button to clear the entire entry.
Entry Screen Defaults
This feature can only be set using Internet Services. It enables the System Administrator to set which
screen the user sees first on the device. Instructions for accessing the feature are displayed on the
screen when the option is selected. For further information, refer to the System Administrator Guide.
Measurements
This utility enables you to set the device to
display measurements either in
millimeters or inches, and the numeric
separator as a period (full stop) or a
comma.
• Units is used to select Inches or mm
(millimeters) as the unit of measure.
• Numeric Separator is used to define
which character is used to separate
numbers, select Comma or Period.
Paper Size Preference
This option is used to select the most frequently used paper size formats.
• Inches for formats such as 8.5x11” or 11x17”.
• Metric for formats such as A4 or A3.
ColorQube™ 9301/9302/9303
Administration and Accounting
273
Device Settings
Audio Tones
The device generates three types of audio
tones to notify the user of an event that
has occurred at the device. Use this feature
to switch off or adjust the volume of each
of the tones.
• Fault Tone sounds when there is a
fault on the device. Select High,
Medium, Low or Off. Use the Test
option to hear the tone selected.
• Conflict Tone sounds when an
incorrect touch screen selection has
been made. Select High, Medium, Low or Off. Use the Test option to hear the tone selected.
• Selection Tone sounds when the device accepts your selection. Select High, Medium, Low or Off.
Use the Test option to hear the tone selected.
Paper Management
Select the Paper Management option to
access the following settings:
• Paper Type & Color on page 274
• Paper Substitution on page 275
• Paper Size Preference on page 275
• Tray Settings on page 275
• Tray Contents on page 276
Paper Type & Color
Allows the programing of the default
media type and color. This is usually the
most common media that is used in the
device and is the media that the device
feeds if a specific media type is not
selected.
• Select Plain or Recycled for the paper
type using the scroll bar.
• Select a paper color from the list
shown using the scroll bar. If the
required color is not shown, use the
Other option.
274
ColorQube™ 9301/9302/9303
Administration and Accounting
Device Settings
Paper Substitution
Enables the device to automatically
substitute common US and metric paper
sizes when printing.
• Nearest Match is used to
automatically substitute the paper
sizes shown on the screen if they are
not available e.g. if an A4 document is
received for printing and only 8.5x11"
paper is available, the device
substitutes 8.5x11" for A4. If Disable
is selected the device does not
substitute the sizes shown. In this
instance, a job would be held in the job list until the correct paper size is loaded.
• Replace 8.5 x 14” is used to automatically substitute 8.5x14” paper with A3 or 11x17” if 8.5x14”
paper is requested but is not available. If Disable is selected the device does not substitute the
paper.
Paper Size Preference
This option is used to select the most frequently used paper size formats.
• Inches for formats such as 8.5x11” or 11x17”.
• Metric for formats such as A4 or A3.
Tray Settings
Use to apply attributes to each paper tray
so they operate productively in your own
working environment. You can assign trays
as dedicated to a specific paper size and
type, and setup Auto Selection and the
selection Priority of each tray.
• Select the tray required and select
Change Settings.
• Select the Tray Type required:
• Dedicated is set to contain one
size and type of media only and
cannot be adjusted by the user.
• Adjustable is selected if the tray can be adjusted by the user to contain any media within
specification. This option may not be available for all trays.
• Select the setting required and select Save.
• Priority is used to indicate which tray is selected if trays contain the same media, it also
determines in which order the trays are displayed on the Copy tab. Set the Tray Priority between 1
- 99. 1 is the highest priority and 99 is the lowest. Select Save.
ColorQube™ 9301/9302/9303
Administration and Accounting
275
Device Settings
•
•
Auto Selection enables the device to choose the best media for the job. This setting also enables
the device to automatically switch from one tray to another when a tray runs out of paper and
another tray is available with the same media loaded. Select Enable or Disable and select Save.
Repeat the process for each of the trays as required.
Tray Contents
Use to specify the size, type and color of
the media in a tray that has been
designated as a dedicated tray.
• Select a tray designated as a
dedicated tray.
• Change Size is used to select the size
required for the tray. Select the size of
media loaded in the tray and select
Save.
• Change Description is used to specify
the paper type and color. It is
important this setting matches the paper type and color loaded in the device. Select the
appropriate Paper Type and Color setting and select Save.
• Repeat the process for each of the trays as required.
Timers
Select the Timers option to access the
following settings:
• Auto Resume Timer on page 277
• Held Job Timeout on page 277
• System Timeout on page 277
276
ColorQube™ 9301/9302/9303
Administration and Accounting
Device Settings
Auto Resume Timer
If the device is stopped during a job, this
feature determines if the device
automatically resumes the job after a set
period of time or whether it waits for user
intervention to resume the job. This can
prevent a user leaving the device in a
stopped or paused state.
• Auto Resume is selected to
automatically resume stopped
operations at the time designated.
Select the period of time the device
waits before resuming using the arrow
buttons, between 15 and 120 seconds.
• Wait for User instructs the system to remain stopped until a user selects Resume or Cancel.
Held Job Timeout
Use this option to enable the device to
delete jobs which have been held in the
job list for a specified period of time and
have been abandoned by a user. E-mail,
network scanning, incoming server fax,
embedded fax and internet fax jobs are
not affected by this setting.
• Enable allows the device to
automatically delete held jobs after a
specified period, set the period of
time between 0 and 120 hours and 0
and 59 minutes using the arrow
buttons.
• Disable instructs the device not to delete held jobs from the job list. The held jobs are only deleted
if the device is switched off.
System Timeout
Use to set whether the device should return to the default screen and feature settings after a set period
of time.
• Enable instructs the device to timeout after the specified period of time. Select the period of time
between 1 and 10 minutes using the slide bar.
• Disable should be selected if you do not want the device to automatically return to the default
settings after a set period of time.
ColorQube™ 9301/9302/9303
Administration and Accounting
277
Device Settings
Input
Select the Input option to access the
following settings:
• Auto Color Detection on page 278
• Photo/Text Settings on page 278
Auto Color Detection
When the Auto Detect option is being
used, the device can focus on black and
white or colors during scanning. This
option allows you to customize the bias
based on the type of originals being
scanned and the output required.
• Select the bias towards color or
monochrome for scanning using the
document glass.
• Select the bias towards color or monochrome for the document feeder.
Photo/Text Settings
When the Photo & Text option is being
used the device can be customized to
enhance the photo or the text, depending
on requirements.
• Select Bias Photo if the photo quality
is more important.
• Select Bias Text to enhance the text
quality.
278
ColorQube™ 9301/9302/9303
Administration and Accounting
Device Settings
Output
Select the Output option to access the
following settings:
• Contention Management on
page 279
• Out of Staples Options on page 279
• Output Location on page 280
• Within Job Offsetting on page 280
• Staple Productivity on page 280
Contention Management
The device is capable of processing several
jobs at the same time, such as scanning,
sending a fax, and printing a job. At times,
2 jobs may require the same resource and
the contention management system
decides which job has priority. This device
enables you to change the priority of print
and copy jobs.
• Priority enables you to choose which
jobs have priority, Copy or Print jobs.
Use the arrow buttons to set the
priority for the Copy Jobs and Print
Jobs. Number 1 has the highest priority.
• First In, First Out instructs the device to process jobs based on when they are received. The jobs
are processed in the order they enter the job list.
Out of Staples Options
If your device has a finisher you can set how the device handles a stapling job when the stapler runs
out of staples.
• Complete Job Without Stapling instructs the device to continue the job without stapling.
• Fault/Hold Job instructs the device to hold the job in the job list for the user. If a job has already
started and the staples run out, a fault is declared.
ColorQube™ 9301/9302/9303
Administration and Accounting
279
Device Settings
Output Location
This option determines the output location
for non-finished jobs. The output location
for finished jobs is determined by the
system.
System generated reports are sent to the
Top Tray automatically.
The following options are available for
Copy, Print and Fax jobs:
• Top Tray delivers the output to the
Top tray.
• Stacker Tray delivers the specified job output to the Stacker Tray.
Within Job Offsetting
The device offsets every set from the previous set, making it easier to separate the sets. There maybe
occasions when you require the job to stack without offsetting. Use this feature to enable or disable
the offsetting.
• Enable instructs the device to offset each printed set.
• Disable instructs the device to stack the sets without offsetting.
Staple Productivity
Productivity can be improved by stapling long edge feed (LEF) documents in the top right corner.
• Enable instructs the device to staple LEF documents in the top right corner.
• Disable instructs the device to staple LEF documents in the top left corner.
Supplies
Select the Supplies option to access the
following settings:
• Enter PagePack Passcode on
page 281
• Low Supply Warning on page 281
• Supply Counter Reset on page 281
280
ColorQube™ 9301/9302/9303
Administration and Accounting
Device Settings
Enter PagePack Passcode
This option is used to setup the optional
services available on the device. To enable
a service enter the Authorisation Code
provided with the option and select Enter.
Once a service has been enabled, it may
require configuring using Internet Services.
For further instructions, refer to the System
Administration Guide.
Note Some services will require a
Reboot to activate them on the
device.
Low Supply Warning
This option is used to set-up the warning
period given for each of the device
consumables. The device will display a
message showing the specified number of
days before the consumable reaches the
end of its life. Set the notification period
for the following consumables:
• ColorQube Ink Sticks
• Cleaning Unit
• Document Feeder Feed Roller
If 0 is set, no warning will be provided.
Supply Counter Reset
This option is used to reset the counter
when a listed supply is replaced.
• Select the supply and then select
Reset Counter.
• Select Reset to confirm.
ColorQube™ 9301/9302/9303
Administration and Accounting
281
Device Settings
Quick Setup Home
This option is used to quickly setup your
device with the key information required in
order to start using the features and
functions.
Select the Quick Setup Home option to
access the following settings:
• IP Address Settings on page 282
• Contact Numbers on page 283
IP Address Settings
Use to enter the IP Address Settings for
the system. There are several screens for
entering the IP Address information, select
the Next option to view further screens.
• IPv4 is used to select IPv4 protocol.
Select Enabled to activate this setting.
• IPv6 is the new standard protocol for
the internet. If you are unsure which
IP setting to use, select Enabled for
both IPv4 and IPv6.
• Select Next to continue to the next
screen.
• Get IP Address from a DHCP Server is used if you want to have an IP address automatically
assigned to this device.
• Use a Static IP Address is used if you know the IP address you want to assign to the device.
• Select the option required then select Next to continue to the next screen.
• Enter the IPv4 Address, Subnet Mask, Host Name and Gateway information by selecting each of
the fields in turn. A numeric keypad is displayed for numeric entries or a keyboard is displayed for
text entries.
• Select Next to continue to the next screen. A completion screen is displayed with instructions for
printing a configuration report if required. Select Done to exit.
• Select another option to program or select Close to return to the previous screen.
282
ColorQube™ 9301/9302/9303
Administration and Accounting
Device Settings
Contact Numbers
Use to enter your Customer Support and
Supplies Telephone numbers which are
displayed on the device.
• Customer Support Number is
selected to enter the Xerox Support
number supplied with your device.
Enter the number using the keyboard
and select Save. To delete an incorrect
character entry use the backspace
key, or to delete the entire entry select
Clear.
• Supplies Number is selected to enter the telephone number you call to obtain supplies for your
device. Enter the number using the keyboard and select Save. To delete an incorrect character
entry use the backspace key, or to delete the entire entry select Clear.
Select Next to continue to the next screen. A completion screen is displayed with instructions for
printing a configuration report if required. Select Done to exit. Select another option to program or
select Close to return to the previous screen.
Display Brightness
Enables you to adjust the brightness of the
touch screen to suit the ambient light
levels.
• Adjust the brightness as required
using the indicator.
Configuration/Information Pages
Provides various options for printing the
configuration report and information
pages.
• Administrator only ensures that the
configuration report and information
pages can only be printed by
authenticated System Administrators.
• Open to all users provides all users
with access to print the configuration
report and information pages.
ColorQube™ 9301/9302/9303
Administration and Accounting
283
Device Settings
•
•
Print Configuration at Power On set to Yes to print a configuration when the device is powered
on, or No to disable the option.
Print Now prints the configuration report immediately.
Reset UI to Factory Settings
This option resets all the control panel and
touch screen settings back to their original
state when the device was setup at the
factory.
A confirmation screen is displayed, select
Reboot to continue with the reset and to
reboot the device. Select Cancel to exit
without resetting the settings.
Interrupt Printing Enablement
If this option is enabled, jobs printing can be held in the job list for more urgent jobs to print.
• Enable instructs the device to allow jobs to be interrupted.
• Disable instructs the device not to allow jobs to be interrupted and held for more urgent jobs.
284
ColorQube™ 9301/9302/9303
Administration and Accounting
Service Settings
Service Settings
The Service Settings are used to customize
options which are specific to individual
services, such as Copy, Fax or Print.
Copy Service Settings
Select the Copy Service Settings option to
access the following settings:
• Feature Defaults on page 285
• Edge Erase Presets on page 286
• Image Shift Presets on page 286
• Reduce/Enlarge Presets on page 287
• Reading Order Options on page 287
• Auto Image Rotation on page 288
Feature Defaults
Use to select the default settings for each
programing feature within the Copy
service, such as paper supply, output, 2
sided.
• Select the default required for each
feature in each of the programing
tabs.
• Select Save Defaults. The settings
selected become the default settings
for each copy job.
• A confirmation screen is displayed,
select Done to return to the previous screen.
ColorQube™ 9301/9302/9303
Administration and Accounting
285
Service Settings
Edge Erase Presets
Enables you to setup the Edge Erase preset entries. There are 2 pre-named preset
options and an Available setting. All of the
presets can be customized with names and
settings to meet your needs.
Note The device applies an
automatic edge deletion to all printed
output.
•
•
•
•
Select the preset option required from
the Presets menu.
Select the sides options as required,
Side 1, Side 2 and Mirror Side 1.
Select Name to customize the name of the preset option. Use Clear Text to clear the existing
name and enter a new name using the keyboard. Use the backspace key to delete an incorrect
character entry. Select Save.
Enter the deletion amounts for the Top, Bottom, Left and Right margins. The parameters entered
are the defaults shown when the preset is selected.
Image Shift Presets
Enables you to setup the Image Shift preset entries. There are 2 pre-named preset
options and an Available setting. All of the
presets can be customized with names and
settings to meet your needs.
• Select the preset option required from
the Presets menu.
• Select Name to customize the name
of the preset option. Use Clear Text
to clear the existing name and enter a
new name using the keyboard. Use
the backspace key to delete and incorrect character entry. Select Save.
• Enter the amounts for shifting Up/Down and Left/Right for Side 1.
• Enter the amounts for shifting Up/Down and Left/Right for Side 2. Select Mirror Side 2 if the shift
for the second side should be the same as for the first side.
The parameters entered are the defaults shown when the preset is selected.
286
ColorQube™ 9301/9302/9303
Administration and Accounting
Service Settings
Reduce/Enlarge Presets
This feature enables you to set 10
proportional reduce/enlarge preset ratios
and 4 preset independent reduce/enlarge
ratios.
• Select Proportional and then enter
the preset ratios required for each
preset option. Between 25% and
400% can be entered.
• If you wish to reset all the
proportional preset values back to the
default settings, select Reset All to
Default
• Use the Common Values option to view the ratios for common reduce/enlarge activities.
• Select Independent and enter the preset ratios required for each preset option. A separate ratio is
required for the X and Y options. Between 25% and 400% can be entered.
Reading Order Options
This option allows you to show or hide the
Reading Order option. Book Copying and
Booklet Creation options assume that the
bound originals and booklets have a
reading order of left to right and are
scanned or printed in this order by default.
If there is a requirement to select a
different scanning or printing order, this
feature provides users with the option of
changing the scan or print order.
• Scan Order impacts the Book Copying
and Book Faxing features. Select Hide
Reading Order if you do not want the user to view the option to change the reading order. To
display the feature, select Show Reading Order.
• Print Order impacts the Page Layout and Booklet Creation features. Select Hide Reading Order if
you do not want the user to be able to view the option to change the reading order. To display the
reading order feature, select Show Reading Order.
ColorQube™ 9301/9302/9303
Administration and Accounting
287
Service Settings
Auto Image Rotation
The Auto Image Rotation feature
optimizes image output based on the job
settings selected. Disabling Auto Rotation
may result in image loss.
• Use the When Auto R/E Selected
options to instruct the system how to
proceed if the Auto Reduce/Enlarge
feature is selected. Select Auto
Rotate as needed to allow automatic
rotation, or Disable Rotation to
restrict the device from rotating the
image.
• Use the When Auto Paper Selected options to instruct the system how to proceed if Auto Paper is
selected. Select Auto Rotate as needed to allow automatic rotation, or Disable Rotation to
restrict the device from rotating the image.
Embedded Fax Settings
Select the Embedded Fax Settings option
to access the following settings:
• Fax Setup on page 288
• Feature Defaults on page 285
• Fax Country Setting on page 289
• Line 1 Setup on page 289
• Line 2 Setup on page 290
• Incoming Fax Defaults on page 290
• Transmission Defaults on page 291
• Mailbox & Polling Policies on
page 293
• Mailbox Setup on page 293
• Setup Fax Reports on page 294
• Print Fax Reports on page 294
Fax Setup
Use this setting to Enable or Disable Embedded Fax.
• Enable activates the Embedded Fax service and is selectable from the Services Home screen.
• Disable switches off the service and it is not available for selection.
288
ColorQube™ 9301/9302/9303
Administration and Accounting
Service Settings
Feature Defaults
Use to select the default settings for each
programing feature within the Embedded
Fax service.
• Select the default required for each
feature in each of the programing
tabs.
• Select Save Defaults. The settings
selected become the default settings
for each fax job.
• A confirmation screen is displayed,
select Done to return to the previous
screen.
Fax Country Setting
Use this option to select the country the
device is located in.
• Select the Country required from the
options shown.
Line 1 Setup
The standard fax option supports one
analogue telephone line. If the Extended
Fax option is installed the device can
support two analogue telephone lines. This
option enables you to set up Line 1.
• Fax Number is the number of the
phone line your system is attached to.
Enter the number for Line 1 using the
numeric keypad.
• Line Name is a friendly name to
logically identify the system. Enter the
name using the keyboard provided. Use the backspace key to delete an incorrect character, or use
Delete Text to delete the entire entry. Select Save.
• Options determine whether the line is able to Send and Receive, Send Only or Receive Only.
Select the required option for the fax line.
ColorQube™ 9301/9302/9303
Administration and Accounting
289
Service Settings
Line 2 Setup
If the Extended Fax option is installed the device can support two analogue fax lines. This option
enables you to set up Line 2.
• Fax Number is the number of the phone line your system is attached to. Enter the number for Line
2 using the numeric keypad.
• Line Name is a friendly name to logically identify the system. Enter the name using the keyboard
provided. Use the backspace key to delete an incorrect character, or use Delete Text to delete the
entire entry. Select Save.
• Options determine whether the line is able to Send and Receive, Send Only or Receive Only.
Select the required option for the fax line.
Incoming Fax Defaults
This setting allows you to select the
default options for incoming faxes.
Auto Answer Delay
This setting allows you to set a time delay
before the device responds to a call. This is
particularly useful if the device is attached
to a shared telephone line.
• Enter the time delay required,
between 0 and 15 seconds.
Junk Fax Prevention
This setting enables you to prevent the receipt of unwanted (junk) faxes. This is done by only allowing
the receipt of faxes from numbers held in the individual directory.
• Disabled switches off the Junk Fax Prevention option.
• Enabled allows faxes sent from numbers held in the individual directory to be received.
Paper Settings
This setting determines whether an incoming fax is printed onto media that is selected automatically
by the device according to the parameters of the fax, or specified manually within this feature.
• Automatic allows the device to automatically select a paper size for incoming faxes. If an exact
match is not available, the incoming fax is printed on the next best match available and may be
reduced to fit.
• Manual enables you to select the paper selection option required.
• Paper Size is used to select a Normal paper size for all incoming faxes, or Other
• Paper Type & Color is used to program the type and color of media required for incoming
faxes.
• Fit to Paper allows you to select Reduce to Fit if all faxes require reducing or enlarging to fit
the paper selected.
290
ColorQube™ 9301/9302/9303
Administration and Accounting
Service Settings
Ring Volume
This setting enables the user to hear a ringing tone from the device when an incoming fax is being
received.
• Enabled instructs the device to sound the tone when a fax is received. Select High, Medium or
Low.
• Disabled deactivates the tone.
Secure Receive
If this option is enabled, a 4 digit passcode is requested. The passcode is then required in order to print
any incoming fax.
• Enable activates Secure Receive, enter a 4-digit passcode to be used to release incoming fax jobs
for printing.
• Disable enables all incoming faxes to print without the passcode.
Default Output Options
If your device is fitted with a finisher you are able to staple, 2 hole punch or 2 side your incoming faxes.
This utility is used to specify the output options you require for all your incoming faxes.
• Staple staples all incoming fax output if enabled.
• Hole Punch prints all incoming faxes on 2 hole punched media if enabled.
• 2-Sided prints all incoming faxes 2-sided if enabled.
Transmission Defaults
Use these options to set the fax sending
defaults.
Automatic Redial Setup
If the device cannot make contact with the
destination fax machine, it automatically
waits and redials later. Use this setting to
specify the interval between unsuccessful
attempts and the number of times the
device redials.
• Redial Time Interval is used to
specify the time interval between redials for a failed transmission. Between 1 and 25 minutes can
be entered.
• Automatic Redial Attempts instructs the device how many times to redial the remote fax
machine before rejecting the job. Between 0 and 14 attempts can be entered.
ColorQube™ 9301/9302/9303
Administration and Accounting
291
Service Settings
Automatic Resend
If the device connects to the receiving fax machine but the fax transmission is unsuccessful the device
automatically attempts to resend the fax. Use this setting to specify how may attempts should be
made to resend the fax, and which pages should be resent.
• Set number of resends is used to specify how many times the fax is resent. Between 0 and 5 can
be selected.
• Failed page(s) without a cover page is selected to resend the failed pages but not the cover page
again.
• Whole Job without a cover page is selected if the entire job should be resent but not the cover
page.
• Failed page(s) with a cover page is selected if only the failed pages should be resent with a cover
page.
• Whole job with cover page is selected if the whole job, including the cover page should be resent.
Audio Line Monitor
When the device is transmitting a fax the dialing, handshake and digital data creates audible beeps
and buzzing sounds. The audio line monitor allows a user to listen to the call progress and hear the
number dialled and the beginning of the handshake.
• Enable allows the transmission tones to be heard. Select High, Medium or Low.
• Disable deactivates the sounds.
Send Header Text
When a fax is sent it includes the telephone number, name, date, time and page number at the top of
each page of the fax. You can add a personalised sentence to the header of all the fax pages using this
option.
• Enter the text required on the Header. Up to 30 characters can be entered. Use the backspace key
to delete an incorrect character entry, or use Clear Text to delete the entire entry.
Batch Send
Use this feature to enable a user to send several fax jobs to the same destination in one transmission.
• Disabled switches off the function.
• Enabled activates the Batch Send option.
292
ColorQube™ 9301/9302/9303
Administration and Accounting
Service Settings
Mailbox & Polling Policies
Use this option to specify how long the
system keeps documents received or
stored in mailboxes before deleting.
• Received Documents is used to
specify the policy for documents
received from remote machines.
• Delete On Print deletes the
document after printing.
• Keep 1 - 72 Hours allows you to
specify between 1 and 72 hours
before deleting the document.
• Keep Forever keeps the document until manually deleted. A confirmation screen is displayed
as this can cause the memory to become full very quickly.
• Stored Documents is used to specify the policy for documents stored in the device for polling.
• Delete On Poll deletes the document after it has been polled.
• Keep 1 - 72 Hours allows you to specify between 1 and 72 hours before deleting the
document.
• Keep Forever keeps the document until manually deleted. A confirmation screen is displayed
as this can cause the memory to become full very quickly.
Mailbox Setup
Incoming Faxes can be stored in mailboxes
prior to printing for convenience or added
security. Users can print the faxes in their
mailboxes at anytime. This option enables
you to create, edit and delete mailboxes.
There is also a facility to print a list of all
200 mailboxes.
The Mailbox List displays the list of
mailboxes available on the system. If a
mailbox has already been setup and
assigned a user a name, the name is
displayed next to the mailbox number.
• Edit is used to setup or amend an individual mailbox. Select the mailbox required from the
Mailbox List and select Edit.
• Mailbox Passcode is used to enter a 4-digit passcode required to access the mailbox.
• Mailbox Name is used to enter a name for the mailbox, e.g. the owner, department or group.
Use the backspace key to delete an incorrect character entry or Delete Text to delete the
entire entry.
• Mailbox Notification is enabled to provide notification of faxes received into the mailbox. If
disabled, no notification is provided.
ColorQube™ 9301/9302/9303
Administration and Accounting
293
Service Settings
•
•
Delete Mailbox is used to delete a mailbox which has already been setup. A confirmation screen
displays a warning that the mailbox and its contents are deleted if Confirm is selected.
Print Mailbox List is used to print a list of all the mailboxes available on the system.
Setup Fax Reports
There are 3 fax reports available, Activity
Report, Confirmation Report and
Broadcast & MultiPoll Report. This option
enables you to specify the appearance and
printing behaviour of these reports.
• Activity Report provide information
on the fax activities which have
occurred on the device:
• Auto Print is used to print an
Activity Report automatically.
• Off is selected if the Activity
Report is not required.
• Confirmation Report provides information on an individual transmission.
• Report Options is used to determine when the report prints. Select Always Print to print after
each transmission, Off if a report is not required or Print On Error if the report is required only
when an error occurs.
• Print Options is used to specify whether a Reduced Image of the first page or No Image is
required on the Confirmation Report.
• Broadcast & Multipoll Report provides a report when there is broadcast or multi-poll fax activity.
• Always Print prints a report after each broadcast or multipoll fax transmission.
• Off switches off the report.
• Print On Error is selected if the report is required only when an error occurs.
• Select Close to return to the previous screen.
Print Fax Reports
Use this option to print the fax reports. The
reports available are Activity Report,
Protocol Report, Dial Directory Report,
Group Directory Report, Options Report
and Pending Jobs Report.
• Select the report required then Print
Now.
The report is sent to the job list and
printed.
• Select Close to return to the previous
screen.
294
ColorQube™ 9301/9302/9303
Administration and Accounting
Service Settings
Job Sheets
Select the Job Sheets option to access the
following settings:
• Banner Sheets on page 295
• Output Error Sheets on page 295
• Paper Type & Color on page 295
Banner Sheets
With this option the device can print a
banner sheet with every print job. If
enabled, you can still choose not to print
the banner sheet from the printer driver for specific jobs.
• Enable is selected to print a banner sheet.
• Disable switches off the banner sheet option.
Output Error Sheets
Enables the device to print an error report if an error occurs during a print job.
• Enable is selected to print an Output Error Sheet.
• Disable switches off the Output Error Sheet option.
Paper Type & Color
Allows you to select the type and color of
media used to print the Banner, Error, Scan
Status and Fax Status sheets.
• Select the required Paper Type and
Paper Color.
Service Plan
This option is used to change your Xerox Service Plan. To change the plan, contact the Xerox Support
Center with your machine serial number. Xerox will provide you with a Service Plan Authorization
Number. Enter the number and select the Change Service Plan button.
ColorQube™ 9301/9302/9303
Administration and Accounting
295
Network Settings
Network Settings
These settings are used to enter the
network parameters for the system. This
section provides an overview of the
options available.
Detailed instructions for network
installation are provided in the System
Administrator Guide.
Online/Offline
Use to disconnect the device from the
network temporarily. Selecting Offline disconnects the device from all networks. Any job entering the
system is held. Any current outgoing jobs are not completed while the system is offline.
Select Online to reconnect the device to the network.
TCP/IP Settings
This option enables the System Administrator to enter the TCP/IP settings for the device.
Advanced Settings
This option enables the System Administrator to setup the Network Settings. A warning screen is
displayed prior to accessing these settings as a Network Controller reset is required after the settings
are changed. These settings must only be accessed and entered or changed by the System
Administrator.
Network Logs
Only use this option if instructed to do so by the Xerox Support Center. It is used to download log
information which can help to troubleshoot network related problems.
USB Settings
This option is used to setup the USB port located at the rear of the device. This port is used for software
tools and for direct printing via a printer driver. It cannot be used for direct printing via a USB Flash
Drive, the USB port located on the left side of the device supports this function.
296
ColorQube™ 9301/9302/9303
Administration and Accounting
Accounting Settings
Accounting Settings
The accounting settings are used to
configure the accounting options.
Accounting options are used to record
device usage by different groups or
departments and can also be used to
restrict access to different services.
Detailed instructions for Accounting
Setups are provided in the System
Administrator Guide.
Accounting Mode
Use this option to select the Accounting Mode required:
• None is used if no accounting mode is
required.
• Auxiliary Access is used if a third
party auxiliary device is installed on
the device for accounting purposes.
For example, card activated or coin
activated devices can be installed.
• Xerox Standard Accounting is an
accounting system setup using the
Internet Services user interface. Once
enabled, the IP address of the device
is entered and Xerox Standard Accounting can be setup.
• Network Accounting is a feature of the device which automatically tracks print, scan, server fax
and copy usage for each user. Network Accounting is run over a network and the accounting
functions are performed remotely via third party software.
Auxiliary Access
These options are used to setup and configure a third party device installed on the device for
accounting purposes or to restrict use.
• Auxiliary Device Type is used to select the auxiliary device being used on the device.
• Service Access & Accounting is used to select the services which require restricting and the usage
tracking.
• Job Timeout sets the duration of time allowed before the system deletes the current job due to
additional payment being required or a network printing job being held in the job list.
• Double Count Large Impressions is used to specify how the system counts the impressions for
sheets larger than 380mm (15”), for example A3 or 11x17”.
ColorQube™ 9301/9302/9303
Administration and Accounting
297
Accounting Settings
Xerox Standard Accounting
Xerox Standard Accounting provides the ability to track usage of print, copy, scan and fax job services.
It is provided as standard and is setup using Internet Services. Select Save to enable Xerox Standard
Accounting.
Network Accounting
Network Accounting provides the ability to track usage of print, copy, scan and fax job services over the
network. It works with third party devices which are compatible with the Network Accounting function.
• Customize Prompts allows you to customize the prompts that are provided to the users.
• Code Entry Validation is used to check users accounting credentials prior to providing access to
the accounting database.
Copy Activity Report
Use this option to print a report after each copy session. The report details the type of job and the
number of copies made during the session. This feature is intended for devices which are accessed by
the general public and enables the user to be charged for the copies.
• Select Copy Activity Report.
• Select Enable to have the device print
a report at the end of each copy
session.
• Alternatively, select Disable to turn
this feature off.
298
ColorQube™ 9301/9302/9303
Administration and Accounting
Security Settings
Security Settings
The Security Settings are used to manage
the security features of the device. Job
Deletion rights and Image Overwrite
Settings can be configured.
Detailed instructions for Security Settings
are provided in the System Administrator
Guide.
Authorization
Use this option to setup the deletion rights
for authenticated users.
Job Deletion
Use this option to set which users are authorized to delete jobs from the device. Options available are
All Users or System Administrator Only.
Image Overwrite Security
Image Overwrite
If you have sent print jobs to the device that are confidential or sensitive, you can setup the device to
automatically remove any data stored on the hard disk after the job has been printed. Select Enable to
enable the Image Overwrite activity after each job.
On Demand Overwrite
If you have sent print jobs to the device
that are confidential or sensitive, you can
delete any data that is stored on the hard
disk after the job has been printed. This is
done using the On Demand Overwrite
option.
There are two types of Overwrite available,
Standard or Full. Standard Overwrite takes
approximately 20 minutes and excludes:
• Print file directories
• Scan to mailbox jobs
• Fax dial directories
• Mailbox contents
ColorQube™ 9301/9302/9303
Administration and Accounting
299
Security Settings
A Full Overwrite takes approximately 60 minutes and includes all data. Select the Overwrite option
required and select Overwrite Now to run the overwrite process.
IP Sec
IP Sec is a security protocol enabled using Internet Services. To disable IP Sec on the device, select the
Disable IP Sec option.
Valid Recipients
This feature sets the parameters for allowed recipients in the E-mail and Internet Fax Services.
• Allow any valid E-mail Address
enables jobs to be sent to any
recipient.
• Limit to Address Book entries only
only allows you to send to addresses
that have been entered into the
Address Book. The New Recipient and
the Reply To features are disabled.
300
ColorQube™ 9301/9302/9303
Administration and Accounting
Troubleshooting
Troubleshooting
These settings are used to troubleshoot
any problems that maybe occurring on the
device. They provide various tests to check
the functionality of the system and
identify performance levels.
Support Pages
A list of reports and support pages for
identifying image quality problems are
displayed. Use the Print option to print the
list.
Fix Image Quality
Use this option to Print Test Pages to help
you diagnose print issues. Analyse the
output and choose one of the options to
fix the image quality problems:
• Light Line fixes unexpected
continuous lines of lighter colors or
empty stripes visible on the printed
output.
• Smears fixes streaks, smudges and
inks pots of the same or different colors scattered over the printed output.
• Advanced provides a list of expert routines. Customer Support may direct you to select this option.
Refer to Fix Image Quality on page 320.
ColorQube™ 9301/9302/9303
Administration and Accounting
301
Troubleshooting
Automatic Light Lines Fix
Use this option to fix any Banding
problems.
• Quick Banding Fix corrects banding
temporarily and may slow print
speeds until a Full Banding Fix is
completed.
• On is used to correct banding
when it is detected.
• Off is selected if no action is
required.
• Full Fix takes approximately eight minutes to complete.
• Eco Fix is selected to correct banding when the device is not in use.
• Always Fix is selected to correct banding when it is detected.
• Off is selected if no action is required.
Resets
Use this option to reset the system
software.
• Software Reset on page 302
• Supply Counter Reset on page 303
Software Reset
Software Reset is faster and wastes less
consumables than switching the device off
then on.
• When instructed by the device to
perform a restart, choose a software
option and then select the Reset
button.
• All Software resets the whole
system software.
• Network Software resets the
network controller software.
302
ColorQube™ 9301/9302/9303
Administration and Accounting
Troubleshooting
•
Copy Software resets the copier software.
Supply Counter Reset
This option is used to reset the counter
when a listed supply is replaced.
• Select the supply and then select
Reset Counter.
• Select Reset to confirm.
Network
The Network options are used to troubleshoot problems relating to the network
connection.
Echo Test
The Echo Test allows you to test the
network connectivity.
• Select the appropriate protocol and
select the Start Test button to run the
echo test.
• TCP/IP
• AppleTalk
• Novell or IPX
Fax
The Fax options are used to test the Fax
functionality on the device.
Fax Protocol Report
The Fax Protocol Report provides
information about the Fax function on the
device.
• Select Protocol Report and then the
Print Now button to print the report.
ColorQube™ 9301/9302/9303
Administration and Accounting
303
Troubleshooting
304
ColorQube™ 9301/9302/9303
Administration and Accounting