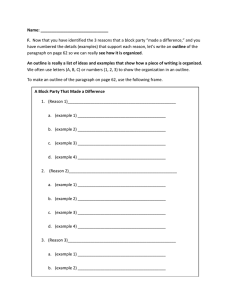Using Microsoft Word 1
advertisement

Using Microsoft Word About Word Using Microsoft Word About Word Already used Word Before? If you have already used Microsoft Word before you may be tempted to skip the early sections of these exercises but have patience! It is easy to learn basic use of Word so many users are self taught. However, many of the quickest, and most efficient ways of doing things in Word are not the most obvious ways and might not be discovered by a self taught user, so many people get in to the habit of doing things the long way. These exercises start with the basics but they also focus on the quickest and most efficient way of doing things so skipping sections may mean missing out on some very useful tips. Skim through quickly at least and you may be glad you didn’t skip the first sections. Of course, if you’re new to Word, take comfort in knowing that you don’t need to be a computer expert to make your way through these exercises. Relax and read on! Note These exercises assume you are using Word 2003 on a computer with Windows XP. Some things may be slightly different on other systems. © Steve O’Neil 2005 Page 1 of 4 http://www.oneil.com.au/pc/ Using Microsoft Word About Word What is a Word Processor? A word processor is a computer or a computer program that is used to create, edit and print documents. A word processor allows you to create a document, store it electronically (such as on a disk), view it on a computer screen, modify it and print it. Unlike many computer applications, Word Processors did not develop out of computer technology. They were developed to meet the needs of writers rather than the needs of scientists or mathematicians. Typewriters began to be used widely in the 1870s. Almost a century later, after many refinements and improvements, the features of typewriters began to be applied to the emerging computer technology. The earliest word processors were computer software programs that worked with an electronic type writer. Some personal computers were designed especially as elaborate typing machines and it wasn’t until the general purpose computers of the 70s that word processors became part of a collection of programs that could be used on a computer. The first Word Processing software program that was commercially successful was called WordStar (Shown to the right). It was released in 1979 and relied on a combination of keyboard commands to edit text in a document. Over the years, newer Word Processing applications such as WordPerfect and Ami Pro (later called Word Pro) made word processing on a computer both simpler, and more versatile. In the late 80s and early 90s, WordPerfect had almost become the standard word processing application. When Microsoft Windows became common however, it was a while before WordPerfect became available on the new operating system. By the time it did, Microsoft’s Word for Windows was already on its second version and had become the word processor of choice for many Windows users. These days, Microsoft Word has seen many improvements and has become the most common word processor. The seventh major version of Word for Windows is Word 2003, which is the version shown in these exercises. The program has developed to the point that changes in recent versions have been minor. © Steve O’Neil 2005 Page 2 of 4 http://www.oneil.com.au/pc/ Using Microsoft Word About Word How does Word Work? Word is what’s known as a WYSIWYG application (What you see is what you get – pronounced wizzy-wig). This means that what you see on the computer screen should be the same as what you will see when you print. In early Word Processing applications, you never quite knew how your document would look until you actually printed it. You enter text in to your document by pressing keys on the keyboard, in much the same way as you would with a type writer. The advantage that Word has over a type writer is that you can easily make changes and corrections to your document to make sure it is just right before it goes on paper. You can also access a wide range of additional features using your computer’s mouse and a range of key combinations. Like most Word Processing computer programs, Word has a feature called Word Wrap. This means that as you are typing and reach the end of a line, any additional text you type will automatically move on to the next line. There is no need to press the [Enter] key every time you reach the end of a line unless you want to begin a new paragraph. You have a great deal of control over how your documents look. When you are working on a document you can change things such as the size, style, spacing and colour of text. You can also arrange text using columns, tables and lists. You can even insert additional objects such as pictures or graphs that have been created in other programs. In fact, the exercises you are reading right now were created using Microsoft Word 2003. By the time you get through all of these exercises, you’ll be able to do the same. © Steve O’Neil 2005 Page 3 of 4 http://www.oneil.com.au/pc/ Using Microsoft Word About Word Some Terms You Might Need To Know If you have never used a Word Processor before then some of the terms might be new to you and other terms might be used in ways you’re not familiar with. Some of these are listed below and will be explained in more detail later on. Format / Formatting – Changing the way things look in your document, for example changing the style of some text. Margins – The blank area around the edge of a printed page. You can adjust how much of the page is taken up by margins. Font – Different text styles are referred to as fonts. Here are some examples of DIFFERENT fonts. Serif – A serif font has small decorative lines added to each letter such as the small lines at the top and bottom of a capital letter I. This text uses an example of a serif font. Sans-Serif (without Serifs) – A Sans-serif font doesn’t include the decorative lines. This is an example of a Sans-serif font. Alignment – How things are lined up on the page. For example, centre aligned text will be lined up with the centre of the page. Tabs – Even spaces that can be used to line things up on a page. Header – Information that can be repeated at the top of each page, such as the title of the document. In this document you can see Using Microsoft Word repeated at the top of each page in the header. Footer – Information that can be repeated at the bottom of each page, such as the page number at the bottom of these pages. © Steve O’Neil 2005 Page 4 of 4 http://www.oneil.com.au/pc/ Using Microsoft Word Getting Started With Word Using Microsoft Word Getting Started With Word Starting the Program There are several ways to start a program in Microsoft Windows and they may include the following: 1. Clicking an icon on the desktop. 2. Clicking an icon in the quickstart bar, next to the start button. 3. Clicking the Start button and then using the Start Menu to launch the program. 4. Some computers may also be customised so that a program such as Word can be started using a keyboard command. © Steve O’Neil 2005 Page 1 of 9 http://www.oneil.com.au/pc/ Using Microsoft Word Exercise 1. Getting Started With Word Starting Word with the Start Menu 1) Click the Start button in the bottom-left corner of your screen. The Start Menu will appear. (you can also press the á key on your keyboard to make the start menu appear) 2) When the Start Menu appears, move your mouse on to the All Programs option. This will display a list of programs. If Microsoft Word does not appear in that list you may need to move to a submenu as shown in the example below. 3) When you have located Microsoft Word in the start menu, click on it to launch the program. When the program starts, it will look similar to the example on the following page with a blank document provided. © Steve O’Neil 2005 Page 2 of 9 http://www.oneil.com.au/pc/ Using Microsoft Word Getting Started With Word The Word Interface Title bar Menu Bar Tool bars Window Icons Rulers Document editing area Task Pane Status Bar All of this may seem a little confusing at first but it will become clearer as you begin to use the program. A lot of what you see can also be customised to suit the way you like to work. Each of the items labelled in the picture above is briefly explained in the following page. © Steve O’Neil 2005 Page 3 of 9 http://www.oneil.com.au/pc/ Using Microsoft Word Getting Started With Word Title Bar – This is common to all programs in Windows. It shows the name of the program currently being used and in the case of some programs like Word, also shows the name of the document currently being edited. Menu Bar – Most Windows programs have a row of menus along the top of the screen which can be used to access the program’s functions. There are several ways of using the menus as you will see later. Windows Icons – These standard windows icons provide quick ways to close a window or change the position of a window. The first icon will minimise a window (Shrinking it to a button at the bottom of your screen). The second one switches between maximising the window (so it fills the screen) and restoring the window to its normal size. Programs like Word are usually best used in their maximised state. The third icon closes a window when clicked. Tool Bar – The tool bar contains icons that give quick access to commonly used features. Rulers – The two rules can be used not only for measurements but can also be used to assist in adjusting tabs and margins. Task Pane – This area has a number of functions. It will automatically appear when you are working on certain tasks and will display shortcuts to common functions. Status Bar – Displays information about the current document and also provides quick access to some functions. © Steve O’Neil 2005 Page 4 of 9 http://www.oneil.com.au/pc/ Using Microsoft Word Exercise 2. Getting Started With Word Basic Text Editing 1) Close the Task Pane by clicking its close icon (shown with a circle around it). This will give you more room for editing your document. If you need it again, you can select it from the View menu or use the [Ctrl][F1] shortcut to turn it on or off. 2) Type the following text, including the mistakes. Don’t worry about pressing the [Enter] key at the end of a line. When you reach the end of a line, the remaining text will automatically continue on a new line. Microsoft Word is a computer program that can be used to easily creat and edit documents. You can use it to create letters, reports and a whole range of other documents. If you type it as shown then you will see a wavy red line under the word create and any other word you may have typed incorrectly. This indicates that Microsoft Word doesn’t recognise the indicated word and it is most likely an error. We’ll look at how to use the spell checker later but for now, we’ll edit it manually. At the end of the text you type, you will see a small vertical line as shown below (with a circle around it). This vertical line is called the insertion point as it indicates where anything you type will be inserted. It is also often referred to as the cursor since many older programs, such as the one shown to the right, used a rectangular shaped symbol called a cursor to indicate where text would appear. If you want to edit text in a different place you can move the insertion point in a number of different ways. The first method that most people learn is to use the mouse. 3) Click your mouse just after the incorrect word ‘creat’ right before the space. Type a letter ‘e’ to complete the word. You can also use the arrow keys on your keyboard to move the insertion point around the text. If you are typing, then using your keyboard is much quicker than constantly taking your hands off the keyboard to reach for the mouse. Avoid the common trap of relying too much on your mouse since keyboard methods are often far quicker. 4) Practice using your arrow keys Ç È Å Æ to move around the text. 5) Press the [Enter] key on your keyboard to start a new paragraph. Type your name on the new paragraph. © Steve O’Neil 2005 Page 5 of 9 http://www.oneil.com.au/pc/ Using Microsoft Word Exercise 3. Getting Started With Word Saving a Document When you are working in Microsoft Word, any text you type and any changes you make are stored in the computer’s RAM (Random Access Memory). RAM is a temporary form of storage and will only retain information as long as the computer is switched on. If you want to keep your work, you need to save it to a long term storage device such as a floppy disk, a location on a computer network or your computer’s internal hard drive. Also, it is a good idea to save regularly in case your computer loses the work from a power failure or computer problem. 1) Move your mouse to the menu bar at the top of your screen and click on File. 2) When the file menu appears, click on Save. Since this is the first time you are saving the document, you will be prompted for a file name and a file location. 3) Use the Save in: list at the top to choose where you want to save the file. You can click on the New Folder icon to create a new folder if necessary. 4) In the File name: box at the bottom, type Basic Editing Document as shown above. Word will add ‘.doc’ on the end of the filename. The .doc part is the file extension and is used to identify the file within Windows as a Word document. 5) When you have specified the file location and file name, click the Save button to save the file. When the file is saved, the name of the file will appear in the title bar. © Steve O’Neil 2005 Page 6 of 9 http://www.oneil.com.au/pc/ Using Microsoft Word Getting Started With Word Once a file is saved, you can use the save command again and it will update the file with any new changes. You won’t be asked for the file name again unless you use the Save As option, which is generally used for saving a copy of a document under a different name or in a different location. Below are some other ways to choose the save command. Try each method. 6) Hold down the [Alt] key on your keyboard. The menu bar will become active. You will notice that each menu has a letter underlined. Once the menu is active, you can press the underlined letter to activate that menu. 7) Press [F] on your keyboard to activate the File menu. 8) Press [S] to activate the Save option from within the file menu. The file will be saved again without asking for the filename. When the File menu is open, you will notice that many of the options have a picture to the left of the menu command and some letters to the right of the menu command. The picture shows that there is an icon on the toolbar that can be clicked to activate the command, while the letters indicate a keyboard shortcut for that command. 9) To the left of the Save command in the File menu is a picture of a small floppy disk. Find the icon (button) on the toolbar that looks the same and click it to save the file. 10) To the right of the Save command in the menu are the letters ‘Ctrl + S’. This indicates that a keyboard shortcut may be used to access the command. Hold down the [Ctrl] key and while it is still held down, press the [S] key to save the file. In the remainder of these exercises, shortcut keys such as this will be shown as [Ctrl] [S]. If you want the Save As command, you can use the [F12] shortcut key. Note When you select a menu in Word, it will often show only the most recently used menu items. If the menu command you want is not visible, you can either wait a few seconds for the full menu to appear or click on the arrow at the bottom of the menu. You can also make a full menu display immediately by double-clicking the menu. © Steve O’Neil 2005 Page 7 of 9 http://www.oneil.com.au/pc/ Using Microsoft Word Exercise 4. Getting Started With Word Customising the Toolbar In older versions of Word, there were generally two toolbars displayed on two rows. The Standard toolbar contained shortcuts for general commands such as saving and printing. The Formatting toolbar below that contained shortcuts for common formatting options such as changing font style and size. In recent versions of Word these two toolbars generally share the same row and only show the most recently use commands. 1) Click on the arrow on the right edge of the tool bar to display a list of the icons that aren’t displayed on the main toolbar. If you prefer to see all of the icons, you can click on the Show Buttons on Two Rows option. The complete Standard and Formatting toolbars will then show on separate rows. Many additional toolbars are available in Word. Often additional toolbars will appear when you are working on a certain task (for example placing a picture in your document). Any toolbar can be turned on or off manually. This can be useful if you are working on a computer where one of the main toolbars that you need has been turned off. 2) From the View menu, select Toolbars to see a list of available toolbars. Another way you can see a list of toolbars is to move your mouse over any visible toolbar and click your right mouse button. The toolbars that are currently visible will be ticked. You can use this list to turn toolbars on and off. 3) Click on the Customize option at the bottom of the list. 4) Make sure the Options tab is selected along the top. The first option allows you to specify whether the main toolbars will show on one row or not. If the second option is selected, menus will display all commands instead of only the most recently used commands. Other options under the other tables allow you to customise the options that appear in toolbars and menus. 5) Click the Close button to close the Customize toolbar options. © Steve O’Neil 2005 Page 8 of 9 http://www.oneil.com.au/pc/ Using Microsoft Word Exercise 5. Getting Started With Word Closing a Document Like most operations in Word, there is more than one way to close a file. • Select the Close command from the File menu. • Use the keyboard shortcut [Ctrl][F4]. • Click the close document button in the top-right corner of the window. 1) Close the current document by clicking the Close Document icon in the top-right corner of the document. Don’t confuse it with the icon above it which closes Microsoft Word. Close Microsoft Word Close Document If you have made any changes since you last saved the document, you will be asked if you want to save those changes. Tip If you have several documents open at once and you want to close or save them all at the same time, hold down the [Shift] key while you click on the File menu. The Close command will change to Close All and the Save command will be changed to Save All. © Steve O’Neil 2005 Page 9 of 9 http://www.oneil.com.au/pc/ Using Microsoft Word Text Editing Using Microsoft Word Text Editing A word processor is all about working with large amounts of text, so learning the basics of text editing is essential to being able to make the most of the program. The first thing we will do is to open an existing document that already has a lot of text so you can practice without having to do a lot of typing first (not that a good bit of typing practice ever hurts anyone). Exercise 1. Opening a Word Document Like saving a file, opening a file can be done using the menu, toolbar or a keyboard shortcut. 1) Use one of the following methods to display the Open File dialog box. • Select Open from the File menu. • Click the Open icon • Press [Ctrl] [O]. on the toolbar. 2) When the Open dialog appears, use the Look in: list at the top to select the folder where the files for these exercises are saved. 3) Select the file called Word 2003.doc and click the Open button (or double-click on the name of the file to open it). Tip You’ll notice at the bottom of the file menu there is a lit of recently opened files. You can click a file name in the list to re-open that file. © Steve O’Neil 2005 Page 1 of 12 http://www.oneil.com.au/pc/ Using Microsoft Word Text Editing Moving Around a Document You can tell how long a document is by checking the status bar at the bottom of the window. For example, when you opened the Word 2003 document, the status bar will show that you are on page one of a three page document. Tip In a large document with a lot of pages, you can double-click the page number indicator and then enter a page number to quickly jump to that page. There are many ways to move around a document. One method is to use the vertical Scrollbar on the side of the screen. Exercise 2. Scrolling Through a Document Click to move up one line at a time Split screen marker – can be dragged or doubleclicked down to show different parts of the same document in a split-screen view Scroll box – hold click your mouse button on this and drag up to quickly move up or down through the document. Click above the scroll box to move up one screen at a time. Click below the scroll box to move down one screen at a time. Click to move down one line at a time 1) Click and hold your mouse on the scroll box as shown above. With the mouse button still held down, drag the scroll box downward until it reaches the bottom of the scrollbar. You will now be at the end of the document. 2) Click on the blank space above the scroll box to move up one screen. Repeat this until you reach the beginning of the document. © Steve O’Neil 2005 Page 2 of 12 http://www.oneil.com.au/pc/ Using Microsoft Word Exercise 3. Text Editing Using the Mouse Wheel to Move Through a Document Many computers these days have a mouse which includes a wheel between the two main buttons. This mouse wheel feature was introduced by Microsoft for the release of Office 97 (which included Word 97). Word 97 included features to take advantage of the mouse wheel and many other programs have since begun to include the same features. If you are using a mouse with a wheel, do the following exercise. 1) Roll the wheel on the mouse downwards. The page will scroll downwards. (The mouse setting in Windows will determine how far it scrolls each time you roll the wheel) 2) Roll the wheel on the mouse upward to scroll the page upward. 3) Press and hold the wheel. While the wheel is pressed down, move the mouse down gradually to scroll down the page. The faster you move the mouse the faster you will scroll. It’s actually possible to use this method to keep the page slowly scrolling without needing to touch the mouse at all. Note Using the mouse wheel and the scroll bar will change what part of the document is appearing on the screen but these methods won’t change the position of the insertion point. If you begin typing, the view will immediately change to show where the insertion point is. Tip In Word and many other programs, holding down [Ctrl] while you roll the mouse wheel will zoom in and out on the document. © Steve O’Neil 2005 Page 3 of 12 http://www.oneil.com.au/pc/ Using Microsoft Word Exercise 4. Text Editing Moving Using the Keyboard Using the keyboard to move around in Word may not be the easiest method to learn as it requires remembering key combinations, but for many people it is the quickest method, since you spend most of your time in Word with your hands already on the keyboard. Don’t worry if you don’t remember all of these. A list of these shortcuts can be found at the end of this section and you will begin to remember them with regular use. Note that all of the keyboard methods also move the insertion point. 1) Press the [End] key to move to the end of the current line. 2) Press the [Home] key to move to the beginning of the current line. 3) Hold down the [Ctrl] key and press the [End] key. This will take you to the end of the document. 4) Press [Ctrl] [Home] to move to the beginning of the document. 5) Hold down [Ctrl] and press the down arrow key [È]. This will move down one paragraph at a time. 6) Press [Ctrl] [Ç] to move up one paragraph at a time. 7) Press [Ctrl] [Æ] to move right one word at a time. 8) Press [Ctrl] [Å] to move left one word at a time. 9) Press [Page Down] to move down one screen at a time. 10) Press [Page Up] to move up one screen at a time. 11) Press [Ctrl] [Page Down] to move to the top of the next page. 12) Press [Ctrl] [Page Up] to move to the top of the previous page. 13) Return to the beginning of the document when you have tried each of these keyboard shortcuts. Tip If you have more than one document open in Word, you can use the [Ctrl] [F6] shortcut to switch between them. © Steve O’Neil 2005 Page 4 of 12 http://www.oneil.com.au/pc/ Using Microsoft Word Exercise 5. Text Editing Inserting and Deleting Text Usually when you type text in Word, any existing text will move over to make way for that you type. 1) Make sure your insertion point is at the beginning of the document (before Word 2003). Type the word Microsoft followed by a space. The rest of the text will move across so that the whole line reads Microsoft Word 2003. Caution Sometimes Word may be set to Overtype mode so that what you type replaces existing text instead of being inserted in front of existing text. When Overtype mode is turned on and indicator will be highlighted in the status bar at the bottom of the window. You can turn overtype off or on by either double-clicking the indicator or by pressing the [Ins] (Insert) key. Removing text can be done by either the [Delete] key or the [Backspace] key. The difference is that pressing the [Delete] key will remove text to the right of the insertion point, while pressing the [Backspace] key will move text to the left of the insertion point. You can also delete entire words by holding down the [Ctrl] key while you press [Delete] or [Backspace]. 2) Move the insertion point to the second heading just before the word better. 3) Press [Ctrl] [Backspace] to delete the word More to the left of the insertion point. The heading should now read Communicate and Share Information Better. 4) Edit the text in the first paragraph so that it appears as follows. Word 2003 is the latest version of the best-selling word processor. Word takes customer experience and feedback to deliver many innovations you can use to create more impressive-looking documents and help you work better with other people. © Steve O’Neil 2005 Page 5 of 12 http://www.oneil.com.au/pc/ Using Microsoft Word Text Editing Selecting Text When you are editing a document it is often necessary to select a section of the document. Some of the things that require you to select text first include, copying text, moving text and formatting text. Since we are going to learn about copying and moving text, we will first look at some different methods for selecting text. Exercise 6. Selecting Text Using the Mouse 1) Make sure the Word 2003 document is still open. 2) Move your mouse pointer to the beginning of the paragraph that begins with the words, “Work together better”. When your mouse is over text, the mouse pointer changes to a letter “I” shape. 3) Hold down the mouse button and drag to the end of the paragraph until the whole paragraph is selected. When the text is selected, the colours become reversed to indicate what part of the text is selected. 4) To de-select the text, click anywhere on the page. If you want to select a large amount of page (especially more than one screen’s worth) then it can be difficult to select by dragging. 5) Click at the beginning of the same paragraph. 6) Scroll down to the second page and move your mouse (without clicking yet) to the end of the paragraph that finishes with the words, “through the thumbnail view”. 7) Hold down the [Shift] key while you click. Everything in between will be selected. If you want to adjust the point where the selection ends, simply hold down [Shift] and click on the new end point. 8) Move your mouse to the left of the, “Capture and Reuse Information” heading. When your mouse is to the left or a row of text, the pointer will turn in to a right pointing arrow. 9) Click to the left of the row to select the entire row. When your mouse is to the left of the text, you can also click and drag up or down to select several rows. 10) Move your mouse over any word in the document. Double-click to select the entire word. Word will select everything between two spaces. If you keep your mouse held down on the second click and drag left or right, you will select a word at a time. 11) Make sure no text is selected and move your mouse over any sentence in the document. Hold down [Ctrl] and click to select a whole sentence. Word will select everything between two full stops but this will only work when there is nothing already selected. 12) Move your mouse over any paragraph in the document. Triple-click to select the entire paragraph. Word will select everything between points where the [Enter] key has been pressed. Tip If you already have text selected then holding down the [Ctrl] key will allow you to select additional text, even if there is a gap between the areas you are selecting. This allows you to select more than one area at the same time. © Steve O’Neil 2005 Page 6 of 12 http://www.oneil.com.au/pc/ Using Microsoft Word Exercise 7. Text Editing Selecting Text Using the Keyboard For selecting text using the keyboard, the important key to remember is the [Shift] key. Earlier we looked at ways to move around a document using keyboard shortcuts. If you hold the [Shift] key while using any of the other keyboard shortcuts, Word will select all of the text you move over. 1) Move up to the beginning of the document. 2) Click at the beginning of the, “Work together better” paragraph. 3) Hold down the [Shift] key and press the right arrow key [Æ]. If you keep pressing the [Æ] key while holding [Shift] you will increase the amount of text selected. 4) Hold down [Ctrl] and [Shift] at the same time while pressing the [Æ] key. This will select one word at a time. 5) Press any arrow key without holding down [Shift]. Moving without holding down the [Shift] key will deselect any text you have selected. 6) You can also use extend mode to select text with the keyboard. 7) Press [F8] to activate extend mode. An indicator in the status bar will show that Extend mode is on. While extend mode is turned on. You can select text without having to hold the [Shift] key. Any text you move over will be selected. 8) Once extend mode is selected, press [F8] again to select a whole word. Pressing it again will select a sentence, again for a paragraph and a gain for the whole document. 9) Press [Esc] to turn off extend mode. Press an arrow key to deselect the text. You can also turn extend mode on and off by double-clicking the status bar indicator. 10) Hold down [Ctrl] and press [A] to select the entire document. 11) Deselect the text. © Steve O’Neil 2005 Page 7 of 12 http://www.oneil.com.au/pc/ Using Microsoft Word Text Editing Copying and Moving Text As part of editing text, it is often necessary to rearrange text in a document using copy and move techniques. The two methods for moving and copying that will be explained in the following exercises are Copy & Paste and Drag & Drop. The Copy & Paste method uses the Windows Clipboard. The clipboard is a temporary storage tool in Windows that can be used to copy or more information around in a program or even from one program to another. It works by placing information, such as selected text, in the clipboard and then pasting the information where you want it to go. The Drag & Drop method uses the mouse to drag text from one location and drop it in another location. Exercise 8. Moving Text Using Cut & Paste To use Cut & Paste you need to use the following steps. a. Select the text you want to move. b. Use the Cut command to place the selected text in the clipboard. c. Move the insertion point to the position you want the cut text to go. d. Use the Paste command to place the information from the clipboard in the destination. 1) Make sure you are on the first page of the Word 2003 document and locate the paragraph that begins with, “Designate certain sections”. 2) Select the sentence at the end of that paragraph which says, “Collaborate with confidence.” 3) Use one of the following methods to select the Cut command. a. Select Cut from the Edit menu. b. Click your right mouse button on the selected text and select Cut from the right-click list. c. Click the Cut icon d. Use the [Ctrl] [X] shortcut. on the toolbar. When you cut the text, it will be removed from the document as it is placed in the clipboard. 4) Move to the beginning of the paragraph and use one of the following methods to select the paste command. a. Select Paste from the Edit menu. b. Click your right mouse button on the selected text and select Paste from the right-click list. c. Click the Paste icon d. Use the [Ctrl] [V] shortcut. on the toolbar. The text will now be placed at the beginning of the paragraph. © Steve O’Neil 2005 Page 8 of 12 http://www.oneil.com.au/pc/ Using Microsoft Word Exercise 9. Text Editing Moving Text Using Copy & Paste The only difference between the Copy command and the Cut command is that the Copy command will leave a copy of the selected text at the original location while the Cut command will remove it from the original location. 1) Locate the paragraph that begins with, “Work together better”. In that paragraph you will see “™” after, “Microsoft Windows Server”. We will copy this so that it also appears after, “SharePoint”. 2) Select the trademark symbol “™”. 3) Select the Copy command using one of the following methods. a. Select Copy from the Edit menu. b. Click your right mouse button on the selected text and select Copy from the right-click list. c. Click the Cut icon d. Use the [Ctrl] [C] shortcut. on the toolbar. 4) Move the insertion point so that it is just after the word “SharePoint”. 5) Paste the copied text. Note Once you have cut or copied some text to the clipboard, you can paste it as many times as you want to make multiple copies. In fact, recent versions of Word allow you to have more than one bit of text in the clipboard at any given time. The task pane can show a list of things in the clipboard that can be pasted. An easy way to show the Clipboard in the task pane is to select the copy command twice. The task pane will show any items you have copied to the clipboard. You can click on any item in the list to paste it where your insertion point is. Tip Experienced users of Word often find that the quickest way to use Cut, Copy & Paste is to use the keyboard shortcuts. Because the X, C, and V key are all next to the left [Ctrl] key, it is very easy to use those shortcuts with your left hand, leaving your right hand to select with your mouse. © Steve O’Neil 2005 Page 9 of 12 http://www.oneil.com.au/pc/ Using Microsoft Word Exercise 10. Text Editing Drag & Drop Editing Another simple way to move and copy text is to use the drag & drop method. This is especially useful when you want to quickly move or copy text over short distances in your document. 1) Locate the paragraph that begins with, “Go mobile”. 2) Select the last sentence in the paragraph, from, “You can”, to “send to others” (remember you can hold down [Ctrl] while clicking to select the entire sentence). 3) Move your mouse over the selected text and your mouse pointer will be arrow shaped. 4) Hold your mouse down on the selected text and drag to the beginning of the paragraph. Release the mouse when your mouse pointer is after, “Go mobile.” and, “If you own”. 5) Save changes to the document and close the file. Tip If you hold down [Ctrl] while you are dragging selected text, you will be copying instead of moving. 6) Open the file called Copying and Moving Practice and follow the instructions in that document to practice copying & moving. © Steve O’Neil 2005 Page 10 of 12 http://www.oneil.com.au/pc/ Using Microsoft Word Exercise 11. Note Text Editing Using the Reading Layout View This feature is not in versions of Word earlier than Word 2003. Word documents are generally intended for being read after they have been printed. Sometimes you may want to read a document without printing it but they screen layout often makes this difficult. You can view your document in different ways in Word and one of these ways is the Reading Layout view. The reading Layout view is intended to arrange text in a document so that it is easier to read on the screen. This doesn’t change the way it looks when it prints. 1) Open the Word 2003 document. 2) You can switch to the Reading Layout view by selecting it from the View menu or by clicking the icon in the bottom-left corner of the window. While in the Reading Layout view, you will notice that the text appears a lot larger and the page is re-sized to fit on the screen. You can use the scrollbar or the [Page up] & [Page Down] keys to move to different pages in the documents. 3) Exit the Reading Layout view by clicking the key. © Steve O’Neil 2005 Page 11 of 12 icon on the toolbar or by pressing the [Esc] http://www.oneil.com.au/pc/ Using Microsoft Word Text Editing Shortcuts Covered in This Section Ctrl Ç or È Move up or down one paragraph at a time Ctrl Å or Æ Move left or right one word at a time Ctrl A Select all text in a document Ctrl Backspace Delete a whole word to the left Ctrl C Copy selected text Ctrl Delete Delete a whole word to the right Ctrl End Move to the end of a document Ctrl Home Move to the beginning of a document Ctrl O Open a file. Ctrl PageDown Move to the next page Ctrl PageUp Move to the previous page Ctrl V Paste text from the clipboard Ctrl X Cut selected text End Move to the end of a line F8 Activate Extend mode for text selection Home Move to the beginning of a line PageDown Move down one screen PageUp Move up one screen © Steve O’Neil 2005 Page 12 of 12 http://www.oneil.com.au/pc/ Using Microsoft Word Text Tools Using Microsoft Word Text Tools In addition to the editing tools covered in the previous section, Word has a number of other tools to assist in working with test documents. There are tools to help you find and correct mistakes in your spelling, tools to fix up common typing errors, tools to automatically insert frequently used words & phrases and of course tools to print your work Spell Check A spell checking utility has long been a standard component of Word Processors. The spell checker in Word has improved in many ways over the years with increased reliability and increased ease of use. It has also been expanded to include a grammar checker and can be configured to check in different languages when required. You can even customise the dictionary Word uses to check your spelling so that it recognises words and abbreviations that may be unique to your organisation. There are several ways to use the spell checker in Word. You can run the spell check utility to check your whole document or sections of your document for errors. There is also an automatic spell check which identifies errors as you type so you can quickly correct them. Caution The spell checker is a useful tool but it’s not perfect so don’t rely on it as the final authority on correct spelling. It’s no substitute for careful proof-reading and good spelling skills. Also, it does make mistakes from time to tame (it didn’t pick up the mistake in that last word for example). It’s only intended as a guide to help you identify likely errors. © Steve O’Neil 2005 Page 1 of 12 http://www.oneil.com.au/pc/ Using Microsoft Word Exercise 1. Text Tools Spell Checking a Document 1) Open the document called The Man From Snowy River. This document contains the famous Australian poem but there are some spelling errors in the text. You will be able to spot some of the easily because Microsoft Word will place a wavy red line under any words that it can’t find a match for in the built-in dictionary. If any mistakes in grammar are detected, there will be a way green underline. 2) The first word spelt incorrectly is movement. You will see a red line under that word. Click your right mouse button on that word and a shortcut menu will appear similar to the example shown above. The menu will show some suggested corrections for the spelling of the word. Other options in the menu will allow you to ignore the word or add it to the internal dictionary. 3) Click on the first suggestion to change the spelling of the word. The word will change and the red underline will be removed. With a long document, it is sometimes quicker to use the spelling and grammar tool rather than checking each mistake one by one. 4) From the Tools menu select Spelling and Grammar. You can also activate this tool by pressing the [F7] key or by clicking the icon on the toolbar. The top of the Spelling and Grammar dialog box will show the dictionary currently being used for the check (in the example above, UK English is the dictionary being used). The first error after the insertion point will be shown in the top half of the dialog box, which should be a mistake in the word riding. Some suggested corrections for the word will be shown in the bottom half of the dialog box. 5) Since the first suggestion is the correct one, click the Change button to the right to make the correction. The next mistake will now be located. This time, the mistake is with the word horsemen. This same spelling mistake actually occurs several times in the document Rather than correct each one, you can tell word to correct it here and everywhere else where the mistake occurs. 6) Click the Change All button to fix the error. Four mistakes changed in one go! © Steve O’Neil 2005 Page 2 of 12 http://www.oneil.com.au/pc/ Using Microsoft Word Text Tools 7) The next ‘mistake’ detected is a line ending with a comma. Normally this would be bad grammar but since this is a line in a poem, it’s ok and doesn’t need correction. Click on Ignore Rule to ignore this type of error in the rest of the document. 8) Continue through the rest of the document, correcting or ignoring errors as appropriate. For words like Stockwhip that are identified as errors, you may like to click the Add to Dictionary button so that the word will be recognised in future. 9) When there are no more errors detected, the following message will appear. 10) Click OK to complete the check. You can change what language is used to check the spelling of your document. The currently selected language will be displayed at the bottom of the Window. You can change the language for a document by going to the Tools menu , selecting Language and then choosing Set Language. You might need to select the whole document first [Ctrl] [A], otherwise it may only change the language settings for part of the document. Clicking the Default button will mean that the language you select will become the default language for Word documents you create in the future. If you want to set the language for all documents in all Office programs (such as Word, Excel and PowerPoint) then you may be better off choosing the Set Language tool from the start menu. It will appear in the start menu as Microsoft Office 2003 Language Settings. Note There are several different choices for English including English (U.K.), English (U.S.) and English (Australia) (aren’t we supposed speak UK English in Australia?). The Australian English dictionary is provided as it includes Australian place names, expressions etc. It also seems to think we spell some words using US spelling (such as organize). For this reason you may be better off sticking with the UK English dictionary. © Steve O’Neil 2005 Page 3 of 12 http://www.oneil.com.au/pc/ Using Microsoft Word Text Tools AutoCorrect and AutoFormat Microsoft Word includes an AutoCorrect feature which will automatically correct common mistakes as soon as you type them. In addition to common typing and spelling errors, it can also correct mistakes such as. Another similar feature called AutoFormat can change the appearance of certain text you type. • Forgetting to write the first letter of a sentence or the name of a day as a capital. • aCCIDENTALLY lEAVING tHE cAPS lOCK kEY tURNED oN • Holding the shift key too long and ending up with TWo CApitals. Exercise 2. Using the AutoCorrect Feature 1) Close any documents that are currently open (shortcut – [Ctrl] [F4]). 2) Create a new blank document by clicking the keyboard shortcut. icon on the toolbar of by using the [Ctrl] [N] 3) If the Getting Started task pane appears on the side of the screen you can either leave it there or close it if you think it’s taking up too much room. To close it, click the cross in the top-right corner of the task pane (circled to the right) or press [Ctrl] [F1]. 4) Enter the following line of text exactly as it appears below. autocorrect is a feature of MIcrosoft WOrd. As you type the text, Word will automatically change the first letter of the sentence to a capital and fixt up the incorrect capitalisation of the last two words. Note that the changes won’t be made until you type a space or full stop, since that indicates that the word you’ve typed is complete. 5) Move your mouse over the first word in the sentence. You will see a thin blue line appear under the first letter where the correction was made. 6) Move your mouse pointer over that small marker and it will turn in to an icon with an arrow. This is an example of a Smart Tag. Smart tags are a common feature in recent versions of Word and give you quick access to certain features. 7) Click on the arrow to view the options. These options allow you to undo the correction in case you didn’t want it, or stop Word from making that particular correction in future. The options may be different for other types of smart tags. Note If AutoCorrect makes a correction that you don’t want, you can immediately Undo (explained later in this section) and the correction will be reversed. 8) Type all of the text on the following page exactly as it appears including errors and note the corrections that are made as you type. © Steve O’Neil 2005 Page 4 of 12 http://www.oneil.com.au/pc/ Using Microsoft Word Text Tools microsoft Word can hlep yuo fix teh most common mistakes. Try turning on your Caps Lock key before typing the following sentence. If you have your Caps Lock key turned on while you type this, Word will fix the typing and turn your Caps Lock key back off for you. AutoCorrect and AutoFormat can also help you insert common symbols. Try typing the following and see what happens. :) --> <-- ==> <== (c) (r) (tm) 1/2 1/4 1st 2nd 9) You can change the AutoCorrect options to modify how it works or even add new words to the list that can be automatically corrected. To view these options, go to the Tools menu and select AutoCorrect Options. 10) When you have viewed the options, click Cancel or press the [Esc] key. 11) Save the current document with the file name Text Tools. © Steve O’Neil 2005 Page 5 of 12 http://www.oneil.com.au/pc/ Using Microsoft Word Text Tools AutoText AutoText is a feature of Word which allows you to automatically insert frequently used text. The amount of text could be anything from a single word to a whole page’s worth of text and can even include non-text elements such as pictures. Some common words and phrases such as names of months & days are already built in to Word’s AutoText feature and you can also add your own. Any new entries you add will be available for use in all documents you create. Exercise 3. Using Built-in AutoText 1) Make sure the Text Tools document is still open and create a new line under the existing text. 2) Enter the following text. The meeting will be on the first wedn 3) As you type the first few letter of a day of the week, a tip above the text will appear telling you that you can have the word completed for you. Press the [Enter] key to complete the word and add the additional text shown below. The meeting will be on the first Wednesday of dece 4) Press [Enter] to complete the word December and add a full stop to complete the sentence. 5) Save the changes to the file ([Ctrl] [S]). Exercise 4. Creating an AutoText entry 1) Enter the following text in a blank line on your document. Western Australia 2) Select the text you just typed. 3) From the Insert menu select AutoText and then New (or press [Alt] [F3]). 4) Click OK to confirm the name for the AutoText entry. 5) Press [Enter] to create a new paragraph in your document. 6) Type the first couple of letters of Western Australia 7) When you have typed enough for Word to recognise the entry, you can press [Enter] to complete the entry. You can also type as little as the first two letters and then press [F3] for Word to complete the entry. Try either method and then save the changes to the document. © Steve O’Neil 2005 Page 6 of 12 http://www.oneil.com.au/pc/ Using Microsoft Word Exercise 5. Text Tools Undo When people begin using Microsoft Word for the first time, it usually doesn’t take too long for people to discover the Undo feature. While you are working, Word keeps track of the changes you made. You can use the Undo function to undo the last change you made. Using the undo feature again will undo the previous change you made and so on through the history list. If you have used the Undo feature to backtrack through the history list you can use the Repeat feature to ‘redo’ what you have undone. This may all sound a little confusing but it should be easier once you have tried it out. The Undo feature is available from the toolbar, the Edit menu and a keyboard shortcut. 1) Make sure the Text Tools document is still open. 2) Click on the Edit menu. The first option on the menu is the Undo command. It shows you the last thing you did. 3) Locate the Undo icon made in the document. on the toolbar. Clicking on the icon itself will undo the last change you 4) Click the arrow next to the document to display the history list. You can click on an item in the list to undo everything back to that point. 5) Press [Enter] to create a new paragraph in the document. 6) Type your name on the new line. 7) Press [Ctrl] [Z] to undo the typing. 8) Press [Ctrl] [Y] to redo the typing. 9) Save the changes to the document. Note There is an icon for the Repeat command that can be used for restoring changes, but it is only available when you have used the Undo command to remove a change. © Steve O’Neil 2005 Page 7 of 12 http://www.oneil.com.au/pc/ Using Microsoft Word Text Tools Previewing and Printing a Document Since the majority of documents created by a word processor are intended to be printed, it is important for the process to be as quick and easy as possible. Assuming your computer has at least one working printer available, it is simple to print copies of a document whenever you need to. You can also preview how a document will look when it’s printed. That may seem unnecessary in a WYSIWYG (What you see is what you get) program, but the print preview makes it easier to see how the document will look on full pages without spell-check underlines, rulers and the other editing aids that normally display on the Word screen. Exercise 6. Using Print Preview 1) Open the Word 2003 document. We’ll start by doing a Print Preview. 2) From the File menu select Print Preview or click the icon on the toolbar. In a document with more than one page, you can use the scrollbar or the [Page Up] and [Page Down] keys to move from one page to the next. The table on the next page described the function of the icons that appear on the Print Preview toolbar. © Steve O’Neil 2005 Page 8 of 12 http://www.oneil.com.au/pc/ Using Microsoft Word Text Tools Prints the document. Turns the magnifiers on and off. When this icon is on, you can click on the document to switch between full page view and close-up view. When it is off you can edit text on the page while you preview it. Preview one page at a time. Allows you to select how many pages to preview on the screen. Lets you zoom in on the document being previewed. Turns the ruler display on and off. Changes the zoom settings to fit neatly on the screen. Switches full screen preview on and off. Close Print Preview and return to normal editing view. 3) Click on the Close button to return to Normal View. © Steve O’Neil 2005 Page 9 of 12 http://www.oneil.com.au/pc/ Using Microsoft Word Exercise 7. Text Tools Using Page Setup The Page Setup options allow you to adjust some of the page layout options before you print your document. The follow steps demonstrate the purpose of some of these options. Others will be explained later as they relate to some of Word’s more advanced features. 1) From the File menu choose Page Setup. There are three tabs at the top of this dialog box. For now, we will only look at options under the Margins tab. The first options allow you to adjust the size of the Margins around the pages. ‘Margins’ refers to the blank area around the edge of a printed page. When you are looking at a Word document in the default Print Layout view, the margins are indicated by grey areas on the rulers. Margins The Gutter options refer to a special type of margin, which adds some additional space to one side of a page for binding purposes. The Orientation options specify whether the page will print upright (Portrait) or sideways (Landscape). 2) Click Cancel to close the Page Setup options. Tip You can click on the blank space between pages in your document to hide the top and bottom margins for ease of editing on screen. Clicking again on the line between pages will show the hidden margins again. © Steve O’Neil 2005 Page 10 of 12 http://www.oneil.com.au/pc/ Using Microsoft Word Exercise 8. Text Tools Printing a Document 1) From the File menu select Print (or press [Ctrl] [P]). The Print dialog box will appear with the printing options. Some of these options are briefly explained below. Change options for the selected printer Select a printer to use Find a printer that is not in the printers list Set the number of copies to print Select which parts of the document will be printed Print the copies in proper order for binding 2) If you have more than one printer connected to your computer (including printers available through a network) select the printer you want to use from the Name list at the top. 3) Make sure Number of copies is set to 1 and Page range is set to All. 4) Click OK to close the dialog box and print the document (or Cancel if you don’t want to print). You can also use the Print icon on the toolbar to print, though that won’t allow you to change options before printing. Clicking that icon will print one copy of the document using the default printer or last used printer. 5) Move your mouse over the Print icon on the toolbar. A tool tip will appear to tell you which printer is currently selected. You can click the icon to print using this printer. © Steve O’Neil 2005 Page 11 of 12 http://www.oneil.com.au/pc/ Using Microsoft Word Text Tools Shortcuts Covered in This Section Alt F3 Create a new AutoText entry from the selected text. Ctrl F1 Display / hide the Task Pane. Ctrl P Display the printing options / Print a document. Ctrl Y Repeat the last change. Ctrl Z Undo the last change. F3 Complete an AutoText entry. F7 Spelling and Grammar Check. © Steve O’Neil 2005 Page 12 of 12 http://www.oneil.com.au/pc/ Using Microsoft Word Character Formatting Using Microsoft Word Character Formatting You may be wondering why we have taken so long to move on to formatting a document (changing the way it looks). In part, it has been to emphasise the fact that the text in a document and making sure it is well written is usually far more important than making it look good. Many users of Word Processors spend too much time worrying about the formatting of a document and not enough time worrying about writing good text. This section will teach you many different methods for changing the appearance of text in a document. The individual letters, numbers and symbols that make up your text are referred to as characters. Many of the formatting options specifically relate to formatting characters. Formatting options for Paragraphs will be covered in the next section. One of the most commonly used tools for formatting is the collection of icons found on the Formatting toolbar. If you have your toolbars set up in the default configuration then the formatting toolbar will take up the right side of the toolbar. If you have your toolbars set for two rows then the bottom row will normally be the formatting toolbar (though the position of toolbars can be changed). The table below describes the icons on the formatting toolbar. Some of these are for paragraph formatting and will be covered in the next section. Styles and Formatting options. Font face selection list. Font size selection list. Bold, Italic and Underline formatting. Paragraph alignment options. Line spacing. Numbered list and Bullet list. Paragraph indent options. Add borders around text. Allows you to mark text the way you might on paper with a colour highlighter. Change the text colour. Note You can find out the purpose of many icons by moving your mouse over them and seeing the Tool Tip which appears after a couple of seconds. © Steve O’Neil 2005 Page 1 of 10 http://www.oneil.com.au/pc/ Using Microsoft Word Exercise 1. Character Formatting Character Formatting using the Toolbar Icons 1) Open the document called Introduction to Character Formatting. 2) Select the first line of text that says Introduction to Character Formatting. 3) Click on the arrow next to the Font Faces list on the toolbar. A list of available fonts will appear. The most recently used font faces will appear at the top of the list, with an alphabetical list below that. Each font name will be shown in a way which demonstrates how that font looks. 4) You can either scroll through the list to select the font you want to use, or you can type the first few letters of a font and press [Enter] when the font you want becomes selected. Type the letters comm. When Comic Sans MS is selected in the Font Face box as shown to the right press [Enter] to change the style of the selected font. 5) With the same text selected, click the arrow next to the Font Size list. Again, you can select from the list of font sizes available or enter a font size. 6) Type 18.5 for the font size and press [Enter]. 7) With the same text selected, make the text bold (thicker lines in the text) by clicking the Bold icon on the toolbar or by pressing [Ctrl] [B]. 8) Now we’ll add an underline to the text. Click the Underline icon on the toolbar or press [Ctrl] [U]. 9) In the first paragraph under the main heading, locate the sentence that begins with Formatting options allow. Select the word Formatting. 10) We will format this word using the Italics (slanted text) option. Click the Italics icon toolbar or press [Ctrl] [I]. on the Many of the formatting controls, such as Bold, Italic and underline, are toggle controls. This means that the same control can be used to turn the formatting on and off. 11) Select the first line (the heading). You will notice that the Bold and underline icons both appear to be pressed in, indicating that the selected text is formatted using both of those options. 12) Click on the Underline icon text. © Steve O’Neil 2005 or press [Ctrl] [U] to turn underline formatting off for the selected Page 2 of 10 http://www.oneil.com.au/pc/ Using Microsoft Word Exercise 2. Character Formatting Changing Font Colours 1) Make sure the first line of text (the heading) is still selected. We will use this selected text to test the font colour options. 2) Locate the Font colour icon on the toolbar. Notice that the letter A on the icon has a coloured bar underneath it, indicating the last font colour selected. If you click the icon the text will change to that colour. Since the icon colour is black by default and the selected text is probably already black, we will need to select a different colour from the colour list. 3) Click the arrow next to the font colour icon and a colour palette will appear. Click on the red square in the colour palette. The selected text will change to that colour and the bar under the colour icon will also change to that colour. Note The colour will appear different while the text is still selected. 4) Display the Font Colour Palette again. 5) Click on the More Colors option at the bottom of the palette. A dialog box enabling you to select from additional colours will appear. 6) Click Cancel to close the dialog box. 7) Display the colour palette on the toolbar again. Notice the thin grey line across the top of the palette. Click on this line and drag away from the toolbar. This will separate the colour palette from the toolbar so that it will stay open. 8) When you no longer need the colour palette, you can close it using the cross in its top-right corner just as you would close a normal window. Click the Close icon to close the colour palette. Note © Steve O’Neil 2005 Many other toolbar icons also have floating palettes. Page 3 of 10 http://www.oneil.com.au/pc/ Using Microsoft Word Exercise 3. Character Formatting Using the Format Painter The format painter is a tool that enables you to copy formatting options from selected text to another range of text. This can save having to manually repeat the formatting process. In the heading of the document you have been working, you have changed the font face, size, and colour and added bold formatting. If you wanted the other headings to look the same then rather that make four font changes to each one, you could copy the change you have already made. 1) Click on the text from your heading. You don’t have to have the whole line selected. All you need is to have your insertion point in an area you want to copy formatting from. 2) Click the Format Painter icon on the toolbar (it looks like a yellow paint brush). When you move your mouse pointer back over the document, it will change to a brush shape. 3) Move your mouse to the second heading which says Font Faces. Drag your mouse pointer over this text. The formatting from the first heading will be copied to the test you just dragged your mouse over. You can also use the format painter to copy formatting repeatedly, which would be useful in a case like this where we want to us the same formatting over several headings. 4) Make sure your insertion point is in either one of the formatted headings. 5) Double-click on the format painter icon. This will mean that you will be able to apply the selected formatting repeatedly until you click the icon again to turn it off. 6) Drag the mouse pointer over each of the other headings in the document. 7) When each of the headings is formatted, click the format painter icon again to turn it off. Note Many other programs also have a format painter. It’s one of the most useful, little-known features in Word. © Steve O’Neil 2005 Page 4 of 10 http://www.oneil.com.au/pc/ Using Microsoft Word Exercise 4. Character Formatting Using the Font Dialog Box for Formatting Many character formatting options that aren’t available on the toolbar are available in the Font Formatting dialog box. When you have selected text, you can open the Font Dialog box from the Format menu or from the right-mouse menu. 1) The paragraph under the first heading begins with the text Microsoft Word. Select Word as we will format the name of the program. 2) With the text selected, go to the Format menu and select Font. There are three tabs at the top of the dialog box. The options on the first tab include all of the standard character formatting options. The options on the second tab allow you to adjust the width and spacing of characters. The options on the last tab allow you to add animation such as blinking and flashing effects to text, which are possibly the most useless feature of Word! 3) Make sure the Font tab is selected and choose the options shown above. I.e. • Select Arial from the Font list • Select Bold from the Font Style list • Select Green for the Font color • Tick the Shadow box under Effects. Notice that a preview at the bottom of the dialog box will show how the selected text will look with the formatting changes. © Steve O’Neil 2005 Page 5 of 10 http://www.oneil.com.au/pc/ Using Microsoft Word Character Formatting 4) Click on the Character Spacing tab at the top of the dialog box. 5) Change the Scale (width of the characters) to 150%. 6) Change the Spacing to Expanded by 1pt as shown above. 7) Click OK to confirm the font changes. 8) In the paragraph under the second heading locate the text, Word (when Windows and Word). 9) Press [F4]. This is a quick way of repeating the last action. In this case it repeats all of the formatting options you selected from the Font Formatting dialog box. This handy shortcut can be very useful to remember. 10) Use the [F4] Repeat shortcut to repeat the formatting on every other instance of the text, Word. 11) Save the changes to the document. The following page explains some of the additional options in the Font Dialog that we haven’t used yet. © Steve O’Neil 2005 Page 6 of 10 http://www.oneil.com.au/pc/ Using Microsoft Word Character Formatting The Underline Styles list gives you a lot more options that the Underline icon. It allows you to select from styles such as double, dotted and wavy underlines. You can even change the colour of underlines. Some of the additional text Effects include Strikethrough, Double strikethrough, , EEm Shadow, mbboossss, EEnnggrraavvee, SMALL CAPS and ALL CAPS. Superscript , Subscript, The Position options under the Character Spacing tab are for raising and lowering the text. The Kerning options are for adjusting the spacing between unevenly shaped letters in large font sizes. The following examples show the same letters with kerning and without kerning. In the first example, although the letters are evenly spaced, the shape of letters like A and V makes it appear as though there is a large gap between them. Kerning reduces spacing between letters such as these. With Kerning Without Kerning WAVE WAVE © Steve O’Neil 2005 Page 7 of 10 http://www.oneil.com.au/pc/ Using Microsoft Word Exercise 5. Character Formatting Changing Case Word provides a quick tool for switching text between uppercase and lowercase letters. You can also format text so the first letters of each line or each word become lowercase. 1) Select the first paragraph under the first heading (starting with Microsoft W o r d ). Remember you can triple-click to select a whole paragraph. 2) From the format menu select Change Case. The options in the dialog box are explained below. Sentence case The first letter of each sentence will become a capital. lowercase All selected letters will be lowercase. UPPERCASE Selected text will be all uppercase. Title Case First letter of each selected word will be uppercase. tOGGLE cASE Uppercase and lowercase letters of selected text will be reversed. 3) Select the lowercase option and click OK. All text in the paragraph will become lower case. 4) With the paragraph still selected, change the case to Sentence case so the first letter of each sentence becomes an uppercase letter. 5) Select the first heading. 6) Press [Shift] [F3]. This is a quick way of switching between Uppercase, Lowercase and Sentence Case. 7) Press [Shift] [F3] until the first letter of the heading in the heading is an uppercase letter. 8) Save changes to the document. © Steve O’Neil 2005 Page 8 of 10 http://www.oneil.com.au/pc/ Using Microsoft Word Exercise 6. Character Formatting Formatting Before Typing If you change formatting options while no text is selected, then the formatting options will be applied to text you begin typing. 1) Press [Ctrl] [End] to move to the end of the document and press [Enter] to create a new paragraph. 2) Click on the Bold formatting icon and then click on the Italics formatting icon . 3) Type the following text. This text is formatted in Bold and Italics. 4) Click on the Bold formatting icon formatting options back off. and then click on the Italics formatting icon to turn those 5) Press the spacebar to add a space and then type the following text. This text is formatted normally. 6) Save changes to the document. Exercise 7. Character Formatting Exercise 1) Open the document called Character Formatting Exercise. 2) Follow the instructions in the document to make formatting changes to the text. 3) Save the changes and close the document when you are done. © Steve O’Neil 2005 Page 9 of 10 http://www.oneil.com.au/pc/ Using Microsoft Word Character Formatting Shortcuts Covered in This Section Ctrl [ Make text smaller by one point Ctrl ] Make text larger by one point Ctrl = Subscript formatting Ctrl B Turn bold formatting on and off. Ctrl I Turn italics formatting on and off. Ctrl Shift + Superscript formatting Ctrl Shift < Make font smaller. Ctrl Shift > Make font larger. Ctrl Shift A All Caps formatting. Ctrl Shift D Double Underline formatting. Ctrl Shift K Small Caps formatting. Ctrl Shift W Word only underline – i.e. no lines under spaces Ctrl U Turn underline formatting on and off. F4 Repeat the last action. Shift F3 Change case of selected text © Steve O’Neil 2005 Page 10 of 10 http://www.oneil.com.au/pc/ Using Microsoft Word Paragraph Formatting Using Microsoft Word Paragraph Formatting Every time you press the full-stop key in a document, you are telling Word that you are finishing one sentence and starting a new one. Similarly, if you press the [Enter] key, you are telling Word that you are finishing a paragraph and starting a new one. The difference is you can always see the fullstop at the end of a sentence. You can’t normally see the end of a paragraph. Paragraph endings are marked by a character that is usually hidden. You can however, display these and many other hidden characters. Being able to see these hidden characters can sometimes be a useful way to find the cause of problems with the way your document looks. Exercise 1. Displaying Hidden Characters 1) Open the Word 2003 document. 2) Click the Show/Hide icon on the toolbar. Paragraph endings will be indicated by the ¶ symbol. You will also see other hidden characters shown, such as tabs and blank spaces. 3) Click the icon again to turn off hidden characters. Note Any changes to paragraph formatting will affect the entire paragraph. Only character formatting options will affect parts of a paragraph. This means that if you want to format a paragraph, you don’t have to select the entire paragraph first. Simply selecting part of the paragraph or even just clicking inside the paragraph will be enough. © Steve O’Neil 2005 Page 1 of 12 http://www.oneil.com.au/pc/ Using Microsoft Word Paragraph Formatting Paragraph Spacing Options You can use the paragraph spacing options to adjust the amount of space before paragraphs, after paragraphs and between each line in a paragraph. Exercise 2. Adjusting Paragraph Spacing 1) Click in the first paragraph of the document (not the heading). 2) From the Format menu select Paragraph. You can also right-click on the paragraph and choose Paragraph from the shortcut menu. The Paragraph formatting dialog will appear. 3) In the Spacing section you can adjust the paragraph spacing options. Click on the up arrow next to the Before option until the box shows 6pt like the example above. 4) Do the same for the After option so that there will be 6 points of blank space before and after the paragraph. 5) Click OK to make the change. There will now be additional space before and after the paragraph. 6) Increase the spacing after the paragraph to 18 points. 7) Change all of the paragraphs with the dot points so that they each have 12 points of space after the paragraph and 6 points of space before. Note Instead of always typing blank lines in a document; it is often better to use paragraph spacing to create space instead. Blank lines that serve no purpose other than creating space can make it harder to work with text, especially when you begin working with styles. © Steve O’Neil 2005 Page 2 of 12 http://www.oneil.com.au/pc/ Using Microsoft Word Exercise 3. Paragraph Formatting Adjusting Line Spacing 1) Click in the first paragraph (Word 2003 is the latest version…). 2) Display the Paragraph formatting options. 3) Change the Line Spacing option to 1.5 Lines. 4) Click OK when done. The lines of test will have more space between them. This can also be done using keyboard and toolbar shortcuts. 5) Press [Ctrl] [2]. This will change the paragraph to double line spacing. 6) Press [Ctrl] [1]. This will change the paragraph to single line spacing. 7) Press [Ctrl] [5]. This will change the paragraph to 1.5 line spacing. 8) Click the arrow next to the Line Spacing icon spacing options will appear. on the toolbar. A list of line 9) Click on 1.0 to change the spacing to single line spacing. 10) Save changes to the document. © Steve O’Neil 2005 Page 3 of 12 http://www.oneil.com.au/pc/ Using Microsoft Word Paragraph Formatting Alignment and Indentation You will have seen that the paragraph formatting dialog also contains options for aligning text and indenting text. In both cases, the formatting can be changed in the dialog box itself, or by using additional shortcuts. Exercise 4. Changing Paragraph Alignment 1) Click in the first paragraph on the page under the main heading. 2) Display the Paragraph formatting dialog. 3) You will see a drop-down list next the Alignment. Select Centered from the list. 4) Click OK to make the change. The text in that paragraph will be lined up horizontally with the centre of the page. You can also change the alignment options using shortcuts. 5) Change the paragraph to Right alignment by clicking the icon or by pressing [Ctrl] [R]. The text in the paragraph will be arranged to the right of the page so that it lines up with the right page margin. 6) Change the paragraph to Centered alignment by clicking the [Ctrl] [C] shortcut is already allocated to copying). icon or by pressing [Ctrl] [E] (The 7) Change the paragraph to Justified by clicking the icon or by pressing [Ctrl] [J]. The text in the paragraph will be evenly spaced so that both sides of the paragraph will line up with the left and right page margins. 8) Change the paragraph back to Left alignment by clicking the icon or by pressing [Ctrl] [L]. The text in the paragraph will be arranged to the left of the page so that it lines up with the left page margin. Note The alignment icons will always show which alignment is being used for the currently selected paragraph. You can also tell which way your text is aligned when you move your mouse pointer over the text; the following example shows how the pointer looks when it’s over left aligned text. © Steve O’Neil 2005 Page 4 of 12 http://www.oneil.com.au/pc/ Using Microsoft Word Exercise 5. Paragraph Formatting Changing Indentation Options 1) Make sure the insertion point is still in the first paragraph of the document. 2) Click the Increase Indent icon on the toolbar (or press [Alt] [Shift] [Æ]). The paragraph will be indented by a small amount (a little over a cm). 3) Click the Decrease Indent icon (or press [Alt] [Shift] [Å]) to return the paragraph to its normal position. These shortcuts can indent a paragraph from the left of the page but additional options are available elsewhere. 4) Display the Paragraph formatting options. Note the Indentation options in the middle section. The Left and Right options allow you to change how much the paragraph is indented from the left page margin and right page margin. The remaining options affect only the first line of the paragraph. The Special option allows you to choose a First Line indent (so the first line is indented more than the rest of the paragraph) or a Hanging indent (so the first line is indented less than the rest of the paragraph). The By option specifies how far the first line will be indented by. 5) Change the Indentation options so that they appear the same as the example below. The left and right sides of the paragraph will be indented 1cm from the page margins. The first line of the paragraph will be intended by a further 1cm. 6) Click the Undo icon © Steve O’Neil 2005 or press [Ctrl] [Z] to return the margins to their previous state. Page 5 of 12 http://www.oneil.com.au/pc/ Using Microsoft Word Paragraph Formatting These margin changes can also be made more directly by using the markers on the ruler. If you look at the horizontal ruler at the top of the document, you will notice several markers on each end of the ruler. These can be used to adjust indents for the selected paragraph(s) by using your mouse. Adjusts the first line indent Adjusts the left indent for all but the first line Right indent marker Left indent marker 7) Make sure the first paragraph is still selected. 8) Move your mouse over the Right Indent marker the left. on the ruler and drag it about 1cm to 9) Move your mouse over the Left Indent marker on the ruler and drag it to the right approximately ½ a cm. The first line and hanging indent markers will also move. Notice that when you drag the marker, it moves in small steps, which can make it hard to get it to exactly the position you want. 10) Hold down the [Alt] key and drag the Left Indent marker so that it is exactly on the ½cm mark. Holding down [Alt] while dragging allows you to be more precise with measurements. 11) Drag the First Line Indent marker without the [Alt] key. so that it is on the 1cm mark. You can do it with or 12) Drag the Hanging Indent marker so that it is on the 2cm mark. A Hanging Indent is created when the first line is indented less than the rest of the paragraph. Your paragraph should end up looking similar to the one below. First line indent approx. 1cm Right indent approx. 1cm Left indent and hanging indent both approx. 2cm © Steve O’Neil 2005 Page 6 of 12 http://www.oneil.com.au/pc/ Using Microsoft Word Exercise 6. Paragraph Formatting Page Breaks and Other Breaks Page breaks allow you to specify where a new page will begin in a document. You can create page breaks by manually inserting a break where you need one. You can also specify breaks in your paragraph formatting so that a particular paragraph, such as a heading, will always begin on a new page. 1) Scroll down to the Access Additional Productivity Resources heading and place your insertion point at the beginning of the word Access. 2) From the Insert menu choose Break. 3) Make sure the Page Break option is selected and click OK (or press [Enter]). A page break will be inserted before the heading. 4) Click the Show/Hide icon on the toolbar to display hidden characters. 5) Scroll to the previous page to see the page break indicated. 6) Click the icon again to hide hidden characters. 7) Click the Undo icon or press [Ctrl] [Z] to remove the page break. We will try some other methods for adding a page break. 8) Make sure your insertion point is still in front of the heading and press [Ctrl] [Enter]. This is a shortcut for manually adding a page break. 9) Undo once again to remove the page break. Now we will try adding a page break using the paragraph formatting options. © Steve O’Neil 2005 Page 7 of 12 http://www.oneil.com.au/pc/ Using Microsoft Word Paragraph Formatting 10) Right-click on the heading or go to the Format menu and then choose Paragraph. 11) Make sure the Line and Page Breaks tab is selected at the top of the Paragraph options. 12) Click the Page break before option and click OK. Since this page break is part of the paragraph formatting, this paragraph will now always begin on a new page, even when text is re-arranged in the document. For headings, this is often better than putting in a manual page break as we did before. 13) Use the Paragraph formatting option to place a page break before each of the following headings in the document. Tip • Capture and Reuse Information • Word 2003 System Requirements If you want to create a new line without starting a new paragraph, you can insert a line break by pressing [Shift] [Enter]. The new line will retain all the paragraph formatting because it will still be a part of the same paragraph. © Steve O’Neil 2005 Page 8 of 12 http://www.oneil.com.au/pc/ Using Microsoft Word Paragraph Formatting Page Headers & Footers Headers and footers allow you to have similar information, such as page numbers or document titles, repeated at the top or bottom of every page. For example, on this particular page, the header that is repeated on every page shows Using Microsoft Word and Paragraph Formatting. The footer at the bottom of each page shows the filename of this document and the page numbers in the document. Exercise 7. Adding Headers & Footers 1) Make sure the Word 2003 document is still open. 2) From the View menu select Header and Footer. A blank header and footer will be added to the page and the Header and Footer toolbar will appear. The toolbar contains the following icons. Choose from options such as inserting filename and author name. Insert page number. Insert total number of pages. Format the page number. Insert the current date. Updates every time the document opens. Insert the current time. Updates every time the document opens. Display the page setup options. Hide/Display text on the page while you work on Headers and Footers. If your document has section breaks, this icon links the header of the current section with the one from the previous section. Switch between viewing the page header and page footer. View the previous section’s header/footer. View the next section’s header/footer. Finish editing the header and footer. © Steve O’Neil 2005 Page 9 of 12 http://www.oneil.com.au/pc/ Using Microsoft Word Paragraph Formatting 3) Make sure your insertion point is at the left of the page header. 4) Type Microsoft Word 2003. 5) Click the Switch Between Header and Footer icon at the bottom of the page. on the toolbar. You will be taken to the footer 6) Click the Insert AutoText button on the toolbar and then click the Filename option from the list. 7) The filename will be inserted in the left part of the footer. If you rename the file, the filename will update in the footer the next time you open the document. 8) Press [Tab] to move to the middle section of the document. 9) Press [Tab] a second time to move to the right section of the footer. 10) Type Page followed by a space. 11) Click the Insert Page Number icon on the toolbar and then add another space. 12) Type of followed by a space. 13) Click on the Insert Number of Pages icon on the toolbar. 14) Click Close on the toolbar to finish editing the header and footer. © Steve O’Neil 2005 Page 10 of 12 http://www.oneil.com.au/pc/ Using Microsoft Word Exercise 8. Paragraph Formatting Modifying the Page Number Format 1) Move your mouse over the footer at the bottom of the page. 2) Double-click to edit the footer. When you have already created a header and footer, this is easier than going to the View menu to edit them. 3) When the Header and Footer toolbar appears, click the Format Page Number icon. 4) Change the number format to the option shown above and click OK. 5) Move your mouse over an area of the page outside the footer area and double-click. This is a quick way to end header and footer editing. 6) Save changes and close the document. 7) Open the document called Paragraphs Exercise and follow the instructions in the document to practice paragraph formatting. 8) Save and close the document when you are done. © Steve O’Neil 2005 Page 11 of 12 http://www.oneil.com.au/pc/ Using Microsoft Word Paragraph Formatting Shortcuts Covered in This Section Alt Shift Æ Increase paragraph indent (or increase level – covered later on). Alt Shift Å Decrease paragraph indent (or decrease level – covered later on). Ctrl 1 Single line spacing. Ctrl 2 Double line spacing. Ctrl 5 1.5 line spacing. Ctrl E Centre align paragraphs. Ctrl Enter Insert a page break. Ctrl J Justify aligns paragraphs. Ctrl L Left align paragraphs. Ctrl R Right align paragraphs. Shift Enter Insert a line break in a paragraph. © Steve O’Neil 2005 Page 12 of 12 http://www.oneil.com.au/pc/ Using Microsoft Word Tabs and Lists Using Microsoft Word Tabs and Lists Tabs and lists are common elements in many types of documents and are an important feature to learn in a Word Processing application. Tabs allow you to create spaces at even intervals so you can line text up on a page. Bulleted and numbered lists allow you to present related information in neat lists on a page with a lot of options for changing the way the list appears. Tab Spaces Tabs are created on a page every time you press the [Tab] key while you are in a document. If you look at the ruler at the top of the document you will notice faint marks evenly spaced along the bottom of the ruler. These indicate tab markers. Every time you press the [Tab] key, a space will be inserted that will extend to the next available tab marker. Normally these are placed 1.27 centimetres apart, but you can create your own tab markers in any position you choose. You can also choose how text will line up with a tab marker you have created. Tab markers Exercise 1. Creating a Simple Tabbed List 1) When you begin Word, you will usually already have a blank document. If you don’t already have a blank document ready for use, then create a new blank document by pressing [Ctrl] [N] or click the icon on the toolbar. 2) Type the word Name. 3) Press the [Tab] key. Your insertion point will move to line up with the first tab marker on the ruler. 4) Type Score and press [Enter] to start a new paragraph on a new line. 5) On the new line type Bob and press [Tab]. The insertion point will once again line up with the first tab marker. 6) Type 6 and press [Enter]. 7) On the next line type Ann. Press [Tab] and type 7. Because of the tab markers, each of the scores will be perfectly lined up. It is not possible to get text lined up this precisely by pressing the space bar, since the letters that make up the text in front of the spaces will be all different widths. Try lining up the same text by inserting several spaces instead of one tab and they will never quite be lined up straight. 8) Click the Show/Hide icon on the toolbar. When hidden characters are displayed, the tabs will appear as an arrow. 9) Click the Show/Hide icon again. © Steve O’Neil 2005 Page 1 of 13 http://www.oneil.com.au/pc/ Using Microsoft Word Exercise 2. Tabs and Lists Setting a Tab Stop 1) Press [Ctrl] [A] to select all of the paragraphs on the page. Since Tabs are a part of paragraph formatting, we need to make sure all of our paragraphs are selected before we create a manual tab stop. 2) Move your mouse to the 3cm mark on the ruler and click on that point. A small tab indicator will appear on that position in the ruler. Also, any text that was lined up with the first tab stop will now be lined up with your new tab stop. Text lined up with manually placed tab marker. 3) You can adjust the position of a manually placed tab stop simply by dragging it. Make sure the paragraphs are still selected. Move your mouse over the tab stop on the ruler and drag it to the 4cm mark on the ruler. Remember that if the tab stop moves in steps, you can be more precise by holding down the [Alt] key as you drag. When you have moved the tab stop, all of the text that was lined up with that tab stop will also move to the 4cm position. 4) Move your mouse over the tab stop. Drag the tab stop away from the ruler in an upward or downward direction. This is an easy way to remove a tab stop. When a manual tab stop has been removed, the tab on each line will revert to the default tab stop position. 5) Close the document. It is not necessary to save changes. Note If you have modified tabs in a paragraph and want to use the same tabs in another paragraph, you can use the Format painter that was introduced in the character formatting section. Copying paragraph formats including tabs is the same as copying character formats. Tip A lot of what’s in this section can also be applied to other programs such as PowerPoint. © Steve O’Neil 2005 Page 2 of 13 http://www.oneil.com.au/pc/ Using Microsoft Word Tabs and Lists Aligned Tab Stops Normally when you press [Tab] any text after the tab will be lined up so that the left of the text is in line with the tab stop. Word provides 5 different tab alignment options, described below. Left The left edge of text after the tab will line up with the tab stop. Centre The centre of text after the tab will line up with the tab stop. Right The right edge of text after the tab will line up with the tab stop. Decimal If the text after the tab is a number with a decimal point, the decimal point will be lined up with the tab stop Bar A vertical bar will be placed in line with the tab stop. You can place aligned tabs using the ruler as shown in the previous exercise or you can place them using the Format Tabs dialog shown below. © Steve O’Neil 2005 Page 3 of 13 http://www.oneil.com.au/pc/ Using Microsoft Word Exercise 3. Tabs and Lists Setting Aligned Tab Stops 1) Create a new blank document. 2) Enter the text Price List. 3) Format this text so that it is bold and 18 point size. 4) We’ll create a price list using tabs. This time we’ll set up the tabs before we type any text 5) To the left of the ruler you will see a tab alignment box that allows you to choose a tab marker type. 6) Click once on the marker so that it shows a centre tab marker. 7) Once the Centre tab marker is selected, click on the 4cm mark on the ruler. 8) Click on the tab marker box again so that it shows a right aligned tab marker. 9) Once the Right tab marker is selected, click the 7cm mark on the ruler. 10) Click on the tab marker box twice so that it shows a bar tab marker (skipping the decimal tab marker for now). 11) Once the Bar tab is selected, click the 8cm mark on the ruler. 12) Clicking the tab marker box again will show markers to place first line indents and then hanging indents. Keep on clicking until the box shows a Decimal tab marker. 13) Once the decimal marker is selected, click the 11cm mark on the ruler. When all the tabs are in place, the ruler will look like the example below. Now to add the text and see how it lines up with the tabs. We’ll start with the headings. 14) Enter the following text. Each arrow indicates that you need to press the [Tab] key. Item Name Æ Category Æ Price Æ Weight (kgs) 15) On the following lines, enter the following text. Stapler Æ Stationery Æ $2.30 Æ 0.3 Guillotine Æ Stationery Æ $12.50 Æ 8.54 Printer Æ Computer Æ $320 Æ 11 Scanner Æ Computer Æ $150 Æ 4.5 16) Format the headings in bold text. 17) Save the file as Price List. Your completed list should look similar to the following example. Notice the way text lines up with the tab stops depending on what type of tab stop has been used. Also notice the way the bar tab stop has created a vertical dividing line in the list. © Steve O’Neil 2005 Page 4 of 13 http://www.oneil.com.au/pc/ Using Microsoft Word Exercise 4. Tabs and Lists Creating Tab Stops With Leaders Normally a tab will be a blank space. Using a tab leader, however, you can have this blank space filled with a line. 1) Close the current document and open the document called Tab Leaders. The paragraphs in this document each have a tab between the manager names and department names. Each tab is lined up with the next available tab stop, which is currently not the same for each paragraph, 2) Select from Manager Name down to Human Resources as shown in the example to the right. 3) From the Format menu select Tabs. The Tabs dialog box will appear. We will create a tab stop that includes a dotted underline as the tab leader. 4) In Tab stop position type 9. 5) Under the Alignment options click Right. 6) Under the Leader options click 2 (the dotted underline option). 7) When each of those options is selected, click Set. The new tab stop will appear in the list. 8) Click OK to set the tab. Your list will appear like the example below. 9) Save and close the document. © Steve O’Neil 2005 Page 5 of 13 http://www.oneil.com.au/pc/ Using Microsoft Word Tabs and Lists Bulleted and Numbered Lists In these exercises, there have been many examples of both bulleted lists and numbered lists as they are a common feature in many types of documents. Bullet lists are lists where each paragraph begins with a dot point. Numbered lists are lists where each item is ordered using a number. These lists can be customised in a number of different ways such as changing the symbol used for bullet points or changing a numbered list to use letters or roman numerals. Examples • Point 1 ¾ Point 1 1. Point 1 a. Point 1 • Point 2 ¾ Point 2 2. Point 2 b. Point 2 • Point 3 ¾ Point 3 3. Point 3 c. Point 3 Creating a bulleted or numbered list can be done in a number of different ways. • You can use the AutoFormat options to create a list as you type. • You can choose the type of list and then begin typing. • You can select a range of existing paragraphs and then convert it in to a list. The following exercises will demonstrate each of these methods for creating a list. © Steve O’Neil 2005 Page 6 of 13 http://www.oneil.com.au/pc/ Using Microsoft Word Exercise 5. Tabs and Lists Using AutoFormat to Create Lists 1) Create a new blank document. 2) Enter the heading Colours, formatted as bold size 18 text. 3) Type an asterisk * symbol ([Shift] [8]) and press [Tab]. When you type an asterisk and then insert a tab before typing, Word will convert the completed paragraph in to a bulleted paragraph. 4) After the tab type red and press [Enter]. As soon as you press [Enter] Word will know the paragraph is ended and the paragraph will be automatically converted to a bullet point. A new bullet point on the following line will also be created. Note If this happens when you don’t want a bulleted list to be created, you can undo straight away to undo the automatic change. 5) Continue to type the list so that it looks like the following example. 6) After you have typed the last item in the list, press [Enter] twice. Pressing it a second time indicates that you are ending the list and the next paragraph will be normal. 7) On the new line type Days of the Week. Format the text as bold and 18 point size. 8) Type a number 1, press [Tab] and then type Monday. 9) Press [Enter] to complete the paragraph and it will be automatically formatted as a numbered list. 10) Complete the list so that it appears like the example below. 11) Press [Enter] twice to complete the list. 12) Save the document as Lists Practice. © Steve O’Neil 2005 Page 7 of 13 http://www.oneil.com.au/pc/ Using Microsoft Word Exercise 6. Tabs and Lists Converting Existing Paragraphs to Lists 1) Open the file called Australian States and Territories. 2) Select the list of states & territories in the document. Click the Bullets icon on the formatting toolbar. selected paragraphs will be converted to bullet points. The 3) Click the Bullets icon again. The paragraphs will return to normal. The icon can be used to turn bullet points on and off for selected paragraphs. 4) Click the Numbering icon on the toolbar. The paragraphs will change to a numbered list. 5) Click the Numbering icon again. The paragraphs will return to normal. Exercise 7. Customising a Bulleted List 1) Make sure the Australian States and Territories document is still open. 2) Select the paragraphs that were formatted in the last exercise. 3) Select the Format menu or right click on the selected paragraphs and then select Bullets and Numbering. The following dialog box will appear. 4) Make sure the Bulleted tab is selected along the top and select the circle bullet style as shown. You don’t have to choose from the bullet styles shown; you can also create your own bullet styles. 5) Click the Customize button to open the following dialog box. © Steve O’Neil 2005 Page 8 of 13 http://www.oneil.com.au/pc/ Using Microsoft Word Tabs and Lists The options at the top of this dialog allow you to change the style of bullet used for the list. The bottom half allows you to choose the indentation for the paragraphs and also allows you to adjust the position of the tab stop after the bullet. 6) Click the Character button. A dialog like the one below will appear. 7) Scroll through the list to view the characters that are available and select one to use for your bullets. 8) Click OK to return to the bullet options and click OK again the complete the changes. You list will now appear with the type of bullet you have specified. © Steve O’Neil 2005 Page 9 of 13 http://www.oneil.com.au/pc/ Using Microsoft Word Exercise 8. Tabs and Lists Customising a Numbered List Make sure the Australian States and Territories document is still open. Scroll down the page until you see the Largest States and Cities list. Select the paragraphs from Western Australia to Darwin as shown to the right. 9) Click the Numbering icon on the toolbar to convert the paragraphs to a numbered list. 10) Select the Format menu or right click on the selected paragraphs and then select Bullets and Numbering. The following dialog box will appear. 11) Choose one of the alphabetical list formats as shown and click OK to view the changes. 12) Display the Bullets and Numbering options again as shown in step 5. 13) Click the Customise button to view additional options for numbering as shown below. © Steve O’Neil 2005 Page 10 of 13 http://www.oneil.com.au/pc/ Using Microsoft Word Tabs and Lists Like the custom bullets option, the numbering options have a section at the bottom for adjusting tabs and margins for the bullet points. The top section has options for changing the number style (letters, numbers, roman numerals etc), for changing what the starting number will be (if you want a list to start on a number other than 1) and also for changing the font used to display the number (by clicking on the font button). 14) Change the number format box at the top so that it appears like the example below. This should format your list so that each point has a letter followed by a right bracket. 15) Click OK to complete the changes. One problem with the current selection is that the line City Population 1994 (000s) is included, even though that shouldn’t be a numbered line. 16) Click on that line and then click the Numbering icon from that line. on the toolbar to remove the numbering Now you will notice that the list of cities continues the numbering from the list of states, even though there is a non-numbered paragraph in between. We can easily choose whether we want a list to continue from a previous list or not by going to the numbering options or by using the right mouse menu. 17) Right click on Sydney to display the shortcut menu. 18) Click on the Restart Numbering option from the shortcut menu to specify that this paragraph is the beginning of a new list. 19) Save the changes and close the document. The completed document should look similar to the example on the following page. © Steve O’Neil 2005 Page 11 of 13 http://www.oneil.com.au/pc/ Using Microsoft Word Tabs and Lists Australian States and Territories ☻ ☻ ☻ ☻ ☻ ☻ ☻ ☻ Australian Capital Territory New South Wales Northern Territory Queensland South Australia Tasmania Victoria Western Australia Largest States and Cities Land Area a) b) c) d) e) f) g) h) Western Australia 2 526 786 Queensland 1 723 936 Northern Territory 1 335 742 South Australia 978 810 New South Wales 800 628 Victoria 227 010 Tasmania 64 519 Australian Capital Territory 2 358 City Population 1994 (000s) a) b) c) d) e) f) g) h) Sydney Melbourne Brisbane Perth Adelaide Canberra Hobart Darwin © Steve O’Neil 2005 3,736.7 3,197.8 1,454.4 1,238.8 1,076.1 300.5 194.2 78.1 Page 12 of 13 http://www.oneil.com.au/pc/ Using Microsoft Word Exercise 9. Tabs and Lists Nested Lists In some situations it is necessary to create ‘lists within lists’ as in the following example. 1) Make sure the Australian States and Territories document is still open. 2) Scroll to the second page of the document until you see the Major Australia Cities heading. 3) Select all of the paragraphs from Australian Capital Territory down to Perth. 4) Click the Bullets icon on the toolbar to convert the paragraphs to bullet points (the bullet formatting will probably be the same format used for the last list you created). 5) Click on the second paragraph (Canberra). 6) Click the Increase Indent icon on the toolbar. The paragraph will now become indented and will be formatted with a different type of bullet (or possibly number). Remember that if you don’t like the way the indented paragraph has been formatted, you can change the bullet formatting using the methods shown previously. 7) Select the NSW cities (from Newcastle to Woolongong). 8) Hold down [Alt] [Shift] and press the right arrow key [Æ]. This is the same as clicking the Increase Indent icon. The NSW cities will now be indented with the same bullet formatting that was used for Canberra. 9) Indent the rest of the cities so that the rest of the list looks similar to the one below. Note If you accidently indent a paragraph that you didn’t mean to, you can decrease indent using the Decrease indent icon or by pressing [Alt] [Shift] [Å]. 10) Save the changes and close the document. © Steve O’Neil 2005 Page 13 of 13 http://www.oneil.com.au/pc/ Using Microsoft Word Tables Using Microsoft Word Tables Tables are a useful way of arranging information on a page. In their simplest form, tables can be used to place information in lists. More complex tables can be used to arrange graphics on a page and can also include calculations. There are a few ways to create a table. You can use the Insert Table icon on the toolbar. You can use the Insert Table dialog box. You can use the table drawing tools. © Steve O’Neil 2005 Page 1 of 19 http://www.oneil.com.au/pc/ Using Microsoft Word Exercise 1. Tables Creating Three Tables 1) Create a new blank document. 2) Locate the Insert Table icon on the toolbar and click on it. A 5x4 grid of squares appears. This allows you to choose how many rows and columns your table will have. 3) Drag through the grid until it shows 5 x 5 table like the example to the right. 4) Release your mouse and a table 5 columns wide and 4 rows high will be created like the one below. 5) Click below the table so we can create a second table (if Word won’t let you click below the table because there are no more paragraphs under it, try double-clicking. You can double click on any place in a document to place the insertion point there). 6) Press [Enter] to make sure there is at least one blank paragraph before you create the second table. Otherwise Word may join the two tables together – not a huge problem normally but for now we want separate tables. 7) From the Table menu select Insert and then select Table. 8) Enter 3 for the number of columns and 2 for the number of rows. 9) Click OK to create the table. It should look like the one below. © Steve O’Neil 2005 Page 2 of 19 http://www.oneil.com.au/pc/ Using Microsoft Word Tables 10) Make sure there is a blank paragraph below the second table before continuing. 11) Click the Tables & Borders icon on the toolbar to display the Tables & Borders toolbar. 12) The first icon on the toolbar (Draw Table icon) should be selected as in the example above. Click on it if it is not already selected. When it is selected, your mouse pointer will turn in to a pencil shape. 13) With the Draw Table icon selected, draw a rectangle shape under the second table as shown. 14) When you have created the rectangle outline for the table, drag a line down the middle of the table to divide it in to two columns. 15) Now drag a horizontal line across the table to split it in to two rows. 16) Now continue to add lines until the table looks similar to the one below. You can use undo if you make any mistakes. 17) Save the document as Creating Tables and continue on to the next exercise. Note If you use the Tables and Borders toolbar a lot, you may be able to make better use of the space on your screen by dragging the toolbar and anchoring it on the side of your screen. Å Drag the title bar of the toolbar Place on the border of the window Æ © Steve O’Neil 2005 Page 3 of 19 http://www.oneil.com.au/pc/ Using Microsoft Word Exercise 2. Tables Merging and Splitting Cells Sometimes you may want a table that doesn’t have the same number of spaces (cells) in each row or column. Word makes it easy to merge cells in a table and to split cells in a table. We will use the first table you created to practice merging and splitting cells. 1) Make sure the first table you created is visible. 2) Drag to select the first three cells in the table as shown below. 3) From the Table menu, select Merge Cells. If you have the Tables and Borders toolbar showing you can also click the icon. The cells will now become a single cell spanning three columns (You may need to de-select the cells to see this). 4) Click in the last cell on the second row. 5) From the Tables menu select Split Cells. 6) When the Split Cells dialog appears enter 2 for the number of rows and columns as shown above. Click OK when done. The cell will be split in to 4 cells as shown. Another way of doing this is to use the Tables and Borders toolbar. 7) If the Tables and Borders toolbar is not showing, click the icon on the toolbar. 8) Click the Draw Table icon if it is not already selected. Your mouse pointer will change to a pencil shape as you would have seen in an earlier exercise. 9) Draw a line through the middle of one or more of the cells in your table as shown below (you can split more than one cell at a time using this method). © Steve O’Neil 2005 Page 4 of 19 http://www.oneil.com.au/pc/ Using Microsoft Word Tables 10) Click the Eraser icon on the toolbar. Your mouse pointer will change to an eraser shape. 11) Drag your mouse over a line between two cells to remove that line (and merge the cells). You can erase more than one line at a time. 12) Click the Erase icon again to turn it off if necessary. Tip You can easily change the width and height of cells in a table simply by dragging the lines around the border of a cell as shown below. Normally the row height will adjust to fit the contents of a row but you can set the height manually as well. Æ © Steve O’Neil 2005 Æ Page 5 of 19 http://www.oneil.com.au/pc/ Using Microsoft Word Exercise 3. Tables Selecting Parts of a Table For some tasks such as formatting and editing, it is necessary to select parts of a table first. One way of doing it is to go to the Table menu and then choosing the Select option as shown to the right. There are also quick and easy ways to do it using your mouse. The following steps will show you different ways of doing this. 1) Move your mouse over the first table you have created and you will notice a selection icon appear in the top left corner. Click on it to select the entire table. Tip You can drag this table selection icon to move the entire table to a different position on the page. 2) Click anywhere in the table to deselect it. 3) Move your mouse along the top edge of the table until your mouse pointer changes in to a black downward arrow. You can click to select a column or drag to select multiple columns. 4) You can select rows in a similar way. Move your mouse to the left of a row until your pointer changes to a white arrow and then click or drag to select the rows you need. 5) To select individual cells, move your mouse to a point just inside the left edge of the cell so your mouse pointer changes to a black arrow shape. Click to select one cell or drag to select several cells. 6) Close the file and save the changes. © Steve O’Neil 2005 Page 6 of 19 http://www.oneil.com.au/pc/ Using Microsoft Word Tables Table Editing 1) Open the file called Tables Practice. The first thing we’ll do is to add an extra row in to the table for you to add yourself to the class list. There are a few ways of adding a row to a table. The methods for adding a column are similar. From the Table menu, select Insert and the Rows Above or Rows Below. Note Click the arrow next to the Insert Table icon on the Tables & Borders toolbar and then choose an appropriate option. Select a row in your table. Right click and then choose the Insert Rows option. If you have more than one row selected you will have more than one row inserted. I.e. If you have 3 rows selected, 3 rows will be inserted. 2) Use one of the above methods to add an extra row below Lumley J as shown. 3) Enter your own name in the Student column. 4) Press [Tab] to move to the next column (Year Mark) and enter a number in the (you can be generous and give yourself a high mark). 5) Enter a mark in the Exam column. Tip There is an easy way to add a new row to the bottom of a table. If you are in the very last cell of a table, pressing [Tab] will add an extra row Note You will notice that pressing [Tab] in a table will move to the next cell instead of adding a tab. If you want to add a tab in a table you need to press [Ctrl] [Tab]. © Steve O’Neil 2005 Page 7 of 19 http://www.oneil.com.au/pc/ Using Microsoft Word Tables Deleting a row or column is similar to inserting a row or a column and can also be done in different ways. From the Table menu select Delete and then Rows. Select the rows you want to delete, right click and then select Delete Rows from the shortcut menu. 6) Use one of the above methods to delete the row for Pitt, B (we can’t have someone that smart in our class now can we). 7) Save the changes to the file. © Steve O’Neil 2005 Page 8 of 19 http://www.oneil.com.au/pc/ Using Microsoft Word Tables Table Calculations Adding calculations to a table in Word is very similar to adding calculations in a spreadsheet program such as Excel. One difference is that the formula used for the calculation is not entered in to the table directly. Another difference is that Row and Column references are not shown on a table, though the references are still shown. When you are referring to rows and columns in a table, the first column is column 1, the second is column 2 etc. while the first row is row a, the second is row b etc. The table below illustrates how each cell in a table might be referenced. A1 A2 A3 A4 B1 B2 B3 B4 C1 C2 C3 C4 D1 D2 D3 D4 To add a calculation, first you need to select the position where the result of the calculation is to appear. Then you need to create the formula using the Formula dialog shown below. The following exercises demonstrate how this can be done. © Steve O’Neil 2005 Page 9 of 19 http://www.oneil.com.au/pc/ Using Microsoft Word Exercise 4. Tables Adding Calculations to a Table 1) In your list of students we will add a formula to calculate their total mark. Click in the Total column next to the first student (Connery, S). 2) From the Table menu select Formula. We will need to create a formula that adds together this student’s year mark and exam mark which in the table are cells B2 and C2. Complete the Formula dialog as shown below. Note that any formula must start with a = sign. 3) Click OK when done and the result will appear. If the cells you are adding together are next to each other you can use a simpler method. You may have noticed that when the Formula Dialog first appeared there was a different formula entered already. 4) Right click on the number you just created with a formula and click Edit Field. 5) When the Field dialog appears, click on the Formula button. 6) Edit the formula so that it appears like the example below. This time instead of referring to specific cells, we’re telling Word to add up anything in the table that is to the left. This is a much simpler method for getting the same result. © Steve O’Neil 2005 Page 10 of 19 http://www.oneil.com.au/pc/ Using Microsoft Word Tables 7) Copy the formula you just created and then paste it in the cell below. You may notice that the result hasn’t updated. 8) To update the result in the new cell, either right click on it and choose Update Field or click on it and then press [F9], which is a shortcut for updating a selected field. 9) Repeat steps 7 and 8 so that each student has a total mark. 10) Click in the first cell for the Average row (this should be the average year mark). 11) Add a formula like the one shown below. 12) When the formula is added to the cell, use copy and paste to copy it to the other two average cells. The completed table should look similar to the one below. Student Connery, S Jones, C Z Douglas, M Barrymore, D Sandler, A Myers, M Diaz, C Damon, M Crowe, R Kidman, N Pitt, B Cleese, J Lumley, J Oh Wise One Average Year Mark 24 37 23 45 24 28 36 38 30 28 46 38 31 50 34.14 Exam Total 29 40 27 42 22 35 27 42 34 32 48 41 29 50 35.57 53 77 50 87 46 63 63 80 64 60 94 79 60 100 69.71 13) Save the changes to the file and leave it open. © Steve O’Neil 2005 Page 11 of 19 http://www.oneil.com.au/pc/ Using Microsoft Word Exercise 5. Tables Sorting a Table The information in a Word table can easily be sorted in whatever order suits you. To sort a table you need to first do the following. Click in the table. If you don’t intend to sort the entire table you will need to select the parts you do want sorted. In our table, we don’t want to sort every row, since the last row contains class averages and should stay at the bottom. 1) Select the entire table except for the average row at the bottom. 2) From the Table menu select Sort. The sort dialog will appear. 3) Make sure the options are the same as the example above and click OK. The list will now be sorted in order of the Student column. 4) Repeat the above steps to sort the list by the Total column in Descending order. Tip If the Tables and Borders toolbar is showing you can also quickly sort by the selected column using the Sort Ascending and Sort Descending icons. © Steve O’Neil 2005 Page 12 of 19 http://www.oneil.com.au/pc/ Using Microsoft Word Tables Table Formatting Exercise 6. Using Table AutoFormat 1) Click anywhere inside the table to select it. 2) From the Table menu select Table AutoFormat or click the icon toolbar. on the Tables and Borders 3) From the list of Table styles at the top, choose a style you like. When you select a style, a preview will show in the bottom half. The options at the bottom allow you to turn off certain parts of the style in case you don’t want to change part of the existing formatting (for example if you want to keep the heading as they are). 4) When you are satisfied with the style you have chosen, click Apply. Caution Using an AutoFormat will replace any existing formatting in the table. © Steve O’Neil 2005 Page 13 of 19 http://www.oneil.com.au/pc/ Using Microsoft Word Exercise 7. Tables Changing Cell Alignment 1) Open the document called School Timetable. The first thing we will do is adjust the row heights so that they are all equal. 2) Select all of the rows from Period 1 to 5. 3) To make the row heights equal, right click on the selected rows and select Distribute Rows Evenly on the Borders and Shading toolbar. You can use the same method to make or click the icon columns the same width if you need. 4) Now select all of the classes in the timetable. 5) With those cells selected, right click on the selected cells, choose Cell Alignment and then click the middle option as shown below. You can also click on the arrow next to the Align icon on the Tables and Borders toolbar to access the same options. © Steve O’Neil 2005 Page 14 of 19 http://www.oneil.com.au/pc/ Using Microsoft Word Exercise 8. Tables Formatting Borders 1) Select the entire table. Remember you can use the table selection icon. 2) From the Format menu choose Borders and Shading. 3) Choose the same options as above. I.e. Setting should be changed to Grid. Width should be changed to 1 ½ pt. And Color should be changed to a colour of your choosing. 4) Click OK when these options are selected. 5) Experiment with the other options to create different border styles. Note that the Apply to option allows you to choose whether the borders are being changed on the selected text, paragraphs, cells or entire table. 6) You can also use some toolbar options to make some limited changes to border formats. Select the top row of the table. 7) Locate the borders icon (it is on the Formatting toolbar and the Borders and Shading toolbar). 8) Click on the arrow next to the icon to display a selection of preset border formats. 9) Click the first option (Outside Border). © Steve O’Neil 2005 Page 15 of 19 http://www.oneil.com.au/pc/ Using Microsoft Word Tables 10) You can also use the tools on the Tables and Borders toolbar to draw formatted borders. We’ll start by choosing how the line we’re going to draw will be formatted. Click the Line Style icon. The Borders & Shading dialog will appear. 11) From the list of Styles, choose a dashed style as shown above. You can also change the colour and thickness while you are here if you like. 12) Click OK. 13) Click the Draw Table icon. 14) Draw down the right edge of the first column as shown. 15) That line will now be changed to a dashed line. You can use the drawing tools to format any lines in a table. © Steve O’Neil 2005 Page 16 of 19 http://www.oneil.com.au/pc/ Using Microsoft Word Exercise 9. Tables Formatting Shading 1) Select the first row of the table. 2) Hold down [Ctrl] and select the cells in the first column so that they are also selected. 3) Locate the Shading Color icon on the Table and Borders toolbar. 4) Click the arrow next to the icon so that a selection of colours appears. You can see a wider range of colours by clicking the More Fill Colors option at the bottom. 5) Click on a light colour to set that colour as the background for the cells. 6) Select the rest of the cells in the table. © Steve O’Neil 2005 Page 17 of 19 http://www.oneil.com.au/pc/ Using Microsoft Word Tables 7) From the Format menu (or from the right click menu) select Border and Shading. 8) Click the Shading tab to change to the shading options. In this section, you can choose a background colour for your cells but you can also choose a pattern to go on top of the background. 9) In the Patterns section at the bottom, click on the Style list. 10) Select the Lt Trellis option. 11) Under the Style list, choose a foreground colour from the Color list. 12) If you want you can also select a background colour from the selection of Fill Colours. Click Ok when done. Period Monday Tuesday 1 Maths Catering Information Systems History Science 2 Science Maths Catering Information Systems English 3 English Science Maths Catering History 4 History English Science Maths Information Systems Information Systems History English Early Finish Catering 5 Wednesday Thursday Friday 13) Save the file when complete. © Steve O’Neil 2005 Page 18 of 19 http://www.oneil.com.au/pc/ Using Microsoft Word Tip Tables Most of these options for adjusting the borders and shading can also be used on paragraphs (such as the shading behind this paragraph) or even on selected words. Simply make sure the correct option is selected in the Borders and Shading dialog. These exercises have been through the more common features of using tables. Many additional features can be found by exploring the options on the Table menu and the Tables and Borders toolbar. You can also access additional properties by selecting Properties from the right click menu or the Table menu. From these properties you can specify exact dimensions for rows and columns, page alignment for the table and even margin amounts for individual cells. Spend some time experimenting with these options on the timetable you have been working with. Tip You can also use the border options to place a border around your entire page. That is the way these exercises all got the thin border around the page edges. © Steve O’Neil 2005 Page 19 of 19 http://www.oneil.com.au/pc/ Using Microsoft Word Mail Merge Using Microsoft Word Mail Merge Mail Merge if a feature that has become common in Word Processing applications. It allows duplicate copies of a document to be created with each copy being customised in certain ways. For example, the diagram below shows different copies of the same letter that have used a Mail Merge to place each letter recipient’s name at the top. This can be very useful for documents like letters, envelopes and mailing labels. For example, if you had a letter to send out to 50 customers, you could create one copy of the letter and then use Mail Merge to place each customer’s name and other relevant details in the right places. This allows you to make each copy of the letter more personalised without the need for creating each copy from scratch. There are several things you need to do in order to do a mail merge, which don’t necessarily have to be done in this exact order. Decide what type of merge you will do (letter, mailing labels etc). Create the document that will be used for the merge. Create/open the data source that will be used to provide the personalised details for each copy. Insert data fields in to the document where the personalised details and other variable details (such as the current date) can go. Perform the merge to create the copies of the document. Note In different versions of Word there are variations in the way Mail Merges are done. The procedure changed quite a bit when Word 2002 (XP) was introduced. These exercises show the process using Word 2003 which hasn’t changed much from the 2002 version, though some screens may look slightly different. © Steve O’Neil 2005 Page 1 of 11 http://www.oneil.com.au/pc/ Using Microsoft Word Exercise 1. Mail Merge Creating the Document 1) Create a new blank Word document. 2) Type the following document exactly as it appears with blank lines where indicated (correct any errors that appear). <blank line> <blank line> <blank line> <blank line> Dear <blank line> As a valued customer, we could like to take this opportunity to thank-you for shopping with Nutty Net , the Internets leading online peanut sellers. We would also like to let you know that we are moving to a new, bigger location in Perth’s Central Busines District. Our new premises will allow us to stock a greater variety of peanuts so that there will be more for you to choose from. The move will take place at the end of January. After that time, you will still be able to order from our websit as normal , but postal orders will need to go to our new address. The new address will be : 49a Walnut Lane East Perth Western Australa 6004 Our website and our email address are still: www.nuttynet.com.au peanuts@nuttynet.com.au Feel free to visit our website and browse through our catalog to see the new aditions that the new larger premise will allow us to add to our range of peanuts. We look forward to continuing to serve your nutty needs. The Manager Nutty Net © Steve O’Neil 2005 Page 2 of 11 http://www.oneil.com.au/pc/ Using Microsoft Word Exercise 2. Mail Merge Manually Inserting a Field 1) Save the document you just created as Mail Merge Letter. 2) Click in the first blank line of the document. 3) From the Insert menu select Field. 4) From the Field names list on the left choose Date. 5) From the list of Date formats in the middle choose a long date format like the one shown above. 6) Click OK when done. A date will be inserted as a field much like the fields that are used for table calculations. Since it is a field is will always stay current so the current date will always be displayed at the top of the letter. © Steve O’Neil 2005 Page 3 of 11 http://www.oneil.com.au/pc/ Using Microsoft Word Exercise 3. Mail Merge Beginning a Mail Merge 1) From the Tools menu select Letters and Mailings and then select Mail Merge. 2) The Mail Merge Task Pane will appear on the side of your screen like in the example below. This presents a step by step way of creating a mail merge. 3) In the task pane, make sure Letters is selected under document type. 4) At the bottom of the task pane you will see Step 1 of 6. Click on the Next: Starting document link that is below that to move to the next step in the process. The next step asks if you want to use the currently open document, create a new document from one of the built in templates or open an existing document. 5) Make sure the Use the current document option is selected and click on Next: Select recipients. In the third step, you need to specify where the date for the mail merge will come from. In this case the data will contain the personal information that will go on each copy of the letter. You can use a list that you have already created, you can have the information taken from your Microsoft Outlook contacts list or you can create a new list. © Steve O’Neil 2005 Page 4 of 11 http://www.oneil.com.au/pc/ Using Microsoft Word Mail Merge 6) Select the Type a new list option. You will now see a Create option underneath as shown to the right. 7) Click on Create. A New Address List screen will appear which allows you to enter details in to a new list. 8) You may want to customise the available fields to suit your own information better. Click the Customize button. A list of the existing fields will appear. 9) Click on ZIP Code in the list and then click on the Rename button. 10) Change ZIP Code to Post Code and click OK. 11) Repeat the above steps to change City to Suburb. 12) Click OK to return the New Address List window. © Steve O’Neil 2005 Page 5 of 11 http://www.oneil.com.au/pc/ Using Microsoft Word Mail Merge 13) Enter the following details. First Name Richard Last Name Ashton Address 302 Coode St Suburb Dianella State WA Postcode 6059 Country Australia 14) When all of this information has been entered, click New Entry to clear the form ready for another addition to the list. 15) Continue until each of the following people has been added to the list. First Name Richard Anne Last Company Name Name Ashton Cambridge Robert Smith Amy Clayton David Armstrong Nuts and Bolts Hardware Bob's Building Co. Cyber Sandwiches Internet Cafe Judith Court Adrian Everett © Steve O’Neil 2005 State Country WA Australia WA Australia Post Code 6059 6060 WA Australia 6010 WA Australia 6237 New Zealand WA Australia WA Australia VIC Australia Peanut Butter Perfection WI USA WA Australia Page 6 of 11 Address Suburb 302 Coode St 83 Wordsworth Ave 340 Stirling Highway RMB 175 Minninup 22 Taupiri St Dianella Yokine Claremont Stratham Te Kuiti 6432 6003 10 Minchin Mews Kalgoorlie 111 James St Northbridge 3030 54915 32 May Ave Chartwell W6072 Blazing Appleton Star Dr 18 Angophora Ave Ellenbrook 6069 http://www.oneil.com.au/pc/ Using Microsoft Word Mail Merge 16) After you have entered the last of the addresses, click the Close button. You will be prompted to save the data file (which will save the details in a Microsoft Access file format). 17) For the filename enter Nutty Addresses and choose the same location as your other files. Click Save when ready. 18) You will now have a screen which allows you to review, edit or omit names in the list. Click Ok to close this list and return to the Mail Merge steps. 19) Click Next: Write your letter to move to the next step. Since our letter has already been written, we only need to add in the merge fields. © Steve O’Neil 2005 Page 7 of 11 http://www.oneil.com.au/pc/ Using Microsoft Word Mail Merge In older versions of Word, something like an address would have been added one field at a time like in the example below. In current versions it is still possible to select fields one by one but there are easier ways. Some preset collections of fields are available from the task pane on the right. 20) Click on the blank line between the date and the Dear line. This is where we will place the address for each person. 21) From the task pane on the right, click on Address Block. The top section allows you to choose how the person’s name will appear in the address block and whether or not you will include company name (if the address includes one). There is also an option to only include the country in the address is if it an overseas address. One of the great things about the address block feature is that it doesn’t leave blank lines for fields that are blank. Everything is kept together nice and neatly. One problem is that if you have customised the fields in the earlier step then Word may not recognise them to include them in an address block. 22) Click the Match Fields button. © Steve O’Neil 2005 Page 8 of 11 http://www.oneil.com.au/pc/ Using Microsoft Word Mail Merge 23) You may find that fields you have renamed such as Post Code and Suburb may not be matched up to any address component. Use the drop down lists to make sure that Suburb is matched up with City (on the left) and Post Code is matched up with Postal Code. 24) Click OK when done and then click OK again to complete the address block. 25) Delete the word Dear. We will put an automatic greeting line including the recipient’s name in its place.. 26) In the task pane on the right, click Greeting Line. 27) Check that the format for the greeting line is suitable (maybe view some of the different options) and click OK to insert the greeting line. The completed letter should show fields like in the example below. © Steve O’Neil 2005 Page 9 of 11 http://www.oneil.com.au/pc/ Using Microsoft Word Mail Merge 28) Now let’s see if it all works. Click on Next: Preview your letters to move on to step 5. The fields on your letter will now be replaced with details from one of your addresses. 29) Click the Previous << and Next >> buttons in the Task Pane to view the different addresses in the letter. If you wanted to print one copy of the letter for a specific person, you could simply select the right address and then print while that address was showing. 30) Save the document and leave it open. Note when you have created a mail merge document, the mail merge toolbar will often appear (as shown below). In the middle of that toolbar are buttons for moving through the different address records. You can also type the number of a record (record number 8 in the list for example) and then press [Enter] to move straight to it. © Steve O’Neil 2005 Page 10 of 11 http://www.oneil.com.au/pc/ Using Microsoft Word Exercise 4. Mail Merge Completing the Merge 1) Make sure the Mail Merge task pane is still showing on the right side of the screen. If it isn’t, go to the Tools menu and select Letters and Mailings Æ Mail Merge. 2) From the task pane click on Next: Complete the merge. The task pane will now show two options. The first option will print copies of the letter for each address in the address list you created. The second option will create a new document with each copy of the letter beginning on a new page so you can edit/review them before printing. Similar options are also available on the Mail Merge toolbar if it is showing. 3) Click the second option, Edit individual letters. 4) The Merge to New Document dialog will allow you to specify which records will be included in the new document. Leave the All option selected and click OK. 5) A new document with a copy of the letter for each person will be created. Scroll through the document to review each copy of the letter. 6) Save the document as Merged Letters and then close it. 7) Save and close the original Mail Merge Letter document. Note You can use mail merge to quickly print addresses on mailing labels. Sheets of labels in standard sizes can be bought from most news agents and stationery stores and are supported in Microsoft Word. If you have a printer that can print on envelopes you can also use mail merge to print addresses directly on the envelopes for a professional look. © Steve O’Neil 2005 Page 11 of 11 http://www.oneil.com.au/pc/ Using Microsoft Word Working With Objects Using Microsoft Word Working With Objects Many Word documents will require elements that were created in programs other than Word, such as the picture to the right. Nontext elements in a document are referred to as Objects and usually come from another program, though some objects, such as WordArt and drawing shapes can be created from within Word. Like many Windows programs, Word uses a feature called Object Linking and Embedding (OLE). This means that with Word it is possible to place items from another program in a Word document. This can mean that an independent copy of the external object is in the document (embedding). It can also mean that a linked version is placed in the document (linking) which will update if the original is changed. Some of the different types of objects that may be used in a Word document include: • Scanned photos • Graphics copied from a web page • Clip Art images • Graphs or tables from a spreadsheet program such as Excel • WordArt • Charts and diagrams from design programs • Text copied from other sources – although text that is brought in to Word is treated as normal text rather than an object it can still be imported using similar methods • Drawing shapes such as rectangles and ovals In the following exercises we will create a document entirely from sources outside of Word, including imported text and other objects. For each of these exercises it may be useful to display the Drawing Toolbar. You can turn it on and off on the Standard Toolbar. It will usually display along the bottom of by clicking the Drawing icon the screen, but like any toolbar, it can be moved to any position that suits you. © Steve O’Neil 2005 Page 1 of 16 http://www.oneil.com.au/pc/ Using Microsoft Word Working With Objects WordArt WordArt uses a feature common to many Microsoft Office programs so that it will work the same in other programs such as Excel and PowerPoint. It allows you to create decorative text to be used for headings and to emphasise certain parts of a document. Once you have created WordArt, it is treated as an object within the document. Tip Like all good things, WordArt is most effective when it’s not used too much. Don’t use it too many times in the one document. Exercise 1. Creating a Heading Using WordArt 1) Create a new blank Word document. 2) From the Insert menu select Picture and then WordArt or click the icon on the Drawing Toolbar. The WordArt Gallery will appear. This displays different text styles you can use for your heading. These can each be modified later. 3) Click the first one in the middle row and click OK. The Edit WordArt Text dialog will appear as shown on the next page. © Steve O’Neil 2005 Page 2 of 16 http://www.oneil.com.au/pc/ Using Microsoft Word Working With Objects 4) In the Text box type Australian States as shown above. You can use the options above to change the font as you would in a document. 5) Click Ok when done. Your completed WordArt will appear at the top of the page. 6) Click on the WordArt to select it. Black selection handles will appear around the edges of the object. The WordArt Toolbar will also appear. The icons on the toolbar are described below. Inserts a WordArt object in your document. Displays the Edit WordArt Text dialog box for the selected WordArt object. Displays the WordArt Gallery so you can modify the selected WordArt object. Displays the formatting options for the selected WordArt object. Changes the shape of the selected WordArt object. Text wrapping options (explained in a later section). Turns the Same Letter Heights option on and off for the selected WordArt object. Switches between vertical and horizontal orientation for the selected WordArt object. Changes text alignment for the selected WordArt object. Changes character spacing for the text in the selected WordArt object. 7) Click the WordArt Same Letter Heights icon. 8) Click the WordArt Shape icon. 9) Choose an option from the list of shapes which appears. 10) Save the document as Objects Practice and leave it open. © Steve O’Neil 2005 Page 3 of 16 http://www.oneil.com.au/pc/ Using Microsoft Word Working With Objects Importing Text Text from another program can be imported in a number of ways. • You can drag selected text from another program window to your Word document window. • You can copy selected text in another program and then paste it in Word. • You can go to the insert menu and Select file if you want to insert the entire contents of a file in to your document. Whichever method you use the end result will be the same. The text you import will become a part of your document and can be easily edited the same as the rest of your document. Note If the selected text or imported document includes other objects, such as pictures, they may be imported as well. If the spelling and grammar checker detects possible errors in the imported text, these will be highlighted in the normal way. Exercise 2. Copying Text from a Web Page The document we’re going to open is an HTML (used for web pages) document. This means that instead of opening it in Word you need to open it in a web browser such as Microsoft Internet Explorer, Netscape navigator or Mozilla Firefox. Internet Explorer © Steve O’Neil 2005 Mozilla Firefox Page 4 of 16 http://www.oneil.com.au/pc/ Using Microsoft Word Working With Objects 1) In your exercise files, locate the HTML file called australia_info and double click it. This should open the file in your default web browser. If it doesn’t you may need to open your web browser and then use the File, Open menu command to open the file. The HTML document should look similar to the example shown on the previous page. 2) Select all of the text from Australia's biggest attraction to the end of the document (Member of EU: No). 3) You can copy the text using any of the normal methods. I.e. [Ctrl] [C], Right click and select Copy or go to the Edit menu and select Copy. Use any one of these methods to copy the selected text from the Web page to the Windows Clipboard. 4) Now switch to your Objects Practice document that you created before. Tip You can hold down the [Alt] key and press [Tab] to switch between open programs and windows. 5) Place the insertion point just after the WordArt heading you created. You may need to press [Enter] to create a new paragraph on the next line. 6) Paste to insert the copied text. A Smart Tag may appear at the end of the pasted text. You can click it to view a list of options. Usually the formatting from the original document (in this case the HTML document) will be brought in to your word document but you may use these options to either get rid of the imported formatting, or change it to match existing formatting in your Word document. For now we’ll keep the imported formatting as it is so don’t change any of the options. © Steve O’Neil 2005 Page 5 of 16 http://www.oneil.com.au/pc/ Using Microsoft Word Working With Objects Importing Graphics Graphics can be imported from a number of sources. In some cases, graphics may be imported automatically if they’re a part of text that has been imported. You can also manually copy a picture from another application or insert a picture directly in to a Word document. Exercise 3. Inserting a Picture 1) Switch back to the HTML document you just copied the text from. 2) Right click on the map of Australia picture that is at the top of the page. 3) Select Copy. 4) Switch back to your Word document. 5) Place the insertion point at the bottom of the page, below the last line of text. 6) Use the Paste command to place the copied picture in that position. Don’t worry if the picture won’t fit on the page. Now we’ll try adding the picture a different way. 7) Click on the picture in your Word document to select it and then press [Del] to delete it. 8) From the Insert menu select Picture and From File. You can also click the icon on the Drawing Toolbar. 9) In the Insert Picture dialog, browse to your exercise files folder and double click the Australia.gif file to insert it, like in the example below. © Steve O’Neil 2005 Page 6 of 16 http://www.oneil.com.au/pc/ Using Microsoft Word Exercise 4. Working With Objects Changing Text Wrapping and Moving a Picture 1) Click on the picture to select it. You will notice the selection handles surrounding it. The Picture Toolbar will also appear. The icons on the Picture Toolbar are briefly described below. Insert a new picture Change the colour options for the selected picture Increase contrast in the selected picture Decrease contrast in the selected picture Increase brightness in the selected picture Decrease brightness in the selected picture With this tool you can drag the borders of the selected picture to trim (crop) the edges Rotate the selected picture 90º counter clockwise. Choose and set a border style for the picture Compress the selected picture so the document takes up less disk space Text wrapping options for the selected picture Display formatting options for the selected picture Click a colour in the picture with this tool so all parts of the picture that are that colour will become transparent Reset the picture to remove any changes to size, brightness etc. 2) Right click on the selected picture and select Format Picture. You can also double click on a picture to display the same options. These options allow you to change many things about the way the picture looks on the page such as the size of the picture and how it will be arranged in a text document. For now we are going to look at the text wrapping options. Text wrapping refers to the way a picture fits in with text in the page. The picture can be set so that text flows or wraps around the image. 3) Click the Layout tab at the top of the Format Picture dialog box. © Steve O’Neil 2005 Page 7 of 16 http://www.oneil.com.au/pc/ Using Microsoft Word Working With Objects 4) Choose the Square option. This will mean that text will flow around the picture when the picture is moved over text. The advanced options allow you to change things such as the distance between the image and surrounding text but we’ll leave them at the moment. 5) Click OK to make the change. The black resizing handles will change to white circular ones. This is a visual cue Word gives to indicate that the selected object has text wrapping options activated instead of being in line with the text on the page. To see the effect of the text wrapping we’ll move the object so that it overlaps text. 6) Drag the picture to a position half way up the page on the right side as shown on the next page. While you are dragging, a dotted regular outline will show where the picture will be positioned. Tip Like tab stops, pictures will often move in intervals when you drag or resize them which can make it hard to place them exactly where you want them. Holding down [Alt] while you drag makes it move with your mouse rather than in steps so you can position more precisely. 7) When the drag outline is in the right position, release your mouse and the picture will be moved to that location. You should see the text wrapping around the picture instead of being covered up by it. 8) Click on the picture if it is not still selected. Many of the image formatting options we need are available on the Picture Toolbar. This toolbar will usually appear automatically when a picture is selected and disappear when a picture is no longer selected. If the toolbar does not appear, you can activate it from the View / Toolbars menu option. © Steve O’Neil 2005 Page 8 of 16 http://www.oneil.com.au/pc/ Using Microsoft Word Working With Objects 9) Click the Text Wrapping icon on the Picture Toolbar. A menu of wrapping options will appear. 10) Choose the last option – Edit Wrap Points. This option allows you to adjust the invisible border that determines where text comes to. Normally this would be a rectangular area around the picture, indicated in the example to the right by a faint outline. In the picture of the toolbar to the right, there is a large area that is blank. Notice that this text crosses over that area instead of following a rectangular shape around the image (The picture of the woman at the beginning of these exercises also uses edited wrap points). Once you have selected the Edit Wrap Points option, you will notice a thin dotted red line around the edge of the picture. This line indicates the boundary that any wrapping text will follow. 11) Click on a section of the dotted line and then drag to create a new point on the line as shown to the left. Continue to shape the line until it follows the edge of Australia as shown in the example to the right. The text will follow the new border without leaving the additional blank space around the picture. 12) Once you are satisfied with the text wrapping border, click anywhere off the picture to de-select it and save the changes to the document. Note This is an example of object embedding. Exercise 5. Importing From Another Program Importing objects from other programs is similar to importing text or a picture. In this example, we will import a table and a graph from an Excel spreadsheet. You can either insert the whole file from the Insert menu, or you can be a little more selective as we are about to do. 1) Start Microsoft Excel. 2) Opening a file in Excel is the same as opening a file in Word. Once Excel has begun, open the file called States & Cities. 3) Select the table of state sizes and city populations by dragging over the cells as shown on the following page. © Steve O’Neil 2005 Page 9 of 16 http://www.oneil.com.au/pc/ Using Microsoft Word Working With Objects 4) Copy the selected cells (the same way you could copy selected text in Word). 5) Switch to your Word document and place you insertion point at the end of the document. 6) Press [Ctrl] [Enter] to place a page break. At this point we could paste normally and the cells would be inserted as a Word table. A smart tag on the pasted table would allow you to choose whether the format of the original table would be retained and whether the data would be linked to the Excel file. Instead we are going to paste the selected table as an Excel spreadsheet object in the document. 7) From the Edit menu select Paste Special. A dialog box like the one on the next page will appear. 8) On the left side select the Paste link option so that the pasted table will be linked to the Excel file. Any changes to the table in Excel will update the copy in your Word document. 9) In the list, select Microsoft Office Excel Worksheet Object as shown above and click OK. The table will be pasted in the Word document. © Steve O’Neil 2005 Page 10 of 16 http://www.oneil.com.au/pc/ Using Microsoft Word Working With Objects 10) Click on the table and it will become selected as an object in the document. This means that you could apply object options such as resizing and text wrapping. 11) Right-click on the table. You will notice some options that relate to the link between the table and the Excel spreadsheet file. We’ll leave those options for now 12) Change back to the Excel file and click on the graph to select it. 13) When the graph is selected as shown above, copy it using the usual Copy command and change back to your Word document. 14) When you are back in your Word document, paste the copied graph in to your document after the table. A Smart Tag will appear. 15) Click on the Smart Tag to see a list of options. 16) Select the Link to Excel Chart option so that the graph will change if the original file is changed. © Steve O’Neil 2005 Page 11 of 16 http://www.oneil.com.au/pc/ Using Microsoft Word Working With Objects 17) Right-click on the graph and choose Format Object (or choose the Object option from the Format menu when the graph is selected). 18) Change the options in the Layout tab so that they appear as below and click OK.. 19) Resize and position the graph so that it is next to the table as in the example below. Tip When you resize an object, it is generally best to resize from a corner to keep the height and width proportions even. Don’t use the top, bottom or side selection handles for resizing unless you want to stretch the object. 20) Save the changes to the document. Note Now that you have information in your document that is linked to an external file, each time you open the document you will get a prompt like the following. The graph and the table are both examples of object linking. Now you have tried both Object Linking and Embedding (OLE). © Steve O’Neil 2005 Page 12 of 16 http://www.oneil.com.au/pc/ Using Microsoft Word Exercise 6. Working With Objects Inserting Clip Art in a Document Clip Art is a collection of artwork suited for a variety of topics, which can be easily included in a document. Many Clip Art images can be included when Microsoft Word is installed on your computer. Many more are available online to be downloaded when needed and added to your personal Clip Art collection. Once inserted in a document, Clip Art can be manipulated and positioned just as other pictures. Some types of Clip Art can be manipulated further, allowing you to modify small parts of the image. 1) Scroll to the top of your document and place the insertion point at the beginning of the first paragraph (Australia's biggest attraction). 2) From the Insert menu, select Picture and Clip Art or click the icon on the Drawing Toolbar. A Clip Art task pane like the one shown to the right will appear on the side of your screen. From here you can search through the Clip Art that is on your computer, browse your existing Clip Art or search online for additional clips. 3) In the Search for box, type Australian Flag. 4) Click Go to begin searching. If your search produces any results, a small version of each image will appear in the blank section of the task pane. If there are no images on your computer that match the search criteria, the blank section may show No results found above the box. If this happens, or if there are no results you like, you may be better off searching for Clip Art online. 5) Click on the link at the bottom that says Clip art on Office Online. Your web browser will open and go straight to the Clip art online page. This page works with all recent versions of Word and with most modern web browsers such as Microsoft Internet Explorer or Mozilla Firefox. © Steve O’Neil 2005 Page 13 of 16 http://www.oneil.com.au/pc/ Using Microsoft Word Working With Objects 6) Click in the search box at the top of the page and enter Australian Flag. Click Go to begin the search. In a moment, the clip art images that match your criteria will be displayed. Notice that we didn’t get many results. Often you can get more results be being less specific in your search. 7) Change the search box from Australian Flag to Australia and click Go to search once again. This time you’ll have a lot more results. In fact you’ll have more than one page worth of results as you can see from the page selection options. 8) Now you need to select which images you want to download and add to your Clip Art collection by ticking the box underneath the image you want. You can select more than one if you want to. An indicator above the images will tell you how many you have selected (you can click an individual image to see a larger version along with some more information about the image). 9) When you have ticked the images you want, click the Download x Items button, where x is the number of items you have ticked. E.g. © Steve O’Neil 2005 Page 14 of 16 http://www.oneil.com.au/pc/ Using Microsoft Word Working With Objects 10) On the next page, check that the information is correct and then click on Download Now. 11) If you see a message like the one below click on Open. Now your Clip Organiser will open. This contains a sorted collection of Clip Art that is installed on your computer, along with any additional Clip Art you have downloaded. © Steve O’Neil 2005 Page 15 of 16 http://www.oneil.com.au/pc/ Using Microsoft Word Working With Objects The categories on the left of the window allow you to browse through available clips. The flags you downloaded should already be displayed. 12) To select one to insert in your document, click the arrow next to the picture as shown on the previous page and then select Copy from the menu which appears. 13) Change to your Word document and then paste the image you have copied. 14) Resize, move the picture and use wrapping options so that it is positioned like the example below (yours may look a little different if you have selected a different flag picture). 15) Once the image is positioned where you want it, you can close the Clip Organiser, the web browser, and the Clip Art task pane on the side of the screen. If you have time, you may want to experiment with placing shapes from the drawing toolbar on your page. Arrows , Rectangles , Ovals , Text boxes . You might also want to experiment with modifying Clip Art images like in the example below. Edit the clip art picture Select parts of the picture Change the fill colour by clicking the fill icon . Star Modified picture Tip Some drawing shapes For more information on working with shapes, refer to the PowerPoint Exercises. © Steve O’Neil 2005 Page 16 of 16 http://www.oneil.com.au/pc/ Using Microsoft Word Styles and Contents Using Microsoft Word Now this is style Styles and Contents Styles enable a user of Word to create ‘sets’ of formatting that can be used repeatedly throughout a document. For instance, if you wanted to make sure all of the headings in your document appeared the same way, you could create a style with all the necessary formatting and apply that style t each of your headings, which would be a lot quicker than individually formatting each one. Additionally, once a style has been used in a document, changing the formatting for that style will change any parts of the document that use that style. This makes it possible to modify the formatting of several sections all at once. In short, when you use a style, you can use several formats in one simple step. You can create: • A character style – to control formats on text within a paragraph such as fonts, sizes and colours. • A paragraph style – to control paragraph formats such as alignment, tabs and spacing. They can also include character formats. • A table style – to provide consistent borders, spacing, shading and fonts in tables. • A list style – to quickly format numbering or bullet characteristics for lists. Using styles in a document not only simplifies formatting and helps to keep formatting consistent within a document, it can also be used to assist in the generation of special Word objects such as document Indexes and Tables of Contents. Note Word version 2002 (XP) introduced a simplified method for working with styles. Users of earlier versions will find differences in working with styles, though the concepts are the same. © Steve O’Neil 2005 Page 1 of 14 http://www.oneil.com.au/pc/ Using Microsoft Word Styles and Contents Using Built In Styles When a new document is created in Word, it will have a few styles included by default. Standard text uses a style called Normal. It formats text with Times New Roman font with 12 point size and no additional attributes. Like any style, the Normal style can be modified. A new document will also include some default fonts for use as headings. These styles can be selected in a number of ways as shown in the following exercise. Exercise 1. Applying Standard Styles 1) Open the Word document called Cottage Pie Recipes. All of the text in the document is currently formatted using the Normal style. You can tell since no matter where you are in the document, the styles selection in the formatting toolbar will show the name of the style for the text your insertion point is currently in. 2) Click anywhere in the line at the top which says Cottage Pie Recipes. 3) Click in the arrow next to the style name box to see a list of the available styles as shown to the right. Notice that the name of each style is shown using a sample of the style’s formatting. 4) Click on Heading 1 to apply that built in style. Because it is a paragraph style, the whole line will be formatted without the need to select it all. Some of the built in styles may also be selected using certain keyboard shortcuts. 5) Click on the next line where it says Cottage Pie recipe from British Food. We will format this using the Heading 2 style. When you have normal text selected (I.e. when you are not in a list) you can use keyboard shortcuts to change the selected paragraph to one of the built in heading styles. The [Alt] [Shift] [Æ] shortcut will change to the next heading style while the [Alt] [Shift] [Å] shortcut will change to the previous heading style as you will soon see. 6) Hold down [Alt] and [Shift] and then press the left arrow key [Å]. The paragraph will now be formatted using the Heading 1 style. We want this paragraph to be formatted using the next available style which is Heading 2. 7) Hold down [Alt] and [Shift] and then press the right arrow key [Æ]. The paragraph will now use the Heading 2 style. Heading 2 should be displayed in the Styles box on the toolbar. Note When you are in a list, these same shortcuts may be used to adjust indentation and promote/demote list items. Tip With normal text selected, the [Alt] [Shift] [Å] shortcut will apply the heading style last used. The [Alt] [Shift] [Æ] will apply the Heading level below the one last used. © Steve O’Neil 2005 Page 2 of 14 http://www.oneil.com.au/pc/ Using Microsoft Word Styles and Contents Using the Styles and Formatting Task Pane So far you will have used the task pane for tasks such as working with clipart and mail merges. It can also come in handy when you are working with styles. When you create a new document, you will normally see the task pane showing the Getting Started options as shown in the example to the right. To show the task pane you can select from the task pane menu by clicking the arrow circled in the example shown to the right. You can also easily display the styles task pane by clicking the Styles and Formatting icon at the start of the Formatting toolbar. Exercise 2. Applying Styles 1) Click in the paragraph which contains the single word Source. Click the Styles and Formatting icon on the Formatting toolbar. The task pane should appear as shown to the right. With the task pane visible you can apply a style to selected text simply by clicking on the style’s name. The task pane also makes several other important options available as shown later. 2) Click on the Heading 3 style in the list to apply that style to the selected text. Repeat to apply the heading 3 style to the lines which say Ingredients and Method. 3) Time to practice. Continue through the rest of the document and use any of the methods you have tried so far to format the remaining headings. All of the recipe names (E.g. Comforting cottage pie and Proper English Cottage Pie) should be formatted using the Heading 2 style. All of the headings which say Source, Ingredients and Method should be formatted using the Heading 3 style. 4) Save the changes to the document when all of the headings have been appropriately formatted. As in the example below. Note Applying a style may replace existing formatting. © Steve O’Neil 2005 Page 3 of 14 http://www.oneil.com.au/pc/ Using Microsoft Word Styles and Contents Modifying Styles When you change a style’s attributes, any part of your document which that style has been applied to will update to take on the changed attributes of the style. Styles can be changed by editing the options for a style. They can also be changed by formatting a section of your document the way you want the style to look, selecting it and then changing the style to match what is selected. Exercise 3. Updating Style Definitions 1) Make sure the Styles and Formatting task pane is showing on the side of your screen. 2) Move your mouse over the Heading 1 style and click on the drop down arrow which appears. A style menu will be displayed. Note the first option displays the number of instances where the style is used and allows you to select each instance of that style. In this case, selecting this option would select every paragraph where the Heading 1 style is used, though only one paragraph is currently using it. You will also notice that the delete option is unavailable since Heading 1 is one of the standard styles. You can only delete new styles that you have created. Deleting a style will mean that any text using that style reverts back to using the Normal style. 3) From the style menu click the Modify option. The following options will appear. 4) Change the font size from 16 to 22 and change the alignment to centre. The options should look the same as the example above. 5) Click OK to update the style definition. The first paragraph, which uses the Heading 1 style will update to reflect the formatting changes. If other paragraphs used the same style then they would also update. © Steve O’Neil 2005 Page 4 of 14 http://www.oneil.com.au/pc/ Using Microsoft Word Styles and Contents Exercise 4. Updating Styles by Example 1) Select the first paragraph that uses the Heading 2 style (Cottage Pie recipe from British Food). 2) Change the formatting of the paragraph so that it is a different colour, size sixteen and remove the italic formatting. If you look in the Styles and Formatting task bar, you will notice that the Heading 2 style is listed twice. The first one is for the style on its own. The second one is for instances of the style where additional formatting has been applied. 3) Click on the arrow next to the main Heading 2 style (the one without the modifications). 4) From the style menu which appears, select Update to Match Selection. The Heading 2 style will be changed to match the selected text. The modified version of the style will also disappear since that has now become the main style. 5) Scroll through the document to check that the rest of the headings using the Heading 2 style have been updated with the formatting changes. Tip The task pane can be moved to different positions on the screen if you prefer. Move your mouse over the dots to the left of the task pane title and then drag to make it float on the screen or drag it to one of the other edges. Two example of alternate positioning are shown. © Steve O’Neil 2005 Page 5 of 14 http://www.oneil.com.au/pc/ Using Microsoft Word Styles and Contents Creating Styles Like most tasks in Word, there is more than one way to create a new style. The following exercises will demonstrate some of those methods. Note that styles you create can also be deleted, but built in styles such as Heading 1 cannot be deleted. Exercise 5. Creating a New Paragraph Style 1) Select the source for the first recipe. Your selected text should contain a web address. 2) Change the formatting to Arial, 10pt font size, 0.5cm indent and underlined. The text should look like the example below. 3) Make sure the text you just formatted is still selected. Because we are going to create a paragraph style it is not necessary to select the entire paragraph style. Selecting any part of the paragraph or even just having your insertion point somewhere within the paragraph is sufficient. The style box on the formatting toolbar will show the name of the currently selected style. Currently you have selected text which is using the Normal style in addition to some modifications. 4) Click in the style box. Type Sources and press [Enter]. A new style called Sources will be created based on the formatting of the selected text. 5) Use the methods you have learned previously to apply the sources style to all of the other website addresses in the document. © Steve O’Neil 2005 Page 6 of 14 http://www.oneil.com.au/pc/ Using Microsoft Word Styles and Contents Exercise 6. Creating a New Character Style The styles box provides a quick way to create paragraph styles, but for other types of styles and additional options, you can use the New Style dialog. We’re going to create a new paragraph style that we will use to format key phrases in the recipes. 1) Click the New Style button on the Styles and Formatting task bar. A dialog box like the one shown below will appear. The options are explained below. Name of the new style Choose from paragraph, character, table or list style. You can choose to use an existing style as the starting point for a new style. If the original style is changed, any similar formatting in the new, related style will also change. This option is not available if list style is selected in style type. Style for following You can specify a default style to follow the current style. For example, if paragraph you are editing the Heading 1 style, you can use this to specify that when a user presses [Enter], the next style will automatically be set to Heading 2. This option only applies when the style type is set to paragraph. Formatting These options will vary depending on the style type selected and provide quick access to formatting options. Format The format button provides access to advanced options such as the Font formatting dialog and the Paragraph formatting dialog. Name Style Type Style based on 2) For the style name enter Keywords. 3) Change the style type to Character. 6) We could use the few options available for specifying the format for the style but we need more options so click the Format button. Only the options that relate to Character styles are displayed. Click Font to display the Font formatting dialog. © Steve O’Neil 2005 Page 7 of 14 http://www.oneil.com.au/pc/ Using Microsoft Word Styles and Contents 7) Change the font formatting options so that they are similar to the ones shown below. Changed font and font colour 11pt font size Double underline changed underline colour Shadow effect 8) Click OK to after the options are all set. 9) Check that the style options look like the ones below and click OK to create the style. 10) In the method section for the first recipe select the word Peel. 11) Apply the new Keywords style to that text 12) Continue through the document and apply the style to other words that may be key parts of the recipe such as chop, fry and mix. © Steve O’Neil 2005 Page 8 of 14 http://www.oneil.com.au/pc/ Using Microsoft Word Styles and Contents Exercise 7. Creating a List Style 1) Click the new style button. 2) Change the options as shown below. Ingredients for the style name List for the style type Click the bullets icon to make it a bulleted list 3) Click on the Insert Symbol icon . A dialog box like the one below will appear. 4) From the list at the top choose a symbols font such as Wingdings and then select a symbol to use for your bullets. 5) Alternatively you could click the Insert Picture icon and then select a picture to use as a bullet symbol. 6) When you are satisfied with you selection, click OK to complete the creation of the style. 7) Select the ingredients for the first recipe and apply the new Ingredients style. © Steve O’Neil 2005 Page 9 of 14 http://www.oneil.com.au/pc/ Using Microsoft Word Styles and Contents 8) Apply the style to the ingredients in the other recipes. Exercise 8. Additional Practice 1) Click the arrow next to the Heading 2 style and select Modify. 2) Click the Format button at the bottom of the styles options and select Paragraph. 3) When the paragraph formatting options appear, click the Line and Page Breaks tab at the top. 4) Click the Page break before option. 5) Click OK to close the Paragraph formatting options and click OK again to close the style options and confirm the change. Each paragraph using the Heading 2 style will now begin on a new page. Don’t worry about all of that blank space on the first page. We’re about to make use of that. © Steve O’Neil 2005 Page 10 of 14 http://www.oneil.com.au/pc/ Using Microsoft Word Styles and Contents Tables of Contents and References One of the most useful things about using heading styles in a document is that they can be used to automatically create an index or a table of contents. These will use your style to create fields complete with links and page numbers, which can be automatically updated when the document changes. Exercise 9. Creating a table of contents 1) Click on the blank line beneath the main heading on the first page. This is where our table of contents will be placed. 2) From the Insert menu, select Reference and then Index and Tables. The Index and Tables dialog will appear. 3) Click the various tabs at the top to view the different options available. 4) Now select the Table of Contents tab. 5) View the different Formats options and see the result in the Print Preview box. Select a format that you like the look of. 6) Click the Options button. These options allow you to specify which styles will be included in the table of contents and what level they will be. The first three headings are selected by default. You can add additional paragraph styles to be included but we’ll leave them as they are for now. © Steve O’Neil 2005 Page 11 of 14 http://www.oneil.com.au/pc/ Using Microsoft Word 7) Click Cancel to return to the main Index and Tables options. 8) Click OK to complete the table of contents. Styles and Contents A table of contents is automatically generated from the paragraphs in your document that are using the heading styles. The table of contents is a field, just like page numbers in footers or totals in a table. This means that it can update when there are changes to the document information that it is based on. If you make changes to your document and want to update the table to reflect the changes, you can update the field. 9) Right-click inside the table and select Update Field (or click inside the field and press the [F9] key which does the same thing quicker). The following options will appear. 10) The first option will only update the page numbers without changing any of the items in the table of contents. The second option updates page numbers and will also check the document for additional headings to add to the table of contents and deleted headings to remove from the table of contents. Note When you have a table if contents or an index referring to page numbers, it makes sense to add page numbers to each page using headers and footers as shown earlier. In this exercises we haven’t done that but if you can’t remember how, refer back to the earlier exercise titled Paragraph Formatting. Tip If you move your mouse over the table you will see a message like the one to the right. Holding down [Ctrl] and clicking on an item in the contents will take you to the part of the document that the item refers to. © Steve O’Neil 2005 Page 12 of 14 http://www.oneil.com.au/pc/ Using Microsoft Word Exercise 10. Styles and Contents Adding Internal References There are times when it is useful to have a reference to another page in the document without having to create an entire index or table of contents. There are two steps to doing this. The first step is to create a bookmark at the location you want to refer to. The second step is to create a reference that points to that bookmark. 1) Scroll to the end of the document and select the last word, which should be grill. 2) From the Insert menu select Bookmark. 3) Under Bookmark name, type grill. 4) Click the Add button. 5) Select Insert and the Bookmark again and you will see that the grill bookmark has now been added. We will create a reference elsewhere using this bookmark as target. 6) Scroll to the first recipe (Cottage Pie recipe from British Food). 7) Scroll to the last sentence and add the following text to the end of the paragraph. The Townies Cottage Pie on page also grills the pie. 8) Format the text in italics. 9) Place the insertion point between the words page and also. 10) From the Insert menu select Reference and then Cross-reference. Select the options shown. Select Bookmark as the reference type Select Page number under Insert reference to 11) Since there is only one bookmark it will already be selected in the list. Click the Insert button to place the reference in the page. © Steve O’Neil 2005 Page 13 of 14 http://www.oneil.com.au/pc/ Using Microsoft Word Exercise 11. Styles and Contents Adding a Footnote When a writer wants to support their text with a brief bit of additional information without disrupting the flow of the text, a footnote may be used. Footnotes are easy to create in Word. 1 1) In the ingredients for the first recipe, click at the end of the line which says, A handful of peas (can be frozen). 2) From the Insert menu select Reference and then Footnote. 3) Make sure that the Footnotes option is set to Bottom of page as shown above. You can change the options under Format to change the type of numbering used for the footnote. If more than one footnote is used in the document, they will be numbered in order. 4) Click Insert to place the footnote. A superscript one will be placed after the text to indicate the presence of a footnote at the bottom of the page. You will now be taken to the bottom of the page where the footnote text will be placed. 5) Add the following text. Other vegetables may also be added for variety The footnote reference should now look like the example below. The footnote text ate the bottom of the page should look like the example below. 6) Save and close the document. 1 This is an example of a footnote © Steve O’Neil 2005 Page 14 of 14 http://www.oneil.com.au/pc/