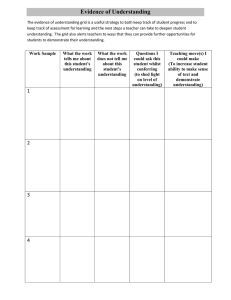Grid 3 Getting Started guide
advertisement

Getting started For support, video tutorials, webinars and further information visit us at www.thinksmartbox.com Welcome to Grid 3 gives you the power to communicate, learn and control your world. This booklet will help you get started with setting up Grid 3 and start communicating with grids straight away. Once you are up and running, don’t forget to check the Grid 3 training cards and video tutorials which will help you learn how to use the software. thinksmartbox.com 1 Creating a user Creating a new user is the first thing you will do in Grid 3. Once you have made your user you can begin to customise their settings, grid sets, access methods, speech and much more. You will be prompted to create a user profile when you first open the software: Give your user a name, and choose a language and voice. You can also add a picture if you wish. Tip You can use the Camera option under Change Picture to take a photo with your webcam. 2 Select the type of grid sets your user will need by selecting from the six options. You can add or remove grid sets later, so don’t worry if you are unsure at this stage. Grid 3 has powerful prediction features to significantly speed up communication. To take advantage of these features, you will need to confirm your permission for Grid 3 to learn from your words, phrases and location. You can change these settings at any time when using Grid 3. Click Create User to finish. Tip A user can also temporarily prevent information about their activity being recorded by using the Private mode command. thinksmartbox.com 3 Grid sets Included with Grid 3 are a whole range of useful grid sets which can be used either straight ‘out of the box’, or as a starting point for personalisation. Symbol communication Symbol Talker A is designed for somebody starting off with alternative communication. Words are organised by topic. On each topic grid you can build simple sentences from one or two selections. Symbol Talker B builds on the language and access skills that have been established and provides vocabulary to build sentences from up to three selections. Symbol Talker C provides a transition for people that have successfully communicated with a topic based vocabulary and are ready to use more language tools to say more. Core vocabulary is the name given to the words we speak most often. In Symbol Talker C you can access core vocabulary on each topic grid, giving you the power to create a much wider variety of sentences. Symbol Talker D promotes core vocabulary on the home page. This means you can generate novel sentences very quickly and you only need to visit topic pages to find less common words. The smart grammar tools in Grid 3 help you generate grammatically correct sentences with fewer selections. 4 Vocabulary for Life is aimed at young adults who already use symbols to communicate. The grid set is fully supported by symbols and the spelling grid enables users who have some literacy skills to spell out unique words. Beeline is designed for symbol users who want fast communication. It follows the principles of consistency, predictability, automaticity and minimum keystrokes to access maximum vocabulary. Tip Additional grid sets for Grid 3, such as PODD, are available to purchase. Please visit our web site for details. thinksmartbox.com 5 Grid sets Text communication Fast Talker 3 is a communication grid set for literate users. From the home page you can choose whether you want to chat or open one of the accessible apps, including SMS, phone, email, social media, music player and much more. Fast Talker 3 makes use of Grid 3’s powerful prediction and chat history tools to significantly speed up message generation. Text Talker is a text based communication system for literate users. It includes prediction and a readymade bank of instant messages. Simple keyboard is a basic qwerty keyboard with symbol prediction for people with emerging literacy. 6 Interactive learning Interactive learning is a completely new way for people to learn and explore. Each activity has been created to enable learning through play and progressing towards alternative communication, and each motivating activity is accompanied by grids that enable you to talk about what you have achieved. Choose from 25 activities, which are split into four key areas of learning. Cause and effect activities including interacting with Dilbert the Dog, playing a magic piano and the chance to create your own firework display. Choices let you get creative with a selection of activities - from being a fashion designer and strutting your stuff on the catwalk, to baking a crazy cake or building yourself a new sports car. Challenges use the skills learned in the other areas. You can race a car around a racetrack, play four-ina-row and go on an action-packed adventure with Robo Snail! Interactive visual scenes provide motivating and dynamic content that helps teach language and literacy. thinksmartbox.com 7 Grid sets Accessible apps Grid 3 comes packed with ready-made grid sets for music, photography, SMS, web browsing, social media, email, phone, word processing and more! Social media and the web Post, share and explore your social media accounts with Twitter and Facebook grid sets. Send your updates and tweets quickly and easily. The built in web browser makes accessing websites intuitive and is up to date with the latest web technologies. Cells containing all the links on a website can be automatically generated. 8 Remote communication Go mobile with built in smart phone control and SMS messaging. Text messages can even be symbolised to help with recognition and reading speed. Send and receive your emails to stay in touch with friends and family. It is easy to browse your inbox, compose and send your messages Music, photos and videos Easily navigate your media with the photo, music and video grid sets. Easy browsing of your music by album, artist or song let you find the perfect soundtrack. Videos are easy to categorise and watch. The built in Youtube app makes browsing videos simple and easy to control. The camera and photo album grid sets let you capture and share your best shots with the world. Tip You can easily add accessible app grids into an existing grid set. In edit mode, click on the Grid Set tab and then Add from another grid set. thinksmartbox.com 9 Grid sets Servus environment control Grid 3’s environment control enables you to control everything from lamps to your front door using your computer. This includes anything you have that is operated by an infrared remote, like your TV, satellite box and music system. Two grid sets are included – one fully featured, and also a simpler version for those just starting out with controlling their environment. The clean and simple design of the Servus grid sets makes navigation and making selections easy and intuitive. 10 Computer control Computer control in Grid 3 puts you in the driving seat, with all of the tools you need to access your computer using eye gaze, pointing devices or switches. There are grid sets to enable you to control every application you need for home, school or work. Two types of computer control grid sets are available – one for pointer control (optimised for eye gaze or head mouse users), and one for switch control. Pointer users can choose one of the click cells and then look anywhere on the screen to zoom to click with pinpoint accuracy. Switch users can make use of a range of commands to enable full control of any software. The on screen keyboard can be accessed to type in any Windows program including web browsers, Microsoft Office and more. Tip Don’t forget to check Online Grids for lots more ready-made resources. thinksmartbox.com 11 Grid Explorer Grid Explorer is your dashboard to manage and load different grid sets. It is fully accessible, using whatever access method has been selected in the settings for this user. Click on the Menu bar at the top of Grid Explorer to see a range of options. Arranging grid sets You can rearrange the order in which your grid sets appear by selecting Arrange Grid Sets from the menu. Drag your grid sets round the screen to rearrange them, or create folders to put them in. If you have more than one page of grid sets, you can swipe between them or click the arrows at the edge. When you have completed organising your grid sets select Finish Arranging. 12 Adding more grid sets You can quickly add more grid sets to Grid Explorer by selecting Add Grid Set from the menu. Settings Click on the Menu bar, then Settings. Here you can explore and make changes to the settings for the current user including access, speech and environment control (See Lesson 3 training cards for more information). Tip These settings will apply to all the grid sets the current user opens. This means that you will only have to optimise the settings once and then they can be used across as many grid sets as you like. thinksmartbox.com 13 Grid Explorer Users You can switch users and create new users by selecting Users from the menu in Grid Explorer. Remote editing Remote editing allows another Grid 3 user to access and edit your grid sets online. You can sign in to remotely edit another users grids by selecting Remote Editing from the menu. See Lesson 2.8 for more information. 14 Using a grid set Using a grid set is easy and intuitive. Every grid set will look slightly different, but we will use this page from Symbol Talker A to show you the basics. The large cell at the top is the Writing Area. This is where a message is composed. Clicking on this cell will either speak the message or move the cursor, depending on your settings. The green cells are sentence starters. The white cells are Word list cells. Both green and white cells send text to the writing area to compose a message. In this case there is more vocabulary available than can fit on the page – click More to access more words. The red cells are Command cells which carry out special functions. The Rest cell in the corner will pause input for eye gaze or head mouse users – click it again to resume. Jump cells are used to navigate to other grids in the grid set. In this case, you can jump to the home grid by clicking Home, or to the Software grid. Tip To quickly find which grid a word is on, click on the Menu bar and Find Word. thinksmartbox.com 15 Quick edits It is quick and easy to make a few tweaks to a cell or grid. Here we show you how to make a couple of small changes to a cell, and how to quickly add a word to a grid. Changing the label or picture Click on the Menu bar, then Edit (or press F11 on the keyboard) Select the cell you want to edit by clicking on it. Now you can change the text that appears on the cell by clicking on Change Label, or select an alternative picture. Click Finish Editing and save changes when you have finished. For more on editing cells, see Lessons 1.1 and 1.2. Adding to a word list If your grid set makes use of word lists, you can quickly add a word by clicking on the Menu bar and Word List. Then click Add, type your new word, choose a picture, and click OK. For more on Word Lists, see Lesson 2.1. Tip You can bring up an on screen keyboard by clicking on the icon in the bottom left. 16 Launching on startup You may want to set Grid 3 to automatically open when you start your computer. In Settings, click on Computer, then Launch Grid 3 with Windows. Tip You can also set up Grid 3 to use your camera and printer here. Setting the startup grid set To select which grid set is opened when Grid 3 is launched, make sure that the Primary User is selected and click on the Menu bar at the top of the screen, then Settings. Under Startup on the top page, click on the drop down menu and choose from the available grid sets or Grid Explorer. thinksmartbox.com 17 Continue your Grid 3 journey at www.thinksmartbox.com