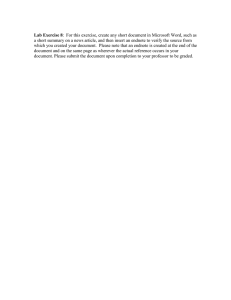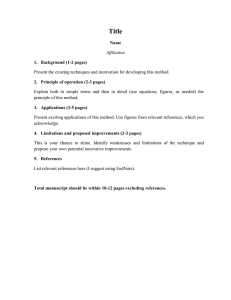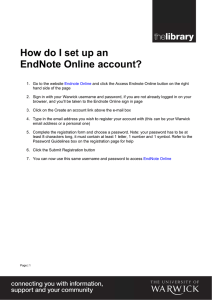Endnote Web Guide: Citation Management for Researchers
advertisement
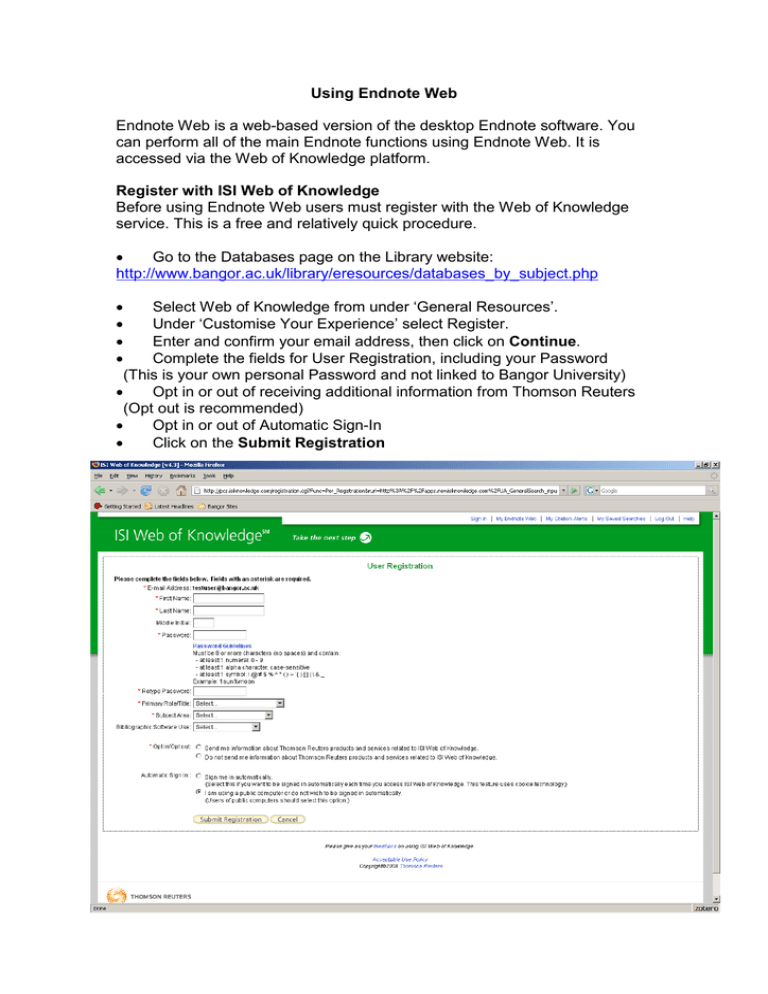
Using Endnote Web Endnote Web is a web-based version of the desktop Endnote software. You can perform all of the main Endnote functions using Endnote Web. It is accessed via the Web of Knowledge platform. Register with ISI Web of Knowledge Before using Endnote Web users must register with the Web of Knowledge service. This is a free and relatively quick procedure. • Go to the Databases page on the Library website: http://www.bangor.ac.uk/library/eresources/databases_by_subject.php Select Web of Knowledge from under ‘General Resources’. Under ‘Customise Your Experience’ select Register. Enter and confirm your email address, then click on Continue. Complete the fields for User Registration, including your Password (This is your own personal Password and not linked to Bangor University) • Opt in or out of receiving additional information from Thomson Reuters (Opt out is recommended) • Opt in or out of Automatic Sign-In • Click on the Submit Registration • • • • Save search results to Endnote Web Once you have set up an account you can save your selected search results to your Endnote Web. For searches using the Web of Knowledge platform you can save directly to your Endnote Web. For searches using other databases you can save your results and then import them into your Endnote Web. Saving results from Web of Knowledge • Go to the Databases page on the Library website: http://www.bangor.ac.uk/library/eresources/databases_by_subject.php • • • • • • • • • • • • Select Web of Knowledge from under ‘General Resources’. Sign In to your Web of Knowledge using the link under ‘Customize Your Experience’. Click on the ‘Select a Database’ tab. Select ‘Web of Science’. Carry out some searches in your research area. Select some results by using the tick boxes. Click on the Save to Endnote Web button. Web of Knowledge will process the request. Click on Back to Results. You will see that your saved results now display with an Endnote Web icon At the top of the page click on ‘My Endnote Web’. Your Endnote Web will display in a new tab. Saving results from another database Saving results from another database Saving results from another database to Endnote Web is a two stage process (as with the desktop Endnote). This example uses the PsycINFO database, but the process is applicable to most of the Bangor databases: Go to the Databases for Health and Behavioural Sciences page on the Library website: http://www.bangor.ac.uk/library/eresources/Health_Behavioural_sciences_dat abases.php • • • • • • • • Select PsycINFO (CSA) Carry out a sample Advanced search eg. bipolar disorder Select some results using the tick boxes. Click on the ‘Save, Print, Email’ option at the top of the results list. Leave the Marked Records as those selected. Leave ‘PC’ as selected ‘File format’ and click on ‘Save’. Save to disk, ensuring you name your file with the extension .txt (text format). Once your results are saved open your Endnote Web in order to import them: • You can go directly to your Endnote Web by using; http://www.myendnoteweb.com • • • • Enter your registered email address and password. Click on the Collect tab, then ‘Import References’. Browse and select your file of references from your PsycINFO session. To locate the appropriate filter click on the ‘Customize this list’ link. • • • • • • • • Look through the list of ‘All’ filters in order to find the appropriate one for your database - in this case highlight PsycINFO (CSA). Click on the ‘Copy to Favorites’ button. Your filter will now appear in your ‘My Favourites’ list and will be available to select from the Filter drop-down list. Select the PsycINFO (CSA) filter from the drop-down list. Click on the Import button You should see a message that your references have been imported to the ‘[Unfiled]’ group. Click on the My References tab. Open the [Unfiled} link on the left to view your newly imported references. Organise References You can create groups in Endnote Web to organise your References into subcategories. • Login to your Endnote Web. • All your References will display as a default. • You can select any references within your main list by using the tick boxes. • Click on the down-arrow next to ‘Add to Group’ • Select ‘New group’ • Name your group, then click on OK • Your new group will appear on the left under My References Produce a Bibliography You can produce a Bibliography of all or a selection of your references in your chosen bibliographic style. • • • • • • • • • • • Login to your Endnote Web. Click on the Format tab. You will see examples of commonly used styles in the table on the right. Select the References you would like to use from the drop-down list. For Bibliographic Style click on the link to ’Customize this list’. Browse through the list of ‘All’ bibliographic styles to highlight your chosen style then click on ‘Copy to Favourites’. Your chosen bibliographic style will now appear in the bibliographic style drop-down list. For file format select ‘RTF (rich text file)’ Click on the ‘Save ‘ button Give your Bibliography a name and save it with the .rtf extension Open your Bibliography in Microsoft Word. Cite While You Write As with the desktop Endnote software Endnote Web provides a ‘Cite While You Write’ feature which allows you to insert references, and format citations and bibliographies automatically while you write your papers in Microsoft Word. Before using the ‘Cite While You Write’ feature you will need to download the plug-in to your local PC or Mac. • • • • • • Login to your Endnote Web. Click on the Format tab. Click on ‘Cite While You Write Plug-In’ Click on the link to the Installation Instructions. Choose the link to either the Windows or Macintosh installation instructions depending on your requirements. The next page will guide you through the installation of your ‘Cite While You Write’ plug-in. Once your plug-in is installed you can start to use this feature in Microsoft Word: • Open a new document in Microsoft Word. • Go to Tools – Endnote Web – Format Bibliography • Select the Output Style (the bibliographic style) in which you would like your document to be formatted and click on OK. • • • • • • • The available Output Styles in the drop down list are determined by those that you have selected as your favourites in your Endnote Web. To add an output style click on the Format tab in Endnote Web and click on the ‘Customize this list’ link next to Bibliographic style. Browse through the list of ‘All’ bibliographic styles to highlight your chosen style then click on ‘Copy to Favourites’. Start writing your document and at the point where you wish to insert a citation click on Tools – Endnote Web – Find Citations You will be prompted for your Endnote Web account email and password. Enter the name of the author you wish to cite then click on the Search button. The details of the required reference should display. Click on ‘Insert’ to insert the reference in to the document. The reference will be inserted in the body of your text and also inserted in full at the end of your document as your bibliography in the bibliographic style that you specified earlier.