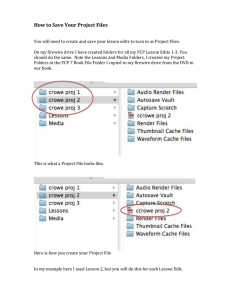TestTrack
User Guide
Version 2016
Copyrights
© 2016 Seapine Software, Inc. All rights reserved.
Defect Scribe, QA Wizard Pro, Resource Thief, Seapine CM, SoloBug, SoloSubmit, Surround SCM, and TestTrack are trademarks or
registered trademarks of Seapine Software, Inc. in the United States and other countries.
Borland and StarTeam are trademarks or registered trademarks of Borland, Inc. in the United States and other countries.
Delphi and JBuilder are trademarks or registered trademarks of Embarcadero Technologies, Inc. in the United States and other
countries.
Acrobat Reader is a registered trademark of Adobe, Inc. in the United States and other countries.
Sun, JVM, Java, JavaScript, and all Java-based marks are trademarks or registered trademarks of Sun Microsystems, Inc. in the United
States and other countries.
UNIX is a registered trademark in the United States and other countries, licensed exclusively through X/Open Company Limited.
Apple, Mac, Mac OS, Macintosh, Objective-C, and Safari are registered trademarks of Apple Computer, Inc.
Microsoft, Windows, Windows NT, Windows Server, Windows Vista, MS Windows, Active Directory, Internet Explorer, Outlook, SQL
Server, Visual SourceSafe, and Visual Studio are either registered trademarks or trademarks of Microsoft Corporation in the United
States and/or other countries.
Linux is a trademark of Linus Torvalds.
Red Hat, Red Hat Enterprise Linux, and Fedora are registered trademarks of Red Hat, Inc. in the United States and other countries.
SUSE is a registered trademark of Novell Inc. in the United States and other countries.
Debian is a registered trademark of Software in the Public Interest, Inc.
Ubuntu is a registered trademark of Canonical Ltd.
IBM, ClearCase, and all other IBM brand and product names are service marks, trademarks or registered trademarks of IBM
Corporation or its subsidiaries in the United States and other countries.
Oracle is a registered trademark of Oracle Corporation and/or its affiliates.
PVCS, Serena PVCS Professional Suite, and Serena PVCS Version Manager are registered trademarks of Serena Software, Inc.
All other product names mentioned herein are the trademarks of their respective owners. All other trademarks are the property of their
respective owners.
No part of this publication may be reproduced, transmitted, transcribed, stored in a retrieval system, or translated into any language in
any form by any means without the written permission of Seapine Software, Inc.
Your license agreement with Seapine Software, Inc., which is included with the product, specifies the permitted and prohibited uses of
the product. Any unauthorized duplication or use of this software, in whole or in part, in print, or in any other storage and retrieval system
is forbidden.
Information in this document is subject to change without notice and does not represent a commitment on the part of Seapine Software,
Inc. Unless otherwise noted, all companies, products, street addresses, and persons contained herein are purely fictitious. Mention of
third-party companies and products is for informational purposes only and does not constitute an endorsement.
Seapine Software, Inc.
6960 Cintas Boulevard
Mason, OH 45040
(513) 754-1655
documentation@seapine.com
Contents
Welcome to TestTrack
What's New
Getting Started
Starting TestTrack
1
3
5
5
Starting the Seapine License Server
6
Starting the TestTrack Server
7
Connecting to a TestTrack Server
7
Adding server connections
8
Editing server connections
9
Deleting server connections
9
Switching projects
9
Connecting to a different server
10
Changing your password
10
Logging out
11
TestTrack Interface Basics
13
Using dashboards
14
Using list windows
18
List window types
20
List window indicators
22
Customizing list windows
22
Changing list window columns and fonts
23
Adding list window views
24
Applying views to list windows
25
Updating list window views
25
Editing and deleting list window views
26
Using tabs on list windows
Renaming tabs
27
27
Filtering list window columns
27
Editing items inline in list windows
28
Opening items in Microsoft Excel
29
Printing items
29
Using the Address bar
30
Opening items using ttstudio addresses
31
Entering ttstudio addresses
31
Customizing toolbars
33
i
Changing the user interface mode
34
Formatting text fields
34
Inserting hyperlinks in text fields
35
Inserting images in text fields
36
Inserting tables in text fields
37
Using spell check
38
Inserting stamps in text fields
39
Attaching files
Capturing screenshots
41
Viewing and downloading file attachments
42
Finding Items
45
Going to a recently accessed item
45
Going to an item by number
46
Using type ahead searching
46
Quickly finding items in list windows
46
Searching for items
47
Performing advanced searches
49
Search examples
50
Searching all text fields
51
Using Boolean operators in filter and search restrictions
51
Applying filters
Selecting interactive filter criteria
52
52
Using the Filters list window
53
Adding filters
54
Using restrictions to narrow filter and search results
ii
40
56
Adding text restrictions
57
Adding version restrictions
59
Adding date range restrictions
60
Adding integer restrictions
62
Adding decimal number restrictions
63
Adding single list value restrictions
64
Adding multiple list values restrictions
66
Adding condition restrictions
67
Adding user restrictions
68
Adding folder restrictions
70
Adding requirement document restrictions
71
Adding test variant value restrictions
72
Viewing restrictions
74
Editing restrictions
74
Inserting restrictions
74
Deleting restrictions
75
Viewing filters
75
Editing filters
75
Duplicating filters
75
Deleting filters
76
Searching for users and customers in fields
76
Creating RSS feeds
78
Accessing RSS feeds
Managing Requirements
78
81
Using the Requirement Documents list window
82
Using the Requirements list window
83
Adding requirement documents
84
Adding requirements
85
Default requirement types
Working with requirement documents
87
88
Requirement and document indicators
91
Customizing the Specification Document window
91
Modifying requirement documents
Adding requirements to documents
93
94
Adding new requirements to documents
94
Adding existing requirements to documents
94
Appending requirements to documents
95
Editing requirements directly in documents
96
Moving requirements between documents
97
Removing requirements from documents
97
Unsharing requirements
98
Viewing requirements
Viewing documents that requirements are included in
Editing requirements
Duplicating requirements
98
100
100
102
iii
Changing requirement types
103
Assigning requirement numbers
104
Renumbering requirements
104
Deleting requirements
104
Moving requirements and documents through the workflow
Default requirements and documents workflows
Reviewing requirements and documents
105
106
Adding requirement and document review notes
107
Editing and deleting requirement and document review notes
109
Viewing requirement document details
109
Editing requirement document details
110
Duplicating requirement documents
112
Assigning requirement document numbers
114
Renumbering requirement documents
114
Deleting requirement documents
115
Creating requirement document snapshots
115
Viewing requirement document snapshots
116
Viewing snapshot details
118
Viewing differences between two requirement document snapshots
118
Viewing all changes between requirement document snapshots
119
Viewing historical requirement versions
Rolling back requirements
120
122
Viewing all changes between requirement versions
123
Generating test cases from requirements
123
Creating issues from requirements
125
Creating new requirements from existing requirements
126
Analyzing the impact of requirement changes
126
Performing impact analysis
Analyzing item traceability
Exporting a traceability analysis to Microsoft Excel
Importing requirements and requirement documents from Microsoft Word
Managing Tests
127
128
131
132
139
Using the Test Cases list window
141
Adding test cases
141
Entering test case steps
iv
105
143
Entering test case steps in grid view
143
Entering test case steps in text view
145
Test case and test run markup codes
146
Inserting attachments in test case steps
148
Inserting shared steps from other test cases
149
Recording test case steps with QA Wizard Pro
150
Correcting test case step errors
151
Managing test variants
152
Managing included test variants in test cases
153
Adding included test variants to test cases
154
Editing and removing included test variants in test cases
155
Managing excluded test variants in test cases
155
Adding excluded test variants to test cases
155
Editing and removing excluded test variants in test cases
156
Changing test variant values for multiple test cases
157
Changing included test variant values for multiple test cases
157
Changing excluded test variant values for multiple test cases
158
Moving test cases through the workflow
159
Default test cases workflow
159
Using the Test Runs list window
160
Creating test run sets
161
Generating test runs
162
Resolving test run generation errors
164
Regenerating test runs
164
Viewing test runs
166
Running tests
167
Entering test results in grid view
168
Entering test results in detail grid view
169
Inserting attachments in test run steps
171
Entering test results in text view
172
Adding run-time test variant values
173
Editing and deleting run-time test variant values
Moving test runs through the workflow
174
174
Default test runs workflow
174
Entering overall test run results
175
v
Creating issues from test runs
176
Viewing test run status
177
Managing automated tests
178
Creating scripts from test cases
179
Attaching automated test scripts to test cases
181
Confirming automated tests work
Running automated tests from test runs
184
Running individual automated tests from test runs
184
Running multiple automated tests
185
Scheduling automated tests to run
186
Checking automated test status
Understanding automated test status
187
188
Viewing automated test results
188
Attaching automated test results to test runs
189
Editing test runs
Duplicating test runs
189
191
Deleting test runs
192
Viewing test cases
192
Editing test cases
193
Duplicating test cases
195
Assigning test case numbers
196
Renumbering test cases
196
Deleting test cases
Tracking Issues
vi
183
197
199
Using the Issues list window
200
Adding issues
200
Adding additional issue reports
202
Moving issues through the workflow
202
Default issue tracking workflow
202
Viewing issues
203
Editing issues
204
Editing and deleting additional issue reports
206
Managing change notifications for specific issues
206
Duplicating issues
207
Merging issues
208
Assigning issue numbers
209
Renumbering issues
209
Deleting issues
210
Creating test cases from issues
210
Creating requirements from issues
210
Managing test configs
211
Using the Test Configs list window
211
Adding test configs
211
Viewing test configs
212
Editing and deleting test configs
212
Duplicating test configs
212
Creating release notes
Building release notes
Viewing Item History
212
213
215
Viewing change reports
215
Using the Overview tab
216
Emailing from TestTrack
219
Adding email recipients
220
Viewing email
221
Replying to email
221
Deleting email
222
Managing orphaned email
222
Viewing orphaned email
223
Attaching orphaned email to items
224
Deleting orphaned email
226
Moving Items Through the Workflow
Adding workflow events to items
227
228
Assigning items
229
Commenting on items
229
Locking items
230
Viewing item lock information
232
Viewing workflow event history
232
Viewing workflow event details
233
Viewing item workflow history diagrams
234
Viewing work item history
235
vii
Editing and deleting workflow events on items
Working with Related Items
237
Linking examples
237
Adding links
239
Adding items to existing links
240
Working with item links
241
Diagramming links
242
Viewing link information
242
Viewing linked item information in list windows
244
Editing and deleting links
246
Working with suspect items
246
Marking items as suspect
246
Marking all dependent items as suspect
247
Clearing suspect items
248
Investigating suspect dependencies
248
Updating Multiple Items
Changing bulk fields
Organizing Items with Folders
251
252
253
Folder usage examples
253
Using the Folders list window
254
Folders tree
256
Items pane
256
Release Planning pane
258
Details pane
258
Live Chart pane
259
Web View pane
259
Configuring folder panes
260
Adding folders
viii
236
260
Entering folder details
262
Setting the default folder web page
262
Entering release planning information
263
Adding items to folders
264
Moving items between folders
265
Viewing items in folders
266
Editing items in folders
266
Ranking items in folders
266
Removing items from folders
267
Getting started with task boards
268
Task board components
Using task boards
268
271
Setting the task board for a folder
273
Changing task board swimlane groupings
274
Viewing folder information
278
Viewing folder history
279
Editing folder settings
279
Moving folders
280
Deleting folders
280
Creating and Running Reports
281
Using the Reports list window
281
Report types
282
Release planning reports
283
Release status reports
283
Time tracking reports
284
Traceability reports
285
Creating built-in reports
286
Creating detail reports
286
Creating distribution reports
288
Creating list reports
290
Creating trend reports
292
Trend report types
293
Creating release planning reports
302
Creating release status reports
304
Creating time tracking reports
306
Creating traceability reports
309
Creating matrix reports
310
Charting report data
318
Adding external reports to TestTrack
321
Creating live charts
321
Live chart types
324
Configuring the live chart X-axis
325
ix
Configuring the live chart Y-axis
Viewing report settings
330
Editing reports
330
Duplicating reports
330
Deleting reports
330
Creating text file report templates
331
Saving list window reports as text files
331
Viewing live charts
331
Running external reports
333
Running built-in reports
334
Personalizing TestTrack
335
Setting local options
335
Setting general local options
336
Setting stylesheet options
336
Setting the browser path on Linux
337
Setting view file options
338
Setting formatting options
338
Setting live chart options
339
Setting test case management options
339
Setting advanced local options
340
Setting user options
Setting general user options
Setting add multiple items options
Setting display options
x
327
341
342
342
343
Setting differences display options
344
Setting overview tab options
345
Setting search options
345
Customizing shortcut menus
346
Editing and deleting list window views
352
Managing the spell check dictionary
352
Adding words to the spell check dictionary
353
Editing spell check dictionary words
353
Deleting spell check dictionary words
354
Setting spell check options
354
Creating user notification rules
354
Adding user notification rules
355
Editing user notification rules
357
Inactivating user notification rules
357
Deleting user notification rules
357
Using the Workbook
358
Using the Workbook list window
358
Adding workbook tasks
358
Viewing workbook tasks
359
Editing workbook tasks
359
Duplicating workbook tasks
360
Deleting workbook tasks
360
Managing Users and Security
361
Managing security groups
361
Using the Security Groups list window
362
Adding security groups
363
Viewing security groups
365
Editing security groups
365
Creating security group comparison reports
366
Hiding fields
368
Duplicating security groups
368
Deleting security groups
368
Managing users and customers
369
Using the Users list window
369
Using the Customers list window
370
Adding users and customers
371
Managing user and customer contact information and passwords
372
Assigning licenses to users and customers
373
Managing email notifications for specific users and customers
375
Configuring default item list display settings for users and customers
376
Retrieving global users and customers
376
Promoting users and customers
377
Viewing users and customers
378
Editing users and customers
379
Duplicating users and customers
380
Converting users to customers
381
xi
Converting customers to users
381
Inactivating users and customers
381
Deleting users and customers
381
Configuring Projects
Locking and unlocking projects
384
Viewing logged in users
385
Logging out users
385
Setting project options
386
Setting general project options
388
Setting client project options
390
Setting file attachment project options
392
Setting email project options
393
Setting hyperlink project options
394
Setting issue project options
395
Setting send mail project options
395
Setting import mail project options
396
Setting SoloBug project options
398
Setting test case project options
399
Setting test run project options
399
Setting requirement project options
400
Setting requirement document project options
401
Setting compliance project options
401
Setting item compliance project options
402
Setting enhanced test run compliance project options
404
Setting field project options
406
Setting required field project options
407
Setting field relationship project options
408
Setting time tracking project options
409
Setting report project options
410
Setting dictionary project options
411
Customizing fields
Modifying value lists
xii
383
413
413
Adding items to value lists
414
Editing items in value lists
415
Deleting items from value lists
415
Configuring field value styles
416
Adding field value styles
417
Editing and deleting field value styles
419
Configuring requirement types
419
Adding requirement types
420
Editing and deleting requirement types
421
Inactivating requirement types
421
Configuring custom fields
422
Adding custom fields
423
Adding test variant custom fields
424
Creating draft custom fields
425
Promoting draft custom fields
425
Replacing custom fields with drafts
426
Configuring custom value lists
426
Editing custom fields
427
Deleting custom fields
428
Configuring calculated custom fields
428
Adding calculated custom fields
429
Calculated numeric field example
431
Calculated text field example
432
Calculated date/time field example
433
Calculated list item field example
433
Calculated time span field time example
435
Adding calculated field formulas
436
Understanding calculated field formula syntax
438
Inserting functions in calculated field formulas
439
Mapping calculated list item output values
440
Testing calculated field formulas
441
Recalculating field values
442
Troubleshooting calculated custom fields
443
Defining required fields and default values
Editing required fields and default values
444
445
Configuring field relationships
445
Adding field relationships
446
Editing field relationships
447
xiii
Deleting field relationships
Renaming field labels
Restoring field labels
447
449
Configuring folder types
449
Default folder types
450
Adding folder types
450
Editing and deleting folder types
452
Inactivating folder types
452
Customizing workflows
453
Configuring workflow states
455
Adding workflow states
456
Editing workflow states
457
Inactivating workflow states
457
Deleting workflow states
457
Configuring workflow events
458
Adding workflow events
459
Modifying default fields in workflow event dialog boxes
461
Customizing workflow event fields and icons
462
Editing workflow events
463
Inactivating workflow events
463
Deleting workflow events
464
Configuring workflow transitions
464
Editing workflow transitions
465
Editing resulting states for workflow events
466
Configuring workflow assignment rules
467
Evaluating workflows
469
Diagramming workflows
469
Overriding workflows
471
Resetting workflows
471
Configuring time tracking
471
Default time tracking fields
Automating TestTrack
xiv
447
476
479
Configuring system notifications
479
Adding system notifications
480
Editing and deleting system notifications
482
Inactivating system notifications
482
Configuring triggers
483
About triggers
484
Trigger examples
485
Adding triggers
486
Adding default triggers
488
Editing and deleting triggers
488
Inactivating triggers
489
Configuring escalation rules
489
Escalation rule examples
490
Adding escalation rules
491
Editing and deleting escalation rules
493
Manually running escalation rules
493
Inactivating escalation rules
493
Configuring automation rule actions
494
Adding automation rule actions
494
Adding Prevent automation rule actions
495
Adding Enter Event automation rule actions
495
Adding Modify automation rule actions
496
Adding Run Executable automation rule actions
497
Adding Send Email automation rule actions
499
Adding Add to Folder automation rule actions
500
Adding Remove from Folder automation rule actions
501
Adding Create Snapshot automation rule actions
501
Editing and deleting automation rule actions
Viewing the automation rules log
502
502
Exporting the automation rules log
503
Deleting automation rules log entries by date
504
Deleting all automation rules log entries
504
Configuring item mapping rules
505
Default item mapping rules
506
Adding item mapping rules
509
Editing item mapping rules
512
Duplicating item mapping rules
514
Exporting item mapping rules
514
xv
Importing item mapping rules
514
Deleting item mapping rules
514
Customizing email templates
515
Adding email templates
516
Using field codes in email templates
518
Adding item hyperlinks in email templates
Viewing email templates
519
Editing email templates
519
Deleting email templates
520
Configuring link definitions
520
Default link definitions
521
Adding link definitions
521
Editing link definitions
524
Inactivating link definitions
524
Deleting link definitions
524
Configuring dashboards
524
Adding dashboards
526
Duplicating dashboards
529
Editing and deleting dashboards
529
Configuring dashboard widgets
529
Dashboard widget types
531
Adding dashboard widgets
535
Adding dashboard burn down widgets
536
Adding dashboard burn up widgets
538
Adding dashboard chart widgets
540
Configuring the dashboard chart widget X-axis
542
Configuring the dashboard chart widgets Y-axis
544
Copying live chart settings to dashboard widgets
547
Adding dashboard count widgets
550
Adding dashboard note widgets
551
Editing and deleting dashboard widgets
554
Configuring task boards
555
Default task boards
556
Adding task boards
559
Configuring task board columns
xvi
519
561
Configuring task board cards
563
Configuring task board swimlanes
564
Editing and deleting task boards
570
Duplicating task boards
570
Exporting task boards
571
Importing task boards
571
Exporting project configuration reports
Modifying project configuration report templates
572
573
Importing and Exporting Data
579
Exporting items to Microsoft Word
579
Configuring Microsoft Word export templates
582
Creating Microsoft Word export templates
584
Using advanced logic in Microsoft Word templates
589
Sample Microsoft Word export templates
591
Adding Microsoft Word export templates to TestTrack
595
Previewing Microsoft Word exports
597
Correcting Microsoft Word export template errors
598
Editing Microsoft Word export templates
598
Duplicating Microsoft Word export templates
599
Exporting Microsoft Word export templates
599
Importing Microsoft Word export templates
600
Generating debug files for troubleshooting Microsoft Word export problems
600
Deleting Microsoft Word export templates
601
Exporting to XML
602
Importing XML files
604
Exporting to text files
605
Creating text file export templates
607
Using text file export templates
607
Importing text files
607
Creating text file import templates
609
Using text file import templates
609
Managing Auditable Processes
611
Entering electronic signatures
611
Managing audit trails
611
Searching audit trail records
612
xvii
Viewing audit trail record details
613
Generating audit trail detail reports
614
Validating audit trail records
615
Exporting audit trail records
615
Deleting historical log information
Integrating with Third-Party Applications
Integrating with Source Control Tools
Using two-way source control integration
617
619
620
Selecting a source control application for integration
621
Setting source control integration user options
622
Setting source control integration project paths
623
Setting source control integration project options
623
Setting source control integration workflow event options
624
Working with source files
625
Attaching source files to items
627
Attaching source control changelists to items
628
Getting source files
629
Viewing local copies of source files
630
Checking out source files
630
Viewing source file history
631
Viewing source file differences
633
Editing source files
634
Rolling back source files
634
Submitting source files for review
635
Attaching source files to other items
635
Changing source file workflow states
636
Labeling source files
636
Checking in source files
637
Committing pending changelists
638
Viewing committed source control changelists
638
Undoing source file check out
639
Detaching source files from items
639
Disabling source control integration
640
Using one-way source control integration
640
Configuring external source control providers
xviii
616
641
Adding Surround SCM source control providers
642
Adding GitHub source control providers
643
Adding Git and other source control providers
644
Adding Microsoft Team Foundation Server source control providers
645
Regenerating external source control provider keys
646
Creating external source control provider scripts
646
Adding TestTrack webhooks to GitHub
647
Configuring the Microsoft Team Foundation Server integration plug-in
648
Attaching external source control files to items
649
Viewing external source control files attached to items
650
Configuring SoloBug
651
Distributing SoloBug
651
Customizing SoloBug
651
Automatically importing SoloBug files
653
Manually importing SoloBug files
653
Configuring SoloSubmit
Setting SoloSubmit project options
Appendix A: Environment Variables
655
655
657
Issue environment variables
657
Requirement document environment variables
659
Requirement environment variables
661
Test case environment variables
663
Test run environment variables
665
Custom field environment variables
667
Workflow event environment variables
667
File attachment environment variables
667
Source file attachment environment variables
668
Appendix B: Field Codes
669
Issue field codes
669
Requirement document field codes
672
Requirement field codes
674
Test case field codes
677
Test run field codes
680
Label field codes
682
Custom field codes
691
xix
Appendix C: Report Stylesheets
Customizing stylesheets
693
Refreshing stylesheet menus
693
Detail report stylesheets
694
Distribution report stylesheets
698
List report stylesheets
698
Release planning report stylesheets
699
Release status report stylesheets
699
Time tracking report stylesheets
702
Traceability report stylesheets
702
Trend report stylesheets
704
List window report stylesheets
705
Appendix D: Security Commands
707
General security commands
707
Administration security commands
708
Issues security commands
714
Issue events security commands
Requirements security commands
721
722
Requirement events security commands
731
Requirement documents security commands
733
Requirement document events security commands
Test cases security commands
Test case events security commands
Test runs security commands
Test run events security commands
xx
693
742
743
751
752
760
Folders security commands
761
Links security commands
762
Customers security commands
763
Users security commands
764
Security groups security commands
766
Test configurations security commands
767
Filters security commands
767
Reports security commands
769
Workbook security commands
771
Appendix E: Calculated Custom Field Functions
773
Date functions
773
DateTime functions
773
Item functions
774
Item.Events functions
774
Item.ReportedBy functions
775
Math functions
776
String functions
778
Global functions
778
Appendix F: Fields Affected by Administrative Changes
Index
781
783
xxi
Welcome to TestTrack
TestTrack helps you easily manage all application development phases and artifacts, and deliver quality
products on time.
Depending on your role, you may use one or more of the following TestTrack areas.
Requirements management
Test case management
Issue tracking
Helps you handle all aspects of
requirements management,
including planning, workflow,
traceability, review, change
management, and reporting.
Helps you manage all aspects of
the software testing process,
including test case creation,
organization, execution,
measurement, and reporting of
manual and automated tests.
Helps you track the complete
lifecycle of issues, such as
bugs, feature requests, change
requests, questions, and other
development-related tasks.
What's new in this version
If you recently upgraded TestTrack, check out what's new.
Using TestTrack
If you are new to TestTrack, the following topics can help you get started.
Getting started
Getting to work
Working smarter
Getting login information
Managing requirements
Personalizing TestTrack
Starting TestTrack
Managing tests
Creating email notifications
Connecting to a TestTrack
Server
Tracking issues
Emailing from TestTrack
Finding items you need to work
with
Organizing data with folders
Reviewing assigned items and
other project data
Familiarizing yourself with the
interface
Creating and running reports
Linking items
Administering TestTrack
If you administer TestTrack, the following topics can help you set up projects for your team.
1
Welcome to TestTrack
Getting up and running
Preparing it for your team
Adding more power
Starting the TestTrack Server
Adding users and customers
Configuring automation rules
Creating projects
Adding security groups
Customizing email templates
Customizing item fields
Configuring folder types
Customizing workflows
Configuring time tracking
Setting project options
Configuring item mapping rules
Configuring link definitions
2
What's New
TestTrack 2016 includes the following key features. For a complete list of features and enhancements, check
out the release notes (www.seapine.com/ttreleasenotes.html).
View and navigate to linked items in list windows
To quickly see links between items, add columns with linked item information to list windows. The item tag
(item type identifier and number) for each linked item is displayed in the column.
For example, this can help you quickly see if an item has any links, if requirements have test coverage
indicated by linked test cases, or if user stories have associated tasks.
You can click the list of links to view more information about the linked items and navigate to see more details.
See Viewing linked item information in list windows, page 244.
Export items to Microsoft Word
You can now export all TestTrack item types to Microsoft Word. This is helpful if you need to produce
documents that contain TestTrack data in a specific format, or view and share data offline. See Exporting
items to Microsoft Word, page 579.
The format and content of exported information is controlled by Word templates that contain tags and field
codes to indicate where TestTrack data goes in the resulting document. Use Word formatting features to
control the look of exported information. See Creating Microsoft Word export templates, page 584 and Adding
Microsoft Word export templates to TestTrack, page 595.
For example, you can export a requirement document that includes review comments, create a test plan
document that lists linked requirements, or generate a simple issue report that highlights high priority items.
Use note widgets on dashboards
Use note widgets to display formatted text, images, and hyperlinks to TestTrack or external resources on
dashboards. You can include links to TestTrack items, filtered item lists, reports, folders, task boards,
dashboards, and more.
For example, using note widgets is a good way to share getting started information with new team members,
provide links to important information for a sprint, or provide team contact information.
See Using dashboards, page 14 and Adding dashboard note widgets, page 551.
Other enhancements
n
Improved task board performance.
n
Administrators can be warned about low disk space on the TestTrack Server.
n
Administrators can generate a file about the TestTrack installation to send to Seapine Support for more
thorough troubleshooting.
3
Getting Started
Before you start using TestTrack, you need the following information from your TestTrack administrator or
another high-level user:
n
TestTrack username and password. These may be the same as your network credentials.
n
TestTrack Server connection information
n
Name of the project to work in
When you have information you need, start TestTrack and log in. See Starting TestTrack, page 5.
Note: If you need to install or configure TestTrack, refer to the TestTrack installation help.
Starting TestTrack
Before you log in, make sure you have the TestTrack Server and login information from your TestTrack
administrator.
Note: If you are the TestTrack administrator, make sure the TestTrack Server is running. See Starting the
TestTrack Server, page 7.
1. Windows—Choose Programs > Seapine Software > TestTrack > TestTrack Client.
Mac—Double-click the TestTrack Client icon in the Applications/TestTrack folder.
Linux—Enter /usr/bin/ttclient
The TestTrack Login dialog box opens.
2. Select the Server to connect to. See Connecting to a TestTrack Server, page 7 if you need to add a
server.
3. Enter your Username and Password
If available, you can select Use single sign-on to log in with your network credentials or Use external
authentication to log in with your authentication system credentials. Ask your TestTrack administrator
for help.
5
Starting the Seapine License Server
Note: Single sign-on is not available on Linux.
4. Select Always log in with this username and password to automatically log in using the credentials
you entered every time TestTrack starts.
5. Click Connect.
The TestTrack Project Selection dialog box opens.
6. Select the Project to work in.
Some projects take a longer time to load. Click Refresh if the project you want to use is not in the list.
7. Optionally expand Log in to and select the areas to log in to.
All areas you have access to are selected by default. If your team uses floating licenses, you may want to
only log in to the areas you will use for the current session.
8. Select Always log in to this project to automatically log in to the selected project every time TestTrack
starts.
This option is only available if Always log in with this username and password is selected on the
login dialog box.
9. Click OK.
You are logged in and ready to start using TestTrack.
Note: If you cannot log in because the required public key is not found, you may need to import a
server settings file provided by your TestTrack administrator to the server connection settings. The
public key is used for stronger security when communicating with the TestTrack Server. See Adding
server connections, page 8. If you do not have the file or continue to experience login problems,
contact your TestTrack administrator for help.
Starting the Seapine License Server
An administrative user must make sure the Seapine License Server is running before the TestTrack Server is
started.
6
Starting the TestTrack Server
Tip: If TestTrack cannot connect to the license server, an administrative user needs to troubleshoot. See
TestTrack Cannot Connect to the License Server for information.
Windows
If the license server is installed as a service, it starts automatically. If the license server is installed as an
application, you must start it manually. Choose All Programs > Seapine Software > Seapine License
Server > Seapine License Server from the Start menu.
Note: If the server is installed as a service but not running or you need to restart it, see the Windows
documentation for information about starting a service.
Linux
Enter /usr/bin/spls start.
If you need to restart the server, enter /usr/bin/spls stop and then restart the server.
Starting the TestTrack Server
An administrative user must make sure the TestTrack Server is running before users can access TestTrack.
Tip: If users cannot connect to the TestTrack Server when it is running, an administrative user needs to
make sure the server computer is online and the Seapine License Server is also running. Users should
make sure the IP address and port number are correct in the server connection information.
Windows
If the TestTrack Server is installed as a service, it starts automatically. If the server is installed as an
application, you must start it manually. Choose All Programs > Seapine Software > TestTrack >
TestTrack Server from the Start menu.
Note: If the server is installed as a service but not running or you need to restart it, see the Windows
documentation for information about starting a service.
Linux
Enter /usr/bin/ttstudio start.
If you need to restart the server, enter /usr/bin/ttstudio stop and then restart the server.
Connecting to a TestTrack Server
TestTrack projects are stored on servers. You may need to set up a connection to a server before you can
access the projects on it.
1. Choose File > Connect to Server.
The TestTrack Login dialog box opens.
2. Click Setup.
The Setup Server Connections dialog box opens.
7
Adding server connections
3. Click Add to add a server connection. See Adding server connections, page 8.
4. Select a server and click Edit to change the name, address, or port number. See Editing server
connections, page 9.
5. Select a server and click Top, Move Up, Move Down, or Bottom to reorder the list.
When you log in, servers are displayed in same order as the Setup Server Connections dialog box. You
may want to move servers you access most frequently to the top of the list.
6. Select a server and click Delete to delete the connection. See Deleting server connections, page 9.
Adding server connections
You need to add a connection to access servers that TestTrack projects are stored on. Your TestTrack
administrator can provide the server address and port number.
1. Choose File > Connect to Server.
The login dialog box opens.
2. Click Setup.
The Setup Server Connections dialog box opens.
3. Click Add.
The Add TestTrack Server dialog box opens.
4. Enter a Server Name.
Use a descriptive name to help identify the server.
5. Enter the Server Address and Port number.
TestTrack clients connect to the server on this port. Valid values are 1-65535.
8
Editing server connections
Note: If you received a server settings file from your TestTrack administrator, import it instead of
manually entering the information. Click Import, select the XML file and, click Open. The Server
address, Port, and Public key fingerprint fields are automatically populated. The public key provides
additional security required to connect to the TestTrack Server. Contact your TestTrack for additional
help.
6. Click OK.
The server connection is added and you return to the Setup Server Connections dialog box.
7. To change the order of the servers, select a server and click Top, Move Up, Move Down, or Bottom.
Servers are displayed in this order in the login dialog box.
8. Click Close when you finish.
Editing server connections
You can edit a server connection to change the name, address, or port number.
1. Choose File > Connect to Server.
The login dialog box opens.
2. Click Setup.
The Setup Server Connections dialog box opens.
3. Select the server and click Edit.
4. Make any changes.
5. Click OK to save the changes.
Deleting server connections
You can delete any server connections you no longer use.
1. Choose File > Connect to Server.
The login dialog box opens.
2. Click Setup.
The Setup Server Connections dialog box opens.
3. Select the server and click Delete.
You are prompted to confirm the deletion.
4. Click Yes.
The server is deleted.
Switching projects
If you are logged in, you can quickly switch to another project on the same server without logging out.
1. Choose File > Switch Project.
The Switch Project dialog box opens.
9
Connecting to a different server
2. Select a project.
Some projects take a longer time to load. Click Refresh if the project you want to use is not in the list.
3. Optionally expand the Log in to area and select the products to log in to.
All TestTrack areas you have access to are selected by default. If you use floating licenses, you may
want to only log in to the areas you will use for the current session.
4. Click Switch.
The selected project opens.
Connecting to a different server
If you need to switch to a project on a different server, you can connect to the server without restarting
TestTrack.
1. Choose File > Connect to Server.
You are prompted to close the open project.
2. Click Yes.
The TestTrack Login dialog box opens.
3. Enter the login information and click Connect.
4. Select the Project to work in and click OK.
You are logged in to the project.
Changing your password
If your password expires, you are prompted to change it when you log in. You may also be able to change your
password if you do not use single sign-on.
Note: LDAP users cannot change their passwords in TestTrack. The password must be changed in
LDAP. Ask your TestTrack administrator for help.
1. Choose Tools > Change Password.
The Change Password dialog box opens.
10
Logging out
2. Enter your current password and click OK.
You are prompted to enter a new password.
3. Enter a new password and click OK.
You are prompted to verify the new password.
4. Retype the password and click OK.
The new password is saved.
Logging out
Log out when you finish working with a project. This is important if your team uses floating licenses because
the license is not available to others until you log out.
1. Choose File > Logout and Disconnect.
You are prompted to confirm that you want to log out.
2. Click Yes.
You are logged out of the project and disconnected from the server.
11
TestTrack Interface Basics
Take some time to get familiar with the interface before you start working in TestTrack.
Note: The Dashboards window opens when you log in. Use dashboards to view important project
information and metrics. See Using dashboards, page 14.
#
Use to:
Perform actions from menus. See Menus, page 13. The available actions change depending on the
window or item type you are working with. If an action is not available, it may not be valid or you may
not have security permissions to perform it.
Perform actions from toolbars. Toolbars include many of the same actions as menus. You can
customize toolbars to include actions you frequently perform. See Customizing toolbars, page 33.
Access items using a URL. The Address bar always displays the URL for the open list window or
item. See Using the Address bar, page 30.
View a list of items in the project and work with them. To open a list, choose the item type you want
to work with in the View menu. For example, to work with issues, choose View > Issues. See Using
list windows, page 18.
Add a workflow event to indicate the work you performed on an item and move it through its lifecycle.
The available events depend on the item type and status. The same events are available in the
Workflow menu. See Adding workflow events to items, page 228.
Menus
Following are the TestTrack menus and available actions. If an action is not available, it may not be valid or
13
Using dashboards
you may not have security permissions to perform it.
Menu
Use to:
File
Connect to a different TestTrack Server or switch projects, print items, import and export
items, log out and close TestTrack and more.
Edit
Search for items, perform basic editing tasks (e.g., copy and paste, undo and redo, select all),
perform actions on selected items (e.g., edit, view, delete), spell check, and insert images,
tables, links, and stamps in text fields.
View
View dashboards, open list windows, create and apply views to list windows, customize
toolbars, change the user interface mode, and view information about the project and logged in
users.
Create
Add items to the project, such as issues, test cases, requirements, users, and reports.
Workflow
Add workflow events to items. See Adding workflow events to items, page 228.
Activities
Change item numbering, add items to folders, update multiple field values, work with related
items, and open items in Microsoft Excel.
Tabs
Add, rename and close list window tabs. See Using tabs on list windows, page 27.
Format
Work with text formatting, images, and tables in fields. See Formatting text fields, page 34.
Email
Email TestTrack users and other recipients. See Emailing from TestTrack, page 219.
Tools
Configure the project and perform other administrative tasks, configure source control tool
integration, change your password, and configure local and user options to customize how you
use TestTrack.
Window
Rearrange the window layout, navigate through multiple open windows, and close windows.
Help
View help and other support resources.
Using dashboards
When you log in to TestTrack, dashboards are the first thing you see. Dashboards show important project
information and can help you quickly see project status and progress, items assigned to you, recent project
activity, and more. Each dashboard includes widgets that display specific project data.
Note: An administrative user or another user with high-level security permissions, such as a team lead, is
usually responsible for configuring dashboards. See Configuring dashboards, page 524.
14
Using dashboards
Opening dashboards
To open dashboards, choose View > Dashboards.
Tip: If you do not want dashboards to open when TestTrack starts, clear Show dashboards
when TestTrack starts.
Switching dashboards
Depending on the configuration, you may have access to multiple dashboards used for different purposes. To
switch dashboards, click the tab for the dashboard you want to view. You can drag dashboards left or right to
reorder them.
Showing and hiding dashboards
If you can view multiple dashboards, you can access them from the Dashboards menu.
15
Using dashboards
n
To show a dashboard, click Dashboards and choose the dashboard to show. Check marks indicate
currently displayed dashboards. You can also search for dashboards by name.
n
To hide a dashboard, click Dashboards and choose the dashboard to hide. You can also mouse over a
dashboard and click to hide it.
Using widgets
Project information is displayed in widgets on a dashboard. The following widget types may be used on a
dashboard. See Dashboard widget types, page 531 for more information and examples.
Widget
type
Displays:
To use the widget:
Burn
down
A chart of the work left to do in an
iteration, sprint, release, or project
phase.
Mouse over data in the chart to view more
information.
Mouse over a data type in the legend to highlight
the corresponding data on the chart.
Burn up
A chart of the work done in an iteration,
sprint, release, or project phase.
Click a data type in the legend to hide the
corresponding data from the chart. Click a hidden
data type to show the data on the chart.
Chart
Various project metrics and statistics in
a chart format.
Mouse over a widget and click to expand it.
Click to collapse the widget and return to the
dashboard.
16
Using dashboards
Widget
type
Displays:
To use the widget:
Count
The total number of items that pass a
specific filter.
Click it to view items that pass the filter. The items
open in a new tab with the filter applied.
Currently
Assigned
to Me
The items currently assigned to you.
Click an item tag or summary to open the item. The
item opens for viewing or editing based on the
double-click user option setting. See Setting
general user options, page 342.
Click a column heading to sort items based on
values in a column. Click the column heading
again to switch between ascending and
descending order. To sort items based on a
secondary value, Shift+click another column
heading.
Mouse over the widget and click to expand it.
Click to collapse the widget and return to the
dashboard.
Note
Recent
Activity
Miscellaneous project information, such
as instructions, links to external
resources, and links to important
TestTrack items, filtered item lists,
reports, folders, task boards, and
dashboards.
Mouse over a widget and click to expand it.
Click to collapse the widget and return to the
dashboard.
The 20 most recent activities performed
on items in the project.
Click an activity summary to open the item. The
item opens for viewing or editing based on the
double-click user option setting. See Setting
general user options, page 342.
If the widget contains a hyperlink, click it to
navigate to the TestTrack item or area, or the
external site.
Tip: To update the data in a widget, mouse over it and click
. See Updating dashboard content, page 18.
Configuring dashboards
If you have permission to configure dashboards, you can edit or configure them from the Dashboards menu.
n
To edit a dashboard, click Dashboards and choose Edit Current Dashboard. See Editing and deleting
dashboards, page 529.
n
To configure dashboards, click Dashboards and choose Configure Dashboards. See Configuring
dashboards, page 524.
17
Using list windows
Updating dashboard content
If a dashboard is open, it automatically refreshes every 15 minutes. You can also manually refresh
dashboards to load new or changed widgets, layout changes, and current widget data. To refresh a
dashboard, choose View > Refresh.
You can also manually update specific widgets to show current data. When widgets are updated, the data is
recalculated. For example, if you changed the status of multiple items at the same time, you can manually
update a specific widget that includes those items to see the changes immediately. To update a widget,
mouse over it and click .
Note: Chart widget data, including burn down and burn up charts, is cached on the TestTrack Server for
optimized performance. When you refresh a dashboard, cached data is returned to these widgets if the
data was recalculated within the past 15 minutes. To make sure a specific chart widget shows the most
current data, manually update it.
Using list windows
TestTrack items are displayed in list windows, which you can customize to find exactly the information you
need to work with. You can view basic item information and add, edit, view, and delete items from list
windows. You can also perform other actions, such as add workflow events to move items through your
workflow, email other users, and add items to folders. For example, to work with issues, open the Issues list
window.
See List window types, page 20 for information about the available lists.
Note: Keep in mind that you may not have access to all list windows and features depending on your
security permissions.
Opening list windows
To open a list window, select the item type you want to work with in the View menu. For example, to open the
Requirements list window, choose View > Requirements.
You can also open multiple list windows of the same type. For example, you may want to compare two Issues
lists using different filters. To open another list window, choose View > New List.
If multiple windows are open and you want to switch to a different window, select the window to display in the
Window menu.
Navigating list windows
Following are the key components in list windows. Some of these are only available in the Issues,
Requirements, Requirement Documents, Test Cases, and Test Runs list windows.
18
Using list windows
#
Area
Use to:
Tabs
Easily switch between multiple instances of lists that display different information.
Click a tab to display it. You can also rename tabs and remove tabs you no longer use.
See Using tabs on list windows, page 27.
Action
buttons
Add a new item to the project, or view, edit, or delete a selected item.
Items
n
Open an item: Double-click the item.
n
Perform an action on an item: Select the item and click the corresponding action
button in the list window, or select an action from a menu.
Indicators
Quickly identify new, changed, closed, and your assigned items. See List window
indicators, page 22.
Sort
arrows
Sort items based on column values. Click a column heading to sort items based on the
column values. An up arrow indicates ascending order and a down arrow indicates
descending order. You can also sort on a secondary value. See Changing list window
columns and fonts, page 23.
Column
filter
Filter lists based on values in columns. When you select a filter value, the list is updated
to display only items that contain the selected value. See Filtering list window columns,
page 27.
Inline
editing
button
Edit item fields inline in list windows without opening the item to edit them. See Editing
items inline in list windows, page 28
Filter list
Apply filters to narrow the list to only items that meet specific criteria. See Applying
filters, page 52.
Quick
Find
toolbar
Quickly search for items in the list window. See Quickly finding items in list windows,
page 46
19
List window types
Finding items in lists
To find items in lists, you can:
n
Use type ahead searching. Matching text is highlighted in the list window as you type. See Using type
ahead searching, page 46.
n
Use the Quick Find toolbar to search text fields. See Quickly finding items in list windows, page 46.
n
Search based on text or number, or perform a more advanced search. See Searching for items, page 47.
n
Apply a filter to display only items that match specific criteria. See Applying filters, page 52.
n
Go directly to an item by number. See Going to an item by number, page 46.
Performing actions on items
n
To open an item, double-click it.
n
To edit, view, or delete an item, select it and click an action button in the list window or choose an action
from a menu. For example, to add a workflow event to an item, select the event in the Workflow menu.
You can perform actions on multiple selected items. You can also right-click items to open a shortcut
menu of available actions.
Customizing lists
You can customize list windows to display exactly the information you need in your preferred layout. You can:
n
Add, rearrange, and remove columns, and sort items based on column contents. See Changing list
window columns and fonts, page 23.
n
Add tabs to easily switch between multiple instances of lists that display different information. See Using
tabs on list windows, page 27.
n
Create views to save the column configuration, sorting, and filtering used in lists so you can reapply the
same settings later. See Customizing list windows, page 22.
List window types
The following list windows are available in TestTrack. List windows display different types of items you work
with.
Keep in mind that some names may be different to match your team's terminology and you may not have
access to all lists depending on your security permissions.
Tip: To open a list window, select the item type to work with in the View menu. For example, to open the
Issues list window, choose View > Issues.
List window
Use to:
More
information
Issues
Create and work with tasks, defects, feature requests, or other work
items.
Using the
Issues list
window, page
200
20
List window types
List window
Use to:
More
information
Test Cases
Create and manage test cases. Test cases document the conditions,
actions, expected results, and other criteria used to determine if a
product component is working correctly and meets its specified
requirements.
Using the Test
Cases list
window, page
141
Test Runs
View and perform test runs, which are instances of test cases created
for a specific configuration and contain the results of a specific test.
Using the Test
Runs list
window, page
160
Requirements
Create, modify, and review business, functional, technical, or other
types of requirements.
Using the
Requirements
list window,
page 83
Requirement
Documents
Create, modify, and review requirement documents, which group
related requirements.
Using the
Requirement
Documents list
window, page
82
Workbook
Track your assigned items and other tasks you add. Workbook tasks
are private and are not shared with other users.
Using the
Workbook list
window, page
358
Folders
Organize items in a hierarchical folder structure. A folder can contain
any combination of issues, requirements, requirement documents, test
cases, and test runs. You can also view task boards for an alternate,
interactive view of folder contents.
Using the
Folders list
window, page
254
Customers
Add and manage customers for the project. Customers are generally
end-users of your products or services, but do not have access to
perform actions in the project.
Using the
Customers list
window, page
370
Users
Add and manage TestTrack users for the project. Users can generally
perform actions in projects, but may be added only for tracking
purposes.
Using the
Users list
window, page
369
Security
Groups
Create and manage security groups for the project. Security groups
contain users who share responsibilities and perform similar tasks.
Access to TestTrack items and actions is controlled by security groups.
Using the
Security
Groups list
window, page
362
21
List window indicators
List window
Use to:
More
information
Test Configs
Create and manage test configurations, which store information about a
specific computer used for testing and the hardware and software.
Using the Test
Configs list
window, page
211
Filters
Create and manage filters, which can be applied to list windows, in
reports, and in other areas to limit items displayed or affected by
actions.
Using the
Filters list
window, page
53
Reports
Create and run reports to analyze specific data in a project. TestTrack
includes built-in reports, but you can also view reports from external
reporting services.
Creating and
Running
Reports, page
281
List window indicators
Icons in list windows indicate new, changed, closed, and your assigned items.
Icon
Indicates
Items added since you last logged in
Items changed since you last logged in
Closed items
Items assigned to you
Note: If TestTrack is minimized or in the background and an item is assigned to you, a notification icon is
displayed in the computer’s system tray.
Customizing list windows
You can use any or all of the following methods to customize list windows to display exactly the information
you need in your preferred layout.
Columns
Add, rearrange, and remove columns, and sort items based on column contents to change how information is
displayed in list windows. See Changing list window columns and fonts, page 23.
22
Changing list window columns and fonts
Filters
Apply filters to list windows to view only items that meet specific criteria. For example, you can apply a filter
to the Issues list to only view issues assigned to you. See Applying filters, page 52 and Adding filters, page
54.
You can also filter individual columns to even further refine information displayed in a list. See Filtering list
window columns, page 27.
Tabs
Add tabs to easily switch between multiple instances of list windows that display different information. For
example, you may have one tab in the Issues list window that displays issues assigned to you and another
tab that displays all high priority issues. See Using tabs on list windows, page 27.
Views
Create views to save the column configuration, sorting, and filtering in list windows so you can reapply the
same settings later. See Adding list window views, page 24 and Applying views to list windows, page 25.
Changing list window columns and fonts
You can customize information displayed in list windows by adding or removing columns, moving columns,
changing column contents, and more.
Changing fonts
1. Right-click a column heading and select Font Settings.
The Select Font dialog box opens.
2. Select the font settings to use and click OK.
The changes are applied to text in all list windows.
Adding columns
1. Right-click the column you want to add a column next to and select Insert Column.
An empty column is inserted to the left of the columns you selected.
2. Right-click the new column and select a field from the menu.
The column is added.
Changing column contents
1. Right-click the column heading to change.
A list of available fields is displayed.
2. Select a field.
The column heading changes to the field name and the selected field information is displayed.
Resizing columns
Move the cursor to the divide bar between the column headings and drag it to change the width of the column
23
Adding list window views
to the left.
Sorting columns
n
To sort items in the list based on values in the column, click a column heading. An arrow is displayed to
indicate the sort order. An up arrow indicates ascending order and a down arrow indicates descending
order. Click the column heading again to switch the sort order.
n
To sort items based on a secondary value, Shift+click another column heading. For example, you may
want to sort issues based on product and then by type. A double arrow indicates the column is used as
secondary sort criteria and the sort order. Shift+click the column heading again to switch the sort order
from ascending to descending or vice versa.
Rearranging columns
Click the column heading to move and drag it to the new location.
Removing columns
1. Right-click the column heading to remove.
2. Select Remove Column from the shortcut menu.
Displaying totals for numeric columns
You can insert column footers to display the total value of numeric columns. This is helpful for quickly viewing
release tracking information, such as estimated and actual hours, or coverage analysis information, such as
total number of test cases.
1. Right-click the list window tab area.
2. Select Numeric Column Totals.
The column footer row is added to all list windows and displays totals for visible numeric columns.
Adding list window views
If you frequently change the column layout, sorting, and filter in list windows, create a view to save the
configuration. You can apply a view to a list window at any time to view information using the saved
configuration. See Applying views to list windows, page 25.
Note: The Folders list window does not support views.
1. Configure the columns, sorting, and filter for the list window.
2. Choose View > Save As View.
The Save View dialog box opens.
24
Applying views to list windows
Note: If you search before saving the view, you are prompted to save the search results as a filter. If
you do not save the results, the saved view uses the filter selected before you performed the search.
3. Select New View and enter a Name.
To replace an existing view, select Existing View and select the view to replace.
4. Click OK.
The view is saved.
Note: You can edit view names and filters used, or delete views in user options. See Editing and
deleting list window views, page 352.
Applying views to list windows
Apply a view to a list window to use the column layout, sorting, and filtering you previously saved. You can
only apply a view to the list it was created for. For example, you cannot apply a view you created for the
Requirements list window to the Issues list window.
1. Choose View > Apply View and select a view.
The view is applied to the list window. If the view uses a filter with interactive restrictions, you are
prompted to enter or select filter criteria. See Selecting interactive filter criteria, page 52.
Tip: If you make changes to the view that you want to use again, make sure you save it. See
Updating list window views, page 25.
Updating list window views
If you change the column layout, sorting, or filter in a view, you may want to save the changes to use the
same configuration later.
1. Apply the view to update and make any changes. See Applying views to list windows, page 25.
2. Choose View > Save As View.
The Save View dialog box opens.
25
Editing and deleting list window views
3. Select Existing View and then select the view to replace.
To save the view with a new name, select New View and enter a Name. See Adding list window views,
page 24.
4. Click OK to save the changes.
Editing and deleting list window views
You can edit a list window view to rename it or select a different filter to use. You can also delete a view if you
no longer use it.
Note: See Adding list window views, page 24 for information about creating views.
1. Choose Tools > User Options then select the Views category.
2. Select a List Window.
The views for the selected list window are displayed.
3. Edit or delete the view.
n
To edit the view, select it and click Edit. Make any changes and click OK. The view is updated.
n
To delete a view, select it and click Delete. Click Yes to confirm the deletion.
4. Click OK to save the changes.
26
Using tabs on list windows
Using tabs on list windows
If you frequently change the information displayed in a list window, use tabs to quickly switch between
multiple instances of the same list. For example, you can add tabs to the Issues list window to view multiple
Issues lists with different columns, filters, and views.
When you create a tab, another instance of current list window opens on the new tab in the existing window.
You can rename the tab to indicate the type of information it displays.
Tip: You can set an option to always display the tab bar on list windows. See Setting display options,
page 343.
1. Open the list window to add a tab to.
Note: The Folders list window does not support tabs.
2. Choose Tabs > Add Tab or click
on the tab bar.
A new tab is added. To rename the tab, choose Tabs > Rename Current Tab. Enter a new name and
click OK.
3. Make any changes to the columns or filters to change the information displayed on the tab.
You can save the information displayed on a tab as a view. You can apply the view to reset the
configuration if you make changes to or close the tab. To save a view, right-click the tab and choose Save
As View. To apply a view, right-click the tab, choose Apply View, and select the view. See Adding list
window views, page 24 and Applying views to list windows, page 25.
4. Click the tabs to navigate between them.
5. To close the current tab, choose Tabs > Close Current Tab or click
on the tab bar.
To close all tabs except the current tab, choose Tabs > Close All Other Tabs.
Renaming tabs
You can rename a tab at any time. For example, you may want to rename a tab after you create it if you do not
want to use the default name.
1. Choose Tabs > Rename Current Tab.
The Rename Tab dialog box opens.
2. Enter a new Name and click OK.
The tab name is changed.
Filtering list window columns
You can quickly filter list windows based on data in columns. When you click a column filter, a list of possible
values for the column opens. When you select a filter value, the list window displays only items that contain
the selected value.
Note: You can also use column filters to further limit items displayed in a filtered list window. See
Applying filters, page 52.
1. Click
next to the Filter list to enable column filtering.
27
Editing items inline in list windows
2. Filter buttons are displayed in each column header after column filters are enabled. Click the filter button
in the corresponding column.
A list of the column values is displayed. If the list has more than 30 values, only the All and Custom
options are displayed.
3. Select the value to filter on.
Items that match the selected value are displayed. The Find Results filter is applied.
n
Select Custom to perform a more powerful search using restrictions. See Using restrictions to narrow
filter and search results, page 56.
n
Select All to clear the selected column filter.
Tip: Filtered column headers are displayed in a different color. You can change the color in user
options. See Setting search options, page 345.
4. To clear all the column filters, click All.
Click
next to the Filter list to disable filtering.
Editing items inline in list windows
You can edit item fields directly in list windows to make changes without opening the Edit dialog box. Inline
editing is available in the Issues, Requirements, Requirement Documents, Test Cases, Test Runs, and
Folders list windows.
Note: You cannot edit the following fields inline: system fields, calculated fields, workflow event fields,
issue reported by fields, multi-line text fields, and other fields that cannot be edited in the item Edit dialog
box.
1. Select an item in a list window and choose Edit > Edit Inline.
The item opens in edit mode.
28
Opening items in Microsoft Excel
Note: You can also double-click items to edit them in list windows when inline editing is enabled.
Click to enable inline editing. Click the button again to disable inline editing.
2. Make any changes.
3. Press Enter to save the changes.
You can also click
and then select Save to save the changes. Select Cancel to discard the changes.
Note: You may be prompted to enter an electronic signature and change reason when saving items.
See Entering electronic signatures, page 611.
Opening items in Microsoft Excel
You can open items in Microsoft Excel to provide information to stakeholders who do not have access to
TestTrack.
1. Display the columns to show in Excel.
2. Select the items to open in Excel
To select more than one item, Ctrl+click each item.
3. Choose Activities > Open in Excel.
Excel starts and the information is added to a new worksheet. If you are working on Windows, TestTrack
Web links for the items are also added.
Note: You may be prompted to confirm opening the items in Excel because TestTrack creates a
temporary file with the .xls file extension to hold the items. Click Yes to open the items.
Printing items
You can print an open item, or print one or multiple items from a list window
Printing open items
1. Open the item to print.
2. Choose File > Print or click
in the item dialog box.
The item report opens in a new browser window. Use the browser printing options to print the report.
Depending on the browser options, you can also save the report or export the data.
29
Using the Address bar
Printing items from list windows
1. Select the items to print in the list window. To print all displayed items, do not select any items.
Tip: You can also print reports from list windows. Right-click the list window, choose Print, and then
select the report to run. The available reports depend on the list window and security permissions.
2. Choose File > Print.
The Print Options dialog box opens.
3. Select any options.
n
Print as list prints the items in a list format. Select a stylesheet if you do not want to use the default
stylesheet, which is set in your local options. See List window report stylesheets, page 705. Select
Print gridlines to include gridlines.
n
Print as detail prints the details for each item. Select a stylesheet if you do not want to use the
default stylesheet, which is specified in your local options. See List window report stylesheets, page
705. Select Print items on separate pages to print each item on a separate page.
n
Create report file from template saves a report as text based on a previously created template.
After selecting this option, click Save. See Saving list window reports as text files, page 331.
n
To only print the items selected on the list window, select Only print selected items.
4. Click Print or Preview.
The report opens in a new browser window. Use the browser printing options to print the report.
Depending on the browser, you can also save the report or export the data.
Using the Address bar
The Address bar displays a URL for the current list window or open item. You can copy and paste the address
to share it with other users. For example, you can paste a specific item’s address in an email so the user can
click the link to go directly to the item. You can also enter an address in the Address bar to open an item.
The Address bar can display ttstudio or http addresses.
30
Opening items using ttstudio addresses
n
ttstudio addresses are generally used to open items in the TestTrack Client. If the TestTrack Client is not
installed, the item is opened in TestTrack Web. The TestTrack URL Redirector must be installed on the
client computer to open ttstudio addresses with TestTrack Web.
n
http addresses always open items in TestTrack Web.
1. Choose View > Window Toolbars > Address.
The Address bar opens. The address for the current list window or open item is displayed.
2. To open a list window or item, enter the address. See Entering ttstudio addresses, page 31.
You can also enter addresses that start with http://, https://, or www. to open web pages in a browser.
Note: You can also enter sscm addresses to open a repository or file in Surround SCM.
3. Click Go.
The item is opened.
Opening items using ttstudio addresses
You can use ttstudio addresses to open specific items or to open list windows. You can enter an address or
copy and paste an address provided by another user.
Note: You can also enter ttstudio addresses in the Address bar. See Using the Address bar, page 30.
1. Choose File > Go To Location.
The Go To Location dialog box opens. The address includes the TestTrack Server address, port, and
project you are logged in to.
2. Select the item Type to access. The address changes based on the selected type.
3. Enter the Address. See Entering ttstudio addresses, page 31.
4. Click OK.
The list window or item opens.
Entering ttstudio addresses
You can use ttstudio addresses to open a list window or specific item, such as an issue. See Using the
Address bar, page 30. Addresses must use the following formats:
n
To open a list window—ttstudio://ServerAddress:Port//ProjectName/ItemType
n
To open a specific item— ttstudio://ServerAddress:Port//ProjectName/ItemType?Parameter&Parameter
31
Entering ttstudio addresses
Note: The TestTrack Server address and port, project name, and item type are required.
For example, Joe wants to open the Issues list window in the WysiChart project. He uses the following
address: ttstudio://server.wysicorp.com:99//WysiChart/dfct
If you are not logged into TestTrack, the login dialog box opens when you enter the address. You can include
your username and password in the address to automatically log in. For example,
ttstudio://username:password@server.wysicorp.com:99//Wysi/dfct.
Use parameters to open a specific item. When you select an item in TestTrack, the ttstudio address displayed
in the Address bar includes the recordID parameter, which identifies the record number in the TestTrack
project database.
Following are the item type and parameter values that can be used with ttstudio addresses.
To open a
specific:
Use an item type
parameter:
Use the specific
item parameter:
Example
Customer
cust
username
(global customers
only)
cust?username=bobuser
recordID
cust?recordID=47
Dashboard
home
recordID
home?recordID=42
Filter
dflt
name
dflt?name=High%20Priority
recordID
dflt?recordID=47
path
fold?path=Public%20Backlog
recordID
fold?recordID=47
historyID
fold?recordID=47&historyID=44
number
dfct?number=1
recordID
dfct?recordID=47
historyID
dfct?recordID=47&historyID=46
name
rprt?name=Open Issues
recordID
rprt?recordID=47
number
rqmt?number=1
recordID
rqmt?recordID=47
historyID
rqmt?recordID=47&historyID=46
Folder
Issue
Report
Requirement
32
fold
dfct
rprt
rqmt
Customizing toolbars
To open a
specific:
Use an item type
parameter:
Use the specific
item parameter:
Example
Requirement
document
rdmt
name
rdmt?name=Wysi%20Doc
recordID
rdmt?recordID=47
historyID
rdmt?recordID=47&historyID=46
name
ugrp?name=Administration
recordID
ugrp?recordID=47
number
spec?number=1
recordID
spec?recordID=47
summary
task?summary=Add%20report
recordID
task?recordID=47
number
tstc?number=1
recordID
tstc?recordID=47
historyID
tstc?recordID=47&historyID=46
name
scfg?name=Windows
recordID
scfg?recordID=47
number
tstr?number=1
recordID
tstr?recordID=47
historyID
tstr?recordID=47&historyID=46
username
(global users only)
user?username=janeuser
recordID
user?recordID=47
Security
group
Specification
document
Task
Test case
Test config
Test run
User
ugrp
spec
task
tstc
scfg
tstr
user
Note: If a parameter value includes spaces or special characters, such as hyphens, you must replace
them with escape characters so TestTrack can resolve the address. For example, use %20 to escape a
space. Standard URL escape characters are supported.
Customizing toolbars
Toolbars provide access to most TestTrack commands. You can display or hide toolbars and change their
appearance.
1. To display a toolbar, choose View > Toolbars and select the toolbar to display.
To hide a toolbar, choose View > Toolbars and select the toolbar to hide.
33
Changing the user interface mode
2. To change the toolbar buttons, choose View > Toolbars and select a display option.
n
Icon/Text—Displays icons and text on toolbar buttons
n
Icon—Displays icons on toolbar buttons
n
Text—Displays text on toolbar buttons
3. To reduce the toolbar icon size, choose View > Toolbars > Use Small Size.
Changing the user interface mode
TestTrack can run in MDI or SDI mode. We recommend using the default mode for your operating system.
1. Choose View > User Interface Mode and select an option.
n
Select MDI to display multiple windows in one parent window. This is the default mode for Windows
and Linux.
n
Select SDI to display multiple windows individually. This is the default mode for Mac OS X.
Formatting text fields
When adding or editing items, you can change the appearance of text, insert links, images, horizontal lines,
and tables, and check spelling in fields that support multiple lines of text. You can also insert stamps in these
fields to mark changes or comments.
Note: Text field formatting is not available for test case and test run steps.
1. Click in the text field to format.
The formatting toolbar is displayed. You can change the local options to always show the toolbar in text
fields. See Setting formatting options, page 338.
2. Click a button on the toolbar to apply any formatting or insert content.
34
Inserting hyperlinks in text fields
Button
Use to:
Apply bold, italic, underline, and strikethrough styles to text.
Align text.
Set the font and font size.
Set the font color and background color.
Create bulleted and numbered lists.
Insert and edit hyperlinks, images, screenshots, tables, and
horizontal rules. See Inserting hyperlinks in text fields, page 35,
Inserting images in text fields, page 36, and Inserting tables in
text fields, page 37.
Open the editor in a new window. This may be helpful if you want
more space to view or edit a field with a lot of content.
Check spelling.
Note: To clear formatting, select the formatted text and choose Format > Clear Formatting. To
insert a stamp, choose Edit > Insert Stamp.
Inserting hyperlinks in text fields
You can insert hyperlinks in fields that support multiple lines of text. For example, you can insert a link to a
web site used as a reference in an issue description.
1. Click the location to insert a link or select the text to change to a link.
2. Click
on the formatting toolbar.
The Insert Hyperlink dialog box opens.
3. Select the Type of link to insert.
35
Inserting images in text fields
Type
Links to:
ttstudio://
TestTrack item. See Opening items using ttstudio addresses, page 31.
sscm://
Surround SCM source file. These links can only be opened in the Surround SCM Client.
See the Surround SCM help for information.
ftp://
File hosted on a File Transfer Protocol server
http://
Web site
https://
Web site using a secured protocol
nntp://
Usenet news article
telnet://
Credentials used to connect to a remote host
file://
File hosted on a local or networked file system
mailto://
Email address
news://
Usenet newsgroup or posting
4. Enter the URL.
5. Enter the Display text. If you selected text before inserting the link, it is automatically entered as the
display text.
6. Click Insert.
The link is inserted.
n
To edit a link, select it and choose Format > Hyperlink.
n
To remove a link, select it and choose Format > Hyperlink > Remove Link. The link is removed, but
the text is not deleted from the field.
Inserting images in text fields
You can insert images in fields that support multiple lines of text. For example, you can insert an image in a
requirement description to show a screen mockup.
Tip: You can also paste or drag images to text fields.
1. Click the location to insert the image.
2. Click
on the formatting toolbar.
The Insert Image dialog box opens.
36
Inserting tables in text fields
3. Click Browse to select the image to insert or click Screen Capture to insert a screenshot. See Capturing
screenshots, page 41.
4. To resize the image, change the Width and Height.
You can resize the dimensions by percentage or pixels. Select Maintain aspect ratio to avoid adjusting
the image out of proportion.
5. Click Insert.
The image is inserted.
To change an inserted image's size, select it and choose Format > Edit Image Size. Enter the new
width and height and click OK.
Inserting tables in text fields
You can insert tables in fields that support multiple lines of text. For example, you can insert a table in an
issue description field.
1. Click the location to insert the table.
2. Click
on the formatting toolbar.
The Insert Table dialog box opens.
3. Enter the number of Rows and Columns to include in the table.
37
Using spell check
4. Expand the Table Options to set any additional values.
Option
Description
Width
Sets the size of the table.
Cell
padding
Sets the padding between the table contents and cell borders.
Cell
spacing
Sets the space between individual cells.
Frame
Controls the visibility borders in the table. Frame on displays table and cell borders and
Frame off removes borders. If you select Frame on, enter the Width for the border
thickness.
Alignment
Sets the alignment for the table contents.
Background
color
Sets the table background color. Select a color from the list or click
to choose a color.
5. Click Insert.
The table is inserted.
To edit a table, select it and choose Format > Table. You can change the properties of the individual
cells, rows, and columns or the entire table. You can also insert and delete rows and columns and merge
and split table cells.
Using spell check
TestTrack includes a spell check utility that can be used with text fields. You can also add words to the
dictionary or customize spell check options. See Managing the spell check dictionary, page 352 or Setting
spell check options, page 354.
1. Choose Edit > Spell Check or right-click the text field and select Spell Check.
The Check Spelling dialog box opens.
38
Inserting stamps in text fields
2. Click Ignore to ignore a misspelled word or Ignore All to ignore all instances of the word.
3. Click Add Problem Word to add the word in the Problem word field to the dictionary.
4. Click Delete Duplicate to delete a duplicate word.
5. To fix a misspelled word, select a word from the Suggestions list. You can also edit the word in the
Change to field.
If the spelling checker does not recognize a word, it tries to split the word into words it recognizes.
Note: To search for replacement words, edit the word in the Change to field and click Suggest.
6. Click Change to use the selected suggestion or the edited word or Change All to change all instances of
the misspelled word at once.
7. The Check Spelling dialog box closes after all misspelled words are checked. Click Cancel to stop the
spell check at any time.
Inserting stamps in text fields
You can use stamps to indicate any changes or comments you make in fields that support multiple lines of
text, such as an item Description field or workflow event Notes field. A stamp usually includes your name and
the current date, but the format your team uses may be different.
Note: The TestTrack administrator generally enables stamping and sets the stamp format. See Setting
general project options, page 388.
1. Click in the field to insert the stamp in.
2. Choose Edit > Insert Stamp.
The stamp is inserted. You can change any of the information or formatting in the stamp.
39
Attaching files
Attaching files
You can attach any type of file to items. For example, you may want to attach a flowchart, diagram, or screen
mockup. Or, you may want to attach a screenshot to show the final result after performing a test.
Note: You can attach automated tests to test cases and attach results reports to test runs. These files are
attached on the Scripts tab. See Attaching automated test scripts to test cases, page 181 and Attaching
automated test results to test runs, page 189.
1. Open the file attachments tab when you are adding or editing an item.
n
Issues—Click the Detail tab and then click the File attachments mini tab.
n
Requirements and documents—Click the Files tab.
n
Test cases and test runs—Click the Files tab and then click Attachments.
2. Attach the file.
40
n
Click Attach to upload a file from your computer. The Attach File dialog box opens. Select the file to
attach and click Open.
n
Click Paste to paste a file from the clipboard.
n
Click Screen Capture to capture and attach a screenshot. See Capturing screenshots, page 41.
Capturing screenshots
Note: To rename a file attachment, right-click it and choose Rename (Windows) or Ctrl+click it
(Mac). Attachments cannot be renamed after an item is saved.
3. Select an attachment and click Remove to remove it.
4. Select an attachment and click a button to view or download it. See Viewing and downloading file
attachments, page 42.
5. Click Add or OK to save the changes.
Note: If TestTrack is integrated with a source control tool, you can also attach source files to items. See
Attaching source files to items, page 627.
Capturing screenshots
You can capture, edit, and attach a screenshot to an item from TestTrack. For example, if an unexpected error
is displayed during a test run, you can capture and attach a screenshot of the error at the same time you add
the new issue. You can also insert screenshots in multi-line text fields.
1. Minimize TestTrack and make sure the screen to capture is visible.
2. Maximize TestTrack and click Screen Capture.
The screenshot opens in the Edit Screen Capture dialog box.
3. Click a button on the toolbar to make any changes to the screenshot.
Button
Use to:
Move or resize the entire screenshot.
41
Viewing and downloading file attachments
Button
Use to:
Select an area to crop or copy.
Undo the last change.
Redo the last change that was undone.
Crop to only the selected area.
Copy the selected area to the clipboard.
Add text. You can change the text font, size, color, and style.
Draw on the screenshot. You can change the line style, width, and color.
Draw a straight line. You can change the line style, width, and color.
Draw a line with an arrow. You can change the line style, width, and color.
Draw a rectangle. You can change the border style, width, and color, and fill color.
Draw a rectangle with rounded corners. You can change the border style, width,
and color, and fill color.
Draw an ellipse. You can change the border style, width, and color, and fill color.
Zoom the screenshot to actual size, zoom in, zoom out, or zoom to a specific
percentage.
4. Click
to preview the screenshot or
to print it.
5. Click Attach or Insert to add the screenshot to the item.
6. To rename an attached screenshot, right-click the file and choose Rename (Windows) or Ctrl+click the
file (Mac).
Note: Attachments cannot be renamed after an item is saved.
Viewing and downloading file attachments
You can view files attached to items and download attachments to save a local copy.
1. Open the file attachments tab when you are viewing or editing an item.
42
Viewing and downloading file attachments
n
Issues—Click the Detail tab and then click the Attachments mini tab.
n
Requirements and documents—Click the Files tab.
n
Test cases and test runs—Click the Files tab and then click Attachments.
Files attached to the item are displayed.
2. Select an attachment and click a button to view or download it.
n
View opens the file for viewing in the associated application. See Setting view file options, page 338.
You may also be able to view thumbnails of image file attachments. Right-click a file and choose
Show Thumbnail.
n
Extract saves a local copy of the file. You can also Ctrl+click attachments to extract multiple files to
the same location at the same time.
n
Open saves a local copy of the file and opens it in the associated application.
3. Click the Scripts tab in test cases and test runs to view scripts required to perform automated tests. See
Managing automated tests, page 178.
4. Click the Source Files tab to view source files attached to the item. See Viewing local copies of source
files, page 630 and Getting source files, page 629.
5. Click OK or Save to close the item when you finish.
43
Finding Items
TestTrack makes it easy to find the items you need to work with. You can search for items by text, number,
field values, and other data. You can also use filters to save and apply search criteria you frequently use to
quickly find items more quickly.
Tip: You may also be able to quickly view your assigned items, recent project activity, and other project
information on a dashboard. See Using dashboards, page 14.
Searching
You can perform basic searches to find items by text. See Searching for items, page 47. You can also go
directly to a recently accessed item or an item by number. See Going to a recently accessed item, page 45
and Going to an item by number, page 46.
To use more specific search criteria, such as multiple field values, you can perform advanced searches. See
Performing advanced searches, page 49.
To quickly find items in list windows, you can:
n
Use the Quick Find toolbar to search text fields and Notes fields in workflow events. See Quickly finding
items in list windows, page 46.
n
Use type ahead searching. Matching text is highlighted in the list window as you type. See Using type
ahead searching, page 46.
Filtering
If you or other team members frequently search using the same criteria, create a filter to save the search. For
example, you may want to add a filter to quickly find all issues assigned to specific team members. See
Adding filters, page 54.
Filters are most commonly used to narrow items displayed in list windows. You can use filters you create and
that other users share with you. See Applying filters, page 52.
Filters are also used in other areas, such as reports, security groups, and automation rules.
You can filter list windows even further using column filters. You can select a value for any column in the list
to display only items that match that value. See Filtering list window columns, page 27.
Going to a recently accessed item
You can go directly to an item you recently viewed or edited. TestTrack remembers the last five items of each
type you last opened.
Note: The recent items list is cleared when you log out or switch projects.
1. Choose File > Go To Recent Item and select the item.
The item opens for viewing or editing depending on the user option set for double-clicking items. See
Setting general user options, page 342.
45
Going to an item by number
Going to an item by number
If you know the number of an item, you can go directly to it.
1. Choose File > Go To Number.
The Go To Item Number dialog box opens.
2. Select an item Type and enter the number.
3. Click OK.
The item opens.
Using type ahead searching
Type ahead searching makes it easy to quickly find items in list windows.
1. Open the list window to search.
2. Type the characters you are searching for in the list window. The search is not case sensitive.
Matching text is highlighted in the list window as you type. Type additional characters to narrow the
results.
Note: You can change the type ahead text color and format. See Setting search options, page 345.
3. Choose Edit > Find Next to find the next match.
4. Choose Edit > Find Previous to select the previous match.
5. Press Esc to clear the search.
Quickly finding items in list windows
To quickly search for items from a list window, use the Quick Find toolbar.
1. If the Quick Find toolbar is not open, choose View > Toolbars > Quick Find to open it.
2. Enter the value to search for in the Find field.
You can enter a text string or text that includes wildcards for a more flexible search.
n
To match zero or more characters, use an asterisk (*).
n
To match one character, use a question mark (?).
Note: To use a previous search, select a value from the Find list. Search values are cleared when
you close the list window.
3. Select the field to search from the In list.
46
n
All Text searches all text fields. See Searching all text fields, page 51.
n
All Event Notes searches all Notes fields in workflow action events, such as Assign and Fix.
n
All Informational Event Notes searches all Notes fields in informational workflow events, such as
Comment.
n
Folders Path searches folder path names.
Searching for items
n
File Attachment Name searches all file attachment names.
n
SCC File Name searches all source control file attachment names.
Note: If a field is not included in the In list, you do not have security permissions to search it.
4. Click Options to select any options to indicate how to search for the text you entered.
n
Based on current filter searches the items in the list window based on the selected filter.
n
Match case matches the exact case of the text.
n
Match phrase searches for the exact phrase.
n
Match any search term searches for any of the text.
n
Match all search terms searches for all of the text.
n
Match only open searches only open items.
n
Match only closed searches only closed items.
n
Text search searches for the exact text.
n
Wildcard searches using wildcards if you entered them in the Find field.
n
Advanced find opens the Advanced Find dialog box, where you can perform a more powerful search
using more specific criteria. Any search criteria you entered for the quick find is displayed. See
Performing advanced searches, page 49.
Note: See Search examples, page 50 for examples.
5. Click Find.
The Find Results filter is applied.
n
If matching items are found, the items are displayed in the list window.
n
If matching items are not found, a message is displayed and the list window is empty.
6. Click Clear to clear the find results.
Searching for items
You can search for items based on text or an item number you enter. Fields searched include the item
summary and description fields, workflow event notes, all text fields, the requirement document name field,
and test case or test run steps.
Tip: You can also search for items using the Quick Find toolbar on list windows or go directly to an item
based on the number. See Quickly finding items in list windows, page 46 and Going to an item by number,
page 46.
1. Choose Edit > Find.
The Find dialog box opens.
47
Searching for items
2. Select an item Type.
3. Select the field to search from the Find list.
If a field is not available, you do not have security permissions to search it. The following options can help
you perform a more comprehensive search:
n
All Text searches all text fields in items. See Searching all text fields, page 51.
n
All Event Notes searches all Notes fields in workflow events, such as Assign and Fix.
4. Enter the text to search for in the Contains field.
You can enter a text string or text that includes wildcards for a more flexible search.
n
To match zero or more characters, use an asterisk (*).
n
To match one character, use a question mark (?).
Note: If you use wildcards, select Wildcards from the Use list. Otherwise, use Plain text search to
search for the exact text you entered.
5. Select a matching option for the text you entered.
n
Match phrase searches for the exact phrase.
n
Match any search term searches for any of the text.
n
Match all search terms searches for all of the text.
n
To match the exact case of the text, select Match case.
Note: See Search examples, page 50 for examples using the matching options.
6. If you applied a filter to the list window, select Based on current filter to only search filtered items.
7. Click Find.
The Find Results filter is applied.
48
n
If matching items are found, the items are displayed in the list window.
n
If matching items are not found, a message is displayed and the list window is empty.
Performing advanced searches
Performing advanced searches
Perform an advanced search to return items that match specific criteria, such as field values. You can add
multiple criteria in restrictions to find exactly the items you are looking for. You can also narrow or broaden a
search, or exclude criteria from a search, using Boolean logic.
1. Choose Edit > Advanced Find.
The Advanced Find dialog box opens.
2. Select an item Type.
Note: If the items are filtered, the Advanced Find dialog box is populated with the filter restrictions.
Click Clear to remove the restrictions.
3. Click Add to add a restriction, which contains the criteria items must match to be included in search
results.
The Add Restriction dialog box opens. You can add up to 20 restrictions to a search.
4. Select a field from the Restrict by list.
The options change based on the selected field. See Using restrictions to narrow filter and search results,
page 56.
5. Select the restriction options.
6. Click OK.
The restriction is added to the search and you return to the Advanced Find dialog box.
7. Optionally select NOT/AND/OR operators and parentheses to build Boolean logic for the search. See
Using Boolean operators in filter and search restrictions, page 51.
8. Add any additional restrictions to narrow the search.
9. Click Validate to validate the search criteria. Click OK if the criteria is valid.
49
Search examples
n
An error is displayed if the criteria is not valid. Click OK to return to the Advanced Find dialog box and
correct the error.
n
Click Clear to clear all restrictions and start over.
10. Click Make Filter to save the search criteria as a filter. This is helpful if you frequently perform the same
search. See Adding filters, page 54.
11. Click Find.
The Find Results filter is applied.
n
If matching items are found, the items are displayed in the list window.
n
If matching items are not found, a message is displayed and the list window is empty.
Search examples
The following examples can help you understand how to use search options and wildcards to perform more
flexible searches and create more powerful filters when using text as criteria.
Matching options
For example, you want to search for the words 'run report'. The search results are different based on the
matching option you select.
To search for items that
contain:
Select:
Example - searching for 'run report' returns:
The exact phrase you enter,
including instances of the
phrase within other phrases
Match
phrase
Only items that include 'run report' including the space
between the words and any instances of the phrase within
other phrases, such 'run reporting' or 'overrun reported'
Any search term you enter,
including instances of the terms
in other words (an OR search)
Match
any
search
term
Items that contain either 'run' or 'report', and any instances of
either word in other words, such as 'truncated' or 'unreported'
All search terms you enter,
including instances of terms in
other words (an AND search)
Match
all
search
terms
Items that contain both 'run' and report', and any instances of
both words within other words, such as 'shrunk' and
'reportedly'
Wildcards
You can use wildcard characters to replace characters in search terms. Wildcards are helpful if you are
searching for terms with spelling variations or terms that may or may not include spaces, dashes, or other
characters.
50
Searching all text fields
To substitute
for:
Use:
Example
Zero or more
characters,
including
spaces
Asterisk
(*)
Entering 'p*int' returns items with 'pint' and other words such as 'point',
'imprint', and 'complaint'. Also includes any phrases that contain words ending
with 'p' and another word that includes 'int ', such as 'map is disjointed'.
One
character,
including
spaces
Question
mark (?)
Entering 'p?int' returns items with words such as 'print', 'point', and 'paint'.
Also includes items with phrases that contain words ending with 'p', followed
by a space, and another word starting with 'int', such as 'map internal'.
Searching all text fields
When you perform a search or create a filter or search restriction, you can select All Text to search all text
fields. The following text fields are searched when this option is selected.
n
Issues—Summary, Version, Reference, Workaround, and all Reported by text fields
n
Requirements—Summary and Description
n
Requirement documents—Name and Description
n
Test cases—Summary and Steps
n
Test runs—Summary and Problem Statements
n
Events—Notes, Version, and attachment names
n
Text custom fields
n
Attachment file names
n
Source file attachment names
n
Link comments
n
Tracked email subject and body
See Searching for items, page 47 and Adding text restrictions, page 57.
Using Boolean operators in filter and search restrictions
You can use Boolean logic in filter and search restrictions to create more complex and precise criteria.
Boolean logic uses AND, OR, NOT operators to narrow or broaden a search, or to exclude criteria from a
search. By default, restrictions use the AND operator.
Boolean operators can also be used with parentheses to create even more complex queries.
Operator
Use to:
AND
Narrow searches. The filter or search returns items that match all the criteria you select.
51
Applying filters
Operator
Use to:
OR
Broaden searches. The filter or search returns items that match any of the criteria you select.
NOT
Limit searches by eliminating criteria. The filter or search returns items that do not match any of
the criteria you select.
Applying filters
You can filter list windows to view specific items. For example, you can apply a filter to the Issues list window
to only view issues that are over three months old.
1. Select a filter from the Filter list in a list window.
The list includes private filters you created and shared filters you have access to. See Adding filters, page
54.
2. The filter is applied.
If the filter includes interactive restrictions, you are prompted to enter or select criteria. See Selecting
interactive filter criteria, page 52.
n
Items that match the filter criteria are displayed in the list window.
n
Select Not Filtered to display all items.
Selecting interactive filter criteria
Filters may include restrictions that require entering or selecting criteria when you apply the filter. You are
prompted to select information if you apply a filter with interactive restrictions to list windows, generate reports
that use the filter, apply views that use the filter, or apply the filter to select items to add to links.
TestTrack guides you through entering criteria for each interactive restriction. The filter is applied using the
information you enter and any non-interactive restrictions in the filter.
Tip: To make a restriction interactive, select the Prompt for restriction information at run time option
when adding or editing the filter. See Adding filters, page 54.
1. The Interactive Filter Wizard opens when you select an interactive filter.
The default restriction information is displayed. The options change based on the restriction field.
52
Using the Filters list window
Note: The filter name and fields the restrictions are based on are displayed at the top of the wizard.
Fields with question marks (?) indicate interactive restrictions.
2. Enter or select the restriction information. See Using restrictions to narrow filter and search results, page
56.
3. Click Next to enter information for any additional restrictions.
4. Click Finish when you finish entering the restriction information.
The filter is applied.
Note: If you are applying the filter to a list window, items that match the filter criteria are displayed.
Select Not Filtered to display all items.
Using the Filters list window
The Filters list window displays basic information about filters in the project. From this list, you can add new
filters and view, edit, and delete existing filters, and subscribe to filter as RSS feeds. See Using list windows,
page 18.
53
Adding filters
n
To open the Filters list window, choose View > Filters.
n
To view a filter, select it and click View. See Viewing filters, page 75.
n
To edit a filter, select it and click Edit. See Editing filters, page 75
n
To add a new filter, click Add. See Adding text restrictions, page 57.
n
To subscribe to an RSS feed based on a filter, select a filter with the RSS icon next to it and click
Subscribe. See Accessing RSS feeds, page 78.
n
To delete a filter, select it and click Delete. See Deleting filters, page 76.
n
To customize the list to display only information you need, you can rearrange columns, adjust column
widths, insert and remove columns, and select an option to filter the list by type. See Changing list window
columns and fonts, page 23.
Adding filters
Use filters to save criteria you frequently use to search for items so you can easily repeat the search. Filters
are most commonly used to narrow the items displayed in list windows, but are also used in other areas, such
as reports.
Filters can be private, shared with others, or published as RSS feeds. For example, a project team lead may
create a private filter to view a team member’s assigned issues. Or, she may create a shared filter for team
members to view enhancements that customers request.
1. Click Add on the Filters list window.
The Select Filter Type dialog box opens.
Note: You can also choose Create > Filter and then select the filter Type.
2. Select the filter type and click OK.
The Add Filter dialog box opens.
54
Adding filters
3. Enter a Name and Description.
4. Select a Share option.
n
Private restricts other users from using the filter.
n
Shared with Everyone shares the filter with all users and customers.
n
Shared with Users shares the filter with other users.
n
Shared with Customers shares the filter with customers.
n
Shared with Security Groups shares the filter with the selected security groups.
n
Publish creates an RSS feed based on the filter. See Creating RSS feeds, page 78.
5. Click Add to add a restriction, which is the criteria items must match to be included when the filter is
applied. You can add up to 20 restrictions to a filter. See Using restrictions to narrow filter and search
results, page 56.
6. To create more complex logic for applying the filter restrictions, select NOT/AND/OR operators and
parentheses. See Using Boolean operators in filter and search restrictions, page 51.
7. Click Validate to validate the filter criteria.
n
Click OK if the filter criteria is valid.
n
An error is displayed if the filter criteria is invalid. Click OK to return to the Add Filter dialog box and
correct the error.
n
Click Clear to clear all restrictions and start over.
8. Click Add.
The filter is added. See Applying filters, page 52 for information about using filters.
55
Using restrictions to narrow filter and search results
Using restrictions to narrow filter and search results
Restrictions are criteria you specify that items must match to be included in filter and search results. You can
use multiple restrictions to narrow the number of items in the results. For example, you can create restrictions
to find issues with a specific severity level that were last modified within a specific number of days.
You can use a variety of restrictions based on field values, link information, and other attributes. You can also
use restrictions based on workflow events, which can search the first or last instance of an event entered on
items or all instances of the event. You can add up to 20 restrictions to a filter or search.
TestTrack includes the following restriction types.
Restriction
type
Limits results to:
More
information
Text
Items with text that does or does not match all, any, or exact specified
text or wildcards.
Adding text
restrictions,
page 57
Version
Items with values that do or do not match a specific version range or any,
all, or exact versions.
Adding
version
restrictions,
page 59
Date range
Items with dates that do or do not match a date range, date/time range, or
time period.
Adding date
range
restrictions,
page 60
Integer
Items with non-decimal numbers that do or do not match numbers in a
range or list.
Adding integer
restrictions,
page 62
Decimal
number
Items with decimal numbers that do or do not match numbers inside or
outside of a specific range.
Adding
decimal
number
restrictions,
page 63
Single list
value
Items that contain or do not contain a specific selected list value in a popup menu that allows only one selection.
Adding single
list value
restrictions,
page 64
Multiple list
values
Items that do or do not contain any, all, or exactly the selected list values
in a pop-up menu that allows multiple selections.
Adding
multiple list
values
restrictions,
page 66
56
Adding text restrictions
Restriction
type
Limits results to:
More
information
Condition
Items with check box fields that are selected or cleared, or items with or
without specific attributes.
Adding
condition
restrictions,
page 67
User
Items with user fields that do or do not contain specific users, users in
specific security groups, or users in a specific company, division, or
department.
Adding user
restrictions,
page 68
Folder
Items that are or are not in any, all, or only the selected folders or child
folders.
Adding folder
restrictions,
page 70
Requirement
document
Requirements that are or are not in any, all, or only the selected
documents.
Adding
requirement
document
restrictions,
page 71
Test variant
Test cases that do or do not contain any, all, or only selected values as
included or excluded test variant values. You can also limit results by
supported test variants to find test cases that do not explicitly include or
exclude selected values.
Adding test
variant value
restrictions,
page 72
Adding text restrictions
Text restrictions limit search and filter results to items that do or do not contain all, any, or the exact text you
enter. For example, you can create a restriction based on the issue Summary field to find issues that contain
‘web server’.
1. Click Add on the Add Filter, Edit Filter, or Advanced Find dialog box.
The Add Restriction dialog box opens.
2. Select a field from the Restrict by list. The options change based on the selected field.
Select one of the following options to perform a more comprehensive search:
n
All Text searches all text fields in items. See Searching all text fields, page 51.
n
All Event Notes searches all Notes fields in workflow events, such as Assign and Fix.
n
All Informational Event Notes searches all Notes fields in informational workflow events, such as
Comment.
57
Adding text restrictions
3. If you are adding a restriction to a filter, select Prompt for restriction information at run time to prompt
for criteria when the filter is applied.
If this option is selected, you are prompted to enter or select criteria when applying a filter to a list window,
generating a report that uses the filter, applying a view that uses the filter on a list window, or applying the
filter when adding items to a link.
You may want to select this option if the restriction information changes frequently so you do not have to
edit the filter. The restriction information you enter in the filter is used by default. See Selecting interactive
filter criteria, page 52.
Note: If this option is selected, the filter cannot be used in automation rules, user notification rules, or
security groups, and cannot be published.
4. If the restriction is for a workflow event, select the Event to search.
n
First event searches only the first instance of the event.
n
Last event searches only the most recent instance of the event.
n
All events searches all instances of the event.
5. Select a matching option for text entered in the restriction.
n
Matches the following searches for items that contain the text.
n
Does not match the following searches for items that do not contain the text.
6. Enter the text to search for.
You can enter a text string or text that includes wildcards for a more flexible search.
58
Adding version restrictions
n
To match zero or more characters, use an asterisk (*).
n
To match one character, use a question mark (?).
Note: If you use wildcards, select Wildcards from the Use list. Otherwise, use Plain text search to
search for the exact text you entered.
7. Select an option to indicate how to search for the text you entered in the restriction.
n
Match phrase searches for the exact phrase.
n
Match any search term searches for any of the search terms.
n
Match all search terms searches for all of the search terms.
n
To match the exact case of the text, select Match case.
Note: See Search examples, page 50 for examples using the matching options.
8. Click OK to add the restriction.
9. Click Add to add additional restrictions.
Adding version restrictions
Version restrictions limit search and filter results to items that do or do not contain a specific version range or
any, all, or the exact version you enter. For example, you can create a restriction based on the Version Found
field to find all issues found in releases 4.0.0 through 4.1.5.
1. Click Add on the Add Filter, Edit Filter, or Advanced Find dialog box.
The Add Restriction dialog box opens.
2. Select a field from the Restrict by list. The options change based on the selected field.
59
Adding date range restrictions
3. If you are adding a restriction to a filter, select Prompt for restriction information at run time to prompt
for criteria when the filter is applied.
If this option is selected, you are prompted to enter or select criteria when applying a filter to a list window,
generating a report that uses the filter, applying a view that uses the filter on a list window, or applying the
filter when adding items to a link.
You may want to select this option if the restriction information changes frequently so you do not have to
edit the filter. The restriction information you enter in the filter is used by default. See Selecting interactive
filter criteria, page 52.
Note: If this option is selected, the filter cannot be used in automation rules, user notification rules, or
security groups, and cannot be published.
4. If the restriction is for a workflow event, select the Event to search.
n
First event searches only the first instance of the event.
n
Last event searches only the most recent instance of the event.
n
All events searches all instances of the event.
5. Select a matching option for the range or values entered in the restriction.
n
Matches the following searches for items that contain the range or value.
n
Does not match the following searches for items that do not contain the range or value.
6. Select the type of value to search for and enter the values.
n
Range searches the specified range of values. To search for matches less than the value in the
through field, leave the From field empty. To search for matches greater than the value in the From
field, leave the through field empty.
n
String searches using the specified text string or a string that includes wildcards. To match zero or
more characters, use an asterisk (*). To match one character, use a question mark (?). If you use
wildcards, select Wildcards from the Use list. Otherwise, use Plain text search to search for the
exact text you entered.
7. If you selected String, select an option to indicate how to search for the text you entered.
n
Match phrase searches for the exact phrase.
n
Match any search term searches for any of the search terms.
n
Match all search terms searches for all of the search terms.
n
To match the exact case of the text, select Match case.
Note: See Search examples, page 50 for examples using the matching options.
8. Click OK to add the restriction.
9. Click Add to add additional restrictions.
Adding date range restrictions
Date range restrictions limit search and filter results to items that do or do not contain a date range, date/time
range, or time period. For example, you can create a restriction based on the Date Entered field to find issues
entered in the past month.
1. Click Add on the Add Filter, Edit Filter, or Advanced Find dialog box.
60
Adding date range restrictions
The Add Restriction dialog box opens.
2. Select a field from the Restrict by list. The options change based on the selected field.
3. If you are adding a restriction to a filter, select Prompt for restriction information at run time to prompt
for criteria when the filter is applied.
If this option is selected, you are prompted to enter or select criteria when applying a filter to a list window,
generating a report that uses the filter, applying a view that uses the filter on a list window, or applying the
filter when adding items to a link.
You may want to select this option if the restriction information changes frequently so you do not have to
edit the filter. The restriction information you enter in the filter is used by default. See Selecting interactive
filter criteria, page 52.
Note: If this option is selected, the filter cannot be used in automation rules, user notification rules, or
security groups, and cannot be published.
4. If the restriction is for a workflow event, select the Event to search.
n
First event searches only the first instance of the event.
n
Last event searches only the most recent instance of the event.
n
All events searches all instances of the event.
5. Select a matching option for the dates and times entered in the restriction.
n
Matches the following searches for items that contain the dates/times.
n
Does not match the following searches for items that do not contain the dates/times.
6. Select the time period to search and enter or select values.
n
From date searches the specified date range.
n
From date/time searches the specified date/time range. Only available for date/time fields.
61
Adding integer restrictions
n
Select a time period option to search a specific period, such as last week or last year. Only available
for date/time fields.
n
In the searches the specified number of days, weeks, months, or years before or after the current
date.
7. Click OK to add the restriction.
8. Click Add to add additional restrictions.
Adding integer restrictions
Integer restrictions, which are based on non-decimal numbers, limit search and filter results to items that do or
do not contain numbers in a range or list. For example, you can create a restriction based on the issue number
to return all issues numbered from 200 to 400 only.
1. Click Add on the Add Filter, Edit Filter, or Advanced Find dialog box.
The Add Restriction dialog box opens.
2. Select a field from the Restrict by list. The options change based on the selected field.
3. If you are adding a restriction to a filter, select Prompt for restriction information at run time to prompt
for criteria when the filter is applied.
If this option is selected, you are prompted to enter or select criteria when applying a filter to a list window,
generating a report that uses the filter, applying a view that uses the filter on a list window, or applying the
filter when adding items to a link.
You may want to select this option if the restriction information changes frequently so you do not have to
edit the filter. The restriction information you enter in the filter is used by default. See Selecting interactive
filter criteria, page 52.
Note: If this option is selected, the filter cannot be used in automation rules, user notification rules, or
security groups, and cannot be published.
4. If the restriction is for a workflow event, select the Event to search.
62
Adding decimal number restrictions
n
First event searches only the first instance of the event.
n
Last event searches only the most recent instance of the event.
n
All events searches all instances of the event.
5. Select a matching option for the numbers entered in the restriction.
n
Matches the following searches for items that contain the numbers.
n
Does not match the following searches for items that do not contain the numbers.
6. Select the type of value to search for and enter the values.
n
Range searches a range of values. To search for matches less than the value in the to field, leave the
From field empty. To search for matches greater than the value in the From field, leave the to field
empty.
n
Any of the following numbers searches for multiple numbers. Separate numbers with spaces or
commas.
7. Click OK to add the restriction.
8. Click Add to add additional restrictions.
Adding decimal number restrictions
Decimal number restrictions limit search and filter results to items that do or do not contain numbers inside or
outside of a specified range. For example, you can create a restriction to find items with 2.5 hours or less in
the Estimated Effort field for the Estimate workflow event.
1. Click Add on the Add Filter, Edit Filter, or Advanced Find dialog box.
The Add Restriction dialog box opens.
2. Select a field from the Restrict by list. The options change based on the selected field.
3. If you are adding a restriction to a filter, select Prompt for restriction information at run time to prompt
for criteria when the filter is applied.
63
Adding single list value restrictions
If this option is selected, you are prompted to enter or select criteria when applying a filter to a list window,
generating a report that uses the filter, applying a view that uses the filter on a list window, or applying the
filter when adding items to a link.
You may want to select this option if the restriction information changes frequently so you do not have to
edit the filter. The restriction information you enter in the filter is used by default. See Selecting interactive
filter criteria, page 52.
Note: If this option is selected, the filter cannot be used in automation rules, user notification rules, or
security groups, and cannot be published.
4. If the restriction is for a workflow event, select the Event to search.
n
First event searches only the first instance of the event.
n
Last event searches only the most recent instance of the event.
n
All events searches all instances of the event.
5. Select an option to indicate how to search for the range entered in the restriction.
n
Is within the range searches for items that contain the numbers in the range.
n
Is not within the range searches for items that do not contain the numbers in the range.
6. Enter the range of numbers to search for in the From and to fields.
To search for matches less than the value in the to field, leave the From field empty. To search for
matches greater than the value in the From field, leave the to field empty.
7. Click OK to add the restriction.
8. Click Add to add additional restrictions.
Adding single list value restrictions
Single list value restrictions, which are based on pop-up menu fields that only allow one selection, limit search
and filter results to items that contain or do not contain a specific value selected in a list. For example, you can
create a restriction to find issues with the Feature Request value selected in the Type field.
1. Click Add on the Add Filter, Edit Filter, or Advanced Find dialog box.
The Add Restriction dialog box opens.
2. Select a field from the Restrict by list. The options change based on the selected field.
64
Adding single list value restrictions
3. If you are adding a restriction to a filter, select Prompt for restriction information at run time to prompt
for criteria when the filter is applied.
If this option is selected, you are prompted to enter or select criteria when applying a filter to a list window,
generating a report that uses the filter, applying a view that uses the filter on a list window, or applying the
filter when adding items to a link.
You may want to select this option if the restriction information changes frequently so you do not have to
edit the filter. The restriction information you enter in the filter is used by default. See Selecting interactive
filter criteria, page 52.
Note: If this option is selected, the filter cannot be used in automation rules, user notification rules, or
security groups, and cannot be published.
4. If the restriction is for a workflow event, select the Event to search.
n
First event searches only the first instance of the event.
n
Last event searches only the most recent instance of the event.
n
All events searches all instances of the event.
5. Select a matching option for values selected in the restriction.
n
Matches the following searches for items that match the values.
n
Does not match the following searches for items that do not match the values.
6. Select the values to search for.
Click Select All to select all values or Select None to clear any selected values.
7. Click OK to add the restriction.
8. Click Add to add additional restrictions.
65
Adding multiple list values restrictions
Adding multiple list values restrictions
Multiple list values restrictions limit search and filter results to items that contain or do not contain any, all, or
exactly the values selected in a pop-up menu. For example, you can create a restriction to find issues with
specific values selected in the Product field.
1. Click Add on the Add Filter, Edit Filter, or Advanced Find dialog box.
The Add Restriction dialog box opens.
2. Select a field from the Restrict by list. The options change based on the selected field.
3. If you are adding a restriction to a filter, select Prompt for restriction information at run time to prompt
for criteria when the filter is applied.
If this option is selected, you are prompted to enter or select criteria when applying a filter to a list window,
generating a report that uses the filter, applying a view that uses the filter on a list window, or applying the
filter when adding items to a link.
You may want to select this option if the restriction information changes frequently so you do not have to
edit the filter. The restriction information you enter in the filter is used by default. See Selecting interactive
filter criteria, page 52.
Note: If this option is selected, the filter cannot be used in automation rules, user notification rules, or
security groups, and cannot be published.
4. If the restriction is for a workflow event, select the Event to search.
n
First event searches only the first instance of the event.
n
Last event searches only the most recent instance of the event.
n
All events searches all instances of the event.
5. Select a matching option for the values selected in the restriction.
n
Matches the following searches for items that match the values.
n
Does not match the following searches for items that do not match the values.
6. Select an option to indicate how to search for the selected values.
66
Adding condition restrictions
n
Any of the following items searches for items with one or more of the values.
n
All of the following items searches for items with all of the values.
n
Exactly the following items searches for items with only the values.
7. Select the values to search for. To search for values to add to the restriction, enter text in the search field.
Click Select All to select all values or Select None to clear any selected values.
8. Click OK to add the restriction.
9. Click Add to add additional restrictions.
Adding condition restrictions
Condition restrictions limit search and filter results to items with check box fields that are selected or cleared,
or items with or without specific attributes. For example, you can create a restriction to find all issues with file
attachments.
1. Click Add on the Add Filter, Edit Filter, or Advanced Find dialog box.
The Add Restriction dialog box opens.
2. Select a field from the Restrict by list. The options change based on the selected field.
3. If you are adding a restriction to a filter, select Prompt for restriction information at run time to prompt
for criteria when the filter is applied.
If this option is selected, you are prompted to enter or select criteria when applying a filter to a list window,
generating a report that uses the filter, applying a view that uses the filter on a list window, or applying the
filter when adding items to a link.
You may want to select this option if the restriction information changes frequently so you do not have to
edit the filter. The restriction information you enter in the filter is used by default. See Selecting interactive
filter criteria, page 52.
Note: If this option is selected, the filter cannot be used in automation rules, user notification rules, or
security groups, and cannot be published.
4. If the restriction is for a workflow event, select the Event to search.
67
Adding user restrictions
n
First event searches only the first instance of the event.
n
Last event searches only the most recent instance of the event.
n
All events searches all instances of the event.
5. Select the condition to search for.
6. Click OK to add the restriction.
7. Click Add to add additional restrictions.
Adding user restrictions
User restrictions limit search and filter results to items that do or do not contain specific users, users in
specific security groups, or users in a specific company, division, or department. For example, you can create
a restriction to find issues entered by users in the Quality Assurance security group.
Note: User restrictions also apply to customers.
1. Click Add on the Add Filter, Edit Filter, or Advanced Find dialog box.
The Add Restriction dialog box opens.
2. Select a field from the Restrict by list. The options change based on the selected field.
3. If you are adding a restriction to a filter, select Prompt for restriction information at run time to prompt
for criteria when the filter is applied.
If this option is selected, you are prompted to enter or select criteria when applying a filter to a list window,
generating a report that uses the filter, applying a view that uses the filter on a list window, or applying the
filter when adding items to a link.
68
Adding user restrictions
You may want to select this option if the restriction information changes frequently so you do not have to
edit the filter. The restriction information you enter in the filter is used by default. See Selecting interactive
filter criteria, page 52.
Note: If this option is selected, the filter cannot be used in automation rules, user notification rules, or
security groups, and cannot be published.
4. If the restriction is for a workflow event, select the Event to search.
n
First event searches only the first instance of the event.
n
Last event searches only the most recent instance of the event.
n
All events searches all instances of the event.
5. Select an option to indicate how to search for users selected in the restriction.
n
Matches the following searches for items with the users.
n
Does not match the following searches for items without the users.
6. Select the category to search.
n
Users is selected by default. This option allows you to search for specific users by name.
n
Security Groups searches by specific security groups.
n
Company searches by a specific company, department, and division.
Tip: You can only use one category per restriction. For example, you cannot use one restriction to
search based on security group and company. You must create multiple restrictions to search on a
combination of users, security groups, or company.
7. Select an option to indicate how to search for the selected values. This option is only available for multiple
list selection user fields.
n
Any of the following items searches for items with one or more of the values.
n
All of the following items searches for items with all of the values.
n
Exactly the following items searches for items with only the values.
8. Select the values to search for based on the restriction type.
n
Users—Select the user in the list. Repeat for each user to add to the restriction. Select <current
user> to search for items with the logged in user selected in fields. Select <unknown> to search for
items with <not set> or <unknown> selected in fields. A field may be set to unknown if a user was
selected in the field, but was later deleted from the project. Click Select All to select all users in the
list or Select None to clear any selected users.
Note: To find users using more specific criteria, click Find. See Searching for users and customers
in fields, page 76.
n
Security groups—Select the security groups to add to the restriction. Select <not set> to search
items with users who are not in a security group. Click Select All to select all security groups in the
list or Select None to clear any selected groups.
69
Adding folder restrictions
n
Company—Select the Company, Division, and Department to add to the restriction. Values in the
Division field are based on the selected Company value, and the values in the Department field are
based on the selected Division value. Select <Any Company>, <Any Division>, or <Any
Department> to perform a more extensive search. Select <not set> to search for users without
company, division, or department information in their user records.
9. Click OK to add the restriction.
10. Click Add to add additional restrictions.
Adding folder restrictions
Folder restrictions limit search and filter results to items that are or are not in any, all, or only the selected
folders or child folders. For example, you can create a restriction to find test runs stored in the Windows folder.
1. Click Add on the Add Filter, Edit Filter, or Advanced Find dialog box.
The Add Restriction dialog box opens.
2. Select Folders from the Restrict by list.
3. If you are adding a restriction to a filter, select Prompt for restriction information at run time to prompt
for criteria when the filter is applied.
If this option is selected, you are prompted to enter or select criteria when applying a filter to a list window,
generating a report that uses the filter, applying a view that uses the filter on a list window, or applying the
filter when adding items to a link.
You may want to select this option if the restriction information changes frequently so you do not have to
edit the filter. The restriction information you enter in the filter is used by default. See Selecting interactive
filter criteria, page 52.
70
Adding requirement document restrictions
Note: If this option is selected, the filter cannot be used in automation rules, user notification rules, or
security groups, and cannot be published.
4. Select an option to indicate if the items are in the selected folders.
n
Resides in searches for items that are in the folders.
n
Does not reside in searches for items that are not in the folders.
5. Select an option to indicate how to search for the selected folders.
n
Any of the following items searches any of the folders.
n
All of the following items searches all of the folders.
n
Exactly the following items searches only the folders.
6. Select Search recursively to search all child folders in the selected folders.
7. Select the folders to search.
Click Select All to select all values or Select None to clear any selected values.
8. Click OK to add the restriction.
9. Click Add to add additional restrictions.
Adding requirement document restrictions
Requirement document restrictions limit search and filter results to requirements that are or are not in any, all,
or only the selected documents. For example, you can create a restriction to find requirements that are in
multiple documents.
Note: This restriction is only available when searching or creating filters based on requirements.
1. Click Add on the Add Filter, Edit Filter, or Advanced Find dialog box.
The Add Restriction dialog box opens.
2. Select Requirement Documents from the Restrict by list.
71
Adding test variant value restrictions
3. If you are adding a restriction to a filter, select Prompt for restriction information at run time to prompt
for criteria when the filter is applied.
If this option is selected, you are prompted to enter or select criteria when applying a filter to a list window,
generating a report that uses the filter, applying a view that uses the filter on a list window, or applying the
filter when adding items to a link.
You may want to select this option if the restriction information changes frequently so you do not have to
edit the filter. The restriction information you enter in the filter is used by default. See Selecting interactive
filter criteria, page 52.
Note: If this option is selected, the filter cannot be used in automation rules, user notification rules, or
security groups, and cannot be published.
4. Select an option to indicate if the requirements are in the selected documents.
n
Resides in searches for requirements that are in the documents.
n
Does not reside in searches for requirements that are not in the documents.
5. Select an option to indicate how to search the selected documents.
n
Any of the following items searches any of the documents.
n
All of the following items searches all of the documents.
n
Exactly the following items searches only the documents.
6. Select the documents to search.
Click Select All to select all documents or Select None to clear the selected documents.
7. Click OK to add the restriction.
8. Click Add to add additional restrictions.
Adding test variant value restrictions
Test variant restrictions limit search and filter results to test cases that do or do not contain any, all, or only
selected values as included or excluded test variant values. You can also limit results by supported variant
values, which finds test cases that do not explicitly include or exclude selected values. For example, you can
create a restriction based on the Operating System variant to find test cases with Windows as an included
test variant value.
1. Click Add on the Add Filter, Edit Filter, or Advanced Find dialog box.
The Add Restriction dialog box opens.
2. Select the test variant to add to the restriction from the Restrict by list.
The options you can set change based on the selected variant.
72
Adding test variant value restrictions
3. If you are adding a restriction to a filter, select Prompt for restriction information at run time to prompt
for criteria when the filter is applied.
If this option is selected, you are prompted to enter or select criteria when applying a filter to a list window,
generating a report that uses the filter, applying a view that uses the filter on a list window, or applying the
filter when adding items to a link.
You may want to select this option if the restriction information changes frequently so you do not have to
edit the filter. The restriction information you enter in the filter is used by default. See Selecting interactive
filter criteria, page 52.
Note: If this option is selected, the filter cannot be used in automation rules, user notification rules, or
security groups, and cannot be published.
4. Select the type of test variant values to search.
n
Included test variant values searches for test cases with the selected values as included variant
values.
n
Excluded test variant values searches for test cases with the selected values as excluded variant
values.
n
Supported test variant values searches for test cases that allow the selected values. Supported
variant values are not excluded values, but may not be included values.
5. Select an option to indicate if the results should contain the selected variant values.
n
Contains searches for test cases that contain the values.
n
Does not contain searches for test cases that do not contain the values.
6. Select an option to indicate how to search for the selected variant values.
n
Any of the following items searches for test cases that contain one or more of the values.
n
All of the following items searches for test cases that contain all the values.
n
Exactly the following items searches for test cases that contain only the values.
7. Select the variant values to search for.
Click Select All to select all values or Select None to clear all selected values.
73
Viewing restrictions
8. Click OK to add the restriction.
9. Click Add to add additional restrictions.
Viewing restrictions
You can view restrictions used in filters and searches to see details about the selected criteria.
1. Select the restriction on the Add Filter, Edit Filter, View Filter, or Advanced Find dialog box.
2. Click View.
The read-only View Restriction dialog box opens.
3. Click OK when you finish.
Editing restrictions
You can change restrictions used in filters and searches to use different criteria.
1. Select the restriction on the Add Filter, Edit Filter, or Advanced Find dialog box.
2. Click Edit.
The Edit Restriction dialog box opens.
3. Make any changes.
Note: The Prompt for restriction information at run time option is disabled if the restriction is
included in a filter used in automation rules, user notification rules, or security groups, or if the filter is
published.
4. Click OK to save the changes.
Inserting restrictions
If a filter or search includes a large number of restrictions, you can insert a restriction in a specific position. For
example, if you are creating a filter with interactive restrictions, you may want to add a restriction before or
after a similar restriction to improve the flow when users are entering information when applying the filter.
1. Select a restriction on the Add Filter, Edit Filter, or Advanced Find dialog box.
The new restriction is added above the selected restriction.
2. Click Insert.
The Insert Restriction dialog box opens.
3. Select a field from the Restrict by list.
The available restrictions change based on the selected field.
4. Select the restriction options. See Using restrictions to narrow filter and search results, page 56.
5. Click OK.
The restriction is inserted.
74
Deleting restrictions
Deleting restrictions
You can delete restrictions in filters and searches if they are no longer needed. You are not prompted to
confirm the deletion and the action cannot be undone.
1. Select the restriction on the Add Filter, Edit Filter, or Advanced Find dialog box.
2. Click Delete.
The restriction is deleted.
Viewing filters
You can view read-only filter information.
1. Select the filter on the Filters list window.
2. Choose Edit > View Filter or click View on the Filters list window.
The read-only View Filter dialog box opens.
3. Click Edit to edit the filter. See Editing filters, page 75.
4. Click OK when you finish.
Editing filters
Edit a filter to change the name or description, who the filter is shared with, or the restrictions.
Note: You cannot add <current user> restrictions to filters used in dashboard widgets or make these
filters interactive.
1. Select the filter on the Filters list window.
2. Choose Edit > Edit Filter.
The Edit Filter dialog box opens.
3. Make any changes.
4. Click OK to save the changes.
If the filter is used in reports, security groups, or automation rules, you are prompted to save the changes.
Duplicating filters
If you add filters with the same information, save time by duplicating an existing filter and then editing the new
filter.
1. Select the filter to duplicate.
2. Choose Edit > Duplicate Filter.
The filter is duplicated and a number is added to the end of the filter name. For example, if you duplicate
the High Priority filter twice, the duplicated filters are named High Priority 1 and High Priority 2.
3. Modify the duplicated filter and save the changes. See Editing filters, page 75.
75
Deleting filters
Deleting filters
You can delete a filter if it is no longer needed. You cannot delete filters used in security groups and
automation rules. You must first change the filter used in the automation rule or security group before deleting
it.
1. Select the filter on the Filters list window.
2. Click Delete.
You are prompted to confirm the deletion.
3. Click Delete.
The filter is deleted.
Searching for users and customers in fields
If a TestTrack project includes a large number of users or customers, it may be easier to search for users to
add to a field instead of locating them in a list. You can search all user fields for a value or perform an
advanced search based on specific fields, such as Company, Division, and Department.
1. To search for users to add to a field, click
next to the field.
To search for a user to edit, click Find on the Users or Customers list window.
The Select User dialog box opens. The available options depend on the type of search you are performing.
76
Searching for users and customers in fields
2. Enter the value to search for in the Search field. The search is not case sensitive.
The following user record fields are searched: Last name, First name, MI, Company, Division,
Department, Security group, and Address.
3. Expand the Advanced Search options to search for values in specific user fields.
Note: If the Search field contains a value, it is used with the advanced search criteria.
4. Click Find.
The search results are displayed. Click Clear to clear the search criteria and results.
5. Select a user in the search results.
n
If you are adding a user to a single user field or editing the user record, continue with step 6.
n
To add users to a multiple user field, select the users in the search results and click Add. To remove
users, select the users in the selected users list and click Remove.
6. Click Select to add the users to the field.
Click Edit to edit the user. See Editing users and customers, page 379.
77
Creating RSS feeds
Creating RSS feeds
You can create RSS feeds to help team members stay up-to-date on projects, even when they are not using
TestTrack. RSS feeds are based on filters, which you can publish to make a feed available to others. Items
that pass the filter are displayed in the feed. For example, management wants to keep all team leads aware of
critical open customer issues. You can create a filter that includes open issues with Critical selected in the
Severity field and then publish the filter.
Users can add the feed URL to their RSS aggregator or you can add the feed to an internal web page. See
Accessing RSS feeds, page 78.
Keep the following in mind:
n
RSS feeds must be enabled for the project. See Setting hyperlink project options, page 394.
n
You must have security permissions to mark filters as published to create RSS feeds.
n
TestTrack data in RSS feeds can be viewed by anyone, not just TestTrack users and customers. Make
sure that feeds do not contain confidential information.
1. Choose View > Filters to open the Filters list window.
2. Select the filter to publish and click Edit.
The Edit Filter dialog box opens.
3. Select Publish from the Share list.
Note: You cannot publish filters that include restrictions based on <current user> because users do
not have to be logged in to view RSS feeds. You also cannot publish filters with interactive
restrictions.
4. Click OK to save the changes.
The filter is published. The RSS icon is displayed next to the filter in the Filters list window.
Accessing RSS feeds
To access RSS feeds, you subscribe to published filters. When you subscribe, you can choose how to
display data and copy the feed URL so you can add it to your RSS aggregator or a web page. Feeds can
display a summary of items that pass the filter with a link to the related items or the number of items that pass
the filter and the total number of items in the project.
Note: You can only view feeds in browsers that support RSS. Refer to your browser documentation for
information.
1. Choose View > Filters to open the Filters list window.
2. Select the published filter to subscribe to. An RSS icon is displayed next to published filters.
3. Click Subscribe.
The Subscribe dialog box opens.
78
Accessing RSS feeds
4. Select a data format.
n
List of items displays a list of items that pass the published filter. The item number, summary,
description (first 128 characters), status, and a link to the related item are displayed. Select RSS feed
using http hyperlinks to items to provide an http hyperlink for TestTrack Web users. Select RSS
feed using ttstudio hyperlinks to items to provide a ttstudio link for TestTrack Client and TestTrack
Web users. TestTrack Web users can only open ttstudio links if the TestTrack URL Redirector is
installed on their computer.
n
Number of records passing the filter and total number of records displays the number of items
that pass the published filter and the total number of items in the project. For example, this data can be
used to publish charts and graphs that communicate overall project status on an internal web page.
Note: The RSS feed using http hyperlinks to items option is only available for published issue filters.
5. Click Copy to copy the URL generated for the RSS feed.
6. Paste the URL in your RSS aggregator to add the feed.
7. Click OK when you finish.
79
Managing Requirements
TestTrack manages the complete lifecycle of requirements, including planning, workflow, traceability, review,
change management, and reporting. TestTrack keeps team members, such as stakeholders, developers, and
testers, informed about new requirements, helps them participate in the review process, and ensures they
understand the impact of changes on deliverables.
You will work with requirements and requirement documents in TestTrack.
Requirements
Requirements define a specific need or condition that must be met. Your team may have a variety of
requirement types depending on the project goals. For example, business requirements focus on
organizational goals, business rules, and processes that must be supported. Functional requirements
describe what the product or service you are developing must do, such as the specific behavior of a software
component.
Requirement documents
Requirement documents group and organize related requirements in an outline format. For example, you may
want to add a document to group requirements based on functional area, release, or component.
Note: Keep in mind that TestTrack may be customized for your team and use different terminology for
requirements and documents. For example, if your team uses Agile, requirements may be used for user
stories and documents may be used for epics.
Common tasks
Following are common tasks you may perform depending on your role, security permissions, and license type.
For example, you may only review requirements and documents, add workflow events, and run reports.
Add requirements
Add new requirements to TestTrack to capture details and track all information throughout a requirement's
lifecycle, including related email, workflow information, versions, related requirement documents, links to
other requirements and items, file attachments, and history. See Adding requirements, page 85.
Add requirement documents
Requirements are typically grouped and organized in requirement documents. You can add documents before
or after you add requirements to TestTrack. If you add a document first, you can add new or existing
requirements to it. If you add requirements first, you can add a document when you are ready to organize the
requirements and then add them to the document. See Adding requirement documents, page 84.
Review requirements and documents
You may be asked to review individual requirements or entire documents to provide feedback. When a
requirement or document review is assigned to you, review it and add review notes with your feedback and
questions. See Reviewing requirements and documents, page 106 and Adding requirement and document
review notes, page 107.
81
Using the Requirement Documents list window
Update requirements and documents
Requirements and documents frequently require revisions based on reviewer feedback or new information.
You can modify requirements and documents as needed until they are approved and ready for implementation.
See Editing requirements, page 100 and Modifying requirement documents, page 93.
If you complete work on a requirement or document, you may need to move it to the next step in your process
or add information to it for other team members. To do this, you add workflow events, such as Assign, to
assign an item to another user, or Comment, to add additional information. See Adding workflow events to
items, page 228.
View traceability information to analyze coverage and the impact of changes
A requirement may be linked to other TestTrack items, such as test cases, or have a parent/child relationship
to other requirements in a document. You can analyze traceability to get a complete picture of item
relationships, which can help you determine the team's progress in validating requirements or confirm
adequate test coverage. See Analyzing item traceability, page 128.
Before you make changes to requirements, you may want to know how the changes impact related items.
You can perform an impact analysis to view related items, assess the risk of making changes, and identify
items that need to be reviewed when changes are made. See Analyzing the impact of requirement changes,
page 126.
Run reports to analyze requirement and document data
Reports can help you analyze project status and specific data about requirements, documents, and other
TestTrack items. See Running built-in reports, page 334.
Ready to get started?
If you need to add or work with individual requirements, go to the Requirements list window. See Using the
Requirements list window, page 83.
If you need to add, review, or work with documents, go to the Requirement Documents list window. See
Using the Requirement Documents list window, page 82.
Using the Requirement Documents list window
The Requirement Documents list window displays basic information about documents in the project. From
this list, you can add new documents, view, edit, and delete existing documents, and search for documents.
See Using list windows, page 18.
82
Using the Requirements list window
n
To open the Requirement Documents list window, choose View > Requirement Documents.
n
To open a document, select it and click Open Specification Document. See Working with requirement
documents, page 88. You can edit requirement content and organization in the Specification Document
window. See Modifying requirement documents, page 93 and Reviewing requirements and documents,
page 106.
n
To edit the document details, select the document and click Edit. See Editing requirement document
details, page 110.
n
To add a new document, click Add. See Adding requirement documents, page 84.
n
To delete a document, select it and click Delete. See Deleting requirement documents, page 115.
n
To customize the list to display only information you need, you can rearrange columns, adjust column
widths, insert and remove columns, apply filters, and add tabs. See Customizing list windows, page 22.
Using the Requirements list window
The Requirements list window displays basic information about requirements in the project. From this list, you
can add new requirements, view, edit, and delete existing requirements, and search for requirements. See
Using list windows, page 18.
83
Adding requirement documents
n
To open the Requirements list window, choose View > Requirements.
n
To open a requirement, select it and click View. See Viewing requirements, page 98.
n
To edit a requirement, select it and click Edit. See Editing requirements, page 100.
n
To add a new requirement, click Add. See Adding requirements, page 85.
n
To delete a requirement, select it and click Delete. See Deleting requirements, page 104.
n
To customize the list to display only information you need, you can rearrange columns, adjust column
widths, insert and remove columns, apply filters, and add tabs. See Customizing list windows, page 22.
Adding requirement documents
Requirement documents group and organize a set of related requirements. For example, you may want to add
a document to group requirements based on functional area, release, or component.
You can add documents before or after you add requirements to a project. If you add a document first, you can
add new or existing requirements to it. If you add requirements first, you can add a document when you are
ready to organize the requirements and add them to the document.
1. Choose Create > Requirement Document. You can also click Add on the Requirement Documents list
window.
Note: To add a document that includes requirements, select the requirements in the Requirements
list window, right-click, and choose Create Requirement Document. You can also import Microsoft
Word documents. See Importing requirements and requirement documents from Microsoft Word,
page 132.
The Add Requirement Document dialog box opens.
84
Adding requirements
2. Enter a document Name. You can enter up to 255 characters.
3. Enter a Description of the document. For example, you may want to explain the document's purpose.
4. Enter or select any values on the Detail tab. These are unique fields your team uses to capture additional
information about the document.
5. Click the Files tab to attach files to the document. See Attaching files, page 40.
You can also attach files from a source control tool if the integration is configured for TestTrack. See
Attaching source files to items, page 627.
6. Click the Folders tab to add the document to a folder. See Adding items to folders, page 264.
Note: You will use the Workflow, Snapshots, Links, and History tabs when viewing or editing
documents. See Viewing requirement document details, page 109 and Editing requirement document
details, page 110.
7. Click Add to save the document or Add and Open Specification Document to save the document and
open it in the Specification Document window. See Working with requirement documents, page 88.
Tip: Click Apply to save and continue working on the document.
Adding requirements
To document and track project requirements, add them to TestTrack. You can enter details about a
requirement when you add it or as you learn more about it. Team members in a variety of roles, such as
stakeholders, subject matter experts, developers, and testers, will use the requirement. Make sure each
requirement clearly communicates a specific need.
85
Adding requirements
Note: The following information explains how to add an individual requirement. You can also add
requirements when working in a requirement document. See Adding new requirements to documents,
page 94.
1. Choose Create > Requirement. You can also click Add on the Requirements list window.
The Select Requirement Type dialog box opens.
2. Select a requirement type.
TestTrack includes default requirement types, but your team may use others. See Default requirement
types, page 87.
3. Click OK.
The Add Requirement dialog box opens.
4. Enter a Summary to briefly describe the requirement. You can enter up to 255 characters.
86
Default requirement types
5. Enter the general requirement information in the top part of the dialog box. The fields depend on the
information your team requires.
n
Entered By—Defaults to the logged in user, but you can select another user. Click
user. See Searching for users and customers in fields, page 76.
to search for a
n
Date Entered—Defaults to the current date and time, but you can enter or select another date and
time.
6. Enter a Description to provide specific information about the requirement.
7. Enter or select additional requirement information on the Detail tab.
8. Click the Files tab to attach files to the requirement. See Attaching files, page 40.
You can also attach files from a source control tool if the integration is configured for TestTrack. See
Attaching source files to items, page 627.
9. Click the Folders tab to add the requirement to a folder. See Adding items to folders, page 264.
Note: You will use the Workflow, Versions, Documents, Traceability, and History tabs when viewing
or editing requirements. See Viewing requirements, page 98 and Editing requirements, page 100.
10. Click Add to save the requirement.
Tip: Click Apply to save and continue working on the requirement.
After you add a requirement, you can add it to a document at any time. See Adding existing requirements to
documents, page 94.
Default requirement types
Every requirement has an assigned type, which helps you identify its purpose and manage groups of
requirements. Each requirement has a unique tag that includes a number and an identifier to help you
distinguish between different types.
Following are the default requirement types. Your team may use different types.
Note: If you have administrative privileges, you can modify the default requirement types or add new
ones. See Configuring requirement types, page 419.
Requirement
type
Tag
identifier
Description
Business
requirement
BR-
Overall business needs that must be fulfilled. These requirements focus on
organizational goals, business rules, and processes that must be supported
and are typically provided by project stakeholders, business users, or
customers.
Functional
requirement
FR-
What the product or service you are developing must do. For example, in
software development projects, functional requirements describe the specific
behavior and functions of the software. Functional requirements generally
support any defined business requirements.
87
Working with requirement documents
Requirement
type
Tag
identifier
Description
Nonfunctional
requirement
NFR-
Attributes or qualities of the product or service you are developing and any
constraints that must be considered. These requirements may expand on
functional requirements to explain the qualities the defined functionality must
have. For example, non-functional requirements may focus on qualities such
as usability, performance, reliability, and security.
Working with requirement documents
Requirement documents display requirements in a hierarchical outline format. Depending on your role, you
may modify documents to change the content or only review documents to provide feedback.
Note: If you need to modify document details, such as the name, owners, or description, see Editing
requirement document details, page 110.
1. In the Requirement Documents list window, select the document to view and click Open Specification
Document.
The Specification Document window opens in Document View.
Information is displayed in the following areas.
88
Working with requirement documents
#
Description
Displays the document name, description, status, and assignment information. Allows
switching between Document View for adding and modifying requirements and Review Mode
View for reviewing requirements. Provides access to document snapshots, which are read-only
historical document versions.
Provides access to actions for adding, moving, modifying, reviewing, and filtering requirements,
and working with requirement and document review notes. See Document View toolbar and
Review Mode View toolbar.
Displays requirements in the document in hierarchical order. Requirements are labeled with the
outline number, tag, and summary. Outline numbers are automatically assigned based on the
requirement position in the document. Click a requirement to view it in the details area. Doubleclick a requirement to edit it. See Editing requirements, page 100.
Displays requirement content. Indicators, such as locks and flags, are displayed to point out
additional information. See Requirement and document indicators, page 91. To edit a
requirement, double-click it. See Editing requirements directly in documents, page 96.
Note: You can only open 20 instances of the Specification Document window at once.
2. Choose View > Specification Document View Mode and select a view to work in. You can also switch
views in the document header area.
n
If you are adding, modifying, or organizing requirements in the document, choose Document View.
See Modifying requirement documents, page 93.
n
If you are reviewing and commenting on requirements or the document, choose Review Mode View.
See Reviewing requirements and documents, page 106.
Note: You can add workflow events to requirements and perform other actions, such as emailing
users, in both views.
Document View toolbar
Use the Document View toolbar to add, modify, reorganize, remove, and filter requirements in the document.
Note: Right-click the toolbar to customize how requirements are displayed in the details area. See
Customizing the Specification Document window, page 91.
89
Working with requirement documents
Button
Use to:
Expand all requirements in the tree.
Collapse all expanded requirements in the tree.
Add existing or add new requirements to the document. See Adding requirements to
documents, page 94.
Remove the selected requirement from the document. See Removing requirements
from documents, page 97.
Move the selected requirement up one level in the document hierarchy.
Move the selected requirement down one level in the document hierarchy.
Move the selected requirement out one level in the document hierarchy.
Move the selected requirement in one level in the document hierarchy.
Filter the requirements displayed based on values in the columns. When you select a
filter value, the document is updated to display only requirements that contain the
selected value. See Filtering list window columns, page 27.
Apply a filter to only display items in the document that meet specific criteria. See
Applying filters, page 52.
Review Mode View toolbar
Use the Review Mode toolbar to navigate and add review notes to requirements or the document.
Note: Right-click the toolbar to customize how requirements are displayed in the details area. See
Customizing the Specification Document window, page 91.
Button
Use to:
Expand all requirements in the tree.
Collapse all expanded requirements in the tree.
Go to the previous requirement review note in the document.
90
Requirement and document indicators
Button
Use to:
Go to the next requirement review note in the document.
Filter the review notes displayed in the document. You can view all notes, only notes
you added, all notes added during the current session, all notes added since the last
snapshot was created, or you can hide all notes.
Add a review note or comment to the selected document or requirement.
Filter the requirements displayed based on values in the columns. When you select a
filter value, the document is updated to display only requirements that contain the
selected value. See Filtering list window columns, page 27.
Apply filters to display only requirements that meet specific criteria. See Applying
filters, page 52.
Requirement and document indicators
The following indicators are displayed in documents to point out additional information about requirements and
documents.
Icon
Indicates:
The requirement or document is locked. Click the lock to view more information. See Viewing
item lock information, page 232.
The requirement or document is marked as suspect because a related item changed. Click
the flag to view the dependencies. See Investigating suspect dependencies, page 248.
The requirement is shared with another document.
The requirement changed since the last document snapshot was captured.
You are editing the requirement and the changes have not been saved.
You cannot edit the requirement because you do not have security permissions to edit it, it is
locked for editing by another user, you are editing it in the Edit Requirement dialog box, or it is
locked through the workflow. A message that explains the reason you cannot edit the
requirement is displayed. If you are already editing the requirement, click Go To to go to the
Edit Requirement dialog box.
Customizing the Specification Document window
You can customize the Specification Document window to change how information is displayed.
91
Customizing the Specification Document window
Tip: You can also work with columns in the Specification Document window in the same way as list
windows. SeeChanging list window columns and fonts, page 23. If you frequently customize the
Specification Document window, consider creating a view to save the column layout, sorting, and other
changes. See Adding list window views, page 24.
Hiding the formatting toolbar
1. Right-click the Specification Document toolbar and choose Hide Formatting Toolbar to hide the toolbar.
2. To display the toolbar, right-click the Specification Document window toolbar and choose Show
Formatting Toolbar.
Displaying numeric column totals
You can insert column footers to display the total value of numeric columns. This is useful for viewing time
tracking information, such as estimated and actual hours, and other numeric field data.
1. Right-click the Specification Document toolbar and choose Show Numeric Column Totals to display
the totals.
A column footer row is added to all Specification Document windows and displays totals for visible
numeric columns.
Note: If a requirement is shared multiple times in the document, a column total only includes one
instance of the numeric field.
2. To hide totals, right-click the Specification Document window toolbar and choose Hide Numeric
Column Totals.
Hiding requirement summaries
You can display only the requirement outline number and tag in the requirement tree.
1. Right-click the Specification Document toolbar and choose Hide Requirement Summary in Tree.
2. To display the number, tag, and summary, right-click the toolbar and choose Show Requirement
Summary in Tree.
Adjusting document width
You can adjust the width of the Specification Document window to display more or less text on each line.
1. Right-click the Specification Document window toolbar and choose Set Specification Document
Width.
The Set Specification Document Width dialog box opens.
92
Modifying requirement documents
2. Select a width option.
n
Use default document width uses the default width set in the local options. Click Set default width
to change the defaults. See Setting formatting options, page 338.
n
Set document width to set a specific width for the open document. Enter the Page width to display
text in before it wraps to the next line and enter the Left margin to indent text relative to the first
column in the detail area.
3. Click OK to save the changes.
Hiding field labels
You can hide multi-line text field labels to reduce the amount information displayed in the details area.
1. Right-click the Specification Document window toolbar and choose Hide Multi-Line Field Labels.
2. To display field labels, right-click the toolbar and choose Show Multi-Line Field Labels.
Modifying requirement documents
You can add, reorganize, and remove requirements in documents. You can also view snapshots of previous
document versions.
1. Select the document in the Requirement Documents list window and click Open Specification
Document.
The Specification Document window opens in Document View.
Note: To view a snapshot of the document, select it from the version list in the header area. The
document changes to gray to indicate you are viewing a read-only snapshot. Select <Current
Version> to view the current document. You can add review workflow events on snapshots, but you
cannot perform any other actions, such as edit requirements.
2. Select a filter from the Filter list to display specific requirements. For example, you may only want to view
business requirements.
You can also filter the columns in the details area. See Filtering list window columns, page 27.
3. Click
to add requirements. See Adding requirements to documents, page 94.
4. Double-click a requirement to edit the summary, description, and other fields. See Editing requirements
directly in documents, page 96.
To edit information not displayed in the document, such as custom fields or workflow events, select the
requirement and choose Edit > Edit Requirement in Detail Window. See Editing requirements, page
100.
5. Select a requirement and click the arrows in the toolbar to move it in the document hierarchy.
You can also drag and drop requirements in the tree to move them.
6. Select a requirement and click to remove it. You can also choose Edit > Remove Requirement. See
Removing requirements from documents, page 97.
Note: Indicators, such as locks and flags, are displayed to point out additional information. See
Requirement and document indicators, page 91.
93
Adding requirements to documents
Adding requirements to documents
After you create a requirement document, you need to add requirements to it. You can use the following
methods to add requirements to documents:
n
Add new requirements directly to a document
n
Add existing requirements to a specific location in a document
n
Append existing requirements to the end of a document
n
Create new requirements from existing requirements
Adding new requirements to documents
You can add requirements to documents and enter the requirement information at the same time. New
requirements are added as siblings or children of other requirements in the document.
1. Open the Specification Document window for the document to add the requirement to. Make sure
Document View is selected.
2. Select the requirement above where you want to add the new requirement.
Child requirements are added under the selected requirement. Sibling requirements are added at the same
level as the selected requirement.
3. Click the Add button and select Add Requirement as Child or Add Requirement as Sibling.
The Select Requirement Type dialog box opens.
4. Select a requirement type. TestTrack includes default requirement types, but your team may use
others. See Default requirement types, page 87.
5. Click OK.
The Add Requirement dialog box opens.
6. Enter the requirement information. See Adding requirements, page 85.
7. Click Add to save the requirement.
Tip: Click Apply to save and continue working on the requirement.
The requirement is added to the document. See Modifying requirement documents, page 93 for
information moving requirements and performing other actions on requirements in documents.
Adding existing requirements to documents
You can add existing requirements to documents. Requirements can be shared between documents or a new
copy can be created.
1. Open the Specification Document window for the document to add the requirement to. Make sure
Document View is selected.
2. Select the requirement above where you want to add the requirement.
3. Click
and select Add Existing Requirement.
The Select Requirements to Add dialog box opens.
94
Appending requirements to documents
4. Select the requirements to add to the document.
To find requirements, you can search, go to a specific requirement number, apply a filter, or select the
<Recent Items> filter to view a list of recently accessed requirements.
5. Click Add as Sibling to add the requirements at the same level as the selected requirement or Add as
Child to add the requirements under the selected requirement.
6. If the requirement is in another document, you are prompted to share or copy the requirement.
n
Share adds the requirement to the document and creates a share between the requirements. If a
shared requirement is modified, the changes are made in all documents the requirement is included in.
n
Copy creates a copy of the requirement and adds it to the document.
Tip: You can also drag requirements from the Requirements or Folders list windows or from another
Specification Document window to add them to a document.
Appending requirements to documents
If a requirement in the document you are working on applies to another document, you can append the
requirement to the end of the other document without opening it. If the appended requirement has child
requirements, they are also appended to the document. Appended requirements can be shared between
documents or a new copy of the requirement can be appended.
1. Open the Specification Document window for the document that contains the requirement to append.
Make sure Document View is selected.
2. Right-click the requirement to append and choose Append to Requirement Document.
The Select Requirement Document dialog box opens.
95
Editing requirements directly in documents
3. Select the document to append the requirement to.
To find a document, you can search, go to a specific document number, apply a filter, or select the
<Recent Items> filter to view a list of recently accessed documents.
4. Select an option to indicate how to add requirements to the document.
n
Copy the requirements and add the copies to the selected requirement document creates a
copy of the existing requirement and adds it to the selected document.
n
Share the existing requirements with the selected requirement document adds the requirement
to the selected document and creates a share between the requirements. If a shared requirement is
modified, the changes are made in all documents the requirement is included in.
5. Click Select.
The requirement is appended to the document.
Editing requirements directly in documents
You can edit requirements directly in requirement documents. This helps you make changes within the
context of the entire document and work on changes to several requirements at once instead of opening each
one to edit individually.
Keep the following in mind:
n
To modify requirement workflow events or other information not displayed in the document, select the
requirement and choose Edit > Edit Requirement in Detail Window. See Editing requirements, page
100.
n
If the current requirement version is shared in multiple documents, all instances of the requirement are
updated.
n
You cannot edit requirements in document snapshots.
1. Double-click the requirement in the Detail area in the Specification Document window.
The requirement opens for editing. A red line and pencil icon are displayed to indicate you are editing the
requirement. Other indicators may be displayed to provide additional information about the requirement.
See Requirement and document indicators, page 91.
96
Moving requirements between documents
2. Make any changes and click Save to save the requirement. Click Save All to save changes to all
modified requirements.
Click Don't Save to discard the changes. When you are prompted to save the changes, click Don't
Save.
Moving requirements between documents
You can drag requirements between documents in different Specification Document windows. You can only
move requirements into documents you have security privileges to edit.
1. Open the Specification Document windows for the document that you want move the requirement to and
the document that contains the requirement.
2. Select the requirement to move in the requirement tree.
To select more than one requirement, Ctrl+click each requirement.
3. Drag the requirement to the requirements tree in the document you want to move it to and select Move
requirements.
The requirement is added to the new document and removed from the previous document.
Note: You can also copy or share requirements between documents. See Appending requirements to
documents, page 95.
Removing requirements from documents
You can remove a requirement from a requirement document if it is no longer used. Removed requirements
are not deleted from TestTrack.
Note: You cannot remove requirements from document snapshots. You may not be able to remove
requirements from locked documents.
1. Open the Specification Document window for the document that contains the requirement to remove.
Make sure Document View is selected.
2. Select the requirement and click
. You can also choose Edit > Remove Requirement.
3. If you are removing a requirement with child requirements, you are prompted to delete the child
requirements. Click Yes to remove the requirement and child requirements.
97
Unsharing requirements
Note: If you want to remove the parent requirement without removing the child requirements, move it
in the document so it is no longer a parent and then remove it.
The requirement is removed from the document.
Unsharing requirements
If a shared requirement is modified, the changes are made in all requirement documents it is included in. If you
want to change a requirement without affecting it in other documents, you can break the requirement share.
This adds a copy of the requirement to the document, which allows you to maintain separate requirements in
each document.
1. Open the Specification Document window for the document that includes the requirement to unshare.
Make sure Document View is selected.
2. Right-click a shared requirement and choose Break Requirement Share.
The requirement is unshared.
Viewing requirements
You can view read-only issue information without preventing other users from editing a requirement at the
same time. You can also send email, generate test cases, add issues, and enter workflow events when
viewing requirements.
1. In the Requirements list window, select the requirement to view and click View. You can also select the
requirement in an open document and choose Edit > View Requirement.
The View Requirement dialog box opens. The following indicators may be displayed next to the Status
field.
Indicator
Description
The requirement is locked by the requirement or document workflow. Click
information. See Viewing item lock information, page 232.
to view more
The requirement is marked as suspect because a related item changed. Click
the dependencies. See Investigating suspect dependencies, page 248.
to view
A summary of workflow events and tracked email is displayed on the Overview tab. See Using the
Overview tab, page 216. Additional information is displayed on the following tabs.
98
Tab
Displays:
More information
Detail
Custom field values used in the project. These are unique
fields your team uses to capture additional information.
Adding requirements,
page 85
Workflow
Work performed on the requirement as it moves through the
workflow.
Viewing workflow
event history, page
232
Viewing requirements
Tab
Displays:
More information
Versions
Historical versions of the requirement included in document
snapshots captured at project milestones or specific points
in time.
Viewing historical
requirement versions,
page 120
Documents
Documents the requirement is included in.
Viewing documents
that requirements are
included in, page 100
Traceability
Items linked to the requirement, relationships with other
requirements, and options to perform impact analysis. You
can add, edit, and delete links, mark linked items as suspect
to indicate they may be impacted by changes, and
investigate suspect dependencies.
Working with item
links, page 241 and
Performing impact
analysis, page 127
Files
Files attached to the requirement, including files attached
from source control applications, such as Surround SCM.
Viewing and
downloading file
attachments, page 42
and Viewing local
copies of source files,
page 630
Email
Email sent about the requirement. You can reply to
email. Available only if email tracking is enabled for the
project.
Viewing email, page
221 and Replying to
email, page 221
Folders
Folders the requirement is included in. You can add the
requirement to other folders, move it to different folders, or
remove it from folders.
Organizing Items with
Folders, page 253
History
Historical information about the requirement, such as when it
was created, when it was last modified, and all actions
performed on it.
Viewing Item History,
page 215
2. Click Edit to edit the requirement. See Editing requirements, page 100.
3. Click Create Requirement to add a new requirement based on the requirement. The button name may be
different depending on the requirement types you can create. If you can create multiple requirement types,
choose a type. See Creating new requirements from existing requirements, page 126.
4. Click Generate Test Case to create a test case based on the requirement. See Generating test cases
from requirements, page 123.
5. Click Create Issue to create an issue based on the requirement. See Creating issues from requirements,
page 125.
6. Click Send Email to email users about the requirement. See Emailing from TestTrack, page 219.
7. Click OK when you finish.
99
Viewing documents that requirements are included in
Viewing documents that requirements are included in
From a requirement, you can view the requirement documents it is included in. All versions of the requirement
in all document snapshots are available.
1. Click the Documents tab when you are viewing or editing a requirement.
Information is displayed in the following columns:
n
Document—Document that includes the requirement.
n
Snapshot Label—Snapshot label that includes the requirement.
n
Snapshot Version—Snapshot version that includes the requirement.
n
Requirement Version—Requirement version included in the snapshot.
n
Location—Section number of the requirement in the document.
2. Select a document or snapshot and click View to open it. See Working with requirement documents,
page 88.
Editing requirements
Edit a requirement to add additional information or make changes based on review comments or changes to
related items. If the current requirement version is shared in multiple requirement documents, all instances of
the requirement are updated.
Tip: If you need to update field values for multiple requirements, use bulk field changes. This allows you
to quickly update multiple items simultaneously. See Updating Multiple Items, page 251.
1. In the Requirements list window, select the requirement and click Edit or choose Edit > Edit
Requirement.
You can also edit requirements directly in a document. See Editing requirements directly in documents,
page 96.
The Edit Requirement dialog box opens. The following indicators may be displayed.
Indicator
Description
Displayed next to the Apply button to indicate that another user is editing the requirement.
When the user closes the requirement, it is updated and becomes available for editing.
100
Editing requirements
Indicator
Description
Displayed next to the Status field if the requirement is locked based on its current
workflow state. Depending on your security permissions, you may not be able to edit
locked requirements. Click to view more information. See Viewing item lock information,
page 232.
Displayed next to the Status field if the requirement is marked as suspect because a
related item changed. Click to view the dependencies. See Investigating suspect
dependencies, page 248.
2. Make any changes to the general fields or description in the top part of the Edit Requirement dialog box.
3. Make any changes to information on the tabs in the dialog box.
Tab
Displays:
More information
Detail
Custom field values used in the project. These are unique
fields your team uses to capture additional information.
Adding requirements,
page 85
Workflow
Work performed on the requirement as it moves through the
workflow.
Viewing workflow
event history, page
232
Versions
Historical versions of the requirement included in document
snapshots captured at project milestones or specific points
in time.
Viewing historical
requirement versions,
page 120
Documents
Documents the requirement is included in.
Viewing documents
that requirements are
included in, page 100
Traceability
Items linked to the requirement, relationships with other
requirements, and options to perform impact analysis. You
can add, edit, and delete links, mark linked items as suspect
to indicate they may be impacted by changes, and
investigate suspect dependencies.
Working with item
links, page 241 and
Performing impact
analysis, page 127
Files
Files attached to the requirement, including files attached
from source control applications, such as Surround SCM.
Viewing and
downloading file
attachments, page 42
and Viewing local
copies of source files,
page 630
Email
Email sent about the requirement. You can reply to
email. Available only if email tracking is enabled for the
project.
Viewing email, page
221 and Replying to
email, page 221
101
Duplicating requirements
Tab
Displays:
More information
Folders
Folders the requirement is included in. You can add the
requirement to other folders, move it to different folders, or
remove it from folders.
Organizing Items with
Folders, page 253
History
Historical information about the requirement, such as when it
was created, when it was last modified, and all actions
performed on it.
Viewing Item History,
page 215
Note: To change the requirement type, see Changing requirement types, page 103.
4. Click Create Requirement to add a new requirement based on the requirement. The button name may be
different depending on the requirement types you can create. If you can create multiple requirement types,
choose a type. See Creating new requirements from existing requirements, page 126.
5. Click Generate Test Case to create a test case based on the requirement. See Generating test cases
from requirements, page 123.
6. Click Create Issue to add an issue based on the requirement. See Creating issues from requirements,
page 125.
7. Click Send Email to email users about the requirement. See Emailing from TestTrack, page 219.
8. Save the requirement.
n
Click OK to save and close the requirement.
n
Click Apply to save and continue working on the requirement.
Tip: If the changes impact linked or related items, you may want to mark the items as suspect. This flags
the items to indicate they should be reviewed. See Marking items as suspect, page 246.
Duplicating requirements
If you add requirements with the same basic information, you can save time by duplicating an existing
requirement and then editing the new requirement.
Note: You can also copy a requirement between documents. Copying creates a new requirement with the
same information as the original requirement, while duplicating lets you choose the information to include.
See Adding existing requirements to documents, page 94.
1. In the Requirements list window or the Specification Document window, select the requirement to
duplicate and choose Edit > Duplicate Requirement.
The Duplicate Requirement Options dialog box opens.
102
Changing requirement types
2. Select Link duplicated requirement with original to link the new requirement with the original
requirement.
n
Select a Definition to specify the relationship between the requirements. The list includes all
requirement link definitions. Click View Definition to view information about the definition.
n
Enter a Comment to display on the requirement Traceability tab and the link diagram.
n
If you select a parent/child definition, select Make original requirement the parent to make the
original requirement the parent in the relationship.
3. Select Identify original requirement in system comment to add a system comment to the Workflow
tab on the new requirement that indicates the original requirement number and summary.
4. Select the information to copy from the original requirement.
The History information, File attachments, Source control attachments, Links, Workflow, and Email
messages options copy information from the corresponding tab in the original requirement. Folder
information copies the new requirement to the same folders as the original if you have access to the
folders.
Note: You can only copy links if only one requirement is selected for duplication.
5. Click OK.
The requirement is duplicated and assigned the next available number.
6. Modify the duplicated requirement and save the changes. See Editing requirements, page 100.
Changing requirement types
You can change a requirement's type after it is added to a project.
1. Select the requirement in the Requirements list window, a document, or the Folders list window.
2. Choose Edit > Change Requirement Type.
103
Assigning requirement numbers
The Select Requirement Type dialog box opens.
3. Select the new requirement type.
4. Click OK.
The requirement type is changed.
Assigning requirement numbers
After you review deferred requirements, you can assign requirement numbers to them.
1. Select the unnumbered requirement on the Requirements list window.
2. Choose Activities > Assign Requirement Numbers.
The requirement is assigned the next available requirement number. If the requirement type uses a tag, it
is added to the number.
Renumbering requirements
You can renumber requirements at any time. For example, deleting requirements may leave gaps in
requirement numbers and you may want to renumber the requirements.
1. Select the requirement to renumber.
2. Choose Activities > Renumber Requirements.
The Renumber Requirements dialog box opens. The starting number is set to the next number.
3. Enter a new requirement number and click OK.
The Renumber Requirements dialog box closes and the requirement is renumbered.
n
If the renumbered requirement number is higher than the next available requirement number, the next
available number is set to one higher than the renumbered requirement.
n
If you renumber the entire requirement list, the next available requirement number must be set to one
greater than the highest number.
Deleting requirements
Only delete requirements if they are not needed. If you want to keep a record of the requirement without
deleting it, you may able to add a workflow event to close it. See Adding workflow events to items, page 228.
A requirement cannot be deleted if:
n
It is locked for editing by another user.
n
It is included in current versions of multiple documents (shared).
n
Versions of the requirement are included in a document snapshot.
n
You do not have security permissions to delete requirements.
104
Moving requirements and documents through the workflow
Note: You can remove requirements from documents without deleting them from the project. See
Removing requirements from documents, page 97.
1. In the Requirements list window, select the requirement and click Delete or choose Edit > Delete
Requirement.
You are prompted to confirm the deletion.
Note: If any of the selected requirements cannot be deleted, a dialog box that includes the
requirement tag number and reason it cannot be deleted opens. Click OK to close the dialog box.
2. Click Yes.
The requirement is deleted.
Moving requirements and documents through the workflow
The requirements and requirement documents workflows define the path requirements and documents take
from initial draft to implementation. To move a requirement or document through the workflow, it is assigned to
users who perform the required work. When the work is complete, the user adds an event to the item to move
it to the next step in the workflow. Information about events is tracked in the item workflow history. See
Moving Items Through the Workflow, page 227.
The default requirements and documents workflows include events for common actions performed. See
Default requirements and documents workflows, page 105. The steps you follow and available actions may
be different depending on your team's workflow.
All event information is saved with requirements and documents. To view workflow history, open an item and
click the Workflow tab. See Viewing workflow event history, page 232.
Default requirements and documents workflows
The requirements and requirement documents workflows define the path requirements and documents take
from initial draft to implementation. Items are assigned to users who review them and indicate if changes are
needed. When the work is complete, the user enters an event to move the item to the next state in the
workflow. The item Status field indicates the current state and assignment.
TestTrack has a default requirements and documents workflows that can be used out of the box or
customized to support your process. See Customizing workflows, page 453. The default workflows include
the following events.
Event
Use to:
Assign
Assign items to users. For example, you may want to assign a draft requirement or
document to a user who can estimate the time it will take to implement.
Estimate
Estimate the time needed to work on an item. For example, you may want to enter the
estimated effort to implement a requirement or complete development of the functionality
described in a document.
Enter Work
Enter work you complete on an item to keep others informed about your progress.
105
Reviewing requirements and documents
Event
Use to:
Ready for
Review
Submit an item for review after you complete a draft or make changes. For example, you
may want a stakeholder to review a requirement or document to make sure it is accurate
and complete.
No Changes
Needed
Indicate no changes are needed after you review and accept an item.
Review Note
Add review notes to provide specific feedback. See Adding requirement and document
review notes, page 107.
Ready for
Approval
Submit an item for final approval when it is complete.
Approve
Approve items to indicate they are complete and ready for the next step in the process. For
example, you may want to approve a requirement to indicate it will addressed in an
upcoming release or approve a document to indicate it is ready for implementation.
Reject
Reject items if they are not complete or approved. For example, you may reject a
requirement or document that does not include requested changes.
Needs
Change
Request changes after you review an item.
Mark
Suspects
Indicate related items may need to be reviewed when a requirement changes. For example,
if a requirement changes, other items linked to it may also need to be updated. See Marking
all dependent items as suspect, page 247. Only available in the requirements workflow.
Implemented
Close items after they are implemented.
Obsolete
Close an obsolete item if it is no longer needed. For example, you may need to mark a
document obsolete if it was dropped from a release.
Re-Open
Reopen obsolete items to use them again.
Comment
Add comments to items to clarify information or add notes for other users.
Note: To add workflow events to requirements or documents, select an option from the Workflow menu.
See Adding workflow events to items, page 228.
Reviewing requirements and documents
You may be asked to review requirement documents and provide feedback. You can add review notes to
provide feedback about changes needed to an entire document or individual requirements in a document. You
can also add comments to clarify information or provide general notes that do not require changes to the
document or requirement. Any notes or comments added to requirements can be viewed in the document.
1. In the Requirement Documents list window, select the document to review and click Open Specification
Document.
The document opens in the Specification Document window.
106
Adding requirement and document review notes
2. Select Review Mode View from the view list in the header area.
Note: Depending on your security permissions, you may be able to switch to Document View to
modify the document and requirements. See Working with requirement documents, page 88.
3. Select a snapshot from the version list to view a historical document version.
The window changes to gray to indicate you are viewing a snapshot. Select <Current Version> to view
the current document.
4. Customize the view to display information you need.
n
Click Show All Notes and select an option to display requirement review notes and comments.
n
Select a Filter to display specific requirements. For example, you may want to only view
requirements you own. You can also filter the columns in the details area. See Filtering list window
columns, page 27. You cannot apply filters to snapshots.
n
Right-click the column header in the details area to add or remove columns. You can also sort and
move columns. See Changing list window columns and fonts, page 23.
5. Select the document or a requirement in the requirements tree and click Add Note to add a review note or
comment to it. See Adding requirement and document review notes, page 107 and Commenting on items,
page 229.
Note: Indicators, such as locks and flags, are displayed to point out additional information. See
Requirement and document indicators, page 91.
When you finish reviewing the document, enter a workflow event to move it to the next step in the workflow.
See Adding workflow events to items, page 228.
Adding requirement and document review notes
When you review a requirement document, you can add review notes to provide feedback about the entire
document and individual requirements in the document. For example, add a document review note if a change
affects the structure of the document or add a requirement review note to indicate a specific change needed in
a requirement.
1. Open the document in the Specification Document window. Make sure Review Mode View is selected.
2. To add a note to a requirement, select it, click Add Note in the toolbar, and select Review Note.
To add a note to the document, select the document in the requirements tree, click Add Note in the
toolbar, and select Review Note.
The Review Note dialog box opens.
107
Adding requirement and document review notes
3. Enter or select any information.
to search
n
Review Note By—Defaults to the logged in user, but you can select another user. Click
for a user. See Searching for users and customers in fields, page 76.
n
Date—Defaults to the current date and time, but you can enter or select another date and time.
n
Notes—Your detailed feedback on the requirement or document, such as changes needed or
questions.
n
Custom Fields—Unique fields your team uses to capture additional information.
4. Click the Attachments tab to attach any files to the review note, such as screenshots. See Attaching
files, page 40.
5. Click OK.
The note is added to the item.
108
n
Document review notes are displayed in the Document Notes area.
n
Requirement review notes are displayed under the corresponding requirement.
Editing and deleting requirement and document review notes
Note: You can also add review notes to requirements and documents without opening the document.
Select the item in the list window or open it for viewing and choose Workflow > Review Note.
Editing and deleting requirement and document review notes
Depending on your security permissions, you may be able to edit requirement and document review notes to
add information or correct mistakes. You may also be able to delete notes.
1. Click the Workflow tab and click Events when you are editing a requirement or document.
Note: You can also edit review notes in the Review Mode View in the Specification Document
window. Click Show All Notes to show review notes under the corresponding requirements. Click a
Review Note link in the requirement details area or Document Notes area, make any changes, and
click OK.
2. Edit or delete the review note.
n
To edit a note, select it and choose Edit > Edit Event. Make any changes and click OK.
n
To delete a note, select it and choose Edit > Delete Event. Click Yes when prompted to confirm the
deletion.
3. Click OK to save the changes.
Viewing requirement document details
You can view read-only requirement document information without preventing other users from editing a
document at the same time. You can also send email, enter workflow events, and create snapshots when
viewing documents.
1. In the Requirement Documents list window, select the document and click View.
If you are viewing the document in the Specification Document window, choose Edit > View
Requirement Document.
The View Requirement Document dialog box opens. The following indicators may be displayed next to
the Status field.
Indicator
Description
The document is locked based on its current workflow state. Click
information. See Viewing item lock information, page 232.
to view more
The document is marked as suspect because a related item changed. Click
dependencies. See Investigating suspect dependencies, page 248.
to view the
A summary of workflow events and tracked email is displayed on the Overview tab. See Using the
Overview tab, page 216. Additional information is displayed on the following tabs.
109
Editing requirement document details
Tab
Displays:
More information
Detail
Custom field values used in the project. These are
unique fields your team uses to capture additional
information.
Adding requirement
documents, page 84
Workflow
Work performed on the document as it moves through
the workflow.
Viewing workflow event
history, page 232
Snapshots
Historical versions of the document captured at project
milestones or specific points in time. Snapshots are
used to compare document versions and view
differences between them.
Viewing requirement
document snapshots, page
116
Links
Items linked to the document. You can add, edit, delete,
and diagram links, mark linked items as suspect to
indicate they may be impacted by changes, and clear or
investigate suspect dependencies.
Working with item links,
page 241
Files
Files attached to the document, including files attached
from source control applications, such as Surround
SCM.
Viewing and downloading
file attachments, page 42
and Viewing local copies of
source files, page 630
Email
Email sent about the document. You can reply to
email. Available only if email tracking is enabled for the
project.
Viewing email, page 221
and Replying to email, page
221
Folders
Folders the document is included in. You can add the
document to other folders, move it to different folders, or
remove it from folders.
Organizing Items with
Folders, page 253
History
Historical information about the document, such as
when it was created, when it was last modified, and all
actions performed on it.
Viewing Item History, page
215
2. Click Edit to edit the document. See Editing requirement document details, page 110.
3. Click Open Specification Document to view a hierarchical list of requirements in the document. See
Working with requirement documents, page 88.
4. Click Send Email to email users about the document. See Emailing from TestTrack, page 219.
5. Click OK when you finish.
Editing requirement document details
Edit requirement document details to add additional information or make changes based on review comments
or changes to related items.
The following information applies to editing document information. If you want to change the requirements
included in a document, open the document. See Modifying requirement documents, page 93.
110
Editing requirement document details
Tip: If you need to update field values for multiple documents, use bulk field changes. This allows you to
quickly update multiple items simultaneously. See Updating Multiple Items, page 251.
1. In the Requirement Documents list window, select the document and click Edit. You can also select the
document in an open Specification Document window and choose Edit > Edit Requirement Document.
The Edit Requirement Document dialog box opens. The following indicators may be displayed.
Indicator
Description
Displayed next to the Apply button to indicate that another user is editing the document.
When the user closes the document, it is updated and becomes available for editing.
Displayed next to the Status field if the document is locked based on its current workflow
state. Depending on your security permissions, you may not be able to edit locked
documents. Click to view more information. See Viewing item lock information, page
232.
Displayed next to the Status field if the document is marked as suspect because a related
item changed. Click to view the dependencies. See Investigating suspect
dependencies, page 248.
2. Make any changes to the document name or description.
3. Make any changes to information on the tabs in the dialog box.
Tab
Displays:
More information
Detail
Custom field values used in the project. These are
unique fields your team uses to capture additional
information.
Adding requirement
documents, page 84
Workflow
Work performed on the document as it moves through
the workflow.
Viewing workflow event
history, page 232
Snapshots
Historical versions of the document captured at project
milestones or specific points in time. Snapshots are
used to compare document versions and view
differences between them.
Viewing requirement
document snapshots, page
116
Links
Items linked to the document. You can add, edit, delete,
and diagram links, mark linked items as suspect to
indicate they may be impacted by changes, and clear or
investigate suspect dependencies.
Working with item links,
page 241
Files
Files attached to the document, including files attached
from source control applications, such as Surround
SCM.
Viewing and downloading
file attachments, page 42
and Viewing local copies of
source files, page 630
111
Duplicating requirement documents
Tab
Displays:
More information
Email
Email sent about the document. You can reply to
email. Available only if email tracking is enabled for the
project.
Viewing email, page 221
and Replying to email, page
221
Folders
Folders the document is included in. You can add the
document to other folders, move it to different folders, or
remove it from folders.
Organizing Items with
Folders, page 253
History
Historical information about the document, such as
when it was created, when it was last modified, and all
actions performed on it.
Viewing Item History, page
215
4. Click Open Specification Document to open the document in the Specification Document window and
work with requirements in it. See Working with requirement documents, page 88.
5. Click Send Email to email users about the document. See Emailing from TestTrack, page 219.
6. Save the document.
n
Click OK to save and close the document.
n
Click Apply to save and continue working on the document.
Tip: If the changes impact linked or related items, you may want to mark the items as suspect. This flags
the items to indicate they should be reviewed. See Marking items as suspect, page 246.
Duplicating requirement documents
If you add requirement documents with the same basic information, you can save time by duplicating an
existing document and then editing the new document. You can copy all requirements from the original
document to the new document, share requirements between the documents, or create the new document
without any requirements.
1. In the Requirement Documents list window, select the document to duplicate and choose Edit >
Duplicate Requirement Document.
The Duplicate Requirement Document Wizard dialog box opens.
112
Duplicating requirement documents
2. Select any Document Options.
n
Link duplicated document with original links the new document with the original document. Select
a Definition to specify the relationship between the documents. The definitions list includes all
document link definitions. Click View Definition to view information about the definition. Enter a
Comment to display on the document Links tab and the link diagram. If you select a parent/child
definition, select Make original document the parent to make the original document the parent in
the relationship.
n
Identify original document in system comment adds a system comment to the Workflow tab in
the new document that indicates the original document number and name.
n
Select the information to copy from the original document. The File attachments, Source control
attachments, Links, and Email messages options copy information from the corresponding tab in the
original document. Folder information copies the new document to the same folders as the original
document if you have access to the folders.
Note: You can only copy links if only one document is selected for duplication.
3. Click Next.
4. Select Content Options to indicate how to copy requirements to the new document.
n
Copy the requirements and add the copies to the new document copies all requirements from
the original document to the new document. The requirement organization matches in both
documents.
n
Share the existing requirements between the documents adds requirements to the new
document and creates a share between the requirements. If a shared requirement is modified, the
changes are made in all documents the requirement is included in.
n
Do not include any requirements in the new document creates the new document without
requirements.
113
Assigning requirement document numbers
5. If you are not copying requirements to the new document, skip to step 7.
If you are copying requirements to the new document, click Next.
6. Select any Requirement Options.
n
Link duplicated requirement with original links the new requirement with the original requirement.
Select a Definition to specify the relationship between the requirements. The definitions list includes
all peer link definitions for requirements. Enter a Comment to display on the requirement Traceability
tab and the link diagram.
n
Identify original requirement in system comment adds a system comment to the Workflow tab on
the new requirement that indicates the original requirement number and summary.
n
Select the information to copy from the original requirement. The File attachments, Source control
attachments, and Email messages options copy information from the corresponding tab in the original
requirement. Folder information copies the new requirement to the same folders as the original
requirement if you have access to the folders.
7. Click Finish.
The document is duplicated and assigned the next available number.
8. Modify the duplicated document and save the changes. See Editing requirement document details, page
110 and Modifying requirement documents, page 93.
Assigning requirement document numbers
After you review deferred requirement documents, you can assign numbers to them.
1. Select the unnumbered document on the Requirement Documents list window.
2. Choose Activities > Assign Requirement Document Numbers.
The document is assigned the next available number.
Renumbering requirement documents
You can renumber requirement documents at any time. For example, deleting documents may leave gaps in
document numbers and you may want to renumber the documents.
1. Select the document to renumber.
2. Choose Activities > Renumber Requirement Documents.
The Renumber Requirement Documents dialog box opens. The starting number is set to the next number.
3. Enter a new document number and click OK.
The Renumber Requirements Documents dialog box closes and the document is renumbered.
n
114
If the renumbered document number is higher than the next available document number, the next
available document number is set to one higher than the renumbered document.
Deleting requirement documents
n
If you renumber the entire document list, the next available document number must be set to one
greater than the highest document number.
Deleting requirement documents
Only delete requirement documents if they are not needed. If you want to keep a record of the document
without deleting it, you may be able to add a workflow event to close it. See Adding workflow events to items,
page 228.
Deleting documents also deletes any snapshots created from the documents.
1. In the Requirement Documents list window, select the document and click Delete or choose Edit
> Delete Requirement Document.
You are prompted to delete the requirements included in the selected documents. Requirements cannot
be deleted if:
n
They are locked for editing by another user.
n
They are included in current versions of other documents (shared).
n
Historical versions of the requirements are included in snapshots created from other documents.
2. Confirm the deletion.
n
Click Delete all to delete the selected document, requirements included in the document, and
snapshots.
n
Click Delete documents to only delete the selected document and snapshots.
Note: If any of the included requirements cannot be deleted, a dialog box opens and displays the
requirement tag number and reason it cannot be deleted. Click OK to close the dialog box.
Creating requirement document snapshots
A snapshot is a version of a requirement document captured at a specific point in time. Snapshots are used for
comparing document versions and viewing differences between them.
Snapshots are typically created in conjunction with project milestones. For example, you may create a
snapshot when the first draft of a document is complete. If you need to refer to the original document version
later, you can view the differences between the snapshot and a newer version to see what changed.
When you create a snapshot, current versions of all requirements included in the document are saved in the
snapshot. If a requirement in a snapshot changes, the old requirement is versioned and archived. See Viewing
historical requirement versions, page 120.
After you create a snapshot, you can compare it to the current document version or another snapshot to view
the differences. See Viewing all changes between requirement document snapshots, page 119.
Tip: Administrators or other high-level users can configure triggers and escalation rules to automatically
create snapshots. See Adding Create Snapshot automation rule actions, page 501.
1. Select a document in the Requirement Documents list window. You can also select the document in the
requirements tree when you are viewing a document.
115
Viewing requirement document snapshots
Tip: You can also create snapshots from the Snapshots tab when you are viewing or editing
document details. See Viewing requirement document snapshots, page 116.
2. Choose Activities > Create Snapshot.
The Create Snapshot dialog box opens.
3. Enter a Label to summarize the purpose of the snapshot or project milestone it corresponds to.
4. Enter a Comment to explain why you are creating the snapshot.
5. Click Create Snapshot.
The snapshot is created.
Note: You can view snapshots from the Snapshots tab on the Edit Requirement Document or View
Requirement Document dialog box. See Viewing requirement document snapshots, page 116. Snapshots
are read-only and cannot be edited or deleted. They are only deleted when you delete a document.
Viewing requirement document snapshots
You can view a historical document version, or snapshot, and compare it to the current document version or
another snapshot to compare differences.
Snapshots are read-only and you can only perform the following actions on them:
n
Enter requirement and document review workflow events, such as Review Note and Comment.
Requirement events are only available in open documents.
n
View, extract, and open file attachments
n
Get, view local copies, and view the history of source control file attachments
n
Add, edit, and view links
n
View, send, and reply to email
n
Print snapshot details
1. Click the Snapshots tab when you are editing or viewing document details.
The snapshots are displayed.
116
Viewing requirement document snapshots
2. Select a snapshot and click View to view it.
The snapshot opens in a new View Requirement Document dialog box. All information in the document at
the time the snapshot was created is displayed. Information on the following tabs is limited:
n
Overview and Workflow—Displays activities performed on the snapshot and previous snapshots
only.
n
Folders—Not displayed. Only the current document version can be in a folder.
n
History—Displays the document history from the date it was created to the date the snapshot was
created only.
Note: Click Diff with current to view the differences between the snapshot and the current
document version. Click Snapshot Details to view detailed information about the snapshot. See
Viewing all changes between requirement document snapshots, page 119 and Viewing snapshot
details, page 118.
3. Select a snapshot and click Open Specification Document to view it in the Specification Document
window. See Working with requirement documents, page 88.
4. Select a snapshot and click View Snapshot Details to view detailed information about the snapshot.
See Viewing snapshot details, page 118.
5. Select a snapshot and click View Differences to view changes to the document and its hierarchy
compared to the current document version. You can also select two snapshots to compare them. See
Viewing all changes between requirement document snapshots, page 119.
117
Viewing snapshot details
6. Click View All Differences to view detailed requirement differences between the snapshot and the
current document version. You can also select two snapshots to compare them. See Viewing all changes
between requirement document snapshots, page 119.
7. Click Create Snapshot to create a snapshot. See Creating requirement document snapshots, page 115.
8. Click OK when you finish.
Viewing snapshot details
You can view snapshot details to see the snapshot number and label, who created a snapshot, when it was
created, and comments entered when the snapshot was created.
1. Click the Snapshots tab when you are editing or viewing a document.
2. Select a snapshot and click View Snapshot Details.
The View Snapshot Details dialog box opens.
Note: You can also click Snapshot Details on the View Requirement Document dialog box when
you are viewing a snapshot.
3. Click OK when you finish.
Viewing differences between two requirement document
snapshots
You can compare a requirement document snapshot to another snapshot or the current document to view the
differences between requirements included in versions. This can help you determine requirements added,
modified, moved, or removed in a document during a specific time period.
1. Click the Snapshots tab when you are viewing or editing a document.
2. Select a snapshot to compare it to the current document version or Ctrl+click two snapshots to compare.
3. Click View Differences.
The Document Differences window opens. The requirements included in each version are displayed. The
Differences column displays the reason the requirements are different.
118
Viewing all changes between requirement document snapshots
4. Expand the Document View Options to select display options.
n
Select a View As option. Document Outline displays requirements in the document hierarchy.
Requirement List displays requirements as a list, excluding the document hierarchy.
n
Select or clear any Show options to limit the requirements displayed.
5. Click Expand All or Collapse All to expand or collapse the requirement hierarchy.
6. Select a requirement and click Find Match to locate the requirement in the other snapshot or current
version. This can help you find requirements moved in the document between snapshots.
7. Right-click a requirement and choose View or Edit to view or edit the requirement.
You cannot edit locked requirements or historical requirement versions.
8. Select a requirement and click View Differences to view the differences between the requirement
versions. See Viewing all changes between requirement versions, page 123.
You can also select the document to view the document differences.
9. Click View All Differences to display detailed content differences between the document versions. See
Viewing all changes between requirement document snapshots, page 119.
Note: You can also compare a snapshot to the current document version when you are viewing a
snapshot. Click Diff With Current in the View Requirement Document dialog box.
Viewing all changes between requirement document
snapshots
You can view detailed differences between document snapshots. All content changes between versions are
displayed for the document and requirements included in the document. File and source control attachments
are not included.
119
Viewing historical requirement versions
Note: You can also compare snapshots side-by-side to view a summary of the differences. See Viewing
differences between two requirement document snapshots, page 118.
1. Click the Snapshots tab when you are viewing or editing document details.
2. Select a snapshot to compare to the current document version or Ctrl+click two snapshots to compare.
3. Click View All Differences.
The differences report opens. Content added to the document is displayed in bold green text and removed
content is displayed in red strikethrough text. Inline image changes are displayed after the requirement
differences.
Note: You can change the added and removed text color and format in user options. See Setting
differences display options, page 344.
4. Click a requirement or document version link to view it.
5. Click Print to print the differences or Preview to preview the differences before printing.
6. Click Close to close the report.
Viewing historical requirement versions
A requirement is automatically versioned when a document snapshot is created and a requirement is modified
later.
120
Viewing historical requirement versions
For example, a document named File Export includes a requirement named Image File Formats. When the
first draft of the document is complete, you create a snapshot named Before Initial Review that includes the
current version of the Image File Formats requirement. After the review cycle is complete, you modify the
Image File Formats requirement. When you save the changes, a version of the old requirement, which is
identified in the snapshot as version 1, is created.
You can view historical requirement versions, compare a historical version to the current version or another
historical version, or roll back the current requirement version to a historical version.
Requirement versions are read-only and you can only perform the following actions on them:
n
Enter requirement review workflow events, such as Review Note and Comment
n
View, extract, and open file attachments
n
Get, view local copies, and view the history of source control file attachments
n
View, send, and reply to email
n
Generate test cases
n
Create issues
n
Print requirements
1. Click the Versions tab when you are editing or viewing a requirement.
The historical requirement versions are displayed.
2. Select a version and click View to view it.
The requirement version opens. All information in the requirement when the version was created is
displayed. Information on the following tabs is limited:
n
Overview and Workflow—Displays activities performed on the historical version and previous
versions only.
n
Traceability—Not displayed. Only the current requirement version can be in requirement relationships
and links.
n
Folders—Not displayed. Only the current requirement version can be in a folder.
n
History—Displays history from the date the requirement was created to the date the version was
created only.
Note: Click Diff with current to compare the historical requirement version with the current version.
See Viewing all changes between requirement versions, page 123.
121
Rolling back requirements
3. Select a version and click View Differences to compare it with the current version. You can also select
two versions to compare them. See Viewing all changes between requirement versions, page 123.
4. If you are editing a requirement, select a version and click Make Current to roll back the current version to
the historical version. See Rolling back requirements, page 122.
5. Click OK when you finish.
Rolling back requirements
Roll back a requirement if you need to revert to a previous version. For example, you may need to roll back a
requirement if you make changes to it and then find out the stakeholder does not want the changes.
1. Click the Versions tab when you are editing a requirement.
2. Select a version and click Make Current.
You are prompted to confirm the rollback.
3. Click Make Current.
The following requirement field values are replaced with values from the historical version.
n
Summary
n
Date Entered
n
Entered By
n
Priority
n
Description
n
All fields on the requirement Detail tab
4. Make any changes.
5. Click OK to save the changes.
122
Viewing all changes between requirement versions
Viewing all changes between requirement versions
You can compare a historical requirement version to another version or the current version to view the content
differences. File and source control attachments are not included.
Note: You can also view all content changes between document snapshots. See Viewing all changes
between requirement document snapshots, page 119.
1. Click the Versions tab when you are viewing or editing a requirement.
2. Select a version to compare to the current requirement version or Ctrl+click two historical versions to
compare.
3. Click View Differences.
The differences report opens. Added content is displayed in bold green text and removed content is
displayed in red strikethrough text. Inline image changes are displayed after the requirement differences.
Note: You can change the added and removed text color and format in user options. See Setting
differences display options, page 344.
4. Click a requirement version link to view the requirement.
5. Click Print to print the differences or Preview to preview the differences before printing.
6. Click Close to close the report.
Generating test cases from requirements
If you work with test cases in TestTrack, you can generate test cases from approved requirements. Testers
can use these test cases validate that each requirement is implemented correctly. Requirement information is
added to the following test case fields by default:
123
Generating test cases from requirements
n
Summary—Includes requirement summary prepended with the requirement number.
n
Files tab—Includes requirement file attachments and source file attachments.
n
Detail tab—Requirement custom fields are copied if a test case field with the same field name and type
exists.
Note: Depending on the project configuration, additional information may be copied from the requirement.
See Configuring item mapping rules, page 505.
When you create a test case from a requirement, you can create a link between the items. This is
recommended because it can help you verify that each requirement has adequate test coverage, view
relationships between related requirements and test cases, and analyze the impact of requirement changes
on related test cases.
Note: It may take several minutes to generate test cases from multiple requirements.
1. Select the requirements to generate test cases from in the Requirements list window or in a document.
The requirements must be in a state that allows generating test cases. For example, test cases can only
be generated from requirements in the Approved or Implemented states in the default requirements
workflow.
2. Choose Activities > Generate Test Cases.
The Generate Test Cases dialog box opens.
Note: Depending on your security permissions, you may be prompted to generate test cases without
selecting folder or link options. Click Generate to generate the test cases.
3. Select an option for adding test cases to folders to group them with related items. For example, you may
want to add test cases to folders based on functional area or type. You must create the folders before
generating test cases. See Adding folders, page 260.
124
Creating issues from requirements
n
Do not add a folder does not add the test cases to a folder.
n
Add to the selected folder adds the test cases to the selected folder. Click Browse to select a
folder.
4. Select an option for linking test cases to the requirements.
n
Do not link does not link the test cases to the requirements.
n
Use the following link definition links the test cases to the requirements using the selected
Definition and Comment.
5. Click Generate.
The test cases are created.
To work with test cases, choose View > Test Cases to open the Test Cases list window. See Using the
Test Cases list window, page 141.
Note: You can view linked requirements and test cases on the Links or Traceability tab when viewing or
editing items. See Viewing link information, page 242. You can also analyze traceability to view
relationships between items. See Analyzing item traceability, page 128.
Creating issues from requirements
If you work with issues in TestTrack, you can create issues from requirements. The requirement information
is copied to the issue so users working on it can review the requirement details.
1. Click Create Issue when you are viewing or editing a requirement.
The Add Issue dialog box opens. Requirement information is added to the following issue fields by
default:
n
Summary—Includes the requirement number and summary.
n
Description—Includes the requirement summary.
n
File attachments mini tab on the Detail tab—Includes requirement file attachments.
n
Source Files tab—Includes requirement source control attachments.
Note: Depending on the project configuration, additional information may be copied from the
requirement. See Configuring item mapping rules, page 505.
2. Make any changes.
3. Click Add to save the issue.
Tip: Click Apply to save and continue working on the issue.
You may be prompted to link the issue with the requirement. Click Add Link to create a link or Do Not
Link if you do not want to create a link. See Working with Related Items, page 237.
The issue is saved and added to the project.
125
Creating new requirements from existing requirements
Creating new requirements from existing requirements
You may be able to create new requirements from existing requirements depending on how your team uses
TestTrack. For example, you may be able to create functional requirements from business requirements.
Information from the source requirement is copied to the new requirement depending on the project
configuration. See Configuring item mapping rules, page 505.
Tip: You can also duplicate requirements. When duplicating, you can control the information copied to the
new requirement, such as history and file attachments. The type for the new requirement is the same as
the source requirement and cannot be changed. See Duplicating requirements, page 102. When you
create new requirement from existing requirements, the information copied to the new requirement is
already configured, but you can update it when you create the requirement. Only field information is
copied, not historical information, such as workflow, emails, and attachments.
1. Click Create Requirement when you are viewing or editing a requirement. The button name may be
different depending on the requirement types you can create. You can also select a requirement in the
Requirements list window, in a document, or in the Folders list window to create a new requirement from
and choose Activities > Create Requirement.
If you can create multiple types of requirements from other requirements, you are prompted to select a
requirement type. Select a type and click OK.
Note: If you are required to select a document to add the new requirement to, the Select Requirement
Document dialog box opens. To find a document, you can search, go to a specific document number,
apply a filter, or select the <Recent Items> filter to view a list of recently accessed documents.
Select the document and click Select.
The Add Requirement dialog box opens. Information from the source requirement is displayed in the new
requirement.
2. Make any changes.
3. Click Add to save the requirement.
Tip: Click Apply to save and continue working on the requirement.
You may be prompted to link the requirements. Click Add Link to create a link or Do Not Link if you do
not want to create a link. See Working with Related Items, page 237.
The requirement is saved and added to the project. If the requirement was added to a document, the
document opens and the requirement is selected.
Analyzing the impact of requirement changes
Before you make changes to a requirement, you may want to know how the changes impact related items.
You can perform an impact analysis to view the related items, assess the risk of making changes, and identify
the items that need to be reviewed based on the changes. See Performing impact analysis, page 127.
You can perform forward and backward impact analysis.
n
Forward impact analysis identifies downstream dependencies, which are items that may be affected if the
requirement changes.
126
Performing impact analysis
n
Backward impact analysis identifies upstream dependencies, which are how changes to related items
may affect a requirement.
Items affected directly and indirectly are displayed when you perform an impact analysis. The following items
are displayed depending on the type of analysis you perform.
Impact analysis
Impact type
Forward impact
Direct
Indirect
Backward impact
Direct
Indirect
Displays:
n
Child requirements one level down in the document
n
Items with peer or child links to the requirement
n
All child requirements of all directly impacted requirements
n
Items with peer or child links to all directly impacted items
n
Parent requirements one level up in the document
n
Items with parent or peer links to the requirement
n
All parent requirements of all directly impacted
requirements
n
All items with peer or parent links to all directly impacted
items
Tip: There are also ways to perform impact analysis for multiple requirements. You can analyze
traceability to dynamically explore all the relationships in a project and see which items are related and
how they are related. See Analyzing item traceability, page 128. You can also use the requirement
document impact analysis detail report to see which requirements have downstream dependencies in a
table format or the requirement forward traceability report to see a hierarchical outline of requirements and
dependent items. See Traceability reports, page 285.
Performing impact analysis
Perform an impact analysis to view items related to requirements and understand the impact of a requirement
change before you make it.
1. Click the Traceability tab when you are viewing or editing a requirement.
2. Click Impact Analysis and select an impact type.
n
Forward Impact displays items directly and indirectly impacted if the requirement changes.
n
Backward Impact displays related items that may directly or indirectly affect the requirement if
changed.
The impacted items are displayed.
127
Analyzing item traceability
Tip: Arrows in the Relation column can help you determine how items are related. A solid arrow
indicates the items are linked. Linked items are only displayed if the link definition allows dependent
items to be marked as suspect. A dashed arrow indicates the items are related in a document.
3. Select an item and click View Item to view it or Edit Item to edit it.
4. Click OK when you finish.
Tip: If you determine that changes impact items related to the requirement, you may want to mark the
items as suspect. This adds a flag to the items to indicate they should be reviewed. See Marking items as
suspect, page 246.
Analyzing item traceability
You can analyze traceability to view relationships and links between items and perform coverage analysis.
For example, you may want to ensure that at least one test case has been generated for each approved
requirement in a project. You can use the analysis results to compare requirements against test cases to see
which requirements have test cases linked to them.
1. Choose Activities > Analyze Traceability.
The Analyze Traceability dialog box opens. The analysis results display items in rows and columns for
comparison.
128
Analyzing item traceability
Each item is listed by its item type tag and number, and the number in parentheses indicates the number
of links or relationships. Relationships and links between two items are indicated by icons in the cells.
The arrows show the direction of the link or relationship between items. If there is more than one common
link between row and column items, the total link count is also displayed in the cell.
129
Analyzing item traceability
Icon
Description
Parent/child link—One item is the parent or child to the other item in a link. The arrow points to
the parent item.
Peer link—The items are peers.
Parent/child relationship—One item is the parent or child to the other item in a relationship. The
arrow points to the parent item. Only requirements, test cases, and test runs display
relationships in the results.
Peer relationship—The requirements share two relationships that point in opposite directions.
This icon is unique to requirements that are used in multiple requirement documents but with
different relationships in each document.
Suspect item—One of the items is marked as suspect.
2. Select the Row/Column Settings.
n
Select the item types to display in rows from the Rows Contain list. Optionally select a rows filter for
items to pass to view specific items.
n
Select the item types to display in columns from the Columns Contain list. The items with row
dependencies filter, which only displays linked or related items, is automatically selected as the
columns filter. Optionally select a columns filter for items to pass to view specific items.
n
Click Create Filter to create a new filter for items in the rows or columns. See Adding filters, page 54.
Note: Click Update if you change any row or column settings.
3. Click a button in the toolbar to work with the results. See Traceability analysis toolbar.
4. To manage a link between two items, right-click the cell that contains one of the links and choose
Manage Links. See Working with Related Items, page 237.
Tip: Right-click a cell to work with an existing link, add a new link, investigate suspect dependencies, and
clear suspect items.
Traceability analysis toolbar
Button
Use to:
Show or hide links with parent items in columns and child items in rows.
Show or hide links with child items in columns and parent items in rows.
Show or hide peer links.
Show or hide relationships with parent items in columns and child items in rows.
130
Exporting a traceability analysis to Microsoft Excel
Button
Use to:
Show or hide columns with child items in columns and parent items in rows.
Show or hide empty rows.
Show or hide rows that contain data.
Show or hide empty columns.
Show or hide columns that contain data.
Preview the results before printing.
Print the results.
Export the results to a Microsoft Excel file. See Exporting a traceability analysis to Microsoft
Excel, page 131.
View help.
Exporting a traceability analysis to Microsoft Excel
You can export traceability analysis results to a Microsoft Excel file. For example, you may want to share
information with users who do not have access to TestTrack or add information you already manage in Excel
to the results.
1. Update the traceability analysis to display the links and relationships to export. See Analyzing item
traceability, page 128.
2. Choose File > Export > Microsoft Excel Export.
The Export Traceability Analysis dialog box opens.
131
Importing requirements and requirement documents from Microsoft Word
3. Select a format to use for the Excel file.
n
Matrix displays one item type in rows and the other item type in columns.
n
Two Column displays one item type in the left column and all linked items in the right column.
4. Select Open the file in the associated viewer after creation to open the file after it is exported.
5. Click Export.
The Save As dialog box opens.
6. Select the file location, enter a file name, and click Save.
The traceability analysis results are exported. The file opens if you selected the option to open it when the
export is complete.
Importing requirements and requirement documents from
Microsoft Word
You can import requirements from a Microsoft Word document into TestTrack. When you import a Word
document, you can create a new requirement document or import requirements into an existing document in
the TestTrack project.
Perform the following tasks to import requirements.
1. Prepare the Word document and the TestTrack project.
2. Use the Microsoft Word Import Wizard to select the file to import, choose a requirements interpretation
method, and specify a section break range. You can also preview the requirements and specify to save
them in a new or existing document.
3. Review the imported requirements and set additional field values.
132
Importing requirements and requirement documents from Microsoft Word
Before importing
Perform the following tasks before importing.
n
Prepare the Word document to ensure a better import process and resulting TestTrack document. See
Tips for Importing Microsoft Word Requirement Documents in TestTrack.
n
Create all requirement types used in the Word document in TestTrack. This helps streamline the process
of mapping outlined or styled paragraphs in the Word document to TestTrack requirement types. See
Adding requirement types, page 420.
Select the file to import and an optional import template
1. Choose File > Import > Microsoft Word Import.
The Microsoft Word Import Wizard opens.
2. Enter the path to the File to Import or click Browse to locate the file.
3. Optionally select an Import Template to use the settings from a previous document import. Click
Browse to locate the template. Import templates are saved with an .itm extension.
4. Click Next.
n
If you are using an import template, preview the imported requirements.
n
If you are you are not using an import template, select an interpretation method.
Select a requirements interpretation method
TestTrack divides the imported document into individual requirements. Specify an interpretation method to
use to create requirements. The method to select depends on if the requirements are organized in the Word
document using styles or a list outline format.
Styles
1. If requirements are formatted using Word styles, select Styles.
TestTrack creates a new requirement for each paragraph that uses a style mapped to a requirement type.
133
Importing requirements and requirement documents from Microsoft Word
2. Click Next.
3. For each Word style that starts a new requirement, select Starts New Requirement and select the
Requirement Type to map the style to.
The first paragraph with the corresponding style applied is used as the requirement Summary value.
Subsequent paragraphs are used as the requirement Description value until a paragraph that uses a style
mapped to a requirement type is found, which creates another new requirement. You must map at least
one style to a type.
4. Click Next when you finish.
Outline
1. If requirements are formatted using lists as an outline, select Outline.
TestTrack creates a new requirement for each list item in the document.
2. Select the Outline Options to specify how bulleted text is formatted and the default requirement type.
n
134
Treat bulleted text as a separate requirement creates a new requirement for each bulleted item in
the document. If this option is not selected, bulleted lists are included as requirement description text
under the parent list item.
Importing requirements and requirement documents from Microsoft Word
n
Default requirement type specifies the type for each new requirement in the document. Select the
most used requirement type in the document. You can change the type for individual requirements
when previewing the document before importing.
3. Click Next when you finish.
Select a section break range
1. Select which sections of the document to import.
n
All sections imports all sections from the Word document.
n
Selected sections import only the selected sections. Set the starting and ending sections.
2. Click Next when you finish.
Preview the requirements
1. Preview the requirements and make any changes.
n
To change a requirement’s type, select the requirement and then select a type from the Change
requirement type list.
n
To rearrange the order of the requirements, select a requirement and click the arrow buttons.
n
To remove a requirement from the document, select it and click
.
135
Importing requirements and requirement documents from Microsoft Word
Tip: To save the import settings as a template for future imports, click Save Import Template. The
import template includes the interpretation method and any additional options set during this import,
which can be helpful if you use the same structure for all your existing documents. For example, if
your team uses the same Word template for all requirement documents, you may want to save the
style mappings you assigned as an import template to ensure consistency in imported requirements.
2. Click Next when you finish.
Save the requirements
1. You can add the imported requirements to a new document or an existing document.
136
n
To add the requirements to a new document, select Create a new requirement document and enter
the Document name. Select Add new document to a folder to add the document to a folder. Click
Browse to select the folder.
n
To add the requirements to an existing document, select Add to an existing requirement
document. Click Browse to select the document. To find a document, you can search, go to a
specific document number, apply a filter, or select the <Recent Items> filter to view a list of recently
accessed documents. The requirements are added to the end of the selected document.
Importing requirements and requirement documents from Microsoft Word
2. Click Finish to import the requirements.
The Importing Requirements dialog box opens and displays the import status. When the import is
complete, the Microsoft Word Import Warnings and Errors dialog displays the import status. You can
save the import log and use it to troubleshoot any import errors. If the import completed successfully, the
document and its requirements are added to the TestTrack project.
After importing
You may want to perform the following tasks after the import is complete.
n
Review the new or updated document and create a snapshot before the imported requirements start to
change. Snapshots are used for comparing document versions and viewing differences between them.
See Creating requirement document snapshots, page 115.
n
Update the imported requirements by setting field values and moving them to the correct workflow status.
See Editing requirements, page 100 and Moving requirements and documents through the workflow, page
105.
n
If you created a new document, set any additional document field values. See Editing requirement
document details, page 110.
Additional information
If the Word document contains inserted objects, such as Microsoft Excel spreadsheets or PowerPoint
presentations, they are displayed inline in imported requirements to match the source document. The objects
are also attached to the imported requirements.
n
Inserted objects that are embedded and maintained in the Word document are imported as requirement
attachments named OLEObject. If multiple objects of the same type are imported, a number is appended
the attachment filename and incremented for each object (e.g, OLEObject.xlsx, OLEObject_1.xlsx,
OLEObject_2.xlsx, etc.).
137
Importing requirements and requirement documents from Microsoft Word
n
Inserted linked objects from an external source are imported with the linked file attached to the
requirements. If a linked object is included in multiple requirements, a number is appended to the
attachment filename and incremented for each instance of the object (e.g., UserStatistics.xlsx,
UserStatistics_1.xlsx, etc.)
138
Managing Tests
TestTrack helps you efficiently create, organize, and run manual and automated tests, track testing progress,
and report on test results.
You will work with test cases and test runs in TestTrack.
Test cases
Test cases include all information a tester needs to successfully perform a test, including a description,
conditions, detailed steps, expected results, and other test data. This information is used to determine if a
product component works correctly and meets the specified requirements. Each test case should focus on
only one component or requirement.
Test runs
Test runs are instances of test cases used to perform a test and document the results. Test runs are
generated at milestones in the test cycle, such as when the development team provides a new build. They
contain all information from the related test case and results for the specific instance of the test. A single test
case can have one or more related test runs, which are performed against different builds or configurations.
Differences between test cases and test runs
n
Test cases generally do not change unless they include incorrect information or the tested application
changes. They remain open and are reused for subsequent builds and releases. Test cases are not used to
perform tests and do not include actual results.
n
Test runs are only used once to perform a specific test during a testing cycle. They include test results and
are closed after the specific test is performed.
Note: Keep in mind that TestTrack may be customized for your team and use different terminology for test
cases and test runs.
Other key concepts
Following are some additional concepts you may need to be familiar with as you manage tests.
Test suites
Test suites are groups of related test cases. Test cases may be grouped based on the testing phase, purpose,
functional area, or other criteria. In TestTrack, folders or custom fields can be used to represent test suites.
Test variants
Test variants are variable attributes of an application used to generate test runs. They can be used to create
multiple test runs from a single test case to support various configurations. For example, if you are testing a
cross-platform application, you can create an Operating System test variant and add variant values for each
platform, such as Windows, Mac OS X, and Linux.
139
Managing Tests
Test run sets
Test run sets group related test runs generated for a testing phase. When you generate test runs, you can add
them to test run sets to help you track and report on testing progress.
Common tasks
Following are common tasks you may perform when working with test cases and test runs depending on your
role and security permissions.
Add test cases
Add new test cases to TestTrack to capture test details and track all information throughout a test case's
lifecycle, including steps and expected results, test variants, file attachments, related test runs, related email,
workflow, links to other TestTrack items, and history. See Adding test cases, page 141.
When a test case is complete and ready to use for testing, move it to the appropriate workflow state to
indicate test runs can be generated for it. See Adding workflow events to items, page 228.
Generate test runs
When test cases are ready, generate test runs. You may generate multiple test runs for a test case depending
on the variants that need to be tested or add test runs to test run sets if your team uses them. See Generating
test runs, page 162.
Assign test runs to testers
When test runs are ready to be performed, assign them to testers. See Assigning items, page 229.
Run tests and enter results
Review test runs assigned to you to understand how to set up the test environment and perform the test.
Perform each step in the test run or run an automated test script to complete the test. See Running tests,
page 167 and Running automated tests from test runs, page 184.
When the test is complete, enter the results to indicate if it passed, failed, or if the results were unclear. See
Entering overall test run results, page 175.
Run reports to analyze test data
Reports can help you analyze project status and specific data about test cases, test runs, and other
TestTrack items. See Running built-in reports, page 334.
Ready to get started?
If you need to add or work with test cases, go the Test Cases list window. See Using the Test Cases list
window, page 141.
If you need to run a test, go to the Test Runs list window. See Using the Test Runs list window, page 160.
140
Using the Test Cases list window
Using the Test Cases list window
The Test Cases list window displays basic information about test cases in the project. From this list, you can
view, edit, and delete test cases, search for test cases, add new test cases, and record steps for new test
cases if you also use QA Wizard Pro. See Using list windows, page 18.
n
To open the Test Cases list window, choose View > Test Cases.
n
To open a test case, select it and click View. See Viewing test cases, page 192.
n
To edit a test case, select it and click Edit. See Editing test cases, page 193.
n
To add a new test case, click Add. See Adding test cases, page 141. To record steps for a new test case
using QA Wizard Pro, click Record. See Recording test case steps with QA Wizard Pro, page 150.
n
To delete a test case, select it and click Delete. See Deleting test cases, page 197.
n
To customize the list to display only information you need, you can rearrange columns, adjust column
widths, insert and remove columns, apply filters, and add tabs. See Customizing list windows, page 22.
Adding test cases
Add a test case to define the set of conditions, actions, expected results, and other criteria used to determine
if a product component works correctly and meets its specified requirements. Each test case should focus on
one component. Your testing may require more than one test case per component.
1. Choose Create > Test Case. You can also click Add on the Test Cases list window.
The Add Test Case dialog box opens.
141
Adding test cases
2. Enter a Summary to briefly describe the test. You can enter up to 255 characters.
3. Enter the general test case information in the top part of the dialog box. The fields depend on the
information your team requires.
n
Type specifies the test case type, such as Functional or Regression.
n
Automated test indicates the test will be performed using an automated script. See Managing
automated tests, page 178.
4. On the Detail tab, enter additional information about the test case, such as the estimated time to perform
the test, a test description, scope, conditions that must be met before performing the test, and overall
expected test results.
5. Click the Steps tab and enter the steps to perform the test and the expected results. See Entering test
case steps, page 143.
6. Click the Variants tab to select the test variants to include or exclude when test runs are generated for
the test case.
Test variants are attributes of the tested application used to generate test runs. A test run is created for
each unique combination of variant values selected when generating test runs. See Managing test
variants, page 152.
7. Click the Files tab to attach automated scripts and other files testers may need to perform the test. See
Attaching files, page 40.
8. Click the Folders tab to add the test case to a folder. See Adding items to folders, page 264.
142
Entering test case steps
Note: You will use the Test Runs, Workflow, Links, and History tabs when viewing or editing test
cases. See Viewing test cases, page 192 and Editing test cases, page 193.
9. Click Add to save the test case.
Tip: Click Apply to save and continue working on the test case.
Entering test case steps
Test case steps define the actions to perform in an application in sequential order and expected results that
describe the outcome of performing the step and criteria to determine if a test passes or fails. You can also
add comments and attachments to provide additional information about a step or result.
When test runs are generated for a test case, the steps, expected results, comments, and attachments are
automatically included in the test runs. Testers can perform each step and enter information if the expected
results are not observed.
It is important to provide complete steps and expected results to avoid ambiguity during testing. Each step
should include only one action.
Note: If you use QA Wizard Pro, you can record actions you perform in an application to automatically add
steps to a new test case. See Recording test case steps with QA Wizard Pro, page 150.
You can enter test case steps and expected results in the grid or text view.
n
In grid view, you enter steps and related information in rows and columns. See Entering test case steps in
grid view, page 143.
n
In text view, you enter text and use markup codes to indicate the type of information on each line (e.g.,
step or expected result). You may want to use text view after you become more familiar with adding test
case steps. See Entering test case steps in text view, page 145.
Entering test case steps in grid view
Use grid view to enter test case steps, expected results, and comments in rows and columns.
1. Click the Steps tab when you are adding or editing a test case.
2. Click the Grid tab.
143
Entering test case steps in grid view
3. Select a Display test runs generated for this test case option to indicate how steps are displayed in
test runs generated from the test case.
Note: This option may not be available depending on the test run compliance settings.
n
Grid View displays steps in rows and columns. See Entering test results in grid view, page 168.
n
Detail Grid View displays steps in a grid, guides users step-by-step through the test run, and allows
them to enter results (Pass, Fail, Undetermined) on each step. See Entering test results in detail grid
view, page 169.
n
Text View displays steps as text. See Entering test results in text view, page 172.
4. Click a cell in the Step column and enter instructions for performing the action.
Tip: You can use test variant field codes in steps. When you generate test runs, field codes are
replaced with the variant values. For example, if you have an Operating System variant with a %Z_
OSVARIANT% field code and the Windows value is used to generate test runs, the field code is
replaced with Windows in the test run. If you do not know the available test variant field codes, ask
your TestTrack administrator for help.
5. Click a cell in the Expected Result column and enter the expected results for the corresponding step.
To insert additional expected result lines in a step, select the step and click Insert Expected Result. You
may want to enter each result on a separate line if the step has more than one expected result. If an issue
occurs during the test, problem statements can be entered in the test run for each expected result.
to insert a screenshot or other file attachment, such as
6. Select a step or expected result and click or
an automated test script. See Capturing screenshots, page 41 and Inserting attachments in test case
steps, page 148.
7. Click the next row to enter additional steps.
144
Entering test case steps in text view
Tip: You can copy and move steps and comments. To copy a step or comment, select it and drag it
to the new location. To move a step or comment, select it, press Shift, and drag it to the new
location.
8. Select a row and click Insert Comment to add a comment that provides additional information about a
step or expected result.
If detail grid view is used to generate test runs, you can also add step notes, which are notes associated
with a specific step. To add a step note, select a step, click Insert Comment, and then select Insert
Step Note.
Note: You can convert comments to step notes and vice versa. To convert a comment, right-click it
and choose Convert to Step Note. To convert a step note, right-click it and choose Convert to
Comment.
9. Select a row and click Insert Shared Steps to add steps from another test case. See Inserting shared
steps from other test cases, page 149.
All steps from the shared test case are included when test runs are generated from the test case.
10. Select a row and click Delete to delete it.
11. Save the test case.
n
Click Add or OK to save and close the test case.
n
Click Apply to save and continue working on the test case.
Entering test case steps in text view
Use text view to enter test case steps as text. Markup codes indicate the type of text in each line.
1. Click the Steps tab when you are adding or editing a test case.
2. Click the Text tab.
145
Test case and test run markup codes
3. Select a Display test runs generated for this test case option to indicate how steps are displayed in
test runs generated from the test case.
Note: This option may not be available depending on the test run compliance settings.
n
Grid View displays steps in rows and columns. See Entering test results in grid view, page 168.
n
Detail Grid View displays steps in a grid, guides users step-by-step through the test run, and allows
them to enter results (Pass, Fail, Undetermined) on each step. See Entering test results in detail grid
view, page 169.
n
Text View displays steps as text. See Entering test results in text view, page 172.
4. Enter the markup code to indicate the type of line you are entering. See Test case and test run markup
codes, page 146.
Markup codes must be at the beginning of a line.
5. Enter steps, expected, results, comments, or other information after the markup code.
Tip: You can use test variant field codes in steps. When you generate test runs, field codes are
replaced with the variant values. For example, if you have an Operating System variant with a %Z_
OSVARIANT% field code and the Windows value is used to generate test runs, the field code is
replaced with Windows in the test run. If you do not know the available test variant field codes, ask
your TestTrack administrator for help.
6. Click Insert Shared Steps to insert steps from another test case. See Inserting shared steps from other
test cases, page 149.
All steps from the shared test case are included when test runs are generated.
7. Click
to capture and attach a screenshot. See Capturing screenshots, page 41.
to insert a file or source control attachment to provide additional information for the test. See
8. Click
Inserting attachments in test case steps, page 148.
9. If the test case has syntax errors, which are displayed in red, manually fix the errors or click Correct
Steps to automatically fix them. See Correcting test case step errors, page 151.
You cannot generate test runs in detail grid view from test cases with errors.
10. Save the test case.
n
Click Add or OK to save and close the test case.
n
Click Apply to save and continue working on the test case.
Test case and test run markup codes
Markup codes indicate the type of line in test case and test run information displayed in text format. These
codes are used when:
n
Entering test case steps as text. Markup codes must be at the beginning of each line. See Entering test
case steps in text view, page 145.
n
Viewing steps in test runs generated in text view. See Viewing test runs, page 166.
146
Test case and test run markup codes
n
Viewing steps in a column in the Test Cases and Test Runs list windows. See Customizing list windows,
page 22.
n
Viewing test case and test run audit trail reports. See Generating audit trail detail reports, page 614.
n
Viewing test run history change reports. See Viewing change reports, page 215.
Test case codes
Code
Indicates:
Example
*
Step
*Start the application.
+
Expected
result
+The application opens.
Must follow a step, expected result, or step note.
^
Expected
result
attachment
^123 [LoginDialog.jpg]
Must follow a step or expected result. A step or
expected result can only have one attachment
line. Separate multiple attachments in a line with a
semicolon. The file attachment record ID follows
the code and the attachment filename is in
brackets. Source control file attachment IDs are
appended with an 's' (e.g., 8s). A hyperlink to the
attachment is automatically created. You can
mouse over hyperlinks to view additional file
information.
#
Comment
#The list should not include
inactive projects.
Must precede or follow a step.
@
Shared
test case
@23 [TC-15]
The number following the code is the test case
record ID and the text in the brackets is the test
case number. A hyperlink to the test case is
automatically created.
##
Step note
##The password is admin.
Must follow a step. Step notes are only included in
test runs generated in detail grid view. If test runs
are generated in grid or text view, step notes are
converted to comments.
^123s
[mainline::mainline/test/log.txt]
Notes
Tip: You can manually insert shared test case steps and attachments in text view, but it is easier to click
Insert Shared Steps or
because the record ID is automatically inserted. To manually enter
attachments that are already attached to test cases, the record ID is displayed in the ID column on the
Attachments or Source Files tab on the test case Files tab.
Example
@42 [TC-39]
*Run the attached batch file.
+Verify that the script file runs and updates the status correctly.
147
Inserting attachments in test case steps
^8 [failure.txt];9 [script.qawscript];8s [sccfile.txt]
#The batch file returns a failure.
Test run codes
Test run codes are automatically added to test run data when results are saved. They are not used when
entering test run results.
Code
Indicates:
Example
~
Step result
~2;1;2011-03-10T10:07:34-00:00
The first parameter (2) indicates the step result - 0: Not Yet Run, 1: Passed, 2:
Failed, 3: Undetermined. The second parameter (1) indicates the record ID for the
user who entered the step result. The third parameter (2011-03-10T10:07:34-00:00)
indicates the date/time the step result was set.
?
Actual
result
?The login dialog box did not open.
%
Actual
result
attachment
%123 [LoginDialog.jpg]
!
Problem
statement
!An error was displayed instead of the login dialog box.
Inserting attachments in test case steps
You can insert attachments in test case steps and expected results to provide additional information for users
performing test runs. Attachments are copied to generated test runs.
1. Click the Steps tab when you are adding or editing a test case.
2. If you are entering steps in grid view, select the step or expected result to add the attachment to.
If you are entering steps in text view, select the line to insert the attachment in.
3. Click
and select an option.
n
New file attachment attaches a file that is not yet attached to the test case. The Attach Files dialog
box opens. Select the file to attach and click Open.
n
Existing file attachment attaches an existing file from the test case Files tab. The Select
Attachments dialog box opens. Select the attachment and click OK.
n
New source control attachment attaches a source file. See Attaching source files to items, page
627.
The attachment is added to the Attachments column in grid view or the selected line in text view, and the
test case Files tab.
4. Click
to capture and attach a screenshot. See Capturing screenshots, page 41.
To paste an image from the clipboard, right-click and choose Paste from Clipboard.
5. Double-click an attachment to view it.
148
Inserting shared steps from other test cases
6. Select an attachment and click Delete Attachment to delete it.
Inserting shared steps from other test cases
You can share steps between test cases, making it easy to use a set of steps in multiple tests and reduce
maintenance effort when steps change. When you insert shared steps, a hyperlink to the shared test case is
added to the test case steps. When test runs are generated, all steps from the shared test case and any
attachments are included in the test runs.
By default, a link is created between the test cases when you insert shared steps. The link is displayed on the
test case Links tab. If you remove shared steps from a test case, the link is also removed.
Note: The TestTrack administrator can configure linking options in the item mapping rules. See
Configuring item mapping rules, page 505.
1. Click the Steps tab when you are adding or editing a test case.
2. Select the line to insert the test case steps in and click Insert Shared Steps.
The Insert Shared Steps from Test Cases dialog box opens.
3. Select the test case to insert.
To find a test case, you can search, go to a specific test case number, apply a filter, or select the <Recent
Items> filter to view a list of recently accessed test cases.
4. Select a Definition to use to link the test cases. This option may not be available depending on the item
mapping rules for shared test cases.
5. Click Insert.
A hyperlink to the selected test case is added to the test case steps. Click the link to view the test case.
149
Recording test case steps with QA Wizard Pro
6. Save the test case.
n
Click Add or OK to save and close the test case.
n
Click Apply to save and continue working on the test case.
Recording test case steps with QA Wizard Pro
If you use QA Wizard Pro, you can record test case steps instead of manually entering them. To record steps,
you interact with applications the same as when you record scripts from QA Wizard Pro. The actions are
automatically entered as steps in a new test case in TestTrack. Recording steps saves time when you need
to document longer tests and reduces the possibility of incorrect or incomplete test cases.
Note: QA Wizard Pro 2012.0 or later must be installed on the computer running the TestTrack Client.
1. Choose Create > Test Case from QA Wizard Pro.
QA Wizard Pro starts and the Record New Test Case dialog box opens.
2. Select the application to record against or click New to add an application.
Select Connect to running application to record against an instance of a Windows application running
on the test computer.
3. Click Record.
The application starts and the Recording New Test Case toolbar opens.
4. Navigate through the application, performing the actions you want to record.
150
Correcting test case step errors
5. Click the Stop Recording toolbar button.
The Add Test Case dialog box opens and the recorded steps are displayed. A screenshot is attached to
each step.
6. Enter the test case Summary, Type, and any additional information, including expected results. You can
modify the steps before saving the test case. See Adding test cases, page 141.
7. Click Add when you finish entering the test case information.
The test case is saved and added to the project.
Correcting test case step errors
Errors in steps usually occur if incorrect syntax is used in text view or references to test case steps or
attachments are not found. You must correct any errors before generating test runs.
1. Review any errors on the test case Steps tab when you are editing a test case.
n
In text view, errors are displayed in red. Mouse over the text for information about the error.
n
In grid view, a warning message is displayed and the line that contains the error is highlighted.
151
Managing test variants
2. Click Correct Steps to automatically correct the errors.
The steps are corrected.
Note: If TestTrack cannot correct the steps, you must correct them manually.
Managing test variants
Test variants are attributes of the tested application used to generate test runs. A test run is created for each
unique combination of variant values selected when generating test runs.
For example, you are testing an application supported on the Windows, Mac, and Linux operating systems.
You only want to test on Windows and Mac. A variant named Operating System includes values for each of
the supported operating systems.
When you generate test runs, you can select the Windows and Mac variant values so test runs are only
generated for those operating systems. Each test run includes identical information except for the variant
value, which indicates the operating system that the test run is performed on.
In a test case, you can select variant values that are always included or excluded when test runs are
generated.
n
Included variant values are the only values used when test runs are generated. Other values added to the
same variant later cannot be used to generate test runs unless they are added to the test case as included
values.
n
Excluded test variant values are never used to generate test runs. Other values added to the same variant
later are always used to generate test runs unless they are added to the test case as excluded values.
Note: The TestTrack administrator or another high-level user is generally responsible for creating test
variants. See Adding test variant custom fields, page 424.
1. Click the Variants tab when you are adding or editing a test case.
This tab is used to manage the variants that are included or excluded when generating test runs.
152
Managing included test variants in test cases
2. Add or make changes to the Included Test Variant Values.
Included variants are always used to generate test runs. See Managing included test variants in test
cases, page 153.
n
Click Add Variant to add included variant values. See Adding included test variants to test cases,
page 154.
n
Select a variant and click Edit Variant to change the values. See Editing and removing included test
variants in test cases, page 155.
n
Select a variant and click Remove Variant to remove it. See Editing and removing included test
variants in test cases, page 155.
3. Add or make changes to the Excluded Test Variant Values.
Excluded variants are never used to generate test runs. See Managing excluded test variants in test
cases, page 155.
n
Click Add Variant to add excluded variant values. See Adding excluded test variants to test cases,
page 155.
n
Select a variant and click Edit Variant to change the values. See Editing and removing excluded test
variants in test cases, page 156.
n
Select a variant and click Remove Variant to remove it. See Editing and removing excluded test
variants in test cases, page 156.
4. Save the test case.
n
Click Add or OK to save and close the test case.
n
Click Apply to save and continue working on the test case.
Managing included test variants in test cases
You can add included test variant values in a test case to specify the values that are always used to generate
test runs. If you add included variant values, no other values in the variant are used to generate test runs.
153
Adding included test variants to test cases
For example, the application component you are testing is only supported on Windows. The TestTrack project
includes a test variant named Operating System that includes other operating system values. You can add
Windows as an included variant value in the test case so test runs are only generated for Windows, and not
other operating systems.
If a value is added to the variant in the future, test runs are not generated for the value unless it is added as an
included variant value. See Adding included test variants to test cases, page 154.
Note: The TestTrack administrator or another high-level user is generally responsible for creating test
variants. See Adding test variant custom fields, page 424.
Adding included test variants to test cases
Test variants are variable elements of the application used in the testing environment, such as different
operating systems. Add included test variants to a test case to specify the values that are always used to
generate test runs. No other values in the variant are used to generate test runs.
1. Click the Variants tab when you are adding or editing a test case.
2. Click Add Variant in the Included Test Variant Values area.
The Add Included Test Variant Values dialog box opens.
3. Select a Variant.
The corresponding variant values are displayed.
4. Select the Values to include when generating test runs.
Click Select All to select all values or Select None to clear the selected values.
5. Click OK.
The selected values are added to the Included Test Variant Values area.
Note: If a variant is added to the Included Test Variant Values list, it cannot be added as an excluded
test variant. See Managing excluded test variants in test cases, page 155.
6. Save the test case.
154
n
Click Add or OK to save and close the test case.
n
Click Apply to save and continue working on the test case.
Editing and removing included test variants in test cases
Editing and removing included test variants in test cases
You can change the test variant values that are included when generating test runs. You can also remove
included test variants if you no longer want to include them when test runs are generated.
1. Click the Variants tab when you are adding or editing a test case.
2. Edit or remove the test variant in the Included Test Variant Values area.
n
To edit a variant, select it and click Edit Variant. Make any changes to the selected values and click
OK.
n
To remove a variant, select it and click Remove Variant. Click Yes to confirm the removal.
3. Save the test case.
n
Click Add or OK to save and close the test case.
n
Click Apply to save and continue working on the test case.
Managing excluded test variants in test cases
You can add excluded test variant values to a test case to specify the values that are never used to generate
test runs. If you add excluded test variant values, all values in the variant except the excluded value are used
to generate test runs.
For example, the component you are testing is supported on Windows and Mac, but not supported on Linux.
The TestTrack project includes a test variant named Operating System that includes Windows, Mac, and
Linux values. You can add Linux as an excluded variant value in the test case so test runs are always
generated for the other operating systems, but not Linux.
If a value is added to an excluded test variant in the future, test runs are generated for the new value. You
must exclude the new value if you do not want to include it in test runs. See Adding excluded test variants to
test cases, page 155.
Note: The TestTrack administrator or another high-level user is generally responsible for creating test
variants. See Adding test variant custom fields, page 424.
Adding excluded test variants to test cases
Test variants are variable elements of the application used in the testing environment, such as different
operating systems. Add excluded test variants to a test case to specify the values that are never used to
generate test runs. All other values in the variant are used to generate test runs.
1. Click the Variants tab when you are adding or editing a test case.
2. Click Add Variant in the Excluded Test Variant Values area.
The Add Excluded Test Variant Values dialog box opens.
155
Editing and removing excluded test variants in test cases
3. Select a Variant.
The corresponding variant values are displayed.
4. Select the Values to exclude when generating test runs.
Click Select All to select all values or Select None to clear the selected values.
5. Click OK.
The selected values are added to the Excluded Test Variant Values area.
Note: If a variant is added to the Excluded Test Variant Values list, it cannot be added as an included
test variant. See Managing included test variants in test cases, page 153.
6. Save the test case.
n
Click Add or OK to save and close the test case.
n
Click Apply to save and continue working on the test case.
Editing and removing excluded test variants in test cases
You can change the test variant values that are excluded when generating test runs. You can also remove
excluded variants if you no longer want to exclude them when test runs are generated.
1. Click the Variants tab when you are adding or editing a test case.
2. Edit or remove the test variant in the Excluded Test Variant Values area.
n
To edit a variant, select it and click Edit Variant. Make any changes to the selected values and click
OK.
n
To remove a variant, select it and click Remove Variant. Click Yes to confirm the removal.
3. Save the test case.
156
n
Click Add or OK to save and close the test case.
n
Click Apply to save and continue working on the test case.
Changing test variant values for multiple test cases
Changing test variant values for multiple test cases
If test variants in a project change, you can update multiple test cases at the same time to ensure test runs
generated for test cases use the correct variant values. For example, if an application no longer supports a
database type, you can remove the database as an included test variant value so test runs are no longer
generated for it.
1. Select the test cases to change and choose Activities > Bulk Test Case Changes.
The Bulk Test Case Changes dialog box opens.
2. Click the Variants tab.
3. Make changes to the included and excluded test variant values.
You can add actions that add, remove, or set test variant values in the selected test cases. You can also
edit and delete actions. See Changing included test variant values for multiple test cases, page 157 and
Changing excluded test variant values for multiple test cases, page 158.
4. Click OK.
You are prompted to confirm the changes.
5. Click Yes.
The test cases are changed.
Changing included test variant values for multiple test cases
Included test variant values are always used when test runs are generated. If variant values change, you can
add actions to update the included variant values for multiple test cases at the same time to ensure test runs
use the correct values.
1. Select the test cases to change and choose Activities > Bulk Test Case Changes.
The Bulk Test Case Changes dialog box opens.
2. Click the Variants tab.
3. In the Included Test Variant Values area, click Add to add an action or select an action and click Edit to
change it.
The Change Included Test Variant Values dialog box opens.
4. Select an Action.
157
Changing excluded test variant values for multiple test cases
n
Add test variant values adds included values to the test cases. When test runs are generated, the
new values and any existing included variant values are used.
n
Remove test variant values removes included values from the test cases. Test runs will not be
generated for the selected values.
n
Set test variant values sets the included values on the test cases. To add and remove values from
the same included test variant, use this action to change the values in the test cases. Test runs will
always be generated for the selected values.
5. Select the Included variant and the Values to change.
Note: If you are adding or editing a Set test variant values action and do not select any values to
change, the variant is removed from the included test variants list in the test cases.
6. Click OK in the Change Included Test Variant Values dialog box.
7. Click OK in the Bulk Test Case Changes dialog box.
You are prompted to confirm the changes.
8. Click Yes.
The test cases are changed.
Changing excluded test variant values for multiple test cases
Excluded test variant values are never used when test runs are generated. If variant values change, you can
add actions to update the excluded variant values for multiple test cases at the same time to ensure test runs
use the correct values.
1. Select the test cases to change and choose Activities > Bulk Test Case Changes.
The Bulk Test Case Changes dialog box opens.
2. Click the Variants tab.
3. In the Excluded Test Variant Values area, click Add to add an action or select an action and click Edit to
change it.
The Change Excluded Test Variant Values dialog box opens.
4. Select an Action.
158
Moving test cases through the workflow
n
Add test variant values adds excluded values to the test cases. When test runs are generated, the
new values and any existing excluded test variant values are not used.
n
Remove test variant values removes excluded values from the test cases. Test runs will be
generated for the selected values.
n
Set test variant values sets the excluded values on the test cases. To add and remove values from
the same excluded test variant, use this action to change the values in the test cases. Test runs will
not be generated for the selected values.
5. Select an Excluded variant and the Values to change.
Note: If you adding or editing a Set test variant values action and do not select any values to change,
the variant is removed from the excluded test variants list in the test cases.
6. Click OK in the Change Excluded Test Variant Values dialog box.
7. Click OK in the Bulk Test Case Changes dialog box.
You are prompted to confirm the changes.
8. Click Yes.
The test cases are changed.
Moving test cases through the workflow
The test cases workflow defines the path a test case takes from the time it is created until it is ready to be
used to generate test runs. To move a test case through the workflow, it is assigned to users who perform the
required work. When the work is complete, the user adds an event to the test case to move it to the next step
in the workflow. Information about events is tracked in the test case workflow history. See Moving Items
Through the Workflow, page 227.
The default test cases workflow includes events for common actions performed on test cases. See Default
test cases workflow, page 159. The steps you follow and available actions may be different depending on your
team's workflow.
All event information is saved with test cases. To view workflow history, open a test case and click the
Workflow tab. See Viewing workflow event history, page 232.
Default test cases workflow
The test case workflow defines the path a test case takes from the time it is created until it is ready for test
runs to be generated. Test cases are assigned to users who enter conditions, steps, and expected results for
testing. When the work is complete, the user enters an event to move the test case to the next state in the
workflow. The test case Status field indicates the current state and assignment.
TestTrack has a default test case workflow that can be used out of the box or customized to support your
process. See Customizing workflows, page 453. The default workflow includes the following events.
Event
Use to:
Assign
Assign test cases to users. For example, you need to assign a test case that needs changes
to a tester.
159
Using the Test Runs list window
Event
Use to:
Estimate
Estimate the time needed to complete work on test cases. Typically, a project manager or
team lead enters the estimated effort before assigning test cases. After the estimate is
entered, you can track the time it should take to complete a task.
Enter
Work
Enter work you complete on test cases to keep others informed about your progress.
Ready
Mark test cases as ready to indicate they are complete and test runs can be generated.
Ready for
Review
Submit test cases for review.
Reviewed
Indicate test cases are ready for test runs to be generated or need changes after review.
Needs
Change
Request changes after you review a test case.
Hold
Place test cases on hold so additional work can be completed before test runs are generated.
Resume
Resume on hold test cases.
Obsolete
Close obsolete test cases that are no longer needed.
Re-Open
Reopen closed test cases if you need to use them again.
Comment
Add comments to test cases to clarify information or add notes for other users.
Note: To add workflow events to test cases, select an option from the Workflow menu. See Adding
workflow events to items, page 228.
Using the Test Runs list window
The Test Runs list window displays basic information about test runs in the project. From this list, you can
view, edit, and delete test runs, and search for test runs. See Using list windows, page 18.
160
Creating test run sets
n
To open the Test Runs list window, choose View > Test Runs.
n
To open a test run, select it and click View. See Viewing test runs, page 166.
n
To edit a test run, select it and click Edit. See Editing test runs, page 189.
n
To delete a test run, select it and click Delete. See Deleting test runs, page 192.
n
To customize the list to display only information you need, you can rearrange columns, adjust column
widths, insert and remove columns, apply filters, and add tabs. See Customizing list windows, page 22.
Creating test run sets
A test run set is a group of related test runs. When you generate test runs, you can add the new test runs to a
test run set. When testing multiple builds in parallel, test run sets allow you to report on each test initiative and
determine the current status.
Tip: While test run sets are similar to folders, the advantage is that the test run set is displayed in the
main area of the Edit Test Run and View Test Run windows. Users must click the Folders tab to view the
folders a test run is stored in.
When deciding on the test run sets to create, it is important to consider how you want to view information in
test run reports to monitor progress. Think about the information you will need at the end of each phase to
determine if you are ready to move on to the next phase. Refer to the schedule in the test plan and create a
test run set for each milestone and then create any additional sets that are needed.
1. Choose Tools > Configure List Values > Test Run Set Values.
The Setup Test Run Set Names dialog box opens.
161
Generating test runs
Note: You can also click the Configure button in the Generate Test Runs dialog box to create test
run sets.
2. Click Add.
The Add Test Run Set dialog box opens.
3. Enter a test run set name.
4. Click OK.
You return to the Setup Test Run Names dialog box.
5. Select a list value and click Top, Move Up, Move Down, or Bottom to change the display order.
You may want to move the most frequently used test run sets to the top of the list.
6. Click OK to save the changes.
Generating test runs
Test runs are instances of test cases that are generated at a milestone in the testing cycle, such as when a
build is provided by the development team. A test run contains all information from the related test case, but
also includes the results of a specific instance of the test.
A single test case can have one or more related test runs depending on the test variants selected when test
runs are generated. For example, an application supports multiple languages, but a test case only applies to
the English, French, and Spanish versions. You can select these versions when you generate test runs,
which creates a test run for each selected version. The test runs include identical information except for the
test variant value, which indicates the language to use for testing.
Test runs are assigned to testers to perform the test and document the results. A tester can pass or fail a test
run and indicate the actual results if they are different from the expected results specified in the test case.
Keep the following in mind:
n
Test cases are reused for future testing efforts. Test runs are only used once during the testing cycle they
are generated for.
n
A test case must be in a workflow state that allows test runs to be generated (e.g., Ready in the default
test case workflow).
162
Generating test runs
n
Test runs are modified to indicate the test results. Test cases generally remain static unless they need to
be modified because of an application change or incorrect information.
n
Test case custom field values are only copied to test runs if they are mapped to test run fields. See
Configuring item mapping rules, page 505.
1. In the Test Cases list window, select the test case and choose Activities > Generate Test Runs.
The Generate Test Runs dialog box opens.
2. Select the Test Run Set to associate the new test runs with.
A test run set is a group of related test runs. For example, you may want to include all test runs generated
for alpha testing in a set and include all test runs generated for beta testing in another set.
Note: The TestTrack administrator or another high-level user is generally responsible for creating test
run sets. Click Configure to configure a test run set. See Creating test run sets, page 161.
3. Select a folder option to add the new test runs to folders to group them with related items.
For example, you may want to group test runs in folders based on functional area or test type.
n
Do not add to a folder does not add the test runs to a folder.
n
Add to the selected folder adds the test runs to the selected folder. Click Browse to select the
folder.
Note: You must create the folders before generating test runs. See Adding folders, page 260.
4. Optionally select the Test Variants to use when generating test runs.
A test run is created for each unique combination of test variant values that you select. If you are
generating test runs for multiple test cases, the available values are a combination of included and
excluded test variants for the selected test cases.
163
Resolving test run generation errors
Tip: Review the number of test runs that will be generated, which is displayed at the bottom of the
Generate Test Runs dialog box. If you select multiple test variant values, the number of generated
test runs can multiply quickly, which may impact performance.
5. Click OK.
The test runs are generated.
To work with test runs, choose View > Test Runs to open the Test Runs list window. See Using the Test
Runs list window, page 160.
Note: If test runs cannot be generated, an error dialog box opens. You may need to modify test cases
you are generating test runs from to fix any errors. See Resolving test run generation errors, page
164.
Resolving test run generation errors
Errors are displayed if test runs cannot be generated or regenerated. Errors may occur if the test case is open
for editing, the test case syntax is incorrect, file attachments cannot be found, the test case is not in a
workflow state that allows test runs to be generated, and other reasons. You must correct any errors in the
test cases before generating test runs.
1. The Test Run Generation Failures dialog box opens when generating or regenerating test runs.
The test case number that test runs could not be generated for and the problem are displayed.
2. Select a problem and click Copy to Clipboard to copy the problem text to the clipboard.
3. Select a problem and click Correct and Retry to automatically fix the test case errors or Edit Items to
manually fix them.
You must manually correct errors if TestTrack cannot automatically correct them. Generate test runs
again after correcting the test case. See Generating test runs, page 162.
4. Click Close when you finish.
Regenerating test runs
If you need to rerun a failed or unclear test run, you can regenerate it instead of changing the results.
Regenerated test runs include the same test variants, folders, and test run sets as the original test runs.
Actual results, step results (e.g., Pass, Fail, Undetermined), and step notes are not copied from existing test
runs.
164
Regenerating test runs
For example, your business rules state that a product with failed test runs cannot be released. After the issue
that caused a test run to fail is fixed, you can regenerate the related test run and use it to verify the fix and
enter the results. This allows you to maintain an accurate history of test run failures.
1. In the Test Runs list window, select the test runs and choose Activities > Regenerate Test Runs.
The Regenerate Test Runs dialog box opens.
2. Select Update the test runs with information from the parent test case to copy the information from
the related test cases.
The regenerated test runs will include any updates made to the related test case since the original test
runs were generated. If this option is not selected, the updated test case information is not used and the
original test run information is copied to the regenerated test run.
3. Select Add event to the original test runs to add the selected workflow event to the original test runs.
The list includes valid events for all selected test runs with no more than one resulting state. This option
can help you differentiate regenerated failed or unclear test runs from test runs that have not been
regenerated. For example, the default test runs workflow includes an Ignore Result event with a closed
resulting state named Closed (Ignored). Select this option to add the event to the original failed test runs
and move them to the Closed (Ignored) state. These test runs are excluded when you view failed test runs
in filters, reports, and other areas.
Note: Test run compliance rules may prevent adding the event to the original test run and
regenerating the test runs. For example, if all steps in the original test run do not have a Pass result,
compliance rules may prevent you from adding the Pass event to the original test run. An error is
displayed if test runs cannot be regenerated.
4. Select Link the regenerated test runs with the original test runs to link the new test runs with the
original test runs.
n
Select a Definition to specify the relationship between the test runs. The list includes all peer link
definitions allowed for test runs.
n
Enter a Comment to display on the test run Links tab and on the link diagram.
5. Click OK.
The test runs are regenerated.
165
Viewing test runs
Note: If test runs cannot be regenerated, an error dialog box opens. You may need to modify the
original test cases the test runs were generated from to fix any errors. See Resolving test run
generation errors, page 164.
Viewing test runs
You can view read-only test run information to set up the test environment and review the test steps without
preventing other users from editing the test run at the same time. You can also create issues, view the related
test case, send email, or enter test run workflow events. See Running tests, page 167 for information about
performing test runs and entering results.
1. In the Test Runs list window, select the test run and click View. You can also choose Edit > View Test
Run.
The View Test Run dialog box opens. The following indicators may be displayed next to the Status field.
Indicator
Description
The test run is locked based on its current workflow state. Click
information. See Viewing item lock information, page 232.
to view more
The test run is marked as suspect because a related item changed. Click
dependencies. See Investigating suspect dependencies, page 248.
to view the
A summary of workflow events and tracked email is displayed on the Overview tab. See Using the
Overview tab, page 216. Additional information is displayed on the following tabs.
166
Tab
Displays:
More information
Steps
Steps to perform the test, expected results, and actual results.
Running tests,
page 167
Variants
Test variants, or variable elements of an application that need to be
tested, used to in the testing environment. You can additional test
variant values as you perform test runs.
Adding run-time
test variant
values, page 173
Files
Files attached to the test run, including scripts for automated tests
and files attached from source control applications, such as
Surround SCM.
Viewing and
downloading file
attachments, page
42
Detail
Information about the related test case, such as the description,
scope, conditions that must be met before performing the test, and
the overall expected results.
Adding test cases,
page 141
Workflow
Work performed on the test run as it moves through the workflow.
Viewing workflow
event history,
page 232
Running tests
Tab
Displays:
More information
Email
Email sent about the test run. You can reply to email. Available only
if email tracking is enabled for the project.
Viewing email,
page 221 and
Replying to email,
page 221
Links
Items linked to the test run. You can add, edit, delete, and diagram
links, mark linked items as suspect to indicate they may be
impacted by changes, and clear or investigate suspect
dependencies.
Working with item
links, page 241
Folders
Folders the test run is included in. You can add the test run to other
folders, move it to different folders, or remove it from folders.
Organizing Items
with Folders, page
253
History
Historical information about the test run, such as when it was
created, when it was last modified, and all actions performed on it.
Viewing Item
History, page 215
2. Click Edit to edit the test run. See Editing test runs, page 189.
3. Click Go To Test Case to view the related test case. See Viewing test cases, page 192.
4. Click Create Issue to add an issue to report any problems found during testing. See Creating issues from
test runs, page 176.
5. Click Send Email to email a user about the test run. See Emailing from TestTrack, page 219.
6. Click OK when you finish.
Running tests
Running a test generally involves the following steps.
1. Open the test run and review information about setting up the test
Test variant values identify the environment to use for the test. Additional setup instructions may be
included in the details and files or scripts required to perform the test may be attached. See Viewing test
runs, page 166.
2. Review the test run steps on the Steps tab
Steps are displayed in one of the following views:
n
Grid view displays steps and expected results in rows and columns.
n
Detail grid view displays the entire test run and guides you step-by-step through the test run. You can
enter results (Pass, Fail, Undetermined) for each step in this view.
n
Text view displays steps as text. Markup codes indicate the type of text on each line.
3. Perform the steps in the test run
If the actual and expected results do not match, you can add problem statements and attachments to
document the issues. See Entering test results in grid view, page 168, Entering test results in detail grid
view, page 169, or Entering test results in text view, page 172.
4. Enter the overall test result when you complete the test
167
Entering test results in grid view
See Entering overall test run results, page 175. If you find bugs during the test, you can create issues to
report them. See Creating issues from test runs, page 176.
Tip: TestTrack includes two default report stylesheets useful for manual testing. The
TestRunStepsDetailReport.xslt stylesheet generates a report with test run steps and fields for
handwritten information, including lines for results, problem statements, and signature. The
TestRunReport.xslt stylesheet generates a report with test case detail and fields for handwritten
information, including lines for results, problem statements, and signature. See Running built-in reports,
page 334.
Entering test results in grid view
Test runs displayed in grid view include test steps, expected results, and attachments organized in rows and
columns.
If issues occur during the test, you can enter problem statements to indicate how the actual results are
different from expected results. Problem statements, which are used when creating issues from test runs,
should be specific so other users can reproduce the issue. For example, if you perform a step to log in to the
tested application and the login fails, you can enter the error displayed or other behavior that occurs.
Tip: Review all information in the test run before running the test and entering results. See Running tests,
page 167.
1. Select the test run on the Test Runs list window and click Edit.
The Edit Test Run dialog box opens.
2. Click the Steps tab.
The read-only test case steps are displayed.
3. Perform each step. Make sure the actual results match any expected results provided.
168
Entering test results in detail grid view
Note: The Attachments column may provide additional files you need to perform a step. Double-click
an attachment to view it.
4. If an issue occurs when you perform a step, double-click the corresponding cell in the Problem
Statement column and enter information to describe the problem.
By default, problem statements are displayed on the same row as the related step. Select View problem
statements on separate line to display problem statements in rows under the related steps. If this option
is selected, select a step and click Insert Problem Statement to add a statement below the step.
Note: You can also add attachments to help other users understand issues you encountered. See
Attaching files, page 40.
5. Select the check box in the row when you complete the step. This can help you track your progress in the
test run.
6. Click Go To Test Case to view the related test case. See Viewing test cases, page 192.
7. Click Create Issue to add an issue to report any problems found during testing. See Creating issues from
test runs, page 176.
8. Click Send Email to email a user about the test run. See Emailing from TestTrack, page 219.
9. Save the test run.
n
Click OK to save and close the test run.
n
Click Apply to save and continue working on the test run.
Note: If the test run is complete, make sure you enter the overall test result (e.g., Passed, Failed, or
Undetermined). See Entering overall test run results, page 175.
Entering test results in detail grid view
Test runs displayed in detail grid view include an overview pane that provides a read-only view of the entire
test run and a detail pane that guides you step-by-step through the test run. You can enter results (e.g., Pass,
Fail, Undetermined) for each step in this view.
If issues occur during the test, you can enter problem statements to indicate how the actual results are
different from expected results. Problem statements, which are used when creating issues from test runs,
should be specific so other users can reproduce the issue. For example, if you perform a step to log in to the
tested application and the login fails, you can enter the error displayed or other behavior that occurs.
Tip: Review all information in the test run before running the test and entering results. See Running tests,
page 167.
1. Select the test run on the Test Runs list window and click Edit.
The Edit Test Run dialog box opens.
2. Click the Steps tab.
The read-only test case steps and details for step 1 are displayed. The step status is displayed in the step
detail pane.
169
Entering test results in detail grid view
3. Perform step 1 or select the step to perform.
4. If the actual results do not match the expected results or you experience an issue, click Add Problem
Statement below the step or in the Expected Results area to enter a statement.
5. To add additional information to the step, click Add Step Note to add a note.
6. Enter the Actual Results observed when you perform the step.
7. To add attachments to support the actual results, click
attachments in test run steps, page 171.
and select an option. See Inserting
8. Click Pass, Fail, or Undetermined to specify the step result. The available step results depend on the
project settings.
The step status changes.
Note: Choose Activities > Pass All Steps to pass all steps in the test run.
9. Click to navigate to the next step or select a step from the list.
Tip: You can set a local option to automatically move to the next step in the test run after entering a
step result. See Setting test case management options, page 339.
10. Complete all steps in the test run.
11. Click Go To Test Case to view the related test case. See Viewing test cases, page 192.
12. Click Create Issue to add an issue to report any problems found during testing. See Creating issues from
test runs, page 176.
170
Inserting attachments in test run steps
13. Click Send Email to email a user about the test run. See Emailing from TestTrack, page 219.
14. Save the test run.
n
Click OK to save and close the test run.
n
Click Apply to save and continue working on the test run.
Note: If the test run is complete, make sure you enter the overall test result (e.g., Passed, Failed, or
Undetermined). See Entering overall test run results, page 175.
Step status icons
The following status icons are displayed next to each test run step. If an icon is not displayed, the step does
not yet have a result.
Icon
Description
Step result is Passed
Step result is Failed
Step result is Undetermined
Comment
Step is missing required information based on compliance rules, such as an actual result
Inserting attachments in test run steps
You can insert attachments in test run steps displayed in detail grid view to provide additional information
about the actual test results.
Note: See Attaching files, page 40 for information about attaching files to test runs displayed in grid view
or text view.
1. Click the Steps tab when you are editing a test run.
2. Click
and select an option.
n
New file attachment attaches a file that is not yet attached to the test run. The Attach Files dialog
box opens. Browse to locate the file and click Open.
n
Existing file attachment attaches an existing file from the test run Attachments tab. The Select
Attachments dialog box opens. Select the attachment and click OK.
n
New source control attachment attaches a source file. See Attaching source files to items, page
627.
The attachment is added to the Attachments field and the test run Files tab.
3. Click
to capture and attach a screenshot. See Capturing screenshots, page 41.
To paste an image from the clipboard, right-click and choose Paste from Clipboard.
4. Double-click an attachment to view it.
171
Entering test results in text view
5. Select an attachment and click Delete Attachment to delete it.
Entering test results in text view
Test runs displayed in text view include steps and expected results as text. Markup codes indicate the type of
text line.
If issues occur during the test, you can enter problem statements to indicate how the actual results are
different from expected results. Problem statements, which are used when creating issues from test runs,
should be specific so other users can reproduce the issue. For example, if you perform a step to log in to the
tested application and the login fails, you can enter the error displayed or other behavior that occurs.
Tip: Review all information in the test run before running the test and entering results. See Running tests,
page 167.
1. Select the test run on the Test Runs list window and click Edit.
The Edit Test Run dialog box opens.
2. Click the Steps tab.
The read-only test case steps are displayed.
3. Perform each step in the test run. Make sure the actual results match any expected results provided.
Markup codes indicate the type of text in each line, such as steps and expected results. See Test case
and test run markup codes, page 146.
Note: Attachments may be included in the steps to provide additional information you need to
perform the test. Click an attachment link to view it.
4. If an issue occurs when you perform a step, enter a Problem Statement to describe the problem.
Note: You can also add attachments to help other users understand issues you encountered. See
Attaching files, page 40.
5. Click Go To Test Case to view the related test case. See Viewing test cases, page 192.
6. Click Create Issue to add an issue to report any problems found during testing. See Creating issues from
test runs, page 176.
172
Adding run-time test variant values
7. Click Send Email to email a user about the test run. See Emailing from TestTrack, page 219.
8. Save the test run.
n
Click OK to save and close the test run.
n
Click Apply to save and continue working on the test run.
Note: If the test run is complete, make sure you enter the overall test result (e.g., Passed, Failed, or
Undetermined). See Entering overall test run results, page 175.
Adding run-time test variant values
Test variants are variable elements of the application used in the testing environment, such as different
operating systems. You can add additional test variant values to a test run to indicate areas covered during
testing that were not already indicated in the test run.
For example, the application you are testing supports multiple languages. The project includes two test
variants: Operating System and Language. A test run is generated based on the Windows value in the
Operating System test variant. No values are selected for the Language test variant. To indicate that you only
performed the test on the English version of the application, you can add the English test variant value as a
run-time variant to the test run.
Note: Additional test runs are not created when you add test variant values to a test run.
1. Click the Variants tab when you are editing a test run.
2. Click Add Variant Info in the Additional Run-Time Test Variant Values area.
The Add Additional Variant dialog box opens.
3. Select a Variant.
The corresponding variant values are displayed.
4. Select the variant Values to include.
Click Select All to select all values or Select None to clear the selected values.
5. Click OK.
The selected values are added to the Additional Run-Time Test Variant Values area.
6. Save the test run.
173
Editing and deleting run-time test variant values
n
Click OK to save and close the test run.
n
Click Apply to save and continue working on the test run.
Editing and deleting run-time test variant values
You can edit or delete run-time test variant values in a test run if you use different variants to perform the test.
1. Click the Variants tab when you are editing a test run.
2. Edit or delete the test variant in the Additional Run-Time Test Variant Values area.
n
To edit a variant, select it and click Edit Variant Info. Make any changes to the selected values and
click OK.
n
To delete a variant, select it and click Delete Variant Info.
3. Save the test run.
n
Click OK to save and close the test run.
n
Click Apply to save and continue working on the test run.
Moving test runs through the workflow
The test runs workflow defines the path a test run takes from start to close. To move a test run through the
workflow, it is assigned to users who perform the required work. When the work is complete, the user adds an
event to the test run to move it to the next step in the workflow. Information about events is tracked in the test
run workflow history. See Moving Items Through the Workflow, page 227.
The default test runs workflow includes events for common actions performed on test runs. See Default test
runs workflow, page 174. The steps you follow and available actions may be different depending on your
team's workflow.
All event information is saved with test runs. To view workflow history, open a test run and click the Workflow
tab. See Viewing workflow event history, page 232.
Default test runs workflow
The test runs workflow defines the path a test run takes from the time it is created to completion. Test runs are
assigned to users who follow the steps in the test run to perform the test. When the work is complete, the user
enters an event to move the test run to the next state in the workflow. The test run Status field indicates the
current state and assignment.
TestTrack has a default test runs workflow that can be used out of the box or customized to support your
process. See Customizing workflows, page 453. The default workflow includes the following events.
Event
Use to:
Assign
Assign test runs to users. For example, you need to assign a test run to a tester to perform the
test or a tester may need to assign a test run to the QA manger if experiencing problems during
the test.
174
Entering overall test run results
Event
Use to:
Estimate
Estimate the time needed to perform tests. Typically, a project manager or QA team lead
enters the estimated effort before assigning test runs. After the estimate is entered, you can
track the time it should take to complete a task.
Start
Start test runs when they are ready for testing.
Enter
Work
Enter work you complete on test runs to keep others informed about your progress.
Enter
Result
Enter overall test results after you complete test runs.
Pass
Pass and close test runs without entering additional results information.
Fail
Fail and close test runs without entering additional results information.
Unclear
Indicate the test results are not clear and need to be reviewed without entering additional
results information.
Hold
Place test runs on hold so additional work can be completed before they are performed. For
example, you may want to put a test run on hold if the required test environment is not
available.
Resume
Resume on hold test runs.
Re-Open
Reopen closed test runs if you need to make changes or run tests again.
Ignore
Result
Ignore results for Passed, Failed, or Unclear test runs to close them. Helps you exclude test
runs when you view results based on workflow state in filters, reports, and other areas. For
example, after you regenerate failed test runs, add this event to move the original test runs
from the Failed state to the Closed (Ignored) state to determine which failed test runs need to
be retested.
Comment
Add comments to test runs to clarify information or add notes for other users.
Note: To add workflow events to test runs, select an option from the Workflow menu. See Adding
workflow events to items, page 228.
Entering overall test run results
After you perform a test run, you can indicate if the test passed, failed, or if the results were unclear. Passed
and failed test runs are closed. Unclear test runs remain open for further review. A test run may need to meet
compliance rules before you can set the overall result. For example, if all steps in the test run do not have a
Pass result, compliance rules may prevent you from passing the test run.
175
Creating issues from test runs
Tip: In the default test runs workflow, you can enter test run results without opening an event dialog box,
which is helpful when you do not have any result information to add. Select the test run in the list, choose
Workflow, and select a resulting state (Pass, Fail, or Unclear) to automatically change the test run
status. If a test run is in the Pass, Fail, or Result Unclear state, you can choose Ignore Result to close it
after determining it is no longer needed. Your organization may use different names for similar events.
1. Open the test run or select it in the Test Runs list window.
2. Choose Workflow > Enter Result.
The Enter Result dialog box opens.
3. Enter Result By defaults to the logged in user, but you can select another user. Click
user. See Searching for users and customers in fields, page 76.
to search for a
4. Date defaults to the current date and time, but you can enter or select another date and time.
5. Select the Resulting State to indicate the workflow state the test run moves to next.
n
Passed indicates the expected and actual results match and the test run passes.
n
Failed indicates the expected and actual results do not match and the test run fails.
n
Result Unclear (Needs Review) indicates you are not sure if the test run passed or failed based on
the expected and actual results, and the results need further review.
6. Enter the Actual Effort in hours to perform the test.
7. Enter any Notes to provide more information about the test results.
8. Click OK.
The test run status changes to the resulting state you selected.
Creating issues from test runs
If you work with issues in TestTrack, you can create issues from test runs to report problems found during a
test. The test run information is copied to the issue so other users can review the details when fixing and
verifying it.
1. Click Create Issue when you are viewing or editing a test run.
The Add Issue dialog box opens. Test run information is added to the following fields by default:
176
n
Summary and Description—Include the test run number, test run summary, and problem statements.
n
Steps to Reproduce—Includes the steps from the test run including problem statements, step notes,
Viewing test run status
actual results, and references to expected result attachments.
n
File attachments mini tab on the Detail tab—Includes test run result attachments.
Note: Depending on project configuration, additional information may be copied from the test run.
See Configuring item mapping rules, page 505.
2. Make any changes.
3. Click Add to save the issue.
Tip: Click Apply to save and continue working on the issue.
You may be prompted to link the issue with the related test run and test case. Click Add Link to create a
link or Do Not Link if you do not want to create a link. See Working with Related Items, page 237.
The issue is saved and added to the project.
Viewing test run status
After test runs are generated, you can check the progress to see if it is waiting for testing, in progress, or
completed, or run scripts attached to the test run.
1. Click the Test Runs tab when you are viewing or editing a test case.
The Waiting tab displays generated test runs that have not been started and are in the initial workflow
state (e.g., Not Started).
2. Click the In Progress tab to view in progress test runs, which are in any open workflow state other than
the initial state (e.g., In Progress or On Hold).
177
Managing automated tests
3. Click the Completed tab to view all complete test runs in a closed workflow state (e.g., Passed, Failed,
Undetermined, or Failed and Regenerated).
4. Select a Filter to filter the test runs list.
5. Select a test run and click View to view it. See Viewing test runs, page 166.
6. Select a test run and click Edit to modify it. See Editing test runs, page 189.
7. Select a test run and click Delete to delete it. See Deleting test runs, page 192.
8. Select a test run and click Run Scripts to run the attached automated tests. See Running multiple
automated tests, page 185.
Note: You cannot run automated tests for test runs on the Completed tab.
9. Click OK when you finish.
Managing automated tests
TestTrack integrates seamlessly with QA Wizard Pro to support your automated testing efforts. You may also
be able to integrate with other tools using the TestTrack script agent. See Integrating TestTrack with
Automated Testing and Scripting Tools (http://labs.seapine.com/TCMScriptAgent.php) for information.
178
Creating scripts from test cases
Note: To help determine test cases you may want to automate, see the Which Tests Do I Automate? blog
post (http://blogs.seapine.com/2009/07/which-tests-do-i-automate).
Following are common tasks you perform to automate tests.
1. Make sure the test case is accurate and complete.
2. Create scripts based on the test case.
Create scripts in QA Wizard Pro or another scripting tool. If you use QA Wizard Pro and need to create
new scripts, you can create them from the related test case. See Creating scripts from test cases, page
179. Add scripts to run from TestTrack to a batch file in QA Wizard Pro.
3. Attach automated tests to the test case and make sure they work.
Before you can run automated tests, you need to attach them to test cases. See Attaching automated
test scripts to test cases, page 181. After the automated test is attached, you may want to run it from the
test case to make sure it works as expected. See Confirming automated tests work, page 183.
4. Generate test runs from the test case.
When test runs are generated, automated tests attached to the related test cases are automatically
copied to the test runs. See Generating test runs, page 162.
5. Run the automated tests.
To perform tests, run the automated test file from test runs. You can manually run individual or multiple
automated tests or schedule them to run unattended. See Running individual automated tests from test
runs, page 184.
6. View test results and attach them to test runs.
Automated test status can be checked at any time. See Checking automated test status, page 187. After
tests are complete, view the results and optionally attach the results report to the related test runs. See
Viewing automated test results, page 188 and Attaching automated test results to test runs, page 189.
Creating scripts from test cases
If you use QA Wizard Pro, you can create scripts from steps in existing test cases. This helps save time
when creating scripts and links test cases and scripts.
You can use one of the following methods to create a script from a test case:
n
Follow the test case steps and record actions in the application to include in the script. The test case steps
and expected results are displayed as you record the script to help you perform the correct actions.
n
Create a basic script that only includes the steps and expected results copied from the test case. This is
helpful if you want to perform other tasks in QA Wizard Pro before recording, such as deleting
unnecessary script steps or populating the application repository.
Note: QA Wizard Pro 2012.0 or later must be installed on the computer running the TestTrack Client.
1. Open the test case to create a script from.
2. Click the Steps tab.
3. Click Create Script.
179
Creating scripts from test cases
QA Wizard Pro starts if it is not already running. You are prompted to open a workspace if one is not
already open.
The Create Automated Test Case dialog box opens.
4. Enter a Script name. The default name is Automated Test Case followed by the test case number.
5. Select a script creation method.
n
Create script from test case steps creates a basic script with test case steps and expected results
without recording. Click Create to add the script to the workspace.
n
Record script from test case steps records a script as you perform the displayed test case steps
Continue with step 6 to record the script.
6. Select the application to record the steps against or click New to add an application.
Select Connect to running application to record against an instance of a Windows application running
on the test computer.
7. If you are recording a web script, select a Browser.
8. Click Record.
The applications starts. The Recording Automated Test Case toolbar opens. The test case steps and
expected results are displayed.
9. Perform the steps in the application.
180
Attaching automated test scripts to test cases
10. Click Done after completing each step to add the actions to the script. If you do not click Done after each
step, all the recorded actions are added to the end of the script.
11. Click the Stop Recording toolbar button when you complete all the steps.
The Repository Changes dialog box opens.
12. Click Save.
The repository changes are saved and the script is created. The test case steps, recorded actions, and a
hyperlink to the test case are included in the script. Test case steps are added to the script as
TestCaseStep statements.
Attaching automated test scripts to test cases
You can attach QA Wizard Pro batch files or scripts from other tools to test cases so they are automatically
copied to test runs. You can add existing file or source file attachments as scripts or browse for files to attach
as scripts.
Note: You can attach any file as a script, but TestTrack can only run scripts from QA Wizard Pro batch
files.
1. Click the Files tab when you are adding or editing a test case.
2. Click the Scripts tab.
181
Attaching automated test scripts to test cases
Note: To attach files from the clipboard, copy the file and click Paste to attach it to the test case.
3. Click Select Scripts.
The Select Scripts dialog box opens. Any files already attached to the test case are displayed.
4. Attach a script file if it is not already attached.
n
Click Attach Files to locate the file. Browse to the file and click Open.
n
Click Attach Source Files to attach a file from source control. Locate the file in the source control
project, click Add to add it to the selected files list, and click OK.
5. Select the check box in the Scripts column for each file to add and click OK.
The files are attached.
182
Confirming automated tests work
Note: Script files are also displayed on the Attachments tab. Script files under source control are
also displayed on the Source Files tab.
6. To reorder the scripts, click Top, Move Up, Move Down, and Bottom.
Scripts are run in this order when confirming that automated tests work and run. See Confirming
automated tests work, page 183 and Running multiple automated tests, page 185.
7. Save the test case.
n
Click Add or OK to save and close the test case.
n
Click Apply to save and continue working on the test case.
Confirming automated tests work
You can run a QA Wizard Pro batch file from a test case to make sure it runs correctly without attaching the
results. For example, you may want to run a test to make sure it passes before generating test runs for the
test case.
Note: Running an automated test from a test case does not generate a test run or save any test results.
1. Click the Files tab in the test case that contains the automated test.
2. Click the Scripts tab.
3. Select a file and click Run Script.
You are prompted to confirm that you want to run the test. If run results exist for the test, you are
prompted to delete them before the test runs.
4. Click Yes.
The Script File Status dialog box opens. Information about the file and the run status is displayed. See
Checking automated test status, page 187.
5. Select a test and click View Results to view the results.
Tip: If the tests are not complete, the status is Undetermined and you cannot view results.
6. Select a test and click Delete to delete the results.
You are prompted to confirm the deletion.
7. Click OK to close the Script File Status dialog box.
Results that you viewed are automatically deleted from the Script File Status dialog box. Results are not
saved with test cases.
183
Running automated tests from test runs
Note: You can view results for running automated tests after you close the Script File Status dialog
box. See Checking automated test status, page 187.
Running automated tests from test runs
To perform automated tests, run test files from test runs. You can use one of the following methods to run
tests:
n
Run individual automated tests and manually attach test results to test runs. See Running individual
automated tests from test runs, page 184.
n
Run multiple automated tests and automatically attach test results to test runs. See Running multiple
automated tests, page 185.
n
Schedule automated tests to run unattended. See Scheduling automated tests to run, page 186.
Running individual automated tests from test runs
You can run a single automated test attached to a test run and then manually attach the results to the test run.
Note: You can also run all from one or more test runs and automatically attach the results. See Running
multiple automated tests, page 185.
1. Click the Files tab in the test run that contains the automated test.
2. Click the Scripts tab.
3. Select a file and click Run Script.
You are prompted to confirm that you want to run the test. If run results exist for the test, you are
prompted to delete them before the test runs.
4. Click Yes.
The Script File Status dialog box opens. See Checking automated test status, page 187.
5. Select a file and click View Results to view the run results. See Viewing automated test results, page
188.
6. Select a file and click Attach Results to attach the test results to the test run. See Attaching automated
test results to test runs, page 189.
7. Select a file and click Delete to delete the test results.
8. Click OK to close the Script File Status dialog box.
184
Running multiple automated tests
9. Click OK save the changes.
Running multiple automated tests
A test run may have more than one automated test attached to it. You can run all tests attached to one or more
test runs and automatically attach the results to the corresponding test runs.
TestTrack can automatically move the test runs to a new status based on the test results. For example, if all
tests attached to a test run pass, TestTrack can automatically enter the Pass event on the test run to change
the status to Passed and close the test run.
Note: You cannot perform other tasks while automated tests run. Only use this method to run tests
unattended or in the background.
1. Select the test runs to run automated tests for on the Test Runs list window.
2. Choose Activities > Run Scripts.
The Run Scripts dialog box opens. Tests run in the order displayed in the list.
Tip: You can also run multiple automated tests attached to a single test run from a test case. Click
the Test Runs tab in the Edit Test Case dialog box. Select the test run that contains the automated
tests to run and click Run Scripts.
3. Select Add workflow events on script result to automatically enter an event and move the test runs to
a new state based on the test result.
185
Scheduling automated tests to run
Only valid events that do not open an event dialog box are available in the lists. The Do not show the
dialog box when entering this event option must be selected for the event. See Adding workflow
events, page 459.
4. Select Add System Comment event with the following text to add a system comment to the test run.
System comments provide information about actions performed by TestTrack and are displayed on the
test run Workflow tab. The default text includes the logged in user, date, and time. You can change the
default text.
5. Select Stop running scripts if an error or script failure occurs to stop all tests from running if an error
or failure occurs.
6. Select Lock all test runs immediately to lock the test runs when you click Run to start the tests.
Each test run is automatically locked when the attached tests start running. If another user is editing the
test run, the tests cannot run and an error is displayed in the Run Scripts - Results dialog box.
7. Click Run.
A progress indicator opens. Click Stop to stop playback.
Note: You cannot perform other tasks in TestTrack while tests are running.
The Run Scripts - Results dialog box opens when the scripts finish running. The results for each test are
displayed. If a test attached to a test run fails, the test run result is failed even if other tests pass.
Note: You can view the results in the related test run. See Viewing automated test results, page 188.
8. Optionally select a result from the Filter by list to filter the test runs.
9. Select a test run and click View to view it. See Viewing test runs, page 166.
10. Select a test run and click Edit to edit it. See Editing test runs, page 189.
Scheduling automated tests to run
You can schedule tests to run automatically. For example, schedule test to run at night. When you get to work
in the morning, you can view the results and attach them to test runs.
1. Click the Files tab in the test run that contains the automated test.
2. Click the Scripts tab.
3. Select a test and click Schedule.
The Schedule Task dialog box opens.
186
Checking automated test status
4. The Start date defaults to the current date. You can enter another date.
5. The Start time defaults to the current time. You can enter another time.
The start time must be at least five minutes later than the current time.
6. Select Stop the task if it runs for to stop the automated test if it runs longer than the specified time.
Enter the hours and minutes to run the test before the task is stopped.
7. Enter your Windows Username and Password. The username and password is required to start the task
to run the tests.
8. Click OK.
The task is added to the Windows Scheduled Tasks. Use the Windows Task Scheduler to view or edit
the task.
Checking automated test status
You can view the status of running automated tests to check the progress or view results. For example, if you
schedule tests to run at night, you can check the status in the morning.
Tip: You can view the status of all automated tests run from test cases or test runs. Choose Activities >
Check Automated Script Status.
1. Click the Files tab in the test case or test run that contains the automated test.
2. Click the Scripts tab.
3. Select a test and click Check Status.
The Script File Status dialog box opens. Results you have not viewed for tests run from test cases or
have not attached for tests run from test runs are displayed. The following information is displayed:
n
ID—Test case number the automated test is running for.
n
Script File—Automated test filename.
n
Status—Automated test run status. See Understanding automated test status, page 188.
187
Understanding automated test status
n
Started—Date and time the automated test started running.
n
Completed—Date and time the automated test completed.
Note: The Result File, Script Type, Script ID, and Path columns display information required by
TestTrack to run automated tests.
4. Select a test and click View Results to view the results.
5. If you are checking results for a test run, select a test and click Attach Results to attach the results to the
test run. See Attaching automated test results to test runs, page 189.
6. Select a test and click Delete to delete the results. You are prompted to confirm the deletion.
7. Click OK to close the Script File Status dialog box.
8. Click OK to save the changes.
Understanding automated test status
TestTrack displays the automated test status before, during, and after execution. Automated tests can have
the following status:
n
Scheduled—Tests are scheduled to start at a later time. See Scheduling automated tests to run, page
186.
n
Started—Tests are currently running.
n
Passed—Tests finished running and all of them passed.
n
Failed—Tests finished running but one or more tests failed.
n
Undetermined—Tests did not finish running. For example, a problem may exist with the tested
application. You cannot view results for tests in an Undetermined status.
Note: To view the status of running automated tests, choose Activities > Check Automated Script
Status. See Checking automated test status, page 187.
Viewing automated test results
Automated test results are displayed in a QA Wizard Pro report that provides detailed information about each
script.
1. Click the Files tab in the test run that contains the automated test.
188
Attaching automated test results to test runs
2. Click the Scripts tab.
3. Select the test to view results for.
4. Click View Results.
The results report opens.
5. Click OK to close the Edit Test Run dialog box.
Attaching automated test results to test runs
After a single automated test runs, you may need to attach the results to the test run. Test results files are
zipped and added to the Attachments tab in the Edit Test Run dialog box. The test result (passed, failed, or
undetermined) and the results file name are also displayed in the Status column on the Scripts tab.
Note: You may need to enter a workflow event to indicate the result of the test run. Individual automated
tests do not automatically enter an event to change the test run workflow state. See Entering overall test
run results, page 175.
1. Click the Files tab in the test run that contains the automated test.
2. Click the Scripts tab.
3. Select the test to attach the results for.
4. Click Check Status.
The Script File Status dialog box opens.
5. Select a test.
6. Click Attach Results.
The results are attached to the test run.
Note: To view attached results, select the test on the Scripts tab and click View Results. You can
also open the results on the Attachments tab.
Editing test runs
Edit a test run to enter test results or change the information in it.
Tip: If you need to update field values for multiple test runs, use bulk field changes to quickly update
multiple items simultaneously. See Updating Multiple Items, page 251.
1. In the Test Runs list window, select the test run and click Edit. You can also choose Edit > Edit Test
Run.
The Edit Test Run dialog box opens. The following indicators may be displayed.
Indicator
Description
Displayed next to the Apply button to indicate that another user is editing the test run.
When the user closes the test run, it is updated and becomes available for editing.
189
Editing test runs
Indicator
Description
Displayed next to the Status field if the test run is locked based on its current workflow
state. Depending on your security permissions, you may not be able to edit locked test
runs. Click to view more information. See Viewing item lock information, page 232.
Displayed next to the Status field if the test run is marked as suspect because a related
item changed. Click to view the dependencies. See Investigating suspect
dependencies, page 248.
2. Make any changes to information on the tabs in the dialog box.
Tab
Displays:
More information
Steps
Steps to perform the test, expected results, and actual results.
Running tests,
page 167
Variants
Test variants, or variable elements of an application that need to be
tested, used to in the testing environment. You can additional test
variant values as you perform test runs.
Adding run-time
test variant
values, page 173
Files
Files attached to the test run, including scripts for automated tests
and files attached from source control applications, such as
Surround SCM.
Viewing and
downloading file
attachments, page
42
Detail
Information about the related test case, such as the description,
scope, conditions that must be met before performing the test, and
the overall expected results.
Adding test cases,
page 141
Workflow
Work performed on the test run as it moves through the workflow.
Viewing workflow
event history,
page 232
Email
Email sent about the test run. You can reply to email. Available only
if email tracking is enabled for the project.
Viewing email,
page 221 and
Replying to email,
page 221
Links
Items linked to the test run. You can add, edit, delete, and diagram
links, mark linked items as suspect to indicate they may be
impacted by changes, and clear or investigate suspect
dependencies.
Working with item
links, page 241
Folders
Folders the test run is included in. You can add the test run to other
folders, move it to different folders, or remove it from folders.
Organizing Items
with Folders, page
253
History
Historical information about the test run, such as when it was
created, when it was last modified, and all actions performed on it.
Viewing Item
History, page 215
3. Click Go To Test Case to view the related test case. See Viewing test cases, page 192.
190
Duplicating test runs
4. Click Create Issue to add an issue. See Creating issues from test runs, page 176.
5. Click Send Email to email a user about the test run. See Emailing from TestTrack, page 219.
6. Save the test run.
n
Click OK to save and close the test run.
n
Click Apply to save and continue working on the test run.
Tip: If the changes impact linked or related items, you may want to mark the items as suspect. This flags
the items to indicate they should be reviewed. See Marking items as suspect, page 246.
Duplicating test runs
If you add test runs with the same basic information, you can save time by duplicating an existing test run and
then editing the new test run.
1. In the Test Runs list window, select the test run to duplicate and choose Edit > Duplicate Test Run.
The Duplicate Test Run Options dialog box opens.
2. Select Link duplicated test run with original to link the new test run with the original test run.
n
Select a Definition to specify the relationship between the test runs. The list includes all test run link
definitions. Click View Definition to view information about the definition.
n
Enter a Comment to display on the test run Links tab and the link diagram.
n
If you select a parent/child definition, select Make original test run the parent to make the original
test run the parent in the relationship.
3. Select Identify original test run in system comment to add a system comment to the Workflow tab in
the new test run that indicates the original test run number and summary.
4. Select the information to copy from the original test run. Expected result and actual result attachments are
always included in duplicated test runs.
191
Deleting test runs
The History information, File attachments, Source control attachments, Links, Workflow, and Email
messages options copy information from the corresponding tab in the original test run. Folder information
copies the new test run to the same folders as the original if you have access to the folders.
Note: You can only copy links if only one test run is selected for duplication.
5. Click OK.
The test run is duplicated and assigned the next available number.
6. Modify the duplicated test run and save the changes. See Editing test runs, page 189.
Deleting test runs
Only delete test runs if they are not needed. If you want to keep a record of a test run, but it does not need to
be performed again, you may be able to ignore it. See Entering overall test run results, page 175.
1. In the Test Runs list window, select the test run and click Delete or choose Edit > Delete Test Run.
You are prompted to confirm the deletion.
2. Click Yes.
The test run is deleted.
Viewing test cases
You can view read-only test case information without preventing other users from editing the test case at the
same time. You can also generate test runs, send email, and enter test case events.
1. In the Test Cases list window, select the test case and click View. You can also choose Edit > View
Test Case.
The View Test Case dialog box opens. The following indicators may be displayed next to the Status field.
Indicator
Description
The test case is locked based on its current workflow state. Click
information. See Viewing item lock information, page 232.
to view more
The test case is marked as suspect because a related item changed. Click
dependencies. See Investigating suspect dependencies, page 248.
to view the
A summary of workflow events and tracked email is displayed on the Overview tab. See Using the
Overview tab, page 216. Additional information is displayed on the following tabs.
192
Tab
Displays:
More information
Detail
Information about the test case, such as the estimated
time needed to run the test, description, scope, conditions
that must be met before performing the test, and the
overall expected test results.
Adding test cases, page 141
Steps
Steps to perform the test and expected results.
Entering test case steps,
page 143
Editing test cases
Tab
Displays:
More information
Variants
Test variants, or variable elements of the application that
need to be tested, used in the testing environment.
Managing test variants, page
152
Files
Files attached to the test case, including scripts for
automated tests and files attached from source control
applications.
Viewing and downloading file
attachments, page 42 and
Viewing local copies of
source files, page 630
Test
Runs
Test runs generated for the test case, organized by status
(Waiting, In Progress, and Completed).
Viewing test run status, page
177
Workflow
Work performed on the test case as it moves through the
workflow.
Viewing workflow event
history, page 232
Email
Email sent about the test case. You can reply to email.
Only available if email tracking is enabled for the project.
Viewing email, page 221 and
Replying to email, page 221
Links
Items linked to the test case. You can add, edit, delete,
and diagram links, mark linked items as suspect to
indicate they may be impacted by change, and clear or
investigate suspect dependencies.
Working with item links,
page 241
Folders
Folders the test case is included in. You can add the test
case to other folders, move it to different folders, or
remove it from folders.
Organizing Items with
Folders, page 253
History
Historical information about the test case, such as when it
was created, when it was last modified, and all actions
performed on it.
Viewing Item History, page
215
2. Click Edit to edit the test case. See Editing test cases, page 193.
3. Click Generate Test Runs to generate test runs.
Test runs contain all information from the related test case, but also include the results of a specific
instance of the test. See Generating test runs, page 162.
4. Click Send Email to email a user about the test case. See Emailing from TestTrack, page 219.
5. Click OK when you finish.
Editing test cases
Edit a test case to change the information, such as the steps to perform. When you edit a test case, related
test runs are not updated to reflect the changes. You must generate new test runs or regenerate test runs to
use the updated test case. See Generating test runs, page 162 and Regenerating test runs, page 164.
Tip: If you need to update field values for multiple test cases, use bulk field changes to update multiple
items simultaneously. See Updating Multiple Items, page 251.
193
Editing test cases
1. In the Test Cases list window, select the test case and click Edit. You can also choose Edit > Edit Test
Case.
The Edit Test Case dialog box opens. The following indicators may be displayed.
Indicator
Description
Displayed next to the Apply button to indicate that another user is editing the test case.
When the user closes the test case, it is updated and becomes available for editing.
Displayed next to the Status field if the test case is locked based on its current workflow
state. Depending on your security permissions, you may not be able to edit locked test
cases. Click to view more information. See Viewing item lock information, page 232.
Displayed next to the Status field if the test case is marked as suspect because a related
item changed. Click to view the dependencies. See Investigating suspect
dependencies, page 248.
2. Make any changes on the tabs in the dialog box.
194
Tab
Displays:
More information
Detail
Information about the test case, such as the estimated
time needed to run the test, description, scope, conditions
that must be met before performing the test, and the
overall expected test results.
Adding test cases, page 141
Steps
Steps to perform the test and expected results.
Entering test case steps,
page 143
Variants
Test variants, or variable elements of the application that
need to be tested, used in the testing environment.
Managing test variants, page
152
Files
Files attached to the test case, including scripts for
automated tests and files attached from source control
applications.
Viewing and downloading file
attachments, page 42 and
Viewing local copies of
source files, page 630
Test
Runs
Test runs generated for the test case, organized by status
(Waiting, In Progress, and Completed).
Viewing test run status, page
177
Workflow
Work performed on the test case as it moves through the
workflow.
Viewing workflow event
history, page 232
Email
Email sent about the test case. You can reply to email.
Only available if email tracking is enabled for the project.
Viewing email, page 221 and
Replying to email, page 221
Links
Items linked to the test case. You can add, edit, delete,
and diagram links, mark linked items as suspect to
indicate they may be impacted by change, and clear or
investigate suspect dependencies.
Working with item links,
page 241
Duplicating test cases
Tab
Displays:
More information
Folders
Folders the test case is included in. You can add the test
case to other folders, move it to different folders, or
remove it from folders.
Organizing Items with
Folders, page 253
History
Historical information about the test case, such as when it
was created, when it was last modified, and all actions
performed on it.
Viewing Item History, page
215
3. Click Generate Test Runs to generate test runs for the test case.
Test runs contain all information from the related test case, but also include the results of a specific
instance of the test. See Generating test runs, page 162.
4. Click Send Email to email a user about the test case. See Emailing from TestTrack, page 219.
5. Save the test case.
n
Click Add or OK to save and close the test case.
n
Click Apply to save and continue working on the test case.
Tip: If the changes impact linked or related items, you may want to mark the items as suspect. This flags
the items to indicate they should be reviewed. See Marking items as suspect, page 246.
Duplicating test cases
If you add test cases with the same basic information, save time by duplicating an existing test case and then
editing the new test case.
1. In the Test Cases list window, select the test case to duplicate and choose Edit > Duplicate Test Case.
The Duplicate Test Case Options dialog box opens.
195
Assigning test case numbers
2. Select Link duplicated test case with original to link the new test case with the original test case.
n
Select a Definition to specify the relationship between the test cases. The list includes all test case
link definitions. Click View Definition to view information about the definition.
n
Enter a Comment to display on the test case Links tab and the link diagram.
n
If you select a parent/child definition, select Make original test case the parent to make the original
test case the parent in the relationship.
3. Select Identify original test case in system comment to automatically add a comment to the
Workflow tab in the new test case that indicates the original number and summary.
4. Select the information to copy from the original test case. Expected result attachments are always
included in duplicated test cases.
The History information, File attachments, Source control attachments, Links, Workflow, and Email
messages options copy information from the corresponding tab in the original test case. Folder
information copies the new test case to the same folders as the original test case if you have access to
the folders.
Note: You can only copy links if only one test case is selected for duplication.
5. Click OK.
The test case is duplicated and assigned the next available number.
6. Modify the duplicated test case and save the changes. See Editing test cases, page 193.
Assigning test case numbers
After you review deferred test cases, you can assign test case numbers to them.
1. Select the unnumbered test case on the Test Case list window.
2. Choose Activities > Assign Test Case Numbers.
The test case is assigned the next available test case number.
Renumbering test cases
You can renumber test cases at any time. For example, deleting test cases may leave gaps in the test case
numbers and you may want to renumber the test cases.
1. Select the test case to renumber.
2. Choose Activities > Renumber Test Cases.
The Renumber Test Cases dialog box opens. The starting number is set to the next available number.
3. Enter a new test case number and click OK.
The Renumber Test Cases dialog box closes and the test case is renumbered.
196
Deleting test cases
n
If the renumbered test case number is higher than the next available test case number, the next
available test case number is set to one higher than the renumbered test case.
n
If you renumber the entire test case list, the next available test case number must be set to one
greater than the highest test case number.
Deleting test cases
Only delete test cases if they are not needed. Related test runs can also be deleted when you delete a test
case. If you want to keep a record of the test case without deleting it, you may be able to add a workflow event
to close it. See Adding workflow events to items, page 228.
Note: If the deleted test case is shared with another test case, the link between them is broken. You need
to manually remove the link to the deleted test case from the test case it is shared with. See Editing test
cases, page 193.
1. In the Test Cases list window, select the test case and click Delete or choose Edit > Delete Test Case.
2. Confirm the deletion.
n
Click Yes to delete the test case.
n
If the test case has related test runs, click Yes, delete all to delete the test case and test runs or No,
only delete test cases to only delete the test case.
197
Tracking Issues
TestTrack manages the complete lifecycle of issues, such as bugs, feature requests, tasks, change
requests, questions, and other development-related work items. It helps you easily track and report on issues,
while keeping team members informed of progress.
Note: Keep in mind that TestTrack may be customized for your team and use different terminology for
issues, such as defects, bugs, or tickets.
Common tasks
Following are common tasks you may perform when working with issues depending on your role and security
permissions.
Add new issues
Add new issues to TestTrack to capture details and track all information through an issue's lifecycle, including
known workarounds, file attachments, related source file changes, related email, links to other issues and
TestTrack items, and history. See Adding issues, page 200.
Assign issues to users to perform work
When an issue is ready to be addressed, assign it to users and describe the work they need to perform. For
example, you may want to assign a change request to a development manager to review, or a bug to a
developer to fix. See Assigning items, page 229.
Update issues
Issues may require updates as new information is discovered, such as additional reports of the same issue by
multiple customers or research performed by a developer. You can modify open issues to provide more
information or make other changes. See Editing issues, page 204.
Move issues through the workflow
If an issue is assigned to you, complete the necessary work and then add a workflow event to it to move it to
the next step in your process. For example, if you fixed an issue, you may add a Fix event to describe the
solution and then assign the issue to a QA analyst to verify. The QA analyst can then verify that the fix
resolved the issue and close it. See Moving issues through the workflow, page 202.
Run reports to analyze issue data
Reports can help you analyze project status and specific data about issues and other TestTrack items. See
Running built-in reports, page 334.
Ready to get started?
To add or work with issues, go to the Issues list window. See Using the Issues list window, page 200.
199
Using the Issues list window
Using the Issues list window
The Issues list window displays basic information about issues in the project. From this list, you can add new
issues, view, edit, and delete existing issues, and search for issues. See Using list windows, page 18.
n
To open the Issues list window, choose View > Issues.
n
To open an issue, select it and click View. See Viewing issues, page 203.
n
To edit an issue, select it and click Edit. See Editing issues, page 204.
n
To add a new issue, click Add. See Adding issues, page 200.
n
To delete an issue, select it and click Delete. See Deleting issues, page 210.
n
To customize the list to display only information you need, you can rearrange columns, adjust column
widths, insert and remove columns, apply filters, and add tabs. See Customizing list windows, page 22.
Adding issues
When you find a bug that needs to be addressed or a feature that needs to be implemented, add an issue to
track it.
1. Choose Create > Issue. You can also click Add in the Issues list window.
The Add Issue dialog box opens.
200
Adding issues
2. Enter the Summary to briefly describe the issue. You can enter up to 255 characters.
3. Enter the general issue information in the top part of the dialog box. The fields depend on the information
your team requires.
4. On the Detail tab, enter any additional information about the issue on the corresponding mini tab.
Tab
Name
Use to:
Found by
details
Enter information about the user who found the issue and a detailed description.
Steps to
reproduce
Enter the steps to reproduce the issue.
Computer
configuration
Enter the hardware and software configuration for the computer the issue was
found on.
File
attachments
Attach files to the issue. See Attaching files, page 40. You can also attach files
from a source control tool if the integration is configured for TestTrack. See
Attaching source files to items, page 627.
Note: You can configure TestTrack to display all issue information on a single page instead of mini
tabs. See Setting display options, page 343.
5. Click the Custom Fields tab and enter or select any values. These are unique fields your team uses to
capture additional information.
6. Click the Workaround tab to enter a solution to use until the issue is fixed or implemented.
201
Adding additional issue reports
7. Click the Email tab to specify users and customers to automatically email when the issue changes. See
Managing change notifications for specific issues, page 206.
8. Click the Links tab to link the issue with other items. See Working with Related Items, page 237.
9. Click the Folders tab to add the issue to a folder. See Adding items to folders, page 264.
Note: You will use the Workflow and History tabs when viewing or editing issues. See Viewing
issues, page 203 and Editing issues, page 204.
10. Click Add to save the issue.
Tip: Click Apply to save and continue working on the issue.
Adding additional issue reports
Users, customers, or beta sites often report the same issue. To eliminate duplicate issues in a project, you
can create one issue and add additional reports to it.
1. In the Issues list window, select the issue and click Edit.
The Edit Issue dialog box opens.
2. On the Detail tab, click New. You can also choose Activities > New Reported By.
3. Enter the additional report information. See Adding issues, page 200.
4. Click OK to save the additional report.
Note: The Detail tab includes an issue report counter. When an issue is reported multiple times, the
counter increases to show the number of times the issue was reported.
Moving issues through the workflow
The issues workflow defines the path an issue takes from the time it is reported until it is resolved. To move
an issue through the workflow, it is assigned to users who perform the required work. When the work is
complete, the user adds an event to the issue to move it to the next step in the workflow. Information about
events is tracked in the issue workflow history. See Moving Items Through the Workflow, page 227.
The default issue tracking workflow includes events for common actions performed on issues. See Default
issue tracking workflow, page 202. The steps you follow and available actions may be different depending on
your team's workflow.
All event information is saved with issues. To view workflow history, open an issue and click the Workflow
tab. See Viewing workflow event history, page 232.
Default issue tracking workflow
The issue tracking workflow defines the path an issue takes from initial reporting to resolution. Issues are
assigned to users who perform the work assigned to them. When the work is complete, the user enters an
event to move the issue to the next state in the workflow. The issue Status field indicates the current state
and assignment.
TestTrack has a default issue tracking workflow that can be used out of the box or customized to support your
process. See Customizing workflows, page 453. The default workflow includes the following events.
202
Viewing issues
Event
Use to:
Assign
Assign issues to users. For example, you may need to assign issue to a support engineer for
review and then the engineer can assign it to a developer to fix.
Estimate
Estimate the time needed to resolve issues or implement features. Typically, a project
manager or team lead enters the estimated effort before assigning issues to developers to
work on. After the estimate is entered, you can track the time it should take to complete a
task.
Enter
Work
Enter work you complete on issues to keep managers or team leads informed about your
progress.
Comment
Add comments to issues to clarify information or add notes for other users.
Fix
Mark issues as fixed after they are resolved or the feature is implemented. The team member
who fixed the issue or implemented the feature is generally responsible for entering the fix
information.
Verify
Verify issues after they are fixed. If the verification fails, issues can be reassigned.
Force
Close
Force close issues that do not follow the standard issue fix lifecycle, such as issues caused
by third-party software.
Re-Open
Reopen closed issues if they reoccur and need to go through the fix process again.
Release
Notes
Add release notes to issues to track the bug fixes and new features included in a release.
Note: To add workflow events to issues, select an option from the Workflow menu. See Adding workflow
events to items, page 228.
Viewing issues
You can view read-only issue information without preventing other users from editing an issue at the same
time. You can also send email and enter workflow events when viewing issues.
1. In the Issues list window, select the issue and click View. You can also choose Edit > View Issue.
The View Issue dialog box opens. The following indicators may be displayed next to the Status field.
Indicator
Description
The issue is locked based on its current workflow state. Click
See Viewing item lock information, page 232.
to view more information.
The issue is marked as suspect because a related item changed. Click
dependencies. See Investigating suspect dependencies, page 248.
to view the
A summary of workflow events and tracked email is displayed on the Overview tab. See Using the
Overview tab, page 216. Additional information is displayed on the following tabs.
203
Editing issues
Tab
Displays:
More information
Detail
Users who reported the issue and other information,
such as a detailed description, steps to reproduce
the issue, the computer configuration the issue was
found on, and file attachments.
Adding issues, page 200
Custom
Fields
Custom fields used in the project. These are unique
fields your team uses to capture additional
information.
Workflow
Work performed on the issue as it moves through the
workflow.
Workaround
How to work around the issue until it is fixed or
implemented.
Source
Files
Files attached to the issue from source control
applications, such as Surround SCM.
Working with source files, page
625
Email
Email sent about the issue. You can reply to email.
Available only if email tracking is enabled for the
project. You may also be able to specify users to
automatically email when the issue changes.
Managing change notifications
for specific issues, page 206,
Viewing email, page 221, and
Replying to email, page 221
Links
Items linked to the issue. You can add, edit, delete,
and diagram links, mark linked items as suspect to
indicate they may be impacted by changes, and clear
or investigate suspect dependencies.
Working with item links, page
241
Folders
Folders the issue is included in. You can add the
issue to other folders, move it to different folders, or
remove it from folders.
Organizing Items with Folders,
page 253
History
Historical information about the issue, such as when
it was created, when it was last modified, and all
actions performed on it.
Viewing Item History, page 215
Viewing workflow event history,
page 232
2. Click Edit to edit the issue. See Editing issues, page 204.
3. Click Create Test Case to create a test case based on the issue. See Creating test cases from issues,
page 210.
4. Click Create Requirement to create a requirement based on the issue. See Creating requirements from
issues, page 210.
5. Click Send Email to email a user about the issue. See Emailing from TestTrack, page 219.
6. Click OK when you finish.
Editing issues
Edit issues to provide additional or updated information.
204
Editing issues
Tip: If you need to update field values for multiple issues, use bulk field changes. This allows you to
quickly update multiple items simultaneously. See Updating Multiple Items, page 251.
1. In the Issues list window, select the issue and click Edit. You can also choose Edit > Edit Issue.
The Edit Issue dialog box opens. The following indicators may be displayed.
Indicator
Description
Displayed next to the Apply button to indicate that another user is editing the issue. When
the user closes the issue, it is updated and becomes available for editing.
Displayed next to the Status field if the issue is locked based on its current workflow state.
Depending on your security permissions, you may not be able to edit locked issues. Click
to view more information. See Viewing item lock information, page 232.
Displayed next to the Status field if the issue is marked as suspect because a related item
changed. Click to view the dependencies. See Investigating suspect dependencies,
page 248.
2. Make any changes to the general fields in the top part of the Edit Issue dialog box.
3. Make any changes to information on the tabs in the details pane.
Tab
Displays:
More information
Detail
Users who reported the issue and other information,
such as a detailed description, steps to reproduce
the issue, the computer configuration the issue was
found on, and file attachments.
Adding issues, page 200
Custom
Fields
Custom fields used in the project. These are unique
fields your team uses to capture additional
information.
Workflow
Work performed on the issue as it moves through the
workflow.
Workaround
How to work around the issue until it is fixed or
implemented.
Source
Files
Files attached to the issue from source control
applications, such as Surround SCM.
Working with source files, page
625
Email
Email sent about the issue. You can reply to email.
Available only if email tracking is enabled for the
project. You may also be able to specify users to
automatically email when the issue changes.
Managing change notifications
for specific issues, page 206,
Viewing email, page 221, and
Replying to email, page 221
Viewing workflow event history,
page 232
205
Editing and deleting additional issue reports
Tab
Displays:
More information
Links
Items linked to the issue. You can add, edit, delete,
and diagram links, mark linked items as suspect to
indicate they may be impacted by changes, and clear
or investigate suspect dependencies.
Working with item links, page
241
Folders
Folders the issue is included in. You can add the
issue to other folders, move it to different folders, or
remove it from folders.
Organizing Items with Folders,
page 253
History
Historical information about the issue, such as when
it was created, when it was last modified, and all
actions performed on it.
Viewing Item History, page 215
4. Click Create Test Case to create a test case based on the issue. See Creating test cases from issues,
page 210.
5. Click Create Requirement to create a requirement based on the issue. See Creating requirements from
issues, page 210.
6. Click Send Email to email users about the issue. See Emailing from TestTrack, page 219.
7. Save the issue.
n
Click OK to save and close the issue.
n
Click Apply to save and continue working on the issue.
Tip: If the changes impact linked or related items, you may want to mark the items as suspect. This flags
the items to indicate they should be reviewed. See Marking items as suspect, page 246.
Editing and deleting additional issue reports
If an issue contains multiple reports, you can edit details in each report without affecting the other reports. You
can also delete reports without deleting other reports or the entire issue.
1. In the Issues list window, select the issue with the report to edit or delete and click Edit.
The Edit Issue dialog box opens.
2. Click the Detail tab and select the report.
3. Edit or delete the report.
n
To edit the report, make any changes and click OK to save the changes.
n
To delete the report, click Remove and then click OK. The report is deleted.
Managing change notifications for specific issues
You can specify the users and customers to automatically notify when a specific issue changes, depending
on your security permissions. For example, you may want to notify a customer when a requested feature is
implemented or reported bug is fixed.
206
Duplicating issues
Note: These notifications are sent when any change is made to an issue, which may result in a large
number of emails over the lifecycle of the issue. You can also configure user notifications to receive
emails when any issue that meets specified criteria changes. See Creating user notification rules, page
354. The TestTrack administrator may also configure system notifications to notify users about specific
changes. See Configuring system notifications, page 479.
1. Click the Email tab when you are adding or editing an issue.
2. Add or remove recipients in the notification list.
n
To add a recipient, click Add and search for the user or customer. See Searching for users and
customers in fields, page 76.
n
To remove a recipient, select the user or customer and click Remove.
3. Save the issue.
n
Click Add or OK to save and close the issue.
n
Click Apply to save and continue working on the issue.
Duplicating issues
If you add issues with the same basic information, you can save time by duplicating an existing issue and
then editing the new issue.
1. In the Issues list window, select the issue and choose Edit > Duplicate Issue.
The Duplicate Issue Options dialog box opens.
207
Merging issues
2. Select Link duplicated issue with original to link the new issue with the original issue.
n
Select a Definition to specify the relationship between the issues. The list includes all issue link
definitions. Click View Definition to view information about the definition.
n
Enter a Comment to display on the issue Links tab and the link diagram.
n
If you select a parent/child definition, select Make original issue the parent to make the original
issue the parent in the relationship.
3. Select Identify original issue in system comment to add a system comment to the Workflow tab in
the new issue that indicates the original issue number and summary.
4. Select Identify original issue in Description text to add a line to the Description field of the new issue
that indicates the original issue number and summary.
5. Select the information to copy from the original issue.
The History information, File attachments, Source control attachments, Links, Workflow, and Email
messages options copy information from the corresponding tab in the original issue. Folder information
copies the new issue to the same folders as the original if you have access to the folders.
Note: You can only copy links if only one issue is selected for duplication.
6. Click OK.
The issue is duplicated and assigned the next available number.
7. Modify the duplicated issue and save the changes. See Editing issues, page 204.
Merging issues
You can merge issues to combine duplicate reports. When issues are merged, all information is retained in
multiple reports in the original issue with the lowest number. For example, if you merge issues 4, 5, and 6,
issues 5 and 6 are added as additional reports in issue 4. Each report includes the original issue information.
208
Assigning issue numbers
Workflow event information from the selected issues is also merged. The resulting issue will have the
assignment and status of the original issue with the lowest number.
Note: To maintain separate, unique issues, link related issues instead of merging them. See Working with
Related Items, page 237.
1. Select the issues to merge in the Issues list window.
To select a range of issues, click the first issue and then Shift+click the last issue. To select multiple
issues not in a range, Ctrl+click each issue.
2. Choose Edit > Merge Issues.
You are prompted to confirm the merge.
3. Click Yes.
The issues are merged.
If there are conflicts between field values, a message is displayed. Click Yes to view the resulting issue.
You can edit the resulting issue to make any changes. See Editing issues, page 204.
Assigning issue numbers
After you review deferred issues, you can assign numbers to them.
1. Select the unnumbered issue on the Issues list window.
2. Choose Activities > Assign Issue Numbers.
The issue is assigned the next available number.
Renumbering issues
You can renumber issues at any time. For example, deleting and merging issues may leave gaps in the
numbers and you may want to renumber the issues.
1. Select the issue to renumber.
2. Choose Activities > Renumber Issues.
The Renumber Issues dialog box opens. The number is set to the next available issue number.
3. Enter a new issue number and click OK.
The Renumber Issues dialog box closes and the issue is renumbered.
n
If the renumbered issue number is higher than the next available issue number, the next available
issue number is set to one higher than the renumbered issue.
n
If you renumber the entire issue list, the next available issue number must be set to one greater than
the highest issue number.
209
Deleting issues
Deleting issues
Only delete issues if they are not needed. If an issue is a duplicate, you can merge it with another issue. See
Merging issues, page 208. If you want to keep a record of the issue but it does not need to be fixed, you may
be able to add a workflow event to close it. See Adding workflow events to items, page 228.
1. In the Issues list window, select the issue and click Delete or choose Edit > Delete Issue.
You are prompted to confirm the deletion.
2. Click Yes.
The issue is deleted.
Creating test cases from issues
If you work with test cases in TestTrack, you can create test cases from issues. The issue information is
copied to the test case so users can review the details and add information to complete the test case details.
1. Click Create Test Case in the Edit Issue dialog box.
The Add Test Case dialog box opens. Issue information is added to the following fields by default:
n
Summary—Includes the issue number and summary.
n
Steps tab—Includes the steps to reproduce.
n
Files tab—Includes file and source control attachments.
Note: Depending on the project configuration, additional information may be copied from the issue.
See Configuring item mapping rules, page 505.
2. Make any changes.
3. Click Add to save the test case.
Tip: Click Apply to save and continue working on the test case.
You may be prompted to link the test case with the related issue. Click Add Link to create a link or Do
Not Link if you do not want to create a link. See Working with Related Items, page 237.
The test case is saved and added to the project.
Creating requirements from issues
If you work with requirements in TestTrack, you can create requirements from issues. For example, you may
create a requirement from a feature request to implement in an upcoming release. The issue information is
copied to the requirement so users can review the issue details when defining additional requirement details.
1. Click Create Requirement when you are viewing or editing an issue.
The Select Requirement Type dialog box opens.
2. Select a requirement type and click OK.
The Add Requirement dialog box opens. Requirement information is added to the following fields by
default:
210
Managing test configs
n
Summary—Includes the issue number and summary.
n
Description—Includes the description from each issue Reported by record.
n
Detail tab—Issue custom field values. Only copied to the requirement if a requirement custom field
with the same field name and type as issues exists.
n
Files tab—Includes file and source control attachments.
Note: Depending on the project configuration, additional information may be copied from the issue.
See Configuring item mapping rules, page 505.
3. Make any changes.
4. Click Add to save the requirement.
Tip: Click Apply to save and continue working on the requirement.
You may be prompted to link the requirement with the related issue. Click Add Link to create a link or Do
Not Link if you do not want to create a link. See Working with Related Items, page 237.
The requirement is saved and added to the project.
Managing test configs
A test configuration generally refers to a specific computer used for testing and the hardware and software
found on this computer. Tracking test configurations helps identify patterns in issues that may be related to
specific hardware or software. You can verify that an application functions the same, or in a similar manner,
across all supported platforms or configurations.
Using the Test Configs list window
The Test Configs list window displays basic information about test configurations in the project. From this list,
you can add new test configs and view, edit, and delete existing test configs. See Using list windows, page
18.
n
To open the Test Configs list window, choose View > Test Configs.
n
To view a test config, select it and click View. See Viewing test configs, page 212. To edit a test config,
select it and click Edit. See Editing and deleting test configs, page 212.
n
To add a new test config, click Add. See Adding test configs, page 211.
n
To customize the list to display only information you need, you can rearrange columns, adjust column
widths, insert and remove columns, apply filters, and add tabs. See Customizing list windows, page 22.
Adding test configs
1. Click Add on the Test Configs list window.
The Add Test Config dialog box opens with the CPU tab selected.
2. Enter a Name to uniquely identify the test config.
3. Enter the information on the CPU tab.
211
Viewing test configs
n
Click Capture Config if you are entering a test config for the computer you are currently working with.
TestTrack can automatically fill in some of the fields. This option is only available to Windows users.
n
Enter information in the other CPU fields.
4. Click the Peripherals tab and enter the peripherals information.
These fields are optional but you should enter as much information as possible.
5. Click Add.
The test config is added.
Viewing test configs
1. Select the test config on the Test Configs list window.
2. Choose Edit > View Test Config or click View on the Test Configs list window.
The read-only View Test Config dialog box opens.
3. Click Edit to edit the test config. See Editing and deleting test configs, page 212.
4. Click OK when you finish.
You return to the Test Configurations list window.
Editing and deleting test configs
1. Select the test config to work with on the Test Configs list window.
2. Edit or delete the test config.
n
To edit the test config, click Edit. You can also choose Edit > Edit Test Config. Make any changes
and click OK to save the changes.
n
To delete the test config, click Delete. You can also choose Edit > Delete Test Config. Click Yes
when prompted to confirm the deletion. The test config is deleted.
Duplicating test configs
If you add test configs with the same basic information, you can save time by duplicating and editing an
existing config.
1. Select the test config on the Test Configs list window.
2. Choose Edit > Duplicate Test Config.
The test config is duplicated and a number is added to the end of the config name. For example, if you
duplicate Eng-cube, the duplicated test config is named Eng-cube1.
3. Modify the duplicated test config and save the changes.
Creating release notes
You can add release notes to issues. Before your product is released, you can build a text-based release
notes file that can be included in a Read Me file or distributed directly to customers. See Building release
notes, page 213.
1. Select the issue and choose Workflow > Release Notes.
212
Building release notes
The Release Notes dialog box opens.
2. Enter or select any information.
n
Release Notes By—Defaults to the logged in user, but you can select another user. Click
search for a user. See Searching for users and customers in fields, page 76.
n
Date—Defaults to the current date and time, but you can enter or select another date and time.
n
Release Version—Release version the note applies to.
n
Notes—Details about how the issue is addressed in the release. The notes are recorded with the
issue history.
to
3. Click OK.
Building release notes
Note: To generate release notes for specific issues, select the issues on the Issues list window. If you do
not know which issues contain release notes, add a column to the Issues list window to display the Has
Release Notes field.
1. Choose File > Build Release Notes.
The Build Release Notes dialog box opens.
213
Building release notes
2. Enter the From version and the Through version to include in the release notes.
If the release notes are specific to one version, enter the same version number in both fields.
3. Select a filter from the Use Filter list to generate release notes for issues that meet the filter criteria.
4. Select a product from the Limit to Product menu to generate release notes for a specific product.
5. Select Only include issues selected in the issue list to include only the issues you selected in the
Issues list window.
6. Select any Presentation Options.
n
Select Sort versions from newest to oldest to sort the release notes in order starting with the
newest version.
n
Select Insert a blank line between each release note to add a blank line between each note.
n
Optionally enter a character in the Begin each release note with field. You can also enter ASCII
characters or leave the field empty.
7. Click Preview.
The Release Notes preview dialog box opens. You can edit the release notes if necessary.
8. Click Create and Save to save the release notes.
The Save Release Notes As dialog box opens.
9. Select a location and enter a filename.
10. Click Save.
The release notes are generated and saved in the specified location.
214
Viewing Item History
You can view historical information for each item, including the user who created the item, when it was
created, how it was created, who last modified it, and the date it was last modified.
1. Click the History tab when you are viewing or editing an item.
The history is displayed.
2. Click a link in the Date column to view a report with details about changes made to the item. To view
changes for multiple entries, Ctrl+click each entry and click View Changes. See Viewing change
reports, page 215.
Note: Change reports are only available for changes made in TestTrack 2011 or later and changes
made after enabling historical item information logging and detailed audit trail logging in the project.
Viewing change reports
Change reports display details of content added to and removed from an item each time it is saved. These
reports can help you determine the specific changes made to an item over time.
Change reports are only available if:
n
The Enable historical item information logging and Enable detailed audit trail logging project options are
enabled for the item type. See Setting item compliance project options, page 402.
n
The item was modified in TestTrack 2011 or later.
1. Click the History tab when you are viewing or editing an item. See Viewing Item History, page 215.
2. Click a link in the Date column to view the report for the entry. To view changes for multiple entries,
Ctrl+click each entry and click View Changes.
The Change Report window opens. Content added to the item is displayed in green text and removed
content is displayed in red strikethrough text. The electronic signature is also displayed if a change was
made and signed in TestTrack 2012 and later and you have permission to view the audit log. Change
reports are not available for duplicated items, which are displayed in gray.
Note: You can change the added and removed text color and format in user options. See Setting
differences display options, page 344.
215
Using the Overview tab
3. Click an attachment link to view the attachment.
4. Click Print Preview to preview the printed report or Print to print it.
5. Click Close when you finish.
Using the Overview tab
The Overview tab includes a read-only summary of an item's activities, workflow events, and emails. This tab
is a convenient place to quickly review an item's history.
Note: If the tab is not displayed, you can enable it in the user options. See Setting display options, page
343.
1. Click the Overview tab when you are viewing or editing an item, such as an issue.
The overview information is displayed.
216
Using the Overview tab
Tip: If you are viewing an issue, click
vertical.
or
to toggle the orientation of the panes from horizontal to
2. Click the links in the Workflow Events and Emails rows to view more detail about individual activities and
events.
3. Click OK when you finish.
217
Emailing from TestTrack
You can send email directly from TestTrack, making it easy to communicate with others without switching to
your email application.
Depending on your team’s use of TestTrack, emails may be tracked and added to the item they are sent from.
1. To send email about a specific item, select it in the list window or open it.
To send email unrelated to a specific item, do not select or open any items.
2. Choose Email and select an option.
n
Send Email emails any recipients you specify.
n
Send to Currently Assigned Users emails users the item is currently assigned to.
n
Send to Found By Users emails the user who found an issue. If the issue has multiple Found by
users, they are all included as recipients.
n
Send to Entered By Users emails the user who entered the item. If multiple items are selected, all
Entered by users are included as recipients.
n
Send to Last User Who Entered Event emails the user who last entered a workflow event on the
item.
The Send Mail dialog box opens.
3. Enter the recipient email addresses in the To field. Separate multiple addresses with a semicolon.
Click To to select recipients from a list or search for recipients. See Adding email recipients, page 220.
Note: As you type, matches based on previously selected recipients are displayed. Select a name
and press Enter to add it to the To field.
219
Adding email recipients
4. Optionally select an email Template if you are emailing from a selected item.
Templates provide default formatting and content in emails. Content may include specific information
about the item you are emailing about.
Note: Depending on your security permissions, you can click Configure to create or edit an email
template. See Customizing email templates, page 515.
5. Enter a Subject.
6. Select Send as HTML to send the email in HTML format.
You can use the style and formatting options or add HTML tags to the message.
7. Enter the message.
8. Click Send.
The email is sent. If tracking is enabled, the email is added to the item. You can view tracked email on the
item Overview or Email tabs. See Viewing email, page 221.
Adding email recipients
When you send email from TestTrack, you can select the recipients from a list, search for recipients, or select
recipients based on other criteria for a specific item, such as the current assignment.
Note: To send an email about a specific item, select it on the list window first.
1. Choose Email > Send Email.
The Send Mail dialog box opens.
2. Click To.
The Send Mail Recipients dialog box opens.
3. Optionally select the Roles to use to filter the recipient list.
You can filter the list by All Users, All Customers, or security groups. If you are emailing from a specific
item, you can also select one of the following options:
n
Entered by user (issues only)
n
Created by users (all items except issues)
n
Currently assigned users
n
First, Last, or All Found by users (issues only)
n
First, Last, or All Modified by users
n
Last user to enter a specific event
Note: To find a specific recipient in the list, enter the recipient name in the Type or select a name
field. Matches are selected as you type. To search for recipients, click next to the field to add
recipients to. See Searching for users and customers in fields, page 76.
4. Select the recipients and click To.
5. Optionally select the recipients to send a copy of the email to and click Cc.
6. Optionally select the recipients to send a blind copy of the email to and click Bcc.
220
Viewing email
7. Click OK.
The recipients are added to the corresponding fields in the Send Mail dialog box.
Viewing email
You can view email sent about specific items. Viewing email is only available if email tracking is enabled for
the project.
1. Click the Email tab when you are viewing or editing an item.
2. Select an email and click View.
The View Email dialog box opens.
3. Select a file on the Attachments tab and click a button to view or download it.
n
View opens the file for viewing in the associated application. See Setting view file options, page 338.
n
Extract saves a local copy of the file. You can also Ctrl+click attachments to extract multiple files to
the same location at the same time.
n
Open saves a local copy of the file and opens it in the associated application.
4. Click Reply To to email the sender. See Replying to email, page 221.
5. Click OK when you finish.
Replying to email
You can reply to tracked email from TestTrack or an external email application.
Tracked email includes a code that tracks your reply with the related item. The reply is sent to TestTrack and
the user you are replying to, and added to the related item.
1. Click the Email tab when you are viewing or editing an item.
2. Select the email to reply to and click Reply To.
The Send Mail dialog box opens.
n
The To field contains the recipient you are replying to. You can add additional recipients. See Adding
email recipients, page 220.
221
Deleting email
n
The Subject field contains the original email subject.
n
The message body contains the original email message.
3. Make any changes.
4. Click Send.
The email is sent and added to the item. You can view tracked email on the item Overview or Email tabs.
See Viewing email, page 221.
Deleting email
1. Select the email to delete on the Email tab when you are editing or viewing an item.
Note: If the email contains a thread below it, the thread is also deleted.
2. Click Delete.
You are prompted to confirm the deletion. This action cannot be undone.
3. Click Yes.
The email is deleted.
Managing orphaned email
If email tracking is enabled for the project, email sent from items and replies to these emails are automatically
added to the corresponding items. Emails contain a tracking code in the header and message, which is used
to associate email with items.
An email may be orphaned if it cannot be automatically associated with an item. This can occur if the
associated item is deleted from the project, the tracking code in the email is modified, or it cannot be
associated with an item during an XML import.
You can view orphaned emails and attach them to related items, or delete them from TestTrack.
1. Choose Tools > Administration > Orphaned Email.
The Orphaned Email dialog box opens.
2. Select an email and click View to view it. See Viewing orphaned email, page 223.
3. Select an email and click Attach To to associate it with an item. See Attaching orphaned email to items,
page 224.
222
Viewing orphaned email
4. Select an email and click Delete to delete it from the TestTrack Server. See Deleting orphaned email,
page 226.
5. Click OK when you finish.
Viewing orphaned email
If email tracking is enabled for a project, a tracked email may be orphaned if it cannot be automatically
associated with an item. You can view orphaned email to determine if it needs to be attached to an item or
deleted. Viewing orphaned email is only available if email tracking is enabled for the project.
1. Choose Tools > Administration > Orphaned Email.
The Orphaned Email dialog box opens.
2. Select an email and click View.
The View Orphaned Email dialog box opens.
3. Select a file on the Attachments tab and click a button to view or download it.
n
View opens the file for viewing in the associated application. See Setting view file options, page 338.
n
Extract saves a copy of the file. You can also Ctrl+click attachments to extract multiple files to the
same location at the same time.
n
Open saves a copy of the file and opens it with the associated application.
223
Attaching orphaned email to items
4. Click Attach To to attach the email to an item. See Attaching orphaned email to items, page 224.
5. Click Delete to delete the email from the TestTrack Server. See Deleting orphaned email, page 226.
6. Click OK when you finish.
Attaching orphaned email to items
If email tracking is enabled for a project, a tracked email may be orphaned if it cannot be automatically
associated with an item. Email may be orphaned if the associated item is deleted from the project, the
tracking code in the email is modified, or it cannot be associated with an item during an XML import. You can
attach an orphaned email to an item.
1. Choose Tools > Administration > Orphaned Email.
The Orphaned Email dialog box opens.
2. Select an email and click Attach To.
The Select Items to Add dialog box opens.
224
Attaching orphaned email to items
3. Select an item Type. The items change based on the selected type.
4. Select the item to attach the email to.
To find items, you can search, go to a specific item number, apply a filter, or select the <Recent Items>
filter to view a list of recently accessed items.
5. Click Add.
The Associate Email dialog box opens. The selected items are displayed.
6. Click Add to select additional items.
This is helpful if you want to attach the email to different item types. For example, you can attach an email
to an issue and a test case.
7. Select an item and click Delete to remove it from the list.
8. Click OK.
The email is associated with the items.
225
Deleting orphaned email
Deleting orphaned email
You can delete orphaned email if it is not associated with an item.
1. Choose Tools > Administration > Orphaned Email.
The Orphaned Email dialog box opens.
2. Select an email and click Delete.
You are prompted to confirm the deletion.
3. Click Yes.
The email is deleted.
226
Moving Items Through the Workflow
TestTrack workflows define the path that issues, requirements, requirement documents, test cases, and test
runs take from the time they are created until they are completed and closed.
As team members work on items, they add workflow events to move items through the workflow and describe
the work you completed, work that another team member should complete, or additional information about the
item.
For example, you can enter an Assign event to assign an item to another user who is responsible for working
on it. See Assigning items, page 229. When work is complete, the assigned user adds the appropriate event
to record their work and the item moves to the next step, or state, in the workflow. See Adding workflow
events to items, page 228.
Information about an item's current state and assignment information is displayed in the item Status field.
All event information is saved with items. To view the workflow history, open an item and click the Workflow
tab. You can view the events performed on items, diagram the workflow history to see where the item
currently is in the workflow and work still needed to complete it, and view estimated, actual, and remaining
work for the item if time tracking is used in the project. See Viewing workflow event history, page 232.
227
Adding workflow events to items
Note: The TestTrack administrator configures the workflow, which includes events, states, and
transitions that keep items moving through your process. See Customizing workflows, page 453.
Adding workflow events to items
To move items through their lifecycle, you add workflow events to them. When you add an event, the item
may be assigned to a user and the status may change depending on the event.
If you are working on an item assigned to you, add the event that corresponds to your completed work. For
example, if you fix an issue, you may enter the Fix event and the work you performed.
If you need to assign work to another user, assign the item to them. See Assigning items, page 229. You can
also comment on items to add information without affecting the item status. See Commenting on items, page
229.
Note: The following steps use the Estimate event as an example. The events and fields you use may be
different depending on your team's workflow, but the steps to add events are similar.
1. Select the item to work with in the item list window.
2. Choose Workflow and select the event to add.
The event dialog box opens.
3. Enter or select any information.
The following fields are included for all events.
n
By—Defaults to the logged in user, but you can select another user. Click
Searching for users and customers in fields, page 76.
to search for a user. See
n
Date—Defaults to the current date and time, but you can enter or select another date and time.
n
Notes—Provides additional information about the event. Provide as much detail as possible to help
users understand the work associated with the event.
4. Click OK.
The event is added to the item. The item status may change based on the event type.
228
Assigning items
To view the event in the item workflow history, open the item and click the Workflow tab. See Viewing
workflow event history, page 232.
Assigning items
To move an item to the next step in the workflow, you may need to assign it to a user. For example, you may
want to assign a new issue to a support engineer for review. The support engineer can then assign the issue to
a programmer to fix.
1. In the item list window, select the item to assign and choose Workflow > Assign.
The Assign dialog box opens. The Assign By user defaults to the logged in user and the Date is set to the
current date and time. You can change these values if needed.
2. Select an Assign To user.
Click
to search for a user. See Searching for users and customers in fields, page 76.
3. Enter any Notes about the assignment. For example, you can let the user know why you are assigning
the item, what action you want them to take, or who to contact for additional help.
4. Enter or select any Custom Fields values.
5. Click OK.
The item is assigned to the selected user.
Note: To view notes for an item assigned to you, open the item and click the Workflow tab. The user
who assigned the item should let you know what work you are responsible for and provide detailed
information. If you need more information, email the user who assigned the item. See Emailing from
TestTrack, page 219.
Commenting on items
You can comment on items to clarify information or provide additional notes for other users.
1. In the item list window, select the item to comment on and choose Workflow > Comment.
The Comment dialog box opens.
229
Locking items
2. Enter the comment in the Notes field and click OK.
The comment is added to the item.
Note: To view comments, click the Workflow tab when viewing items. If you need to make changes to a
comment, you can edit or delete it. See Editing and deleting workflow events on items, page 236.
Locking items
Items may be locked based on their workflow state. Locked items cannot be edited and actions you can
perform on them are limited depending on your security permissions.
For example, a document may be locked when it is in an Awaiting Approval state to maintain the integrity of
the completed draft. Items are only unlocked when they move to a state that removes the lock.
If an item is locked, you can view the reason it is locked. See Viewing item lock information, page 232.
Note: If you have administrative privileges, you can configure workflow states to lock items. See Adding
workflow states, page 456.
Locked issue actions
Allowed
Not allowed
Entering workflow events
Editing fields
Adding, editing, and viewing links
Adding and removing file and source control attachments
Viewing, sending, and replying to email
Bulk field changes
Updating folders issues are included in
Assigning issue numbers
Creating related test cases
Renumbering issues
Creating related requirements
Merging issues
Printing issues
230
Locking items
Locked requirement actions
Allowed
Not allowed
Entering workflow events
Editing fields
Adding and removing requirements in
documents
Adding and removing file and source control
attachments
Adding, editing, and viewing links
Bulk field changes
Viewing, sending, and replying to email
Assigning requirement numbers
Updating folders requirements are included in
Renumbering requirements
Generating test cases
Creating related requirements
Creating related issues
Printing requirements
Locked document actions
Allowed
Not allowed
Entering workflow events
Editing fields
Adding, editing, and viewing links
Adding and removing file and source control attachments
Viewing, sending, and replying to email
Adding, reordering, and removing requirements in documents
Updating folders documents are included in
Bulk field changes
Creating snapshots
Assigning requirement document numbers
Printing requirement documents
Renumbering requirement documents
Locked test case actions
Allowed
Not allowed
Entering workflow events
Editing fields
Adding, editing, and viewing links
Adding and removing file and source control attachments
Viewing, sending, and replying to email
Bulk field changes
Updating folders test cases are included in
Assigning test case numbers
231
Viewing item lock information
Allowed
Not allowed
Generating test runs
Renumbering test cases
Printing test cases
Locked test run actions
Allowed
Not allowed
Entering workflow events
Editing fields
Adding, editing, and viewing links
Adding and removing file and source control attachments
Viewing, sending, and replying to email
Bulk field changes
Updating folders test runs are included in
Assigning test run numbers
Creating related issues
Renumbering test runs
Printing test runs
Viewing item lock information
You can view information about locked items to find out why they are locked. Depending on your security
permissions, you may not be able to edit locked items.
1. Click
when you are viewing or editing a locked item.
The View Lock Info dialog box opens.
2. Click OK when you finish.
Viewing workflow event history
You can view where items are in the workflow, assignments, and any comments or additional information
users entered.
1. Click the Workflow tab when you are viewing or editing an item.
Events added to the item are displayed.
232
Viewing workflow event details
Note: Select Show System Comments to display events automatically entered by TestTrack.
2. Select an event to view the event notes.
3. Select an event and choose Edit > View Event to view additional event details. See Viewing workflow
event details, page 233.
4. Click Work Items to view events with time tracking information, including the estimated, actual, and
remaining work for the item. See Viewing work item history, page 235.
5. Click Diagram to view a diagram of the states the item was previously in, the events used to move the
item between states, and next available states for the item. See Viewing item workflow history diagrams,
page 234.
6. Click OK or Save when you finish.
Note: You may also be able to modify event details or delete events when editing items. See Editing and
deleting workflow events on items, page 236.
Viewing workflow event details
You can view additional details for each workflow event to understand more about it.
1. Click the Workflow tab and then click Events when you are viewing or editing an item.
Note: Select Show System Comments to display events automatically entered by TestTrack.
2. Select the event to view and choose Edit > View Event.
A dialog box for the selected event opens. For example, the Estimate dialog box opens when you view an
Estimate event.
233
Viewing item workflow history diagrams
3. Click OK when you finish.
Viewing item workflow history diagrams
Workflow diagrams display the path an item has taken through the workflow. The diagram includes the states
the item was previously in, current state, events used to move the item to each state, and next available
states and events.
1. Click the Workflow tab and click Diagram when you are viewing or editing an item.
The workflow diagram is displayed. You can use the slider above the diagram to zoom in and out.
Note: Select Show legend to display the diagram legend.
2. Select a Show option to indicate the diagram type to display.
n
234
Visited states displays the current state, states the item was previously in, events used to move the
item to each state, and the next potential states and events for the item. If the item was in a state
Viewing work item history
more than once, the state is only displayed once. If the same event was entered more than once, the
number of times the event was entered is displayed next to the event.
n
Visited states (timeline) displays the same information as the Visited states diagram except states
and events are displayed on a continuous line. If the item was in a state more than once, each
instance of the state and event is displayed.
n
Entire workflow displays the current and previous states for the item in context of the entire workflow
configured for the item type. For example, if you are viewing the diagram for an issue, the workflow
configured for issues is displayed.
3. Click an event to view the event details. Events are displayed in blue text. See Viewing workflow event
details, page 233.
Tip: You can also mouse over an event to view when it was entered and who entered it.
4. Click
to open the diagram in a new window.
5. Click Save As to save the diagram as a BMP, JPG, PNG, or SVG file.
6. Click Print Preview to preview the printed diagram or Print to print it.
7. Click OK or Save when you finish.
Viewing work item history
After workflow events are added to an item, you can view the estimated, actual, and remaining work for the
item, and the variance between the estimated and actual hours. This can help you determine how much effort
is required to complete an item.
1. Click the Workflow tab and click Work Items when you are viewing or editing an item.
Events that include time tracking information are displayed.
2. Select an event to view the event notes.
3. Select an event and choose Edit > View Event to view the event details. See Viewing workflow event
details, page 233.
4. Click OK or Save when you finish.
235
Editing and deleting workflow events on items
Note: You may also be able to modify event details or delete events when editing items. See Editing and
deleting workflow events on items, page 236.
Editing and deleting workflow events on items
You can edit workflow events to add information or correct mistakes. For example, an issue resolution affects
documentation but you forgot to select the Affects Documentation check box. You can edit the fix event to
select the check box.
You can also delete events that were added by mistake.
Note: You cannot edit or delete events entered by the System user, which is the user used when
TestTrack automatically enters events based on automation rules.
1. Click the Workflow tab and click Events when you are editing an item.
2. Edit or delete the event.
n
To edit an event, select it and choose Edit > Edit Event. Make any changes in the event dialog box
and click OK.
n
To delete an event, select it and choose Edit > Delete Event. Click Yes when prompted to confirm
the deletion.
3. Click OK to save the changes.
236
Working with Related Items
Linking helps you establish relationships between items and manage related item changes. You can link
related items in a project together in a parent/child or peer relationship. If you only use one TestTrack area,
such as issue tracking, you can only link the same item types. If you use multiple TestTrack areas, such as
issue tracking and requirements management, you can link different item types. See Adding links, page 239.
Your use of linking depends on your team’s processes. For example, many teams do not merge issues
because they need to maintain original issue numbers, so they use linking. See Linking examples, page 237
for examples.
When you link items, you use a link definition to specify the type of relationship between the items. Link
definitions may restrict the item types you can link and number of items you can include in a link. A TestTrack
administrator or another high-level user is usually responsible for creating link definitions. See Default link
definitions, page 521.
If an item with links changes, the related items may be affected. You can mark related items as suspect to
indicate they need to be reviewed to determine if any changes are needed. See Working with suspect items,
page 246.
Linking examples
The following examples can help you understand how to use links to establish relationships between items for
traceability and impact analysis purposes.
Requirement documents
n
The requirements for an upcoming release are grouped in separate documents based on functional area.
You can link all the documents in a peer relationship to indicate they are all part of the same release and
make it easier for users to access the related documents.
n
A customer submits a feature request, which is added as an issue in TestTrack. The product manager
decides to address the feature request in the next release. She creates a document that includes
requirements to fulfill feature request and links the issue to the document in a peer relationship to track the
document and its source together.
n
A stakeholder approves a document that includes business and functional requirements for an upcoming
release. The development team lead is notified when the document is approved. As the development team
creates technical specification documents based on the business and functional requirement document,
the team lead links the documents in a parent/child relationship to make it clearer where the technical
specifications came from. This also makes it easier for the development team to make sure specifications
exist for all functional requirements.
Requirements
n
The QA team lead generates six test cases from a requirement to validate the requirement is implemented
and tested. She links the test cases to the requirement in a parent/child relationship, then assigns the test
cases to a tester to write the steps. The tester can view the requirement to make sure the correct steps are
included in the test case.
237
Linking examples
n
A customer submits a feature request, which is added as an issue in TestTrack. The product manager
decides to address the feature request in the next release and creates a requirement based on it. She links
the issue to the requirement in a peer relationship to track the requirement and its source together.
n
A stakeholder approves functional requirements for a portion of an upcoming development project. The
development team lead is notified when the requirements are approved and creates technical
requirements, which are added to a separate document. He then links the functional requirements to the
technical requirements in a peer relationship and assigns the technical requirements to a software
architect who writes them. The architect can view the functional requirements to make sure the related
technical requirements are complete and accurate.
Test cases
n
Six test cases are created to test a new software feature. The QA team lead links all the test cases in a
peer relationship so testers can view the related test cases and all of them can be tracked together.
n
A problem is found that affects a product’s native client and web client. The QA team lead creates a test
case that includes overview information about the change and required testing. She assigns the test case
to a team member so he can add the details for testing each client. He creates two new test cases and
then links all three test cases in a parent/child relationship. He selects the initial test case created by the
team lead as the parent and the test cases that contain the specific testing steps as the child test cases.
n
The development team makes a functional design change, which they add as an issue in the TestTrack
project. The QA team lead is notified about the design change and creates a test case to make sure the
change is tested. The team lead links the issue and test case in a peer relationship and assigns the test
case to a team member to write the test case steps. The team member can view information about the
change in the linked issue so the steps for testing the change are complete and accurate.
Test runs
n
A test case requires testing on multiple operating systems and test runs are generated for each operating
system. A tester links all the test runs together in a peer relationship so other testers can view the related
test runs and they all can be tracked together.
n
Several test runs are generated for a test case. A tester links the test runs to the test case in a parent/child
relationship. She selects the test case as the parent and the test runs as children to show the relationship.
n
The development team makes a functional design change, which is added as an issue in the TestTrack
project. The QA team lead is notified about the change and creates a test case to make sure the change is
tested. The team lead then generates test runs and links the test runs, test case, and issue in a peer
relationship. When the test runs are assigned, the tester can view the related test case and issue.
Issues
n
QA is testing a new software component and reports five issues. When the team lead reviews the issues,
she realizes they are all symptoms of the same coding problem. She links the issues to make sure the
same fix is applied to all issues.
n
A company is getting ready to release a major software upgrade. In conjunction with the release, the
marketing department needs to update the web site, write a press release, create a direct mail campaign,
and create an email marketing blast. The marketing director creates a parent issue named Upcoming
Release and creates four separate issues for each task that needs to be accomplished. He then links the
issues together in a parent/child relationship.
238
Adding links
n
A problem is found that includes a code change, a documentation change, and an update to an existing
knowledgebase article. Instead of creating one issue, a developer creates three different issues, links
them together, and specifies the order to fix and close the issues. Requiring the code change issue to be
closed first, then the documentation change issue, and finally the knowledgebase issue ensures the
documentation and the knowledgebase article both reflect the code changes.
Adding links
Add links to establish relationships between items. See Linking examples, page 237 for examples of different
uses for linking items.
1. Select the items to link on the list window and choose Activities > Add Link.
Tip: You can also drag items from a list window directly onto another item in any list window to link
them.
The Add Link dialog box opens.
2. Select a link Definition to specify the type of relationship between the items.
To view more information about a definition, select it and click View Definition.
Tip: If you need to create a definition, see Configuring link definitions, page 520.
3. Enter a Comment about the link, such as the reason for linking the items. The comment is displayed on
the Links tab and on the link diagram.
4. If you are adding a parent/child link, select the parent item and click Make Parent.
5. Click Select Items to Add to add additional items to the link. See Adding items to existing links, page
240.
6. Select an item and click Top, Move Up, Move Down, or Bottom to reorder the list.
Reorder the list if the items must be closed in order or reopened in inverse order.
239
Adding items to existing links
7. Select an item and click Remove to remove it from the link.
To remove a parent item, you must first set another item as the parent.
8. Click OK to add the link.
Note: To view links, click the Links tab when viewing or editing items. See Working with item links, page
241.
Adding items to existing links
You can add additional items to existing links. For example, a link may have been created when generating a
test case from a requirement. You can add test runs and issues generated from the test case to the existing
link for traceability purposes.
Tip: If you know which item is part of the existing link you want to add to, you can drag the item to add to
the link directly onto the linked item in a list window. Select Add to existing link when prompted. Select
the link in the Add to Existing Link dialog box and click OK.
1. Click the Links tab when you are editing or viewing an item with links.
2. Select the link to add an item to and click Edit Link.
3. Click Select Items to Add.
The Select Items to Add dialog box opens.
4. Select an item Type. The items displayed depend on the selected type.
5. Select the items to add to the link.
To find items, you can search, go to a specific item number, apply a filter, or select the <Recent Items>
filter to view a list of recently accessed items.
6. Click Add.
The item is added to the link.
7. Click OK to save the changes.
240
Working with item links
Working with item links
You can link items to other items in the same project to establish relationships and manage changes that may
impact other items. You can link items in parent/child or peer relationships. See Linking examples, page 237
for common uses for linking.
Tip: If you frequently view information about items linked to other items, you may want to add linked items
columns to list windows. You can easily view and navigate to more information about linked items from
these columns. See Viewing linked item information in list windows, page 244. To identify items with
broken links, add the Has Broken Links column to the list window. Broken links occur when a
parent/child link does not have a parent item or all child items are removed, or when a peer link only has
one item.
1. Click the Links tab when you are viewing or editing an item.
Note: Requirement links are displayed on the Traceability tab.
2. Click Add Link to create a link. See Adding links, page 239.
3. Select a link and click a button to perform an action.
Button
Action
View Link
View read-only link information. See Viewing link information, page 242.
Edit Link
Open the link for editing. See Editing and deleting links, page 246.
Delete Link
Delete the link.
Diagram
Link
View a diagram of the relationships between linked items. See Diagramming links, page
242.
4. Select a link and an item in the Link Details area and click a button to perform an action.
241
Diagramming links
Button
Action
View Item
Open the read-only linked item.
Edit Item
Open the linked item for editing.
Investigate
View the suspect dependencies. See Investigating suspect dependencies, page 248.
Clear
Suspect
Clear the suspect flag on items marked as suspect. See Clearing suspect items, page
248.
Mark
Suspect
Mark the item as suspect to indicate changes may be needed. See Marking items as
suspect, page 246.
5. Click OK or Save when you finish.
Diagramming links
You can generate a link-based or object-based link diagram. This allows you to quickly view which links an
item is included in and its relationship to other items in each link.
1. Click the Links tab when you are editing or viewing an item with links.
2. Click Diagram Links.
The Diagram Link Options dialog box opens.
3. Select a Diagram Type. You can diagram links based on items or links.
4. Click OK.
The diagram opens.
Viewing link information
You can view read-only link information, including the linked items, definition used, and any comments. You
can also view the history of changes made to a link. A link history entry is created when a link is created or
broken, or an item is added, removed, or merged (issues only).
242
Viewing link information
Tip: If you frequently view information about items linked to other items, you may want to add linked items
columns to list windows. You can easily view and navigate to more information about linked items from
these columns. See Viewing linked item information in list windows, page 244. To identify items with
broken links, add the Has Broken Links column to the list window. Broken links occur when a
parent/child link does not have a parent item or all child items are removed, or when a peer link only has
one item.
1. Click the Links tab when you are editing or viewing an item with links.
Note: Requirement links are displayed on the Traceability tab.
2. Select a link and click View Link.
The View Link dialog box opens.
3. Click the Link History tab.
The following information is displayed depending on changes made to the link.
n
Link Broken—Date the link was broken, user who removed the item that broke the link, item number,
and item summary.
n
Item Added—Date the item was added, user who added it, item number, and item summary.
n
Item Removed—Date the item was removed, user who removed it, item number, and item summary.
n
Issues Merged—Date the issue was merged, user who merged it, and old and new issue numbers.
(issues only)
243
Viewing linked item information in list windows
4. Click OK when you finish.
Viewing linked item information in list windows
To quickly see links between items, add columns with linked item information to list windows. For each item
in the list, you can see all linked items, linked items for a specific item type, or linked items for a specific link
type defined by a link definition, such as Requirement Source.
For example, linked item columns can help you quickly determine if an item has any links, if requirements
have test coverage indicated by linked test cases, or what user stories have associated tasks.
You can click the list of links to view more information about the linked items and navigate to more details.
Note: Some organizations limit access to view item tag, summary, and status fields because they
contain sensitive information. Linked item columns show these combined fields to all users regardless of
licensing, if a field is hidden in security group settings, or if security groups can only work with items that
pass a specific filter. Administrative users may want to hide linked items columns for security groups if
this information is sensitive. To hide a column in a security group, go to the Link Fields for the item type,
select the column to hide, and click Hidden. See Hiding fields, page 368.
1. Add a column to the list window. See Changing list window columns and fonts, page 23.
2. Right-click the column, choose Link Fields, and then choose the type of linked items to show in the
column.
244
n
Linked Items—All linked items, regardless of item or link type.
n
Linked Issues, Linked Test Cases, Linked Test Runs, Linked Test Runs, Linked
Requirements, Linked Requirement Documents—All linked items for the selected item type.
n
<Link definition>—All linked items based on a specific link definition, such Requirement Source,
Related Items, or Parent/Child.
Viewing linked item information in list windows
Tip: You can also add linked items columns when working with folders and requirement documents.
See Working with requirement documents, page 88 and Items pane, page 256.
3. To view items linked to an item, click the linked item information in the list window column.
A list of linked items opens. The item tag, summary, and status are displayed.
4. Click an item to open it.
5. Click View all links to open the item selected in the list window and view all linked items.
The item opens with the Links tab selected. See Working with item links, page 241 for more information.
Note: Requirement links are displayed on the Traceability tab.
245
Editing and deleting links
Editing and deleting links
You can edit a link to add or remove items to it, reorder items, or change the comment. You can also delete
links if they are not needed.
1. Click the Links tab when you are editing or viewing an item with links.
Note: Requirement links are displayed on the Traceability tab.
2. Select a link and edit or delete it.
n
To edit the link, click Edit Link. Make any changes and click OK.
n
To delete the link, click Delete Link. Click Yes when you are prompted to confirm the deletion.
3. Click OK or Save when you finish.
Working with suspect items
If changes are made to an item, other items related or linked to the item may be affected. These items are
known as suspect items. For example, if you make a change to a requirement, the test cases linked to the
requirement may need to be marked as suspect to ensure they are reviewed after the change and updated if
necessary.
You can perform the following tasks on suspect items.
n
Mark individual related items as suspect to indicate they need to be reviewed. See Marking items as
suspect, page 246. You can also mark all dependent items as suspect. See Marking all dependent items
as suspect, page 247.
n
Investigate the dependencies of suspect items to see what items or action caused the item to be suspect.
See Investigating suspect dependencies, page 248.
n
Clear suspects after making changes or determining changes are not needed. See Clearing suspect
items, page 248.
Marking items as suspect
If an item changes, related items may be affected. You can mark related items as suspect to indicate they
need to be reviewed to determine if any changes are needed.
For example, if a requirement changes, test cases linked to the requirement may need updates. Marking the
test cases as suspect when you edit the requirement flags the test cases to indicate the related requirement
changed. Testers can click the flag to view the dependencies. See Investigating suspect dependencies, page
248.
The following items can be marked as suspect:
n
Items linked using a link definition that allows dependent items to be marked as suspect.
n
Requirements with parent/child relationships in requirement documents.
Note: The following information explains how to mark individual items as suspect. You can also mark all
dependent items as suspect. See Marking all dependent items as suspect, page 247.
1. Click the Links tab when you are viewing or editing an item.
246
Marking all dependent items as suspect
Note: Requirement links are displayed on the Traceability tab.
2. Select an item in the Link Details area and click Mark Suspect.
The Mark as Suspect dialog box opens.
3. Enter the reason you are marking the item as suspect. For example, you may want to indicate the
changes you made that impact the related item.
4. Click OK.
The item is marked as suspect.
Marking all dependent items as suspect
If you make changes to an item that may affect related items, you can enter a workflow event to mark all
related items as suspect so other users can see that updates are needed. For example, if a requirement
changes, all test cases linked to the requirement may need updates. Marking the requirement as suspect
using a workflow event flags all the test cases to indicate the related requirement changed.
Dependent items are marked as suspect if:
n
Items are linked using a link definition that allows dependent items to be marked as suspect
n
Requirements are related in parent/child relationships in requirement documents
Note: The following steps use an example workflow event named Mark Suspects. Your team may use
different events to mark items as suspect.
1. Select an item and choose Activities > Mark Suspects.
The Mark Suspects dialog box opens.
2. Enter or select any information.
247
Clearing suspect items
n
Marked By—Defaults to the logged in user, but you can select another user. Click
user. See Searching for users and customers in fields, page 76.
n
Date—Defaults to the current date and time, but you can enter or select another date and time.
n
Mark dependent items as suspect—Marks all linked and related items as suspect. If this option is
not selected, the Mark Suspects event is added to the selected item, but related items are not marked
as suspect.
n
Notes—A detailed explanation of the change causing the related items to be suspect.
to search for a
3. Click OK.
A flag is added to the dependent items to indicate they are suspect. Click the flag to view the
dependencies. See Investigating suspect dependencies, page 248.
Tip: To display items marked as suspect, add the Is Marked as Suspect column to the list window
and then filter or sort the list. See Changing list window columns and fonts, page 23 and Filtering list
window columns, page 27.
Clearing suspect items
After you make changes to a suspect item or determine that changes are not needed, you can clear the
suspect flag from the item.
Suspect items are automatically cleared if:
n
A requirement marked as suspect based on a parent/child relationship in a requirement document is
moved in the document.
n
An item used as the source to mark all dependent items as suspect is removed from a link.
n
A user with security permissions to edit links, but not clear suspects, removes an item from a link that is
causing other items to be marked as suspect.
1. Click the Links tab when you are viewing or editing an item.
Note: Requirement links are displayed on the Traceability tab.
2. Select an item marked as suspect in the Link Details area and click Clear Suspect.
Note: You can also clear suspects in the Investigate Suspect Dependencies dialog box. See
Investigating suspect dependencies, page 248.
The item is no longer marked as suspect.
Investigating suspect dependencies
Items marked as suspect need to be reviewed because a related item changed. You can view the dependent
items that caused the item to be marked as suspect and clear the suspect item if it does not need changes.
Tip: A flag icon indicates an item is marked as suspect. To display items marked as suspect, add the Is
Marked as Suspect column to the list window and then filter or sort the list. See Changing list window
columns and fonts, page 23 and Filtering list window columns, page 27.
248
Investigating suspect dependencies
1. Select an item marked as suspect and choose Activities > Investigate Suspect Dependencies. You
can also open a suspect item and click the flag displayed next to the status.
The Investigate Suspect Dependencies dialog box opens. All items that are causing the item to be
suspect are displayed. The summary from the related item is displayed if the item was marked as suspect
using a workflow event. If the item was manually marked as suspect, the summary is <manually marked
as suspect>.
2. Select an item to view information entered when it was marked as suspect.
3. Select an item and click View Item to view it.
4. Select an item and click Clear Suspect to indicate the item is no longer suspect. See Clearing suspect
items, page 248.
5. Click Close when you finish.
249
Updating Multiple Items
If you need to change the same information in a large number of items, use bulk changes instead of manually
editing each item. For example, you may need to change the priority of 50 issues from low to high. Instead of
editing each issue, you can use bulk changes to update the items simultaneously. See Changing bulk fields,
page 252.
The information you can change depends on the item type and your security permissions.
Item type
Bulk
change
fields
Security notes
Issues
General,
reported by,
steps to
reproduce,
computer
config,
events,
custom
fields
The Bulk Change Issues, Edit Issues, and Edit Issues Assigned To
Anyone security commands must be enabled to access this command.
The Edit Closed Issues security command must be enabled to change
closed issues. The Edit Locked Issues command must be enabled to
change locked issues.
Requirements
General,
events,
custom
fields
The Bulk Change Requirements, Edit Requirements, and Edit
Requirements Assigned To Anyone security commands must be enabled
to access this command. The Edit Closed Requirements security
command must be enabled to change closed requirements. The Edit
Locked Requirements command must be enabled to change locked
requirements.
Requirement
documents
General,
events,
custom
fields
The Bulk Change Requirement Documents, Edit Requirement
Documents, and Edit Requirement Documents Assigned To Anyone
security commands must be enabled to access this command. The Edit
Closed Requirement Documents security command must be enabled to
change closed documents. The Edit Locked Requirement Documents
command must be enabled to change locked documents.
Test cases
General,
steps,
events, test
variants,
custom
fields
The Bulk Change Test Cases, Edit Test Case, and Edit Test Cases
Assigned To Anyone security commands must be enabled to access this
command. The Edit Closed Test Cases security command must be
enabled to change closed test cases. The Edit Locked Test Cases
command must be enabled to change locked test cases.
Test runs
General,
events,
custom
fields
The Bulk Change Test Runs, Edit Test Runs, and Edit Test Runs
Assigned To Anyone security commands must be enabled to access this
command. The Edit Closed Test Runs security command must be
enabled to change closed test runs. The Edit Locked Test Runs command
must be enabled to change locked test runs.
251
Changing bulk fields
Note: You may also be able to change the included and excluded test variant values for multiple test
cases at the same time. See Changing test variant values for multiple test cases, page 157.
Changing bulk fields
Bulk changes allows you to simultaneously update field values in multiple items. See Updating Multiple
Items, page 251.
1. Select the items to update on the list window. For example, if you need to change the priority for a set of
issues, select the issues on the Issues list window.
Make sure you only select items you want to update. There is no undo available for bulk field changes.
2. Choose Activities > Bulk Changes. The menu name changes based on the selected item type.
The Bulk Changes dialog box opens.
3. Click the tab that includes the field types to update. For example, click the Reported by tab to update the
Date Found field for a list of issues.
4. Make any changes. The available options depend on the field type.
n
To set the field to a new value, select Set to value and enter a value.
n
To add text to the beginning of a text field value, select Prepend and enter the text.
n
To add text to the end of a text field value, select Append and enter the text.
n
To replace a text field value, select Replace and enter the text to search for. Enter the replacement
text in the With field.
Note: If you are updating issues with multiple items, and you are changing Reported By, Steps to
Reproduce, or Computer Config values, select Apply changes to all records to change all items. If
you do not select this option, only the first reported by record is changed.
If you are updating any item type and you are changing Event values, select Apply to all events to
change all item events. If you do not select this option, only the most recent event is updated.
5. Click OK.
You are prompted to confirm the changes.
6. Click Yes.
The items are updated.
252
Organizing Items with Folders
Use folders to organize items in TestTrack. Folders can help you manage products, releases, iterations,
backlogs, and teams more effectively. You can create a hierarchical folder structure to visually represent and
manage any part of a project.
To work with folders, choose View > Folders. From the Folders list window, you can manage existing folders
and items in them, and create new folders. See Using the Folders list window, page 254. In the Folders list
window, you can view a list of items in a folder, subfolders in a folder, or a task board, which is a more visual,
interactive view of folder contents. See Using task boards, page 271.
A folder can contain any combination of issues, requirements, requirement documents, test cases, and test
runs. An item can also be added to multiple folders. Adding items to a folder tags a group of related items,
which is useful for reporting and filtering on items of different types. See Adding items to folders, page 264.
Folders can be public or private. Public folders can be accessed by other users and are helpful for organizing
items for your team. Access to public folders can be limited to specific security groups. Private folders cannot
be accessed by other users and are helpful for organizing items related to your work. See Adding folders, page
260.
You may also be able to create different folder types to control the appearance of folders and the type of data
displayed for a group of folders. See Adding folder types, page 450.
Note: See Folder usage examples, page 253 for examples of using folders to organize items.
Folder usage examples
Following are some common uses for folders.
Release planning and tracking
You can use folders to plan releases and iterations, and track their progress. If you are managing an upcoming
release or iteration, you can enter the start and end dates, holidays and non-working days, working hours in a
day, available users, vacation and sick day hours, and target story points for a folder. TestTrack automatically
calculates the available man hours based on the information you enter. See Entering release planning
information, page 263.
After you configure the release information, team members can view the start and end dates, number of
working days and remaining days in the period, available users, available man hours, and target story points in
the Release Planning pane in the Folders list window. See Using the Folders list window, page 254.
Viewing live charts in the Folders list window can also help you monitor release or iteration progress. See
Viewing live charts, page 331.
Project management and communication
You can use folders to group and organize items for a specific project and share project information with team
members. For example, you may want to group requirements for a new feature in folders so you can track
progress and communicate information to others.
253
Using the Folders list window
You can display important messages about a project in the Folders list window Details pane. For example,
you may want to provide schedule updates, milestones, or information about the next build. See Entering
folder details, page 262. You can also display a web page related to the project in the Web View pane. For
example, you may want to display a wiki related to a project. See Setting the default folder web page, page
262.
The Folders list window can also display time tracking information in columns, such as estimated and actual
hours and percent complete. This information can help you monitor progress of individual items and overall
calculations for all displayed items.
Item organization by product and component
You can use folders to visually represent field relationships. For example, a project includes items for multiple
products, which are values in the item Product field. Each product has multiple components, which are
available in the Component field based on the value selected in the Product value. You can create a folder for
each product and then create folders in each product folder to represent the related components.
Test organization
You can use folders to organize test cases in test suites. For example, you may want to group regression test
cases together with the related test runs in child folders.
You may also use folders to group test cases based on the areas to be tested, the test type, or tests that are
automated. You can group test runs based on when they need to be performed, the system architecture, the
assigned tester, or the test run results.
Issue triage
You can use folders and filters to create a triage system that decision makers can use to indicate an issue's
priority. This can help you make sure high priority issues are fixed first, resolve priority conflicts, and maintain
a history of issues fixed for a release. See Triaging Issues in TestTrack for more information.
Personal item tracking
You can use private folders to organize items related to your own work. For example, there may be change
requests implemented that impact work you are responsible for. You can add these items to a private folder so
you can easily locate and review the changes when you have time.
Using the Folders list window
The Folders list window provides access to folders and the items in them. From this list, you can add, view,
modify, or delete folders. You can also open items for viewing or editing, add items to or remove them from
folders, rank items, and perform many of the same actions available in other list windows. See Using list
windows, page 18.
To open the Folders list window, choose View > Folders.
254
Using the Folders list window
Folder information is displayed in the following areas.
#
Area
Displays:
More
information
Folders
tree
The folder hierarchy in the project and provides access to add, delete,
and reorganize folders.
Folders tree,
page 256
Items
pane
Items in a folder in different views: items list, folders list, and task
board.
Items pane,
page 256
Details
pane
Additional information about the selected folder, such as notes about the
project.
Details
pane, page
258
Release
Planning
pane
A release schedule overview if release planning information is
configured for the folder.
Release
Planning
pane, page
258
Live Chart
pane
Project information in a chart format. Live charts are updated
automatically when items in the project change and can help you
monitor overall progress or a specific part of a project in real time.
Live Chart
pane, page
259
Web View
pane
The default web page related to the folder.
Web View
pane, page
259
255
Folders tree
Note: To move or hide panes in the list window, see Configuring folder panes, page 260.
Folders tree
The Folders tree displays the hierarchy of folders in a project. The tree includes read-only Public and Private
folders that store all other folders. Public folders can be accessed by other users and private folders cannot.
n
To view folder contents, select a folder. The items in the folder are displayed in the Items pane.
n
To add a new folder, click
n
To update the folder hierarchy, select a folder and click to move it up one level or click
down one level. You can also drag and drop folders to reorganize them.
n
To delete a folder, select it and
. See Adding folders, page 260.
to move it
. See Deleting folders, page 280.
Items pane
The Items pane displays the items in a selected folder. Depending on how you want to view information, you
can view an items list, folders list, or task board.
From this pane, you can perform actions on items in folders and subfolders. You can also perform some other
actions available in other list windows. See Using list windows, page 18.
Note: The folder icon, type, and name are displayed in the banner at the top of the folder pane. The banner
color and folder icons can be customized for each folder type. See Adding folder types, page 450.
Items list
The items list displays items in the selected folder as a list. To view the items list, click
256
.
Items pane
Task board
The task board displays items in the selected folder as cards, which are grouped in columns that represent
high-level project status and swimlanes. See Using task boards, page 271.
To view the task board, click
.
Folders list
The folders list displays subfolders in the selected folder as a list. To view the folders list, click
.
Performing actions
The following information applies to the items list and folders list. See Using task boards, page 271 for
information about working with items in task boards.
n
To customize the columns displayed, you can rearrange columns, adjust column widths, and insert and
remove columns. See Changing list window columns and fonts, page 23.
n
To display all items in the folder and any child folders, select List recursively.
n
To only display specific item types in the items list, select or clear types in the Show list. Select <All
Types> to display all item types. If only one item type is displayed, you can apply a filter. See Applying
filters, page 52.
257
Release Planning pane
n
To add a new item and add it to the folder, click Add and choose the item type to add. To add an existing
item to the folder, drag it from the list window to the folder in the Folders list window. See Adding items to
folders, page 264.
n
To open an item or folder, select it and click View. See Viewing items in folders, page 266.
n
To edit an item or folder, select it and click Edit. See Editing items in folders, page 266 and Editing folder
settings, page 279.
n
To move an item to another folder, drag it to the other folder in the Folders tree. See Moving items between
folders, page 265.
n
To remove an item from the folder, select it and click Remove. See Removing items from folders, page
267.
n
To rank the items in the folder in the items list, click Rank Items. See Ranking items in folders, page 266.
n
To delete a folder, select it and click Delete. See Deleting folders, page 280.
Release Planning pane
The Release Planning pane displays a release schedule overview. The release start and end dates, available
working days, remaining days in the period, users available, total man hours, and total story points are
displayed. The number of remaining days in the period and man hours are updated as the schedule
progresses.
To set release planning information for the folder, see Entering release planning information, page 263.
Details pane
The Details pane displays additional information about the folder. For example, the project manager may
provide schedule updates or project notes in this pane. To configure the details, see Entering folder details,
page 262.
258
Live Chart pane
You may also be able to edit the folder details directly in the Details pane.
Note: See Adding folders, page 260 for information about allowing users to edit the Detail pane
information.
Live Chart pane
The Live Chart pane displays project information in a chart format. Live charts are updated automatically when
items in the project change and can help you monitor overall progress or a specific part of a project in real time.
See Creating live charts, page 321 and Viewing live charts, page 331.
Web View pane
The Web View pane displays a default web page related to the folder. For example, you can display a wiki
your team uses. To set the folder's default web page, see Setting the default folder web page, page 262.
259
Configuring folder panes
You can use the buttons in this pane to perform common browser functions, such as navigating forward and
back and viewing a history of the last 25 pages you visited. You can also navigate to other pages from the
default page.
Configuring folder panes
You can move docked panes to a new position in the Folders list window or create a tab from a docked pane.
You can also hide panes you do not use. You cannot move or hide the Items pane.
n
To undock a pane to move to a new location, click the pane title bar and drag it to the new location.
n
To dock a pane as a tab, drag the pane on top of the pane to combine it with.
n
To hide a pane, choose View > Folder Panes and select the pane to hide.
n
To view a hidden or closed pane, choose View > Folder Panes and select the pane to display.
Note: Information may not be available in the Detail, Web View, and Release Planning panes depending
on the folder type. See Adding folder types, page 450.
Adding folders
Add folders to organize related items. TestTrack includes public and private folders. Public folders can be
accessed by other users and are helpful for organizing items for your team. Private folders cannot be
accessed by other users and are helpful for organizing items related to your work.
Different folder types may be used in the project to control the type of information displayed for a group of
folders. Ask the TestTrack administrator if you need help selecting the correct folder type to use.
1. In the Folders list window, select the folder to add the new folder to.
2. Click
type.
and select a folder type from the list. You can also choose Create > Folder and select a folder
Note: You can change the folder type before saving the folder.
The Add Folder dialog box opens.
260
Adding folders
3. Enter or select the following information in the top portion of the dialog box.
Field
Description
Name
Folder name. You can enter up to 127 characters.
Access
Sharing access for parent folders created in the root Public folder. Public folders can be
accessed by other users. Shared with security groups folders are only shared with
users in the selected groups. This value cannot be changed for private folders or child
folders.
Description
Folder description. You can enter up to 255 characters.
Path
Path to the folder that the new folder will be created in. Click Browse to select a different
folder. See Moving folders, page 280.
Type
Folder type. The tabs displayed in the bottom portion of the dialog box depend on the
selected folder type. Click to create or change a folder type. See Configuring folder
types, page 449.
Task board
Task board to display for the folder. See Using task boards, page 271. The default task
board for the folder type is selected by default. Select <not set> if you do not want to
make a task board available for the folder. You may also be able to add a new task board
or work with all task boards. See Adding task boards, page 559 and Configuring task
boards, page 555. This field is not displayed if task boards are not enabled for the folder
type.
4. Click the Details tab to enter details about the folder. This information is displayed in the Details pane
when the folder is open in the Folders list window. See Entering folder details, page 262.
5. Click the Web View tab to set the default web page for the folder. The page is displayed in the Web View
pane when the folder is open in the Folders list window. See Setting the default folder web page, page
262.
6. Click the Release Planning tab to calculate the required release effort. This information is displayed in
the Release Planning pane when the folder is open in the Folders list window. See Entering release
planning information, page 263.
Note: The information on the History tab is read-only. See Viewing folder history, page 279.
7. Click Add.
The folder is added. To organize related items, add them to the folder. See Adding items to folders, page
264.
261
Entering folder details
Entering folder details
You can display additional information about a folder in the Details pane in the Folders list window. For
example, you may want to provide links to additional project resources or general notes about the project.
You can also allow other users to edit folder details in the Folders list window, which is useful for
collaboration. See Using the Folders list window, page 254.
Note: The Details pane in the Folders list window and the Detail tab in the Add Folder and Edit Folder
dialog boxes are only available if the Enable Details pane option is selected for the folder type. See
Adding folder types, page 450.
1. Click the Details tab when you are adding or editing a folder.
2. Enter any Notes.
Tip: Use the formatting toolbar to apply formatting and add images and tables. See Formatting text
fields, page 34.
3. Select Allow Details to be edited from the folder list window to allow users to edit the folder details
in the Details pane in the Folders list window.
4. Click OK to save the changes.
Setting the default folder web page
You can display a default web page related to a folder in the Web View pane in the Folders list window. For
example, you may want to display a wiki that provides additional project information. Users can also browse
to other pages from the default page. See Using the Folders list window, page 254.
Note: The Web View pane in the Folders list window and the Web View tab in the Add Folder and Edit
Folder dialog boxes is only available if the Enable Web View pane option is selected for the folder type.
See Adding folder types, page 450.
1. Click the Web View tab when you are adding or editing a folder.
2. Enter the Web address for the page to display in the Web View pane.
File addresses are only supported for images and HTML pages. For example, file:///C:/Projects/Sprint
1/calendar.htm.
262
Entering release planning information
Note: Click Go to open the web page in your default browser.
3. Click OK to save the changes.
Entering release planning information
If you use folders, you may want to include information about the time and users available to work on an
upcoming release, iteration, or project. This can help you estimate and calculate the hours required to
complete work in a specified time period. If you use Agile, you can indicate the number of target story points
for an iteration.
As you enter release planning information, calculations are automatically performed to determine the number
of available man hours. The resulting information is displayed in the Release Planning pane in the Folders list
window and is automatically updated as work progresses. See Using the Folders list window, page 254.
Note: The Release Planning pane in the Folders list window and the Release Planning tab in the Add
Folder and Edit Folder dialog boxes are only available if the Enable Release Planning fields option is
selected for the folder type. See Adding folder types, page 450.
1. Click the Release Planning tab when you are adding or editing a folder.
2. Enter or select the release Start date and End date.
3. Select Include weekends to include Saturday and Sunday in the total number of working days for the
specified period.
4. Enter the number of holidays and other non-working days during the release.
This value is subtracted from the working days in the specified period.
5. Enter the number of working hours in day.
The working days in the period (adjusted) value is multiplied by this value to determine the number of
working hours in period. You can enter up to two decimal places.
6. Enter the number of available users to work on the release.
263
Adding items to folders
The working hours in period value is multiplied by this value to determine the number of available man
hours. You can enter up to two decimal places.
7. Enter the number of vacation and sick days in hours.
This value is subtracted from the man hours in period value to determine the final available man hours
value. You can enter up to two decimal places.
8. Enter the Target story points to indicate the story points to complete during the specified period.
Story points are a relative unit of measurement used in Agile to estimate the difficulty or complexity of an
item. Leave the value as 0 if you do not use Agile or if you do not want to use story points.
9. Click Add or OK to save the changes.
Adding items to folders
You can add items to folders to keep items organized. For example, a team lead may add issues for a product
component to a public folder so she and other team members can quickly access all issues for the
component.
Adding existing items to folders
You can add existing items to folders from the Folders list window, list windows, and when working in items.
In the Folders list window
To add existing items to folders, drag them from the Issues, Requirements, Requirement Documents, Test
Cases, or Test Runs list window to the folder in the Folders list window.
You can also add existing items to folders in task boards. See Using task boards, page 271.
In items
The following steps explain how to add items to folders when working in items. You can also select items in
list windows and choose Activities > Add to Folder.
1. Click the Folders tab when you are viewing or editing an item and click Add to Folder.
The Browse for Folder dialog box opens.
264
Moving items between folders
2. Select the folder to add the item to. You cannot add items directly to the Public or Private folders. These
folders only contain child folders.
3. Click OK to save the changes.
The item is added to the folder and the folder path is displayed.
Adding new items to folders
You can create new items and add them to folders at the same time from the Folders list window.
1. In the Folders list window, select the folder to add the item to, click Add, and select the item type to
create.
The Add Item dialog box opens.
2. Click the Folder tab to view the folder path.
n
To open the folder, select the path and click Open Folder.
n
To remove the item from the folder, select the path and click Remove from Folder. See Removing
items from folders, page 267.
3. Enter the item information.
4. Click Add.
The item is saved and added to the folder.
Tip: Administrators can also configure automation rules to automatically add items to folders. See
Automating TestTrack, page 479.
Moving items between folders
You can move items between folders and remove them from other folders at the same time.
1. Click the Folders tab when you are viewing or editing an item.
2. Select the folder the item is currently in and click Move to Folder.
The Browse for Folder dialog box opens.
3. Select the folder to move the item to. You can also search for a folder.
265
Viewing items in folders
4. Click OK to save the changes.
The item is moved to the folder and the updated folder path is displayed.
Tip: You can drag items from one folder to another in the Folders list window. You can also move items
from task boards. See Using task boards, page 271.
Viewing items in folders
You can open items from the Folders list window to view read-only item information.
1. Select an item in the Folders list window and click View.
The View dialog box opens.
2. Click OK when you finish.
Editing items in folders
You can open items to edit from the Folders list window, which helps save time because you do not have to
switch list windows or search for items.
1. Select an item in the Folders list window and click Edit.
The Edit dialog box opens.
2. Make any changes.
3. Click OK to save the changes.
Ranking items in folders
You can rank items to indicate the priority or order of the items in a folder. For example, Agile teams may rank
items in a backlog folder to indicate the priority of items to complete in a sprint or testers may rank test cases
in a folder to indicate the sequence for performing tests.
Item ranking is displayed in the Rank column in the Folders list window and on the Folders tab in the View and
Edit item dialog boxes.
1. Select the folder in the Folders list window and click Rank.
The Rank Items dialog box opens. The folder is locked and cannot be edited or moved by other users.
Note: If items in the folder have not been ranked, you are prompted to set the initial rank using the
current sort order in the Folders list window. Click Rank Items to continue.
266
Removing items from folders
2. Select an item and click Move to Top, Move Up, Move Down, or Move to Bottom to change the rank.
You can also drag and drop items to change the rank or double-click the current Rank value and edit it.
Note: Select an item and click View to view it.
3. Click OK to save the ranking.
The updated item rankings are displayed in the folder.
Note: If items are added while you are ranking, they are appended to the end of the list. If you move
ranked items to a different folder, the ranking is maintained in the destination folder. If the destination
folder already contains ranked items, the items are appended to the end of the list.
Removing items from folders
You can remove items from folders if they are no longer related to other items in the folder.
Tip: Administrators can configure automation rules to automatically remove items from folders. See
Automating TestTrack, page 479.
1. Click the Folders tab when you are viewing or editing an item.
2. Select the folder to remove the item from and click Remove from Folder.
You are prompted to confirm the removal.
3. Click Yes.
The item is removed from the folder. It is not deleted from the project.
Note: You can also select the item on the Folders list window and click Remove. Make sure you want to
remove the item from the folder. You are not prompted to confirm the removal and the action cannot be
undone.
267
Getting started with task boards
Getting started with task boards
Task boards are more visual, interactive views of folder contents that give you real-time visibility into your
team's work. Whether you use Waterfall, Agile, or another product development methodology, task boards
help with planning and collaboration during stand-ups, retrospectives, issue triage, and other team meetings.
See Organizing Items with Folders, page 253 for information about using folders.
Perform the following tasks to start using task boards.
1. Get familiar with task boards
If you have not used TestTrack task boards, learn about the different parts of a task board: cards, columns,
and swimlanes. See Task board components, page 268.
2. Configure a task board
The task board configuration defines the task board name, columns, swimlanes, and card color for organizing
cards in the task board. The administrator or another high-level user generally configures task boards. See
Configuring task boards, page 555.
3. Enable task boards for folder types
Task boards must be enabled for folder types. You can also select a default task board for each folder type
that is automatically selected when new folders of that type are added. See Configuring folder types, page
449.
4. Select the task board to use for a folder
Before you can view a task board for a folder, you must select the task board to use in the folder settings. See
Setting the task board for a folder, page 273.
You can view task boards for both public and private folders. You can also edit the folder settings to change
the task board or remove the task board setting for a folder.
5. View the task board and perform actions
You can view task boards from the Folders list window. The items in the selected folder are displayed in the
task board. You can drag cards between columns to change item status, perform actions on items, enter
hours for work performed, and view project information. See Using task boards, page 271.
6. Share the task board with others
You can easily share task boards with others. You may want to show a task board on a screen during a
meeting so others can view it. You can expand a task board to maximize the space for it on the screen.
You can also copy a hyperlink to a task board and share it with other team members who have access to the
project.
Task board components
Task boards contain cards that represent items, which are organized vertically in columns and horizontally in
swimlanes.
268
Task board components
The administrator or another high-level user generally configures task boards, including the card, column, and
swimlane settings. See Configuring task boards, page 555.
Cards
Cards represent items in a folder, such as issues, requirements, and test cases. You can perform actions on
an item from the card depending on your security permissions. The following item information and actions are
available on cards.
#
Area
Description
Item type
icon
Indicates the item type. Mouse over the icon to view the item type.
Item tag
and number
Tag that identifies the item type and number. For example, in IS-31, IS indicates the
item is an issue and the issue number is 31. Click the tag to open the item.
Summary
or name
Item summary or name.
Workflow
state
Workflow state the item is currently in. If field styles are applied to states, it may be
displayed in color or with an icon.
Assigned to
user
User the item is currently assigned to. If the item is not assigned, Not assigned is
displayed. If you group items by user in the task board, the assigned user is not
displayed on the card because the user is used as a swimlane.
Enter Hours
menu and
percent
done bar
Remaining time to complete the item in hours if time tracking is used in the
project. Click Enter Hours or the existing hours displayed to enter time. A bar that
represents the percent of work done is displayed. Mouse over the bar to view the
percent done.
Actions
menu
Provides access to perform actions or add workflow events on the item. Click
to
add or move the item to a folder, remove the item from the selected folder, or view or
edit the item.
Suspect
flag
Indicates the item is marked as suspect because a related item changed. Click the
flag to view the dependencies. See Investigating suspect dependencies, page 248.
Lock
Indicates the item is locked and you may not be able to edit it. To view why the item is
locked, open the item and click the lock icon. See Viewing item lock information, page
232.
269
Task board components
#
Area
Description
Story points
Story points for the item if time tracking is used in the project and the item has story
points. See Configuring time tracking, page 471 for information about story points.
Tip: The color on the card indicates the item type. The card color is set in the task board configuration.
See Configuring task board cards, page 563
Columns
Columns group items vertically in the task board based on overall status for your project. A column can
contain different item types in different workflow states. For example, a task board may have Not Started, In
Development, In Testing, and Complete columns. The Not Started column may contain issues in the New
state, requirements and test cases in the Draft state, and test runs in the Not Started state. To move items
through the workflow, you drag cards between columns in the task board.
The column header displays the column name and the number of items in the column. Depending on the
configuration, the column header may also display the Work in Progress (WIP) limit to indicate the maximum
number of cards a column can contain in all swimlanes. WIP limits can help you quickly identify bottlenecks
that prevent items from moving through the workflow. For example, if a column contains 9 cards and the WIP
limit is 10, 9/10 is displayed.
If the number of items in a column exceeds the WIP limit, the numbers are displayed in a red oval.
Swimlanes
Swimlanes group items horizontally in the task board by folder, user, relationship, or requirement document
depending on the configuration. The swimlanes used depend on the option selected in the Group by list on the
task board. See Changing task board swimlane groupings, page 274 for information about each swimlane
type.
270
Using task boards
The following example shows a task board grouped by folder. Each child folder in the selected folder has a
swimlane: Backlog and v1.0 Release. The items in the child folder are displayed in the folder swimlane.
The swimlane header displays:
n
The number and type of items in the swimlane.
n
A time tracking rollup field, which shows the actual hours, estimated hours, remaining hours, percent
done, or story points for all items in the swimlane. The rollup field is selected in the task board
configuration, but may not be used.
n
An actions menu for performing actions on the swimlane item. Click
to perform actions, such as
adding new and related items, duplicating items, and more. User swimlanes do not have an actions menu.
Using task boards
You can use task boards for a more visual, interactive view of folder contents. You can perform many of the
same actions on items as you can in the Folders list window. You can also drag cards between columns to
change item status. The information you can view and actions you can perform depend on the task board
configuration and your security permissions.
Before you start using task boards, see Getting started with task boards, page 268.
1. Choose View > Folders to open the Folders list window.
2. Select the folder to view the task board for.
3. Click
to open the task board.
Tip: If you have access to edit folders, you can change the task board configured for the folder. See
Setting the task board for a folder, page 273.
4. Click
to open the task board in a new window without the folders tree and some other parts of the
Folders list window. This maximizes the space for the task board on the screen. To collapse the
expanded window, click .
You can also click the arrow next to the expanded view button and select an option to zoom in, zoom out,
or zoom to a specific percentage.
5. Select List recursively to include subfolders for the selected folder.
271
Using task boards
6. Select or clear any item types in the Show list to control the items displayed in the task board. Select
<All Types> to display all item types.
This option is only available if you can view multiple item types.
Note: Task boards can display up to 300 items. To narrow the number of items, clear item types in the
Show list. If only one item type is selected, you can also apply a filter to narrow the results.
Working with swimlanes
Swimlanes group items horizontally in task boards by folder, user, relationship, or requirement document. See
Changing task board swimlane groupings, page 274 for information about each grouping.
You can perform the following actions on swimlanes.
n
To change the swimlanes used to group items, select a Group by option.
n
To expand a swimlane to display all cards, click in the swimlane header. Click to collapse the
swimlane. Click
to expand all swimlanes or click
to collapse all swimlanes.
n
To perform actions on the item or folder used as the swimlane, click
in the swimlane header and
choose an action. For example, on item swimlanes, you can view or edit the item used as the swimlane,
add related items, or enter workflow events. On folder swimlanes, you can add new or existing items to the
folder. You cannot perform actions on user swimlanes.
n
To open the item used as the swimlane, click the item tag in the header. Only available if swimlanes are
grouped by relationship or document.
Changing item status
You can easily change the status of items in task boards. Moving a card to another column changes the
status and adds a workflow event to the item. See Adding workflow events to items, page 228.
n
To change an item's status, drag the card to a different column. If you drag a card to an invalid column
based on the workflow, the column is red and you cannot add the card to it. You cannot drag cards to other
swimlanes.
n
If more than one resulting state is available, the Select Event dialog box opens. Select an event and
click OK.
n
Depending on the workflow, you may be prompted to enter information for the event. Enter the
information and click OK.
n
To change the status of multiple items, Ctrl+click the cards, choose Workflow, and select the event to
enter.
n
To change the status of the item used as a swimlane, click
in the swimlane header, choose
Workflow, and tchoose an event. Only available if swimlanes are grouped by relationship or document.
Entering hours on items
You can enter hours on items in task boards if time tracking is enabled in the project. See Configuring time
tracking, page 471
272
Setting the task board for a folder
The remaining hours to complete the item and a percent done bar are displayed on the card. Mouse over the
bar to view the percent done.
n
If no time has already been entered on the item, click Enter Hours, enter the information, and click OK.
n
If time was already entered on the item, click the remaining time, enter the information, and click OK.
Note: If more than one event with time tracking fields is available, a list of events is displayed. Choose
the correct event and then enter the information.
Performing actions on items
You can perform a variety of actions on one item or multiple items at the same time in task boards. To perform
actions on multiple items, Ctrl+click the items.
n
To view or edit an item, click the tag on the card or swimlane header. You can also click
swimlane header and choose View or Edit.
on the card or
n
To add an item to a folder, move it to another folder, or remove it from the folder, click
on the card and
choose an action. You can also click the Add or Remove buttons above the task board to add items to or
remove items from the folder.
Tip: You can also right-click a card and choose an action to perform.
Working with the selected folder
You can add folders or items to the selected folder or rank items in the folder from task boards.
n
To add a folder or items to the selected folder, click Add above the task board and then click the item type.
You can also click
on the swimlane header. See Adding items to folders, page 264.
n
To rank items in the selected folder, click Rank. See Ranking items in folders, page 266.
Setting the task board for a folder
Before you can view a task board for a folder, you must set the task board to use in the folder settings.
1. Double-click the folder in the Folders list window. You can also right-click the folder and choose Edit
Folder.
The Edit Folder dialog box opens.
2. Select a Task board. The list includes all task boards in the project.
3. Click OK to save the changes.
You can now view the task board for the folder. Click
boards, page 271.
in the Folders list window. See Using task
273
Changing task board swimlane groupings
Tip: You can also set the task board when you are adding a folder. See Adding folders, page 260.
Changing task board swimlane groupings
Swimlanes group items horizontally in task boards. When viewing a task board, you can change how items
are grouped in swimlanes using the Group by list. This can help you provide the best view of items based on
your team's needs.
You can group items by folder, user, relationship, or requirement document depending on the task board
configuration.
The following information explains the swimlane grouping options. Keep in mind that the information you can
view and actions you can perform depend on the task board configuration and your security permissions.
Tip: See Configuring task board swimlanes, page 564 for information about configuring swimlane group
by options.
Folder swimlanes
The Group by Folder option displays swimlanes for any subfolders one level down from a selected folder if the
List recursively option is selected. If List recursively is not selected, no swimlanes are displayed.
Swimlane header
The following information is displayed in the swimlane header:
n
Folder type icon and folder name
n
Number of items of each type in the swimlane across all columns
n
Rollup field—The actual hours, estimated hours, remaining hours, percent done, or story points for all
items in the swimlane. If percent done is used as the rollup field, a progress bar is displayed. Percent done
is the sum of actual hours for all items in the swimlane divided by the sum of actual hours plus remaining
hours for all items. The rollup field value to display, if any, is selected in the task board configuration.
n
Actions menu—Click
folder.
274
to perform actions on the folder, such as adding existing or new items to the
Changing task board swimlane groupings
Items displayed
Items in the folder are displayed as cards in the swimlanes. Swimlanes are displayed in the same order as the
folders tree. Swimlanes for empty folders may be displayed depending on the task board configuration.
Example
In the following example, the Wysi CRM folder is selected. Because List recursively is selected, the task
board has two swimlanes for subfolders in the Wysi CRM folder that contain items: Backlog and v1.0
Release. There is no swimlane for the Test Library folder because the task board is not configured to show
swimlanes for empty folders. The Remaining Hours rollup field is displayed on the swimlane to indicate how
many hours remain until all items in the swimlane are complete.
User swimlanes
The Group by User option displays swimlanes for each user who items are assigned to in the selected folder.
Items assigned to the user in the folder are displayed as cards in the swimlanes.
Swimlane header
The following information is displayed in the swimlane header:
n
User icon and user name
n
Number of items of each type in the swimlane across all columns
n
Rollup field—The actual hours, estimated hours, remaining hours, percent done, or story points for all
items in the swimlane. If percent done is used as the rollup field, a progress bar is displayed. Percent done
is the sum of actual hours for all items in the swimlane divided by the sum of actual hours plus remaining
hours for all items. The rollup field value to display, if any, is selected in the task board configuration.
Items displayed
Items in the folder assigned to the user are displayed as cards in the swimlanes.
Swimlanes are displayed in alphabetical order by the user's name, depending on how names are displayed in
the Display user options. See Setting display options, page 343. Unassigned items in the folder are displayed
in an Unassigned items swimlane, which is the last swimlane displayed in the task board.
275
Changing task board swimlane groupings
Example
In the following example, the v1.0 Release folder is selected. Swimlanes are displayed for each user that has
at least one item in the folder assigned to them. Unassigned items in the folder are displayed in the
Unassigned items swimlane. The Remaining Hours rollup field is displayed on the swimlane to indicate how
many hours remain until the user completes all items in the swimlane.
Relationship swimlanes
The Group by Relationship option displays swimlanes for all items in the folder that match the item types
configured to use as swimlanes in the task board configuration.
Swimlane header
The following information is displayed in the swimlane header:
n
Item type icon—Mouse over the icon to view the item type.
n
Item type tag and number—Click the tag to open the item.
n
Item summary or name
n
Item status and assignment
n
Number of items of each type in the swimlane across all columns
n
Rollup field—The actual hours, estimated hours, remaining hours, percent done, or story points for all
items in the swimlane. If percent done is used as the rollup field, a progress bar is displayed. Percent done
is the sum of actual hours for all items in the swimlane divided by the sum of actual hours plus remaining
hours for all items. The rollup field value to display, if any, is selected in the task board configuration.
n
Actions menu—Click
to perform actions on the item, such as viewing, editing, duplicating, adding
related items, and adding workflow events.
276
Changing task board swimlane groupings
Items displayed
Items are displayed in swimlanes if they are:
n
A child of the item used as a swimlane based on a parent/child link relationship.
n
A test run generated from a test case used as a swimlane.
n
A requirement in a document used as a swimlane.
n
A child of a requirement used as a swimlane based on the hierarchy in the requirement document.
Items in the folder that are not linked to a parent or ancestor item in the folder are displayed in an Ungrouped
swimlane, which is the last swimlane displayed in the task board.
If an item is used as a swimlane, the swimlane does not also contain a card for the item.
Swimlanes are displayed based on folder order and the rank for the item in the folder. Swimlanes for items in
the folder that do not have children may be displayed depending on the task board configuration.
Example
In the following example, the v7.5 Release folder is selected. This folder contains issues, test runs,
requirements, and a document. Each item in the folder is used as a swimlane because the task board is
configured to display all item types as swimlanes. The FR-21 swimlane represents a functional requirement in
the folder. This swimlane contains test runs that are children in a parent/child link relationship with the
requirement. Items in the folder that are not linked to a parent or ancestor item in the folder are displayed in an
Ungrouped swimlane at the bottom of the task board. The Remaining Hours rollup field is displayed on the
swimlane to indicate how many hours remain until all items in the swimlane are complete.
Document swimlanes
The Group by Document option displays swimlanes for each requirement document in the selected folder.
Note: If this option is enabled for a task board, you must be logged in to requirements management and
have permission to view documents to select it.
Swimlane header
277
Viewing folder information
The following information is displayed in the swimlane header:
n
Document icon
n
Document tag and number—Click the tag to open the document.
n
Document status and assignment
n
Number of requirements in the swimlane across all columns.
n
Rollup field—The actual hours, estimated hours, remaining hours, percent done, or story points for all
items in the swimlane. If percent done is used as the rollup field, a progress bar is displayed. Percent done
is the sum of actual hours for all items in the swimlane divided by the sum of actual hours plus remaining
hours for all items. The rollup field value to display, if any, is selected in the task board configuration.
n
Actions menu—Click
to perform actions on the document, such as opening it, duplicating it, adding
related items, and adding workflow events.
Items displayed
All requirements in each document are displayed as cards in the swimlanes, even if the requirements are not
in the folder. If a requirement is shared multiple times in the same document, only one card is displayed for the
requirement in the swimlane.
Other item types in the folder are displayed in an Ungrouped swimlane, which is the last swimlane displayed
in the task board.
Swimlanes are displayed based on folder order and the rank for the document in the folder. Swimlanes for
empty documents may be displayed depending on the task board configuration.
Items are displayed in swimlanes in the same order used in the document.
Example
In the following example, the v7.5 Release folder is selected. The folder contains one document, APS
Requirements, which is used as a swimlane. The swimlane contains all requirements in this document even if
they are not in the folder. All requirements in the folder and any other items in the folder are displayed in the
Ungrouped swimlane. If requirements are both in the folder and in a document in the folder, duplicate cards are
displayed in the task board: in the document swimlane and in the Ungrouped swimlane.
Viewing folder information
You can view read-only folder settings and the folder history.
278
Viewing folder history
1. Right-click the folder on the Folders list window and choose View Folder.
The View Folder dialog box opens. The available information depends on the folder type.
2. Click Edit to edit the folder. See Editing folder settings, page 279.
3. Click OK when you finish.
Viewing folder history
You can view historical folder information, including the user who created the folder, when it was created, how
it was created, who last modified it, and the date it was last modified. You can also view history entries added
when folders are created, moved to a different parent folder, or deleted, or when items are added to or removed
from folders.
1. Click the History tab when you are viewing or editing a folder.
The folder history is displayed.
2. Click a link in the Date column to view a change report that displays details about changes made to the
folder. To view changes for multiple entries, Ctrl+click each entry and click View Changes. See Viewing
change reports, page 215.
3. Click OK when you finish.
Editing folder settings
Edit a folder to rename it or change the description, access setting, folder type, or the folder it is in. You may
also be able to change the task board for the folder and release planning information.
1. Double-click the folder in the Folders list window. You can also right-click the folder and choose Edit
Folder.
The Edit Folder dialog box opens.
Note: The folder history information is read-only. See Viewing folder history, page 279.
2. Make any changes.
3. Click OK to save the changes.
279
Moving folders
Moving folders
You can move folders by changing the parent folder path. For example, you may want to move an existing
folder if the folder hierarchy changes or change the path if you selected the wrong parent for a new folder.
Tip: You can also drag folders to other folders in the Folders list window.
1. Click Browse next to the folder path when you are adding or editing a folder.
The Browse for Folder dialog box opens.
2. Select the folder to add or move the folder to.
3. Click OK.
The folder path is updated.
4. Click Add or OK to save the changes.
The folder is added or moved to the selected parent folder.
Deleting folders
You can delete folders that are no longer used. Deleting a folder does not delete the items in it.
1. Select the folder in the Folders list window and click
Delete Folder.
You are prompted to confirm the deletion.
2. Click Yes.
The folder is deleted.
280
. You can also right-click the folder and choose
Creating and Running Reports
Reports are useful for tracking the status of projects and analyzing the data collected in a TestTrack project.
You can create reports that include the specific information you need. For example, you can see who reported
the most issues, how many issues are open, and how much time was spent resolving issues. You can share
reports with other users or keep them private.
To create and run reports, choose View > Reports. You can run reports you have access to at any time to
review current project data and metrics. See Creating built-in reports, page 286 and Running built-in reports,
page 334. You can also add and run reports from external reporting services. See Adding external reports to
TestTrack, page 321 and Running external reports, page 333.
Note: Before you create or run reports, you may want to get familiar with the content included in the
available TestTrack report types. See Report types, page 282.
Using the Reports list window
The Reports list window displays basic information about reports in the project. From this list, you can add
new reports and run, print, edit, and delete existing reports. See Using list windows, page 18.
n
To open the Reports list window, choose View > Reports.
n
To run a report, select it and click Preview. See Running built-in reports, page 334.
n
To print a report, select it and click Print.
n
To view the settings for a report, select it and click View. See Viewing report settings, page 330.
n
To edit a report, select it and click Edit. See Editing reports, page 330.
n
To add a new report, click Add. See Creating built-in reports, page 286.
n
To delete a report, select it and click Delete. See Deleting reports, page 330.
281
Report types
n
To customize the list to display only information you need, you can rearrange columns, adjust column
widths, insert and remove columns, display only reports that contain specific item types, and add tabs.
See Customizing list windows, page 22.
Report types
TestTrack includes the following built-in reports.
Report
type
Displays:
More
information
Detail
Detailed information about individual issues, requirements, requirement
documents, test cases, test runs, folders, customers, users, security
groups, or test configurations in a project.
Creating
detail
reports,
page 286
Distribution
Allocation of issues, requirements, requirement documents, test cases, or
test runs in a project. View the count of currently assigned issues by product,
status by priority, severity by version, and more. A chart to display data as a
count or percentage may also be included.
Creating
distribution
reports,
page 288
List
Selected fields from issues, requirements, requirement documents, test
cases, test runs, folders, customers, users, security groups, or test
configurations in rows and columns. A chart to display data as a count or
totals may also be included.
Creating list
reports,
page 290
Live Chart
Project information in a chart format that is updated automatically when items
in the project change. May include one or more item types or items in a
specific folder. Live charts can be displayed in the Folders list window or in a
standalone window.
Live chart
types, page
324
Matrix
Information about linked and related items in a configurable table format.
Creating
matrix
reports,
page 310
Release
Planning
Detailed information for planning a project, release, or iteration.
Release
planning
reports,
page 283
Release
Status
Detailed information for tracking and communicating the status or progress of
a project, release, or iteration.
Release
status
reports,
page 283
Time
Tracking
Information that helps with tracking and communicating actual work
performed on items.
Time
tracking
reports,
page 284
282
Release planning reports
Report
type
Displays:
More
information
Traceability
Detailed information for performing coverage analysis and viewing
relationships between requirements and related items in a project.
Traceability
reports,
page 285
Trend
Issue, requirement, requirement document, test case, or test run workflow
events entered over time. Use to determine the efficiency of a project. A
chart to display items in a timeline may also be included.
Creating
trend
reports,
page 292
Note: Reports from external reporting services, such as SQL Server Reporting Services or Crystal
Reports, can also be added to TestTrack. External reporting gives you access to more data in the
TestTrack project databases, provides more flexibility and control of the report content and layout, and
offers more output format options. Ask your TestTrack administrator for information. See Adding external
reports to TestTrack, page 321.
Release planning reports
TestTrack includes the following built-in release planning reports. See Creating release planning reports, page
302.
Report
name
Description
Release
Plan
Assists in the planning of a project by comparing the current estimated effort for items within
each folder for a project, release, or iteration to the target goals specified for the iteration in the
folders. Estimated effort and goals can be in man hours or story points. Only available if time
tracking is used and requires selecting a folder with release planning enabled.
Release
Allocation
Assists in the planning of a project by comparing target goals for the selected folders to the
estimated effort for the items in the folders. Organized by the users currently assigned to the
items. Only available if time tracking is used and requires selecting a folder with release
planning enabled.
Release status reports
TestTrack includes the following built-in release status reports. See Creating release status reports, page
304.
Report
name
Description
Burn Down
Chart
Displays a graphical representation of work left to do versus time available for the project.
The outstanding work, or backlog, is generally displayed on the vertical axis with time on
the horizontal axis. Only available if time tracking is used and requires selecting a folder
with release planning enabled.
283
Time tracking reports
Report
name
Description
Burn Up
Chart
Displays a graphical representation of work done versus time available for the project. The
completed work, or effort, is generally displayed on the vertical axis with time on the
horizontal axis. Only available if time tracking is used and requires selecting a folder with
release planning enabled.
Cumulative
Flow Chart
Displays a graphical representation of the flow of work through development phases over
time. The estimated effort for completion of each item is grouped by each development
phase (Not Started, In Progress, Done, and Accepted) over time. Only available if time
tracking is used and requires selecting a folder with release planning enabled.
Folder Task
Board /
Folder Task
Board
Alternate
Style
Displays the progress a team is making on tasks for an iteration. Displays columns and
rows for each folder in the iteration and organizes the items in folders into columns for their
current development phase (Not Started, In Progress, Done, and Accepted). Requires
selecting a folder with release planning enabled.
Folder Task
Board With
Configurable
Columns
Displays the progress a team is making on tasks for an iteration. Organizes items in
configurable columns based on the workflow states mapped to each column. Requires
selecting a folder with release planning enabled.
Release
Status by
Item
Displays the current progress on items within folders including details on the workflow
events that impacted the time tracking information. Only available if time tracking is used
and requires selecting a folder with release planning enabled.
Release
Status by
Specification
Document
Displays the current progress on items within the document. Other items linked to the
items within the document can be included.
Release
Status by
User
Displays the current progress on items within folders organized by the currently assigned to
user. Only available if time tracking is used and requires selecting a folder with release
planning enabled.
Velocity
Chart
Displays a graphical representation of the amount of work done in each iteration. Velocity is
used to measure the rate at which development teams complete development for each
iteration. Requires selecting a folder with release planning enabled.
Time tracking reports
TestTrack includes the following built-in time tracking reports. These reports are only available if time tracking
fields are used in the project. See Creating time tracking reports, page 306.
284
Traceability reports
Report name
Description
Time Tracking by
Item
Displays the detailed time tracking workflow events for each item selected.
Organized by user.
Time Tracking by
User
Displays the detailed time tracking working events entered by users. Organized by
date.
Traceability reports
TestTrack includes the following built-in traceability reports. See Creating traceability reports, page 309.
Report
name
Description
Detailed
Requirement
Forward
Traceability
Displays the relationships between the selected requirements, the test cases and test runs
associated with those requirements, and any issues reported for the test cases. It also
includes the other requirements and requirement documents each requirement is linked to,
and its parent and child requirements.
Requirement
Document
Forward
Traceability
Displays the relationships between requirements within the selected requirement
documents, the test cases associated with the requirements, and any issues reported for
the test cases.
Requirement
Document
Impact
Displays the hierarchical relationships between the requirements within the selected
requirement documents and any requirements, issues, test cases, or test runs linked to the
requirements.
Requirement
Folder
Coverage
Displays detailed status information about the test runs generated for all test cases
associated with the selected requirements, organized by folder. Requires a test case
management license to view the test runs.
Requirement
Forward
Traceability
Displays the relationships between the selected requirements, the test cases associated
with the requirements, and any issues reported for the test cases.
Requirement
Test Case
Coverage
Displays detailed status information about the test cases generated for the selected
requirements. Requires a test case management license to view the test cases.
Requirement
Test Run
Coverage
Displays detailed status information about the test runs generated for all test cases
associated with the selected requirements. Requires a test case management license to
view the test runs.
Test Case
Backwards
Traceability
Displays the relationships between the selected test cases and the requirements the test
cases were generated for. Requires a requirements management license to view the
requirements.
285
Creating built-in reports
Creating built-in reports
TestTrack includes several built-in reports to help you track the status of projects and analyze the data. You
can create reports to display general project information or data about items.
Note: The steps for creating matrix reports are slightly different. See Creating matrix reports, page 310.
1. Choose Create > Report.
The Select Report Type dialog box opens.
2. Select a report type and click OK. See Report types, page 282.
The Add Report dialog box opens.
3. Enter a Name and Title. The title appears at the top of the report when it is viewed or printed.
4. Select a Share option.
n
Private restricts other users from using the report.
n
Shared with Everyone shares the report with all users and customers.
n
Shared with Users shares the report with other users.
n
Shared with Customers shares the report with customers.
n
Shared with Security Groups shares the report with selected security groups.
5. Select a report type or an item type to include in the report on the Report On tab. The available options
depend on the report type.
6. Click the Source tab to select the data to include in the report. This tab is not available for detail,
distribution, list, or trend reports.
7. Click the Options tab to select additional report display options. The available options depend on the
selected report type and content.
8. Click the Sorting tab to select a primary or secondary sort column and set the column sort order. Trend
reports do not have sorting options.
9. If you are creating a distribution or trend report, click the Charting tab to add a chart to the report. See
Charting report data, page 318.
10. If you are creating a list report, click the Formatting tab to override the field and table formatting defined in
the stylesheet used for the report.
11. To preview the report, click
.
12. Click Add.
The report is added. See Running built-in reports, page 334 for information about running reports.
Creating detail reports
Detail reports include detailed information about individual issues, requirements, requirement documents, test
cases, test runs, folders, customers, users, security groups, or test configurations in a project.
1. Choose Create > Report.
The Select Report Type dialog box opens.
2. Select Detail and click OK.
286
Creating detail reports
The Add Detail Report dialog box opens.
3. Enter a Name and Title. The title appears at the top of the report when it is viewed or printed.
4. Select a Share option.
n
Private restricts other users from using the report.
n
Shared with Everyone shares the report with all users and customers.
n
Shared with Users shares the report with other users.
n
Shared with Customers shares the report with customers.
n
Shared with Security Groups shares the report with selected security groups.
5. On the Report On tab, select the item type to report on from the Report contains list.
If the report is based on folders, users, customers, security groups, or test configs, you can choose to
include all or selected items.
6. Click the Options tab to select report display options.
n
Select a Stylesheet, which is a template used to generate formatted reports. See Detail report
stylesheets, page 694. Click Browse to select a custom stylesheet.
n
Select a Filter to only include specific items in the report. You can only select a filter if you are
reporting on issues, requirements, requirement documents, test cases, and test runs. Filters with an
ellipsis (...) after the name prompt you to enter restriction information when the report is generated.
See Selecting interactive filter criteria, page 52.
n
Select Print items on separate pages to print each item included in the report on a separate page.
7. Click the Sorting tab to select a primary or secondary sort column and set the column sort order.
This tab is not available for reports based on folders.
287
Creating distribution reports
8. To preview the report, click
.
9. Click Add.
The report is added. See Running built-in reports, page 334 for information about running reports.
Creating distribution reports
Distribution reports display the allocation of issues, requirements, documents, test cases, or test runs in a
project. For example, use these reports to view the count of currently assigned issues by product, status by
priority, severity by version, and more. You can add a chart to display data as a count or percentage.
1. Choose Create > Report.
The Select Report Type dialog box opens.
2. Select Distribution and click OK.
The Add Distribution Report dialog box opens.
3. Enter a Name and Title. The title appears at the top of the report when it is viewed or printed.
4. Select a Share option.
288
n
Private restricts other users from using the report.
n
Shared with Everyone shares the report with all users and customers.
n
Shared with Users shares the report with other users.
Creating distribution reports
n
Shared with Customers shares the report with customers.
n
Shared with Security Groups shares the report with selected security groups.
5. On the Report On tab, select the data to include in the report.
n
Select the item type to report on from the Report contains list.
n
Select an option to specify the data to include in the report. The available options depend on the
selected item type.
6. Click the Options tab to select report display options.
n
Select the date range to report on in the Period from and through fields.
n
Select a Stylesheet, which is a template used to generate formatted reports. See Distribution report
stylesheets, page 698. Click Browse to select a custom stylesheet.
n
Select a Filter to only include specific items in the report. You can only select a filter if you are
reporting on issues, requirements, requirement documents, test cases, and test runs. Filters with an
ellipsis (...) after the name prompt you to enter restriction information when the report is generated.
See Selecting interactive filter criteria, page 52.
n
Select Include totals to include totals in the report rows and columns. To add totals to a chart, use the
Data to Graph list on the Charting tab.
n
Select Hide empty columns and Hide empty rows to hide columns and rows that do not contain
any data.
n
Enter the number of Records per printed page to limit the number of items included on one printed
page.
7. Click the Sorting tab to select a primary or secondary sort column and set the column sort order.
8. Click the Charting tab to add a chart to the report. See Charting report data, page 318.
9. To preview the report, click
.
289
Creating list reports
10. Click Add.
The report is added. See Running built-in reports, page 334 for information about running reports.
Creating list reports
List reports include selected fields from issues, requirements, requirement documents, test cases, test runs,
folders, customers, users, security groups, or test configurations in rows and columns.
1. Choose Create > Report.
The Select Report Type dialog box opens.
2. Select List and click OK.
The Add List Report dialog box opens.
3. Enter a Name and Title. The title appears at the top of the report when it is viewed or printed.
4. Select a Share option.
n
Private restricts other users from using the report.
n
Shared with Everyone shares the report with all users and customers.
n
Shared with Users shares the report with other users.
n
Shared with Customers shares the report with customers.
n
Shared with Security Groups shares the report with selected security groups.
5. On the Report On tab, select the data to include in the report.
290
n
Select the item type to report on from the Report contains list.
n
Select the fields to include in the report from the Available Fields list and click the Add button to move
them to the Fields in Report list. Click Top, Move Up, Move Down, or Bottom to reorder the fields.
Creating list reports
6. Click the Options tab to select report display options.
n
Select a Stylesheet, which is a template used to generate formatted reports. See List report
stylesheets, page 698. Click Browse to select a custom stylesheet.
n
Select a Filter to only include specific items in the report. You can only select a filter if you are
reporting on issues, requirements, requirement documents, test cases, and test runs. Filter with an
ellipsis (...) after the name prompt you to enter restriction information when the report is generated.
See Selecting interactive filter criteria, page 52.
n
Enter the number of Records per printed page to limit the number of items included on one printed
page.
7. Click the Sorting tab to select a primary or secondary sort column and set the column sort order.
8. Click the Formatting tab to override the field and table settings defined in the selected stylesheet.
9. To preview the report, click
.
10. Click Add.
The report is added. See Running built-in reports, page 334 for information about running reports.
291
Creating trend reports
Creating trend reports
Trend reports include issue, requirement, requirement document, test case, or test run workflow events
entered over time. Use these reports to determine the efficiency of a project. You can add a chart to display
items in a timeline.
1. Choose Create > Report.
The Select Report Type dialog box opens.
2. Select Trend and click OK.
The Add Trend Report dialog box opens.
3. Enter a Name and Title. The title appears at the top of the report when it is viewed or printed.
4. Select a Share option.
n
Private restricts other users from using the report.
n
Shared with Everyone shares the report with all users and customers.
n
Shared with Users shares the report with other users.
n
Shared with Customers shares the report with customers.
n
Shared with Security Groups shares the report with selected security groups.
5. On the Report On tab, select the data to include in the report.
n
Select the item type to report on from the Report contains list.
n
Select an option to specify the data to include in the report. The available options depend on the
selected item type. See Trend report types, page 293 for information about each option.
6. Click the Options tab to select report display options.
292
Trend report types
n
Select the date range to report on in the Period, from, and through fields.
n
Select a Stylesheet, which is a template used to generate formatted reports. See Trend report
stylesheets, page 704. Click Browse to select a custom stylesheet.
n
Optionally select a Filter to only include specific items in the report. You can only select a filter if you
are reporting on issues, requirements, requirement documents, test cases, and test runs. Filters with
an ellipsis (...) after the name prompt you to enter restriction information when the report is generated.
See Selecting interactive filter criteria, page 52.
n
Select Include totals to include totals in the report rows and columns. To add totals to a chart, use the
Data to Graph list on the Charting tab.
n
Select Hide empty columns to hide columns that do not contain any data.
n
Enter the number of Records per printed page to limit the number of items included on one printed
page.
7. Click the Charting tab to add a chart to the report. See Charting report data, page 318.
8. To preview the report, click
.
9. Click Add.
The report is added. See Running built-in reports, page 334 for information about running reports.
Trend report types
Trend reports include information about work performed on issues, requirements, requirement documents,
test cases, or test runs over time. Use these reports to evaluate the efficiency of a project and identify
patterns that occur over time. You can add a chart to display data in a timeline.
Following are the content options available on the Report On tab in the Add and Edit Trend Report dialog
boxes. The available options depend on the item type you are reporting on.
Items moved to different workflow states during the period
Displays the number of transitions, or times items moved to each workflow state, during a specified time
period.
For example, this report can help you answer questions such as:
n
Are requirements implemented at an expected rate? Is there a bottleneck in reviewing and approving
requirements? Is the number of requirements needing changes increasing?
293
Trend report types
n
Is the number of requirement documents needing changes increasing? Are requirements included in
documents captured accurately or requiring a lot of changes?
n
Are more issues found than fixed each week? Is the number of issues fixed each week comparable to the
number verified or is there a bottleneck in verifying fixes? Is the number of issues found each week
decreasing as the release approaches?
n
How many test cases change each week? Is the number of obsolete test cases increasing?
n
Is the number of failed test runs increasing? Is the number of test runs waiting or in progress decreasing
each day?
Report content
Note: Items included in the report depend on the filter selected on the Options tab in the Add or Edit Trend
Report dialog box.
n
The X axis displays columns for states that items moved to during the specified date range on the Options
tab.
n
The Y axis displays rows for the specified time period (days, weeks, or months).
n
Each cell displays the number of items that moved to the state defined in the column during the period in
the row.
Additional options
Select any of the following options to include additional information in the report.
n
Count duplicate state changes increments the value each time an item moved to the state during the
period in the row. If this option is not selected, each move is counted only once.
n
Include column with total number of items open when the period started includes an Open at Start
column that displays the total number of items in an open state at the start of the period in the row.
Items in each workflow state during the period
Displays the total number of items in each workflow state during a specified time period.
For example, this report can help you answer questions such as:
n
Are new issues fixed as quickly as they are found? Is there a bottleneck in fixing and verifying new
issues?
n
Are requirements written at an acceptable rate? Is the number of requirements requiring changes
increasing? Is the rate at which draft requirements are decreasing, and approved and implemented
requirements are increasing acceptable?
n
Are test cases written at an acceptable rate? Is there a bottleneck in writing or reviewing new test cases?
n
As the total of test runs increases, what is the rate they are performed and the ratio of passed versus
failed?
294
Trend report types
Report content
Note: Items included in the report depend on the filter selected on the Options tab in the Add or Edit Trend
Report dialog box.
n
The X axis displays columns for states that items were in during the specified date range on the Options
tab.
n
The Y axis displays rows for the specified time period (days, weeks, or months).
n
Each cell displays the total number of items in the state defined in the column at any point during the period
in the row. If an item moved to the same state multiple times during the period, the number only increments
once for each state.
Items in each workflow state when the period ended
Displays the total number of items in each workflow state at the end of a specified time period.
For example, this report can help you answer questions such as:
n
Is the issue backlog growing? Is the team finding more issues than it can fix?
n
What is the net quality for the release when comparing open versus closed issues?
n
How many test cases are written each week?
n
How many test runs are passed, failed, or blocked over time? How many test runs are completed each
week?
Report content
Note: Items included in the report depend on the filter selected on the Options tab in the Add or Edit Trend
Report dialog box.
n
The X axis displays columns for states that items were in at the end of the specified date range on the
Options tab.
n
The Y axis displays rows for the specified time period (days, weeks, or months).
n
Each cell displays the number of items in the state defined in the column at the end of the period in the row.
Workflow state by field
Displays the total number of times items moved to a specific workflow state based on a selected field during a
specified time period.
For example, this report can help you answer questions such as:
n
How many documents are assigned to reviewers each week? Are documents reviewed and approved at
an acceptable rate?
n
How many issues are found by the Support, QA, and Development teams each week? How many issues
are fixed in each product component each week?
295
Trend report types
n
How many requirements are marked as suspect each week, indicating that requirement churn is high?
n
How many test cases are written for each operating system each week?
n
How many test runs are passed or failed by each tester each week?
Report content
Note: Items included in the report depend on the filter selected on the Options tab in the Add or Edit Trend
Report dialog box.
n
The X axis displays all values for the selected field. To only include specific values for the field, select a
filter that only includes items with values set in the selected field and hide the empty columns on the
Options tab.
n
The Y axis displays rows for the specified time period (days, weeks, or months).
n
Each cell displays the number of items with the field value defined in the column in the selected workflow
state during the period in the row.
Open age during period
Displays the number of items open during a specified time period. Items are grouped in the following periods:
less than 15 days, 15 days, 30 days, 45 days, 60 days, 75 days, and 90 or more days.
Tip: This report is most useful for reporting on issues and test runs.
For example, this report can help you answer questions such as:
n
Are customer-reported issues resolved and closed within 90 days?
n
Are test runs performed within 14 days after they are generated from test cases?
Report content
Note: Items included in the report depend on the filter selected on the Options tab in the Add or Edit Trend
Report dialog box.
n
The X axis displays columns for the periods that items were open (e.g., 15 days, 30 Days, 45 Days).
n
The Y axis displays rows for the specified time period (days, weeks, or months).
n
Each cell displays the number of items open for the number of days defined in the column during the period
in the row.
Open vs. closed
Displays the total number of items in open workflow states versus closed states during a specified time
period.
Tip: This report is most useful for reporting on issues and test runs.
For example, this report can help you answer questions such as:
296
Trend report types
n
Is the total number of open issues decreasing at an acceptable rate?
n
Are test runs generated and performed at an acceptable rate?
Report content
Note: Items included in the report depend on the filter selected on the Options tab in the Add or Edit Trend
Report dialog box.
n
The X axis displays a column for open items and a column for closed items.
n
The Y axis displays rows for the specified time period (days, weeks, or months).
n
Each cell displays the number of items in open or closed states during the period in the row.
Actual vs. estimated hours
Note: This report is not available for requirement documents. It is most useful for reporting on issues and
test runs.
Displays actual hours versus estimated hours for items in closed workflow states during a specified time
period. Uses the sum of field values selected in the Actual Hours fields and Estimated Hours fields in the
Time Tracking project options for the item type. See Setting time tracking project options, page 409.
For example, this report can help you answer questions such as:
n
Were issues fixed and verified within the original estimated time?
n
Are test runs performed within the estimated time frame each week? Are QA analysts underestimating or
overestimating time to complete test runs?
Report content
Note: Items included in the report depend on the filter selected on the Options tab in the Add or Edit Trend
Report dialog box.
n
The X axis displays a column for estimated hours and a column for actual hours.
n
The Y axis displays rows for the specified time period (days, weeks, or months).
n
Each cell displays the actual or estimated hours for items during the period in the row.
Open or closed by field
Note: This report is available only for requirements and documents.
Displays the total number of items open or closed filtered by a selected pop-up menu field during a specified
time period.
For example, this report can help you answer questions such as:
n
How many requirements marked as suspect have been made obsolete?
n
Are tasks tracked as requirements completed in order of importance?
297
Trend report types
Report content
Note: Items included in the report depend on the filter selected on the Options tab in the Add or Edit Trend
Report dialog box.
n
The X axis displays columns for each value in the selected field.
n
The Y axis displays rows for the specified time period (days, weeks, or months).
n
Each cell displays the number of open or closed items with the field value defined in the column during the
period in the row.
Project volatility
Note: This report is available only for requirements.
Displays the total number of requirements, new requirements, requirements with workflow state changes, and
closed requirements during a specified time period. This report is helpful for monitoring requirement churn. The
more requirements are added, change states, or closed, the more risk that the requirements capture process
is not nearing completion, which may put implementation at risk.
For example, this report can help you answer questions such as:
n
Are new requirements still being added for the upcoming release?
n
Are requirements still being reviewed, approved, or changed? Is the number going down to indicate that
churn is decreasing?
Report content
Note: Items included in the report depend on the filter selected on the Options tab in the Add or Edit Trend
Report dialog box.
n
The X axis displays the following columns: Total Requirements, Submitted, State Changed, Closed,
Totals.
n
The Y axis displays rows for the specified time period (days, weeks, or months).
n
Each cell displays the number of requirements in each category defined in the column during the period in
the row.
Value
Description
Total Requirements
Total number of requirements in the project during the period.
Submitted
Number of new requirements added.
State Changed
Number of requirements with state changes.
Closed
Number of requirements closed.
298
Trend report types
Completion status
Note: This report is available only for test runs.
Displays the number of Waiting, In Progress, and Completed test runs during a specified period, including the
total estimated run time, actual run time, and estimated remaining time.
For example, this report can help you identity a bottleneck in performing and completing new test runs.
Report content
Note: Items included in the report depend on the filter selected on the Options tab in the Add or Edit Trend
Report dialog box.
n
The X axis displays the following columns: Total, Waiting, In Progress, Completed, % Completed,
Estimated Run Time, Actual Run Time, and Estimated Remaining Time.
n
The Y axis displays rows for the specified time period (days, weeks, or months).
n
Each cell displays the number of test runs in each status or time defined in the column during the period in
the row.
Value
Description
Total
Total number of test runs.
Waiting
Number of test runs not yet started. Test runs are Waiting if they are open and in the
initial workflow state for new test runs.
In Progress
Number of test runs started, but not completed. Test runs are In Progress if they are
open and not in the initial workflow state for new test runs.
Completed
Number of test runs completed. Test runs are Completed if they are in a closed
workflow state.
% Completed
Percentage of test runs completed. Calculated by dividing the number of test runs with a
Completed status by the total number of test runs.
Estimated Run
Time
Total estimated time to perform test runs. Calculated by adding the values in the test run
Estimated run time field for all test runs in the row.
Actual Run
Time
Total actual time to perform test runs. Calculated by adding the Actual Hours field
values for all test runs in the row.
Estimated
Remaining
Time
Total estimated remaining time to perform test runs. Calculated by subtracting the
Actual Run Time from the Estimated Run Time.
Run result status
Note: This report is available only for test runs.
299
Trend report types
Displays the total number and percentage of Waiting, In Progress, Passed, and Failed test runs during a
specified time period.
For example, this report can help you identify how many test runs in a test run set passed each week and if
the percentage of passed tests is acceptable.
Report content
Note: Items included in the report depend on the filter selected on the Options tab in the Add or Edit Trend
Report dialog box.
n
The X axis displays the following columns: Total Test Runs, Waiting, % Waiting, In Progress, % In
Progress, Passed, % Passed, Failed, % Failed, and Other.
n
The Y axis displays rows for the specified time period (days, weeks, or months).
n
Each cell displays the number or percentage of test runs in each status defined in the column during the
period in the row.
Value
Description
Total
Test
Runs
Total number of test runs.
Waiting
Number of test runs not yet started. Test runs are Waiting if they are open and in the initial
workflow state for new test runs.
%
Waiting
Percentage of test runs waiting. Calculated by dividing the number of test runs with a Waiting
status by the total number of test runs.
In
Progress
Number of test runs started, but not completed. Test runs are In Progress if they are open and
not in the initial workflow state for new test runs.
% In
Progress
Percentage of test runs in progress. Calculated by dividing the number of test runs with a
Waiting status by the total number of test runs.
Passed
Number of test runs completed and passed.
%
Passed
Percentage of passed test runs. Calculated by dividing the number of passed test runs by the
total number of test runs.
Failed
Number of test runs completed and failed.
% Failed
Percentage of failed test runs. Calculated by dividing the number of failed test runs by the total
number of test runs.
Other
Number of closed test runs that were not in a passed or failed state, such as Undetermined.
% Other
Percentage of test runs that were not in a passed or failed state. Calculated by dividing the
number of other test runs by the total number of test runs.
300
Trend report types
Completion status by field
Note: This report is available only for test runs.
Displays the total number of, percentage of, or time for test runs in a specified status filtered by a selected
field during a specified time period. The completion statuses are Total, Waiting, In Progress, Completed, %
Completed, Estimated Run Time, Actual Run Time, and Estimated Run Time.
For example, this report can help you answer questions such as:
n
How many test runs passed this week?
n
How long is each tester taking to complete their assigned test runs?
n
What is the estimated remaining time to complete the test runs assigned to each user?
Report content
Note: Items included in the report depend on the filter selected on the Options tab in the Add or Edit Trend
Report dialog box.
n
The X axis displays columns for each value in the selected field.
n
The Y axis displays rows for the specified time period (days, weeks, or months).
n
Each cell displays the number, percentage, or time for test runs for the field value defined in the column
during the period in the row.
Run status by field
Note: This report is available only for test runs.
Displays the total number or percentage of test runs in a specified status filtered by a selected field during a
specified time period. The statuses are Total Runs, Waiting, % Waiting, In Progress, % In Progress, Passed,
% Passed, % Failed, and Other.
For example, this report can help you answer questions such as:
n
What percentage of test runs were passed by each tester each week?
n
Are there any testers failing more test runs than other testers?
n
What percentage of test runs failed based on the web browser used for testing?
Report content
Note: Items included in the report depend on the filter selected on the Options tab in the Add or Edit Trend
Report dialog box.
n
The X axis displays columns for each value in the selected field.
n
The Y axis displays rows for the specified time period (days, weeks, or months).
301
Creating release planning reports
n
Each cell displays the number or percentage of test runs for the field value defined in the column during the
period in the row.
Creating release planning reports
Release planning reports include detailed information that helps with planning a project, release, or iteration.
1. Choose Create > Report.
The Select Report Type dialog box opens.
2. Select Release Planning and click OK.
The Add Release Planning Report dialog box opens.
3. Enter a Name and Title. The title appears at the top of the report when it is viewed or printed.
4. Select a Share option.
n
Private restricts other users from using the report.
n
Shared with Everyone shares the report with all users and customers.
n
Shared with Users shares the report with other users.
n
Shared with Customers shares the report with customers.
n
Shared with Security Groups shares the report with selected security groups.
5. On the Report On tab, select the report to create. See Release planning reports, page 283.
302
Creating release planning reports
Note: The report stylesheet is automatically applied based on the selected report. See Release
planning report stylesheets, page 699.
6. Click the Source tab to select the data to include in the report.
n
Click Browse to select the folder that contains the items you want to include. Folders are required for
some reports. The folder icon and type are displayed and the release start and end dates are displayed
if release planning is enabled for the selected folder. Select Recursive to include child folders of the
selected folder and then select the child folder types to include. Click Clear to clear the selected folder
path if a folder is not required.
n
Select the item types to include in the report. If an item type is required, it is selected by default and
you cannot change the setting. Optionally select a filter for each selected item type if you only want to
include filtered items in the report. Click Create Filter to add a filter. See Adding filters, page 54.
n
Select Include data for all linked items to include information about any items linked to items
included in the report. Select a link definition from the list to specify the links to include.
7. Click the Options tab to select report display options. The available options depend on the selected report
and content.
n
Select Show report data to display the text-based portion of the report. Clear this option if you only
want to include a chart in the report.
n
Select Show chart to display an interactive chart in the report.
8. Click the Sorting tab to select a primary or secondary sort column and set the column sort order.
303
Creating release status reports
9. To preview the report, click
.
10. Click Add.
The report is added. See Running built-in reports, page 334 for information about running reports.
Creating release status reports
Release status reports include detailed information that helps with tracking and communicating the status or
progress of a project, release, or iteration.
1. Choose Create > Report.
The Select Report Type dialog box opens.
2. Select Release Status and click OK.
The Add Release Status Report dialog box opens.
304
Creating release status reports
3. Enter a Name and Title. The title appears at the top of the report when it is viewed or printed.
4. Select a Share option.
n
Private restricts other users from using the report.
n
Shared with Everyone shares the report with all users and customers.
n
Shared with Users shares the report with other users.
n
Shared with Customers shares the report with customers.
n
Shared with Security Groups shares the report with selected security groups.
5. On the Report On tab, select the report to create. See Release status reports, page 283.
Note: The report stylesheet is automatically applied based on the selected report. See Release
status report stylesheets, page 699.
6. Click the Source tab to select the data to include in the report.
n
Click Browse to select the folder that contains the items you want to include. Folders are required for
some reports. The folder icon and type are displayed and the release start and end dates are displayed
if release planning is enabled for the selected folder. Select Recursive to include child folders of the
selected folder and then select the child folder types to include. Click Clear to clear the selected folder
path if a folder is not required.
n
Select the item types to include in the report. If an item type is required, it is selected by default and
you cannot change the setting. Optionally select a filter for each selected item type if you only want to
include filtered items in the report. Click Create Filter to add a filter. See Adding filters, page 54.
n
Select Include data for all linked items to include information about any items linked to items
included in the report. Select a link definition from the list to specify the links to include.
7. Click the Options tab to select report display options. The available options depend on the selected report
and content.
n
Select Show report data to display the text-based portion of the report. Clear this option if you only
want to include a chart in the report.
n
Select Show chart to display an interactive chart in the report.
305
Creating time tracking reports
n
If you creating a folder task board report with configurable columns, click Add in the Columns area to
add a column and then enter the column name and select the column background color. To choose the
workflow states to include in a selected column, select a state in the States list and click to add it to
the column. Select a column and click Top, Move Up, Move Down, or Bottom to reorder the column
display order.
8. Click the Sorting tab to select a primary or secondary sort column and set the column sort order.
This tab is not available for all release status reports.
9. To preview the report, click
.
10. Click Add.
The report is added. See Running built-in reports, page 334 for information about running reports.
Creating time tracking reports
Time tracking reports include information that helps with tracking and communicating actual work performed
on items.
1. Choose Create > Report.
306
Creating time tracking reports
The Select Report Type dialog box opens.
2. Select Time Tracking and click OK.
The Add Time Tracking Report dialog box opens.
3. Enter a Name and Title. The title appears at the top of the report when it is viewed or printed.
4. Select a Share option.
n
Private restricts other users from using the report.
n
Shared with Everyone shares the report with all users and customers.
n
Shared with Users shares the report with other users.
n
Shared with Customers shares the report with customers.
n
Shared with Security Groups shares the report with selected security groups.
5. On the Report On tab, select the report to create. See Time tracking reports, page 284.
Note: The report stylesheet is automatically applied based on the selected report. See Time tracking
report stylesheets, page 702.
6. Click the Source tab to select the data to include in the report.
n
Click Browse to select the folder that contains the items you want to include. Folders are required for
some reports. The folder icon and type are displayed and the release start and end dates are displayed
if release planning is enabled for the selected folder. Select Recursive to include child folders of the
selected folder and then select the child folder types to include. Click Clear to clear the selected folder
307
Creating time tracking reports
path if a folder is not required.
n
Select the item types to include in the report. If an item type is required, it is selected by default and
you cannot change the setting. Optionally select a filter for each selected item type if you only want to
include filtered items in the report. Click Create Filter to add a filter. See Adding filters, page 54.
n
Select Include data for all linked items to include information about any items linked to items
included in the report. Select a link definition from the list to specify the links to include.
7. Click the Options tab to select report display options. The available options depend on the selected report
and content.
n
Select the date range to report on in the Include workflow events from and through fields.
n
Select Show report data to display the text-based portion of the report. Clear this option if you only
want to include a chart in the report.
n
Select Show chart to display an interactive chart in the report.
8. Click the Sorting tab to select a primary or secondary sort column and set the column sort order.
9. To preview the report, click
308
.
Creating traceability reports
10. Click Add.
The report is added. See Running built-in reports, page 334 for information about running reports.
Creating traceability reports
Traceability reports include detailed information that allows you to perform coverage analysis by viewing
relationships between requirements and related items in a project.
1. Choose Create > Report.
The Select Report Type dialog box opens.
2. Select Traceability and click OK.
The Add Traceability Report dialog box opens.
3. Enter a Name and Title. The title appears at the top of the report when it is viewed or printed.
4. Select a Share option.
n
Private restricts other users from using the report.
n
Shared with Everyone shares the report with all users and customers.
n
Shared with Users shares the report with other users.
n
Shared with Customers shares the report with customers.
n
Shared with Security Groups shares the report with selected security groups.
5. On the Report On tab, select the report to create. See Traceability reports, page 285.
Note: The report stylesheet is automatically applied based on the selected report. See Traceability
report stylesheets, page 702.
6. Click the Source tab to select the data to include in the report.
309
Creating matrix reports
n
Click Browse to select the folder that contains the items you want to include. Folders are required for
some reports. The folder icon and type are displayed and the release start and end dates are displayed
if release planning is enabled for the selected folder. Select Recursive to include child folders of the
selected folder and then select the child folder types to include. Click Clear to clear the selected folder
path if a folder is not required.
n
Select the item types to include in the report. If an item type is required, it is selected by default and
you cannot change the setting. Optionally select a filter for each selected item type if you only want to
include filtered items in the report. Click Create Filter to add a filter. See Adding filters, page 54.
n
Select Include data for all linked items to include information about any items linked to items
included in the report. Select a link definition from the list to specify the links to include.
7. Click the Sorting tab to select a primary or secondary sort column and set the column sort order.
This tab is not available for all traceability reports.
8. To preview the report, click
.
9. Click Add.
The report is added. See Running built-in reports, page 334 for information about running reports.
Creating matrix reports
Matrix reports include information to help you analyze linked and related items in a configurable table format.
For example, these reports can help you perform:
310
Creating matrix reports
n
Coverage analysis to ensure adequate testing against a project's requirements.
n
Impact analysis to see what items may be impacted if you make a change.
n
Risk analysis to investigate mitigation efforts and root causes for high-risk issues.
You can define the columns to include in the report, items displayed in columns, how columns are related,
details displayed about items, and other report content.
Creating matrix reports includes the following steps:
Creating the report
1. Choose Create > Report.
The Select Report Type dialog box opens.
2. Select Matrix and click OK.
The Add Matrix Report dialog box opens.
311
Creating matrix reports
3. Enter a Name.
This identifies the report in the Reports list window. The title displayed in the report is configured in the
header.
4. Select a Share option.
n
Private restricts other users from using the report.
n
Shared with Everyone shares the report with all users and customers.
n
Shared with Users shares the report with other users.
n
Shared with Customers shares the report with customers.
n
Shared with Security Groups shares the report with selected security groups.
Adding and rearranging columns
You can add up to 100 columns to a matrix report and arrange them in any order.
n
To add a new column, click Add Column. The new column is added as the last column to the right in the
matrix.
n
To duplicate an existing column, click
column you duplicated.
n
To move a column, click and in the column header.
in the column header. The new column is added to the right of the
Note: If the report includes an extra header row, the extra header cell is maintained with the column
as it is moved and merged header cells are split if the column move requires it. See Adding and
editing an extra header row, page 316.
312
Creating matrix reports
n
To delete a column, click
in the column header. Click Yes to confirm the deletion.
Adding column rules
Column rules limit the items displayed in a column by type, item relationships, relationship types, filters,
folders, and other criteria.
You can add multiple rules to a column to display different item types and relationships.
1. Click Add Rule in the column to add the rule to.
The Add Column Rule dialog box opens.
2. Select the item type that the Column contains.
3. Select a Related to option to limit the items displayed in the current column to related items in another
column. This option is not available for the first column in the matrix.
The list only includes columns to the left of the current column. Select <No Related Column> if the
current column is not related to other columns.
4. Select Relationship restrictions to limit the items displayed in the current column based on
relationships. These options are not available for the first column in the matrix or if a column is not
selected in the Related to field.
313
Creating matrix reports
n
n
Select Has any of the following relationships to include items in the selected relationships. Select
Does not have any of the following relationships to include items that are not in the selected
relationships.
n
Select the relationships to include or exclude. Select <All> to include or exclude all relationships
or select specific relationships. If you select <All>, links or relationships added in the future are
included when reports are generated.
n
Select Parents, Children, or Peers to indicate the relationship types to include or exclude.
Select Same items as related column to include the same items from the column selected in the
Related to field. Selecting this option makes it easier to format information displayed from the same
items and makes important field values more visible.
5. Select any Item restrictions to limit the items displayed in the column based on filters, folders, and other
criteria.
n
Select a Filter to only include items that pass the filter criteria.
n
To only include items from a specific folder, click Browse to select the folder. Select Recursive to
include child folders of the selected folder. Click Clear to clear the selected folder path.
n
If the column contains test runs, optionally select a Test Run Set to include only test runs in the
selected set.
n
If the column contains requirements, select a Requirement Document to include only requirements
in the selected document. Click Browse to select the document. To find a document, you can search,
go to a specific document number, apply a filter, or select the <Recent Items> filter to view a list of
recently accessed documents. Click Clear to clear the selected document.
6. Click OK to save the changes.
The rule summary is displayed in the column.
Note: To edit a column rule, click Edit above the rule to edit. To delete a rule, click Delete.
Editing the column text
The column text settings determine the item content and formatting. You can configure text for each item type
included in the column.
1. Click Edit in the Column Text row for the column to change.
The Edit Text dialog box opens. The default text for the item is displayed.
314
Creating matrix reports
2. Make any changes.
You can use text and field codes, which are replaced with information from specific items when the report
is generated. For example, the %RQSUM% field code is replaced with the requirement Summary field
value. Click Insert Field Code to select from a list of available field codes. See Field Codes, page 669
for field code information.
The following additional field codes are only available for matrix reports:
Field code
Description
%ENTITYIMG%
Image that represents the item type. All requirement types use the same
requirement image.
%RELATIONIMG%
Arrow images that represent the relationships of the item:
Child in a link
Child in a relationship
Parent in a link
Parent in a relationship
Peer in a link
Peer in a relationship
%RUNRESULTIMG%
Image that represents the test run result (passed, failed, or undetermined).
3. Apply any formatting.
You can use text formatting, images, tables, and links. See Formatting text fields, page 34. If a style is
applied to a list field value and the Display field text with formatting option is selected, the field text
uses the style formatting in the report.
4. Select Display field text with formatting to display text from item multi-line text fields the same way it
is formatted in the item and display values from list fields with the style applied to them.
Note: This option must be selected to include images from item multi-line text fields.
5. Select Apply style from field and a list field to display the cell in the report with the background and text
colors from the style applied to the value set in the field.
6. Click OK to save the changes.
Editing the column display settings
The display settings control how the column is displayed in reports, including the column name, sorting, and
width.
1. Click Edit in the Display Settings row for the column to change.
315
Creating matrix reports
The Edit Display Settings dialog box opens.
Tip: You can also click column header text to change the column display settings.
2. Enter the Header label. You can enter up to 64 characters or leave the field empty. The field is only
available if an extra header row is added to the report. See Adding and editing an extra header row, page
316.
3. Enter the Column label. You can enter up to 64 characters.
4. Select a Primary or Secondary Sort field and set the sort order for items in the column.
If multiple item types are displayed in the column, the available fields only include fields that both item
types have.
5. Set the Column width in inches, centimeters, or pixels. You can enter up to two decimal places.
Select Ignore width if content exceeds it to display all content in the column even if it exceeds the
width setting. If this option is not selected, content that exceeds the column width is not displayed. For
example, you may want to select this option if items include large images and you do not want to truncate
them.
6. Click OK to save the changes.
The settings are displayed in the column.
Adding and editing an extra header row
You can add an extra header row above columns and merge the header cells to group related columns.
316
Creating matrix reports
n
To add an extra header row, click Add Extra Header Row. You can only add one extra header row.
n
To merge a header with the column header to the right, click
all related columns.
n
To edit the extra header label, click the text in the header cell or click the text in any column header under
the cell.
. Continue merging the header until it spans
n
If the extra header only spans one column, the Edit Display Settings dialog box opens. See Editing the
column display settings, page 315.
n
If the extra header spans multiple columns, the Edit Header Label dialog box opens. Enter the header
label text and click OK. You can enter up to 64 characters or leave the field empty.
n
To split merged headers, click
columns.
. The header is split into individual cells with the same text above the
n
To delete the extra header row, click Delete extra header row. Click Delete to confirm the deletion.
Editing the report header and footer
The report header is displayed at the top of the report and typically includes the report title. The footer is
displayed at the bottom of the report. You can use any text in the header and footer and format the text.
1. Click Edit Header or Edit Footer.
The Edit dialog box opens.
317
Charting report data
2. Make any changes.
You can use formatted text, images, tables, and links. See Formatting text fields, page 34.
3. Click OK to save the changes.
Previewing and saving the report
1. To preview the report, click
.
2. Click Add.
The report is added. See Running built-in reports, page 334 for information about running reports.
Troubleshooting
Matrix report configuration errors are displayed in red when adding and editing reports. Mouse over an error to
view more information about it. Following are common errors.
Error
Description
Resolution
A column rule can
only be related to
a column to its left
A column selected in the Related to field in the
column rule was moved to the right of the
column. Only columns to the left of the column
with the affected rule can be selected in the
Related to field.
Move the column back to the
original position or change the
value in the Related to field in the
column rule.
Invalid column:
The related
column was
removed
The column selected in the Related to field in the
column rule was removed from the report.
Change the value in the Related to
field in the column rule.
<No Valid
Relation>: At
least one parent,
child, or peer
relation must be
selected
None of the relationship options (Parents,
Children, or Peers) are selected in the column
rule,
Select at least one relationship
option (Parents, Children, or
Peers) in the column rule or
change the Related to field to <No
Related Column>.
<No Valid
Relationship
Type>: At least
one relationship
type must be
selected
An item relationship type is not selected in the
column rule, but a column is selected in the
Related to field.
Select at least one relationship
type in the column rule or change
the Related to field to <No
Related Column>.
Charting report data
You can add charts to distribution and trend reports. The available charts include pie, 3D pie, bar, 3D bar,
area, 3D area, line, and 3D line.
Note: You can also include interactive charts in release planning, release status, and time tracking
reports. The chart settings for these reports can only be customized in the stylesheet, not the report
settings.
318
Charting report data
1. Click the Charting tab when you are creating or editing a distribution or trend report. See Creating
distribution reports, page 288 or Creating trend reports, page 292.
2. Click New Chart.
3. Select the chart Type and enter the Chart Title.
4. Select the Data to Chart.
5. Select or enter any additional chart options.
Note: To add another chart to the report, click New Chart. To reorder multiple charts on a report, select a
chart and click Move Up or Move Down. Select a chart and click Delete Chart to delete it.
6. Click Add or OK to save the changes.
Bar, area, and line chart fields
Field
Description
Size
Chart title size
Color
Chart title font color
Height
Chart height
Width
Chart width
319
Charting report data
Field
Description
Background Color Chart background color
X Axis Title
X (horizontal) axis title
Y Axis Title
Y (vertical) axis title
Size
X and Y axis title size
Color
X and Y axis title font colors
Show Labels
Displays chart component labels
X Axis Size
X axis label size
Y Axis Size
Y axis label size
Spacing
Amount of space (pixels) between labels
Color
X and Y axis label color
Density
Density percentage. 80% displays all labels, 40% displays half, etc.
Show Grid
Displays the chart grid pattern
Show X Axis
Displays the X axis on the chart
Show Y Axis
Displays the Y axis on the chart
Color
Grid line color
Pie charts
Field
Description
Size
Chart title size
Color
Chart title font color
Height
Chart height
Width
Chart width
Background Color Chart background color
Show Labels
Displays chart data labels
Show Percents
Displays chart data in percents
Label Size
Chart label size
Color
Label font color\
Label Position
Spacing of chart labels
320
Adding external reports to TestTrack
Note: Pie charts are scaled based on a number of factors, including image size, label size, and number of
labels. You may need to change the image height and width dimensions for the pie chart to display
correctly.
Adding external reports to TestTrack
Adding external reports to TestTrack gives you the ability to launch an external report viewer from TestTrack
to view reports stored in reporting services.
1. Choose Create > Report.
The Select Report Type dialog box opens.
2. Select the name of the reporting service to add the report from and click OK.
The Select External Reports dialog box opens. A list of the available reports is displayed.
3. Select the report to add.
To add more than one report, Ctrl+click each report.
Note: Click Create to create a report in the external reporting service. You can only create reports if
an external reporting client plug-in that supports report editing is installed. Ask your TestTrack
administrator for information.
4. Click Add.
The report is added and displayed in the Reports list window.
Note: By default, external reports are private. You can edit the report to share it with everyone, users,
customers, or specific security groups. See Editing reports, page 330.
Creating live charts
Live charts are a type of report that provides advanced charting capabilities across all of your development
and testing artifacts. Use these reports to monitor overall progress or a specific part of a project in real time.
TestTrack includes several types of live charts, including column, bar, line, pie, and scatter charts. Each chart
has several variations to help you chart data exactly as you want to view it.
321
Creating live charts
You can open live charts in one or more standalone windows, which can help you continuously monitor key
indicators and team progress throughout the day as you perform other work. For example, you may want to
use a live chart to display an overview of the actual hours spent on items versus the estimated hours to see
how a project is progressing and identify any overruns. You can also open live charts in the Folders list
window to chart the contents of a selected folder and view more focused data for a specific part of a project,
release, or iteration. See Viewing live charts, page 331.
You can create live charts based on one item type or a combination of types. You can also limit the items
included in the chart to a specific folder. For example, you may only want to include issues and test runs for a
specific release or iteration.
To create a live chart, you configure the following information: chart type, data to include, fields for the X and Y
axis, and legend position. Each field you add to the chart is a series, which is a group of related data points.
Each series is listed in the chart legend. Most charts support multiple series. Conical, meter, and pie charts
only support one series.
Note: Live charts can only be viewed in the TestTrack Client. If you want to create a similar chart that
users can manually update on a dashboard in the TestTrack Client and TestTrack Web, you can copy the
live chart settings to a chart widget. See Adding dashboard chart widgets, page 540.
1. Choose Create > Report.
The Select Report Type dialog box opens.
2. Select Live Chart and click OK.
The Add Live Chart dialog box opens with the Type tab selected.
322
Creating live charts
3. Enter a Name and Title. The title appears at the top of the chart.
4. Select a Share option.
n
Private restricts other users from viewing the chart.
n
Shared with Everyone shares the chart with all users and customers.
n
Shared with Users shares the chart with other users.
n
Shared with Customers shares the chart with customers.
n
Shared with Security Groups shares the chart with selected security groups.
5. Select a chart type in the left pane and then select the chart to create in the right pane. See Live chart
types, page 324.
6. Click the Source tab to select the data to include in the chart.
n
Select the item types to include in the chart. Optionally select a filter for each type if you only want to
include specific items in the chart. Interactive filters are not available for live charts. Click Create
Filter to add a filter. See Adding filters, page 54.
n
Select Items in folder to only include items in a specific folder. Click Browse to select a folder.
Select Recursive to include any child folders.
323
Live chart types
Note: These options are not applied when viewing live charts in the Folders list window. To limit
items displayed in the chart from the Folders list window, you can select options from the Show and
Filter lists, select the List recursively option, and then select the folder to view data for.
7. Click the X-Axis tab to specify the data to display on the horizontal axis. See Configuring the live chart Xaxis, page 325.
8. Click the Y-Axis tab to specify the data to display on the vertical axis. See Configuring the live chart Yaxis, page 327.
9. Click the Legend tab and select the position of the legend relative to the chart.
10. Click Preview to preview the chart to make sure you configured it correctly.
11. Click Add.
The live chart is added.
Live chart types
TestTrack includes the following types of live charts. Each chart type has multiple variations available to help
you customize the chart appearance. Thumbnails of each chart type and variation are displayed on the Type
tab in the Add Live Chart dialog box. See Creating live charts, page 321.
324
Configuring the live chart X-axis
Chart
type
Description
Area
Displays data points plotted on lines with shading in the area between the axis and lines.
Multiple series are displayed in layers or stacked. Useful for evaluating changes over time and
identifying trends.
Bar
Displays rectangular bars for each series that are sized based on the values they represent.
Same as column charts except the bars are horizontal. Multiple series are displayed in layers,
stacked, overlapping, or in 3D depth. Useful for evaluating changes over time and comparing
categories of data.
BoxWhisker
Displays the minimum, 25th percentile, median, 75th percentile, and maximum values for a
series using a box and maximum and minimum lines. Only used for numeric fields. Useful for
statistical analysis and determining the distribution of items in categories.
Column
Displays rectangular bars for each series that are sized based on the values they represent.
Same as bar charts except the bars are vertical. Multiple series are displayed in layers, stacked,
overlapping, or in 3D depth. Useful for evaluating changes over time and comparing categories
of data.
Combo
Displays multiple series using a combination of column, line, area, and scatter chart types. The
chart type for each series is selected in the Configure Series area in the Add Live Chart dialog
box. Useful for clearly differentiating multiple data categories.
Conical
Displays data points in slices that represent a percentage of a whole pyramid, cone, or funnel
shape. Useful for comparing groups of data.
Line
Displays data points plotted on lines. Multiple series are displayed on multiple lines. Useful for
displaying continuous data over time and evaluating data trends in equal intervals, such as
weeks or months.
Meter
Displays each series as one point on a meter. Data groups are determined by the X-axis field
values and values are determined by the Y-axis configuration. Useful for data visualization in a
gauge format.
Pie
Displays data points in slices that represent a percentage of the whole pie. Data can be
displayed in a flat pie, exploded pie with slices separated from the center of the pie, or a donut.
Useful for comparing groups of data.
Scatter
Displays a symbol to represent each data point. Useful for evaluating relationships between
values in multiple data categories.
Configuring the live chart X-axis
When you create a live chart, you need to specify the field used to group data on the horizontal chart axis (Xaxis). For example, if you want a chart to display actual versus estimated hours data for all item types, you
may choose to display the item types on the X-axis.
1. Click the X-Axis tab when adding or editing a live chart. See Creating live charts, page 321 and Editing
reports, page 330.
325
Configuring the live chart X-axis
2. Enter an X-Axis Title and optionally select a title color.
Conical, meter, and pie charts do not have X-axis titles.
3. Select a Field Type to indicate the type of fields to display in the Fields list. The available field types
depend on the item types selected on the Source tab and the chart type.
326
Field type
Displays
All field types
All available fields for the selected item types.
Date
Date/time fields, such as Created Date, for the selected item types and workflow
events related to the items.
List
Pop-up menus, such as Version and Product, and other drop-down lists for the
selected item types and workflow events related to the items.
User/Customer
User and customer fields, such as Assigned To User and Created By User, for the
selected item types and workflow events related to the items.
Boolean
Check box fields and other Boolean fields, such as Is Marked As Suspect and Issue
Has Links, for the selected item types and workflow events related to the items.
State attribute
State of the selected item types (Open or Closed).
Numeric
Integer and decimal number fields, such as Actual Hours and Percent Done, for the
selected item types and workflow events related to the items.
Folder name
Folder Name field selected in the Items in folder field on the Source tab.
Item type
Item type: Issue, Requirement, Requirement Document, Test Case, or Test Run.
Configuring the live chart Y-axis
4. Select the field to include on the X-axis from the Fields list. The available fields depend on the selected
field type and your security permissions.
If multiple item types are selected on the Source tab, only fields that are common between item types are
included in the list. If one item type and the Items in folder option are selected on the Source tab, itemspecific fields and common fields between the item type and folder are displayed.
Note: To search for a field, enter the characters to search for in the Search field. Matching fields are
displayed in the list as you type. Enter additional characters to narrow the results.
5. Select the Field Values to include. The available options depend on the selected field.
Note: If a user or customer field is selected, click Find to search for users or customers to include
the chart. See Searching for users and customers in fields, page 76.
6. Select Hide empty category items if you do not want to include items without values in the X-axis.
This option is not available for numeric fields.
7. Click Add or OK to save the changes.
Configuring the live chart Y-axis
When you create a live chart, you need to specify the fields to display data for on the vertical chart axis (Yaxis). You can use the left and right vertical axis to display different series.
You can also configure options for each series included in the chart, such as the name used in the legend, the
Y-axis scale, and data field for axis labels.
Note: Conical, meter, and pie charts only support one series. When you select a field on the X-Axis tab, it
is automatically selected on the Y-Axis tab. You can configure series options for these chart types on the
Y-Axis tab.
1. Click the Y-Axis tab when adding or editing a live chart See Creating live charts, page 321 and Editing
reports, page 330.
327
Configuring the live chart Y-axis
2. Enter a Y-Axis Left Title and Y-Axis Right Title. Optionally select title colors.
Conical, meter, and pie charts do not have Y-axis titles.
3. Select a Field Type to indicate the type of fields to display in the Fields list. The available field types
depend on the item types selected on the Source tab and the chart type.
328
Field type
Displays
All field types
All available fields for the selected item types.
Date
Date/time fields, such as Created Date, for the selected item types and workflow
events related to the items.
List
Pop-up menus, such as Version and Product, and other drop-down lists for the
selected item types and workflow events related to the items.
User/Customer
User and customer fields, such as Assigned To User and Created By User, for the
selected item types and workflow events related to the items.
Boolean
Check box fields and other Boolean fields, such as Is Marked As Suspect and Issue
Has Links, for the selected item types and workflow events related to the items.
State attribute
State of the selected item types (Open or Closed).
Configuring the live chart Y-axis
Field type
Displays
Numeric
Integer and decimal number fields, such as Actual Hours and Percent Done, for the
selected item types and workflow events related to the items.
Folder name
Folder Name field selected in the Items in folder field on the Source tab.
Item type
Item type: Issue, Requirement, Requirement Document, Test Case, or Test Run.
4. Select a field in the Fields list and click to add it to the Series list. The available fields depend on the
selected field type and your security permissions.
If a list, Boolean, user/customer, or state attribute field is selected on the X-Axis tab, it is automatically
added to the Series list.
Note: To search for a field, enter the characters to search for in the Search field. Matching fields are
displayed in the list as you type. Enter additional characters to narrow the results. To filter the field
list, select All Fields, Common Fields, or an item type from the drop-down list. You can only filter
the field list if multiple item types are selected on the Source tab.
5. Arrange the fields in the Series area. Options selected in the Configure Series area are displayed in
parentheses after the series.
n
The order that series are displayed reflects the layering order on the chart. The series at the top of the
list is displayed as the top layer or left-most item in the chart. To reorder the series, select a series and
click Top, Move Up, Move Down, or Bottom.
n
To remove a series from the chart, select it and click Remove.
6. Select a series and then select any Configure Series options. The available options depend on the
selected series.
Field
Description
Name
Series name displayed in the chart legend.
Type
Chart type for the selected series.
Y-Axis
Axis scale the selected series is associated with (left or right). Bar and column charts can
only use the left axis.
Style
Color, line type, and symbol to use for the selected series.
Trend
Line
Plots a trend line on the chart for the selected series and specifies the line style and color.
Average
Line
Plots an average line on the chart for the selected series and specifies the line style and
color.
Y-Value
Value type used to display data on the Y-axis, such as Count, Percent, or Sum. The Yvalue number is displayed in conical, meter, and pie charts.
Field
Value
Data field to use for the Y-axis.
329
Viewing report settings
7. Click Add or OK to save the changes.
Viewing report settings
You can view read-only report settings without preventing other users from editing the settings at the same
time.
1. Select the report on the Reports list window.
2. Click View.
The read-only View Report dialog box opens.
3. Click Edit to edit the report. See Editing reports, page 330.
4. Click OK when you finish.
Editing reports
Edit a report to change the name, description, content, and display options.
1. Select the report on the Reports list window and click Edit.
The Edit Report dialog box opens.
2. Make any changes.
Note: If you are editing an external report, you can only change the Name, Output Type, and Share
fields. Other field information is stored in the reporting service. Click Edit in External Report Tool
to edit the report content in the reporting service. You can only edit reports if a client plug-in that
supports report editing is installed. Ask your TestTrack administrator for information.
3. Click OK to save the changes.
Duplicating reports
If you add reports with the same basic information, you can save time by duplicating and editing an existing
report.
1. Select the report to duplicate.
2. Choose Edit > Duplicate Report.
The report is duplicated and a number is added to the end of the report name. For example, if you duplicate
the Product A report, the duplicated report is named Product A.1.
3. Modify the duplicated report and save the changes.
Deleting reports
You can delete a report if it is no longer needed. If you delete a shared report, users with access to it can no
longer view it.
1. Select the report on the Reports list window and click Delete.
You are prompted to confirm the deletion.
2. Click Yes.
The report is deleted.
330
Creating text file report templates
Note: If you delete an external report, the report is only deleted from TestTrack and not the external
reporting service.
Creating text file report templates
Note: We recommend using stylesheets to customize reports. See Report Stylesheets, page 693.
You can create custom text-based report templates that can be used when saving list window reports. See
Saving list window reports as text files, page 331. You can create templates using a text editor, field codes,
and alphanumeric characters. You can also create a tab- or comma-delimited template for use with other
databases and tools.
1. Create the text document using Notepad or another text editor.
You can use any alphanumeric character and field codes. The saved report is formatted based on the text
code layout. Field codes are replaced with the corresponding text. See Field Codes, page 669 for field
code information.
2. Save the document.
You can now save a report based on the template you created.
Saving list window reports as text files
You save a list window reports as a text file using a text-based report template. See Creating text file report
templates, page 331.
Note: We recommend using stylesheets to customize reports. See Report Stylesheets, page 693.
1. Open the list window to save the report for.
If you do not want to include all items, select the items to include on the list window first. If you apply a
filter, only the items that pass the filter are included in the report.
2. Choose File > Print.
3. Select Only print selected items if you selected specific items to save.
4. Select Create report file from template.
5. Click Save.
The Select Report Template dialog box opens.
6. Select the report template to use and click Open.
The Save Report As dialog box opens.
7. Select a directory and enter a filename.
8. Click Save.
The report is saved as a text file.
Viewing live charts
Live charts, which are updated automatically when items change, can help you monitor the overall progress or
a specific part of a project in real time. See Creating live charts, page 321.
331
Viewing live charts
You can open live charts in one or more standalone windows, which can help you continuously monitor key
indicators and team progress throughout the day. You can also open live charts in the Folders list window to
chart the contents of a selected folder and view more focused data about a specific part of a project, release,
or iteration.
Note: You can set the live chart font in local options. See Setting live chart options, page 339.
Viewing a standalone chart
1. Choose View > Reports to open the Reports list window.
2. Select the live chart and click Preview.
The chart opens.
Viewing a chart in the Folders list window
When you view a live chart in the Folders list window, the data is filtered to only include items in the selected
folder. If the List recursively option is selected in the Folders list window, the chart includes items in any
child folders. The items included in the chart are also limited based on the selected options in the Show and
Filter lists.
1. Choose View > Folders to open the Folders list window.
2. If the Live Chart pane is not displayed, choose View > Folder Panes > Live Chart.
The Live Chart pane is displayed.
3. Select a chart from the list in the Live Chart pane.
The selected chart is displayed.
332
Running external reports
Live chart toolbar
The live chart toolbar includes commands to change the data displayed in a chart, copy a chart, open a chart
in another window, and print a chart. The available commands depend on the window the live chart is
displayed in.
Button
Action
Open the live chart in another window.
Edit the live chart settings. See Editing reports, page 330.
Copy the live chart to the clipboard.
Show or hide the chart legend, title, data labels, axis labels, and axis titles.
Print the live chart.
Running external reports
When you run an external report, the report is retrieved from the external reporting service and displayed in the
viewer associated with the selected output type.
To run a report with parameters, such as filters, the external reporting client plug-in must be installed. Ask your
TestTrack administrator for information.
1. Select the report on the Reports list window.
2. Click Preview.
The Report Output Type dialog box opens if the report output format is set to <choose at runtime> or if
there is only one valid output type. The available output types are defined in the server plug-in that
communicates with the reporting service.
3. Select an Output Type.
333
Running built-in reports
4. Click OK.
A progress indicator opens. Click Cancel to cancel the report generation.
5. The report opens in the associated viewer. Depending on the viewer, you can print the report, export the
data, save the report to view later, or simply close the report after you view it.
If the output type is not associated with an application, you are prompted to save the report.
Note: To run a built-in report, see Running built-in reports, page 334.
Running built-in reports
You can run reports to analyze project data. You may also be able to create reports to analyze specific
information you need. See Creating built-in reports, page 286. You can print or save reports for future
reference.
Note: Before running a report, you may want to get familiar with the content each report type includes.
See Report types, page 282.
1. Select the report to run in the Reports list window.
2. Click Preview.
A progress indicator opens. Click Cancel if to cancel the report generation. The report opens in a new
browser window. Depending on the browser, you can print the report, export it, or save it.
Note: If the report uses a filter with interactive restrictions, you are prompted to enter or select
criteria. See Selecting interactive filter criteria, page 52.
Other ways to run reports
You can also run built-in reports from list windows or hyperlinks.
n
To run reports from list windows or the Specification Document window, right-click the list window,
choose Run Report, and then select the report. The available reports depend on the list window and
security permissions. The report names correspond to the available stylesheets, which determine the
report content and formatting. See Report Stylesheets, page 693. If Run Report is not available in the
shortcut menu, add it in user options. See Customizing shortcut menus, page 346.
n
To create a link that can be used to run reports, right-click the report on the Reports list window and
choose Copy Report Preview Hyperlink. Select ttstudio to copy a link that opens the report in the
TestTrack Client or select http for a link that opens the report in TestTrack Web. You can paste the link
into TestTrack items or other applications. When the link is clicked, the report runs in TestTrack.
Note: See Running external reports, page 333 for information about external reports.
334
Personalizing TestTrack
You can set user and local options to personalize TestTrack so you can work more efficiently.
n
User options control how information is displayed and how you are notified about changes. For example,
you can change how names and assignment information are displayed, edit and delete list window views,
and change spell check settings. You can also configure notifications to receive email when items change.
User options apply to any computer you use TestTrack on. See Setting user options, page 341.
n
Local options control login behavior, applications used to view file attachments, stylesheets used when
printing from list windows, and more. Local options apply only on the current computer. See Setting local
options, page 335.
You can also manage your assigned items and tasks you create in the Workbook. See Using the Workbook,
page 358.
Setting local options
You can set the following local options to control how TestTrack works and project information is displayed.
These options apply only to the current computer.
Options
Use to:
More information
General
Set login options, allow multiple open instances of TestTrack, and
more.
Setting general local
options, page 336
Stylesheets
Select the default stylesheet to use when printing items from list
windows.
Setting stylesheet
options, page 336
Browser
(Linux only)
Set the web browser path for viewing reports and help.
Setting the browser
path on Linux, page
337
View File
Select the applications used to view files attached to items.
Setting view file
options, page 338
Formatting
Set formatting toolbar options. Set display options for the
requirement documents.
Setting formatting
options, page 338
Live Charts
Select the font used in live charts.
Setting live chart
options, page 339
Test Case
Management
Set options for navigating to the next step after entering results for
test run steps.
Setting test case
management options,
page 339
Advanced
Set an option for creating and validating JSON queries for filter and
advanced find criteria. Only useful for developers using the
TestTrack SDK.
Setting advanced
local options, page
340
335
Setting general local options
Setting general local options
You can set options for logging in, opening multiple instances of TestTrack, and limiting memory used when
integrating with Microsoft Excel and Word.
1. Choose Tools > Local Options then select the General category.
2. Select Always log in to this server with this username and password to automatically log in to the
current server.
3. Select Always log in to this project to automatically log in to the current project when TestTrack starts.
4. Select Allow multiple instances of this application to allow more than one instance of TestTrack to
run on your computer.
5. Enter the Test Case Management Automated Scripts Directory path or click Browse to select it.
Scripts are run from the ScheduledScripts directory in the TestTrack application directory on Windows
and the Seapine home directory on Unix by default. Change the directory if you do not have permission to
modify these directories or you want to run scripts from a different location.
6. Enter the number of megabytes to Limit memory use to when importing and exporting to and from
Microsoft Word, and opening TestTrack items in Microsoft Excel.
This option controls the amount of memory the Java Virtual Machine (JVM) can use. You may need to
increase the memory if Java errors occur when adding TestTrack items to Word or Excel format. The
default is 512 MB. If you use Mac OS X or Linux, click Browse to select the Java Runtime Path.
Note: This option only applies to Word exports from the Classic tab in the Export to Microsoft Word
dialog box. The TestTrack administrator can adjust memory usage for regular Word exports in the
registry utility. See the TestTrack Registry Utility help for information about changing memory use
settings.
7. Click OK to save the changes.
Setting stylesheet options
You can specify the default stylesheet to use when printing from list windows. The stylesheet determines the
layout and content of the printed output.
1. Choose Tools > Local Options then select the Stylesheets category.
336
Setting the browser path on Linux
2. Select a Report Type.
Each report type corresponds to a list window. For example, the Filter View Detail Report prints a detail
report for all filters in the project.
3. Select a Default Stylesheet for the selected report or click Browse to use a custom stylesheet. See List
window report stylesheets, page 705.
4. Click OK to save the changes.
Setting the browser path on Linux
If you are using TestTrack on Linux, you must set the browser path. This category is not available if you are
using TestTrack on Windows or Mac OS X.
Note: If you do not set the browser path, you are prompted to set it the first time you view TestTrack help
or preview a report.
1. Choose Tools > Local Options then select the Browser category.
2. Enter the Browser path or click Browse to select it.
3. Click OK to save the changes.
337
Setting view file options
Setting view file options
You can select the applications used to view files attached to items. You can also edit the default view
settings or add settings for specific file types.
1. Choose Tools > Local Options then select the View File category.
2. Click Add.
The View File Settings dialog box opens.
3. Enter the File extensions to associate with the application.
The extension must start with an asterisk followed by a period (*.). Separate extensions with a semicolon.
4. Select an Open files with option.
n
Internal viewer uses the internal TestTrack viewer.
n
Associated application opens the application associated with the file type. (Windows/Mac only)
n
Selected application uses the selected application. Enter the application path or click Browse to
select an application.
5. Click OK to save the changes.
Note: To edit or delete view file options, select the file type and click Edit or Delete.
Setting formatting options
You can specify the behavior of the text formatting toolbar and the default width of the Specification
Document window.
1. Choose Tools > Local Options then select the Formatting category.
338
Setting live chart options
2. Select a Formatting Toolbar option. See Formatting text fields, page 34.
n
Show formatting toolbar when text field is active only displays the toolbar when the cursor is in a
text field.
n
Always show formatting toolbar in text fields always displays the toolbar in text fields.
n
Never show formatting toolbar in text fields always hides the toolbar in text fields.
3. Enter the Specification Document Width Defaults.
n
Enter the Page width to display text in before it wraps to the next line. The default is 1000 pixels.
n
Enter the Left margin to indent text relative to the first column in the detail area. The default is 0.
Note: If the Specification Document window is open, you need to close and reopen the window
before the defaults are applied.
4. Click OK to save the changes.
Setting live chart options
You can specify the font used in live charts. See Viewing live charts, page 331.
1. Choose Tools > Local Options then select the Live Charts category.
2. Select a Chart font.
3. Click OK to save the changes.
Setting test case management options
You can specify if the next step or comment is automatically displayed after entering a result on a test run
step. This category is only available if you are logged in to the test case management area and use the test
run detail grid view.
339
Setting advanced local options
1. Choose Tools > Local Options then select the Test Case Management category.
2. Select Always move to the next step after entering a result to automatically move to the next step or
comment after entering a step result.
3. Click OK to save the changes.
Setting advanced local options
You can enable options to help with advanced TestTrack SDK queries and generate information for Microsoft
Word export debugging.
1. Choose Tools > Local Options then select the Advanced category.
2. Select Enable JSON query debugging for filters to add the Edit JSON button to the Add Filter, Edit
Filter, View Filter, and Advanced Find dialog boxes. Clicking the Edit JSON button generates a JSON
query string you can use in a SOAP operation to dynamically filter a list of items of a specific type. See
Enabling JSON query debugging.
3. Select Enable debugging for Word export templates to add the Debug button to the Configure Word
Export Templates dialog box. Clicking the Debug button generates a ZIP file that contains information to
help Seapine Support troubleshooting advanced Word export issues. See Configuring Microsoft Word
export templates, page 582.
4. Click OK to save the changes.
Enabling JSON query debugging
If you develop SOAP applications using the TestTrack SDK, you can use the
getRecordListForTableWithQuery operation to dynamically filter a list of items of a specific type using a
JSON query. To easily create and validate JSON query strings that you can copy and paste into your code,
enable JSON query debugging in the TestTrack Client.
340
Setting user options
Tip: Using the getRecordListForTableWithQuery operation instead of the getRecordListForTable
operation lets you return more targeted results without adding a filter in TestTrack first. Returning fewer
results may improve the speed of your SOAP applications.
When JSON debugging is enabled, an Edit JSON button is available in the Add Filter, Edit Filter, View Filter,
and Advanced Find dialog boxes. After adding restrictions to a filter or advanced find, click Edit JSON to see
the JSON query string that contains the restrictions and then copy and paste them in your code as a starting
point to write a more complex query. You can also validate syntax for a query to make sure it is correct.
See the TestTrack SDK help for information about creating and validating JSON queries.
Setting user options
You can customize the following user options to change how TestTrack behaves and information is displayed.
These options are applied when you use TestTrack on any computer.
Options
Use to:
More information
General
Specify how the computer notifies you about new
assignments and how to handle double-clicking items.
Setting general user
options, page 342
General—
Add
Specify how the Add dialog box behaves after you save a new
item.
Setting add multiple items
options, page 342
Display
Specify how to display names, status and assignments,
closed items, and other information.
Setting display options,
page 343
Display—
Differences
Specify how added and removed text is displayed in
requirement and document differences and change reports.
Setting differences
display options, page 344
Display—
Overview
Tab
Hide the Overview tab for each item type.
Setting overview tab
options, page 345
341
Setting general user options
Options
Use to:
More information
Display—
Search
Specify the font color and size for type ahead search results
and filtered columns in list windows.
Setting search options,
page 345
Views
Edit or delete list window views you created.
Editing and deleting list
window views, page 352
Notifications
Configure notifications to receive email about changes in the
project.
Creating user notification
rules, page 354
Dictionary
Specify the dictionary to use for spell check and add words to
it.
Managing the spell check
dictionary, page 352
Spell Check
Set options to ignore words and make suggestions when
using spell check.
Setting spell check
options, page 354
Setting general user options
You can control how TestTrack notifies you about assignments when you working in another application. You
can also change how items open when you double-click them.
1. Choose Tools > User Options then select the General category.
2. Select any Notification Options. TestTrack can play a sound or open a dialog box to notify you about
assignments.
3. Select a Double-clicking on items option to control how items open when you double-click them in list
windows.
4. Click OK to save the changes.
Setting add multiple items options
You can control how the Add dialog box behaves after you save a new item. Each item type can have different
settings.
1. Choose Tools > User Options then select the Add category.
342
Setting display options
2. Select an Adding Multiple option for each item type. These options affect how the Add item dialog box
behaves after you save a new item.
n
Set all fields to default values resets to the default values.
n
Retain pop-up menu values but set other fields to their default values retains values you
selected in pop-up menu fields and resets all other fields.
n
Close the Add window automatically closes the Add dialog box.
3. Click OK to save the changes.
Setting display options
You can select options to control how names, item status, closed items, and other information is displayed.
You can also change how issues are displayed in the TestTrack Client.
1. Choose Tools > User Options then select the Display category.
343
Setting differences display options
2. Select a Display names as option to specify how user and customer names are formatted.
3. Select a Status option. You can display the item status only or the status and assignment information.
4. Select any Display options.
n
Gray out closed records displays closed items in gray on list windows, which can help you quickly
scan for closed items.
n
Warn me when values are changed due to field relationship rules displays a warning if you
change a value that affects a field relationship.
n
Always display tab bar on list windows displays tabs at the top of list windows.
5. Select a Client Issue Window Layout option. This option does not apply to TestTrack Web.
This option controls how Found by, Reproduce, Computer Config, and Attachments information is
displayed in the TestTrack Client.
n
Vertical tab view displays the information on individual mini tabs.
n
Single page view displays all information on a single page without tabs.
6. Click OK to save the changes.
Setting differences display options
You can specify how added and removed text is displayed in requirement and requirement document
differences and change reports.
1. Choose Tools > User Options then select the Differences category.
344
Setting overview tab options
2. Select any Added Text options to set the text color and format used to indicate added text.
Select a color from the list or click
to choose a color.
3. Select any Removed Text options to set the text color and format used to indicate removed text.
4. Click OK to save the changes.
Setting overview tab options
Requirements, documents, issues, test cases, and test runs have an Overview tab, which displays a readonly summary of the item's activities, workflow events, and emails. This tab is a convenient place to quickly
review an item's history. See Using the Overview tab, page 216. You can hide the Overview tab for an item
type if you do not want to display it.
1. Choose Tools > User Options then select the Overview Tab category.
2. Select Hide Overview Tab for an item type to hide it.
3. Click OK to save the changes.
Setting search options
You can specify how text is displayed when type ahead search results are found and the color of filtered list
window columns.
1. Choose Tools > User Options then select Search from the Display category.
345
Customizing shortcut menus
2. Select any Type Ahead options to set the text color and format. Select a color from the list or click
choose a color.
to
Tip: Styles may be configured in the project to apply text formatting to field values in list windows.
Choose a type ahead text color and format that is easy to distinguish from other text in list windows.
3. Select a Column Filters color.
Column headers are displayed in the selected color when column filters are applied. See Filtering list
window columns, page 27.
4. Click OK to save the changes.
Customizing shortcut menus
You can customize the available items on list window and Specification Document shortcut menus for quick
access to actions you perform frequently.
1. Choose Tools > Users Options then select the Shortcut Menus category. You can also right-click an
item in a window and choose Configure Menu.
346
Customizing shortcut menus
2. Select a List window. The available menu items depend on the selected list window.
3. Select the item you want to add in the Available menu items list and click
menu items list.
To remove an item, select it in the Current menu items list and click
items list.
to move it to the Current
to move it to the Available menu
4. Select an item in the Current menu items list and click Top, Move Up, Move Down, or Bottom to
change the display order. You can also move the <separator> to divide the menu.
5. Select Group workflow events in a sub-menu to group events in a Workflow Events sub-menu.
You may want to select this option to make the menu for the selected list window more manageable if
your team's workflow has a large number of events.
347
Customizing shortcut menus
6. Click Reset to reset the selected list window menu to the default list and order. See Default shortcut
menu configurations, page 348.
7. Click OK to save the changes.
Default shortcut menu configurations
The following items are included in the default shortcut menus.
Issues
n
<workflow events>
n
<separator>
n
Add to Folder
n
Remove from Folder (Folders list only)
n
<separator>
n
Duplicate
n
Merge
n
<separator>
n
Add Link
n
Add Related Test Case
n
Add Related Requirement
n
<separator>
n
Run Report
348
Customizing shortcut menus
n
Analyze Traceability
n
<separator>
n
Configure Menu
Requirement Documents
n
<workflow events>
n
<separator>
n
Add to Folder
n
Remove from Folder (Folders list only)
n
<separator>
n
Create Snapshot
n
Duplicate
n
<separator>
n
Add Link
n
<separator>
n
Run Report
n
Analyze Traceability
n
<separator>
n
Configure Menu
Requirements
n
<workflow events>
n
<separator>
n
Add to Folder
n
Remove from Folder (Folders list only)
n
<separator>
n
Change Requirement Type
n
Duplicate
n
<separator>
n
Add Link
n
Add Related Issue
n
Add Related Requirement
n
Generate Test Case
349
Customizing shortcut menus
n
<separator>
n
Create Requirement Document
n
Append to Requirement Document
n
<separator>
n
Run Report
n
Analyze Traceability
n
<separator>
n
Configure Menu
Specification Document
n
Add Existing Requirement
n
Add Requirement as Sibling
n
Add Requirement as Child
n
Remove Requirement
n
<separator>
n
<workflow events>
n
<separator>
n
Add to Folder
n
Remove from Folder (Folders list only)
n
<separator>
n
Edit Requirement in Detail Window
n
Change Requirement Type
n
Duplicate
n
<separator>
n
Add Link
n
Add Related Issue
n
Add Related Requirement
n
Generate Test Case
n
<separator>
n
Create Requirement Document
n
Append to Requirement Document
n
<separator>
350
Customizing shortcut menus
n
Run Report
n
Analyze Traceability
n
<separator>
n
Configure Menu
Test Cases
n
<workflow events>
n
<separator>
n
Add to Folder
n
Remove from Folder (Folders list only)
n
<separator>
n
Duplicate
n
<separator>
n
Add Link
n
Generate Test Runs
n
<separator>
n
Run Report
n
Analyze Traceability
n
<separator>
n
Configure Menu
Test Runs
n
<workflow events>
n
<separator>
n
Add to Folder
n
Remove from Folder (Folders list only)
n
<separator>
n
Duplicate
n
<separator>
n
Add Link
n
Add Related Issue
n
Regenerate Test Runs
n
<separator>
351
Editing and deleting list window views
n
Run Scripts
n
<separator>
n
Run Report
n
Analyze Traceability
n
<separator>
n
Configure Menu
Editing and deleting list window views
You can edit a list window view to rename it or select a different filter to use. You can also delete a view if you
no longer use it.
Note: See Adding list window views, page 24 for information about creating views.
1. Choose Tools > User Options then select the Views category.
2. Select a List Window.
The views for the selected list window are displayed.
3. Edit or delete the view.
n
To edit the view, select it and click Edit. Make any changes and click OK. The view is updated.
n
To delete a view, select it and click Delete. Click Yes to confirm the deletion.
4. Click OK to save the changes.
Managing the spell check dictionary
TestTrack includes a spelling checker. A default spell check dictionary is set in for the project, but you can
select a different dictionary. You can add words to the selected dictionary so they are recognized when
checking spelling.
1. Choose Tools > User Options then select the Dictionary category.
352
Adding words to the spell check dictionary
2. Select a Main Dictionary.
TestTrack includes American English, British English, and Canadian English dictionaries. You can
download additional dictionaries from www.seapine.com/testtrack/add-ons.php#dictionary.
3. Click Add to add a word to the dictionary. See Adding words to the spell check dictionary, page 353.
4. Select a word and click Edit to change it. See Editing spell check dictionary words, page 353.
5. Select a word and click Delete to delete it. See Deleting spell check dictionary words, page 354.
6. Click OK to save the changes.
Adding words to the spell check dictionary
You can add custom words to the spell check dictionary, such as product names, acronyms, and words that
are not found.
1. Choose Tools > User Options then select the Dictionary category.
2. Click Add to add a word to the main dictionary.
The Add Word dialog box opens.
3. Enter the word and click OK.
The word is added. You can also add words to your user dictionary when you check spelling. See Using
spell check, page 38.
4. Click OK to save the changes.
Editing spell check dictionary words
You can edit words in the spell check dictionary to change the spelling.
1. Choose Tools > User Options then select the Dictionary category.
2. Select a word and click Edit to change it.
3. Enter the new spelling.
4. Click OK to save the changes.
353
Deleting spell check dictionary words
Deleting spell check dictionary words
You can delete words from the spell check dictionary that you no longer want to include.
1. Choose Tools > User Options then select the Dictionary category.
2. Select a word and click Delete.
You are prompted to confirm the deletion.
3. Click Yes.
The word is deleted.
Setting spell check options
You can select options used when checking spelling in item fields.
1. Choose Tools > User Options then select the Spell Check category.
2. Select the options you want the spelling checker to use.
3. Click OK to save the changes.
Creating user notification rules
You can create notification rules to stay informed about changes. Do not create notifications for every change
because may receive a large amount of email.
1. Choose Tools > User Options then select the Notifications category.
354
Adding user notification rules
2. Select an item Type. The items change based on the selected type.
Note: Notifications are not sent for invalid rules, which are displayed in gray. For example, a rule
becomes invalid if the filter used in the rule is deleted. You can edit an invalid rule to correct the
problem.
3. Click Add to create a notification rule. See Adding user notification rules, page 355.
4. Select a rule and click Edit to change it. See Editing user notification rules, page 357.
5. Select a rule and click Inactivate to inactivate it. See Inactivating user notification rules, page 357.
6. Select a rule and click Delete to delete it. See Deleting user notification rules, page 357.
7. Click OK to save the changes.
Adding user notification rules
Email notifications automatically notify you about changes to items in the project. For example, you can be
notified when an issue you created moves to a different workflow state.
You can set up your own notifications to receive email about items. Keep in mind that you may also receive
system notifications, which the TestTrack administrator manages
Tip: Make sure you do not create too many user notifications. You may receive a large number of emails if
you create too many notifications or you create notifications that are not restrictive enough.
1. Choose Tools > User Options then select the Notifications category.
2. Select an item Type. The items change based on the selected type.
3. Click Add to add a rule.
The Add Notification Rule dialog box opens with the Precondition tab selected.
355
Adding user notification rules
4. Enter a Rule name.
5. Optionally select a Passes filter. You may want to select a filter if the project has a large number of
items.
Click Create Filter to create a filter. See Adding filters, page 54.
6. Click the Trigger When tab.
7. Select the activity that causes the notification to be sent.
8. Click the Actions tab.
9. Select an email Template.
356
Editing user notification rules
10. Select Do not send email if I made the change if you do not want to receive an email when you change
an item.
11. Select Only send email if item is assigned to me to only receive email when you are the assigned
user.
12. Click OK.
The rule is added.
Editing user notification rules
You can edit user notification rules, but cannot change the activity selected on the Trigger When tab.
1. Choose Tools > User Options then select the Notifications category.
2. Select an item Type. The items change based on the selected type.
3. Select a rule and click Edit.
The Edit Notification Rule dialog box opens.
4. Make any changes.
5. Click OK to save the changes.
Inactivating user notification rules
You can inactivate a rule if it is not used. You can activate the rule if you decide to use it again.
1. Choose Tools > User Options then select the Notifications category.
2. Select an item Type. The items change based on the selected type.
3. Select a rule and click Inactivate.
The rule is inactivated.
Note: To activate an inactive rule, select the rule and click Activate.
Deleting user notification rules
You may want to delete notification rules that are no longer used.
1. Choose Tools > User Options then select the Notifications category.
2. Select an item Type. The items change based on the selected type.
3. Select a rule and click Delete.
You are prompted to confirm the deletion.
4. Click Yes.
The rule is deleted.
357
Using the Workbook
Using the Workbook
The TestTrack Workbook can help you stay organized by providing an easy way to track your assigned items
and other tasks. You can also add project-related tasks to the workbook. For example, you can add a task to
remind you about project notes that you need to complete for a meeting. Workbook tasks are private and are
not shared with other users.
Tip: You may also be able to quickly view your assigned items, recent project activity, and other
important project information on a dashboard. See Using dashboards, page 14.
Using the Workbook list window
The Workbook list window displays basic information about workbook tasks you add and items assigned to
you in the project. From this list, you can add new tasks and view tasks and assigned items, and edit, and
delete existing tasks. See Using list windows, page 18.
n
To open the Workbook list window, choose View > Workbook.
n
To view a task, select it and click View. See Viewing workbook tasks, page 359.
n
To edit a task, select it and click Edit. See Editing workbook tasks, page 359. You can also view and edit
items assigned to you.
n
To add a new task, click Add. See Adding workbook tasks, page 358.
n
To delete a task, select it and click Delete. See Deleting workbook tasks, page 360.
n
To customize the list to display only information you need, you can rearrange columns, adjust column
widths, insert and remove columns, and show only specific item types. See Customizing list windows,
page 22.
Adding workbook tasks
If you use the Workbook, add tasks to track project-related tasks you need to complete. For example, you can
add a task to remind you about project notes you need to complete for a meeting. Workbook tasks are private
and not shared with other users.
Tip: View tasks you add and any TestTrack items assigned to you in the Workbook list window. See
Using the Workbook list window, page 358.
358
Viewing workbook tasks
1. Choose Create > Task. You can also click Add on the Tasks list window.
The Add Task dialog box opens.
2. Enter a Task name.
3. Select the task Priority.
4. Date defaults to the current date and time, but you can enter or select another date and time.
5. Select a Need by date and enter a Need by version.
6. Enter a Description.
7. Click Add.
The task is added to the workbook with an Open status.
Tip: When you complete a task, mark it as Done to change the status. See Editing workbook tasks, page
359.
Viewing workbook tasks
You can view workbook tasks to see detailed information you entered, such as the description or need by
date.
1. In the Workbook list window, select the task and click View or choose Edit > View Task.
The View Task dialog box opens.
2. Click Edit to edit the task. See Editing workbook tasks, page 359.
3. Click OK when you finish.
Editing workbook tasks
Edit a workbook task to add additional information or make changes. For example, you may need to update
the Need by date if a team member needs you to complete a task sooner. You can also mark a task as Done if
it is complete.
1. In the Workbook list window, select the task and click Edit or choose Edit > Edit Task.
The Edit Task dialog box opens.
2. Make any changes.
359
Duplicating workbook tasks
Select Done if the task is complete. The task status changes to Done.
3. Click OK to save the changes.
Duplicating workbook tasks
If you add workbook tasks with the same basic information, you can save time by duplicating an existing task
and editing the new task.
1. In the Workbook list window, select the task to duplicate and choose Edit > Duplicate Task.
The task is duplicated.
2. Modify the duplicated task and save the changes. See Editing workbook tasks, page 359.
Deleting workbook tasks
Only delete workbook tasks if they are not needed. If you want to indicate that a task is complete without
deleting it, you can mark it as Done. See Editing workbook tasks, page 359.
1. In the Workbook list window, select the task and click Delete or choose Edit > Delete Task.
You are prompted to confirm the deletion.
2. Click Yes.
The task is deleted.
360
Managing Users and Security
Security groups control security and the TestTrack commands users in the group can access. Protect your
data integrity and security by creating groups for all security levels. You can configure projects to provide as
much or as little access as needed. TestTrack includes the following security options:
n
Passwords limit access to projects.
n
Command security limits the commands a group of users can perform.
n
Field security limits who can enter or edit field data.
n
Item security limits the items that are visible to each security group.
n
Advanced logging tracks who changed fields and states and when changes are made.
n
Server logging records unusual activity, critical, and non-critical system issues.
See Managing security groups, page 361 and Managing users and customers, page 369.
Managing security groups
A security group is a collection of users who share responsibilities and perform similar tasks. Access to
TestTrack functions, such as adding a test case or using source control integration, is controlled by group
security. Users must be assigned to a security group before they can work with TestTrack projects.
When you set up a project, create the security groups first. This lets you create a security structure for users.
You can create an unlimited number of security groups and levels. Security determines what projects users
can access, what their view and edit rights are (on a per-field level), and what they can do at each stage of the
workflow. See Adding security groups, page 363.
Before you start creating security groups, you may find it helpful to list the types of users in the project and
their security restrictions. You can add an unlimited number of security groups and make their security levels
as general or as command-specific as you need.
The following example provides security based on group levels:
Group Name
Security Level
Commands
Level 1
Low
View
Level 2
Medium
View, Add
Level 3
High
View, Add, Edit
Level 4
Highest
View, Add, Edit, Delete
Or, use the same structure to name the security groups according to job description:
Group
Security Level
Commands
Technical Writer
Low
View
Engineer
Medium
View, Add
361
Using the Security Groups list window
Group
Security Level
Commands
QA Tester
High
View, Add, Edit
Manager
Highest
View, Add, Edit, Delete
Note: You do not need to create security groups if you want all users to have access to all commands. An
Administration group is automatically created when a project is created. This security group has access to
every command. Simply add the users to this default security group.
Command security
Command security limits the commands users can access. Most of the command security options are
intuitive. For example, the Add Customer command determines if a user can add customers.
See Security Commands, page 707 for the available command security options and the commands they
provide access to.
Note: Edit Security Groups and See Security Tabs security must be enabled for at least one security
group. You cannot remove yourself as a user from a security group with these commands enabled
because it could result in no users with permissions to perform administrative tasks.
Field security
Field security affects items and events and restricts users’ ability to view, add, and edit data. Three types of
field security can be assigned: Read/Write, Read Only, and Hidden. Users with read/write access can enter
and edit information. Users with read only access can only view the information. Users with hidden access
cannot view the fields or any information.
You can also set field security for add and edit scenarios. For example, you can assign a restricted security
group read/write Add privileges for the Type field, but assign this group read only Edit privileges for the Type
field. Users can enter information in the Type field when they add items but cannot make any changes if they
edit items
Security can be assigned to the following field categories: General, issue Found By fields, event fields, link
fields, email fields, system comment fields, and custom fields.
n
Field security cannot be applied to the following areas: email templates, SoloSubmit, SoloBug, XML
import/export, and text file import/export.
n
System-generated fields cannot be assigned read/write security. This includes the following fields: item
number, item status, has attachments, has workaround, date created, created by, creation method, date
last modified, last modified by, found by group, found by company, how many, and has release notes.
n
A field can be represented by an edit box, check box, radio button, or a list box. Remember, setting field
security affects all field types.
Using the Security Groups list window
The Security Groups list window displays basic information about security groups in the project. From this list,
you can add new security groups and view, edit, and delete existing security groups. See Using list windows,
page 18
362
Adding security groups
n
To open the Security Groups list window, choose View > Security Groups.
n
To view a security group, select it and click View. See Viewing security groups, page 365.
n
To edit a security group, select it and click Edit. See Editing security groups, page 365
n
To add a new security group, click Add. See Adding security groups, page 363.
n
To delete a security group, select it and click Delete. See Deleting security groups, page 368.
n
To customize the list to display only information you need, you can rearrange columns, adjust column
widths, insert and remove columns, apply filters, and add tabs. See Customizing list windows, page 22.
Adding security groups
A security group is a collection of users who share responsibilities and perform similar tasks. Access to
TestTrack actions, such as adding test cases or configuring dashboards, is controlled by security groups.
Security groups have command and field level security.
n
Command security controls the TestTrack actions users in the group can access. For example, the Add
Customer command controls if a user can add customers. See Security Commands, page 707 for a list of
available commands and descriptions.
n
Field security controls the information a user can view, add, and edit in items and workflow events.
Read/write access lets users enter and edit field information. Read only access only lets users view field
information. Hidden fields are not visible to users.
Users must be assigned to a security group before they can access a TestTrack project.
1. Click Add on the Security Groups list window.
The Add Security Group dialog box opens.
363
Adding security groups
2. Enter a group Name and Description.
3. Select the users to add in the Available Users list.
Select any Display options to limit the users and customers in the list. Click Find User to search for
users or customers. See Searching for users and customers in fields, page 76.
4. Click Add to add the selected users to the group.
5. To remove a user from the group, select the user in the Users in Group list and click Remove.
6. Select Include users in pop-up menus or Include customers in pop-up menus to display the
selected users or customers in pop-up menu fields.
Select this option to limit users displayed in pop-up fields that represent an action, such as entering an
issue or generating a test run. All user and customer names are displayed in the Found By/Reported By
field even if this option is not enabled. For example, if a customer calls and reports a bug, the customer is
included in the Found By list.
7. Set Command Security for each category.
All commands are enabled by default. Make sure you set security for each category.
n
When you set security for issues, requirements, requirement documents, test cases, or test runs, you
can select a filter to only allow users to work with items that pass the filter. For example, if the View
Issues command is enabled and the Must Fix filter is selected, users in the group can only view
issues that pass the Must Fix filter. You can also select an option to only allow users to work with
issues they reported or items they created.
n
By default, security for requirements is the same for all requirement types. You can override the
default setting and set different security for each type. Select a type from the list, clear Use values
from <All Requirement Types>, and set the command security for the type. An asterisk indicates
the types that do not use the default settings. Security for requirement events applies to all types.
8. Set Field Security for each category.
n
364
By default, when you create a new security group, users in the group can view or edit every item field.
Make sure you set Add and Edit privileges for all field categories.
Viewing security groups
n
By default, security for requirements is the same for all requirement types. You can override the
default setting and set different security for each type. Select a type from the list, clear Use values
from <All Requirement Types>, and set field security for the type. An asterisk indicates the types
that do not use the default settings. Security for requirement events applies to all types.
9. Select the Notes category and enter any information about the security group.
You may want to explain why the group was created or the types of users in the group.
10. Click Add.
The security group is created.
Viewing security groups
1. Select the security group on the Security Groups list window.
2. Choose Edit > View Security Group or click View on the Security Groups list window.
The read-only View Security Group dialog box opens.
3. Click Edit to edit the security group. See Editing security groups, page 365.
4. Click OK when you finish.
Editing security groups
1. Select the security group on the Security Groups list window.
2. Choose Edit > Edit Security Group.
The Edit Security Group dialog box opens.
3. Make any changes.
4. Click OK to save the changes.
365
Creating security group comparison reports
Note: At least one security group must have the Edit Security Groups and See Security Tabs commands
enabled. You cannot remove yourself from a security group with these commands enabled.
Creating security group comparison reports
Security group comparison reports include detailed information about command and field security permissions
for groups. These reports are helpful for comparing permissions between multiple groups and identifying any
changes.
For example, if a user in the QA Interns security group cannot modify the issue Product field, you can run
comparison report, review the permissions for other groups that can change the field, and then make the
appropriate changes to provide access to edit the field.
1. Choose Create > Report.
The Select Report Type dialog box opens.
2. Select Detail and click OK.
The Add Detail Report dialog box opens.
3. Enter a Name and Title. The title appears at the top of the report when it is viewed or printed.
4. Select a Share option.
n
Private restricts other users from using the report.
n
Shared with Everyone shares the report with all users and customers.
n
Shared with Users shares the report with other users.
n
Shared with Customers shares the report with customers.
n
Shared with Security Groups shares the report with selected security groups.
5. On the Report On tab, select Security Groups from the Report contains list.
6. Select the security groups to include in the report.
366
Creating security group comparison reports
n
All Security Groups includes all security groups.
n
Selected Security Groups includes only the selected security groups.
7. Click the Options tab and select report display options.
n
Select SecurityGroupComparisonReport.xslt from the Stylesheet list.
n
Optionally select Print items on separate pages to print each item in the report on a separate page.
8. Click the Sorting tab to select a primary or secondary sort column and set the column sort order.
9. Click Apply to save the report and then click
to preview it.
A progress indicator opens. Click Cancel to cancel the report generation.
10. The report opens in a new browser window and displays information in the following areas.
n
Command Security displays security commands a security group can and cannot access. See
Security Commands, page 707 for a list of security commands.
n
Field Security displays permissions for viewing, adding, and editing fields.
Tip: To collapse the Command Security or Field Security areas, click Collapse Section.
11. Optionally customize the report content.
n
Click the arrow next to a section name to expand or collapse the section.
n
Click and drag column headings to rearrange them.
n
Right-click a column heading and select the heading name to display or hide.
n
Click a row to select it. To select more than one row, press and hold Ctrl and click each row. To select
a range of rows, click the first row, press and hold Shift, and then click the last row.
n
Double-click a cell in a security group column to add a flag. Double-click a cell with a flag to add a
checkmark. Double-click a cell with a checkmark to clear the icon.
367
Hiding fields
n
In the Field Security sections, click the following links to highlight specific permissions.
n
H = Hidden highlights hidden fields.
n
RO = Read Only highlights read-only fields.
n
R/W = Read/Write highlights read/write fields.
n
* = Overridden highlights fields with permissions that override the default value. For example,
the QA group has read-only permission for the Summary field for all requirement types. The
group has read/write permission for the Summary field for business requirements. The
read/write permission overrides the read-only permission and is displayed as Overridden in the
report.
12. Depending on the browser, you can print the report, export the data, save the report to view later, or
simply close the report after you view it.
Hiding fields
Fields may contain sensitive data that you do not want some users to see. You can set fields as hidden for a
security group to prevent users in the group from viewing the field. You may also want to hide fields that you
do not use.
1. Choose View > Security Groups.
The Security Groups list window opens.
2. Select a security group and click Edit.
The Edit Security Group dialog box opens.
3. Select an item type from the Field Security category.
4. Select the field to hide in the Add Privileges or Edit Privileges list.
You can hide fields in Add dialog boxes, Edit dialog boxes, or both.
5. Click Hidden.
The field is hidden.
6. Click OK to save the changes.
Duplicating security groups
If you are adding security groups with the same basic information, you can save time by duplicating and
editing an existing group.
1. Select the security group on the Security Groups list window.
2. Choose Edit > Duplicate Security Group.
The group is duplicated. A number is added to the end of the group name.
3. Modify the duplicated group and save the changes.
Deleting security groups
1. Select the security group on the Security Groups list window.
2. Choose Edit > Delete Security Group.
368
Managing users and customers
You are prompted to confirm the deletion.
3. Click Yes.
The security group is deleted.
Managing users and customers
TestTrack supports users and customers.
n
Users have access to the project and can perform actions, such as adding or editing items, depending on
security permissions and licensing. To work with users, choose View > Users. See Using the Users list
window, page 369.
n
Customers are generally the end-users of your products or services. Customers usually do not have
access to the project and are only created for tracking purposes. To work with customers, choose View >
Customers. See Using the Customers list window, page 370.
Users and customers can be global or local.
n
Global users and customers are managed on the Seapine License Server and can be shared among
Seapine products. Global users need a username, password, and license to access projects. To add a
global user or customer to TestTrack, retrieve their record from the license server. See Retrieving global
users and customers, page 376.
n
Local users and customers are typically created for tracking purposes and do not need a username,
password, or license. Local users are created in TestTrack or when issues are submitted via SoloSubmit
or SoloBug, and are only available in the project they are added to.
See Adding users and customers, page 371 for information about adding users and customers to the project.
Using the Users list window
The Users list window displays basic information about users in the project. From this list, you can add new
users, view, edit, and delete existing users, retrieve global users from the Seapine License Server, and
promote local users to global users on the license server. See Using list windows, page 18.
369
Using the Customers list window
n
To open the Users list window, choose View > Users.
n
To view user information, select the user and click View. See Viewing users and customers, page 378.
n
To edit user information, select the user and click Edit. See Editing users and customers, page 379. You
can also click Find to search for a user. See Searching for users and customers in fields, page 76.
n
To add a new user, click Add. See Adding users and customers, page 371.
n
To retrieve global users from the Seapine License Server and add them to the project, click Retrieve
Global Users. See Retrieving global users and customers, page 376. To promote a local user to a global
user, select the user and click Promote. See Promoting users and customers, page 377.
n
To delete a user, select the user and click Delete. See Deleting users and customers, page 381.
n
To customize the list to display only information you need, you can rearrange columns, adjust column
widths, and insert and remove columns. See Customizing list windows, page 22.
Using the Customers list window
The Customers list window displays basic information about customers in the project. From this list, you can
add new customers, view, edit, and delete existing customers, retrieve global customers from the Seapine
License Server, and promote local customers to global customers on the license server. See Using list
windows, page 18.
n
To open the Customers list window, choose View > Customers.
n
To view customer information, select the customer and click View. See Viewing users and customers,
page 378.
n
To edit customer information, select the customer and click Edit. See Editing users and customers, page
379. You can also click Find to search for a customer. See Searching for users and customers in fields,
page 76.
n
To add a new customer, click Add. See Adding users and customers, page 371.
n
To retrieve global customers from the Seapine License Server and add them to the project, click Retrieve
Global Customers. See Retrieving global users and customers, page 376. To promote a local customer
to a global customer, select the customer and click Promote. See Promoting users and customers, page
377.
n
To delete a customer, select the customer and click Delete. See Deleting users and customers, page 381.
370
Adding users and customers
n
To customize the list to display only information you need, you can rearrange columns, adjust column
widths, and insert and remove columns. See Customizing list windows, page 22.
Adding users and customers
You can create two types of users and customers:
n
Global users and customers are added to the Seapine License Server and can be shared among Seapine
products. Global users need a username, password, and license to access projects.
n
Local users and customers are typically created for tracking purposes and do not need a username,
password, or license. Local users are created in TestTrack or when issues are submitted via SoloSubmit
or SoloBug, and are only available in the project they are added to.
1. To add a user, choose Create > User.
To add a customer, choose Create > Customer.
The Add User or Add Customer dialog box opens.
2. Select a User Type.
3. Enter the First name, Last name, and Username. Usernames are only required for global users and
customers.
4. Enter or select additional information on the following tabs.
371
Managing user and customer contact information and passwords
Tab
Use to:
Info
Assign the user or customer to a security group, enter phone numbers and an email
address, set a password, and set password options. See Managing user and
customer contact information and passwords, page 372.
Notify
Configure email notifications for the user or customer to notify them about project
changes. See Adding user notification rules, page 355.
License
Assign a license to a global user or customer. Only assign a license to a customer if
you want them to be able to log in to TestTrack. See Assigning licenses to users
and customers, page 373.
Address
Enter the address and enter or select the company, division, and department. If you
enter a company, division, or department value, it is saved and can be selected for
other users and customers in the project, which can help you group related users.
You can enter up to 64 characters. The Division values are based on the selected
Company value, and the Department values are based on the selected Division
value.
Notes
Enter any notes about the user or customer.
CPU
Enter the computer CPU information. This information can help your support
department troubleshoot bugs the user or customer reports. Click Capture Config
to automatically populate these fields with the current computer's configuration.
Peripherals
Enter the computer peripherals information. This information can help your support
department troubleshoot bugs the user or customer reports.
Display Settings
Limit the information displayed when the user opens a list window. Only displays
items that pass the selected filter. See Configuring default item list display settings
for users and customers, page 376.
Note: You will use the Statistics tab when viewing or editing users or customers, and the History tab
when viewing or editing customers. See Viewing users and customers, page 378 and Editing users
and customers, page 379.
5. Click Add.
The user or customer is added.
Managing user and customer contact information and
passwords
When adding or editing a user or customer, you can select a security group, enter phone and email
information, and set passwords and options. You cannot change contact or password information for LDAP
users.
Tip: You can enter address information for users and customers on the Address tab.
1. Click the Info tab when you are adding or editing a user or customer.
372
Assigning licenses to users and customers
2. Select a Security group for the user or customer.
3. Enter any Phone Numbers.
4. Enter the Email Address.
5. Enter and confirm the Password.
6. Select any password options. These options are only available for global users and customers, and any
changes are also applied to the user or customer record on the Seapine License Server.
Note: You can only change these options if you have permission to manage global users or
administer all license server functions on the license server, and permission to view user login
information in TestTrack.
n
User must change password at next login prompts the user to change the password next time
they log in to TestTrack or another Seapine product. This option is not available if the User cannot
change password or Password never expires option is selected.
n
User cannot change password restricts the user from changing the password. This option is not
available if the User must change password at next login option is selected.
n
Password never expires prevents the password from expiring so the user does not need to change it
on a regular basis. This option is not available if the User must change password at next login
option is selected.
7. Click Add or OK to save the changes.
Assigning licenses to users and customers
You can assign TestTrack licenses when you are adding and editing users or customers. You can only assign
licenses to global users and customers.
1. Click the License tab when you are adding or editing a global user or customer.
373
Assigning licenses to users and customers
2. Click the button for the license to assign.
The Assign License dialog box opens.
3. Select a license type. See License types.
To unassign a license, select No license.
4. Click OK.
License types
TestTrack has floating and named licenses. Named licenses are best for users who log in frequently while
floating licenses are best for users who log in occasionally.
n
A named license is dedicated to a specific user and allows the user to access TestTrack from any place
on the network. Named licenses cannot be shared.
n
A floating license can be used by anyone on the network, up to the limit specified on the Seapine License
Server. The license server tracks the number of available floating licenses. When a user logs in, the used
floating license number increases by one. If more users than allowed by the floating license try to log in,
they are denied access.
Note: Users with floating licenses use multiple licenses when logged in to a TestTrack client and a
third-party application integrated with TestTrack at the same time. Make sure users know to log out
of clients and disconnect third-party applications from TestTrack when they finish working with a
project to make licenses available to other users.
Keep the following in mind:
374
Managing email notifications for specific users and customers
n
Full requirements management licenses provide access to all requirements management functionality.
Requirements reviewer licenses only provide read-only access to review requirements and documents in
TestTrack Web. Only one requirements management license type can be assigned to each user or
customer.
n
Seapine Suite licenses provide access to issue tracking, requirements management, and test case
management. Other license types control access to each specific area.
Note: If a user is assigned a Seapine Suite license and a license for a specific TestTrack area, such
as requirements management, is already assigned, the suite license is assigned instead of the other
license. If the user is already assigned a Seapine Suite license and an area-specific license is
assigned, the suite license is unassigned and the user will not have access to any other areas except
the specific one assigned.
Managing email notifications for specific users and customers
You can manage email notifications that users or customers configure for themselves. See Creating user
notification rules, page 354. For example, you can view configured notifications to troubleshoot any problems
with notifications or inactivate notifications if a team member moves to a different organization and no longer
needs to receive emails specific to the work they used to perform. You can also configure email notifications
for a specific user and customer.
If you want to configure notifications for multiple users and customers, use system notifications. See
Configuring system notifications, page 479.
Note: To configure notifications, the user or customer must have an email address specified in their
record and email sending must be enabled in the TestTrack Server Admin Utility. See the
TestTrack Server Admin Utility help for more information about enabling email sending.
1. Click the Notify tab when you are adding or editing a global user or customer.
2. Select an item Type.
Note: Notifications are not sent for invalid rules, which are displayed in gray. For example, a rule
becomes invalid if the filter used in the rule is deleted. You can edit an invalid rule to correct the
problem.
3. Click Add to create a notification rule. See Adding user notification rules, page 355.
4. Select a rule and click Edit to change it. See Editing user notification rules, page 357.
5. Select a rule and click Inactivate to inactivate it. See Inactivating user notification rules, page 357.
375
Configuring default item list display settings for users and customers
6. Select a rule and click Delete to delete it. See Deleting user notification rules, page 357.
7. Click Add or OK to save the changes.
Configuring default item list display settings for users and
customers
You can configure the default columns to display and select a filter to apply to item lists for specific users and
customers. Users and customers can override these settings if they customize item lists.
You can only configure display settings for global users and customers. Display settings cannot be changed if
the user is logged in to TestTrack.
1. Click the Display Settings tab when you are adding or editing a global user or customer.
2. Select the List window to configure.
3. Select a Filter to apply to the list window.
4. Select the columns you want to add in the Available columns list and click Add to add them to the
Columns to display list.
To remove a column, select it in the Columns to display list and click Remove to move it to the
Available columns list.
5. Select a column in the Columns to display list and click Top, Move Up, Move Down, or Bottom to
change the order. Columns are displayed left to right starting with the columns at the top of this list.
6. Click Add or OK to save the changes.
Retrieving global users and customers
Global users and customers can be retrieved from the Seapine License Server and given access to
TestTrack.
1. To retrieve a global user, click Retrieve Global User on the Users list window.
To retrieve a global customer, click Retrieve Global Customer on the Customers list window.
The Retrieve Global dialog box opens.
376
Promoting users and customers
2. Select the users or customers to retrieve.
Select Display inactive to include inactive users or customers in the list. Retrieve inactive users if you
know they will be reactivated later. For example, a contractor may be inactivated on the license server
after a project ends and then reactivated when they return to work on another project. When the user is
reactivated on the license server, they are automatically activated in TestTrack when user data is
refreshed. See the TestTrack Server Admin help for information about configuring the license server
refresh rate.
3. Click Add to add the users or customers to the project.
After global users are retrieved, they must have a license assigned and be added to a security group
before they can access TestTrack. See Editing users and customers, page 379.
Note: You can only assign licenses to active users.
Promoting users and customers
You can promote local users and customers to the Seapine License Server, which makes them available to all
projects. The information in the record is also copied to the license server. You can create a new user or
customer record on the Seapine License Server or select an existing user or customer to use the information
stored on the license server.
1. To promote a local user, select the user on the Users list window.
To promote a local customer, select the customer on the Customers list window.
2. Click Promote.
The Promote to Global dialog box opens.
377
Viewing users and customers
3. Select a Promote As name.
If the local user or customer's first and last name matches an existing global user or customer, the name
is selected in the Promote As field. You can also promote the local user or customer as a new global user
or customer.
For example, a global user named Joseph User is created. A local user named Joe User is also created.
These are the same user with a different first name. Joe User can be promoted as Joseph User. The local
user information is discarded and replaced with the global user information.
4. Enter a Username and Password for the user or customer.
5. Click OK.
The user or customer is promoted.
Viewing users and customers
You can view read-only user or customer information without preventing other users from editing the record at
the same time.
1. To view a user, select the user on the Users list window.
To view a customer, select the customer on the Customers list window.
2. Click View.
The read-only View dialog box opens. Information is displayed on the following tabs.
378
Tab
Displays:
Info
Security group the user or customer is in, phone numbers, email address, and
password information (global users and customers only).
Notify
Email notifications configured specifically for the user or customer to notify them
about project changes.
License
TestTrack licenses assigned to the user or customer.
Address
Address information for the user or customer.
Editing users and customers
Tab
Displays:
Notes
Notes about the user or customer.
CPU
Computer CPU information for the user or customer. This information can help your
support department troubleshoot any bugs the user or customer reports.
Peripherals
Computer peripherals information for the user or customer. This information can
help your support department troubleshoot any bugs the user or customer reports.
Display Settings
Information displayed by default in list windows for the user or customer (global
users and customers only).
Statistics
Statistics about the user or customer's TestTrack usage, including the last logout
and issues reported.
History
(customers
only)
Issues reported by the customer. Double-click an issue to view it.
3. Click Edit to edit the user or customer. See Editing users and customers, page 379.
4. Click OK when you finish.
Editing users and customers
Edit a user or customer to change the name, username, password, security group, contact information, and
other information.
Tip: If you want to change a local user or customer to global, you must promote them. See Promoting
users and customers, page 377.
1. To edit a user, select the user on the Users list window.
To edit a customer, select the customer on the Customers list window.
Note: Click Find to search for the user or customer to edit. See Searching for users and customers
in fields, page 76.
2. Click Edit.
The Edit dialog box opens.
3. Make any changes to the information on the tabs in the dialog box.
You cannot edit most information on the Info tab and any information on the Address tab for LDAP users.
Tab
Use to:
Info
Assign the user or customer to a security group, enter phone numbers and an email
address, set a password, and set password options. See Managing user and
customer contact information and passwords, page 372.
379
Duplicating users and customers
Tab
Use to:
Notify
Configure email notifications for the user or customer to notify them about project
changes. See Adding user notification rules, page 355.
License
Assign a license to a global user or customer. Only assign a license to a customer if
you want them to be able to log in to TestTrack. See Assigning licenses to users
and customers, page 373.
Address
Enter the address and enter or select the company, division, and department. If you
enter a company, division, or department value, it is saved and can be selected for
other users and customers in the project, which can help you group related users.
You can enter up to 64 characters. The Division values are based on the selected
Company value, and the Department values are based on the selected Division
value.
Notes
Enter any notes about the user or customer.
CPU
Enter the computer CPU information. This information can help your support
department troubleshoot bugs the user or customer reports. Click Capture Config
to automatically populate these fields with the current computer's configuration.
Peripherals
Enter the computer peripherals information. This information can help your support
department troubleshoot bugs the user or customer reports.
Display Settings
Limit the information displayed when the user opens a list window. Only displays
items that pass the selected filter. See Configuring default item list display settings
for users and customers, page 376.
Note: The Statistics tab displays read-only statistics about the user or customer's TestTrack usage.
The History tab displays read-only information about issues reported by the customer. Double-click
an issue to view it. The History tab is not displayed for users.
4. Click OK to save the changes.
Duplicating users and customers
If you are adding users or customers with the same basic information, you can save time by duplicating and
editing the record.
1. To duplicate a user, select the user on the Users list window and choose Edit > Duplicate User.
To duplicate a customer, select the customer on the Customers list window and choose Edit >
Duplicate Customer.
The user or customer is duplicated and a number is added to the end of the last name. For example, if you
duplicate Jane User, a duplicate user is named Jane User1.
2. Edit the duplicate user or customer and save the changes. See Editing users and customers, page 379.
380
Converting users to customers
Converting users to customers
You can convert a user to a customer. For example, you may want to convert if you accidentally added a
customer as a user.
1. Select the user on the Users list window.
You can select more than one user.
2. Choose Edit > Make User a Customer.
The user is moved to the Customers list.
Converting customers to users
You can convert a customer to a user. For example, you may want to convert if you accidentally added a user
as a customer.
1. Select the customer on the Customers list window.
You can select more than one customer at a time.
2. Choose Edit > Make Customer a User.
The customer is moved to the Users list. If you need to update the user information or assign the license,
edit the user. See Editing users and customers, page 379.
Inactivating users and customers
Instead of deleting a user or customer, you can inactivate them to save the historic information. Inactive users
and customers cannot log in, receive email via TestTrack, or be assigned items. Window and tab display
settings for inactive users and customers are deleted from the TestTrack Server.
1. To inactivate a user, select the user on the Users list window and choose Edit > Inactivate User.
To inactivate a customer, select the customer on the Customers list window and choose Edit >
Inactivate User.
You are prompted to confirm the inactivation.
2. Click Yes.
If you are inactivating a global user or customer, you are prompted to inactivate them in all projects or only
the current project. To inactivate them only in the current project, click Current Project. To inactivate
them in all projects, click All Projects.
The user or customer is inactivated.
Note: Inactive users or customers are displayed in gray. To activate an inactive user or customer,
select them and choose Edit > Activate User or Activate Customer.
Deleting users and customers
You can delete local TestTrack users and customers. Historic information is deleted with the user or customer
record. Inactivate the user or customer if you need to retain historic information. See Inactivating users and
customers, page 381.
381
Deleting users and customers
Note: Global users and customers cannot be deleted from TestTrack. Global users and customers can be
disassociated from the current project, resulting in lost historic information.
1. To delete a user, select the user on the Users list window.
To delete a customer, select the customer on the Customers list window.
2. Click Delete.
You are prompted to confirm the deletion.
3. Click Yes.
The user or customer is deleted.
382
Configuring Projects
Before users start working in a TestTrack project, the administrator needs to configure it to support your
team's terminology and methodology. If you use multiple projects, each one can have different configurations.
Review and customize the following areas before users work in a project. You can also change any of these
settings at any time after projects are in use.
Automation rules
Configure automation rules to reduce the manual intervention required to keep projects running smoothly. You
can configure the following automation rules:
n
Notifications to email users when activities are performed on items.
n
Triggers to automatically perform actions on items before or after items are saved, such as entering
workflow events, modifying item fields, adding and removing items in folders, or running executables.
n
Escalation rules to evaluate items based on a schedule and perform actions, such as entering workflow
events, modifying item fields, sending email, adding and removing items in folders, or running
executables.
See Automating TestTrack, page 479.
Dashboards
Configure dashboards to show important information and metrics to your team. Dashboards can help team
members quickly see project status and progress, items assigned to them, and recent project activity. You
can customize dashboard content using widgets that display specific project data. See Configuring
dashboards, page 524.
Email templates
Create email templates and customize existing templates to define the content of emails sent between users,
notification emails, and confirmation emails sent to customers. See Customizing email templates, page 515.
Fields
Customize fields to use your team's terminology and capture specific data. You can change field labels, make
fields required, set default values, configure parent/child field relationships, configure list values, create
custom fields, and more. See Customizing fields, page 413.
Folder types
Create folder types to control the appearance of folders and the type of data displayed for a group of folders.
Folder types also provide a way to tag a group of folders used for similar purposes, which is useful for
reporting. See Configuring folder types, page 449.
Item mapping rules
If you track more than one item type in TestTrack, configure item mapping rules to specify how field values
are copied into items created from other items, such as issues created from test runs, and how items are
linked. See Configuring item mapping rules, page 505.
383
Locking and unlocking projects
Link definitions
Create link definitions to allow users to establish relationships between specific item types, such as test
cases and requirements, and to control how linked items are handled in the workflow. Link definitions can
allow parent/child or peer relationships between items. See Configuring link definitions, page 520.
Project options
Set project options to control how the project works and how information is displayed. For example, you can
enable email sending and tracking, set compliance options, and specify how required field labels are
displayed. See Setting project options, page 386.
Task boards
Create task boards to provide alternate, interactive views of items in folders that can help measure the
progress of a team during a sprint, release, or other milestone. Items in task boards can be grouped by folder,
user, relationship, or requirement document. See Configuring task boards, page 555.
Time tracking
Configure time tracking to capture data that can help your team manage estimates, get updates on actual and
remaining effort, and gain insight about project status. You can track and report on time for specific items or
across all items in a project. See Configuring time tracking, page 471.
Workflows
Customize workflows to define how each type of item you track, such as issues or requirements, moves
through the lifecycle. Workflows define the states (statuses) items can be in, events that users enter to move
items from state to state, and transitions that define the available events for each state. As users perform
work, they move items seamlessly through the workflow to completion. See Customizing workflows, page
453.
Locking and unlocking projects
If you need to perform project maintenance, you can lock projects to ensure users cannot log in while you
make changes.
Note: You cannot perform some maintenance tasks, such as configuring custom fields or modifying the
workflow, if users are logged in to the project. If you need to log out users, see Logging out users, page
385.
1. Choose Tools > Administration > Lock Project.
The project is locked.
2. To unlock a project so users can access it, choose Tools > Administration > Unlock Project.
The project is unlocked.
384
Viewing logged in users
Viewing logged in users
You can view the users who are currently logged in to the project and information about the session. You may
also be able to log out users to perform maintenance or other project changes.
1. Choose View > Show Logged In Users.
The Logged In Users dialog box opens.
2. To log out a user, select the user and click Log Out User. See Logging out users, page 385.
3. Click Close when you finish.
Logging out users
You can log out users to perform maintenance or make other changes that can only be performed when users
are not logged in. To prevent users from logging in while you make changes, you may also need to lock the
project. See Locking and unlocking projects, page 384.
1. Choose View > Show Logged In Users.
2. Select the user to log out.
To select more than one user, Ctrl+click each user.
3. Click Log Out Users.
The user is logged out and the dialog box closes. Logged out users are notified that their session was
dropped by an administrator.
Note: If the project is locked, you must unlock it before users can log in. To unlock the project,
choose Tools > Unlock Project.
385
Setting project options
Setting project options
A TestTrack project contains all the information you want to track, including issues, requirements,
requirement documents, test cases, test runs, security groups, users, customers, filters, test configurations,
and workbook tasks. After projects are created using the TestTrack Server Admin Utility, the administrator or
another high-level user needs to configure project options to control how TestTrack works and displays
information.
You can set the following project options.
Note: If item types were renamed, the new name is displayed in the Project Options dialog box.
Options
Use to:
More
information
General
Add a project description, enable project access for users with
different product licenses, set workflow options, and enable stamps in
text fields.
Setting general
project options,
page 388
Client
Specify how to populate user list fields, set the number of times users
with different licenses can log in, display local users and customers in
various areas, and limit the number of characters displayed in the
Overview tab.
Setting client
project options,
page 390
Email
Enable email sending and tracking for the project and specify the
return email address for notifications automatically sent
from TestTrack.
Setting email
project options,
page 393
File
Attachments
Enable thumbnails for image file attachments and select other related
options.
Setting file
attachment
project options,
page 392
Hyperlinks
Specify the TestTrack Web URL so users can open links in TestTrack
Web and enable RSS feeds based on filters.
Setting
hyperlink project
options, page
394
Issues
Set issue numbering options.
Setting issue
project options,
page 395
Issues—Send
Mail
Set issue notification options, such as emailing submitters when
issues are closed.
Setting send
mail project
options, page
395
386
Setting project options
Options
Use to:
More
information
Issues—
Import Mail
Set options for importing TestTrack issues from a dedicated email
account.
Setting import
mail project
options, page
396
Issues—
SoloBug
Specify how to handle issues imported from SoloBug, a standalone
bug reporter used with TestTrack issue tracking.
Setting SoloBug
project options,
page 398
Issues—
SoloSubmit
Set options for SoloSubmit, a web-based bug reporting application
used with TestTrack issue tracking.
Setting
SoloSubmit
project options,
page 655
Test Cases
Set test case numbering options.
Setting test
case project
options, page
399
Test Runs
Set test run numbering options and fields for status reporting.
Setting test run
project options,
page 399
Requirements
Set requirement numbering options.
Setting
requirement
project options,
page 400
Requirement
Documents
Set requirement document numbering options.
Setting
requirement
document
project options,
page 401
Compliance
Set log out options and enter the electronic signature testimony
message for all item types.
Setting
compliance
project options,
page 401
Compliance—
Items
Set historical logging, audit trail logging, and electronic signature
options for each item type.
Setting item
compliance
project options,
page 402
Fields
Set date/time fields to use the TestTrack Server local date/time and
specify how values are entered or selected in version fields.
Setting field
project options,
page 406
387
Setting general project options
Options
Use to:
More
information
Fields—
Required
Set the text color and style for required field labels and other required
field options.
Setting required
field project
options, page
407
Fields—
Relationships
Specify how to handle invalid selected child field values for each item
type.
Setting field
relationship
project options,
page 408
Time tracking
Select the workflow event fields used to calculate actual, estimated,
remaining hours, and story points for each item type. Hide the Work
Items tab for each item type.
Setting time
tracking project
options, page
409
Reports
Specify how often to check the TestTrack Server for new report
stylesheets, set time zone options, select the font and output type for
diagrams, and select the font for charts.
Setting report
project options,
page 410
Dictionary
Set the default dictionary to use for the project and add custom words
to the dictionary.
Setting
dictionary
project options,
page 411
Setting general project options
You can specify the project name and description, allow users to log in to the project based on their license
type, set workflow options, and enable stamping.
1. Choose Tools > Administration > Project Options.
The Project Options dialog box opens.
2. Select the General category.
388
Setting general project options
3. Enter a Project name and Description. The name is displayed when users choose a project to log in to
and in reports. The description is only displayed in the Project Options dialog box, but may be helpful to
explain the purpose of the project for other administrators.
4. Select any Project Login options to provide users access to the issue tracking, requirements
management, and test case management areas. If an option is not selected, users cannot work with the
item types in that area.
5. Select any Workflow options.
n
Show inactive states and events in reports, filters, list windows, etc. displays inactive states
and events in the Add/Edit Report dialog box, the filter Restrictions dialog box, and list window column
shortcut menus.
n
Only show available events menus and toolbars only displays valid events that can be entered for
the selected or open items in the Workflow menu and Workflow Events toolbar (TestTrack Client
only). Select this option if there are a large number of events in your workflow or you want to eliminate
user confusion about the availability of invalid events.
n
Generate system comments when automation rules run automatically adds system comments
for automation rules to items. System comments include information about actions performed by
automation rules and the activity that caused the rules to run. System comments are available on the
item Workflow and History tabs. System comments are also included in detail reports and the audit
trail.
389
Setting client project options
Note: System comments take up additional storage space on the TestTrack Server, which can result
in slower performance. Disabling this option does not stop generating all system comments, such as
comments for escalation rules marked to be applied once per item, but substantially decreases the
number of comments saved to the server. System comments are never generated for escalation
rules that recalculate field values.
6. Select Enable stamping to allow users to insert stamps in multi-line text fields, such as the item
description. Stamps help users identify comments added to fields. See Inserting stamps in text fields,
page 39.
Enter the Stamp format. You can enter any value or use the following field codes to automatically
populate the stamp with current information when it is added.
n
%LGDT%—Current date using the long date format defined in the operating system
n
%SHDT%—Current date using the short date format defined in the operating system
n
%USNM%—User’s last name, first name, and middle initial defined in TestTrack
Note: To insert a field code in the Stamp Format field, select a code from the Available field codes
list and click Insert.
7. Click OK to save the changes.
Setting client project options
Client options control how different TestTrack clients behave.
1. Choose Tools > Administration > Project Options.
The Project Options dialog box opens.
2. Select the Clients category.
390
Setting client project options
3. Select Populate user lists on demand to only display recently accessed or selected users and
customers in TestTrack Web user fields.
TestTrack Web performance may be slow if a project includes a large number of users and customers
because all user fields are loaded when logging in and each user field is populated when a page is
displayed. If this option is selected, users and customers are cached when they are accessed or selected
on a page, which prevents repopulating the fields. Users can easily search for users and customers to
select in fields.
4. Select any Multiple Logins options to restrict the number of times floating license users can
simultaneously log in to the project based on the TestTrack license and client type.
Note: When multiple logins are enabled, users must log out of TestTrack Web before closing the
browser. If they do not log out, the session remains active and the floating licenses are not available
until the session times out or you log out users.
5. Select Include local users and customers in assignment filter and live chart restrictions if you
assign items to local users or customers and want to include them in assignment filter restrictions and
user/customer field value lists in live charts. Do not select this option if you do not assign items to local
users or customers.
6. Select any Overview Tab options.
n
Limit description to limits the description displayed on the Overview tab to the specified number of
characters.
391
Setting file attachment project options
n
Limit email displays to limits the email displayed on the Overview tab to the specified number of
characters.
7. Click OK to save the changes.
Setting file attachment project options
You can enable thumbnails to preview images attached to items and select the file type to use for pasted or
captured images. If the project is stored in an RDBMS database, you can specify how to store file
attachments.
1. Choose Tools > Administration > Project Options.
The Project Options dialog box opens.
2. Select the File Attachments category.
3. Select any RDBMS File Attachments options. These options are only available if you are logged in to a
project stored in an RDBMS database.
n
Store file attachments as files stores attachments as files on the TestTrack Server instead of blob
files in the database. This option only applies to new attachments added to items. To change how
existing file attachments are stored, also select the Convert existing file attachment when the
server is restarted option.
n
Store file attachments in the database when size is < xx MB specifies the maximum file size that
can be stored in the database. Any attachment larger than the specified size is stored as a file on the
TestTrack Server. The maximum size is 25 MB. This option only applies to new attachments added to
items. To change how existing file attachments are stored, also select the Convert existing file
attachment when the server is restarted option.
n
Convert existing file attachments when the server is restarted converts existing file attachments
to use the selected storage option after the TestTrack Server is restarted. If you changed file
attachment storage options, you must restart the server for the change to affect existing file
attachments.
4. Select any Image File Attachments options.
392
Setting email project options
n
Create thumbnails for image file attachments generates thumbnails for image file attachments in
GIF, JPG, BMP, and PNG formats.
n
Automatically display thumbnails always displays image file thumbnails in items. If this option is
not selected, users must select image file attachments in items and click Show Thumbnail to view
thumbnails.
n
File type for pasted or captured images specifies the format for images pasted from the clipboard
and screen captures added as item attachments in the TestTrack Client.
5. Click OK to save the changes.
Setting email project options
You can configure options to allow users to send email from TestTrack and track email sent about items.
Note: Email sending and tracking must also be enabled in the TestTrack Server Admin Utility. See the
TestTrack Server Admin Utility help for more information about setting email sending and email tracking
options.
1. Choose Tools > Administration > Project Options.
The Project Options dialog box opens.
2. Select the Email category.
3. Select Enable email tracking for this project to enable email tracking.
Tracked email includes a cookie that uniquely identifies the TestTrack project and the item it was sent
from. When a reply is sent, the email is retrieved from the email tracking account by the TestTrack
Server, attached to the corresponding item, and forwarded to the user who sent the original email.
4. Select Enable email sending for this project to enable email sending.
If you do not select this option, users cannot send email from TestTrack or receive email notifications.
5. Enter an Email Notifications Return Address information and select a notification option.
n
Account name identifies the email sender name associated with the specified email address. The
name defaults to TestTrack, but you may want to customize it for your organization.
393
Setting hyperlink project options
n
Email address is displayed as the return address for notifications automatically sent from TestTrack.
If you do not enter an email address, email notifications may be rejected because some internet
providers do not accept email without a return address.
n
Always use this return address for email notifications always uses the specified email address to
send notifications to users.
n
Only use this return address for notifications sent when a user is not logged in uses the
specified email address for notifications sent when a user is not logged in. This option is most useful
when notifications are sent during email imports, automatic SoloBug imports, or when SoloSubmit is
used because these actions do not require a user log in.
n
Only use this return address if the logged in user’s email address is empty uses the specified
email address if the user who performed an action that caused a notification to be sent does not have
an email address stored in their TestTrack user record.
6. Click OK to save the changes.
Setting hyperlink project options
Hyperlink options provide the TestTrack Web URL so users can open links to items with TestTrack Web and
control access to RSS feeds.
1. Choose Tools > Administration > Project Options.
The Project Options dialog box opens.
2. Select the Hyperlinks category.
3. Enter the TestTrack Web URL. The URL must be entered before users can open links with TestTrack
Web or access TestTrack data.
The URL consists of the web server static or IP address and the directory where the TestTrack Web files
are stored on the web server. For example, http://server.wysicorp.com/ttweb/index.html. If you
configured TestTrack Web to access multiple servers in the TestTrack Registry Utility, you must also
include the server name in the URL. For example, http://server.wysicorp.com/ttweb/index.html#Default.
Click Validate to make sure the URL is correct.
Note: Do not use localhost or 127.0.0.1 as the web server address. These values refer to the local
computer and other users will not be able to access TestTrack Web correctly if you use them.
4. Select Enable RSS feeds to allow filters to be published for RSS feeds. See Creating RSS feeds, page
78.
Enter the TestTrack Published Data CGI URL.
394
Setting issue project options
The CGI generates the URL used to subscribe to RSS feeds. The URL consists of the web server static
or IP address and the path to the TestTrack Published Data CGI (ttpubdata.exe), which is installed in the
web server’s default CGI directory by default. Click Validate to validate the URL.
5. Click OK to save the changes.
Setting issue project options
You can control how new issues are numbered when they are added to the project.
1. Choose Tools > Administration > Project Options.
The Project Options dialog box opens.
2. Select the Issues category.
3. Select any Defer Issue Numbering options to specify when issues are automatically numbered.
If you clear an option, new issues added to the project when the corresponding action occurs must be
manually assigned numbers later. See Assigning issue numbers, page 209.
4. Enter the Next Number values.
n
Next issue number specifies the number to assign to the next issue added to the project. You can
enter any value greater than the largest existing issue number.
n
Next sequence number specifies the number used when issues are imported from an email or
SoloBug, or submitted using SoloSubmit. The number is entered in the issue Reference field and the
%SEQN% field code can be used in the Email Acknowledgment email template to provide the
reference number to the submitter. You can enter any value greater than the largest existing sequence
number.
5. Click OK to save the changes.
Setting send mail project options
You can configure TestTrack to automatically email users when issues they submitted are closed. You can
also select the default email template to use when notifying users about changes made to issues.
1. Choose Tools > Administration > Project Options.
395
Setting import mail project options
The Project Options dialog box opens.
2. Select Send Mail from the Issues category.
3. Select any Closed Issue Notifications options.
n
Email issue submitters when the issue is closed emails information about the change to the issue
submitters. Select the user type to email. If an issue has multiple reported by records, email is sent to
each submitter.
n
Do not send email if issue is added in a closed state prevents emailing submitters about issues
added in a closed workflow state.
n
Select an Email template to use for the notification. See Customizing email templates, page 515 for
information about previewing, editing, and adding templates.
4. Select an Issue Change Notification Template to use when emails are sent to users or customers
about issue changes. These notifications are sent to users specified on the Email tab in the Add/Edit
Issue dialog box. See Managing change notifications for specific issues, page 206.
5. Click OK to save the changes.
Setting import mail project options
If you use a dedicated email address for customers to send issue reports to, you can import emails sent to
that account to the TestTrack project to track them.
1. Choose Tools > Administration > Project Options.
The Project Options dialog box opens.
2. Select Import Mail from the Issues category.
396
Setting import mail project options
3. Select Enable importing issues via email to enable email import and enter the email account
information.
Note: TestTrack cannot determine which project an email should be imported into and cannot
differentiate between personal and business email. Use a dedicated email account to ensure only
emails that include issue information are imported to the project.
n
Select the email Protocol to use to receive tracked email. You can use POP or IMAP.
n
Enter the Host IP address or domain name.
n
Select the SSL protocol to use to encrypt communication between the mail server and TestTrack
Server. You can use the Negotiate, SSL 3.0, STARTTLS 1.0, or TLS 1.0, 1.1, or 1.2 protocols. Select
<not set> if you do not want to use a secure protocol.
n
Enter the Port number. The default POP port is 995 if you select an SSL protocol and 110 if you do
not. The default IMAP port is 993 if you select an SSL protocol and 143 if you do not.
n
Enter the Username and Password. Leave the password field empty if a password is not required. Do
not use the same username as the return email account configured in the Send Mail project options.
TestTrack can get stuck in a loop if an email account uses an auto-reply and you configure TestTrack
to send an acknowledgment after importing mail.
n
Click Test Connection to validate the connection to the mail server. The Connection Test Results
dialog box opens. If the test connection fails, you can copy and paste the text into an email or text file
and send it to your system administrator for help. Click Close to close the dialog box.
4. Enter or select any additional options.
n
Time to wait for initial connection response specifies how many seconds the TestTrack Server
waits for an initial response from the email server. If a response is not received in the specified time,
TestTrack cannot import issues from the email server and reattempts the connection based on the
397
Setting SoloBug project options
Look for new emails value.
n
Time to wait for other connection responses specifies how many seconds the TestTrack Server
waits for connection responses from the email server after the initial connection. If a response is not
received in the specified time, TestTrack cannot import issues from the email server and reattempts
the connection based on the Look for new emails value.
n
Look for new emails specifies how often to check for new emails to import.
Note: You can also choose File > Import > Perform Server Import to manually import email at any
time.
n
Email an acknowledgment to the submitter automatically emails the issue submitter using the
content of the selected email template.
n
Enter next sequence number in issue’s Reference field enters the next available sequence
number in the issue Reference field. You can set the next available sequence number in the Issues
project options. See Setting issue project options, page 395.
5. Click OK to save the changes.
Setting SoloBug project options
If you use SoloBug, you can import files to the TestTrack project to track them.
1. Choose Tools > Administration > Project Options.
The Project Options dialog box opens.
2. Select the SoloBug category.
3. Select any options.
398
n
Look for new files specifies how often to check for files in the SoloBug_In directory.
n
After importing specifies how to handle SoloBug files after they are imported to TestTrack. You can
leave the files in the directory they are they are imported from (SoloBug_In), move them to the
SoloBug_Out directory, or delete them.
n
Email an acknowledgment to the submitter automatically emails the issue submitter using the
content of the selected email template.
Setting test case project options
n
Enter next sequence number in issue’s Reference field enters the next available sequence
number in the issue Reference field. You can set the next available sequence number in the Issues
project options. See Setting issue project options, page 395.
4. Click OK to save the changes.
Setting test case project options
You can control how new test cases are numbered when they are added to the project.
1. Choose Tools > Administration > Project Options.
The Project Options dialog box opens.
2. Select the Test Cases category.
3. Select any Defer Test Case Numbering options to specify when test cases are automatically
numbered.
If you clear an option, new test cases added to the project when the corresponding action occurs must be
manually assigned numbers later. See Assigning test case numbers, page 196.
4. Enter the Next test case number to assign to the next test case added to the project. You can enter any
value greater than the largest existing test case number.
5. Click OK to save the changes.
Setting test run project options
You can specify the next test run number and fields to use for status reporting.
1. Choose Tools > Administration > Project Options.
The Project Options dialog box opens.
2. Select the Test Runs category.
399
Setting requirement project options
3. Enter the Next test run number to assign to the next test run generated in the project. You can enter any
value greater than the largest existing test run number.
4. Select any Test Run Status Reporting Fields options.
Test run status reporting fields, which are retrieved from the project’s test runs workflow, are displayed on
the Test Runs tab in the Add, Edit, and View Test Case dialog boxes and in reports. These options are
used to track the progress of test runs generated for a test case.
n
Start time field indicates the date/time field from the workflow to use as the start time value.
n
Due date field indicates the date/time field from the workflow to use as the due date value.
5. Click OK to save the changes.
Setting requirement project options
You can control how new requirements are numbered when they are added to the project.
1. Choose Tools > Administration > Project Options.
The Project Options dialog box opens.
2. Select the Requirements category.
3. Select any Defer Requirement Numbering options to specify when requirements are automatically
numbered.
400
Setting requirement document project options
If you clear an option, new requirements added to the project must be manually assigned numbers later.
See Assigning requirement numbers, page 104.
4. Enter the Next requirement number to assign to the next requirement added to the project. You can
enter any value greater than the largest existing requirement number.
5. Click OK to save the changes.
Setting requirement document project options
You can control how new requirement documents are numbered when they are added to the project.
1. Choose Tools > Administration > Project Options.
The Project Options dialog box opens.
2. Select the Requirement Documents category.
3. Select any Defer Requirement Document Numbering options to specify when documents are
automatically numbered.
If you clear an option, new documents added to the project when the corresponding action occurs must be
manually assigned numbers later. See Assigning requirement document numbers, page 114.
4. Enter the Next requirement document number to assign to the next document added to the project.
You can enter any value greater than the largest existing document number.
5. Click OK to save the changes.
Setting compliance project options
If electronic signatures are enabled, users are required to enter an electronic signature and optional change
reason when an item is created, modified, or deleted. You can specify the maximum number of attempts
users have to enter the correct electronic signature password before they are automatically logged out and a
certification message to display with the electronic signature to meet compliance requirements.
Note: See Setting item compliance project options, page 402 for information about enabling electronic
signatures.
1. Choose Tools > Administration > Project Options.
The Project Options dialog box opens.
401
Setting item compliance project options
2. Select the Compliance category.
3. Select the Maximum attempts before logging out a user to specify the number of attempts users have
to enter the correct electronic signature password before they are automatically logged out. Any unsaved
changes are discarded when the user is logged out.
4. Enter a Certification and testimony message to display in the Signature Required dialog box.
This read-only message is displayed in the dialog box to explain the purpose of the signature, which is
required for FDA Part 11.100 Subpart C Paragraph 2 compliance.
5. Click OK to save the changes.
Setting item compliance project options
You can enable historical information logging, detailed audit trail logging, and electronic signatures to meet
compliance requirements when items are changed.
1. Choose Tools > Administration > Project Options.
The Project Options dialog box opens.
2. Select an item type from the Compliance category.
402
Setting item compliance project options
3. Select Enable historical information logging to log historical information. Users can view what
changed in an item, who made the change, and when the change was made on the item History tab.
Historical logging records the fields that change when an item is modified. It does not record the values
that change. Changes to folders, such as items added and removed in folders and folder location
changes, are also recorded.
4. Select Enable detailed audit trail logging to enable the audit trail, which records the information
modified when an item is added, edited, or deleted or when a public folder or items in a public folder
change.
When this option is enabled, the date and time is stored and logged in the audit trail. TestTrack compares
the last modification date to the date and time audit trail logging was enabled. The entire item is logged if
the last modification date is earlier than the date and time that audit trail logging was enabled. When audit
trail logging is enabled for an existing project, a record is logged the first time an item is edited and saved.
The audit log is stored in its own project table and contains changed values. See Managing audit trails,
page 611.
Note: Historical information and audit trail logging must be enabled to view change reports on the
item History tab. See Viewing change reports, page 215.
5. If audit trail logging is enabled, select a Log Changes option.
n
Only log changes to items only includes details about the fields that changed after the item was
created.
n
Log all item record data in the audit trail adds the entire item, including all fields with data, to the
audit trail when a change is made. This option is useful if you need to view the entire item when a
change was made, but it uses more server storage space.
6. If audit trail logging is enabled, select any Electronic Signature options.
n
Electronic signatures are required requires electronic signatures when changing an item. When an
item is created, modified, or deleted, the user is prompted to enter an electronic signature and an
403
Setting enhanced test run compliance project options
optional reason. When the item is saved, the change reason and a message indicating the change
was electronically signed are stored with the item.
Note: Electronic signatures are validated by comparing the password with the username and
password. For LDAP users, the electronic signature is validated through the Seapine License
Server and the LDAP server. Users who log in using an external authentication method, such as a
swipe card, must use their authentication system credentials to validate their electronic signature.
n
Signature Components options specify if users are required to enter their password or their
username and password. This setting is ignored if external authentication is used.
n
Signature meaning is required requires users to enter a reason for changing an item.
Tip: To require electronic signatures only for specific workflow events, Enable detailed audit
logging must be selected and Electronic signatures are required must be cleared.
7. If you are setting options for test runs, select any enhanced compliance options. See Setting enhanced
test run compliance project options, page 404.
8. Click OK to save the changes.
Setting enhanced test run compliance project options
Enabling enhanced compliance for test runs can help make sure that tests meet compliance requirements,
such as 21 CFR 11, and that your team's testing process is followed.
If you enable enhanced test run compliance:
n
Test runs are always generated in detail grid view, which guides testers through each step of the test run
and helps testers capture additional information that is not available in grid or text view, such as entering
actual test results on each step and indicating the result of each step (Pass, Fail, or Undetermined). See
Entering test results in detail grid view, page 169. Existing test runs generated in grid or text view are not
changed to detail grid view.
n
You can enforce rules that test runs must meet before an action is performed on them. For example, you
can require that all steps in a test run must pass before the overall test run result is entered. Rules are only
applied to test runs generated in detail grid view.
Note: The following information uses the default terminology for test runs, such as Pass, Fail, and
Undetermined for test results. Your team may use different terminology.
1. Choose Tools > Administration > Project Options.
The Project Options dialog box opens.
2. Select Test Runs from the Compliance category.
404
Setting enhanced test run compliance project options
3. Optionally select any logging or electronic signature options. See Setting item compliance project options,
page 402.
4. Select Enable enhanced compliance to require all test runs to be generated in detail grid view and apply
any selected rules to test runs before they are saved.
5. Select any Rules.
If a test run does not pass the selected rules when it is saved or a workflow event is entered to indicate
the overall test result, an error is displayed that explains why the action cannot be performed.
n
All steps must have a step result before the test run can be passed or failed requires that all
steps have a Pass, Fail, or Undetermined result before the overall test run result is set to Pass or Fail.
n
All steps must pass before the test run can be passed requires that all steps have a Pass result
before the overall test run result is set to Pass.
n
The test run cannot be passed if any steps fail requires that no steps have a Fail result before the
overall test run result is set to Pass. It does not require that all steps have a result.
405
Setting field project options
n
A problem statement is required for each step that fails requires that steps with a Fail result have
a problem statement before the test run is saved.
n
The actual results field is required for steps that have a step result of pass or fail requires that
text or an attachment is added to the Actual Results field before the step result is set as Pass or Fail.
n
Issues must be linked to the test run if the test run fails requires that the test run is linked to an
issue before the overall test run result is set to Fail. This option is only available if an item mapping rule
for creating issues from a test run is configured. See Configuring item mapping rules, page 505.
6. Select The step result field can be set to undetermined to allow a test run step result to be set to
Undetermined in addition to Pass or Fail.
Note: Clearing this option does not automatically remove the Undetermined result from test run
steps. Test runs must be manually updated.
7. Click OK to save the changes.
Setting field project options
You can set the default date/time to use for fields and configure options for entering values in version fields.
1. Choose Tools > Administration > Project Options.
The Project Options dialog box opens.
2. Select the Fields category.
3. Select Use the TestTrack Server local date/time instead of the client date/time in fields if you want
item or event date/time fields to use the local date/time from the TestTrack Server by default.
4. Select any Version Fields options. These options affect the issue version found field and any custom
fields in item workflow events (e.g., version fixed, version verified, version released).
406
Setting required field project options
n
Users can enter text in version fields allows users to enter text values in version pop-up menu
fields. Any text value entered in a version field is unique to the item and does not affect the version
field in other items.
n
Users must select a pop-up menu value in version fields only allows users to select values from
the list included with pop-up menu version fields.
n
Include delimiters when sorting version fields looks for delimiters and sorts version field values
by alphanumeric characters. If this option is not selected, a string comparison is performed when
sorting. For example, the following comparison shows version field values sorted using delimiters:
Including delimiters
Not including delimiters
2013.0.1
2013.0.2
2013.0.12
2013.0.1
2013.0.12
2013.0.2
5. Click OK to save the changes.
Setting required field project options
You can configure text formatting for required field labels and enforce required fields in items.
1. Choose Tools > Administration > Project Options.
The Project Options dialog box opens.
2. Select Required from the Fields category.
3. Select any Required Field Identification options to change the appearance of required field labels in the
TestTrack Client.
407
Setting field relationship project options
Select a color from the list or click to choose a color. Selecting a specific color may make fields difficult
to read because of user color schemes.
4. Select Enforce required fields even if field security prevents editing to prevent users from saving
items that they do not have permission to view or edit with empty required fields.
Only select this option if all required fields must be set when items are added or edited. For example, if the
issue Priority field is required and can only be edited by users in the Administration security group,
selecting this option prevents users in other security groups from adding issues.
5. Click OK to save the changes.
Setting field relationship project options
Field relationships control the values available in child fields based on values selected in parent fields. You
can set options to specify what happens if a parent field changes and invalidates a child field when adding or
editing items. For example, a field relationship may be configured with Product as the parent field and
Version Found as the child field. Product A includes 3 Version Found values and Product B only includes 2
versions. If a user adds or edits an issue and chooses Product A, the Version Found list includes values for
Versions 1, 2, and 3, but if they choose Product B, the Version 3 value is removed because it is invalid due to
the field relationship.
See Configuring field relationships, page 445 for more information.
1. Choose Tools > Administration > Project Options.
The Project Options dialog box opens.
2. Select Relationships from the Fields category.
3. Select an item type in the Remove Invalid Child Field Values in Add Dialog area to enforce field
relationships and remove invalid values from fields when adding items.
408
Setting time tracking project options
4. Select an item type in the Remove Invalid Child Field Values in Edit Dialog area to enforce field
relationships and remove invalid values from fields when editing items.
Note: If a parent field value is changed and the original child field value becomes invalid, the child
value is cleared. Do not select item types if you want to preserve the original information in child
fields.
5. Select a default association option for parent/child list field values. You can associate list values added to
a child field with all or none of the parent field values.
6. Click OK to save the changes.
Setting time tracking project options
Time tracking values are calculated using the values entered in workflow event fields. You can select the
event fields used to calculate actual, estimated, and remaining hours, and story point values. You can use one
field or a combination of fields to calculate each value. If you select multiple fields, the sum of each field value
is used as the total.
Note: A maximum of 23 event fields can be used to calculate a time tracking value.
You can select any integer or decimal number event custom fields as Actual Hours, Estimated Hours, and
Remaining Hours values. You can also select any built-in time tracking fields configured for the event. You
can select an integer custom field configured for an item type or events as the Story Points value. See
Configuring time tracking, page 471.
1. Choose Tools > Administration > Project Options.
The Project Options dialog box opens.
2. Select an item type from the Time Tracking category.
409
Setting report project options
3. Select Hide Work Items tab to hide the Work Items tab on the Workflow tab in the item Edit and View
dialog boxes.
The Work Items tab displays detailed time tracking information for each workflow event added to an item
and a summary of the estimate, actual, and remaining hours for an item, and the variance between the
estimated and actual hours. See Viewing work item history, page 235.
4. Select the workflow event fields to use for calculating time tracking data.
n
Actual Hours fields provide values to calculate the actual hours spent working on items.
n
Estimated Hours fields provide values to calculate the estimated hours to work on items.
Note: If you work with test runs in TestTrack, you can select the Estimated run time field value,
which is displayed in the Edit and View Test Run dialog boxes.
n
Remaining Hours fields provide values to calculate the remaining hours to work on items.
n
Story Points field provides the story points related to items.
5. Click OK to save the changes.
Setting report project options
You can specify how often to check the TestTrack Server for new report stylesheets, the time zone to use in
detail report information, the default output type for link and workflow diagrams, and the default font for
diagrams and charts.
410
Setting dictionary project options
1. Choose Tools > Administration > Project Options.
The Project Options dialog box opens.
2. Select the Reports category.
3. Select how often to Check for new stylesheets on the server.
Report stylesheets are stored in the Stylesheets directory in the TestTrack application directory on the
server. By default, this option is set to Never for optimal performance. Select Every 24 hours to
automatically check for new stylesheets once a day. To manually check for new report stylesheets, click
Check Now.
4. Select a Time Zone to use for the created and modified date/time in detail reports.
5. Select a Diagram font and Output type for link and workflow diagrams. The default font is Arial and the
default output type is PNG.
6. Select a Chart font for text in charts included in distribution and trend reports.
7. Click OK to save the changes.
Setting dictionary project options
You can specify the default dictionary to use for spell checking and add words to it.
411
Setting dictionary project options
Tip: Users can also specify a different dictionary in user options. See Managing the spell check
dictionary, page 352.
1. Choose Tools > Administration > Project Options.
The Project Options dialog box opens.
2. Select the Dictionary category.
3. Select a Main dictionary.
TestTrack includes American English, British English, and Canadian English dictionaries. You can
download additional dictionaries from www.seapine.com/testtrack/add-ons.php#dictionary.
4. Click Add to add words to the dictionary. See Adding words to the spell check dictionary, page 353.
5. Select a word and click Edit to change it. See Editing spell check dictionary words, page 353.
6. Select a word and click Delete to delete it. See Deleting spell check dictionary words, page 354.
7. Click OK to save the changes.
412
Customizing fields
Customizing fields
To capture all necessary information about items and use your team's terminology, you can change properties
of existing fields in the project or create custom fields so users can provide additional information. You can:
n
Rename field labels to use different terminology. For example, you may want to use 'defects' instead of
'issues'. See Renaming field labels, page 447.
n
Make fields required to ensure information is entered or selected in a field before saving an item. See
Defining required fields and default values, page 444.
n
Specify the default value displayed in a field. For example, you may want a requirement Description field
to display instructions about information the description should include. See Defining required fields and
default values, page 444.
n
Configure parent/child field relationships that restrict the values available in lists based on the value
selected in another list defined as the parent. For example, you may want to limit the values in the
Component field based on the value selected in the Product field. See Configuring field relationships, page
445.
n
Add, edit, and delete list field values. You can also change the order of values in a list. See Modifying
value lists, page 413.
n
Create custom fields to capture additional data. For example, you may want to create a date/time field to
capture a due date for items. See Configuring custom fields, page 422. You can also create custom fields
that automatically calculate read-only values based on other field input values. See Configuring calculated
custom fields, page 428.
n
Configure requirement types to categorize requirements based on their purpose. Users select a
requirement type when adding requirements. See Configuring requirement types, page 419.
Modifying value lists
You can modify values available in list fields to use specific terminology and capture specific information.
TestTrack includes the following default value lists: Type, Priority, Severity, Product, Component,
Disposition, Reproduced, Version, Test Item Type, Test Run Set, and Requirement Importance.
1. Choose Tools > Configure List Values and select a value list.
The Setup List Items dialog box opens.
413
Adding items to value lists
Note: The setup dialog box changes based on the field type. For example, if you add an item to a
parent field you also need to configure field relationships for the new item.
2. Click Add to create a new list item. See Adding items to value lists, page 414.
3. Select a list item and click Edit to change it. See Editing items in value lists, page 415.
4. Select a list item and click Top, Move Up, Move Down, or Bottom to change the display order.
List items are displayed in the same order in fields. You may want to move the most frequently used items
to the top of the list.
5. Click Sort to sort the items in ascending or descending order.
6. Select a list item and click Delete to delete it. See Deleting items from value lists, page 415.
7. Click OK to save the changes.
Adding items to value lists
Add an item for each value you want to make available in a list field. For example, the Type list for issues may
include list items for Crash, Incorrect Functionality, Documentation, Cosmetic, and Feature Request.
1. Choose Tools > Configure List Values and select the value list to add items to.
The Setup List Items dialog box opens.
2. Click Add.
The Add List Item dialog box opens.
3. Enter a name to display in the list.
414
Editing items in value lists
4. Select a Style to change how the value is displayed in TestTrack Client list windows and TestTrack Web
item lists, such as the Issues list.
The Style list includes all styles available in the project. Select <default> to display the value without
formatting. You may also be able to add a new style or work with all styles. See Adding field value styles,
page 417 and Configuring field value styles, page 416.
Note: Values are displayed without formatting if the field supports multiple selection and values with
different styles are selected.
5. Click OK.
You return to the Setup List Items dialog box.
6. If you are adding list items to a child field in a parent-child field relationship, select the Association for the
items.
You can associate the child field with all or none of the parent field list items.
Note: You can also manually configure the parent-child field relationship. See Configuring field
relationships, page 445.
7. Click OK to save the changes.
Editing items in value lists
Edit items in value lists to change the name or the style to apply.
1. Choose Tools > Configure List Values and select the value list that contains the item to edit.
The Setup List Items dialog box opens.
2. Select the list item and click Edit.
The Edit List Item dialog box opens.
3. Make any changes and click OK
You return to the Setup List Items dialog box.
4. Click OK to save the changes.
Deleting items from value lists
Delete items from value lists to remove them from list fields in dialog boxes.
1. Choose Tools > Configure List Values and select the value list that contains the item to delete.
The Setup List Items dialog box opens.
2. Select the item and click Delete.
You are prompted to confirm the deletion.
Note: If the list item is used by an item, you are prompted to assign a new value to the existing field.
3. Click Yes.
The list item is deleted.
415
Configuring field value styles
Configuring field value styles
Field value styles control how list item values and workflow states are formatted in TestTrack Client list
windows and TestTrack Web item lists. TestTrack includes built-in styles with a variety of colors for field
values and icons for test run results. You can edit any of the built-in styles or add your own styles to specify
different font colors, backgrounds, formatting, and icons to help identify and differentiate important
information.
To apply a style to a field value, select it when adding or editing the value list item or workflow state. See
Modifying value lists, page 413 and Configuring workflow states, page 455. When the value is set in an item, it
is displayed using the formatting specified in the style in item lists.
Fields with styles applied are also displayed in the following locations.
n
Dashboards—TestTrack Client and TestTrack Web
n
Folders list—TestTrack Client and TestTrack Web
n
Task board cards—TestTrack Client and TestTrack Web
n
Requirement documents—TestTrack Client (Specification Document window) and TestTrack Web
n
Setup List Items dialog box—TestTrack Client
n
States tab on the Configure Workflow dialog box—TestTrack Client
n
Edit Formula and Edit Mapping dialog boxes for calculated custom fields—TestTrack Client
n
Matrix reports
1. Choose Tools > Administration > Field Value Styles.
The Field Value Styles dialog box opens.
416
Adding field value styles
2. Click Add to add a new style. See Adding field value styles, page 417.
3. Select a style and click Edit to edit it. See Editing and deleting field value styles, page 419.
4. Select a style and click Top, Move Up, Move Down, or Bottom to reorder the list.
Styles are displayed in the same order as the list in dialog boxes. You may want to move the most
frequently used styles to the top of the list.
5. Click Sort to sort the styles in ascending or descending order.
6. Select a style and click Delete to delete it. See Editing and deleting field value styles, page 419.
7. Click OK when you finish.
Adding field value styles
Add field value styles to define formatting for field values in item lists. For example, you may want to add a
style with a yellow background color and apply it to the most important value in a list so items with that value
set are highlighted in the item list.
1. Choose Tools > Administration > Field Value Styles.
The Field Value Styles dialog box opens.
2. Click Add.
The Add Field Value Style dialog box opens.
417
Adding field value styles
3. Enter a style Name. The name is displayed in the list of available styles when adding or editing value list
items and workflow states.
Tip: If you are adding a style that only uses an icon or background color, you may want to indicate it
in the style name. For example, if you choose a star icon with hidden text, you may want to name the
style 'Starred (icon only)' so it is clear that text is not displayed for field values that use the style.
4. Select any Text formatting options. The selected options are displayed in the Preview field.
Option
Use to:
Color
Set the text color. Select a color from the list or choose Custom to select a custom
color.
Hide text
Hide the field value text in item lists. Select this option to use only an icon or
background color to represent a value. If a style hides text, the field value is only
displayed when users mouse over the field in item lists.
Background
Set the background color.
Bold
Apply bold styling to text.
Underline
Apply underline styling to text.
Italic
Apply italic styling to text.
Strikethrough
Apply strikethrough styling to text.
5. Click Choose Icon to select an icon to display for the style. Icons are available in the styleicons directory
in the TestTrack application directory. You can also use custom icons. Custom icons must be 16x16
pixels in BMP, GIF, or PNG format.
To remove an icon, click Remove.
6. Click OK.
The style is added to list in the Field Value Styles dialog box.
7. Click OK to save the style.
418
Editing and deleting field value styles
Editing and deleting field value styles
Edit field value styles to change the text formatting or icon. When the changes are saved, all field values using
the style are automatically updated in item lists.
You can also delete styles to remove them from all field values that use them or if they are no longer used.
Field values using a deleted style revert to use the default style with no formatting.
1. Choose Tools > Administration > Field Value Styles.
The Field Value Styles dialog box opens.
2. Edit or delete the style.
n
To edit a style, select it and click Edit. Make any changes and click OK.
n
To delete a style, select it and click Delete. Click Yes to confirm the deletion.
3. Click OK to save the changes.
Configuring requirement types
When users add requirements, they must select a requirement type, such as business or functional
requirement. You can configure the requirement types your team uses to categorize requirements based on
their purpose and manage groups of requirements more effectively.
TestTrack includes default requirement types that you can use or modify. See Default requirement types,
page 87. You can also add other types for the requirements your team uses.
1. Choose Tools > Administration > Requirement Types.
The Configure Requirement Types dialog box opens.
2. Click Add to create a new requirement type. See Adding requirement types, page 420.
3. Select a type and click Edit to change it. See Editing and deleting requirement types, page 421.
4. Select a type and click Top, Move Up, Move Down, or Bottom to reorder the list.
Requirement types are displayed in fields in the same order. You may want to move more frequently used
types to the top of the list.
Note: Requirements are also displayed in this order in detail reports that use the
RequirementDocumentForwardTraceabilityReport.xslt stylesheet.
419
Adding requirement types
5. Select a type and click Inactivate to inactivate it. See Inactivating requirement types, page 421.
6. Select a type and click Delete to delete it. See Editing and deleting requirement types, page 421.
7. Click OK to save the changes.
Tip: You can configure command- and field-level security based on each requirement type. See Adding
security groups, page 363. You can also configure required fields and default field values for each
requirement type. See Defining required fields and default values, page 444.
Adding requirement types
Create a requirement type for each type of requirement your team uses. Requirement types help your team
categorize requirements based on their purpose and manage groups of requirements more effectively. Users
must select a requirement type when they add a requirement.
1. Choose Tools > Administration > Requirement Types.
The Configure Requirement Types dialog box opens.
2. Click Add.
The Add Requirement Type dialog box opens.
3. Enter a Name. The name is displayed in requirement fields.
4. Enter a Description to explain the purpose of the requirement type.
5. Click Choose Icon to select an icon to associate with the requirement type.
Icons are displayed in the Select Requirement Type dialog box that opens when adding requirements, in
the requirements tree in documents, and in the Microsoft Word Import Wizard.
Note: Icons are available in the workflowicons directory in the TestTrack application directory (server
installations only) or you can use custom icons. Icons must be 16x16 pixels in BMP, GIF, or PNG
format. The pixel at 0,0 in the image is used for the transparency color.
6. Optionally enter a Tag prefix and Suffix. You can enter up to 5 characters in each field.
The prefix is prepended to the requirement number and can help users easily identify requirement types in
documents, list windows, and reports. The suffix is appended to the requirement number. For example, if
you enter BR- for the prefix and -Web for the suffix, the tag for requirement number 100 is BR-100-Web.
420
Editing and deleting requirement types
7. Click Required Fields & Default Values to configure required fields and default values for the new
requirement type.
By default, new requirement types use the required fields and default values configured for all requirement
types. You can override the default setting and set different field options for each type. See Defining
required fields and default values, page 444.
Note: You are prompted to save the requirement type changes. Click Yes to save the changes, close
the Add Requirement Type dialog box, and open the Required Fields & Default Values dialog box.
8. Click OK to save the changes.
Editing and deleting requirement types
Edit a requirement type to change the name, description, icon, and tag prefix and suffix. Changes are applied
to all requirements that use the requirement type. You can also delete a requirement type if it is not used by
any requirements.
Note: If a requirement type is still used in the project and you do not want users to use it when adding
requirements or changing requirement types, inactivate it instead of deleting it. See Inactivating
requirement types, page 421
1. Make sure all users are logged out of TestTrack. You cannot edit or delete requirement types if other
users are logged in.
2. Choose Tools > Administration > Requirement Types.
The Configure Requirement Types dialog box opens.
3. Edit or delete the requirement type.
n
To edit a type, select it and click Edit. Make any changes and click OK. Requirements using the type
are updated with the changes.
n
To delete a type, select it and click Delete. Click Yes to confirm the deletion.
4. Click OK to save the changes.
Inactivating requirement types
Inactivate a requirement type if you do not want users to select it when adding new requirements or changing
types on existing requirements. Requirements using the inactivated type are not updated and continue to use
the type unless it is changed later. You can activate the type if you decide to use it again.
1. Choose Tools > Administration > Requirement Types.
The Configure Requirement Types dialog box opens.
2. Select a type and click Inactivate.
The type is inactivated.
Note: Inactive requirement types are displayed in gray. To activate an inactive type, select it and
click Activate.
421
Configuring custom fields
Configuring custom fields
You can add up to 100 custom fields per item type and workflow event in a project. Custom field types include
single and multi-line text fields, date and time fields, check boxes, pop-up menus, integers, floats, hyperlinks,
and calculated fields that display read-only values based on input to other fields.
Note: Issue custom fields can be displayed on the Custom Fields tab or in the main area of the Add Issue,
Edit Issue, or View Issue dialog boxes. Custom fields for other items are displayed on the Detail tab in the
Add, Edit or View dialog boxes. Custom fields can also be included on workflow event dialogs. See
Configuring workflow events, page 458.
1. Choose Tools > Administration > Custom Fields.
The Setup Custom Fields dialog box opens.
2. Select an item Type. The custom fields displayed depend on the selected type.
3. Click Add in the Active Fields area to create a custom field. See Adding custom fields, page 423.
Note: The TestTrack database must be locked to add active custom fields. See Locking and
unlocking projects, page 384. To add a field without affecting existing items, click Add in the Draft
Fields area. See Creating draft custom fields, page 425.
4. Select a custom field and click Edit to change it. See Editing custom fields, page 427.
5. Select a custom field and click Top, Move Up, Move Down, or Bottom to change the display order.
6. Click OK to save the changes.
422
Adding custom fields
Note: Depending on the changes, you may be prompted to recalculate field values in items. See
Recalculating field values, page 442.
Adding custom fields
You follow similar steps for creating custom fields for all item types. If you are creating test variant custom
fields, see Adding test variant custom fields, page 424.
1. Choose Tools > Administration > Custom Fields.
The Setup Custom Fields dialog box opens.
2. Select an item Type. The fields displayed depend on the selected type.
3. To add a field, click Add in the Active Fields area. The TestTrack database must be locked to add active
custom fields. See Locking and unlocking projects, page 384.
To add a field without affecting existing items, click Add in the Draft Fields area. See Creating draft
custom fields, page 425.
The Add Custom Fields dialog box opens.
4. Enter a Field name.
5. Enter the Long label.
Long labels are displayed in drop-down lists and help users distinguish between the same fields in
different events.
6. Enter the Field code.
A field code is a variable that is replaced with a specific field value. They can be used in emails, reports,
and other areas. For example, if you have a %Z_HIREDATE% field code and it used in an email template,
the field code is replaced with the Hire Date field value for the specific item the email is sent about.
7. Select a Location if you are creating issue custom fields.
n
Main Issue Window displays the field on the Add Issue, Edit Issue, and View Issue dialog boxes.
n
Custom Fields Tab displays the field on the Custom Fields tab.
8. Select a Field type and any Field Properties. The available options depend on the selected field type.
423
Adding test variant custom fields
n
Text allows users to enter a value. After selecting this type, select Single line or Multi-line and
configure any available options.
n
Date/Time creates a date/time field. Users can change the date and time.
n
Check Box creates a check box field.
n
Pop-Up Menu allows users to select values from a menu. Select this field type if you add a field used
in a relationship with other fields. Click Setup List Items to add values to the menu. See Configuring
custom value lists, page 426.
n
Calculated creates a read-only field with a value calculated from other field values. See Configuring
calculated custom fields, page 428.
9. Click OK to save the changes.
Adding test variant custom fields
Test variants are attributes of a tested application that are used to generate test runs. For example, you may
test an application on multiple operating systems. You can create a test variant named Operating System that
includes values for each of the supported operating systems.
Before you can use test variants, you need to add them as custom fields. Test variant fields are displayed on
the Variants tab in the Add Test Case, Edit Test Case, and View Test Case dialog boxes and in the Generate
Test Runs dialog box. See Managing test variants, page 152.
Tip: You can use test variant custom field codes in test case text fields. When you generate test runs, the
field code is replaced with the variant value used to generate the test run. Field codes in test case custom
fields are only replaced in test run custom fields if the fields are mapped. See Configuring item mapping
rules, page 505.
1. Choose Tools > Administration > Custom Fields.
2. Select Test Variant as the item Type.
Test variant custom fields are displayed.
3. Click Add.
The Add Custom Fields dialog box opens.
4. Enter a Field name.
5. Enter the Long label.
Long labels are displayed in drop-down lists and help users distinguish between the same fields in
different events.
6. Enter the Field code.
The field code automatically generates data and is used with email templates and reports.
7. Select an existing Value list or click Setup List Items to add a custom value list to the pop-up menu.
See Configuring custom value lists, page 426.
8. Click OK to save the changes.
424
Creating draft custom fields
Creating draft custom fields
You can use draft fields to set up or edit custom fields without locking the TestTrack project or affecting
existing items. Draft fields are not active in the project when changes are saved.
Keep the following in mind:
n
You can copy existing active fields to create new draft fields similar to existing fields or to edit existing
fields without immediately updating items in the project.
n
You can create multiple draft fields with the same name, but a draft field name must be unique before it is
made active.
n
Draft calculated fields that use other draft fields as input values cannot be tested.
n
If a draft calculated field formula uses the Item.mappedValue function to query a draft pop-up menu field,
input mappings cannot be configured for the draft pop-up menu field.
n
When configuring draft pop-up menu fields, changes to an existing value list also affect active fields that
share the list.
n
New value lists can be added for draft pop-up menu fields, but the value list cannot be shared with other
custom fields.
n
If you use an existing value list in a draft field and then delete all active fields that share the list, the list is
deleted and you must reconfigure the draft field before making it active.
1. Choose Tools > Administration > Custom Fields.
The Setup Custom Fields dialog box opens.
2. Select an item Type. The custom fields displayed depend on the selected type.
3. To create a new draft field, click Add in the Draft Fields area. See Adding custom fields, page 423 or
Adding calculated custom fields, page 429.
4. To create a draft field based on an active field, select an active field and click Copy to Draft to create a
copy.
5. Select a draft field and click Edit to make any changes. See Editing custom fields, page 427.
6. Select a draft field and click Delete to delete it.
7. Click OK to save the changes.
When you are ready to make a draft field available in the project, you can promote it to active or replace an
existing active field. See Promoting draft custom fields, page 425 or Replacing custom fields with drafts,
page 426.
Promoting draft custom fields
You can promote draft custom fields to make them available in the project.
You can also replace an active custom field if you created a draft from it. See Replacing custom fields with
drafts, page 426.
1. Choose Tools > Administration > Custom Fields.
The Set Up Custom Fields dialog box opens.
425
Replacing custom fields with drafts
2. Select the draft custom field to make active and click Promote to Active.
The field is moved to the active fields list.
3. Click OK to save the changes.
Items in the project are updated with the new field. If you promoted a calculated field, you may be
prompted to recalculate field values. See Recalculating field values, page 442.
Replacing custom fields with drafts
If you copied an active custom field to create a draft field, you can replace the existing field with the draft when
you finish configuring it.
Note: You may not be able to replace an active field depending on the properties. If an error is displayed,
you need to delete the existing active field and then promote the draft to active to make the changes
available. See Promoting draft custom fields, page 425.
1. Lock the project. See Locking and unlocking projects, page 384.
2. Choose Tools > Administration > Custom Fields.
The Set Up Custom Fields dialog box opens.
3. Select the draft custom field to replace an active field with and click Replace Active.
The field is moved to the active fields list.
4. Click OK to save the changes.
Items in the project are updated with the new field. If a calculated field replaces an active field, you may
be prompted to recalculate field values. See Recalculating field values, page 442.
Configuring custom value lists
You can create custom value lists for pop-up menu fields or calculated list item fields. If you delete all active
fields that use a value list, the list is deleted.
Note: New value lists can be added for draft pop-up menu fields, but the lists cannot be shared with other
custom fields.
1. Choose Tools > Administration > Custom Fields.
2. Select an item Type. The custom fields displayed depend on the selected type.
3. Click Add.
The Add Custom Field dialog box opens.
4. Select Pop-Up Menu or Calculated from the Field type list.
If you are configuring a value list for a calculated field, select List Item from the Output type list.
Note: Pop-up menu fields are the only custom fields available for test variants.
5. Select Supports multiple selection if you want users to be able to select more than one value from the
list.
6. Click Setup List Items to add custom values to the list.
The Setup List Items dialog box opens.
426
Editing custom fields
7. Enter a list Name.
8. Configure items for the list.
n
To add an item to the list, click Add. You must add an item for each value to include in the list. See
Adding items to value lists, page 414.
n
To edit an item, select it and click Edit. See Editing items in value lists, page 415.
n
To reorder the list, select an item and click Top, Move Up, Move Down, or Bottom. Items are
displayed in the same order in list fields. You can also click Sort to sort the items in ascending or
descending order.
n
To delete an item, select it and click Delete. See Deleting items from value lists, page 415.
9. Click OK when you finish.
The value list is saved when the custom field using it is saved.
Editing custom fields
Tip: To make changes to custom fields without affecting existing items, you can copy the field as a draft
and then make changes to the draft. See Creating draft custom fields, page 425.
1. Choose Tools > Administration > Custom Fields.
2. Select an item Type. The custom fields displayed depend on the selected type.
3. Select the custom field and click Edit.
The Edit Custom Fields dialog box opens.
4. Make any changes and click OK.
You cannot change the Location option if other users are logged in to TestTrack.
5. Click OK to save the changes.
427
Deleting custom fields
Deleting custom fields
1. Choose Tools > Administration > Custom Fields.
2. Select an item Type. The fields displayed depend on the selected type.
3. Select the custom field and click Delete.
You are prompted to confirm the deletion.
4. Click Yes.
The custom field is deleted.
5. Click OK to save the changes.
Configuring calculated custom fields
You can add calculated custom fields that generate values based on other field input values. Calculated
custom fields generate read-only numeric, text, date/time, list item, and time span output values.
Keep the following in mind before configuring calculated fields.
n
Options for calculating values depend on the calculated field's output type. Numeric, text, date/time, and
list item output can be generated using a formula. List item outputs can also be generated using the table
lookup method. Time span outputs can be generated using selected field values.
n
Calculated fields use formulas to generate values. ECMAScript is the standard scripting language used in
formulas. You can use the built-in formula editor and toolbar to create simple formulas that generate
output, such as a value calculated by multiplying numeric input values or a value that concatenates two
input values to generate a new text string. See Adding calculated field formulas, page 436. If you are
familiar with ECMAScript, you can configure more complex formulas for calculated fields. See
Understanding calculated field formula syntax, page 438.
n
Calculated field values are stored in the TestTrack database. When new calculated fields are added,
formulas must run for all existing items to update the project. These updates may impact TestTrack
performance, so consider making calculated fields active in the project during downtime. After adding
calculated fields, you can specify when to recalculate values in items. See Recalculating field values,
page 442.
n
When calculated fields are added or field values are recalculated, emails are sent for automation rules and
user notifications configured to send email about any item change. Emails about specific issues are also
sent to users or customers included in the notifications list on the issues Email tab.
n
If field values used in a formula calculation are not available in an item, the calculated field is left empty.
This may occur if a formula relies on other fields created after items were added to the project. Editing
existing items to provide the missing input values automatically updates the calculated field value.
1. Choose Tools > Administration > Custom Fields.
The Setup Custom Fields dialog box opens.
428
Adding calculated custom fields
2. Select an item Type. The custom fields displayed depend on the selected type.
3. Click Add in the Active Fields area to create a new calculated field. See Adding calculated custom fields,
page 429.
Note: The TestTrack database must be locked to add active custom fields. See Locking and
unlocking projects, page 384. To add a field without affecting existing items, click Add in the Draft
Fields area. See Creating draft custom fields, page 425.
4. Select a custom field and click Edit to change it. See Editing custom fields, page 427.
5. Select an active custom field and click Top, Move Up, Move Down, or Bottom to change the display
order.
6. Click OK to save the changes.
Note: Depending on the changes, you may be prompted to recalculate fields in items. See
Recalculating field values, page 442.
Adding calculated custom fields
You can add calculated fields that automatically generate read-only numeric, text, date/time, list item, and
time span field values based on other field values.
1. Choose Tools > Administration > Custom Fields.
The Setup Custom Fields dialog box opens.
2. Select an item Type. The fields displayed depend on the selected type.
3. To add a field, click Add in the Active Fields area. The TestTrack database must be locked to add active
custom fields. See Locking and unlocking projects, page 384.
429
Adding calculated custom fields
To add a field without affecting existing items, click Add in the Draft Fields area. See Creating draft
custom fields, page 425.
The Add Custom Fields dialog box opens.
4. Enter a Field name.
5. Enter the Long label.
Long labels are displayed in drop-down lists and help users distinguish between the same fields in
different events.
6. Enter the Field code.
The field code is replaced with data and is used in email templates and reports.
7. Select a Location if you are creating issue custom fields.
n
Main Issue Window displays the field on the Add Issue, Edit Issue, and View Issue dialog boxes.
n
Custom Fields Tab displays the field on the Custom Fields tab.
8. Select Calculated as the Field type.
9. Select an Output type and select any Field Properties. The available properties depend on the selected
output type.
Output types specify the type of value calculated fields generate. Field values calculated using a formula
must return a value of the selected output type. If the calculated value does not match the output type, an
error is displayed.
n
Numeric outputs are numeric values generated based on other field values. Enter the number of
decimal places to round to. See Calculated numeric field example, page 431.
Note: Calculated numeric output values can only include 15 digits or less.
430
Calculated numeric field example
n
Text outputs are string values, truncated to the specified character length, generated based on other
text field values. The maximum output length is 255 characters. See Calculated text field example,
page 432.
n
Date/time outputs are date/time values generated based on date/time values or after a time value is
added to an input value. Select Include time to include a time in the output value. See Calculated
date/time field example, page 433.
n
List item outputs are list item values generated based on mappings configured for numeric values or
combinations of list item input values. Select a Calculated using option to calculate the output using
a formula or the table lookup method. Select a Value list or click Setup List Items to create a new
one. See Calculated list item field example, page 433.
Note: Formulas for list item outputs use other field values to calculate a numeric value. The
calculation result is mapped to a list item value, which is the generated output for the calculated field.
See Adding calculated field formulas, page 436. The table lookup method provides a matrix of
possible input combinations and allows you to assign output values to each combination. See
Mapping calculated list item output values, page 440.
n
Time span outputs are the numeric difference between two specified date/time field values. Select
the number of decimal places to round to, the fields to calculate the difference between, and a unit of
time. See Calculated time span field time example, page 435.
Note: If you select <Current time> as a time span calculation value, the field's calculated output is
based on the last time the items were refreshed. To manually refresh time span values, choose View
> Refresh. Time span fields that use the current time cannot be used as input for other calculated
fields.
10. Click Edit to add a formula that calculates the output. You can only use formulas to calculate numeric,
text, date/time, and list item outputs. See Adding calculated field formulas, page 436.
11. Click OK.
The field is added.
Tip: After you add a calculated field, you may want to add the corresponding column to the list window to
view generated output. See Changing list window columns and fonts, page 23.
Calculated numeric field example
Calculated numeric fields can calculate numeric values, such as the number of times an event occurred.
The following example shows the configuration for a calculated field that generates the number of times an
issue was fixed.
431
Calculated text field example
The following formula returns the number of Fix events. If there are no Fix events, the result is 0.
Item.Events.count("Fix")
Calculated text field example
Calculated text fields can concatenate text strings or return text values.
The following example shows the configuration for a calculated field that analyzes requirement status and
groups them into a smaller set of categories, which can be useful when reporting on requirements that are
drafts, in progress, or complete.
The following formula returns the status category name. Comments are included to explain each line of the
formula.
// variables for the return value and requirement status
var category = "";
var status = "";
// retrieve workflow status as a string
status = Item.fieldValue("Status").toString();
// status included in Draft category
if (status.match("Draft"))
category = "Draft";
// statuses included in Done category
else if (status.match("Implemented"))
432
Calculated date/time field example
category = "Done";
else if (status.match("Obsolete"))
category = "Done";
// all other statuses are included in In Progress category
else
category = "In Progress";
// returns the category
category;
Calculated date/time field example
Calculated date/time fields can generate date/time values or add time to date/time input values to generate
new values, such as due dates.
The following example shows the configuration for a calculated field that generates a test run due date by
adding two weeks to the assignment date.
The following formula returns the due date. The function's first input value specifies the assignment date and
the second value specifies the number of weeks to add.
DateTime.addWeeks(Item.Events.last("Assign").fieldValue("Date"), 2)
Calculated list item field example
Calculated list item fields can return list values mapped to calculation results, such as risk level based on
selected values for issue severity and occurrence. These fields can use either a formula or the table lookup
method to return values.
Formula
List item fields that use a formula to calculate values must return a numeric value. The numeric result is
mapped to a list value, which is generated as the field output. The following example shows the configuration
for a list item field that uses a formula to calculate a risk score from values assigned to severity, occurrence,
and detection inputs.
433
Calculated list item field example
The following formula calculates the risk score.
Item.mappedValue("Severity") * Item.mappedValue("Occurrence") * Item.mappedValue
("Detection")
To return a numeric value, the input field values are mapped to numbers used in the calculation.
To generate a list value output, a set of conditions are configured to map the calculation result to a list item.
The conditions run top to bottom until the result matches a mapped list value, which is the field's generated
output.
434
Calculated time span field time example
Table lookup
The following example calculates the same risk score using the table lookup method. Instead of mapping
input and output values to numeric values, list items are mapped to each possible combination of input values.
When the list item field value is calculated, the mapped list value is generated as the output.
Calculated time span field time example
Calculated time span fields can generate the time difference between two workflow events or a workflow
event and the current time. This can be useful for tracking how long it took to move items through the
workflow, such as the time to close a test run after it was assigned.
The following example shows the configuration for a calculated field that returns the number of days to close
an issue after it was created.
435
Adding calculated field formulas
Adding calculated field formulas
You use formulas to return values for calculated custom fields. Formulas can use input values from numeric,
text, date/time, and check box fields and values mapped to list menu items.
Note: Calculated fields use ECMAScript formulas to generate output values. If you are familiar with the
ECMAScript language, you can create more complex formulas to calculate values. See Understanding
calculated field formula syntax, page 438.
1. Click Edit in the Formula area when adding a calculated custom field.
The Edit Formula dialog box opens.
436
Adding calculated field formulas
2. Use the formula toolbar to enter a formula.
n
Click Insert Field to insert a field value. Select the field and click OK.
Note: Some fields cannot be used for calculated field input because the values can change even if
items are not modified, such as Folders and Has Emails. Other field values may change when
administrative changes occur, such as updating time tracking project options, but can still be used in
calculated field formulas. See Fields Affected by Administrative Changes, page 781.
If fields that can be affected by administrative changes are used in calculated custom field formulas,
values are only recalculated when individual items are modified and saved. You can also create an
escalation rule to schedule field recalculations. See Adding escalation rules, page 491.
n
Click Insert Mapped Field to insert a list field value. Select the field and click OK. Mapped fields use
the input list mappings configured in step 3.
n
Click Insert Function to insert a function that performs more complex actions on an input field to
return values. See Inserting functions in calculated field formulas, page 439.
437
Understanding calculated field formula syntax
Note: The last line of a formula must evaluate to a value of the same type as the calculated field
output. For example, if you are adding a formula to calculate numeric output, the formula must return
a numeric value. List item formulas must evaluate to a numeric value, which is mapped to a list item
value configured in step 4 to generate the output.
3. Configure Input List Mapping settings to map list items to numeric or text values. Mapped values are
used as the input to evaluate when calculating output values.
n
Click Add to insert a field to map values for. If you added a mapped field in the formula editor, the field
is automatically added to the list.
n
Select a list item and enter the Value to map it to.
n
Enter an Unmapped items default to value to specify the default value for unmapped input items.
n
Select an input field and click Delete to delete it.
4. Configure Output List Item Mapping rules to map the calculated output to a list item value. These
options are only available for calculated fields with list item outputs.
n
Click Add to add a new calculation rule. Select the Condition the rule must meet, enter the
Calculation Result, and select a Mapped Item.
n
Select an Unmapped calculation results default to value to specify the default value for
calculations not mapped to an output item.
n
Click Top, Move Up, Move Down, and Bottom to change the output mapping order. Rules evaluate
from top to bottom and stop when a match is found.
n
Select an output mapping rule and click Delete to delete it.
5. Click Test to test the formula. See Testing calculated field formulas, page 441.
6. Click OK to save the formula.
Understanding calculated field formula syntax
Calculated custom field formulas use the ECMAScript language, which is a subset of JavaScript. If you are
familiar with JavaScript, you may be able to create calculated custom field formulas, but there are differences
between JavaScript and ECMAScript.
n
Browsers are not used in ECMAScript formulas. There are no objects or methods for actions on the
Document Object Model (DOM).
n
You cannot display alerts using ECMAScript.
n
All user input for ECMAScript formulas is provided by values in other TestTrack item fields.
n
Return statements are not used in ECMAScript. The last line of a formula returns the calculation result.
Only administrators familiar with the scripting language should configure complex formulas for calculated
fields. Refer to the ECMA-262 Standard Language Specification (www.ecmainternational.org/publications/standards/Ecma-262.htm) for information.
Tip: You can create new calculated custom fields as drafts to experiment with formulas without affecting
existing items. See Creating draft custom fields, page 425.
438
Inserting functions in calculated field formulas
About ECMAScript functions
Each function has its own syntax rules. If you do not follow these rules, errors are generated when you test
the formula or save the calculated field.
n
All standard ECMAScript is supported. Only functions should be used to query input data. See Calculated
Custom Field Functions, page 773.
n
The scripting language is case sensitive.
n
Text strings, including TestTrack field names, are entered in double quotation marks. For example,
"TextString".
n
Numeric values and variables do not use quotation marks.
n
Each line of code should end with a semicolon (;).
n
You can use two single forward slashes (//) before a line of code to comment it so it does not run as part of
the formula. You may want to use comments to help determine lines of code that are not running correctly.
n
The last line of a formula should return a value of the corresponding output type. If you are using a formula
in a list item field, the formula must return a numeric value that can be mapped to a list item value to
generate as the output.
About code completion
If you manually enter formulas, code completion displays the available functions or properties as you type.
Enter a period (.) after an object to display a list of supported functions and properties.
The items in this list change based on the selected object. Scroll through the list to select the functions or
property to use. Double-click the function or property or press Enter to add it to the formula.
Inserting functions in calculated field formulas
You can use functions in calculated field formulas to query item data.
1. Click Insert Function when adding a formula for a calculated field.
The Insert Function dialog box opens.
439
Mapping calculated list item output values
2. Select the function to add. See Calculated Custom Field Functions, page 773.
Tip: Select a function category from the Category list to display the function type you want. You can
also enter the first few letters of the function name in the Filter field to display matching functions.
3. Enter the function Inputs.
Note: The last line of a formula must evaluate to the same value type as the selected output. Each
function lists the value type it returns in the Output area.
4. Click Insert.
The function is inserted in the formula.
Mapping calculated list item output values
You can map output values for calculated list item fields using the table lookup method. The table displays all
possible input value combinations based on the fields you want to use in a calculation. Each combination can
be mapped to a list value, which is returned as the output for the list item field. Use the table lookup to set up a
calculation without using the scripting language.
Note: You can also use a formula to calculate list item outputs. See Adding calculated field formulas,
page 436.
1. Select List Item as the Output type when adding a calculated custom field.
2. Select Table Lookup from the Calculated using list.
3. Select a Value list or click Setup List Items to create a new list. See Configuring custom value lists,
page 426.
4. Click Edit to map the input fields.
The Edit Mapping dialog box opens.
440
Testing calculated field formulas
5. Click Add Field to add an input field to include in the calculation.
The Add Field dialog box opens.
6. Select the field and click Add.
The field is added as a new column in the table.
7. Repeat steps 5 and 6 for each field to include in the calculation. You must add each field before mapping
any values.
8. Select a row and select the Mapped Value to assign to the combination of field inputs.
Tip: Ctrl+click multiple rows and click Set Value to assign multiple fields at once.
9. Click Delete Field to remove a field from the table. Select the field to delete and click Delete.
Deleting a field clears all mapped values.
10. Select an Unmapped outputs default to value to specify the default value for combinations that are not
mapped to an output value.
11. Click Test to test the configuration. See Testing calculated field formulas, page 441.
12. Click OK to save the mapping.
Testing calculated field formulas
You can test formulas before saving calculated custom fields to make sure they are configured correctly.
Note: Draft calculated fields that use other draft fields as input values cannot be tested. See Creating
draft custom fields, page 425.
1. Click Test when editing a formula.
The Test Formula dialog box opens.
441
Recalculating field values
2. Enter the item number for the Test Items or click
to select items.
To find items, you can search, go to a specific item number, apply a filter, or select the <Recent Items>
filter to view a list of recently accessed items.
Note: A maximum of 100 items can be tested at a time. Separate multiple item numbers with spaces
or commas.
3. Click Test.
The Results are displayed. Click a result to view its details.
Recalculating field values
Changes to custom field configurations may affect calculated field values. You can select when to recalculate
the values.
Tip: You can also create an escalation rule to schedule field recalculations. See Adding escalation rules,
page 491.
1. Save any changes to custom fields.
442
Troubleshooting calculated custom fields
The Recalculate dialog box opens.
2. Select a recalculation option.
n
Delay recalculation until <server time> specifies when to recalculate fields. Select a time.
n
Recalculate now updates the calculated values in all fields immediately.
Note: Recalculating fields automatically creates an escalation rule that runs once, either
immediately or at the specified time. TestTrack Server performance may be slower when the
escalation rule runs.
n
Do not recalculate recalculates fields only when individual items are modified.
3. Click OK.
Troubleshooting calculated custom fields
If errors occur when calculating custom field values, use the following methods to troubleshoot.
Has Calculation Error field
To view items with calculation errors, insert the Has Calculation Error column in the item list window.
1. Right-click a column header in the list window and choose Insert Column.
A new column is added.
2. Right-click the new column and choose General > Has Calculation Error.
The column is added. Items with calculation errors display a Yes value.
Last Error Date information
If a calculated field generates an error, the date and time of the last error is displayed in the Setup Custom
Fields dialog box.
1. Choose Tools > Administration > Custom Fields.
The Setup Custom Fields dialog box opens.
2. Select an item Type.
Calculated fields with errors display a date and time in the Last Error Date column in the Active Fields
area.
443
Defining required fields and default values
Server log
When items are saved with calculation errors, a message is added to the server log for each field with an error.
An error is only logged the first time it occurs for each field in a 24-hour period.
Defining required fields and default values
You can set any input field, including custom fields, as a required field. When a field is required, users must
enter data in the field before TestTrack can save any changes. You can also define default values for fields.
Required fields and default field values are project-specific.
Required fields must be populated for all instances of actions. For example, the Found by field is required and
does not have a default value. When multiple reported by records are created for a single issue, the Found by
field must be populated for all records.
Note: Field-level security can be used to restrict access to required fields. If a required field is hidden for a
security group, users may not be able to add items, such as issues. As a workaround, you can grant
access to a required field when users add items and hide the field when users edit items. You can also
allow users to save items without setting values in required fields they do not have permission to edit. See
Setting required field project options, page 407.
1. Choose Tools > Administration > Required Fields & Default Values.
The Required Fields & Default Values dialog box opens.
2. Select an item Type. The fields displayed depend on the selected type.
If you are configuring requirement fields, select a requirement type to configure fields for the type.
444
Editing required fields and default values
Note: By default, required fields and default values are the same for all requirement types. You can
override the default setting and configure different fields for each requirement type. An asterisk
indicates the requirement types that do not use the default settings. Clear the Use values from <All
Requirement Types> option to change the settings for the selected type.
3. Select the field group from the list.
4. To set a required field, select the corresponding check box.
n
A field that is set using check boxes and/or radio buttons cannot be set as a required field.
n
The check box is selected if a field is always required.
n
The check box is not selected and is inactive if a field cannot be required.
5. Enter or select a default value for the field.
n
Click to enter default values for multi-line text fields. You can include formatted text, images,
tables, and hyperlinks in most values. See Formatting text fields, page 34.
n
Click
n
Click Go to test link values. The web page opens in a browser window.
to select default date/time values.
6. Repeat steps 2 through 5 to set required fields and default values for other groups.
7. Click OK.
Editing required fields and default values
1. Choose Tools > Administration > Required Fields & Default Values.
The Required Fields & Default Values dialog box opens.
2. Select an item Type. The fields displayed depend on the selected type.
3. Select the field group to edit from the menu.
4. Click the corresponding check box to clear a required field.
5. Enter or select a different default value to change it.
6. Click OK to save the changes.
Configuring field relationships
Parent-child field relationships create project dependencies that restrict users to selecting values based on
the relationship. When a field is selected from a menu and there is a parent-child relationship, the child field is
populated with the values based on the parent’s field value.
n
Event fields can be set as parent or child fields for other event fields in the same event type.
n
Entered by, Found by, and Fixed by cannot be set as parent or child fields.
1. Choose Tools > Administration > Field Relationships.
The Field Relationship Selection dialog box opens.
445
Adding field relationships
2. Select an item Type.
3. Click Add to create a field relationship. See Adding field relationships, page 446.
4. Select a field relationship and click Edit to change it. See Editing field relationships, page 447.
5. Select a field relationship and click Delete to delete it. See Deleting field relationships, page 447.
6. Click OK to save the changes.
Adding field relationships
1. Choose Tools > Administration > Field Relationships.
The Field Relationship Selection dialog box opens.
2. Select an item Type. The fields displayed depend on the selected type.
3. Click Add.
The Setup Parent-Child Relationship dialog box opens.
4. Select a Parent field.
The list does not include pop-up menu fields that support multiple selection because they cannot be used
as parent fields.
5. Select a Child field.
6. Click OK.
The Setup Field Relationships dialog box opens.
446
Editing field relationships
7. Enable or disable the child fields for each field in the parent list.
n
A parent field can have one or more child field relationships. A child field can only have one parent. A
child field can also be the parent of another field.
n
When a field is set as a child field, it is excluded from the child field list.
n
To prevent circular references, parent or grandparent fields are excluded from the parent list.
8. Click OK when you finish.
You return to the Field Relationship Selection dialog box.
9. Click OK to save the changes.
Tip: If a project uses default values, the child field’s default value may be invalid, depending on the
parent field’s default value. The default value can still be used.
Hidden fields can cause unintended changes. If a parent field is changed, the child field may be
changed to <not set> depending on project options. In addition, changes cannot be saved if the child
field is required.
Editing field relationships
1. Choose Tools > Administration > Field Relationships.
The Field Relationship Selection dialog box opens.
2. Select an item Type. The fields displayed depend on the selected type.
3. Select the field relationship and click Edit.
The Setup Field Relationships dialog box opens.
4. Make any changes.
5. Click OK to save the changes.
Deleting field relationships
1. Choose Tools > Administration > Field Relationships.
The Field Relationship Selection dialog box opens.
2. Select an item Type. The fields displayed depend on the selected type.
3. Select the field relationship and click Delete.
The field relationship is deleted.
Renaming field labels
You can rename field labels to match your team’s terminology. Keep the following in mind:
n
Field codes do not change. For example, if you rename Disposition (%DISP%) to Substatus, you use
%DISP% to include the Substatus data in an email template.
n
Columns in the project database are not renamed. If you use the ODBC driver, the original database field
name must be used.
447
Renaming field labels
n
Field label changes do not apply to SoloBug. Field names can be changed when you customize the
SoloBug executable.
1. Choose Tools > Administration > Rename Field Labels.
The Rename Field Labels dialog box opens.
Note: Fields marked with an asterisk have short and long field names. The short name is used to
allow fields to fit into the user interface without being truncated. Date Found and Version Found,
which are both long versions, are used in filters, reports, and columns. Date and Version, which are
both short versions, are used in the issue windows (e.g., Add Issue). Use the same terminology for
short and long field names. For example, if you rename Version to Account, make sure you change
Version Found to Account Found.
2. Select an item Type. The field labels displayed depend on the selected type.
3. Select the field to rename and click Edit.
The Edit Field Label Value dialog box opens.
4. Enter the Field Label. Labels must be 32 characters or less. Labels that do not fit in the allotted space are
truncated.
5. Click OK.
6. When you finish, click OK in the Rename Field Labels dialog box to save the changes.
The project is updated with the new field labels.
448
Restoring field labels
Note: Renaming a field does not affect image files. To change the tab name in the TestTrack Web
interface you can modify the image file, which is generally stored in inetpub/wwwroot/ttweb/images.
Most graphics include one image for a selected tab and one for a non-selected tab.
Restoring field labels
You can restore the field labels to their original values at any time.
1. Choose Tools > Administration > Rename Field Labels.
The Rename Field Labels dialog box opens.
2. Click Restore to Original Values.
The field labels revert to the original values.
3. Click OK to save the changes.
Configuring folder types
You can create folder types to control the appearance of folders and the type of data displayed for a group of
folders. Folder types also provide a way to tag a group of folders used for similar purposes, which is useful for
reporting.
TestTrack includes default folder types that you can use or modify. See Default folder types, page 450. You
can add other folder types to support your team's process.
1. Choose Tools > Administration > Folder Types.
The Configure Folder Types dialog box opens.
2. Click Add to create a new folder type. See Adding folder types, page 450.
3. Select a folder type and click Edit to change it. See Editing and deleting folder types, page 452.
4. Select a folder type and click Top, Move Up, Move Down, or Bottom to reorder the list.
Folder types are displayed in this order in menus and dialog boxes. You may want to move the most
frequently used types to the top of the list.
5. Select a folder type and click Inactivate to inactivate it if it is no longer used. See Inactivating folder
types, page 452.
6. Select a folder type and click Delete to delete it. See Editing and deleting folder types, page 452.
7. Click OK to save the changes.
449
Default folder types
Default folder types
TestTrack includes the following default folder types. You can use these folder types, edit them for your
team's use, inactivate them if you might use them later, or delete them. See Editing and deleting folder types,
page 452 and Inactivating folder types, page 452.
You can also add new folder types to support your processes. See Adding folder types, page 450.
Folder
type
Use to:
Enabled folder options
Default task
board
Folder
Organize and group related items
Task boards
Default - Folders
& Users
Product
Organize activities and items
related to a product
Details, Web View, task boards
Default - Folders
& Users
Release
Plan and track a release
Release Planning, Details, Web
View, task boards
Default - Folders
& Users
Iteration
Plan and track an iteration
Release Planning, Details, Web
View, task boards
Default - Folders
& Users
Backlog
Organize and prioritize backlog
items
Details, Web View, task boards
Default - Folders
& Users
Adding folder types
Add a folder type when you want to differentiate the appearance and data displayed for a group of folders.
Users can select a folder type when creating folders or change the type for existing folders. See Adding
folders, page 260.
Note: New projects contain default folder types, which you can edit, delete, or inactivate. See Default
folder types, page 450. A project must include at least one folder type.
1. Choose Tools > Administration > Folder Types.
The Configure Folder Types dialog box opens.
2. Click Add.
The Add Folder Type dialog box opens.
450
Adding folder types
3. Enter a Name and Description.
4. Select any Banner Options to change the appearance of folders in the Folders list window and other
areas.
n
Select a Banner color for the folder type. The folder type and name are displayed in the banner in the
Folders list window in the TestTrack Client. The folder name and Contents, Details, Release
Planning, and History tabs are displayed in the banner in the Folders list in TestTrack Web.
n
Click Choose Closed Icon to change the icon used when this folder type is not selected.
n
Click Choose Open Icon to change the icon used when this folder type is selected.
Note: Icons are available in the workflowicons directory in the default TestTrack application
directory. You can also use custom icons. Custom icons must be 16x16, 24x24, or 32x32 pixels in
BMP, GIF, or PNG format. The pixel at 0,0 in the image is used for the transparency color.
5. Select any Folder Options to specify the fields available when adding folders and information to display
when this folder type is open in the Folders list. See Using the Folders list window, page 254.
n
Enable Release Planning enables release planning fields, which provide release schedule
information. This information is displayed on the Release Planning pane in the Folder list window in
the TestTrack Client and on the Release Planning tab in the Folders list in TestTrack Web. See
Entering release planning information, page 263.
n
Enable folder Details enables detail fields to provide additional information about folders. This
information is displayed on the Details pane in the Folders list window in the TestTrack Client and on
the Details tab in the Folders list in TestTrack Web. See Entering folder details, page 262.
451
Editing and deleting folder types
n
Enable Web View enables a field to enter the URL for a web page related to the folder. The web page
is displayed on the Web View pane in the Folders list window in the TestTrack Client. A link to the
page is displayed on the Details tab in the Folders list in TestTrack Web. See Setting the default folder
web page, page 262.
n
Enable task boards enables displaying task boards for the folder type. See Using task boards, page
271. Select a Default task board to display for the folder type. The list includes all task boards
available in the project. Select <not set> if you do not want to set a default task board. You may also
be able to add a new task board or change settings for existing task boards. See Adding task boards,
page 559 and Configuring task boards, page 555.
6. Click OK to add the folder type.
Editing and deleting folder types
You can edit a folder type to change the banner color, icons, or panes displayed on the Folders list. You can
also delete a folder type if it is not used for any folders.
Note: If a folder type is still used in the project and you do not want users to access it, inactivate it instead
of deleting it. See Inactivating folder types, page 452.
1. Choose Tools > Administration > Folder Types.
The Configure Folder Types dialog box opens.
2. Edit or delete the folder type.
n
To edit a folder type, select it and click Edit. Make any changes and click OK. Folders using the folder
type are updated with the changes.
n
To delete a folder type, select it and click Delete. Click Yes to confirm the deletion.
3. Click OK to save the changes.
Inactivating folder types
Inactivate a folder type if you do not want users to select it when adding new folders and changing types on
existing folders. Folders using the inactivated type are not updated and continue to use the type unless it is
changed later. You can activate the type if you decide to use it again.
1. Choose Tools > Administration > Folder Types.
The Configure Folder Types dialog box opens.
2. Select a folder type and click Inactivate.
The folder type is inactivated.
Note: Inactive folder types are displayed in gray. To activate an inactive type, select it and click
Activate.
452
Customizing workflows
Customizing workflows
A workflow guides users through a process and defines the path TestTrack items follow through their
lifecycle, from the time they are created until they are completed and closed. A workflow contains elements to
represent the steps in a process, activities performed to move items from one step to another, and valid
actions and results for each step.
As team members work on TestTrack items, they indicate the work completed and move items to the next
step in the workflow. All workflow information is tracked in items for historical purposes. The current state of
an item in a workflow is displayed as the item status, so all team members understand where it is in your
process.
Each TestTrack item type has a workflow. You can use TestTrack's default workflows out of the box,
customize them, or create new workflows for your process.
Workflow elements
Workflows consist of states, events, and transitions. These elements work together to seamlessly move
items through your process.
n
States indicate a step in the workflow. For example, Ready for Review, Verification Failed, or
Implemented. States are either open or closed. An item's workflow state is displayed in the item Status
field.
n
Events are actions that can be performed at each step, or state, in the workflow. For example, Assign,
Estimate, or Fix. Events are added to items by users to move items from status to state and are tracked in
the item workflow history. Events can also be added automatically by TestTrack automation rules. See
Moving Items Through the Workflow, page 227.
n
Transitions move items from one state to another. They define the valid events that users can add to
items depending on the current state, the valid resulting states for each event, and the initial state for new
items.
You can also configure assignment rules to specify how assigned items in specific states are handled.
Default workflows
When you create a new project, a default workflow is included for each item type. You can customize the
default workflows for your process or create new workflows. See the following information about each default
workflow.
n
Default issue tracking workflow, page 202
n
Default requirements and documents workflows, page 105
n
Default test cases workflow, page 159
n
Default test runs workflow, page 174
453
Customizing workflows
Planning workflows
A carefully analyzed and customized workflow can prevent wasted time, redundancy, and disorganization.
Before you customize your workflows, take the time to understand and document your team's business
process and rules. This can help you easily determine the states, events, and transitions to use and correctly
configure them.
When planning your workflows, consider the following questions:
n
What are the steps in your current process? Are there opportunities to improve the process? Are all of the
current steps valid? Can any steps be eliminated? Are there any delays in the process that prevent team
members from completing their work?
n
Who is responsible for performing activities to complete each step? Are activities performed by one or
multiple team members? What dependencies exist between activities each team member performs? What
information do they need to share with each other?
n
What information do team members need to perform a task assigned to them? What are the expected
results when the activity is complete? What information is needed about the results and how should the
information be tracked?
n
What are the relationships between each step and the activities you identified?
n
Who needs to be notified when changes occur during the process? What information should be
communicated?
After you analyze the process, create a list of the states and events you need to add to your workflows,
including the fields to include in event dialog boxes to capture information. Then, determine the events that
can be added to items in each state.
Configuring workflows
When you complete workflow planning, you can customize the workflows in TestTrack, which includes:
1. Configuring workflow states, page 455
2. Configuring workflow events, page 458
3. Configuring workflow transitions, page 464
4. Configuring workflow assignment rules, page 467
As you make changes to a workflow, evaluate it to avoid any potential problems. See Evaluating workflows,
page 469. You can also view a diagram of a workflow for a graphical representation of the states, events, and
transitions and how they are related. See Diagramming workflows, page 469.
Automating workflows
You may also want to enhance and automate your workflows using automation rules. You can configure:
n
Notifications to automatically email users and customers when workflow actions occur.
n
Triggers to perform actions when actions occur.
n
Escalation rules to perform actions based on a schedule.
See Automating TestTrack, page 479.
454
Configuring workflow states
Configuring workflow states
A state is a step or decision point in a workflow. Items are either open or closed, but are also in a state to
indicate the status. For example, an open issue can be On Hold or Released to Testing. States are displayed
in the Status field in items.
1. Choose Tools > Administration > Workflow.
The Configure Workflow dialog box opens.
2. Select an item Type.
3. On the States tab, click Add to create a state. See Adding workflow states, page 456.
4. Select a state and click Edit to change it. See Editing workflow states, page 457.
5. Select a state and click Top, Move Up, Move Down, or Bottom to reorder the list.
For example, you may want to group open and closed states or arrange states in the order that follows
your process to make it easier to work with them in this dialog box.
6. Select a state and click Inactivate to inactivate it if no longer used. See Inactivating workflow states,
page 457.
7. Select a state and click Delete to delete it. See Deleting workflow states, page 457.
8. Click OK to save the changes.
455
Adding workflow states
Adding workflow states
Add states to a workflow to represent steps or decision points in your process. For example, issues may have
states such as New, Approved, Fixed, Released to Testing, and Verified, to indicate the status in the overall
process. An item's current state is displayed in the item Status field.
1. Choose Tools > Administration > Workflow.
The Configure Workflow dialog box opens.
2. Select an item Type.
3. Click Add.
The Add State dialog box opens.
4. Enter a State name and Description. The name is displayed in the item Status field. The description is
only displayed in the Add and Edit State dialog boxes, but may be helpful to explain the purpose of the
state for other administrators.
5. Select an Attribute to indicate if an item is open or closed in this state.
6. Select a Style to change how the state is displayed in TestTrack Client list windows and TestTrack Web
item lists, such as the Issues list.
The Style list includes all styles available in the project. Select <default> to display the value without
formatting. You may also be able to add a new style or work with all styles. See Adding field value styles,
page 417 and Configuring field value styles, page 416.
7. Select a Lock setting to allow or prevent editing items in this state.
Locked items cannot be edited and actions you can perform on them are limited depending on security
permissions. For example, a requirement document may be locked when it is in the Awaiting Approval
state to maintain the integrity of the completed draft. Items are only unlocked when they move to a state
that does not lock items. See Locking items, page 230.
Note: If a document is locked, all requirements in the document are also locked.
8. Select any additional options based on the item type you are adding the state for.
n
456
Requirement state—Select Can generate test case to allow test cases to be generated from
requirements in this state. See Generating test cases from requirements, page 123.
Editing workflow states
n
Test case state—Select Can generate test run to allow test runs to be generated from test cases in
this state. See Generating test runs, page 162.
n
Test run state with Closed attribute—Select a Test run result to add to the closed test run when it
enters this state, such as Passed, Failed, or Unclear. See Entering overall test run results, page 175.
9. Click OK to add the state.
Editing workflow states
Edit a workflow state to change the name or description, if it is an open or closed state, or other options.
1. Choose Tools > Administration > Workflow.
The Configure Workflow dialog box opens.
2. Select an item Type.
3. On the States tab, select a state and click Edit.
The Edit State dialog box opens.
4. Make any changes.
5. Click OK to save the changes.
Inactivating workflow states
Inactivate a state instead of deleting it if you want to keep it for historical purposes, but you do not want users
to access it. You cannot inactivate a state if an item is currently in the state. You can activate the state if you
decide to use it again.
1. Choose Tools > Administration > Workflow.
The Configure Workflow dialog box opens.
2. Select an item Type.
3. Select a state and click Inactivate.
You are prompted to confirm the inactivation.
Note: If the state is a resulting state for an event, it will no longer be available as a resulting state. If
you activate the state later and want to use it as the resulting state for an event, you must select it in
the Add or Edit Event dialog box.
4. Click Yes.
The state is inactivated.
Note: To activate an inactive state, select it and click Activate.
Deleting workflow states
You can delete a workflow state if it is not used. If items are currently in the state or the state is referenced in
the history for an item, it cannot be deleted. For example, you may need to delete a state if you add it by
mistake.
457
Configuring workflow events
Note: If a state is still used in the project and you do not want users to access it, inactivate it. See
Inactivating workflow states, page 457.
1. Choose Tools > Administration > Workflow.
The Configure Workflow dialog box opens.
2. Select an item Type.
3. On the States tab, select a state and click Delete.
You are prompted to confirm the deletion. If the state is used as a resulting state for an event, it will no
longer be available as a resulting state.
4. Click Yes.
The state is deleted.
Configuring workflow events
Events are actions that can be performed on items depending on the current workflow state. For example, an
Assign event can assign an item to a user. Some events are performed by users and others may be performed
automatically by TestTrack depending on the project configuration.
Events are available in the Workflow menu and Workflow Events toolbar (TestTrack Client only).
Adding an event to an item may open an event dialog box where users can enter information about work
completed, work another team member should complete, or additional information about the item. All event
information is tracked on the item Workflow tab. See Viewing workflow event history, page 232.
1. Choose Tools > Administration > Workflow.
The Configure Workflow dialog box opens.
2. Select an item Type.
3. Click the Events tab.
458
Adding workflow events
4. Click Add to create an event. See Adding workflow events, page 459.
5. Select an event and click Edit to change it. See Editing workflow events, page 463.
6. Select an event and click Top, Move Up, Move Down, or Bottom to reorder the list. Events are
displayed in menus in the same order.
7. Select an event and click Inactivate to inactivate if it is no longer used. See Inactivating workflow events,
page 463.
8. Select an event and click Delete to delete it. See Deleting workflow events, page 464.
9. Click OK to save the changes.
Adding workflow events
Add events to represent the work that team members perform on items. Events typically move items from one
state to another in a workflow. For example, issues may have Assign and Fix events. Events can also be for
informational purposes and not change an item's state.
Adding an event to an item may open an event dialog box where users can enter information about work
completed, work another team member should complete, or additional information about the item. All event
information is tracked on the item Workflow tab. See Viewing workflow event history, page 232.
1. Choose Tools > Administration > Workflow.
The Configure Workflow dialog box opens.
2. Select an item Type.
3. Click the Events tab.
4. Click Add.
459
Adding workflow events
The Add Event dialog box opens.
5. On the Details tab, enter a Name and Description. The name is displayed in the Workflow menu.
6. Select Informational event to use the event for information only. Informational events cannot change
item workflow states or assignments, so users can enter informational events on items in any state. For
example, you may have a Comment event to allow users to enter comments on an issue.
7. Select the Resulting state the item moves to after the event is entered.
Select multiple states if you want the user to select a resulting state in the event dialog box. For example,
if you want users to select a state for a Fix event, you can select Fixed, Closed, and Closed (Fixed).
When users enter Fix events, they must select a resulting state.
8. Select an Assignments option to specify how the event affects the current assignment on items.
460
n
Event results in a new assignment adds a field to the event dialog box so users can assign items to
other users when entering this event. Select Allow multiple user assignments to allow assigning
items to multiple users.
n
Event does not affect the current assignment does not change the assignment.
n
Event clears the current assignment removes the current assignment so the item is not assigned.
Modifying default fields in workflow event dialog boxes
9. Select Display time tracking field using to display a built-in time tracking field in the event dialog box.
You may want to select this option if items can have multiple instances of the same event so you can
choose how to calculate the total hours. See Configuring time tracking, page 471.
n
Sum of hours from all events of this type uses the total hours entered in the time tracking field for
all instances of the event for an item. For example, select this option for the Fix event to report the
total time spent fixing issues.
n
Hours from last entered event of this type uses only the hours from the last instance of the event
for an item. For example, select this option for the Estimate event to report the most recent estimate
entered.
Tip: The field is named Hours, but you can rename it on the Fields tab. See Modifying default fields in
workflow event dialog boxes, page 461.
10. Select any additional options.
n
Files can be attached to this event allows users to attach files on the Attachments tab in the event
dialog box.
n
Include event notes with the release notes adds any entered event notes to the release notes. This
option only applies to issue events.
n
Electronic signatures are required when adding or editing this event requires electronic
signatures when the event is added or changed. This option is only available if Enable detailed audit
trail logging is enabled and Electronic signatures are required is disabled in the Compliance
project options. See Setting item compliance project options, page 402.
n
Do not show the dialog box when entering this event prevents the event dialog box from opening.
This option can only be selected if an event is not informational, has one resulting state, does not
allow assignments, and does not use the built-in time tracking field.
n
Make event visible in review mode displays the event in documents open in review mode. This
option only applies to requirements and requirement documents.
n
Include option to mark dependent items as suspect adds the option to mark dependent items as
suspect in the event dialog box. See Marking all dependent items as suspect, page 247.
11. Click the Custom tab to configure custom fields for the event dialog box or add an icon for the event to the
Workflow Events toolbar. See Customizing workflow event fields and icons, page 462.
12. Click the Fields tab to rename the default event dialog box fields and modify other field information. See
Modifying default fields in workflow event dialog boxes, page 461.
13. Click OK to add the event.
Modifying default fields in workflow event dialog boxes
You can change field labels and other information for default fields displayed in workflow event dialog boxes.
1. Click the Fields tab when you are adding or editing an event. See Adding workflow events, page 459 and
Editing workflow events, page 463.
Note: To add or change custom fields, click the Custom tab. See Customizing workflow event fields
and icons, page 462.
461
Customizing workflow event fields and icons
2. Select a field and click Edit.
The Edit Event Field dialog box opens.
3. Make any changes.
n
Name—Used as the event dialog box name and display name for the event in menus, items, and other
areas.
n
Long label—Displayed in drop-down lists in various areas, such as filter restrictions, to identify the
field. You may want to use the event name and field name to distinguish the field from other events
with fields using same name. For example, Fix Resulting State identifies the Resulting State field for
the Fix event.
n
Field code—Used in email templates, reports, and other areas to automatically generate itemspecific information. For example, the %Z_FIXD% field code is replaced with the Date field value in a
Fix event.
4. Click OK to save the changes.
Customizing workflow event fields and icons
You can add custom fields to workflow event dialog boxes to capture additional information when users enter
events on items. Custom fields are displayed on the Custom Fields tab in event dialog boxes.
You can also add an icon for the event, which is displayed in the TestTrack Client.
1. Click the Custom tab when you are adding or editing an event. See Adding workflow events, page 459
and Editing workflow events, page 463.
Note: To change default event fields, click the Fields tab. See Modifying default fields in workflow
event dialog boxes, page 461.
462
Editing workflow events
2. Click Custom Fields to add a new custom field or edit an existing field for the event. See Configuring
custom fields, page 422.
3. Select Add a custom icon to the TestTrack Client events toolbar and click Choose Icon to add an
icon for the event.
Icons are displayed in the Workflow Events toolbar, Workflow menu, and Overview tab in the TestTrack
Client. If you do not select an event icon, only the event name is displayed.
Note: Icons are available in the workflowicons directory in the TestTrack application directory (server
installations only) or you can use custom icons. Icons must be 16x16 pixels in BMP, GIF, or PNG
format. The pixel at 0,0 in the image is used for the transparency color.
4. Click OK to save the changes.
Editing workflow events
Edit a workflow event to change the name, behavior, event dialog box fields, and other options.
1. Choose Tools > Administration > Workflow.
The Configure Workflow dialog box opens.
2. Select an item Type.
3. Click the Events tab.
4. Select an event and click Edit.
The Edit Event dialog box opens.
5. Make any changes.
6. Click OK to save the changes.
Inactivating workflow events
Inactivate an event instead of deleting it if you do not want users to access it, but want to save it for historical
purposes.
1. Choose Tools > Administration > Workflow.
The Configure Workflow dialog box opens.
2. Select an item Type.
3. Click the Events tab.
463
Deleting workflow events
4. Select an event and click Inactivate.
You are prompted to confirm the inactivation.
Tip: If the event is used in state transitions, you need to modify the transitions. Evaluate the
workflow to identify any problems. See Evaluating workflows, page 469.
5. Click Yes.
The event is inactivated.
Note: To activate an inactive event, select it and click Activate.
Deleting workflow events
You can delete a workflow event if it is not used. If an event is referenced in the history for an item, it cannot
be deleted.
Note: If an event is still used in the project and you do not want users to access it, inactivate it. See
Inactivating workflow events, page 463.
1. Choose Tools > Administration > Workflow.
The Configure Workflow dialog box opens.
2. Select an item Type.
3. Select an event and click Delete.
You are prompted to confirm the deletion. If the event is used in a state transition, it will no longer be
available in the transition and may cause workflow problems if deleted. Evaluate the workflow to check
for problems. See Evaluating workflows, page 469.
4. Click Yes.
The event is deleted.
Configuring workflow transitions
Transitions specify the initial state when an item is created, and the events that can be added to items in each
state. Transitions help enforce the workflow by enabling events in menus and toolbars based on the current
state of the item.
1. Choose Tools > Administration > Workflow.
The Configure Workflow dialog box opens.
2. Select an item Type.
3. Click the Transitions tab.
464
Editing workflow transitions
4. Select the Initial State for new items added to the project.
5. Click Edit in the State Transitions area to change the available events for each state. See Editing
workflow transitions, page 465.
6. Click Edit in the Event Resulting States area to change the resulting states for each event. These are the
same resulting states selected in the Add or Edit Event dialog box. See Editing resulting states for
workflow events, page 466.
7. Click Print in the State Transitions or Event Resulting States areas to print the transitions or resulting
states.
8. Click OK to save the changes.
Editing workflow transitions
Edit workflow state transitions to change the events available to add to items in each state.
1. Choose Tools > Administration > Workflow.
The Configure Workflow dialog box opens.
465
Editing resulting states for workflow events
2. Select an item Type.
3. Click the Transitions tab.
4. Click Edit in the State Transitions area.
The Edit State Transitions dialog box opens. States are displayed in the rows and events are displayed in
the columns.
Note: Active and inactive states and events are displayed. You cannot make changes to inactive
events, but you can remove transitions for inactive states.
5. Select the events that can be added for each state.
6. Click OK to save the changes.
Editing resulting states for workflow events
Edit resulting states for workflow events to change the possible states items can move to next when an event
is entered.
1. Choose Tools > Administration > Workflow.
The Configure Workflow dialog box opens.
2. Select an item Type.
3. Click the Transitions tab.
4. Click Edit in the Event Resulting States area.
The Edit Event Resulting States dialog box opens.
466
Configuring workflow assignment rules
5. Select the states that the item can move to for each event. Events are displayed in the rows and states
are displayed in the columns.
Note: These are the same resulting states selected in the Add or Edit Event dialog box. Any changes
you make in this dialog box are made in the Edit Event dialog box and vice versa.
6. Click OK to save the changes.
Configuring workflow assignment rules
Assignment rules specify how items in a specific state are handled when they are assigned. By default, any
user with sufficient security can add events for items in any state. Configure assignment rules to control when
users can enter events, specify how items assigned to multiple users are handled, and change the priority of
the resulting states for multi-user assignments.
1. Choose Tools > Administration > Workflow.
The Configure Workflow dialog box opens.
2. Select an item Type.
3. Click the Assignment Rules tab.
4. Select a state to view the assignment rules and resulting state priorities.
5. Select a state and click Edit to change the assignment rules or resulting states priorities.
467
Configuring workflow assignment rules
The Edit Assignment Rules for State dialog box opens.
6. Select Only allow assigned users to enter an event when the item is in the selected state to only
allow assigned users to add events in this state.
7. Select a Multi-User Assignment Rules option to specify the resulting state of an item if a conflict
occurs. Items may have different resulting states if they are assigned to multiple users at the same time.
468
n
Use the state entered by the first user to respond adds the event entered by the first user to an
item and moves the item to the corresponding state. If the event moves the item to a new state or
affects the current assignment, the remaining assignments are removed. If the event leaves the item
in the current state or does not affect the assignment, the assignments are not removed and users can
enter events. This is the only available option if the Only allow assigned users to enter an event
when the item is in the selected state option is not selected.
n
Wait for all assigned users to respond then use the state with the highest priority waits until all
users enter an event on an item and then uses the event with the highest priority resulting state,
configured in the Resulting State Priorities area, to determine the next state. For example, one user
enters a Verify Fixed event resulting in a Closed state and another user enters Verify Failed resulting
in an Open state. The item moves to Open because it has the highest priority.
n
Use the state with the highest priority and proceed as soon as an event with the highest
priority is entered allows users to enter events on an item until an event with the highest priority
resulting state is entered or until all assigned users enter events. If all users enter events, the highest
priority resulting state is used. For example, Open is the highest priority resulting state. When an
event with Open as the resulting state is entered, the item moves to the Open state and the
assignment list is cleared. If all users enter events with Closed as a resulting state, the item moves to
the Closed state.
Evaluating workflows
8. In the Resulting State Priorities area, select a state and click Top, Move Up, Move Down, or Bottom
to change the priority of the resulting states from highest to lowest priority.
9. Click OK to save the changes.
Evaluating workflows
You can evaluate a workflow to view any potential problems and correct them. For example, if a state is
configured to only allow assigned users to enter an event, but the state can be reached through an event other
than an assignment, it is reported as a potential problem.
1. Choose Tools > Administration > Workflow.
The Configure Workflow dialog box opens.
2. Select an item Type.
3. Click Evaluate Workflow.
The Potential Issues dialog box opens. All potential problems are listed.
4. Click Save As to save the information as a text file.
5. Click OK when you finish.
Diagramming workflows
You can view a workflow diagram of the configured states, events, and transitions. This may be helpful for
explaining the workflow to other team members or visually evaluating the workflow.
1. Choose Tools > Administration > Workflow.
The Configure Workflow dialog box opens.
2. Select an item Type.
3. Click Diagram Workflow.
The Diagram Workflow dialog box opens.
469
Diagramming workflows
4. Select the states to include in the diagram.
If you do not include a state, the states and events leading to it are not included in the diagram.
5. Click OK.
The diagram opens.
States and transitions are represented by the following shapes:
470
n
Green double square—Default state
n
Red double square—Closed state
n
Blue square—Open state
n
Blue line—Normal transition
Overriding workflows
n
Red line—Transition to a closed state
n
Yellow line—Transition from a closed state to an open state
Tip: You can set project options to specify the font and output type of the workflow diagram. See
Setting report project options, page 410.
6. Click Print to print the diagram or click Save As to save it.
7. Click Close when you finish.
Overriding workflows
You can override a workflow to force an item to move to a resulting state. An item may not immediately move
to its resulting state if it is assigned to multiple users and events can only be entered by the assigned users. If
one of the users is out of the office or busy with other work, you may want to override the workflow.
1. Open the item to override the workflow for.
All workflow events are disabled after the item is open.
2. Choose Activities > Override Workflow.
Valid events for the current state are enabled.
3. Select an event from the Activities list.
The item moves to the resulting state for the selected event. A workflow override entry is added to the
item Workflow tab.
Resetting workflows
If a project does not contain any items, you can reset the workflow to delete all states, events, and transitions
except for the default state.
Tip: Only reset the workflow if you want to start with an empty workflow. It may be easier to edit an
existing workflow.
1. Choose Tools > Administration > Workflow.
The Configure Workflow dialog box opens.
2. Select an item Type.
3. Click Reset. This button is only available if there are no items in the project for the selected item type.
You are prompted to confirm resetting the workflow.
4. Click Yes.
The workflow is reset.
Configuring time tracking
Time tracking data can help you monitor the progress of a release, iteration, or project and capture information
for planning and analysis. For example, time tracking data can help you identify the percentage of work
complete on a feature, potential schedule overruns, progress on tasks by team members, and the amount of
time spent each day on specific items for resource allocation and billing purposes.
471
Configuring time tracking
Users enter time tracking data when they perform activities on items, such as fixing issues. TestTrack groups
time tracking values and calculates totals to provide up-to-date information for a project, a part of a project, or
specific items. You can choose the values to use for reporting time tracking totals for issues, requirements,
requirement documents, test cases, and test runs.
TestTrack can capture and calculate the following time tracking data:
n
Estimated hours—The approximate number of total hours it should take to complete an activity.
n
Actual hours—The actual number of hours it takes to complete an activity.
n
Remaining hours—The estimated number of hours it should take to complete an activity from its current
state.
Note: Time tracking can also be used to track story points used in Agile development.
Capturing time tracking data
Time tracking values are captured in workflow event dialog boxes, such as the Estimate dialog box. You can
use built-in time tracking fields or event custom fields to capture time tracking values based on how you want
to report the data.
Built-in workflow event time tracking field
Events have a built-in time tracking field that you can enable. For example, the Estimate event in the default
requirement workflow has an Estimated Time field used for time tracking.
To enable the built-in time tracking field, select the Display the time tracking field using option on the
Details tab in the Add Event or Edit Event dialog box. See Adding workflow events, page 459.
Workflow event custom fields
You can add numeric custom fields to events to capture time tracking values. For example, the Enter Work
event in the default workflows has a Remaining Time decimal custom field used for time tracking.
472
Configuring time tracking
To add custom fields to an event, click the Custom Fields tab in the Add Event or Edit Event dialog box. See
Adding workflow events, page 459.
Tip: Add a Remaining Hours custom field to each event used for time tracking to ensure values, such as
the variance between estimated and actual hours, are accurate in reports and other areas. Make sure that
each event is selected in the Remaining Hours field when selecting the fields to include in time tracking
totals in the Project Options dialog box.
Choosing a time tracking field type
The type of time tracking field you should use depends on how you want to calculate values and if an event
can be entered multiple times for an item.
The built-in time tracking field provides options for calculating time tracking values. You can use:
n
The sum of all time tracking values entered for all instances of an event for an item. For example, if the Fix
event is added to an issue twice and 2 and 6 are entered in the Effort field, the actual hours total is 8.
n
The time tracking value entered for the last instance of the event for an item. For example, if the Estimate
event is added to an issue twice and 2 and 6 are entered in the Effort field, the actual hours total is 6.
473
Configuring time tracking
Custom time tracking fields always use the time tracking value from the last instance of the event entered for
the item.
If items can have multiple instances of the same event, use the built-in time tracking field so you can choose
how to calculate the total hours. This is especially important for reporting actual hours because you want a
sum of values from all instances of an event to calculate an accurate total.
If items can only have one instance of an event, you can use either the built-in field or event custom fields for
time tracking. You can use a combination of the built-in field and custom fields in one event to capture multiple
time tracking values for the activity.
Note: You can use integer custom fields on the Add or Edit item dialog boxes or integer event fields to
capture story points values.
Selecting fields to include in time tracking totals
Regardless of the type of time tracking fields you use, you need to select the fields to use for calculating
actual hours, estimated hours, remaining hours, and story points. You can select the fields to use for each
item type in project options.
474
Configuring time tracking
You can select one field or a combination of fields for each calculated value. If multiple fields are selected, the
sum of those field values is used as the total. See Setting time tracking project options, page 409.
Time tracking is automatically configured in new projects based on the default workflows. See Default time
tracking fields, page 476. If you modify the default workflows, review the time tracking settings to make they
are configured correctly.
Additional time tracking values
TestTrack also automatically calculates additional values based on the estimated, actual, and remaining
hours values:
n
Percent done—The percentage of work completed compared to the remaining hours reported. For
example, if the actual hours value for a test case is 5, the estimated hours value is 9, and the remaining
hours value is 4, the percent complete value is 56%.
n
Variance—The difference between the number of actual hours and remaining hours compared to the
estimated hours. For example, if the actual hours value for a test case is 5, the remaining hours value is 2,
and the estimated hours value is 8, the variance value is -1. A positive variance indicates an activity is
taking more time to complete than the estimate and a negative variance indicates an activity is taking less
time to complete.
475
Default time tracking fields
Viewing time tracking data
There are several areas in TestTrack where you can view time tracking data. Following are some of the
common areas to view this data.
List windows
You can add columns to list windows to display any of the available time tracking values for each item. The
Percent Complete column displays a graphical progress bar for each item. You can also display numeric
column totals in list windows to see the calculated totals for each column. See Changing list window columns
and fonts, page 23.
Task boards
Cards and swimlanes in task boards can display time tracking values. Cards display the remaining time to
complete an item. Swimlanes display a rollup field for a time tracking value selected in the task board
configuration. The field value is the total of all items in a swimlane across all columns. See Configuring task
board swimlanes, page 564 and Using task boards, page 271.
Dashboards
Dashboards can include burn down and burn up widgets that show story points or estimated hours, actual
hours, and remaining hours versus the time available to complete a specific iteration, release, or project
phase. They can also include other chart widgets to show various time tracking data. See Configuring
dashboards, page 524.
Reports
Several built-in reports include estimated hours, actual hours, remaining hours, percent done, variance, and
story points values. In reports, time tracking fields can be summed across all item types to give you a
complete picture of the effort required to complete work. See Report types, page 282. Specifically, time
tracking reports provide information that helps with tracking and communicating actual work performed by
items and users. See Time tracking reports, page 284.
You can also create live charts to monitor progress in real time from the Folders list window or a standalone
window. See Creating live charts, page 321.
Work Items tab
This tab displays events with time tracking fields that were entered for a specific item. The estimated, actual,
and remaining work for an item, and the variance between the estimated and actual hours, is displayed. See
Viewing work item history, page 235.
Default time tracking fields
The following time tracking fields and options are used for the default workflows.
n
Time tracking value—The time tracking value that the event time tracking field value is added to. See
Setting time tracking project options, page 409.
n
Event—The event dialog box that contains the time tracking field.
476
Default time tracking fields
n
Field—The field used for time tracking in the event dialog box.
n
Field long label—The long label for the time tracking field in the event dialog box. This value is selected
in the time tracking project options. See Setting time tracking project options, page 409.
n
Field type—The type of time tracking field used in the event dialog box. Built-in indicates that the
Display the time tracking field using option is selected for the event. Custom indicates that event
custom fields are used. See Adding workflow events, page 459.
n
Built-in field calculation—The built-in time tracking field option selected for the event. Sum of hours
from all events of this type uses a sum of all values entered in the time tracking field. Hours from last
entered event of this type uses the value entered in the time tracking field in the last instance of the
event for the item. See Adding workflow events, page 459.
Issues
Time
tracking
value
Event
Field
Field long label
Field
type
Built-in field calculation
Actual hours
Enter
Work
Actual
Effort
Enter Work Actual
Effort (Hours)
Built-in
Sum of hours from all
events of this type
Fix
Effort
Hours to Fix
Built-in
Sum of hours from all
events of this type
Estimated
hours
Estimate
Effort
Estimated Effort
Built-in
Hours from last entered
event of this type
Remaining
hours
Enter
Work
Remaining
Time
Enter Work
Remaining Time
Custom
--
Fix
Remaining
Time
Fix Remaining Time
Custom
--
Requirements and requirement documents
Time
tracking
value
Event
Field
Field long label
Field
type
Built-in field calculation
Actual hours
Enter
Work
Actual
Effort
Enter Work Actual
Effort (Hours)
Built-in
Sum of hours from all
events of this type
Estimated
hours
Estimate
Estimated
Time
Estimated Effort
Built-in
Hours from last entered
event of this type
Remaining
hours
Enter
Work
Remaining
Time
Enter Work
Remaining Time
Custom
--
477
Default time tracking fields
Test cases
Time
tracking
value
Event
Field
Field long label
Field
type
Built-in field
calculation
Actual hours
Enter
Work
Actual
Effort
Enter Work Actual Effort
(Hours)
Built-in
Sum of hours from all
events of this type
Ready
Actual
Effort
Ready Actual Effort
(Hours)
Built-in
Hours from last entered
event of this type
Ready for
Review
Actual
Effort
Ready for Review
Actual Effort (Hours)
Built-in
Hours from last entered
event of this type
Reviewed
Actual
Effort
Reviewed Actual Effort
(Hours)
Built-in
Hours from last entered
event of this type
Estimated
hours
Estimate
Estimated
Time
Estimated Effort
Built-in
Hours from last entered
event of this type
Remaining
hours
Enter
Work
Remaining
Time
Enter Work Remaining
Time
Custom
--
Test runs
Time
tracking
value
Event
Field
Field long label
Field
type
Built-in field
calculation
Actual
hours
Enter
Work
Actual Effort
Enter Work
Actual Effort
(Hours)
Built-in
Sum of hours from
all events of this
type
Enter
Result
Actual Effort
Enter Result
Actual Effort
(Hours)
Built-in
Sum of hours from
all events of this
type
--
Estimated run time field on
the Edit Test Run window
Test Run
Estimated Run
Time
Custom
--
Estimate
Estimated Time
Estimated Effort
Built-in
Hours from last
entered event of this
type
Enter
Work
Remaining Time
Enter Work
Remaining Time
Custom
--
Estimated
hours
Remaining
hours
478
Automating TestTrack
Automating TestTrack
Automating TestTrack helps reduce the manual intervention required to keep projects running smoothly and
move items through your workflow. When an item meets the criteria configured in an automation rule, an
action is automatically performed, such as changing field values, entering a workflow event, emailing users,
or running a script.
TestTrack includes the following types of automation rules.
System notifications
System notifications email users or customers based on items that pass a filter after an item is added or
changed. For example, you can configure a notification that emails the QA team lead each time a Fixed event
is entered on an issue. See Configuring system notifications, page 479.
Triggers
Triggers perform actions before or after items are saved in the project database. Trigger rules are evaluated
when the TestTrack Server receives a request to save items from TestTrack clients. If the items are created
or changed and pass the trigger rule, the specified actions are performed on the items.
Triggers that run before items are saved can prevent users from making a change, enter a workflow event,
modify item fields, or run a server-side executable. Triggers that run after items are saved can run a serverside executable, add items to or remove items from folders, or create a requirement document snapshot. For
example, you can configure a trigger to automatically assign test runs to testers based on the required
operating system for testing. See Configuring triggers, page 483.
Escalation rules
Escalation rules evaluate project data based on a schedule and can be used to perform actions on a regular
basis.
Escalation rules can enter a workflow event, modify item fields, send email, run a server-side executable, add
items to or remove items from folders, recalculate fields, or create a requirement document snapshot. For
example, you can configure a rule that is evaluated every Monday morning to modify the Priority field for
issues in the same state for more than seven days. See Configuring escalation rules, page 489.
Configuring system notifications
You can configure system notifications to automatically email users and customers about changes.
Notifications are sent after items are saved. For example, you may want to email users when an item is
assigned to them. Notifications only inform users about changes, they do not assign items to users.
Note: You can configure escalation rules to email users based on a schedule. See Configuring escalation
rules, page 489.
1. Choose Tools > Administration > Automation Rules.
The Configure Automation Rules dialog box opens.
479
Adding system notifications
2. Select an item Type.
3. On the Notifications tab, click Add to create a notification. See Adding system notifications, page 480.
4. Select a notification and click Edit to change it. See Editing and deleting system notifications, page 482.
Note: Emails are not sent for invalid notifications, which are displayed in gray. For example, a
notification becomes invalid if the filter it uses is deleted. You can edit an invalid notification to
correct the problem.
5. Select a notification and click Inactivate to inactivate it. See Inactivating system notifications, page 482.
6. Select a notification and click Delete to delete it. See Editing and deleting system notifications, page 482.
7. Click OK to save the changes.
Adding system notifications
Add system notifications to automatically email users or customers about changes when specific actions
occur. Each notification has a rule, which is a set of criteria that the filter that items must meet to send the
email, the action that causes the email to be sent, and the Send Email action that specifies the email
recipients and template for the email content. If all criteria in the rule are met, the email is sent.
1. Choose Tools > Administration > Automation Rules.
The Configure Automation Rules dialog box opens.
2. Select an item Type.
3. On the Notifications tab, click Add.
The Add Notification Rule dialog box opens.
480
Adding system notifications
4. Enter a Rule name.
5. On the Precondition tab, select a filter from the Passes filter list to only send notifications for specific
items.
You may want to select a filter if the project contains a large number of items. Click Create Filter to
create a new filter. See Adding filters, page 54.
6. Click the Trigger When tab to specify when the notification is sent.
7. Select the action that causes the notification to be sent.
Notifications sent when an item is created are also sent when items are duplicated.
Note: Notifications are not sent if you copy requirements when you duplicate requirement
documents.
8. Click the Actions tab and then click Add to add the Send Email action. See Adding automation rule
actions, page 494.
481
Editing and deleting system notifications
9. Click OK to add the notification.
Editing and deleting system notifications
Edit a system notification to change the precondition filter and the email recipients or template. The action that
specifies when the notification is sent cannot be changed.
You can also delete notifications if they are no longer used.
Note: If you want to stop using a notification, but may use it again later, inactivate it instead of deleting it.
See Inactivating system notifications, page 482.
1. Choose Tools > Administration > Automation Rules.
The Configure Automation Rules dialog box opens.
2. Select an item Type.
3. On the Notifications tab, edit or delete the notification.
n
To edit a notification, select it and click Edit. Make any changes and click OK.
n
To delete a notification, select it and click Delete. Click Yes when prompted to confirm the deletion.
4. Click OK to save the changes.
Inactivating system notifications
Inactivate a system notification to stop it from emailing users. You can activate the notification if you decide
to use it again.
1. Choose Tools > Administration > Automation Rules.
The Configure Automation Rules dialog box opens.
2. Select an item Type.
3. Select a notification and click Inactivate.
The notification is inactivated.
Note: To activate an inactive notification, select it and click Activate.
482
Configuring triggers
Configuring triggers
You can configure triggers to automatically perform specific actions when users create or change items. For
example, you can add a trigger that automatically assigns issues to the QA team lead for verification after
users enter the Fix event or prevents users from making changes to requirements in the Awaiting Review
state. See About triggers, page 484 and Trigger examples, page 485 for more information.
1. Choose Tools > Administration > Automation Rules.
The Configure Automation Rules dialog box opens.
2. Select an item Type.
3. Click the Triggers tab.
Triggers are displayed in groups based on the change that causes them to run.
Note: Invalid triggers, which are displayed in gray, do not run. For example, a trigger becomes invalid
if the filter it uses is deleted. You can edit an invalid trigger to correct the problem.
4. Click Add to create a trigger. See Adding triggers, page 486.
5. Click Add Default to create a default trigger that performs actions on items that do not meet all the
criteria of other triggers for the same item type. For example, you may want to create a default trigger that
assigns all issues that do not meet the filter used in other triggers to the project lead for review. See
Adding default triggers, page 488.
6. Select a trigger and click Edit to change it. See Editing and deleting triggers, page 488.
7. Select a trigger and click Inactivate to inactivate it. See Inactivating triggers, page 489.
8. Select a before save trigger and click Top, Move Up, Move Down, or Bottom to reorder it.
Before save triggers are evaluated in this order. The default trigger and after save triggers cannot be
reordered.
9. Select a trigger and click Delete to delete it. See Editing and deleting triggers, page 488.
483
About triggers
10. Click OK to save the changes.
About triggers
Triggers automatically perform specific actions based on changes that occur on items. Each trigger has a rule,
which is a set of criteria that specifies the filter that items must meet for the trigger to run, the change that
causes it to run, and the action to perform. If all criteria in the rule are met when an item is saved, the trigger
runs.
For example, if a user makes changes in the Edit Issue dialog box, the trigger rule is evaluated when the user
clicks OK or Apply to save the changes. If an item meets criteria in the trigger, it runs and performs the
specified action.
Triggers can perform actions before or after items are saved to the project. They can run when the following
actions occur:
n Items are created or generated
n Issues are merged
n
Items change
n
Items are assigned
n
Items change state
n
n
Any workflow event is added, edited, or deleted on an
item
Items move to a specific workflow state
(status)
n
Specific workflow events are added to
items
Keep the following in mind:
n
If items meet criteria for multiple triggers at the same time, the trigger rules are evaluated before and after
the items are saved in the project. Triggers that run before items are saved perform actions in the following
order: Prevent, Run Executable, Modify, Create Snapshot (requirement document triggers only), and Enter
Event. Triggers that run after the items perform actions sequentially based on the order the changes
occurred on the items.
n
If the same change occurs on an item multiple times before saving, triggers for that change only run once.
Before save triggers
Before save triggers perform actions when a user saves an item, but before the item is saved in the project
database. These triggers can perform the following actions:
n
Enter a workflow event on an item
n
Modify item field values
n
Prevent users from performing an action
n
Run a server-side executable (script or compiled program)
n
Create a requirement document snapshot
After save triggers
After save triggers perform actions after items are saved in the project database. These triggers can perform
the following actions:
484
Trigger examples
n
Run a server-side executable (script or compiled program)
n
Add items to public folders
n
Remove items from public folders
n
Create a requirement document snapshot
Trigger examples
Following are examples of common actions you can automate with triggers:
Automatically assign items based on workflow state
You want all issues in the Fixed state to be assigned to a specific tester for verification. You can configure a
trigger that assigns Fixed issues to the appropriate tester.
Automatically assign items based on a field value
You want new test runs for a specific product on the Mac OS X platform to be assigned to a specific tester to
run. You can create a filter that returns test runs with the product selected in the Product field and Mac OS X in
the Operating System field. You can then create a trigger based on the filter that assigns the new test runs to
the tester.
Prevent users from saving an item without file attachments
You want users to attach a screenshot when they add cosmetic issues. You can create a filter that returns
issues with Cosmetic selected in the Type field that do not have attachments. You can then create a trigger
based on the filter that prevents users from saving issues and display a message to explain that a screenshot
must be attached to the issue.
Prepend an item summary with information based on a field selection
You want to add a value to the beginning of each test case summary that identifies the functional area the test
case applies to. You can create filters for each value in the Component field. You can then create triggers
based on the filters that prepend the functional area in the Summary field value when test cases are created.
Send item information to an external reporting system
You want to send issue information to an external reporting system after issues about a specific product are
added to the project. You can create a filter that returns issues with the product selected in the Product field.
You can then create a trigger based on the filter to run a script that sends the information to the reporting
system after issues are saved.
Add issues to a release or iteration folder
You want to add issues that need to be addressed for a specific release or iteration to a folder. You can create
a filter that returns issues with a specific value selected in a release or iteration custom field. You can then
create a trigger based on the filter to add issues to a folder after they are saved.
485
Adding triggers
Create a requirement document snapshot when a document is approved
You want to create a snapshot when it is approved to capture a version of the document for historical
purposes. You can configure a trigger to create the snapshot when the document moves to the Approved
workflow state.
Adding triggers
Add trigger rules to automatically perform specific actions when users create or make changes to items. Each
trigger has a rule, which is a set of criteria that specifies the filter that items must meet for the trigger to run,
the change that causes it to run, and the action to perform. If all criteria in the rule are met when an item is
saved, the trigger runs.
Note: You can configure default triggers to perform actions on items that do not meet all criteria of other
triggers for the same item type. For example, you may want to create a default trigger that assigns all
issues that do not meet the filter used in other triggers to the project lead for review. See Adding default
triggers, page 488.
1. Choose Tools > Administration > Automation Rules.
The Configure Automation Rules dialog box opens.
2. Select an item Type.
3. Click the Triggers tab and then click Add.
The Add Trigger Rule dialog box opens.
4. Enter a Rule name.
5. Select Apply this rule to items imported from a text or XML file to run the trigger when items are
imported to the project from a text or XML file.
6. On the Precondition tab, select a filter from the Passes filter list to only run the trigger for specific items.
You may want to select a filter if the project contains a large number of items. Click Create Filter to
create a filter. See Adding filters, page 54.
486
Adding triggers
Note: Triggers that perform an action when an item is created do not run if the selected filter contains
restrictions on the Number field because numbers are not assigned until items are saved.
7. Click the Trigger When tab to specify when the trigger runs. See About triggers, page 484.
n
Before save performs actions before items are saved in the project database. Select Do not process
additional rules if this rule passes if you do not want to run subsequent rules if this rule passes.
n
After save performs actions after the item is saved in the project database.
n
Select the action that causes the trigger to run. If triggers are configured to run when an item is
created, they also run when items are duplicated except when you choose to copy requirements to
duplicated requirement documents
8. Click the Actions tab to select the actions to perform when the trigger runs.
You can add the following actions for before save triggers: enter event, modify, prevent, create snapshot
(requirement document triggers only), and run executable. You can add the following actions for after save
triggers: run executable, add to folder, remove from folder, and create snapshot. See Adding automation
rule actions, page 494.
Note: You can only configure one action of each type per trigger. For example, you cannot add two
Prevent actions to one trigger.
9. Click OK to add the trigger.
487
Adding default triggers
Adding default triggers
You can configure a default trigger to perform actions on items that do not meet all the criteria for other triggers
for the same item type. For example, a product is in beta testing and you want to make sure that failed issues
get immediate attention. You configured a trigger to automatically assign an issue when it fails verification. If
the issue passes the Failed Fix filter, it is assigned to the last user to enter the Fix event. You can configure a
default trigger to make sure issue is assigned to another user if it does not pass the Failed Fix filter.
Keep the following in mind:
n
Default triggers run before items are saved in the project database, after all other triggers run.
n
You can only add one default trigger per action that can cause triggers to run, such as when items are
created, a workflow event is added to items, and when items enter specific workflow states.
n
You can add the following actions to default triggers: Enter Event, Modify, Prevent, Run Executable, and
Create Snapshot (requirement document triggers only).
1. Choose Tools > Administration > Automation Rules.
The Configure Automation Rules dialog box opens.
2. Select an item Type.
3. Click the Triggers tab and then click Add Default.
The Add Default Trigger Rule dialog box opens.
Note: The rule name is <default> and cannot be changed.
4. Select or enter the rule criteria. See Adding triggers, page 486.
n
Select a Precondition filter to only run the default trigger for specific items.
n
Select the Trigger When action that causes the default trigger to run.
n
Select the Actions the default trigger performs.
5. Click OK to add the default trigger.
Editing and deleting triggers
Edit a trigger to change the filter used to specify the items it runs for and the actions it performs. The action
that causes the trigger to run and the option to run the trigger before or after an item is saved cannot be
changed.
You can also delete triggers if they are no longer used.
Note: If you want to stop using a trigger, but may use it again later, inactivate it instead of deleting it. See
Inactivating triggers, page 489.
1. Choose Tools > Administration > Automation Rules.
The Configure Automation Rules dialog box opens.
2. Select an item Type.
3. Click the Triggers tab.
4. Edit or delete the trigger.
488
Inactivating triggers
n
To edit a trigger, select it and click Edit. Make any changes and click OK.
n
To delete a trigger, select it and click Delete. Click Yes when prompted to confirm the deletion.
5. Click OK to save the changes.
Inactivating triggers
Inactivate a trigger to stop it from performing actions. You can activate the trigger if you decide to use it again.
1. Choose Tools > Administration > Automation Rules.
The Configure Automation Rules dialog box opens.
2. Select an item Type.
3. Click the Triggers tab.
4. Select a trigger and click Inactivate.
The trigger is inactivated.
Note: To activate an inactive trigger, select it and click Activate.
Configuring escalation rules
Escalation rules evaluate items and perform actions based on a daily, weekly, or monthly schedule. For
example, you can configure a rule that is evaluated every Monday morning to change the Priority field for
issues in the same state for longer than a week. See Escalation rule examples, page 490.
Note: You can also manually evaluate rules to immediately perform actions on items that pass the rule.
See Manually running escalation rules, page 493.
Escalation rules can perform the following actions:
n
Enter a workflow event
n
Modify field values
n
Send email to users or customers
n
Run a server-side executable (script or compiled program)
n
Add items to public folders
n
Remove items from public folders
n
Create a requirement document snapshot
n
Recalculate custom field values
Note: If the TestTrack Server is not available when rules are scheduled for evaluation, they are evaluated
after the server starts and the project loads.
1. Choose Tools > Administration > Automation Rules.
The Configure Automation Rules dialog box opens.
2. Select an item Type.
489
Escalation rule examples
3. Click the Escalations tab.
4. Click Add to create an escalation rule. See Adding escalation rules, page 491.
5. Select a rule and click Edit to change it. See Editing and deleting escalation rules, page 493.
Note: Invalid rules, which are displayed in gray, do not run. For example, an escalation rule becomes
invalid if the filter used in the rule is deleted. You can edit an invalid rule to correct the problem.
6. Select a rule and click Inactivate to inactivate it. See Inactivating escalation rules, page 493.
7. Select a rule and click Delete to delete it. See Editing and deleting escalation rules, page 493.
8. Click OK to save the changes.
Escalation rule examples
Following are some common uses for escalation rules.
Raise the priority of issues
Every Monday, you want to change the value in the Priority field for open customer issues to make sure urgent
issues are addressed within your service level agreements. You can create a filter for each value in the
Priority field. You can then create escalation rules based on each filter to change the priority to the next
highest level every Monday.
Automatically assign issues not modified within a time frame
Every Friday, you want to assign high priority issues that have not been modified in the last week to the
development manager. You can create a filter that returns issues with High selected in the Priority field. You
can then create an escalation rule based on the filter that assigns high priority issues to the development
manager at a specific time every Friday.
490
Adding escalation rules
Add overdue issues to a folder
Every morning, you want to add overdue issues to a folder so the development manager can review and
reassign them if necessary. You can create a filter that returns issues that were last assigned with yesterday
as the due date. You can then create an escalation rule based on the filter that adds overdue issues to a folder
at a specific time every morning.
Email testers about aged test run assignments
You want to notify testers if test runs assigned to them are not complete within 10 days. You can create a filter
that returns test runs with an Assign event added within the past 10 days. You can then create an escalation
rule based on the filter that emails a reminder to the tester.
Send aged issue information to an external reporting system
At the end of the month, you want to send information about open issues for a specific product to an external
reporting system. You can create a filter that returns open issues with the product selected in the Product
field. You can then create an escalation rule based on the filter that runs a script every month to send
information to the reporting system.
Adding escalation rules
Add escalation rules to evaluate items in the project and perform actions based on a daily, weekly, or monthly
schedule. See Escalation rule examples, page 490.
1. Choose Tools > Administration > Automation Rules.
The Configure Automation Rules dialog box opens.
2. Select an item Type.
3. Click the Escalations tab and then click Add.
The Add Escalation Rule dialog box opens.
491
Adding escalation rules
4. Select Inactivate rule after it runs once to inactivate the rule so it does not run again after the first time
it runs.
5. Select Only apply this rule once per item to apply the escalation rule once per item.
You may want to enable this option to prevent performing the same action multiple times if the rule is
scheduled to run frequently. For example, if you configure a rule to check for issues that pass the New
Feature Requests filter every 2 hours and assign them to the development manager, you can select this
option to only assign each issue that passes the filter once.
6. On the Preconditions tab, select a filter from the Passes filter list to only apply the rule to specific items.
You may want to select a filter if the project contains a large number of items. Click Create Filter to
create a filter. See Adding filters, page 54.
Note: Escalation rules do not run if the selected filter contains includes <Current User> restrictions.
TestTrack performs escalations as the System user, which is the current user when escalations run.
7. Click the Schedule tab to specify when the rules are evaluated.
8. Select the frequency to Evaluate the rule.
n
Daily evaluates the rule every day at a specified time or number of hours. To evaluate the rule at a
specific time, select Start time and enter the time. To evaluate the rule hourly, select the hours option
and the number of hours between each evaluation.
n
Weekly evaluates the rule at a specified time on the selected days each week. Enter the Start time
and select the days.
n
Monthly evaluates the rule at a specified time during the selected months. Enter the Start time to
evaluate the rule and select the months. To evaluate the rule on a specific day of the month, select On
this day and enter the day number. To evaluate the rule on a specific day based on a pattern (first,
second, third, fourth, or last day of the month), select a pattern option and then select the pattern and
day.
n
Manually only evaluates the rule when you select the Run Now check box on the Escalations tab in
the Configure Automation Rules dialog box. See Manually running escalation rules, page 493.
Note: You cannot change the order that multiple escalation rules run. If an action has multiple rules
that are evaluated based on the result of another rule, you may want to change the time each rule is
evaluated. For example, evaluate one rule at 10:00 and the next rule at 10:01.
492
Editing and deleting escalation rules
9. Click the Actions tab to select the actions to perform when the rule passes. You can add the following
actions: enter event, modify, send email, run executable, add to folder, remove from folder, recalculate
fields, and create snapshot (requirement document rules only). See Adding automation rule actions, page
494.
Note: You can only configure one action of each type per rule. For example, you cannot add two send
email actions to one rule.
10. Click OK to add the rule.
Editing and deleting escalation rules
Edit an escalation rule to change the items it applies to, when it runs, and the action it performs. You can also
delete escalation rules if they are no longer used.
1. Choose Tools > Administration > Automation Rules.
The Configure Automation Rules dialog box opens.
2. Select an item Type.
3. Click the Escalations tab and edit or delete the rule.
n
To edit a rule, select it and click Edit. Make any changes and click OK.
n
To delete a rule, select it and click Delete. Click Yes to confirm the deletion.
4. Click OK to save the changes.
Manually running escalation rules
You can manually run escalation rules if you need to evaluate a rule outside of the configured schedule. If you
manually run a rule, it is still evaluated at the next scheduled time.
1. Choose Tools > Administration > Automation Rules.
The Configure Automation Rules dialog box opens.
2. Select an item Type.
3. Click the Escalations tab.
4. Select the Run Now check box for each rule to manually evaluate.
5. Click OK.
The selected escalation rules are evaluated. You can review the results in the automation rules log. See
Viewing the automation rules log, page 502.
Inactivating escalation rules
Inactivate an escalation rule to stop it from running. You can activate the rule if you decide to use it again.
493
Configuring automation rule actions
1. Choose Tools > Administration > Automation Rules.
The Configure Automation Rules dialog box opens.
2. Select an item Type.
3. Click the Escalations tab.
4. Select a rule and click Inactivate.
The rule is inactivated.
Note: To activate an inactive escalation rule, select it and click Activate.
Configuring automation rule actions
Actions are performed when a system notification, trigger, or escalation rule passes. You can use the
following actions in automation rules, depending on the valid actions for the rule.
Action
Description
Prevent
Prevents users from making a change
Enter Event
Enters a workflow event on items
Modify
Changes item field values
Send Email
Emails users about changes in the project
Run Executable
Runs a script or compiled program
Add to Folder
Adds items to a folder
Remove from Folder
Removes items from a folder
Recalculate Fields
Recalculates custom field values after items change
Create Snapshot
Creates a requirement document snapshot
You can add multiple actions to triggers and escalation rules, but you can only add each action type once per
rule. If you want TestTrack to perform multiple actions of the same type, configure multiple rules for each
action. For example, to send different emails to multiple recipients when an issue changes, you can configure
multiple rules for the Issue is created action, each with a different email template and recipients.
Note: When an automation rule performs an action, a system comment is added to the item Workflow tab.
If an action enters an event on an item, the event is added to the Workflow tab instead of the system
comment.
Adding automation rule actions
System notifications, triggers, and escalation rules must include at least one action to perform when they run.
You can add multiple actions to triggers and escalation rules, but each action type can only be included once
per rule.
1. Select an Action in the Add Rule Action dialog box when you are configuring an automation rule.
494
Adding Prevent automation rule actions
The available actions depend on the rule type and the selected precondition and trigger when action.
2. Enter or select the action options.
The options change based on the selected action. See Prevent, Run Executable, Send Email, Modify,
Enter Event, Remove from Folder, Add to Folder, and Create Snapshot. There are no available options for
the Recalculate Fields action.
3. Click OK to add the action.
Adding Prevent automation rule actions
The Prevent automation rule action prevents users from making a change and displays a message. You can
add this action to before save triggers.
1. Select Prevent from the Action list in the Add Rule Action dialog box when you are configuring an
automation rule.
2. Enter the Message to display when users attempt to make a change.
3. Click OK to add the action.
Note: If a rule with a Prevent action passes, subsequent rules are not evaluated and the item is not
saved.
Adding Enter Event automation rule actions
The Enter Event automation rule action enters a workflow event on items. For example, use this action to
automatically assign items to users. You can add this action to before save triggers and escalation rules.
Note: If the event is not valid based on the workflow, the event is not added to the item and a warning is
added to the automation rules log. See Viewing the automation rules log, page 502.
1. Select Enter event from the Action list in the Add Rule Action dialog box when you are configuring an
automation rule.
495
Adding Modify automation rule actions
2. Select the Event to enter.
3. If the event assigns items, select any Assign Options.
n
Make it unassigned removes the current assignment.
n
Assign to the Entered by user assigns the issue to the user who entered it.
n
Assign to the Created by user assigns the requirement, document, test case, or test run to the user
who created it.
n
Assign to Found by users assigns the issue to all Found by users, the first Found by user, or the
last Found by user.
n
Assign to the last user to enter an event assigns the item to the last user who entered the event. If
the user entered the event in response to a multi-user assignment, the item is assigned to the last user
who responded.
n
Assign to the following users assigns the item to the selected users or customers. Click
search for users. See Searching for users and customers in fields, page 76.
n
Assign to the following list of users assigns the item to users in the selected list. This option is
only available if a custom user pop-up menu field is configured for the item type.
n
Only enter this event if the item being processed is unassigned enters the event if the item is not
assigned when the rule is evaluated.
to
4. Click OK to add the action.
Adding Modify automation rule actions
The Modify automation rule action changes item field values. This action can only modify general and custom
field values. It cannot modify detail fields (e.g., Found by, Description) in issue reports, test case and test run
steps, or requirement types. You can add this action to before save triggers and escalation rules.
496
Adding Run Executable automation rule actions
1. Select Modify from the Action list in the Add Rule Action dialog box when you are configuring an
automation rule.
2. Make any changes. The available options depend on the field type.
n
To set the field to a new value, select Set to value and enter a value.
n
To add text to the beginning of a text field value, select Prepend and enter the text.
n
To add text to the end of a text field value, select Append and enter the text.
n
To replace a text field value, select Replace and enter the text to search for. Enter the replacement
text in the With field.
Note: The Custom Fields tab is displayed if custom fields are configured for the project.
3. Click OK to add the action.
Adding Run Executable automation rule actions
The Run Executable automation rule action runs a script or compiled program if the rule passes. For example,
you can create scripts to check changes made in items and send item information to an external reporting
system. You can add this action to before save triggers, after save triggers, and escalation rules.
To run an executable from an automation rule, the executable must be located on the TestTrack Server
computer. The administrator also needs to make sure the executable has appropriate directory access
permissions and the same run privileges as the TestTrack Server. If TestTrack cannot find the executable, an
error is returned to TestTrack and the action does not run.
497
Adding Run Executable automation rule actions
Adding to before save triggers
Before save triggers can run server scripts that perform additional checks. Executables that run for before
save triggers must return a value that tells the server if items can be saved. A return value of 0 indicates the
items should be saved. Any other return value indicates the items should not be saved. If a value other than 0
is returned, any messages output by the executable (output to stdout) are sent back to TestTrack with the
error. This error is truncated to 1024 characters.
Examples
Following are examples of how to return a value from an executable run by a trigger.
n
C program—Specify the value in the return() statement in the main() routine. You can also use a parameter
in the exit statement.
n
Windows/DOS batch file—Set the ERRORLEVEL value.
n
Windows application—Use the CWinApp::ExitInstance() function.
Adding to after save triggers and escalation rules
After save triggers and escalation rules can run server scripts that perform additional actions based on saved
items. Executables that run for after save triggers and escalation rules do not require a return value and run
immediately when the rule passes.
Tip: You can use environment variables to retrieve data about the item that caused rules to run and pass
the data back to the executable. See Environment Variables, page 657.
1. Select Run executable from the Action list in the Add Rule Action dialog box when you are configuring an
automation rule.
2. Enter the full path to the Executable location.
The location must be the relative or absolute path to the executable on the TestTrack Server. Multiple files
and arguments are not supported.
3. Click OK to add the action.
Note: You can configure timeout limits and the maximum number of simultaneous processes that can run
for executables in the TestTrack Registry Utility. See the TestTrack Registry Utility help for information
about editing automation rules options.
498
Adding Send Email automation rule actions
Adding Send Email automation rule actions
The Send Email automation rule action emails selected users and customers about changes in the project.
You can add this action to system notifications and escalation rules.
1. Select Send email from the Action list in the Add Rule Action dialog box when you are configuring an
automation rule.
2. Select a Recipient.
n
Send to the Entered by user emails the user who entered the issue.
n
Send to the currently assigned users emails all currently assigned users.
n
Send to Found by users emails all Found by users, the first Found by user, or the last Found by user
for the issue.
n
Send to Modified by users emails all Modified by users, the first Modified by user, or the last
Modified by user.
n
Send to the last user to enter an event emails the user who last entered the selected event. The list
includes all events defined for the item workflow. If the last user entered the event in response to a
multi-user assignment, the notification is sent to the last user who responded.
n
Send to the following users emails the selected users or customers. Click
See Searching for users and customers in fields, page 76.
n
Send to the following groups emails the selected security group.
n
Send to the following list of users emails users in the selected custom field list. This option is only
available if a custom user pop-up menu field is configured for the item type.
to search for users.
3. Select an email Template.
499
Adding Add to Folder automation rule actions
Note: Access options configured for email templates are ignored when email is sent from an
automation rule. Do not select an email template that includes sensitive information. See
Customizing email templates, page 515.
4. Select any additional options.
n
Do not send email if current user made the change does not email the user who performed the
action that caused the notification to be sent. This option is only available for notification rules.
n
Only send email to currently assigned users only emails the currently assigned users.
n
Track sent emails adds the sent email to the Email tab in the corresponding item. Email tracking
must be enabled for the project. See Setting email project options, page 393.
Note: Tracking automated emails requires more storage space on the server and will result in slower
performance.
5. Click OK to add the action.
Adding Add to Folder automation rule actions
The Add to Folder automation rule action adds items to public folders if a rule passes. You can add this action
to after save triggers and escalation rules.
1. Select Add to folder from the Action list in the Add Rule Action dialog box when you are configuring an
automation rule.
2. Select the folders to add items to. You can only add items to public folders, not private folders.
If a selected folder is deleted or changed to private, items are not added to the folder when the trigger or
escalation rule runs.
3. Click OK to add the action.
500
Adding Remove from Folder automation rule actions
Adding Remove from Folder automation rule actions
The Remove from Folder automation rule action removes items from public folders if a rule passes. You can
add this action to after save triggers and escalation rules.
1. Select Remove from folder from the Action list in the Add Rule Action dialog box when you are
configuring an automation rule.
2. Select the folders to remove items from. You can only remove items from public folders, not private
folders.
If a selected folder is deleted or changed to private, items are not removed from the folder when the trigger
or escalation rule runs.
3. Click OK to add the action.
Adding Create Snapshot automation rule actions
The Create Snapshot automation rule action creates a requirement document snapshot. See Creating
requirement document snapshots, page 115. You can add this action to before save triggers, after save
triggers, and escalation rules for documents.
Note: Creating snapshots requires additional space on the server and may slow performance if rules run
frequently.
1. Select Create snapshot from the Action list in the Add Rule Action dialog box when you are configuring
an automation rule.
501
Editing and deleting automation rule actions
2. Enter the Label to summarize the purpose of the snapshot or project milestone it corresponds with.
3. Click OK to add the action.
Editing and deleting automation rule actions
Edit automation rule actions to change the settings. For example, you can edit a send email action to change
the recipients or email template. You can also delete rule actions if you do not want them performed when a
rule passes.
1. Click the Actions tab when you are editing a system notification, trigger, or escalation rule.
2. Edit or delete the action.
n
To edit an action, select it and click Edit. Make any changes and click OK.
n
To delete an action, select it and click Delete. Click Yes to confirm the deletion.
Note: Automation rules must include at least one action. If you delete the only action configured for a
rule, you must add another action before you can save the rule. See Adding automation rule actions,
page 494.
3. Click OK to save the changes.
Viewing the automation rules log
The TestTrack Server records information about automation rules, which you can view to monitor rules and
troubleshoot rules that did not perform actions because errors occurred. For example, if an item is locked
because a user is editing it, the rule action is not performed and an error is added to the rules log.
1. Choose Tools > Administration > Automation Rules.
The Configure Automation Rules dialog box opens.
2. Click Rules Log.
The Automation Rules Log dialog box opens.
502
Exporting the automation rules log
3. Select an item Type.
4. Select an entry.
The details are displayed in the Details area.
5. Click Edit Rule to edit the corresponding rule. See Editing and deleting system notifications, page 482,
Editing and deleting triggers, page 488, or Editing and deleting escalation rules, page 493.
6. Click Export Log to save the log as a text file. See Exporting the automation rules log, page 503.
7. Click Delete by Date to delete log entries before a specified date or Delete All to delete all log entries.
See Deleting automation rules log entries by date, page 504and Deleting all automation rules log entries,
page 504.
8. Click Close when you finish.
Exporting the automation rules log
You can export the automation rules log to a text file for analysis or report generation with other tools.
1. Choose Tools > Administration > Automation Rules.
The Configure Automation Rules dialog box opens.
2. Click Rules Log.
The Automation Rules Log dialog box opens.
3. Select an item Type.
Rules are only exported for the selected type.
4. Click Export Log.
The Export File dialog box opens.
5. Choose a Save in location, enter a File name, and click Save.
The log file is exported and saved as a text file.
503
Deleting automation rules log entries by date
Deleting automation rules log entries by date
You can delete automation rules log entries to free up space in the database if you are not experiencing any
problems. Periodically deleting log entries helps the log load faster.
Note: You can also delete all log entries. See Deleting all automation rules log entries, page 504.
1. Choose Tools > Administration > Automation Rules.
The Configure Automation Rules dialog box opens.
2. Click Rules Log.
The Automation Rules Log dialog box opens.
3. Select an item Type.
Log entries are only deleted for the selected type.
4. Click Delete by Date.
The Delete Log Entries dialog box opens.
5. Enter a Date.
Entries added to the log before and on the entered date are deleted.
6. Click OK.
You are prompted to confirm the deletion.
7. Click Yes.
The entries are deleted from the log.
Deleting all automation rules log entries
You can delete all automation rules log entries to free up space in the database if you are not experiencing any
problems. Periodically deleting log entries helps the log load faster.
1. Choose Tools > Administration > Automation Rules.
The Configure Automation Rules dialog box opens.
2. Click Rules Log.
The Automation Rules Log dialog box opens.
3. Select an item Type.
Log entries are only deleted for the selected type.
4. Click Delete All.
504
Configuring item mapping rules
You are prompted to confirm the deletion.
5. Click Yes.
All entries are deleted from the log.
Configuring item mapping rules
Item mapping rules specify how to create items from other items. The rules contain field mappings to indicate
the values to copy from the source item to the new item, how to link the items, and if the new items are added
to the same folders as the source items.
TestTrack includes default item mapping rules for the following actions. See Default item mapping rules, page
506.
n
Creating test cases from issues
n
Creating requirements from issues
n
Creating issues from test runs
n
Creating issues from requirements
n
Generating test runs from test cases
n
Generating test cases from requirements
n
Inserting shared steps in test cases
You can also create rules for creating requirements from other requirement types.
Note: The item mapping rules you can configure depend on the item types you can access based on the
license you logged in with.
1. Choose Tools > Administration > Item Mapping Rules.
The Item Mapping Rules dialog box opens.
Note: Rules based on inactive requirement types are displayed in gray. Users cannot create new
requirements using inactive types.
2. Click Add to add a new rule for creating new requirements from existing requirements. See Adding item
mapping rules, page 509.
505
Default item mapping rules
You can only add new rules for creating requirements from requirements. Rules already exist for other
item types. Edit the existing rules to change the field mappings and other information. See Editing item
mapping rules, page 512.
3. Select a rule and click Edit to change it. See Editing item mapping rules, page 512.
4. Select a rule and click Duplicate to create a new rule based on an existing rule. See Duplicating item
mapping rules, page 514.
You can only duplicate rules for creating requirements from requirements. You cannot duplicate rules for
other item types.
5. Select a rule and click Delete to delete it.
You can only delete rules for creating requirements from requirements. You cannot delete rules for other
item types.
6. Click Export to export all rules to an XML file. See Exporting item mapping rules, page 514.
7. Click Import to import rules from an XML file. See Importing item mapping rules, page 514.
8. Click OK to save the changes.
Default item mapping rules
The following default item mapping rules are used to copy field values to items created from other items, add
items to folders, and link items using the default link definitions. See Default link definitions, page 521. These
rules can be edited but not duplicated or deleted.
Note: Custom fields with the same name and field type in both item types in the rule are included in the
default field mappings.
Create Issue from Requirement
Field mappings
Requirement
field
Maps to issue
field
Notes
Summary
Summary
The Requirement Label and Number are prepended to the field value.
Summary
Description
The Issue Label, Requirement Label, and Requirement Number are
prepended to the field value.
Options
Option
Default value
Add the issue to the same folders as the requirement
Disabled
Link definition
Requirement Source
Prompt user before adding link
Enabled
506
Default item mapping rules
Create Issue from Test Run
Field mappings
Test run
field
Maps to
issue field
Notes
Summary
Summary
The Test Run Label and Number are prepended to the field value.
Summary
Description
The Issue Label, Test Run Label, and Test Run Number are prepended to the
field value.
Steps
Steps to
Reproduce
Test run steps are always copied when creating issues from test runs. This field
is not included in the Field Mappings list and cannot be changed.
Options
Option
Default value
Copy test run problem statements to the issue description
Enabled
Add the issue to the same folders as the test run
Disabled
Link definition
Related Items
Prompt user before adding link
Enabled
Create Requirement from Issue
Field mappings
Issue field
Maps to requirement field
Notes
Summary
Summary
The Issue Label and Number are prepended to the field value.
Options
Option
Default value
Copy description fields from all issue reported by records to the requirement
description
Enabled
Add the requirement to the same folders as the issue
Disabled
Link definition
Requirement
Source
Prompt user before adding link
Enabled
507
Default item mapping rules
Create Test Case from Issue
Field mappings
Issue field
Maps to test case
field
Notes
Steps to
Reproduce
Steps
Steps from the first record are copied from issues with multiple
reported by records.
Summary
Summary
The Issue Label and Number are prepended to the field value.
Options
Option
Default value
Add the test case to the same folders as the issue
Disabled
Link definition
Related Items
Prompt user before adding link
Enabled
Generate Test Case from Requirement
Field mappings
Requirement
field
Maps to test case
field
Notes
Summary
Summary
The Requirement Label and Number are prepended to the field
value.
Options
Option
Default value
Link definition
Requirement Tested By
Prompt user before adding link
Enabled
508
Adding item mapping rules
Generate Test Run from Test Case
Field mappings
Test case
field
Maps to
test run
field
Summary
Summary
Description
Description
Scope
Scope
PreConditions
PreConditions
Expected
Results
Expected
Results
Steps
Steps
Notes
Test case steps are always copied when generating test runs. This rule is not
included in the Field Mappings list and cannot be changed.
Insert Shared Steps in Test Case
Options
Option
Default value
Link definition
Shared Test Case Steps
Prompt user before adding link
Disabled
Set <test case> as the parent item in the link
Inserted Test Case
Adding item mapping rules
You can add item mapping rules to specify the fields to copy to new requirements created from existing
requirements. For example, you can create a rule for creating functional requirements from business
requirements or functional requirements from other functional requirements. You can also indicate if the
requirements should be linked and if new requirements are added to the same folders as source requirements.
Note: You can only add rules for creating requirements from requirements and not other item types.
Default rules already exist for all other item types. See Default item mapping rules, page 506. Edit an
existing rule to change the mappings and other information. See Editing item mapping rules, page 512.
You can only add one rule with the same source and new requirement types.
Keep the following in mind:
509
Adding item mapping rules
n
You can map pop-up menu, integer, and date/time fields to text fields. If a text field's limit is exceeded, the
data is truncated to the field limit. To map two pop-up menu fields, the fields must use the same value list.
n
You can map multiple fields to one field in new requirements. For example, you can map the source
requirement Summary and Source fields to the Description field to include the information from both
source requirement fields in the new requirement's Description.
n
You can select Folders as the field to copy to a new requirement. Folders can only be mapped to text
fields. If the Folders field is mapped to a single-line text field, a list of folder names is copied to the new
item. If the Folders field is mapped to a multi-line text field, a list of folder paths is copied to the new
requirement.
n
You can map decimal fields to integer fields. When a requirement is created from another requirement and
the Add Requirement dialog box opens, users must change the decimal value copied into the integer field
before saving the new requirement.
n
You can map calculated custom fields as the source field to copy to new requirements, but these fields
cannot be selected as the field to be populated.
1. Choose Tools > Administration > Item Mapping Rules.
The Item Mapping Rules dialog box opens.
2. Click Add.
The Add Item Mapping Rule dialog box opens.
3. Select the requirement type to create and the source requirement type.
4. To edit a default field mapping, select it and make any changes.
The following fields are mapped between source and new requirements by default:
n
510
Summary—The summary in a new requirement is prepended with the tag from the source
requirement, as indicated by the %TAGNM% field code in the Prepend Text column.
Adding item mapping rules
n
Description
n
Custom fields—All custom fields are copied to new requirements. Any requirement custom fields
added to the project after the rule is created must be manually added to the rule. You can also edit a
rule and click Restore Default Values to add all custom fields to the Field Mappings list Keep in mind
that any mappings previously added are replaced. See Editing item mapping rules, page 512.
5. To add a mapping, click Add.
A new row is added to the Field Mappings list.
n
Select a field to copy from the Copy Field list. This field value in the source requirement is copied to
the field it is mapped to in the new requirement.
Note: You must select a field to copy before setting other mapping options.
n
Select a field to map the source field to from the to Field list. This field in the new requirement is
populated with the value from the source requirement field.
n
Optionally enter text or field codes in the Prepend Text and Append Text fields. You can only
prepend and append text to values that are mapped to text fields. Click to select from a list of
available field codes.
6. To delete a mapping, select it and click Delete. To delete all mappings, click Delete All.
7. Click Restore Default Values to restore the default field mappings.
8. Select Add the requirement to the same folders as the source requirement to add new requirements
to the same folders as the source requirements.
After the new requirement is added, users can open the folder or remove the requirement from the folder
on the Folders tab.
9. Select Require adding new requirements to a document to require users to add new requirements to
a document.
If this option is selected, users are prompted to select a document in the Select Requirement Document
dialog box before adding a new requirement. New requirements are appended to the end of the selected
document. When the new requirement is saved, the document opens with the new requirement, making it
easier to find.
Note: If this option is selected, users can only create requirements based on this rule if the Add
Requirements to Requirement Documents security command is enabled for their security group. See
Requirement documents security commands, page 733.
10. Select a Link definition to use when a new requirement is created from an existing requirement. The list
includes all link definitions that allow linking the two requirement types.
Select Prompt user before adding link to prompt users to create a link when creating new requirements
from existing requirements. If this option is not selected, the link is automatically created. The selected
link definition is always used. See Working with Related Items, page 237.
11. Select a mapping and click Top, Move Up, Move Down, or Bottom to organize the field order.
If multiple fields are mapped to the same field in a new requirement, values are added in the order
displayed in the Field Mappings list.
12. Click OK to save the changes.
511
Editing item mapping rules
Editing item mapping rules
You can edit an item mapping rule to change fields copied from the source item to the new item, text to
prepend or append to copied field values, and linking or folder options.
Keep the following in mind:
n
You can map item fields of the same type. For example, you can map test run text fields to issue text
fields. You can also map pop-up menu, integer, and date/time fields to text fields. If a text field's limit is
exceeded, the data is truncated to the field limit. To map two pop-up menu fields, the fields must use the
same value list.
n
You can map multiple fields to one field in new items. For example, you can map the test run Summary
and Steps fields to the issue Description field to include the information from both test run fields in the
issue Description.
n
You can select Folders as the field to copy to a new item. Folders can only be mapped to text fields. If the
Folders field is mapped to a single-line text field, a list of folder names is copied to the new item. If the
Folders field is mapped to a multi-line text field, a list of folder paths is copied to the new item.
n
You can map decimal fields to integer fields. When an item is created from another item and the Add dialog
box opens, users must change the decimal value copied into the integer field before saving the new item.
When an item is generated from an item and automatically added to the project, the decimal value copied
to the integer field is accepted. If the generated item is edited, users are notified that the decimal value is
invalid and must be changed before the changes can be saved.
n
You can map calculated custom fields as the source field to copy to new items, but these fields cannot be
selected as the field to be populated.
1. Choose Tools > Administration > Item Mapping Rules.
The Item Mapping Rules dialog box opens.
2. Select a rule and click Edit.
The rule dialog box opens.
3. If the rule is for creating requirements from requirements, optionally change the requirement type to create
and the source requirement type.
4. To add a field mapping to indicate the fields to copy values to and from, click Add.
A new row is added to the Field Mappings list.
n
Select a field to copy from the Copy Field list. The field value in the source item is copied to the field it
is mapped to in the new item.
Note: You must select a field to copy before setting other mapping options.
n
Select a field to map the source field to from the to Field list. This field in the new item is populated
with the value from the source item field.
n
Optionally enter text or field codes in the Prepend Text and Append Text fields. You can only
prepend and append text to values that are mapped to text fields. Click to select from a list of
available field codes.
5. To change an existing field mapping, select it and make any changes.
6. To delete a mapping, select it and click Delete. To delete all mappings, click Delete All.
512
Editing item mapping rules
7. Click Restore Default Values to restore the default field mappings. See Default item mapping rules,
page 506.
8. Select a rule and click Top, Move Up, Move Down, or Bottom to organize the field order.
If multiple fields are mapped to the same field in a new item, values are added in the order displayed in the
Field Mappings list.
9. Select a copy option if available for the rule.
n
Create Requirement from Issue rule—Copy all issue reported by description fields to
requirement description copies information from the issue Detail: Found by mini tab to the
requirement Description. If you map an issue reported by field with multiple records, only fields from
the first record are used if this option is not selected.
n
Create Issue from Test Run rule—Copy test run problems statements to issue description
copies information from the test run Steps tab to the issue Description.
10. Select Add the item to the same folders option to add new items to the same folders as the source
items.
After the new item is saved, users can open the folder or remove the item from the folder on the Folders
tab. This option is not available for generating test cases from requirements, generating test runs from
test cases, or inserting shared steps in test cases.
11. If the rule is for creating requirements from requirements, select Require adding new requirements to
a document to require users to add new requirements to a document.
If this option is selected, users are prompted to select a document in the Select Requirement Document
dialog box before adding a new requirement. New requirements are appended to the end of the selected
document. When the new requirement is saved, the document opens with the new requirement, making it
easier to find.
Note: If this option is selected, users can only create requirements based on this rule if the Add
Requirements to Requirement Documents security command is enabled for their security group. See
Requirement documents security commands, page 733.
12. Select a Link definition to use when a new item is created from an existing item. The list includes all link
definitions that allow linking the two item types. If you select a parent/child definition, select the item type
to use as the parent item in the link. If the link definition only allows one of the item types as the parent, it
is automatically selected and cannot be changed. This option is not available for generating test runs from
test cases or inserting shared steps in test cases.
Select Prompt user before adding link to prompt users to create a link when creating new items from
existing items. If this option is not selected, the link is automatically created using the default link
definition. See Working with Related Items, page 237.
Note: When creating issues from test runs, a link is automatically created between the items for
traceability purposes. If you select a parent/child definition in the Create Issue from Test Run rule,
you can select Test Case, Test Run, or Issue as the parent in the link. The restrictions in the link
definition are applied.
13. Click OK to save the changes.
513
Duplicating item mapping rules
Duplicating item mapping rules
If you need to add item mapping rules for creating requirements from requirements with similar field mappings,
save time by duplicating an existing rule and then modifying the options in the new rule.
Note: You can only duplicate rules for creating requirements from requirements. You cannot duplicate
rules for other item types.
1. Choose Tools > Administration > Item Mapping Rules.
The Item Mapping Rules dialog box opens.
2. Select the rule to duplicate and click Duplicate.
The Add Item Mapping Rule dialog box opens.
3. Modify the mappings and options in the new rule and save the changes. See Adding item mapping rules,
page 509.
Exporting item mapping rules
You can export item mapping rules to an XML file. You may want to do this after configuring rules to easily
import them into other TestTrack projects. See Importing item mapping rules, page 514.
1. Choose Tools > Administration > Item Mapping Rules.
The Item Mapping Rules dialog box opens.
2. Click Export.
The Export Item Mapping Rules dialog box opens.
3. Choose a Save in location, enter a File name, and click Save.
The item mapping rules are exported and saved as an XML file.
Importing item mapping rules
You can import item mapping rules exported to an XML file from another TestTrack project.
1. Choose Tools > Administration > Item Mapping Rules.
The Item Mapping Rules dialog box opens.
2. Click Import.
The Open dialog box opens.
3. Select the XML file that contains the rules and click Open.
You are prompted to confirm replacing the current rules.
4. Click Yes to import the rules.
5. Click OK to save the changes.
Deleting item mapping rules
You can delete an item mapping rule for creating requirements from requirements if it is no longer needed.
When you delete a rule, users can no longer create new requirements from existing requirements.
514
Customizing email templates
Note: You can only delete rules for creating requirements from requirements. You cannot delete rules for
other item types.
1. Choose Tools > Administration > Item Mapping Rules.
The Item Mapping Rules dialog box opens.
2. Select a rule and click Delete to delete it.
The rule is deleted.
3. Click OK to save the changes.
Customizing email templates
TestTrack includes standard templates that can be customized. You can also create templates.
Email templates are used when notifications are sent to users and when confirmation messages are sent to
users and customers who submit items via email.
1. Choose Tools > Administration > Email Templates.
The Configure Email Templates dialog box opens.
2. Select an item Type. The items change based on the selected type.
3. Select a template and click View to view it. See Viewing email templates, page 519.
4. Click Add to create a template. See Adding email templates, page 516.
5. Select a template and click Edit to change it. See Editing email templates, page 519.
6. Select a template and click Delete to delete it. See Deleting email templates, page 520.
515
Adding email templates
Adding email templates
1. Choose Tools > Administration > Email Templates.
The Configure Email Templates dialog box opens.
2. Click Add.
The Add Email Template dialog box opens with the Format tab selected.
3. Enter a Name and Description.
4. Enter a Subject. You can enter text and use field codes to customize the subject line.
5. Select Send email in HTML format to send HTML-formatted email.
If you select this option and want to use email notification hyperlinks, see Adding item hyperlinks in email
templates, page 519.
6. Select a View option. This option is available if you selected the HTML format option.
n
Layout displays the template in rich text format. Use the style and formatting options to change the
format of the email.
n
HTML displays the template in HTML code. You can add HTML tags to change the format of the
email.
7. Enter the Message body.
n
516
To insert a field code in the message body, click Insert Field Code. Enter the first few letters of a
field name in the Search field to display matching field codes. Select a code from the list and click
Adding email templates
OK. See Using field codes in email templates, page 518.
n
If the email template is in HTML format, you can import a text or HTML file as the message body. The
imported file replaces any existing text in the message body field. Click Import, select a file, and click
Open. The file contents are added to the message body.
Note: Any field added to a template can be viewed by all email recipients, regardless of security
settings. Field-level security settings are enforced when users send email. If the email uses a
template, fields hidden for the email sender are not displayed.
8. Click the Options tab.
9. Select a Template Access option.
n
All users can view this template does not restrict any users from viewing the template.
n
Only allow users in the following groups to view this template only allows users in the selected
security groups view or select the template when they set up notification rules or send email.
Note: Users can still receive email notifications that use a restricted template. If you restrict
template access, make sure that users who can access it understand the type of information it
contains and what it is used for. For example, you create a template to notify managers about
sensitive information. You also restrict template access to the manager security group to ensure that
other employees cannot select it. However, other employees can still receive an email that uses the
restricted template.
10. Select a Recipient list for email notifications option.
Do not select Each email contains multiple recipients (can see who received mail) if you are using
email notification hyperlinks with this template. The same email cannot be sent to multiple recipients
because each recipient requires a unique cookie.
11. Click OK.
The email template is added.
517
Using field codes in email templates
Using field codes in email templates
A field code is a variable that is replaced with a specific field value. You can use field codes in email templates
to populate emails with specific information about the item that triggered a notification or, in the case of an
email acknowledgment, was imported via email. When an email is sent, field codes, which are enclosed in
percent signs (%), are replaced with the corresponding data from an item. See Field Codes, page 669 for a list
of field codes.
For example, the following email template is used for emails sent when test cases are assigned.
When the email is sent, the field codes in the template are replaced with the following information.
Field code
Replaced with:
%TCUS_L%
Test case label
%TCNUM%
Test case number
%TCDTM%
Test case modified date
%TCSUM_L%
Test case Summary field label
%TCSUM%
Test case Summary field value
%TCTYP_L%
Test case Type field label
%TCTYP%
Test case Type field value
When a test case is assigned, information similar to the following example is included in the sent email.
Tip: You can use the %CHNGHTML% field code in HTML email templates to include details about field
changes in issues, requirements, requirement documents, test cases, and test runs. Content added to
fields is displayed in green text and content removed from fields is displayed in red strikethrough text,
making it easy to see the exact changes. This field code is only replaced in email sent from user or
system notifications.
You can also use field codes in email subject lines. For example, 'Change to %SUMM%' results in a subject
of 'Change to' appended with the issue Summary field value.
518
Adding item hyperlinks in email templates
To insert a field code in an email template, click Insert Field Code. Select a code in the Select Field dialog
box and click OK.
Adding item hyperlinks in email templates
Links to TestTrack items can be added in email templates. These links are included in email notifications and
take users directly to the item that caused the notification to be sent. For example, when users receive an
email about an assignment, they can click the link to go directly to the assigned item.
The following field codes can be used in email templates. You may choose to use one or both field codes in
templates depending on the type of TestTrack clients your team uses.
n
%TTSTUDIOURL%—Creates ttstudio links to items, which open in either the TestTrack Client and
TestTrack Web, depending on user's configuration.
n
%HTTPURL%—Creates http links to items, which only open in TestTrack Web. The TestTrack CGI must
be configured if you use this field code. See Setting hyperlink project options, page 394.
1. Choose Tools > Administration > Email Templates.
The Configure Email Templates dialog box opens.
2. Select the email template to add the link field code to and click Edit.
You can also add link field codes when you add email templates. See Adding email templates, page 516.
3. Add the %HTTPURL% or %TTSTUDIOURL% field code and any text to the body of the message.
When the email is generated, the field code is replaced with a link to the item. If the recipient’s email
application does not recognize the ttstudio protocol, the link may be inactive. Users can copy the URL
from the email and paste it in the Address bar to open the related item. See Using the Address bar, page
30.
Note: If the Send email in HTML format option is enabled, select the field code from the Available
fields code list and click Insert to create a link. If you manually enter the field code, you must add href
tags in the HTML view to make the link clickable (e.g., <a href=”%HTTPURL%”>Text</a>).
4. Click OK to save the changes.
Viewing email templates
You can view an email template to see details about the email subject, message format and content, access,
and recipient list.
1. Choose Tools > Administration > Email Templates.
The Configure Email Templates dialog box opens.
2. Select an email template and click View.
The View Email Template dialog box opens.
3. Click OK when you finish.
Editing email templates
1. Choose Tools > Administration > Email Templates.
The Configure Email Templates dialog box opens.
519
Deleting email templates
2. Select an email template and click Edit.
The Edit Email Template dialog box opens.
3. Make any changes.
4. Click OK to save the changes.
Deleting email templates
1. Choose Tools > Administration > Email Templates.
The Configure Email Templates dialog box opens.
2. Select an email template and click Delete.
You are prompted to confirm the deletion.
3. Click Yes.
The template is deleted.
Configuring link definitions
You must configure link definitions before users can link items. The sample TestTrack projects and each new
project you create includes default link definitions. Many teams can use the default link definitions. See
Default link definitions, page 521.
1. Choose Tools > Administration > Link Definitions.
The Configure Link Definitions dialog box opens. Existing link definitions are displayed.
2. Click Add to create a new link definition. See Adding link definitions, page 521.
3. Select a link definition and click Edit to change it. See Editing link definitions, page 524.
4. Select a link definition and click Inactivate to inactivate it. See Inactivating link definitions, page 524.
5. Select a link definition and click Delete to delete it. Deleting link definitions, page 524.
6. Click OK to save the changes.
520
Default link definitions
Default link definitions
Items, such as requirements and test cases, are linked using link definitions. A link definition specifies the
type of relationship to establish between items, the item types and number of items allowed in a link, and
optional behaviors that restrict the workflow of linked items.
The available default link definitions and items allowed in definitions depend on the TestTrack areas you are
using. For example, if you use the issue tracking and test case management areas, you can create link
definitions for linking issues, test cases, and test runs. None of the default link definitions have workflow
restrictions.
Note: If you have administrative privileges, you can modify the default link definitions or add new ones.
See Configuring link definitions, page 520.
Link
definition
Allowed item types
Relationship
type
Relationship restrictions
Allow
marking
dependent
items as
suspect?
Parent/Child
Issues, test cases,
test runs
Parent/child
Use any item type as parent
or child items
No
Related Items
Issues, test cases,
test runs
Peer
--
No
Related
Requirements
Requirements
Peer
--
Yes
Requirement
Source
Issues, requirements,
requirement
documents, test
cases, test runs
Peer
--
Yes
Requirement
Tested By
Requirements, test
cases
Parent/child
Parent items must be
requirements and child items
must be test cases
Yes
Shared Test
Case Steps
Test cases
Parent/child
Parent items must be test
cases and child items must
be test cases. Can only link
two test cases.
Yes
Adding link definitions
Create a link definition to allow users to establish relationships between specific item types, such as test
cases and requirements, and to control how linked items are handled in the workflow.
521
Adding link definitions
You can create link definitions to allow parent/child or peer relationships between items. Items linked in a
parent/child relationship have one item that is the parent item and other related items are children. Items linked
in a peer relationship have a common element, but do not have a defined hierarchical relationship. There may
be an advantage to working on both items at the same time, but one item is not more important than the other.
1. Click Add on the Configure Link Definitions dialog box.
The Add Link Definition dialog box opens.
2. Enter a Name and Description.
The definition name must be unique.
3. Choose the item types to allow in links that use the definition.
4. Select any General Options.
n
Require a link comment requires users to enter a comment when linking items.
n
Allow dependent items to be marked as suspect allows users to mark linked items as suspect.
See Marking items as suspect, page 246.
n
Limit number of items allowed to specifies the maximum number of items that can be added to a
link.
5. Select a Relationship option.
n
522
Use peer relationship creates a peer relationship between linked items. For example, you may
create a link definition for issues that are related but do not need to be fixed together.
Adding link definitions
n
Use parent/child relationship creates a parent/child relationship between linked items. For
example, you may create a link definition for requirements and the test cases that are generated from
them to track project coverage. To restrict the item types that can be used as the parent in links,
select Restrict parent type to and select the parent item type. To restrict the item types that can be
used as children in links, select Restrict child type to and select the child item type.
6. Optionally expand the Workflow Restrictions area to specify how relationships affect the workflow.
n
Parent/child relationship does not restrict workflow is selected by default. This option does not
add any additional workflow restrictions to linked items that use the link definition.
n
Parent restricts workflow enforces restrictions based on the parent item in links. Parent cannot be
closed if any child is open requires all child items to be closed before the parent. Child cannot be
re-opened if parent is closed prevents reopening child items if the parent is closed.
n
Child restricts workflow enforces restrictions based on child items in links. Child cannot be
closed if parent is open requires the parent item be closed before the child. Parent cannot be reopened if any child is closed prevents reopening the parent item if a child is closed.
n
Select Peers must be closed in the specified order to specify that items must be closed in the
order they are linked. For example, issues #980, #872, and #922 are linked in a peer relationship in that
order. If this option is selected, #872 cannot be closed until #980 is closed and #922 cannot be closed
until #872 is closed.
n
Select Peers must be re-opened in inverse order to specify that items can only be reopened in
reverse order. For example, requirement #299 and test cases #3147, #3148, and #3153 are linked in a
parent/child relationship. Requirement #299 is the parent and cannot be reopened if any children are
closed. The last child, #3153, must be reopened first. Next, #3148 can be reopened then #3147. The
parent, #299, can be reopened after #3147 is reopened.
7. Click OK.
The link definition is added and you return to the Configure Link Definitions dialog box.
Note: You may want to reorder definitions so the most-used definitions are displayed at the top of the
Add Link and Edit Link dialog boxes. Select a definition and click Top, Move Up, Move Down, or
Bottom to move it.
523
Editing link definitions
Editing link definitions
You can edit a link definition to update the name and description, change the allowed item types, or select
additional workflow restrictions. You cannot change any relationship options if the link definition is in use.
1. Click Edit on the Configure Link Definitions dialog box.
The Edit Link Definition dialog box opens.
2. Make any changes.
You cannot remove an item type from the link definition if the definition is selected in project options to be
used when creating items from other item types, such as generating test cases from issues.
3. Click OK to save the changes.
Inactivating link definitions
If you want to prevent users from using a link definition, you can inactivate it. Inactivating a link definition does
not affect existing links that use the definition.
1. Select the link definition on the Configure Link Definitions dialog box.
2. Click Inactivate.
The link definition is inactivated. Users cannot use the definition to create new links.
Note: To activate an inactive link definition, select the definition and click Activate.
Deleting link definitions
You can delete link definitions that are not being used.
1. Select the link definition on the Configure Link Definitions dialog box.
2. Click Delete.
The link definition is deleted.
Configuring dashboards
Dashboards show information and metrics that are important to your team. Dashboards can help team
members quickly see project status and progress, find items assigned to them, and view recent project
activity. When users log in to the TestTrack project, dashboards are the first thing they see. See Using
dashboards, page 14.
524
Configuring dashboards
You can customize dashboard content using the following types of widgets.
Widget
Displays:
Burn Down
A chart of the remaining work in an iteration, sprint, release, or project phase versus the total
time available.
Burn Up
A chart of the work completed in an iteration, sprint, release, or project phase versus the total
time available.
Chart
Various project metrics and statistics in a chart format.
Count
The total number of items that pass a specific filter.
Currently
Assigned
to Me
The logged in user's currently assigned items.
Note
Miscellaneous project information, such as instructions, links to external resources, and
links to important TestTrack items, filtered item lists, reports, folders, task boards, and
dashboards.
Recent
Activity
The 20 most recent activities performed on items in the project.
You create multiple dashboards to show specific data to different groups of users or separate data used for
different purposes. Each dashboard can have a different layout and widgets. Access to dashboards and
widgets is controlled using security groups.
525
Adding dashboards
For example, you can add a dashboard with a burn down widget and an assignment breakdown chart that only
users in the Development Managers security group can see to monitor completed and remaining work during a
sprint. You can add another dashboard that shows currently assigned items and a count widget for fixed
issues that users in the QA Analysts group can use to see what items they need to work on.
Note: An administrative user or another user with high-level security permissions, such as a team lead, is
usually responsible for configuring dashboards and widgets.
1. Choose Tools > Administration > Dashboards.
The Configure Dashboards dialog box opens.
Tip: TestTrack has a default dashboard that displays the Currently Assigned to Me and Recent
Activity widgets. It also includes a header placeholder for any new widgets you add. You can use the
default dashboard as is or modify, duplicate, or delete it.
2. Click Add to add a new dashboard. See Adding dashboards, page 526.
3. Select a dashboard and click Edit to edit it. See Editing and deleting dashboards, page 529.
4. Select a dashboard and click Duplicate to create a copy of it. See Duplicating dashboards, page 529.
5. Select a dashboard and click Delete to delete it. See Editing and deleting dashboards, page 529.
6. Click Configure Widgets to work with the widgets to display on dashboards. See Configuring dashboard
widgets, page 529.
This option is only available if you have permission to configure widgets.
7. Click OK to save the changes.
Note: To hide dashboards from security groups who do not use them, clear the View Dashboards general
security command. See Managing security groups, page 361.
Adding dashboards
Dashboards show information and metrics that are important to your team. Dashboards can help team
members quickly see project status and progress, items assigned to them, recent project activity,
instructions, and more. When users log in to the TestTrack project, dashboards are the first thing they see.
See Using dashboards, page 14.
526
Adding dashboards
You can customize dashboard content using widgets. Depending on your security permissions, you may also
be able to configure a variety of widgets, including item counts based on filters, burn down and burn up charts,
other charts, and notes that contain important project information and links to other resources. See Dashboard
widget types, page 531. After configuring a widget, add it to a dashboard to share the information with other
users.
You can use one dashboard or create multiple dashboards to show specific data to different groups of users or
to separate data used for different purposes. Access to view dashboards and widgets is controlled using
security groups. Each dashboard can have a different layout and widgets.
For example, to help developers track progress in the current sprint, add a dashboard with a burn down widget
and the currently assigned items list. Limit access to the dashboard to the Developers security group. To help
managers plan for an upcoming release, add another dashboard with charts that show various historical
project statistics. Limit access to this dashboard to the Development Managers security group.
1. Choose Tools > Administration > Dashboards.
The Configure Dashboards dialog box opens.
2. Click Add.
The Add Dashboard dialog box opens.
3. Enter and select the basic dashboard information.
527
Adding dashboards
n
Name identifies the dashboard. You can enter up to 64 characters.
n
Description provides additional information about data on the dashboard and is shown in a tooltip
when users mouse over it. If you create multiple dashboards with the same name, use the description
to distinguish them. You can enter up to 255 characters.
n
Security groups are the groups that can view the dashboard. You can select a specific group,
multiple groups, or <All> to let all groups view the dashboard. You can search for a group to easily find
it.
4. Select a Layout to organize widgets.
You can use one column, two equal-sized columns, two columns with a larger right column, two columns
with a larger left column, or three equal-sized columns. A preview of the selected layout is displayed.
5. Select Include header to add a header area that spans the entire dashboard above the columns.
For example, add a header to display the most important widgets at the top of the dashboard so users see
them first.
6. Select a widget in the Available Widgets list and drag it to a column or header to add it to the dashboard.
You can also click
next to a widget and select the area to add it to.
n
Click
to expand all available widgets or click
to collapse all expanded widgets.
n
To find a widget, search for it by name. Click
n
To add a new widget, click Add Widgets and select the widget type. This option is only available if
you have permission to configure widgets. See Adding dashboard widgets, page 535.
n
To edit a chart, count, or note widget, click
and select Edit Widget. This option is only available if
you have permission to configure widgets. You cannot edit the Currently Assigned to Me or Recent
Activity widgets. See Editing and deleting dashboard widgets, page 554.
to clear the search results.
Note: You can add a maximum of 10 count widgets, 10 chart widgets (burn down, burn up, and other
charts), and 10 note widgets to a dashboard.
7. Review the dashboard and make any changes.
n
To move a widget, drag it to a different area or click
n
To remove a widget, click
and select the area or direction to move it to.
or drag it to the Available Widgets list.
Note: In the dashboard preview, indicates a security group conflict between a widget and the
dashboard. Widgets are not displayed for users who are not in security groups selected for the
widget. Mouse over the icon for more information.
You cannot save a dashboard if it includes a widget that is not displayed to any users due to a
security group conflict. If you have permission to configure widgets, you can edit the widget with the
conflict to make it available to the same groups as the dashboard. See Editing and deleting
dashboard widgets, page 554. You can also create a similar widget with the appropriate security
group setting to add to the dashboard instead. See Adding dashboard widgets, page 535.
8. Click OK to save the dashboard.
Users in the selected security groups can now view it when dashboards are refreshed. See Using
dashboards, page 14.
528
Duplicating dashboards
Duplicating dashboards
If you need to add a new dashboard with the same basic information as another one, save time by duplicating
the existing dashboard and then editing the settings in the new one.
1. Choose Tools > Administration > Dashboards.
The Configure Dashboards dialog box opens.
2. Select the dashboard to duplicate and click Duplicate.
The Add Dashboard dialog box opens. All information from the original dashboard is displayed.
3. Modify the dashboard and save the changes. See Adding dashboards, page 526.
Editing and deleting dashboards
Edit a dashboard to change the name, description, security group setting, layout, or widgets it includes.
You can also delete dashboards if they are no longer used. When dashboards are deleted, the widgets on
them are not deleted from the TestTrack project or other dashboards that use them. To delete widgets, see
Editing and deleting dashboard widgets, page 554.
1. Choose Tools > Administration > Dashboards.
The Configure Dashboards dialog box opens.
2. Edit or delete the dashboard.
n
To edit a dashboard, select it and click Edit. Make any changes and click OK. See Adding
dashboards, page 526 for information about dashboard options.
n
To delete a dashboard, select it and click Delete.
3. Click OK to save the changes.
Note: Users see the changes when dashboards are refreshed. See Using dashboards, page 14.
Configuring dashboard widgets
TestTrack dashboards include widgets that help your team quickly see current project status, locate important
work-related information, and track overall project metrics. See Using dashboards, page 14.
You can add a variety of the following widgets to dashboards.
Widget
Displays:
Burn Down
A chart of the remaining work in an iteration, sprint, release, or project phase versus the total
time available.
Burn Up
A chart of the work completed in an iteration, sprint, release, or project phase versus the total
time available.
Chart
Various project metrics and statistics in a chart format.
Count
The total number of items that pass a specific filter.
529
Configuring dashboard widgets
Widget
Displays:
Currently
Assigned
to Me
The logged in user's currently assigned items.
Note
Miscellaneous project information, such as instructions, links to external resources, and
links to important TestTrack items, filtered item lists, reports, folders, task boards, and
dashboards.
Recent
Activity
The 20 most recent activities performed on items in the project.
Note: An administrative user or another user with high-level security permissions, such as a team lead, is
usually responsible for configuring dashboards and widgets
1. Choose Tools > Administration > Dashboards or Dashboard Widgets. The available option depends
on your security permissions.
If you can configure dashboards and widgets, the Configure Dashboards dialog box opens. Click
Configure Widgets.
If you can only configure widgets, the Configure Widgets dialog box opens.
2. Click Add and select the widget type to add a new widget. See Adding dashboard widgets, page 535.
3. Select a widget and make any changes to modify it. See Editing and deleting dashboard widgets, page
554.
4. Select a widget and click Delete to delete it. See Editing and deleting dashboard widgets, page 554.
530
Dashboard widget types
5. Click OK to save the changes.
Dashboard widget types
TestTrack includes the following widgets to use on dashboards to display project information. To make
widgets visible to users, they must be added to a dashboard they can access. See Adding dashboards, page
526.
Burn down
Displays the work left to do in an iteration, sprint, release, or project phase versus the total time available in
the specified planning period. Use these widgets to determine if the remaining work can be completed on
schedule.
See Adding dashboard burn down widgets, page 536.
Example
A development team can use a burn down widget to make sure they complete all work hours included in a twoweek sprint. As team members work on items during the sprint, they enter actual hours in workflow events.
The team views the progress on the widget each morning to track the remaining estimated hours. If the
remaining effort does not match the ideal burn down, the team can tell they need to do more work to meet the
sprint deadline or adjust the tasks or schedule for the sprint.
Burn up
Displays the work done in an iteration, sprint, release, or project phase versus the total time available in the
specified planning period. Use these widgets to determine if work is completing on schedule based on the
projected progress.
See Adding dashboard burn up widgets, page 538.
Example
A development team can use a burn up widget to track work as they complete it during a four-week release.
As team members work on items during the release, they enter actual hours in workflow events. The team
views the progress on the widget each morning and compares the actual versus estimated effort up to that
531
Dashboard widget types
point in the release. If the predicted remaining effort matches the ideal burn up, the team can determine if they
are on schedule to complete the release on time or possibly earlier.
Chart
Displays graphical representations of various project data. Use these widgets to view overall project metrics
and status.
See Adding dashboard chart widgets, page 540.
Example
A development manager can use a column chart to track the actual versus estimated hours to complete a
feature to help with future release planning estimates. A team lead can use a pie chart to view a breakdown of
items currently assigned to users to make sure work is evenly distributed.
Count
Displays the number of items that pass a specific filter. Use these widgets to see how many items pass the
filter and go directly to a filtered list of items. Click the widget to view items that pass the filter.
See Adding dashboard count widgets, page 550.
532
Dashboard widget types
Example
A developer can use a High Churn Issues widget to quickly locate issues with fixes that frequently fail
verification to investigate alternate fixes. A QA analyst can use a Suspect Test Cases widget to view test
cases that need updates when requirements change to keep testing on schedule.
Currently Assigned to Me
Displays items currently assigned to the logged in user. Use this widget to quickly find items to work on. Click
an item tag or summary to open the item.
This is a built-in widget you can add to dashboards, but you cannot edit it or delete it from the project.
Example
Note
Displays miscellaneous project information, such as instructions, links to external resources, and links to
important TestTrack items, filtered item lists, reports, or dashboards. Use these widgets to learn more about
the project or navigate to other information.
See Adding dashboard note widgets, page 551.
533
Dashboard widget types
Example
Recent Activity
Displays the 20 most recent activities performed on items in the project. Use this widget to quickly see what
items were recently added or updated. Click an activity summary to open the item.
This is a built-in widget you can add to dashboards, but you cannot edit it or delete it from the project.
534
Adding dashboard widgets
Example
Adding dashboard widgets
Dashboard widgets provide important project information for your team. You can create a variety of widgets
depending on the data you want to display on dashboards. See Dashboard widget types, page 531.
1. Choose Tools > Administration > Dashboards or Dashboard Widgets. The available option depends
on your security permissions.
If you can configure dashboards and widgets, the Configure Dashboards dialog box opens. Click
Configure Widgets.
If you can only configure widgets, the Configure Widgets dialog box opens.
2. Click Add and select the widget type to add.
n
To add a burn down widget that displays remaining work for a project phase, select Burn Down. See
Adding dashboard burn down widgets, page 536.
n
To add a burn up widget that displays completed work for a project phase, select Burn Up. See
Adding dashboard burn up widgets, page 538.
n
To add a widget that displays project metrics and statistics in a chart, select Chart. See Adding
dashboard chart widgets, page 540.
n
To add a count widget that displays the number of items that pass a specific filter, select Count. See
Adding dashboard count widgets, page 550.
n
To add a note widget that displays text or links to TestTrack or external information, select Note. See
Adding dashboard note widgets, page 551.
You can add a maximum of 100 count widgets, 100 note widgets, and 100 chart widgets, which includes
burn down, burn up, and other chart widgets.
3. Specify the basic widget information.
535
Adding dashboard burn down widgets
n
Name identifies the widget on the dashboard. You can enter up to 128 characters.
n
Description provides additional information about data the widget displays and is shown in a tooltip
when users mouse over it. If you create multiple widgets with the same name, use the description to
distinguish them. You can enter up to 255 characters.
n
Security groups are the groups that can view the widget. You can select a specific group, multiple
groups, or <All> to let all groups view the widget.
4. Enter or select the additional widget information. The available options depend on the widget type.
5. Click OK to save the widget.
After saving the widget, add it to a dashboard so users can see it. See Configuring dashboards, page 524.
Adding dashboard burn down widgets
Burn down charts are commonly used in Agile to show work left to do versus time available for a sprint,
iteration, release, or project phase. Use burn down widgets on dashboards to monitor progress during a
specified planning period and quickly see if the remaining work will complete on time.
Note: Time tracking must be used in the project to provide data for burn down widgets. See Configuring
time tracking, page 471.
1. Choose Tools > Administration > Dashboards or Dashboard Widgets. The available option depends
on your security permissions.
If you can configure dashboards and widgets, the Configure Dashboards dialog box opens. Click
Configure Widgets.
If you can only configure widgets, the Configure Widgets dialog box opens.
2. Click Add and select Burn Down.
You can add a maximum of 100 chart widgets, which also includes burn up and other chart widgets.
536
Adding dashboard burn down widgets
3. Specify the basic widget information.
n
Name identifies the widget on the dashboard. You can enter up to 128 characters.
n
Description provides additional information about data the widget displays and is shown in a tooltip
when users mouse over it. If you create multiple widgets with the same name, use the description to
distinguish them. You can enter up to 255 characters.
n
Security groups are the groups that can view the widget. You can select a specific group, multiple
groups, or <All> to let all groups view the widget.
4. Select a Time tracking fields option to show the planned and completed work.
n
Hours are the number of working hours in the time period specified in the planning information.
n
Story points are a relative unit of measurement typically used in Agile to estimate the difficulty or
complexity of work items. In the widget, story points are deducted as items with story points move to
a closed workflow state.
Note: Users must have access to view the time tracking fields to see burn down data. To see data in
hours, the selected security group must have read/write or read only access for the Actual
Hours, Estimated Hours, and Remaining Hours fields. To see data in story points, the selected
security group must have read/write or read only access to the Story Points field. See Managing
security groups, page 361.
5. Select a Units option to show the time available to complete the work. You can use days, weeks, or
months relative to the specified planning period.
6. Select Filter items to only include the selected item types in the chart.
537
Adding dashboard burn up widgets
Optionally select a filter for each selected item type to only include filtered items in the chart or select Add
filter to create a new filter. See Adding filters, page 54. Interactive filters and filters with <current user>
restrictions are not available for widgets.
7. Optionally select a Folder that contains the items to include. Click Browse to select the folder.
n
Select Recursive to include any child folders and then select the child folder types to include.
n
Click Clear to clear the folder path if you do not want to use a folder.
8. Specify the Planning information for the time period to use for calculating the time available to work on
a release, iteration, or project phase. If you selected a folder with release planning enabled, you can
choose to use the release planning information configured for it.
n
Enter a Start date and End date.
n
Select Include weekends to include Saturday and Sunday in the total number of working days for the
specified period.
9. Click OK to save the widget.
After saving the widget, add it to a dashboard so users can see it. See Configuring dashboards, page 524.
Adding dashboard burn up widgets
Burn up charts are commonly used in Agile to show work done versus total time available for a sprint,
iteration, release, or project phase. Use burn up widgets on dashboards to monitor the work completed so far
in the specified planning period and quickly see if work is progressing on schedule.
Note: Time tracking must be used in the project to provide data for burn up widgets. See Configuring time
tracking, page 471.
1. Choose Tools > Administration > Dashboards or Dashboard Widgets. The available option depends
on your security permissions.
If you can configure dashboards and widgets, the Configure Dashboards dialog box opens. Click
Configure Widgets.
If you can only configure widgets, the Configure Widgets dialog box opens.
2. Click Add and select Burn Up.
538
Adding dashboard burn up widgets
You can add a maximum of 100 chart widgets, which also includes burn down and other chart widgets.
3. Specify the basic widget information.
n
Name identifies the widget on the dashboard. You can enter up to 128 characters.
n
Description provides additional information about data the widget displays and is shown in a tooltip
when users mouse over it. If you create multiple widgets with the same name, use the description to
distinguish them. You can enter up to 255 characters.
n
Security groups are the groups that can view the widget. You can select a specific group, multiple
groups, or <All> to let all groups view the widget.
4. Select a Time tracking fields option to show the planned and completed work.
n
Hours are the number of working hours in the time period specified in the planning information.
n
Story points (done) are the number of story points for items with no remaining development work but
that are still in an open state while waiting to be accepted by the product manager or verified by QA.
n
Story points (accepted) are the total number of story points for completed items that are in a closed
state.
Note: Users must have access to view the time tracking fields to see burn up data. To see data in
hours, the selected security group must have read/write or read only access for the Actual
Hours, Estimated Hours, and Remaining Hours fields. To see data in story points, the selected
security group must have read/write or read only access to the Story Points field. See Managing
security groups, page 361.
5. Select a Units option to show the time available to complete the work. You can use days, weeks, or
months relative to the specified planning period.
6. Select Filter items to only include the selected item types in the chart.
539
Adding dashboard chart widgets
Optionally select a filter for each selected item type to only include filtered items in the chart or select Add
filter to create a new filter. See Adding filters, page 54. Interactive filters and filters with <current user>
restrictions are not available for widgets.
7. Optionally select a Folder that contains the items to include. Click Browse to select the folder.
n
Select Recursive to include any child folders and then select the child folder types to include.
n
Click Clear to clear the folder path if you do not want to use a folder.
8. Specify the Planning information for the time period to use for calculating the time available to work on
a release, iteration, or project phase. If you selected a folder with release planning enabled, you can
choose to use the release planning information configured for it.
n
Enter a Start date and End date.
n
Select Include weekends to include Saturday and Sunday in the total number of working days for the
specified period.
9. Click OK to save the widget.
After saving the widget, add it to a dashboard so users can see it. See Configuring dashboards, page 524.
Adding dashboard chart widgets
Chart widgets are displayed on dashboards and show graphical representations of data to help you analyze
project metrics and status.
For example, to help managers with future release planning estimates, add a column chart to track the actual
versus estimated hours to complete a feature. To help team leads make sure work is evenly distributed, add a
pie chart to show a breakdown of items currently assigned to users.
Tip: If you can view or work with reports, you can copy settings from an existing live chart report in the
project to use for the widget. Click Copy from Live Chart and select the live chart to copy settings from.
See Copying live chart settings to dashboard widgets, page 547.
1. Choose Tools > Administration > Dashboards or Dashboard Widgets. The available option depends
on your security permissions.
If you can configure dashboards and widgets, the Configure Dashboards dialog box opens. Click
Configure Widgets.
If you can only configure widgets, the Configure Widgets dialog box opens.
540
Adding dashboard chart widgets
2. Click Add and select Chart.
You can add a maximum of 100 chart widgets, which also includes burn down and burn up widgets.
3. Specify the basic widget information.
n
Name identifies the widget on the dashboard. You can enter up to 128 characters.
n
Description provides additional information about data the widget displays and is shown in a tooltip
when users mouse over it. If you create multiple widgets with the same name, use the description to
distinguish them. You can enter up to 255 characters.
n
Security groups are the groups that can view the widget. You can select a specific group, multiple
groups, or <All> to let all groups view the widget.
4. On the Type tab, select a chart type in the left pane and then select the chart to use for the widget in the
right pane. See Chart types, page 542.
5. Click the Source tab to select the data to include in the widget.
n
Select the item types to include. Optionally select a filter for each type to only include specific items in
the chart. Interactive filters and filters with <current user> restrictions are not available for widgets.
Click Create Filter to create a new filter. See Adding filters, page 54.
n
Select Items in folder to only include items in a specific folder. Click Browse to select a folder.
Select Recursive to include any child folders.
6. Click the X-Axis tab to specify the data to display on the chart horizontal axis. See Configuring the
dashboard chart widget X-axis, page 542.
541
Configuring the dashboard chart widget X-axis
7. Click the Y-Axis tab to specify the data to display on the chart vertical axis. See Configuring the
dashboard chart widgets Y-axis, page 544.
8. Click the Legend tab to select where to display the legend relative to the chart.
The legend is displayed to the right of the chart by default, but you can also display it at the bottom.
9. Click Preview to preview the widget to make sure you configured it correctly.
10. Click OK to save the widget.
After saving the widget, add it to a dashboard so users can see it. See Configuring dashboards, page 524.
Chart types
You can add the following chart types as widgets.
Chart
type
Description
Area
Displays data points plotted on lines with shading in the area between the axis and lines.
Multiple series are displayed in layers or stacked. Useful for evaluating changes over time and
identifying trends.
Bar
Displays rectangular bars for each series that are sized based on the values they represent.
Same as column charts except the bars are horizontal. Multiple series are displayed in layers or
stacked. Useful for evaluating changes over time and comparing categories of data.
Column
Displays rectangular bars for each series that are sized based on the values they represent.
Same as bar charts except the bars are vertical. Multiple series are displayed in layers or
stacked. Useful for evaluating changes over time and comparing categories of data.
Combo
Displays multiple series using a combination of column, line, area, and scatter chart types. The
chart type for each series is selected in the Configure Series area on the Y-Axis tab when setting
the horizontal axis options for the chart. Useful for clearly differentiating multiple data categories.
Line
Displays data points plotted on lines. Multiple series are displayed on multiple lines. Useful for
displaying continuous data over time and evaluating data trends in equal intervals, such as
weeks or months.
Pie
Displays data points in slices that represent a percentage of the whole pie. Data can be
displayed in a flat pie or a donut. Useful for comparing groups of data.
Scatter
Displays a symbol to represent each data point. Useful for evaluating relationships between
values in multiple data categories.
Configuring the dashboard chart widget X-axis
When you create a dashboard chart widget, you need to specify the field used to group data on the horizontal
chart axis (X-axis). For example, if you want a chart to show actual versus estimated hours data for all item
types, you may choose to display the item types on the X-axis.
1. Click the X-Axis tab when adding or editing a chart widget. See Adding dashboard chart widgets, page
540 and Editing and deleting dashboard widgets, page 554.
542
Configuring the dashboard chart widget X-axis
2. Enter an X-Axis Title.
Pie charts do not have X-axis titles.
3. Select a Field Type to indicate the type of fields to display in the Fields list. The available field types
depend on the item types selected on the Source tab and the chart type.
Field type
Displays
All field types
All available fields for the selected item types.
Date
Date/time fields, such as Created Date, for the selected item types and workflow
events related to the items.
List
Pop-up menus, such as Version and Product, and other drop-down lists for the
selected item types and workflow events related to the items.
User/Customer
User and customer fields, such as Assigned To User and Created By User, for the
selected item types and workflow events related to the items.
Boolean
Check box fields and other Boolean fields, such as Is Marked As Suspect and Issue
Has Links, for the selected item types and workflow events related to the items.
State attribute
State of the selected item types (Open or Closed).
543
Configuring the dashboard chart widgets Y-axis
Field type
Displays
Numeric
Integer and decimal number fields, such as Actual Hours and Percent Done, for the
selected item types and workflow events related to the items.
Folder name
Folder Name field selected in the Items in folder field on the Source tab.
Item type
Item type: Issue, Requirement, Requirement Document, Test Case, or Test Run.
4. Select the field to include on the X-axis from the Fields list. The available fields depend on the selected
field type and your security permissions.
If multiple item types are selected on the Source tab, only fields that are common between item types are
included in the list. If one item type and the Items in folder option are selected on the Source tab, itemspecific fields and common fields between the item type and folder are displayed.
Note: To search for a field, enter the characters to search for in the Search field. Matching fields are
displayed in the list as you type. Enter additional characters to narrow the results.
5. Select the Field Values to include. The available options depend on the selected field.
Note: If a user or customer field is selected, click Find to search for users or customers to include
the chart. See Searching for users and customers in fields, page 76.
6. Select Hide empty category items if you do not want to include items without values in the X-axis.
This option is not available for numeric fields.
7. Click Add or OK to save the changes.
Configuring the dashboard chart widgets Y-axis
When you create a dashboard chart widget, you need to specify the fields to display data for on the vertical
chart axis (Y-axis). You can use the left and right vertical axis to display different series.
You can also configure options for each series in the chart, such as the name used in the legend, the Y-axis
scale, and data fields for axis labels.
Note: Pie charts only support one series. When you select a field on the X-Axis tab, it is automatically
selected on the Y-Axis tab. You can configure series options for these charts on the Y-Axis tab.
1. Click the Y-Axis tab when adding or editing a chart widget. See Adding dashboard chart widgets, page
540 and Editing and deleting dashboard widgets, page 554.
544
Configuring the dashboard chart widgets Y-axis
2. Enter a Y-Axis Left Title and Y-Axis Right Title.
Pie charts do not have Y-axis titles.
3. Select a Field Type to indicate the type of fields to display in the Fields list. The available field types
depend on the item types selected on the Source tab and the chart type.
Field type
Displays
All field types
All available fields for the selected item types.
Date
Date/time fields, such as Created Date, for the selected item types and workflow
events related to the items.
List
Pop-up menus, such as Version and Product, and other drop-down lists for the
selected item types and workflow events related to the items.
User/Customer
User and customer fields, such as Assigned To User and Created By User, for the
selected item types and workflow events related to the items.
Boolean
Check box fields and other Boolean fields, such as Is Marked As Suspect and Issue
Has Links, for the selected item types and workflow events related to the items.
State attribute
State of the selected item types (Open or Closed).
545
Configuring the dashboard chart widgets Y-axis
Field type
Displays
Numeric
Integer and decimal number fields, such as Actual Hours and Percent Done, for the
selected item types and workflow events related to the items.
Folder name
Folder Name field selected in the Items in folder field on the Source tab.
Item type
Item type: Issue, Requirement, Requirement Document, Test Case, or Test Run.
4. Select a field in the Fields list and click to add it to the Series list. The available fields depend on the
selected field type and your security permissions.
If a list, Boolean, user/customer, or state attribute field is selected on the X-Axis tab, it is automatically
added to the Series list.
Note: To search for a field, enter the characters to search for in the Search field. Matching fields are
displayed in the list as you type. Enter additional characters to narrow the results. To filter the field
list, select All Fields, Common Fields, or an item type from the drop-down list. You can only filter
the field list if multiple item types are selected on the Source tab.
5. Arrange the fields in the Series area. Options selected in the Configure Series area are displayed in
parentheses after the series.
n
The order that series are displayed reflects the layering order on the chart. The series at the top of the
list is displayed as the top layer or left-most item in the chart. To reorder the series, select a series and
click Top, Move Up, Move Down, or Bottom.
n
To remove a series from the chart, select it and click Remove.
6. Select a series and then select any Configure Series options. The available options depend on the
selected series.
546
Field
Description
Name
Series name displayed in the chart legend.
Type
Chart type for the selected series.
Y-Axis
Axis scale the selected series is associated with (left or right). Bar and column charts can
only use the left axis.
Style
Color, line type, and symbol to use for the selected series.
Trend
Line
Plots a trend line on the chart for the selected series and specifies the line style and color.
Average
Line
Plots an average line on the chart for the selected series and specifies the line style and
color.
Y-Value
Value type used to display data on the Y-axis, such as Count, Percent, or Sum. The Yvalue number is displayed in conical, meter, and pie charts.
Field
Value
Data field to use for the Y-axis.
Copying live chart settings to dashboard widgets
7. Click Add or OK to save the changes.
Copying live chart settings to dashboard widgets
If you want to create a chart widget for a dashboard that uses the same settings as an existing live chart
report, save time by copying the live chart settings to the widget.
To see live charts in the project and their settings, open them from the Reports list window. See Viewing live
charts, page 331 and Viewing report settings, page 330.
Note: You can only copy settings from area, bar, column, combo, line, pie, and scatter live charts. Other
live chart types are not supported as dashboard widgets. Some live chart types and settings may be
converted when copied to a widget. See Live chart conversions, page 547.
1. Click Copy from Live Chart when adding or editing a chart widget. See Adding dashboard widgets, page
535 and Editing and deleting dashboard widgets, page 554.
The Copy Settings From Live Chart dialog box opens.
2. Select the live chart to copy settings from.
Live charts that use filters with <current user> restrictions are not displayed because these filters are not
supported in dashboard widgets.
Tip: To find a live chart, search for it by name. Click
to clear the search results.
to view recently searched for names. Click
3. Click Copy Settings.
The chart settings are copied to the Configure Widgets dialog box.
4. Make any changes to the widget settings.
5. Click OK to save the widget.
Live chart conversions
Some live chart types and settings are not supported in dashboard chart widgets. The following conversions
occur when copying settings to a chart widget.
See Live chart types, page 324 and Creating live charts, page 321 for more information.
547
Copying live chart settings to dashboard widgets
Area charts
Live chart type
Converted to:
3D
Flat
3D 100% Stacked
Stacked 100%
3D Gradient
Flat
3D Stacked
Stacked
Gradient
Flat
Bar charts
Live chart type
Converted to:
3D
Flat
3D 100% Stacked
Stacked 100%
3D Depth
Flat
3D Glass
Flat
3D Gradient
Flat
3D Overlapping
Flat
3D Soft
Flat
3D Stacked
Stacked
Cylinder Shading
Flat
Flat Stacked
Stacked
Glass Shading
Flat
Gradient Shading
Flat
Overlapping
Flat
Soft Shading
Flat
Column charts
Live chart type
Converted to:
3D
Flat
548
Copying live chart settings to dashboard widgets
Live chart type
Converted to:
3D 100% stacked
Stacked 100%
3D Depth
Flat
3D Glass
Flat
3D Gradient
Flat
3D Overlapping
Flat
3D Soft
Flat
3D Stacked
Stacked
Cylinder Shading
Flat
Glass Shading
Flat
Gradient Shading
Flat
Overlapping Column
Flat
Soft Shading
Flat
Combo charts
All horizontal axis (Y-axis) symbol types are converted to circles. Box-whisker horizontal axis series are not
copied to widgets.
Line charts
Live chart type
Converted to:
3D
Flat
Pie charts
Live chart type
Converted to:
3D
Flat
3D Donut
Flat Donut
3D Exploded
Flat
3D Ring Shaded
Flat Donut
Exploded
Flat
Ring Shaded
Flat Donut
549
Adding dashboard count widgets
Scatter charts
All symbol types are converted to circles.
Adding dashboard count widgets
Count widgets are displayed on dashboards and show the total number of items that pass a specific filter. You
can click these widgets to go directly to a filtered list of items for quick access to more information.
For example, you can create a count widget that displays the total number of issues with fixes that affect
documentation. Documentation team members can use the widget to see how many issues affect
documentation and review the issues before they are assigned to a writer.
1. Choose Tools > Administration > Dashboards or Dashboard Widgets. The available option depends
on your security permissions.
If you can configure dashboards and widgets, the Configure Dashboards dialog box opens. Click
Configure Widgets.
If you can only configure widgets, the Configure Widgets dialog box opens.
2. Click Add and select Count.
You can add a maximum of 100 count widgets.
3. Specify the basic widget information.
550
Adding dashboard note widgets
n
Name identifies the widget on the dashboard. You can enter up to 128 characters.
n
Description provides additional information about data the widget displays and is shown in a tooltip
when users mouse over it. If you create multiple widgets with the same name, use the description to
distinguish them. You can enter up to 255 characters.
n
Security groups are the groups that can view the widget. You can select a specific group, multiple
groups, or <All> to let all groups view the widget.
n
Type is the item type the widget displays, such as issues or requirements.
n
Filter is the filter that items must pass to be included in the widget. Select a filter from the list or
choose Add filter to create a new filter. See Adding filters, page 54. The number of items that pass
the filter is displayed in the widget. Clicking the widget opens the filtered list of items in a new tab.
Users can only open item lists from widgets if the filter is shared with them.
4. Configure Color mappings to set the widget border color based on the number of items that pass the
selected filter. The default mapping is set to 0 to capture all possible values and cannot be changed or
deleted. Select a color from the list or choose Custom to select a custom color.
To specify a new mapping for another value range, click Add, enter the value for when the new color is
applied, and select a color. You can add up to 10 mappings per widget. To delete a mapping, select it and
click Delete.
If you add multiple mappings for a widget, select Scale color to show transitions between mappings
to gradually change the widget color as the number of items that pass the selected filter transitions
between value ranges. For example, the following comparison shows a widget color scaling between
mappings for values between 0 and 4 as blue, between 5 and 9 as green, and greater than or equal to 10
as red.
5. Click OK to save the widget.
After saving the widget, add it to a dashboard so users can see it. See Configuring dashboards, page 524.
Adding dashboard note widgets
Note widgets are displayed on dashboards and show formatted text and hyperlinks to TestTrack or external
resources. You can include links to TestTrack items, filtered item lists, reports, folders, task boards,
dashboards, and other areas.
551
Adding dashboard note widgets
For example, you can create a note widget that displays getting started information for new team members.
The widget may include instructions about the TestTrack project workflow, a diagram that visually explains
the workflow, and links to important folders.
1. Choose Tools > Administration > Dashboards or Dashboard Widgets. The available option depends
on your security permissions.
If you can configure dashboards and widgets, the Configure Dashboards dialog box opens. Click
Configure Widgets.
If you can only configure widgets, the Configure Widgets dialog box opens.
2. Click Add and select Note.
You can add a maximum of 100 note widgets.
552
Adding dashboard note widgets
3. Specify the basic widget information.
n
Name identifies the widget on the dashboard. You can enter up to 128 characters.
n
Description provides additional information about data the widget displays and is shown in a tooltip
when users mouse over it. If you create multiple widgets with the same name, use the description to
distinguish them. You can enter up to 255 characters.
n
Security groups are the groups that can view the widget. You can select a specific group, multiple
groups, or <All> to let all groups view the widget.
4. Add text and images to the content area. You can add up to 100 images. Image file size must be less than
10 MB.
Click a button on the toolbar to apply formatting or insert content.
553
Editing and deleting dashboard widgets
Button
Use to:
Apply bold, italic, underline, and strikethrough styles to text.
Align text.
Set the font and font size.
Set the font color and background color.
Create bulleted and numbered lists.
Insert and edit hyperlinks, images, screenshots, tables, and
horizontal rules. See Inserting hyperlinks in text fields, page 35,
Inserting images in text fields, page 36, and Inserting tables in
text fields, page 37.
Open the editor in a new window. This may be helpful if you want
more space to view or edit a field with a lot of content.
Check spelling.
Tip: To add hyperlinks to TestTrack items or other areas, go to the item or area, copy the ttstudio or
http URL from the Address bar, and paste it in the widget. To display linked text instead of the URL,
select the text to link and click the Insert or edit hyperlink toolbar button to add the URL. If you are
adding multiple links to a widget, you may want to copy the URLs to Notepad or another application
so you can easily paste them in the widget at the same time.
5. Click OK to save the widget.
After saving the widget, add it to a dashboard so users can see it. See Configuring dashboards, page 524.
Editing and deleting dashboard widgets
Edit a dashboard widget to change the name, description, security group setting, or content. You can also
delete widgets if they are no longer used. Changes are applied to all dashboards that include the widgets.
Tip: If you no longer want to show a widget on a dashboard, you can remove it from the dashboard instead
of deleting it. This keeps the widget available if you decide to use it later. See Editing and deleting
dashboards, page 529.
1. Choose Tools > Administration > Dashboards or Dashboard Widgets. The available option depends
on your security permissions.
If you can configure dashboards and widgets, the Configure Dashboards dialog box opens. Click
Configure Widgets.
If you can only configure widgets, the Configure Widgets dialog box opens.
554
Configuring task boards
2. Edit or delete the widget.
n
To edit a widget, select it and make any changes. For information about widget options, see Adding
dashboard burn down widgets, page 536, Adding dashboard burn up widgets, page 538, Adding
dashboard chart widgets, page 540, Adding dashboard count widgets, page 550, and Adding
dashboard note widgets, page 551.
n
To delete a widget, select it and click Delete. If the widget is used on a dashboard, you are prompted
to confirm the deletion. Click Yes.
3. Click OK to save the changes.
Note: Users see the changes when the dashboard is refreshed. See Using dashboards, page 14.
Configuring task boards
Task boards are interactive, alternate views of folder contents that can help teams communicate and measure
progress during a sprint, release, or other milestone. Task boards help with planning and collaboration during
stand-ups, retrospectives, issue triage, and other team meetings. See Using task boards, page 271.
You can configure multiple task boards to meet the needs of different teams in your organization. Each task
board can have different columns, card colors, and swimlane options. See Task board components, page 268.
Task boards are heavily dependent on the project workflow and folders. Other project components, such as
time tracking, requirement types, item mapping rules, and link definitions, are also used for task board
features. Before you configure task boards, make sure you understand how these components are used in
task boards and plan the configuration. See Task Board Configuration Best Practices.
Tip: For best results, make sure you are logged in to all TestTrack areas you have access to before you
configure task boards.
1. Choose Tools > Administration > Task Boards.
The Task Boards dialog box opens.
Tip: TestTrack includes default task boards: Default - Folders & Users and Default Relationships & Users. You can use these task boards as is or modify, duplicate, or delete them.
See Default task boards, page 556.
2. Click Add to add a new task board. See Adding task boards, page 559.
3. Select a task board and click Edit to edit it. See Editing and deleting task boards, page 570.
555
Default task boards
4. Select a task board and click Duplicate to create a copy of it. See Duplicating task boards, page 570.
5. Select one or more task boards and click Export to export them to an XML file. See Exporting task
boards, page 571
6. Click Import to import task boards that were exported to an XML file from another project. See Importing
task boards, page 571.
7. Select a task board and click Delete to delete it. See Editing and deleting task boards, page 570.
8. Click OK to save the changes.
Default task boards
TestTrack projects include the following default task boards:
n
Default - Folders & Users—Allows grouping cards in folder or user swimlanes.
n
Default - Relationships & Users—Allows grouping cards in relationship or user swimlanes.
Note: The default task board names may be different if Folders or Relationships were renamed in the
project.
The Default - Folders & Users task board is the default for all folder types in new and upgraded projects. You
can change the default task board for folder types. See Editing and deleting folder types, page 452.
New projects created from templates copy all existing task board configurations to the new project. The
default task boards are only available in the new project if the existing project did not include any task boards.
Columns
Columns organize cards vertically in task boards. Both default task boards have Not Started, In Progress, and
Completed columns. Workflow states for each item type are mapped to task board columns. You can change
the columns and states on the Columns tab in the Edit Task Board dialog box. See Configuring task board
columns, page 561.
Not Started
The Not Started column displays items in initial workflow states. Initial states are set on the Transitions tab in
the Add or Edit Workflow dialog box for each item type. See Configuring workflow transitions, page 464.
In Progress
The In Progress column displays items in open workflow states. Open states have the Attribute field in the
Add or Edit State dialog box set to Open. See Adding workflow states, page 456.
Completed
The Completed column displays items in closed workflow states. Closed states have the Attribute field in the
Add or Edit State dialog box set to Closed. See Adding workflow states, page 456.
Workflow states mapped to columns for default workflows
The following information explains how the states in the default workflows are mapped to columns in the
default task boards.
556
Default task boards
Not Started column
Item type
Workflow states
Documents
Draft
Issues
Open
Requirements
Draft
Test cases
Draft
Test runs
Not Started
In Progress column
Item type
Workflow states
Documents
Approved
Awaiting Approval
Awaiting Review
Change Needed
Not Approved
Reviewed
Issues
Fixed
Needs Customer Verification
Open (Re-Opened)
Open (Verify Failed)
Released to Customer Testing
Released to Testing
Requirements
Approved
Awaiting Approval
Awaiting Review
Change Needed
Not Approved
Reviewed
Test cases
Change Needed
On Hold
Ready for Review
Ready
Test runs
In Progress
On Hold
Result Unclear (Needs Review)
557
Default task boards
Completed column
Item type
Workflow states
Documents
Implemented
Obsolete
Issues
Closed
Closed (Customer Verified)
Closed (Fixed)
Closed (Verified)
Requirements
Implemented
Obsolete
Test cases
Obsolete
Test runs
Closed (Ignored)
Failed
Passed
Cards
Cards represent items in the task board. Each item type can have a different card color to differentiate the
items in the task board. The default task boards use the following card colors. You can change colors on the
Cards tab in the Edit Task Board dialog box. See Configuring task board cards, page 563.
Item type
Color
Documents
Dark Purple
Issues
Dark Yellow
Requirements
Dark Blue
Test cases
Dark Beige
Test runs
Dark Orange
Swimlanes
Swimlanes group items horizontally in task boards. The default task boards use the following default
swimlane settings. You can change the settings on the Swimlanes tab in the Edit Task Board dialog box. See
Configuring task board swimlanes, page 564.
558
Adding task boards
Default - Folders & Users task board
Group by option
Field
Value
Group by Folder
Group by Folder
<Selected>
Show swimlanes for empty folders
<Selected>
Rollup field
Percent Done
Group by Relationship
Group by Relationship
<Not selected>
Group by Document
Group by Document
<Not selected>
Group by User
Group by User
<Selected>
Rollup field
Remaining Hours
Default - Relationships & Users task board
Group by option
Field
Value
Group by Folder
Group by Folder
<Not selected>
Group by
Relationship
Group by Relationship
<Selected>
Show swimlanes for items of the selected types with no
children
<Selected>
Rollup field
Percent Done
Show only the selected item types as swimlanes
<All item types
selected>
Group by
Document
Group by Document
<Not selected>
Group by User
Group by User
<Selected>
Rollup field
Remaining Hours
Adding task boards
You can add a task board to create an alternate view of folder contents. When adding a task board, you can
configure the columns and swimlanes that organize the cards, and the card color for each item type.
1. Choose Tools > Administration > Task Boards.
The Task Boards dialog box opens.
2. Click Add.
The Add Task Board dialog box opens.
559
Adding task boards
3. Enter a task board Name.
The name is required and must be unique. You can enter up to 64 characters.
4. Enter a Description to describe the purpose of the task board. You can enter up to 255 characters.
5. On the Columns tab, configure the columns to display in the task board. See Configuring task board
columns, page 561.
6. Click the Cards tab to configure the card colors for each item type in the task board. See Configuring task
board cards, page 563.
7. Click the Swimlanes tab to configure the rows that group cards in the task board. See Configuring task
board swimlanes, page 564.
8. Click Diagram Workflow and choose an item type to view a workflow diagram. If you are only logged in
to issue tracking in the project, you do not need to select an item type.
560
Configuring task board columns
Diagramming the workflow can help you identify states used or not used in the task board. States used in
the task board are displayed in blue. Only active states in the workflow are displayed in the diagram. See
Diagramming workflows, page 469.
9. Click OK to save the changes.
Note: To view the task board you created for a folder, edit the settings and select the task board. See
Editing folder settings, page 279.
Configuring task board columns
Task board columns group items based on overall status for your project. To configure columns, add columns
that represent the high-level statuses your team uses. Then, add workflow states to each column to indicate
the states items must be in to be displayed in a column.
A column can contain different item types in different workflow states. For example, a task board may have
Not Started, In Development, In Testing, and Complete columns. The Not Started column may contain issues
in the New state, requirements and test cases in Draft states, and test runs in the Not Started state.
You can add up to 15 columns to a task board.
1. Click the Columns tab when you are adding or editing a task board.
An empty column is automatically created when adding task boards. All workflow states in the project are
displayed in the Not Displayed column.
Tip: To show or hide inactive workflow states, select or clear Show inactive states. Inactive states
are indicated with an Inactive label and are displayed after active states.
561
Configuring task board columns
2. Click Add Column to add a column to the task board. The column is added to the right of existing
columns.
3. Enter the column Name.
The name is required and must be unique. You can enter up to 64 characters.
4. Enter a column Description.
The description is displayed when users mouse over the column name in the task board. You can enter up
to 255 characters.
5. Optionally enter a WIP (Work in Progress) limit to indicate the maximum number of cards the column can
contain in all swimlanes. You can enter up to 5 digits.
WIP limits can help you quickly identify bottlenecks that prevent items from moving through the workflow.
The number of cards in a column is always displayed in the column header. If a WIP limit is set, it is also
displayed. For example, if a column contains 4 cards and the WIP limit is 10, 4/10 is displayed. If the
number of cards in the column exceeds the WIP limit, the numbers are displayed in a red oval.
6. To add a workflow state to a column, drag the state card to the column. The item type icon and color on
the state card help identify the item type.
You can also click or in cards to move states left or right one column, or click Move and choose a
column to add the state to. States in the Not Displayed column are not visible in the task board. To
remove a state from a column and move it to the Not Displayed column, click on the card.
562
Configuring task board cards
Tip: To narrow the available states to specific item types, select or clear types in the Show list.
Select <All Types> to display all item types. You can also search for a state to narrow the available
states. The Show list is not displayed if you are only logged in to issue tracking in the project.
7. Click
or
in a column to move it left or right.
8. Click Delete to delete a column.
You are prompted to delete the column. Click Delete to confirm the deletion. States in the column move to
the Not Displayed column.
9. Click OK to save the changes.
Note: See Configuring task board cards, page 563 and Configuring task board swimlanes, page 564 for
information about configuring other task board settings.
Configuring task board cards
Cards represent TestTrack items on a task board. A card displays the item type icon, tag, summary or name,
status, assigned user, and time tracking information.
A color is displayed on each card to identify the item type. You can configure card colors for each item type.
1. Click the Cards tab when you are adding or editing a task board.
2. Select the item type to configure cards for. You can also search for an item type.
Card settings for requirements are the same for all requirement types by default. To use different settings
for a requirement type, click Add Requirement Type, select the type, and click OK. The type is added to
the list. Select the type to configure it. Remove the type from the list if you want to use the same settings
for all requirement types instead of specific settings. Click to remove a requirement type.
3. Select the card Color from the list or choose Custom to select a custom color.
563
Configuring task board swimlanes
A preview of the card with the selected color is displayed.
4. Click OK to save the changes.
Note: See Configuring task board columns, page 561 and Configuring task board swimlanes, page 564 for
information about configuring other task board settings.
Default card colors
The following default colors use for task board cards.
Item type
Color
Documents
Dark Purple
Issues
Dark Yellow
Requirements
Dark Blue
Test cases
Dark Beige
Test runs
Dark Orange
Configuring task board swimlanes
Swimlanes group items horizontally in task boards. When viewing a task board, you can change how items
are grouped in swimlanes in the Group by list. You can group items by folder, user, relationship, or requirement
document. You can configure options for each grouping to control how information is displayed.
The following example shows a user (Analyst, Jane B) used as a swimlane. The Group by list is available to
change the swimlane type.
1. Click the Swimlanes tab when you are adding or editing a task board.
2. Select the Group by options to use in the task board.
For example, if you want to include Relationship in the Group by list, select Group by Relationship. If a
Group by option is not selected, it is not displayed in the task board Group by list.
Note: The Group by User option is selected for all task boards and cannot be changed.
3. Select any options for each selected Group by option: Folder, Relationship, Document, and User.
564
Configuring task board swimlanes
All Group by options have a Rollup field option. The available values are the same as the time tracking
fields in the Time Tracking project options for each item type. See Setting time tracking project options,
page 409. If you select a rollup field for the swimlane, the sum of the selected time tracking field from all
items in the swimlane is displayed on the swimlane. For example, if you select Remaining Time as the
rollup field for Group by User swimlanes, the remaining time for all items in the swimlane is displayed. If
Percent Done is selected, a progress bar is displayed to indicate the percent complete.
4. Click OK to save the changes.
Note: See Configuring task board columns, page 561 and Configuring task board cards, page 563 for
information about configuring other task board settings.
Group by Folder
The Group by Folder option displays swimlanes in a task board for any subfolders one level down from a
selected folder if the List recursively option is selected on the task board. If List recursively is not selected,
no swimlanes are displayed.
Example
In the following example, the Wysi CRM folder is selected. Because List recursively is selected, the task
board has two swimlanes for subfolders in the Wysi CRM folder that contain items: Backlog and v1.0
Release. There is no swimlane for the Test Library folder because the task board is not configured to show
swimlanes for empty folders. The Remaining Hours rollup field is displayed on the swimlane to indicate how
many hours remain until all items in the swimlane are complete.
Settings
You can configure the following settings for the Group by Folder option.
565
Configuring task board swimlanes
Field
Description
Default
value
Show
swimlanes
for empty
folders
Select to display swimlanes for empty subfolders one level down in the selected
folder.
Selected
Rollup field
Select the time tracking value to display on the swimlane. This value is the sum
of the selected field for all items in the swimlane. Select <not set> if you do not
want to display time tracking information or if you do not use it in the project.
Percent
Done
Group by Relationship
The Group by Relationship option displays swimlanes for all items in the folder that match the selected item
types. Items are displayed in swimlanes if they are:
n
A child of the item used as a swimlane based on a parent/child link relationship.
n
A test run generated from a test case used as a swimlane.
n
A requirement in a document used as a swimlane.
n
A child of a requirement used as a swimlane based on the hierarchy in a requirement document.
Items in the folder that are not linked to a parent or ancestor item in the folder are displayed in an Ungrouped
swimlane.
Items without children are only displayed as swimlanes if the task board is configured to show empty
swimlanes for items in the folder that do not have children.
This option is not selected by default for new task boards.
Example
In the following example, the v7.5 Release folder is selected. This folder contains issues, test runs,
requirements, and a document. Each item in the folder is used as a swimlane because the task board is
configured to display all item types as swimlanes. The FR-21 swimlane represents a functional requirement in
the folder. This swimlane contains test runs that are children in a parent/child link relationship with the
requirement. Items in the folder that are not linked to a parent or ancestor item in the folder are displayed in an
Ungrouped swimlane at the bottom of the task board. The Remaining Hours rollup field is displayed on the
swimlane to indicate how many hours remain until all items in the swimlane are complete.
566
Configuring task board swimlanes
Settings
You can configure the following settings for the Group by Relationship option.
Field
Description
Default
value
Show
swimlanes
for items of
the
selected
types with
no children
Select to display empty swimlanes for items in the folder that do not have child
items and are selected in the Show only the selected item types as
swimlanes list.
<Selected>
Rollup field
Select the time tracking value to display on the swimlane. This value is the
sum of the selected field for all items in the swimlane. Select <not set> if you
do not want to display time tracking information or if you do not use it in the
project.
Percent
Done
567
Configuring task board swimlanes
Field
Description
Default
value
Show only
the
selected
item types
as
swimlanes
Select the item types to display as swimlanes. Click Select All or Select
None to select all or none of the types. If an item type is selected, a swimlane
is displayed for all items in the folder for that type. If Show swimlanes for
items of the selected types with no children is selected, any items in the
folder that match the selected types and do not have a parent or ancestor in the
folder are displayed in the Ungrouped swimlane.
All items
selected
Group by Document
Note: This option is not available if you are not logged in to the project with access to requirements
management.
The Group by Document option displays swimlanes in a task board for each requirement document in the
selected folder. Requirements in each document are displayed in the corresponding swimlanes. Other item
types in the folder are displayed in an Ungrouped swimlane. This option is not selected by default for new task
boards.
Example
In the following example, the v7.5 Release folder is selected. The folder contains one document, APS
Requirements, which is used as a swimlane. The swimlane contains all requirements in this document even if
they are not in the folder. All requirements in the folder and any other items in the folder are displayed in the
Ungrouped swimlane. If requirements are both in the folder and in a document in the folder, duplicate cards are
displayed in the task board: in the document swimlane and in the Ungrouped swimlane.
Settings
You can configure the following settings for the Group by Document option.
568
Configuring task board swimlanes
Field
Description
Default
value
Show
swimlanes
for empty
documents
Select to display swimlanes for empty documents in the selected folder.
<Selected>
Rollup field
Select the time tracking value to display on the swimlane. This value is the
sum of the selected field for all items in the swimlane. Select <not set> if you
do not want to display time tracking information or if you do not use it in the
project.
Percent
Done
Show all
requirement
types /
Show only
selected
requirement
types
To display all requirement types in the task board, select Show all
requirement types. To display only specific requirement types, select Show
only selected requirement types and select the types to include. Click
Select All or Select None to select all or none of the types. You may want to
hide requirement types that are not related to actual work, such as types used
as section headings in documents or goals.
Show all
requirement
types
Group by User
The Group by User option displays swimlanes in a task board for each user who items are assigned to in the
selected folder. Items assigned to the user are displayed in the swimlanes. Unassigned items in the folder are
displayed in an Unassigned items swimlane. This option is selected for all task boards and cannot be cleared.
Example
In the following example, the v1.0 Release folder is selected. Swimlanes are displayed for each user that has
at least one item in the folder assigned to them. Unassigned items in the folder are displayed in the
Unassigned items swimlane. The Remaining Hours rollup field is displayed on the swimlane to indicate how
many hours remain until the user completes all items in the swimlane.
569
Editing and deleting task boards
Settings
You can configure the following settings for the Group by User option.
Field
Description
Default
value
Rollup
field
Select the time tracking value to display on the swimlane. This value is the sum of
the selected field for all items in the swimlane. Select <not set> if you do not want to
display time tracking information or if you do not use it in the project.
Remaining
Time
Editing and deleting task boards
Edit task boards to change the name, description, and other settings. You can also delete task boards if they
are no longer used.
1. Choose Tools > Administration > Task Boards.
The Task Boards dialog box opens.
2. Edit or delete a task board.
n
To edit a task board, select it and click Edit. Make any changes and click OK.
n
To delete a task board, select it and click Delete. If the task board is used by a folder, you are
prompted to delete the task board. Click OK to delete the task board.
3. Click OK to save the changes.
Duplicating task boards
If you need to add task boards with the same basic information, save time by duplicating an existing task
board and then editing the options in the new task board.
570
Exporting task boards
Tip: Make sure you are logged in to all TestTrack areas enabled for the project. You can only duplicate
data that you can view in the Add Task Board dialog box.
1. Choose Tools > Administration > Task Boards.
The Task Boards dialog box opens.
2. Select the task board to duplicate and click Duplicate.
The Add Task Board dialog box opens. All information from the original task board is displayed. A number
is added to the end of the task board name. For example, if you duplicate a task board named Styles
Feature Task Board, the duplicated task board is named Styles Feature Task Board.1.
3. Modify the task board and save the changes. See Adding task boards, page 559.
Exporting task boards
You can export task boards to an XML file so you can easily import them into other TestTrack projects. See
Importing task boards, page 571.
Note: You must be logged in to all TestTrack areas enabled for the project before exporting task boards.
1. Choose Tools > Administration > Task Boards.
The Task Boards dialog box opens.
2. Select the task boards to export and click Export.
The Export Task Boards dialog box opens.
3. Choose a location to save the file and enter a File name.
The default file name is TaskBoard_Export.xml.
4. Click Save.
A progress indicator may open if you are exporting multiple task boards. The task boards are exported and
saved as an XML file.
Importing task boards
You can import task boards from an XML file exported from another TestTrack project. See Exporting task
boards, page 571.
Note: Make sure you log in to all TestTrack areas enabled for the project before importing task boards. If
you are not logged in to all areas, information is only imported for the areas you can access.
1. Choose Tools > Administration > Task Boards.
The Task Boards dialog box opens.
2. Click Import.
The Import Task Boards dialog box opens.
3. Select the XML file that contains the task boards and click Open.
A progress indicator may open if you are importing multiple task boards. The task boards are imported.
571
Exporting project configuration reports
Tip: Task boards are strongly dependent on the project workflow, time tracking, and requirement type
configurations. Keep in mind that you may need to make changes to the task board configuration after
importing depending on the project configuration.
Exporting project configuration reports
You can export details about a TestTrack project's configuration to Microsoft Word for documentation
purposes. This report can help minimize validation efforts, inform an auditor about your process, and point out
specific changes in the project configuration over time.
Configuration reports contain details about the following project areas.
n Automation rules
n Custom fields
n
Email templates
n
Field relationships
n
Filters
n
Folder types
n
Item mapping rules
n
Link definitions
n
Project options
n
Required fields and default values
n
Requirement types
n
Security groups
Task boards
n Workflow
The report format is controlled by the ProjectConfigurationReportTemplate.docx file in the
templates\ProjectConfigurationReport directory in the TestTrack application directory. You can modify the
Word template to use different styles, rearrange content, or replace the static text included in each generated
report. See Modifying project configuration report templates, page 573.
n
Tip: To view changes in the project configuration over time, use Word's Compare Documents feature to
compare two reports. See the Word help for information.
1. Choose Tools > Administration > Configuration Report.
The Export Configuration Report dialog box opens.
2. Select a file location and enter a file name.
The default file name contains the project name and date/time the report was generated. You can change
the file name.
3. Click Save.
The report is exported. It may take several minutes to export based on the project size.
4. Open the report and make any changes.
Depending on how the template has been modified, you may see gray italicized text in the report with the
Document_Instructions style applied. Replace this text with your own text and apply the Description
style, or delete the text before finalizing the report.
Tip: If you make changes, make sure you update the table of contents before finalizing the report.
5. Save the report.
572
Modifying project configuration report templates
Modifying project configuration report templates
Project configuration reports, which are exported from TestTrack to Microsoft Word, contain details about a
project's configuration. See Exporting project configuration reports, page 572. Exported reports use a Word
template to specify how the resulting document looks. If you want your reports to use different formatting,
organization, or static text, you can modify the Word template.
The template is named ProjectConfigurationReportTemplate.docx and it is located in the
templates\ProjectConfigurationReport directory in TestTrack application directory. Make a backup copy of the
template before you make changes. When you finish making changes, save the template as
ProjectConfigurationReportTemplate.docx in the templates\ProjectConfigurationReport directory.
Note: The ProjectConfigurationReport directory also includes a ProjectConfigurationReportTemplate.css
file. Do not modify this file because changes may cause issues with exporting the report.
The template includes the following elements.
n
Bookmarks are placeholders for exported project information, which are replaced with the corresponding
project data when the report is exported.
n
Styles specify the formatting of text in the report. Styles are automatically applied to exported text and are
also applied to static text. You can change the style properties to use a different look to match your
organization's standards.
n
Static text is used for the report cover page, introduction information, section headings, section
descriptions and other information in the report. You can edit or delete this text, or apply different styles, to
customize the report.
Tip: Export a report using the template installed with TestTrack before you modify the template. With the
exported report open side-by-side with the template you are modifying, you can preview and fine tune
changes in the exported report and save the changes in the template.
Bookmarks
Bookmarks are placeholders for information in the Word template. When a report is exported, the bookmarks
are replaced with corresponding data from the project.
Bookmarks are positioned at the end of the introduction text in each section within the Project Configuration
section of the report. You can rearrange bookmarks if you want to display them in a different location in the
report or delete them if you do not want to include information about a specific project area. See the Word help
for information about viewing and working with bookmarks.
The template includes the following bookmarks.
Bookmark
Populated with:
SEAPINE_AUTOMATIONRULES
Automation rules
SEAPINE_CUSTOMFIELDDEFS
Custom fields
573
Modifying project configuration report templates
Bookmark
Populated with:
SEAPINE_EMAILTEMPLATES
Email templates
SEAPINE_FIELDLABELS
Field labels
SEAPINE_FIELDRELATIONSHIPS
Field relationships
SEAPINE_FILTERS
Filters
SEAPINE_FOLDERTYPES
Folder types
SEAPINE_ITEMMAPPINGRULES
Item mapping rules
SEAPINE_LINKDEFS
Link definitions
SEAPINE_PROJECTOPTIONS
Project options
SEAPINE_REQFIELDSDEFAULTVALS
Required fields and default values
SEAPINE_RQMTTYPES
Requirement types
SEAPINE_SECURITYGROUPS
Security groups
SEAPINE_WORKFLOW
Workflow
Styles
Styles are used to format text in the exported report. The report template installed with TestTrack has several
paragraph and character styles used to automatically format exported data and other static text.
You can modify a style if you want to change the text properties, such as font, color, size, and spacing. You
cannot change the styles applied to text exported from a project, but you can change a style's properties. For
example, the Data style is applied to field labels and values. You cannot apply a different style, such as
Description, to field labels and values, but you can update the properties of the Data style to change its
appearance. You can apply different styles to static text.
We recommend only modifying styles if you are familiar with working with Word styles. See the Word help for
information about modifying styles.
Note: Some styles are based on other styles to maintain consistent formatting. If you change a style, any
styles based on it are also automatically updated.
The template includes the following styles.
Style
Style
type
Applied to:
Cover_Text
Paragraph
Text on the report cover page, such as Created date and time
Cover_Title
Paragraph
Report title on the cover page
574
Modifying project configuration report templates
Style
Style
type
Applied to:
Data
Paragraph
Field labels and values
Data_Multiline
Paragraph
Multi-line text field labels and values
Description
Paragraph
Section description and 'No data available' text
Document_
Instructions
Paragraph
Placeholder text throughout the document. Replace this text and apply the
Description style before the document is complete.
Footer
Paragraph
Page footer
Heading_1
Paragraph
First-level headings that identify areas of the TestTrack project
Heading_2
Paragraph
Second-level headings
Heading_3
Paragraph
Third-level headings
Heading_4
Paragraph
Fourth-level headings
Heading_5
Paragraph
Fifth-level headings
Heading_6
Paragraph
Sixth-level headings
Heading_Sub
Paragraph
Group box names in dialog boxes and other subheadings
Inactive
Paragraph
'Inactive' text used to indicate inactive items
Label
Character
Field labels
Section_
Heading
Paragraph
Primary section headings, such as Introduction, Purpose, and Project
Configuration
TOC 1
Paragraph
First-level table of contents entries (Section_Heading)
TOC 2
Paragraph
Second-level table of contents entries (Heading_1)
TOC 3
Paragraph
Third-level table of contents entries (Heading_2)
Value
Character
Field values
Static text
Static text in the template, such as section headings and description text, can be changed. You can also add
static text and images to the template. For examples, you may want to add content to the cover page, such as
a logo or legal statement. Static text and images you add are always included in exported reports.
The following report sections include static text.
575
Modifying project configuration report templates
Cover page
The report cover page includes the following elements.
Element
Description
Style
applied
Report
name
Uses 'Configuration Report' prepended with the project name the report was
exported from (e.g., Development Configuration Report)
Cover_
Title
Created
date/time
Date and time the report was exported from TestTrack prepended with 'Created: '.
Cover_
Text
Contents section
The table of contents includes the following elements.
Element
Description
Style
applied
Section
heading
Uses 'Contents' to identify the section.
TOC_
Heading
Entries
Includes three levels of entries based on the Section_Heading, Heading_1, and
Heading_2 styles. You can add levels to the table of contents or change how
headings are mapped to styles. See the Word help for information about working
with tables of contents.
TOC 1,
TOC 2,
TOC 3
Introduction, Purpose, Scope of Validation, and Other Information to Include sections
The Introduction, Purpose, Scope of Validation, and Other Information to Include are placeholder sections for
information you may want to include in your reports depending on validation requirements. You can modify or
delete these sections.
Element
Description
Style
applied
Section
headings
Uses 'Introduction', 'Purpose', 'Scope of Validation', and 'Other Information to
Include' to identify each section.
Section_
Heading
Text
Placeholder text to explain the information to add to each section. You may want
to replace the italicized gray text in these sections with your own text to provide
instructions for updates needed each time the report is exported, replace the text
with other text that is always used in all reports and apply the Description style,
or delete any sections that are not required.
Document_
Instructions
Project Configuration
The Project Configuration section contains the data exported from the project.
576
Modifying project configuration report templates
Element
Description
Style applied
Section
heading
Uses 'Project Configuration' to identify the section.
Section_Heading
Project area
headings
Identifies each exported project area (e.g., Automation
Rules, Field Relationships, etc.).
Heading_1
Area
descriptions
Explains the content in each section. You may want to
edit this text to use your own terminology.
Description
Project
information
Data exported from the project.
Various. Styles are
automatically applied to the
data.
Conclusion
Element
Description
Style
applied
Section
heading
Uses 'Conclusion' to identify the section.
Section_
Heading
Text
Placeholder text to explain the information to add. You may want to replace the
italicized gray text in with your own text to provide instructions for updates
needed each time the report is exported, replace the text with other text that is
always used in all reports and apply the Description style, or delete the section if
it is not required.
Document_
Instructions
Other information
You may also want to change the following in the Word template.
n
Section breaks—The template uses section breaks to start some sections on odd-numbered pages. You
can add or delete section breaks in the template, but you may need to adjust page number and print layout
settings after making changes.
n
Page footers—The page footer contains the project name the report was exported from appended with
'Configuration Report' (e.g., Sample Project Configuration Report) and page numbers. The footer in the
Contents section uses Roman numeral page numbers. Other sections use normal numbers, starting with
page 1.
577
Importing and Exporting Data
You can export and import TestTrack data in XML or text format to move or share data between TestTrack
projects and to share it with third-party tools. For example, you may want to export data to use in Microsoft
Excel or a reporting tool. See Exporting to XML, page 602 and Exporting to text files, page 605.
You can also export TestTrack items to Microsoft Word if you need to produce documents that contain data in
a specific format, or to view or share data offline. See Exporting items to Microsoft Word, page 579.
Choosing between XML and text import and export
XML format is the recommended method for importing and exporting data between TestTrack projects and for
use in other tools. You do not need to match project fields and data fields when using XML. You can also
import and export:
n
Multiple issue Reported by records
n
Multiple instances of actions in the same item
n
More than one item type (e.g., issues and users in one file)
n
Links
n
File attachments from items
n
Folder information
If you want to use text, you can import and export items to comma- and tab-delimited files.
Note: Limit XML and text import and export access to administrative security groups. Misusing this
feature can result in a significant number of unwanted items in your project. Importing and exporting does
not enforce other command- or field-level security options. For example, if users have access to export,
they can access security group information even if they do not have access to view security groups. Most
users do not need access to import and export.
Exporting items to Microsoft Word
You can export TestTrack items to Microsoft Word if you need to produce documents that contain TestTrack
data in a specific format, or to view or share data offline. For example, some organizations export items to
Word to produce the following types of documents:
n
Requirement documents in specific formats that include review notes, workflow events, and linked items
n
Test plans that include linked requirements
n
Issue lists that highlight high priority items
To perform an export, you select items to export and a template to use. You can export from a variety of areas
in TestTrack. Sort order of items in the resulting document depends on the item type and how items are
exported. See Areas to export from and item sorting, page 581.
The template defines the TestTrack information and formatting in the resulting document. The available
templates depend on the selected items to export. Templates are typically added to TestTrack by an
administrator or another high-level user. See Adding Microsoft Word export templates to TestTrack, page 595.
579
Exporting items to Microsoft Word
1. Select the items to export. See Areas to export from and item sorting, page 581 for information about
where you can export from.
You may want to sort items or apply filters before selecting the items to export. In most cases, sort order
of items in the resulting document is based on the sorting applied in the list window.
Tip: To export multiple item types in the same document, export them from a folder.
2. Choose File > Export > Microsoft Word Export.
The Export to Microsoft Word dialog box opens. If you are editing an item you are exporting, you are
prompted to save it. Click Save to save the item and continue the export.
3. Select a template.
Templates are available on the following tabs.
n
All—Displays all available templates for the selected item type.
n
Recent—Displays the last 10 templates you used for exports for the selected item type.
n
Favorites—Displays templates you marked as favorites for the selected item type. Click the star next
to a template you frequently use to make it a favorite. To remove a favorite, click the star again.
n
Classic—Only available when exporting requirement documents from the Specification Document
window. Allows you to select requirement document Word export templates created in TestTrack
2015.1 and earlier. Click Browse to select a template. See Modifying Microsoft Word Templates for
TestTrack Requirement Document Exports for information about working with classic templates.
Tip: To quickly find a template, search for it by name or click
clear the results.
4. Click Export.
The Save As dialog box opens.
5. Select a location to save the file in and enter a File name.
580
to view recent searches. Click
to
Exporting items to Microsoft Word
The default file name includes the template name, date, and time (e.g., Issue Details 03-24-2016 05-07-56
pm.docx). If you are exporting from a folder, the folder name is prepended to the file name. If you are
exporting a requirement document, the document name is prepended to the file name. You can enter a
different name.
6. Click Save.
The export starts and the progress is displayed. When the export completes, the exported document
opens. Click Yes if you are prompted to update the fields in the document by Word.
Areas to export from and item sorting
You can export items from the following TestTrack areas. The available templates depend on the item type
you are exporting.
The sort order for items in the resulting document is also listed for each area.
List windows
You can export items from the following list windows: Issues, Requirement Documents, Requirements, Test
Cases, and Test Runs.
n
To export all items in the list window, do not select any items. You can apply a filter to narrow the list of
items.
n
To export one or more specific items, select them.
n
Item sorting in the resulting document is the same as the list window column sorting.
Edit and View windows
You can export items from Edit and View windows for the following item types: issues, requirement
documents, requirements, test cases, and test runs. Only the open item is exported.
Open requirement documents (Specification Document window)
n
To export the entire document as displayed, do not select any requirements. Make sure the document is
selected at the top of the tree. You can apply a filter to narrow the list of requirements.
n
To export one or more requirements, select them in the requirements tree or content pane.
n
To export a historical version of a document, select a snapshot.
n
Requirement sorting in the resulting document is based on the outline number in the document.
Folders list window
You can export folder information and items in folders from the Folders list window.
n
To export folder information, click
exported.
and select a folder in the folders list. Items in the folder are not
581
Configuring Microsoft Word export templates
n
n
To export all items in a folder, click , select the folder in the folders tree, and do not select any items in
the items pane. If List recursively is selected, child folder information is also exported.
n
If List recursively is selected, item sorting in the resulting document is based on folders. Column
sorting in the items pane for each folder is used when possible. If List recursively is not selected, item
sorting is the same as the items pane column sorting for each folder.
n
If the selected template exports a specific item type, List recursively is selected, and item types are
selected in the Show list, items are only exported once if they are in multiple folders. Item sorting is
based on items TestTrack finds first when exporting.
To export one or more items in a folder, click
n
n
, and select the items in the items pane.
If List recursively is selected, item sorting in the resulting document is based on folders. If items are in
multiple folders, they are exported for each folder they are in and item sorting is the same as displayed
in the Folders list for every folder. If List recursively is not selected, item sorting is the same as the
items pane column sorting
You cannot export from the task board view.
Configuring Microsoft Word export templates
Before users can export TestTrack items to Word, templates must be created and added to TestTrack. A
template is a Word document that controls what information TestTrack exports and the formatting of the
resulting document. You can create a new template from scratch or use one of the sample templates available
for download to get started. See Creating Microsoft Word export templates, page 584.
After you create a template, add it to TestTrack to upload it to the TestTrack Server and select the security
groups who can use it to export items.
An administrator or other high-level user is usually responsible for configuring Word export templates.
1. Choose File > Export > Configure Word Export Templates. You can also click Configure
Templates in the Export to Microsoft Word dialog box.
The Configure Word Export Templates dialog box opens. A list of all templates in the project is displayed.
Users with who can configure Word export templates can see and work with all templates in the project.
Command- and field-level security is only enforced when previewing exports or exporting items.
Note: Draft templates are indicated by
other users for exporting.
582
in the template list. Draft templates are not available to
Configuring Microsoft Word export templates
2. Click Add to add a Word template to TestTrack. See Adding Microsoft Word export templates to
TestTrack, page 595.
Note: You need to create a template in Word before you can add it to TestTrack. See Creating
Microsoft Word export templates, page 584. See Sample Microsoft Word export templates, page 591
for a list of sample templates you can download and customize.
3. Select a template to view the settings, preview an export using it, or download it. See Previewing
Microsoft Word exports, page 597 and Editing Microsoft Word export templates, page 598.
4. Select a template and click Duplicate to create a copy of it. See Duplicating Microsoft Word export
templates, page 599.
5. Select a template and click Edit to edit the template information or upload a new version. See Editing
Microsoft Word export templates, page 598.
6. Select one or more templates and click Export to export them to an XML file. See Exporting Microsoft
Word export templates, page 599.
7. Click Import to import templates exported to an XML file from another project. See Importing Microsoft
Word export templates, page 600.
8. Select a template and click Delete to delete it. See Deleting Microsoft Word export templates, page 601.
9. Click Close when you finish.
Note: If export problems occur, you can create a ZIP file that contains information about a template and
send it to Seapine Support for troubleshooting help. See Generating debug files for troubleshooting
Microsoft Word export problems, page 600.
583
Creating Microsoft Word export templates
Creating Microsoft Word export templates
When exporting TestTrack items to Microsoft Word, you select a Word export template to use. Templates
control the information exported and formatting of the resulting document.
Templates contain tags that tell TestTrack what to export. During an export, tags in the template are replaced
with TestTrack data. If there is no data to export for a tag, it is removed. Any formatting, static text, and
images in the template are also included in the exported document.
How to create a template
To create an export template, you can use a sample template as a starting point or create a new template from
scratch.
Modifying a sample template
You may find it easiest to start with a sample template and modify it to contain the TestTrack information and
formatting you want to use. See Sample Microsoft Word export templates, page 591 for a list of templates you
can download to get started.
To decide if a sample template is a good starting point for your template, download it, add it to TestTrack, and
preview it using items in your project. See Previewing Microsoft Word exports, page 597. Next, modify it to
include the item information and formatting you want to use. For example, you can change the layout, fonts,
colors, and more. You can also add a company logo or other images.
Creating a new template
To create a new export template, start with a new Word document or an existing document, such as one that
adheres to your company’s style guide.
Note: Templates must be saved as .docx files.
If you have never created a template, add tags first and make sure the correct TestTrack information is
exported before working on the formatting. The following steps explain the easiest way to create a new
template.
1. Open the field code reference installed with TestTrack. Click View Field Codes in the Configure Word
Export Templates dialog box. A list of all field codes in the project is generated.
2. Find the section that contains the field codes for the item type you want to add to the template.
3. Copy and paste the syntax snippet for the item type into the template.
4. Replace the placeholder tags by copying and pasting the field codes for the field values you want to
export.
5. Add the template to TestTrack. Correct any errors.
6. Preview an export with the template.
7. Add any static text and images, and apply any formatting. You can use any Word formatting features,
such as styles and tables.
If you are working with an existing document, replace static text you want to replace with exported data with
field tags and try to preserve the original formatting.
584
Creating Microsoft Word export templates
As you become more familiar with creating templates, you will likely add tags and apply formatting at the
same time.
Template basics
The following example shows a simple template that exports the Summary field value from all selected
issues. It tells TestTrack 'for each issue in the selected list of issues, export the Summary field'.
With issues #1-5 selected, the resulting document contains the following text and formatting.
The foreach tags (first and last lines) that tell TestTrack what to export are removed. The field tag (middle line)
is replaced with the Summary field value. The static 'Summary:' text outside of the field tag remains. This
repeats for each selected issue. The formatting set in the template on the static text and field code are
applied.
The following sections explain the parts of a template in more detail.
foreach tags
Foreach tags indicate the start and end of a section where exported TestTrack data is added. During an
export, TestTrack repeats all lines between the starting and ending foreach tags for each selected item.
Use the following syntax for a foreach loop.
<<foreach [in ##_LIST]>>
(Field tags or nested foreach tags here)
<</foreach>>
List codes
The [in ##_LIST] parameter in the starting foreach tag contains a list code, which tells TestTrack the item
type to export. For example, the list code for issues is IS_LIST. The list code provides the context for all other
tags inside the foreach loop. TestTrack uses this list code to determine which templates are valid when
exporting. For example, if you are exporting from the Issues list, only templates with IS_LIST as the list code
in the top-level foreach loop are available to use.
List codes start with one of the following identifiers to indicate the item type. Field codes also start with these
identifiers.
585
Creating Microsoft Word export templates
Item type
Context identifier
Folders
FD_
Issues
IS_
Requirement documents
RD_
Requirements
RQ_
Test cases
TC_
Test runs
TR_
Nested foreach loops
A foreach loop can contain nested foreach loops. These let you use another list code to define a different
context and drill down into an item to export specific fields. For example, in a foreach loop for issues, you can
use a nested foreach loop to export fields from workflow events associated with each issue. The following
example exports the workflow event name from all selected issues.
<<foreach [in IS_LIST]>>
<<foreach [in IS_WORKFLOW_EVENT_LIST]>>
<<[IS_WORKFLOW_EVENT_NAME]>>
<</foreach>>
<</foreach>>
Remember that the top-level foreach loop defines the context for everything in the loop. If you need to export a
field that belongs to a different context, you need to use a separate foreach loop.
Note: A foreach loop can also include nested conditional statements to perform advanced actions. For
example, you can use an if statement to format exported information differently based on the field value.
See Using advanced logic in Microsoft Word templates, page 589.
Field tags
A field tag contains a field code, which represents a specific field in an item. During an export, field codes are
replaced with a specific field value from a selected item. For example, the field code for the issue Summary
field is IS_SUMM.
Field tags must be inside a foreach loop and in the same context as the list code. For example, you cannot
use requirement field codes starting with RQ_ if the list code is for issues (IS_LIST). Requirement field codes
are only valid in the context of a requirements list (RQ_LIST).
The following example shows a field tag for the issue Summary field in a foreach loop.
<<foreach [in IS_LIST]>>
<<[IS_SUMM]>>
<</foreach>>
To view a list of all field codes for the project, click View Field Codes in the Configure Word Export
Templates dialog box. You can easily copy and paste field codes from this page. The required context list
code is also displayed to help you use field codes inside the correct foreach loop.
586
Creating Microsoft Word export templates
Note: If you want to format the exported field value, apply any Word formatting to the field code. You can
change the font, size, color, etc.
Syntax rules
n
All tags must start with << and end with >>. Any text outside of a tag is static text that is always exported
to the resulting document. This includes paragraph marks. To exclude extra paragraph marks, set the
properties of the character as hidden in the template. See the Word help for information.
n
A starting foreach tag must contain a list code. The list code must be enclosed in square brackets and
follow 'in'. For example, <<foreach [in IS_LIST]>>. The list code must be in all capital letters. The
'foreach' and 'in' must be lowercase.
n
Each starting foreach tag must also close with ending tag: <</foreach>>.
n
Field codes must be enclosed in angle and square brackets. They must be in all capital letters. For
example, <<[IS_SUMM]>>.
Formatting
You can use any Word formatting features in a template. Any formatting applied to static text and field codes
is exported to the resulting document. For example, you may want to add field labels to identify values. Field
labels and values can have different formatting.
Static text and images
You can add any static text and images to templates. Text and images can be inside or outside a foreach loop.
Any formatting applied to text or images is exported to the resulting document.
Tips for creating templates
Following are some tips to help you successfully create export templates.
Copy and paste tags and field codes
To easily create a template and avoid any errors, copy tags and field codes from the reference installed with
TestTrack. This page includes syntax snippets for all item types and all field codes in the project.
To open the reference, click View Field Codes in the Configure Word Export Templates dialog box.
Display paragraph marks
Display paragraph marks when working in Word so you can add tags in the correct locations. To show
paragraph marks, click the Show/Hide button on the Word toolbar.
587
Creating Microsoft Word export templates
Use hidden text for foreach tags and comments
When you are working on a template, the tags can make it difficult to see how the resulting document will
look. You can upload and preview the template in TestTrack to test it, but if you want to see how the resulting
document will look as you work in Word, you can use Word's hidden text on tags and other text not displayed
in the resulting document. You can toggle to show or hide hidden text to preview the text and field codes
without the tags.
The easiest way to use hidden text is to create a Word style with the Hidden effect selected in the font
properties. You may want to also make this style gray or another color that helps differentiate it from other text
in the template. Apply this style to all foreach tags or other statements in the template. Do not apply it to field
tags. You can also add comments in the document body, such as instructions, and apply this style so they are
not included in the exported document.
Tip: You may also need to apply hidden text to any extra paragraph marks in the template that add extra
lines in the resulting document.
Hidden text has a dotted line under it. To hide all hidden text in the template, click the Show/Hide button on
the Word toolbar.
Use Word styles
If you are familiar with Word styles, we recommend using them in export templates. This ensures consistent
formatting in the document and makes it easier to apply global formatting changes. If you use a sample
template, you can modify any of the styles to change the text properties, such as font, color, size, and
spacing.
Working with tables
When adding tags in tables, make sure the foreach loop starts inside the table or the resulting document will
contain a table for each exported item.
A foreach loop must start either in the first column of a row or in the same cell as a field tag. They must close
in the same cell as a field tag or last column in the row.
The following examples show valid placement of tags in tables.
Simple foreach loop example
<<foreach [in IS_LIST]>>
<<[field_code]>>
<</foreach>>
Nested foreach loop example
<<foreach [in IS_LIST]>>
<<foreach [in IS_REPORTED_BY_LIST]>>
<<[field_code]>>
<</foreach>>
<</foreach>>
Conditional statement examples
Follow the same rules when using conditional statements inside foreach loops.
588
Using advanced logic in Microsoft Word templates
<<foreach [in IS_LIST]>>
<<if [condition]>>
<<[field_code]>>
<<elseif [condition]>>
<<[field_code]>>
<<else>>
<<[field_code]>>
<</if>>
<</foreach>>
<<foreach [in IS_LIST]>>
<<if [condition]>>
<<[field_code]>>
<<elseif [condition]>>
<<[field_code]>>
<<else>>
<<[field_code]>>
<</if>>
<</foreach>>
Limitations
Keep the following limitations in mind when creating Word templates.
n
You cannot insert page or section breaks in foreach loops. To add a page break within a loop, select the
line where you want the break and select Page break before in the paragraph properties.
n
You cannot use a field code in a header or footer if the foreach loop is outside of it.
n
Tabs and spaces used for indenting text in formatted text fields are not exported. You can indent text
manually in Word.
Uploading and validating templates
As you work on a template, upload it to TestTrack to make sure it does not contain any errors. Make sure you
select Draft so other users cannot use the template for exports. See Adding Microsoft Word export templates
to TestTrack, page 595.
When you upload a template, TestTrack checks for valid syntax and field codes, field codes in the correct
context, and any other problems. If the template contains errors, you are prompted to view and correct them.
TestTrack creates a copy of the template with comments that tell you about each problem to fix. See
Correcting Microsoft Word export template errors, page 598.
When the template works correctly and contains all information, make sure you add the final version to
TestTrack and make it available to the security groups who need to use it. Make sure to clear the Draft option
if you selected it.
Using advanced logic in Microsoft Word templates
You can add advanced logic, such as conditional statements, to Word export templates for more complex
exports.
See Creating Microsoft Word export templates, page 584 for information about creating templates.
589
Using advanced logic in Microsoft Word templates
Using conditional statements
Use conditional statements to check if a condition is true and export information depending on the result.
Conditional statements must start and end inside a foreach loop.
Note: Formatted text fields cannot be used in conditional statements. You must use the plain text field
code instead.
If statement
Use if statements to check if a condition is true and export information only if it is. The following example only
exports the 'IMMEDIATE PRIORITY:' text and issue tag field value if the issue Priority field value is
'Immediate'.
<<foreach [in IS_LIST]>>
<<if [IS_PRIO == "Immediate"]>>
IMMEDIATE PRIORITY: <<[IS_TAGNM]>>
<</if>>
<</foreach>>
If/Else statements
Use if/else statements to check if a condition is true and export information if it is, and export different
information if it is false. The following example exports the 'IMMEDIATE PRIORITY:' text and issue tag field
value if the issue Priority field value is 'Immediate'. If the Priority field contains a different value, the 'Normal
priority:' text and tag field value are exported instead.
<<foreach [in IS_LIST]>>
<<if [IS_PRIO == "Immediate"]>>
IMMEDIATE PRIORITY: <<[IS_TAGNM]>>
<<else>>
Normal priority: <<[IS_TAGNM]>>
<</if>>
<</foreach>>
If/Else If statements
Use if/else if statements to check if a condition is true and export information if it is, and export different
information for other true conditions if it is false. The following example exports the 'IMMEDIATE PRIORITY:'
text and issue tag field value if the issue Priority field value is 'Immediate'. If the Priority field value is 'High',
the 'High priority:' text and tag field value are exported instead. If Priority is a value other than 'Immediate' or
'High', the 'Normal priority:' text and tag field value are exported.
<<foreach [in IS_LIST]>>
<<if [IS_PRIO == "Immediate"]>>
IMMEDIATE PRIORITY: <<[IS_TAGNM]>>
<<elseif [IS_PRIO == "High"]>>
High priority: <<[IS_TAGNM]>>
<<else>>
590
Sample Microsoft Word export templates
Normal priority: <<[IS_TAGNM]>>
<</if>>
<</foreach>>
Using operators
You can use the following operators in conditional statements.
== (Equals)
<<if [IS_PRIO == "Immediate"]>>
!= (Does not equal)
<<if [IS_PRIO != "Immediate"]>>
&& (And)
<<if [IS_PRIO == "Immediate"] && [IS_TYPE == "Customer Issue"]>>
You can also use parentheses to group multiple conditions in a tag.
<<if [(Priority == "Immediate") || ((Priority == "High") && (DateCreated !=
"4/24/2016"))]>>
|| (Or)
<<if [IS_PRIO == "Immediate"] || [IS_PRIO == "High"]>>
Using variables
You can use variables for readability, especially when using nested foreach loops. The variable must be
declared in the list tag. In the following example, 'issue' is the variable name.
<<foreach [issue in IS_LIST]>>
Summary: <<[IS_SUMM]>>
<<foreach [in IS_LINKED_ISSUE_LIST]>>
<<[issue.IS_DNUM]>> - <<[IS_LINKED_ITEM_IS_SUMM]>>
<</foreach>>
<</foreach>>
Sample Microsoft Word export templates
The following Word export templates are available for download. These templates are intended for use with
the Sample Project and Sample Scrum Project. You can try to use these templates as is in your own projects
or modify them to create your own templates. See Adding Microsoft Word export templates to TestTrack,
page 595 for information.
Tip: If you add these templates to your projects without modifying them, errors may occur if they include
fields that are not in the project. These templates provide examples of documents you can generate when
exporting TestTrack data and are intended to be used as a starting point for you to create your own
templates.
591
Sample Microsoft Word export templates
See Creating Microsoft Word export templates, page 584 for information about creating and modifying export
templates.
Issues
Template
name
Exports:
Sample
projects
available
in
Additional
information
Download
High
Priority
Issue List
A list of issues with
the Priority field
value. If a value is
'Immediate', it is
displayed in red.
Sample
Project
Template name is
'High Priority Defect
List' in the Sample
Scrum Project and it
exports defects.
HighPriorityIssuesTemplate.docx
Details for issues.
Sample
Project
Template name is
'Defect Details' in the
Sample Scrum
Project and it exports
defects.
IssueDetailTemplate.docx
Issue
Details
Sample
Scrum
Project
Sample
Scrum
Project
Requirement documents
Template
name
Exports:
Sample
projects
available
in
Download
Document
Details
Details for
documents.
Sample
Project
RequirementDocumentDetailTemplate.docx
Document
with
Formatting
Documents
with up to
four levels of
hierarchy
indentation.
Includes a
cover page,
table of
contents, and
footer.
Sample
Project
RequirementDocumentTemplate.docx
592
Sample Microsoft Word export templates
Template
name
Exports:
Sample
projects
available
in
Download
Document
with
Requirements
List
A list of
requirements
in a
document
without
hierarchy
indentation.
Sample
Project
RequirementDocumentWithRequirementsListTemplate.docx
Document
with Review
Notes
Documents
with up to
four levels of
hierarchy
indentation
and review
notes listed
under each
requirement.
Includes a
cover page,
table of
contents, and
footer.
Sample
Project
RequirementDocumentWithReviewNotesTemplate.docx
Document
with Tests
Documents
with up to
four levels of
hierarchy
indentation
and linked
test cases
under each
requirement.
Includes a
cover page,
table of
contents, and
footer.
Sample
Project
RequirementDocumentWithLinkedTestsTemplate.docx
593
Sample Microsoft Word export templates
Epics
Template
name
Exports:
Sample
projects
available in
Download
Epic
Details
Details for epics.
Sample
Scrum
Project
EpicDetailTemplate.docx
User Story
Breakdown
User stories with up to four levels of
hierarchy indentation. Includes a
cover page, table of contents, and
footer.
Sample
Scrum
Project
UserStoryBreakdownTemplate.docx
Requirements
Template name
Exports:
Sample projects
available in
Download
Requirement
Details
Details for
requirements.
Sample Project
RequirementDetailTemplate.docx
Artifacts
Template name
Exports:
Sample projects
available in
Download
Story / Task
Details
Details for stories and
tasks.
Sample Scrum Project
StoryTaskDetailTemplate.docx
Test cases
Template name
Exports:
Sample projects available
in
Download
Test Case
Details
Details for test
cases.
Sample Project
TestCaseDetailTemplate.docx
Test runs
Template
name
Exports:
Sample projects
available in
Download
Test Run
Details
Details for test runs.
Sample Project
TestRunDetailTemplate.docx
594
Adding Microsoft Word export templates to TestTrack
Template
name
Exports:
Sample projects
available in
Download
Test Run
Table
Table of test runs with tag,
summary, and status columns.
Sample Project
TestRunListTableTemplate.docx
Sample Scrum
Project
Folders
Template
name
Exports:
Sample
projects
available
in
Download
Folder
Item List
Information for the selected folder and items
in it. If 'List recursively' is selected in the
Folders list, subfolder information and items
are also exported.
Sample
Project
FolderItemDetailTemplate.docx
Sample
Scrum
Project
Adding Microsoft Word export templates to TestTrack
Before users can export TestTrack items to Word, templates must be created and added to TestTrack. A
template is a Word document that controls what information TestTrack exports and formatting of the resulting
document. See Creating Microsoft Word export templates, page 584.
After creating a template, upload it to the TestTrack Server and select the security groups who can use it to
export items. You can mark new templates as drafts and preview what an export using them looks like. This
helps you see if any changes are needed before making templates available to users.
When a template is ready to use, clear the Draft setting so users can access it. See Exporting items to
Microsoft Word, page 579 for information about exporting items.
1. Choose File > Export > Configure Word Export Templates. You can also click Configure
Templates in the Export to Microsoft Word dialog box.
The Configure Word Export Templates dialog box opens.
2. Click Add.
A template named 'New template' is added to the list.
595
Adding Microsoft Word export templates to TestTrack
3. Enter and select the basic template information.
n
Name identifies the template. You can enter up to 128 characters.
n
Description provides additional information about the template. You can enter up to 1000 characters.
n
Security groups are the groups that can use the template for exports. You can select a specific
group, multiple groups, or <All> to let all groups use the template. Users with security permissions to
configure templates can view all templates in the Configure Word Export Templates dialog box.
n
Draft indicates the template is still in development and not ready to be used for exports. If this option
is selected, the template is not available when users export items. Clear this option when the template
is ready for use.
4. Click Upload and select the Word template file. Only .docx files are supported.
Note: Any Word review comments in the template file are removed when uploading it. You may want
to use Word's hidden text feature to include any comments in the template. See the Word help for
information.
5. Click Open.
TestTrack checks the template for syntax and other errors before uploading it to the server. If the template
is successfully uploaded, the template file name is displayed in the dialog box. If the upload fails because
the template contains errors, you are prompted to view and correct them. Click View Errors to open the
template with error information and fix any errors before uploading again. See Correcting Microsoft Word
export template errors, page 598.
6. Click Preview to preview an export using the template. See Previewing Microsoft Word exports, page
597.
7. Click Save.
8. Click Close when you finish.
596
Previewing Microsoft Word exports
Note: If export problems occur, you can create a ZIP file that contains information about a template and
send it to Seapine Support for troubleshooting help. See Generating debug files for troubleshooting
Microsoft Word export problems, page 600.
Previewing Microsoft Word exports
You can preview a Word export to make sure the exported document contains the correct information and
formatting. You choose the items to include in the preview. Previewing is especially helpful when you are
working with draft templates because they are not available in the Export to Microsoft Word dialog box.
1. In the Configure Word Export Templates dialog box, select a template and click Preview.
If you are previewing a template for exporting issues, documents, requirements, test cases or test runs,
the Select Items for Preview dialog box opens.
If you are previewing a template for exporting folders, the Select Folders for Preview dialog box opens.
2. Select the items or folders to include in the preview.
To find items, you can search, go to a specific item number, apply a filter, or select the <Recent Items>
filter to view a list of recently accessed items. You can also view a list of recently previewed items.
3. Click Preview if you are previewing items or OK if you are previewing folders.
The export starts and the progress is displayed. When the export completes, the exported document
opens. Click Yes if you are prompted to update the fields in the document. The exported document is a
temporary file. Save it if you want to open it again.
597
Correcting Microsoft Word export template errors
Correcting Microsoft Word export template errors
If you upload a Word export template that contains errors to TestTrack, you are prompted to correct the errors
and upload the template again.
For example, the following types of errors prevent you from uploading a template:
n
Missing characters in tags
n
Missing closing statements in tags (e.g., /foreach, /if)
n
Tags used outside of a foreach loop
n
Invalid field codes
n
Field codes used in an invalid context
n
Tags in invalid locations in tables, headers, and footers
n
Tags used in unsupported Word elements, such as text boxes and content controls
1. Click View Errors when you are prompted to correct errors in the template.
The Save As dialog box opens.
2. Choose a location to save the file in and enter a File name.
The default file name is the template file name appended with the current date and time.
3. Click Save.
The template is saved and opens in Word. Error information is displayed in comments.
4. Fix any errors and save the template.
You do not have to delete comments before uploading the template again. Comments are automatically
removed when uploading.
5. In the Configure Word Export Templates dialog box, click Upload to upload the corrected template.
6. Repeat the steps until all errors are corrected.
Editing Microsoft Word export templates
Edit Word export template settings to change the name, description, and other information. You can also
download the template to get a local copy, upload a new version of the template, and preview how the
resulting document looks when using the template.
1. Choose File > Export > Configure Word Export Templates. You can also click Configure
Templates in the Export to Microsoft Word dialog box.
The Configure Word Export Templates dialog box opens.
598
Duplicating Microsoft Word export templates
2. Select the template and click Edit.
3. Make any changes.
n
If you are modifying the template, click Download to download a copy to make changes in. This helps
ensure you have the most recent copy of the template and do not overwrite changes that other users
made to it.
n
When you finish making template changes, click Upload and select the updated file to replace the old
version. See Adding Microsoft Word export templates to TestTrack, page 595 for information about
uploading templates.
n
Click Preview to preview an export using the template. See Previewing Microsoft Word exports, page
597.
4. Click Save to save the changes.
Duplicating Microsoft Word export templates
If you need to add Word export templates with the same basic information, save time by duplicating an
existing template and then editing the settings in the new template.
1. Choose File > Export > Configure Word Export Templates. You can also click Configure
Templates in the Export to Microsoft Word dialog box.
The Configure Word Export Templates dialog box opens.
2. Select a template and click Duplicate.
The template is duplicated and a number is added to the end of the template name. For example, if you
duplicate the Requirement Summary template, the duplicated template name is Requirement
Summary.1.
3. Modify the duplicated template and save the changes. See Editing Microsoft Word export templates,
page 598.
Exporting Microsoft Word export templates
You can export Word templates and settings to an XML file so you can easily import them into other
TestTrack projects. See Importing Microsoft Word export templates, page 600.
1. Choose File > Export > Configure Word Export Templates. You can also click Configure
Templates in the Export to Microsoft Word dialog box.
The Configure Word Export Templates dialog box opens.
2. Select the templates to export and click Export.
The Export Templates dialog box opens.
Note: If you are editing a template you are exporting, you are prompted to save the changes before
continuing the export.
3. Choose a location to save the file and enter a File name.
The default file name is TemplatesExport.xml.
4. Click Save.
599
Importing Microsoft Word export templates
A progress indicator may open if you are exporting multiple templates. The templates are exported and
confirmation dialog box opens when the export completes.
5. Click OK.
Importing Microsoft Word export templates
You can import Word export templates from an XML file exported from another TestTrack project. See
Exporting Microsoft Word export templates, page 599.
1. Choose File > Export > Configure Word Export Templates. You can also click Configure
Templates in the Export to Microsoft Word dialog box.
The Configure Word Export Templates dialog box opens.
2. Click Import.
The Open dialog box opens.
3. Select the XML file that contains the templates and click Open.
A progress indicator may open if you are importing multiple templates. The templates are imported. A
confirmation dialog box opens.
Note: If there is a problem with the file, the XML Import Warnings and Errors dialog box opens. Click
Save As to save the contents of the dialog as a text file, which can help with troubleshooting.
4. Click OK.
Note: If the security groups selected to use a template are not in the project you import templates to, the
template Security group field is set to <not set>. Make sure to check security on templates you imported
to confirm the correct groups have access to them.
Generating debug files for troubleshooting Microsoft Word
export problems
If you are experiencing Word export problems and need help from Seapine Support, you can generate a ZIP
file that contains detailed information about a template.
1. Enable debugging to add a Debug button to the Configure Word Export Templates dialog box. See Setting
advanced local options, page 340.
2. Choose File > Export > Configure Word Export Templates. You can also click Configure
Templates in the Export to Microsoft Word dialog box.
The Configure Word Export Templates dialog box opens.
3. Select the template causing problems during exports and click Debug.
If you are debugging a template for exporting issues, requirement documents, requirements, test cases or
test runs, the Select Items for Debug dialog box opens.
600
Deleting Microsoft Word export templates
If you are debugging a template for exporting folders, the Select Folders for Debug dialog box opens.
4. Select the items or folders to include in the debug files.
To find items, you can search, go to a specific item number, apply a filter, or select the <Recent Items>
filter to view a list of recently accessed items.
5. Click Debug if you selected items or OK if you selected folders.
The Save As dialog box opens.
6. Choose a location to save the file in and enter a File name.
The default file name is the same as the template name with a .zip extension.
7. Click Save.
A progress indicator opens. A confirmation dialog box opens when file generation is complete. It displays
the location of the .zip file.
8. Click OK.
9. Email the ZIP file to Seapine Support.
Deleting Microsoft Word export templates
You can delete Word export templates that are no longer used.
Tip: Before you delete a template, download it to keep a backup copy in case you want to use it again.
601
Exporting to XML
1. Choose File > Export > Configure Word Export Templates. You can also click Configure
Templates in the Export to Microsoft Word dialog box.
The Configure Word Export Templates dialog box opens.
2. Select the template and click Delete.
You are prompted to confirm the deletion.
3. Click Delete.
The template is deleted.
Exporting to XML
You can export issues, requirements, requirement documents, test cases, test runs, folders, users,
customers, security groups, and test configurations to an XML file. Keep the following in mind:
n
The status and assigned to fields can be exported but not imported. These fields are exported so you can
use the data with a third-party application.
n
The found and assigned fields are exported but not imported.
n
Links can be exported but the link definition must already exist in the project you are importing to. At least
two items associated with the link must be exported.
n
Folder information can be exported but the folders must already exist with the same path in the project you
are importing to.
n
Usernames and passwords are both exported. Usernames are exported in plain text; passwords are
always exported as encrypted text.
n
You can export security groups and compare two or more exported XML files in a third-party differences
utility to view differences between groups or changes to a group over time.
n
Custom fields cannot be exported.
n
File attachments and images from multi-line text fields are exported to ZIP files and can only be imported
from ZIP files.
n
Hyperlinks included with source files attached to items from external source control providers are
exported, but can only be imported to projects with the same provider configuration.
1. If you only want to export specific items, select the items to export.
n
To export multiple items, select them in the list window. You can only export from one list window at a
time.
n
To export one item, select it in the list window or open it. Make sure you save any changes to the open
item before exporting.
2. Choose File > Export > XML Export.
The XML Export dialog box opens.
602
Exporting to XML
3. Select the type of information to export.
n
Export only the selected items exports items selected in the list window. This option is only
available if you selected items in a list window before you started the export process.
n
Export only the open item exports the contents of the selected open item. This option is only
available if you started the export process with an open item dialog box selected.
n
Export all of the following information exports all the item types in selected in the list. To export
multiple item types, Ctrl+click each type to include.
4. Select any Export Options. Most export options are only available for issues, requirements, requirement
documents, test cases, and test runs.
n
Select Export historical log information to export a historical account of changes made to each
exported item.
n
Select Export file attachments to include file attachments associated with exported items. Items
and file attachments are exported to a ZIP file.
n
Select Export formatting and images for WYSIWYG fields to include text formatting and images
used in multi-line text fields. Formatted items and images are exported to a ZIP file.
n
Select Export links to include links associated with exported items.
n
Select Export email messages to include tracked emails with exported items.
n
Select Export folder information to include the path of the public folders that exported items are
included in. Private folders are not exported.
5. Click Export.
The Export XML File dialog box opens.
603
Importing XML files
6. Select the file location, enter a file name, and click Save.
The progress is displayed as items are exported.
Importing XML files
You can import issues, requirements, requirement documents, test cases, folders, users, customers, and test
configurations from an XML file that was exported from another TestTrack project. Keep the following in mind:
n
Refer to the TestTrackData.dtd file in the TestTrack Server application directory for formatting of your
XML file. Do not modify the TestTrackData.dtd file. Modifying this file may result in validation errors or
errors importing XML data.
n
Leave <not set> elements empty.
n
Special characters such as &, <, >, “, and ‘cannot be imported. You must replace these characters with
their corresponding entity reference before importing. For example, & must be replaced with &amp;.
n
Control characters cannot be imported.
n
When a user field, such as Fixed By, is imported, TestTrack tries to match the first name and last name
with an existing user or customer. If an exact match is not found, the user or customer is created.
n
Historical data is not imported. Historical data fields are system-generated. The Created by and Modified
by fields are populated with the currently logged in user’s name. The Date created and Date last modified
fields are populated with the current date and time. The Creation method field is populated with XML file
import.
n
Links cannot be imported unless the link definition already exists in the project and at least two of the
items included in the link are in the XML file.
n
Items cannot be added to folders unless the folders already exist in the same location as the project the
items were exported from.
n
File attachments and images from multi-line text fields must be imported from a ZIP file using the same
structure in the ZIP file they were exported in.
n
When imported, the password field can be either encrypted or in plain text. If TestTrack generated the XML
file, the password is encrypted. If a third-party XML file is imported, the password is in plain text.
n
Hyperlinks included with source files attached to items from external source control providers can be
imported if the project has the same provider configuration.
1. Choose File > Import > XML Import.
The XML Import dialog box opens.
2. Click Browse to select an XML or ZIP file to import.
The Open XML File dialog box opens.
3. Select the file and click Open.
The selected file is listed in the Import File area on the XML Import dialog box.
604
Exporting to text files
4. Select a Number Import option.
n
Assign the next available number automatically assigns the next available number for imported
item.
n
Import number field information imports number information from the XML file. If the number
already exists, an error is generated and the item is not imported.
Tip: The Number Import options may be disabled depending on project options.
5. Select a Pop-up Menu Item option.
These options apply to pop-up menu fields, such as Priority, and do not apply to user fields.
n
Add the pop-up menu item to the project automatically adds the menu item to the project.
n
Use the default value uses the default value and ignores any value in the imported XML file.
6. Click Validate XML File to validate the file. Resolving problems before importing is much easier than
cleaning up data in the TestTrack project.
If there is a problem with the file format, the XML Import Warning and Errors dialog box opens. Click Save
As to save the contents of the Warnings and Errors dialog box as a text file.
Note: A warning means the item can be imported but some of the information could not be imported,
while an error means the item cannot be imported.
7. Click Import to import the items.
The items are imported. The XML Import dialog box closes and you return to the list window.
Exporting to text files
To export a limited set of items, select the items on the list window before selecting the export settings.
Note: Custom fields cannot be exported.
605
Exporting to text files
1. Choose File > Export > Text File Export.
The Text Export dialog box opens.
2. Select the item type to export from the Export fields list.
If you have an export template that matches the file format, click Load to load it and skip to step 6.
3. Select the fields to export.
4. Repeat steps 2 and 3 for all item types to export.
5. Select the Export Options.
n
Select Export selected records only to only export items selected in the list window.
n
Select Include column headings to export the column headings.
n
Select Convert EOLs to spaces to convert carriage returns and line feeds to spaces.
n
Select a Delimiter character to insert between fields.
n
Select the Date Format to use in the exported items. Client locale uses the locale set on the
computer running the TestTrack Client and Server locale uses the locale set on the computer running
the TestTrack Server. Decimal points are always exported as periods.
Note: To save the settings for future exports, click Save to create a text file export template. See
Creating text file export templates, page 607.
6. Click Export.
The Export File dialog box opens.
7. Select the file location and enter a file name.
8. Click Save.
The progress is displayed as items are exported.
606
Creating text file export templates
Creating text file export templates
If you export text files with the same field layout often, save the format as a template.
1. Set up the fields as described in Exporting to text files, page 605.
2. Click Save in the Export Templates area on the Text Export dialog box.
The Save Export Template dialog box opens.
3. Select the file location and enter a file name.
4. Click Save.
You return to the Text Export dialog box.
Using text file export templates
When you export text files, you can select a template to use a field layout you previously saved.
1. Choose File > Export > Text File Export.
The Text Export dialog box opens.
2. Click Load in the Export Templates area.
The Load Export Template dialog box opens.
3. Select the export template and click Open.
The template is loaded and you return to the Text Export dialog box.
4. Click Export to start the export. See Exporting to text files, page 605.
Importing text files
You can import text files that were exported from other TestTrack projects.
1. Choose File > Import > Text File Import.
The Text Import dialog box opens.
2. Select the field type to import from the Import fields list.
3. Click Browse to select a file to import.
The Open dialog box opens.
4. Select the file to import.
5. Click Open.
The Select Code Page dialog box opens.
6. Select a character set and click OK.
The Text Import dialog box opens.
607
Importing text files
7. Select the Import options.
n
Select Ignore first record to ignore the first record, which often contains field names.
n
Select Handle quoted text if the program used to export items supports quoting fields. When a file is
exported from a project, quotes are often inserted around comma- and tab-delimited records.
n
Select Map vertical tab to return to restore the formatting of multi-line fields. Some applications map
carriage returns in multi-line fields to vertical tab characters.
n
Select the Delimiter character used to between fields.
8. Match the TestTrack fields in the right column to the fields in the left column.
n
The column on the left displays the fields as they appear in the file. Click the Previous and Next
arrows to move from item to item.
n
Click and drag the fields in the right column up or down to the reorder them. If you cannot find an exact
match, use the closest equivalent.
9. Select the fields to import.
To select a field, click in the middle column next to the field. A check mark is displayed next to selected
fields. Click again to deselect the field.
10. Click Import.
The fields are imported. Email notifications are not sent when you import files because a large number of
emails could crash some email servers.
Note: If you are going to reuse this layout, create a text file import template to save time.
608
Creating text file import templates
Creating text file import templates
If you import text files with the same field layout often, save the format as a text file import template.
1. Map the fields as described in Importing text files, page 607.
2. Click Save in the Import Templates area on the Import dialog box.
The Save Import Template dialog box opens.
3. Select the file location and enter a file name.
4. Click Save.
The Import Template is saved. You return to the Text Import dialog box.
Using text file import templates
When you import text files, you can select a template to use a field layout you previously saved.
1. Choose File > Import > Text File Import.
The Text Import dialog box opens.
2. Click Load in the Import Templates area on the Import dialog box.
The Load Import Template dialog box opens.
3. Select the import template and click Open.
The template is loaded. You return to the Text Import dialog box.
4. Click Import to start the import. See Importing text files, page 607.
609
Managing Auditable Processes
When properly implemented and managed, TestTrack can strengthen most best practice and regulatory
compliance processes. TestTrack’s compliance features can be used to track both internal processes and
regulatory compliance processes.
Compliance needs can be direct (e.g., meeting 21 CFR Title 11 or Sarbanes-Oxley requirements) or indirect
(e.g., passing life sciences supplier audits). TestTrack gives you the tools you need to demonstrate a
repeatable, accurate testing process. You can satisfy compliance requirements with detailed histories of test
cases, data, and results. You can also ensure processes, test data, and results are secure and cannot be
accessed by unauthorized personnel.
Entering electronic signatures
You may be required to enter an electronic signature for compliance purposes when you add, edit, or delete
items, enter workflow events, or perform other actions. Electronic signatures are saved in the project’s audit
trail, which tracks when and how data was modified.
1. The Signature Required dialog box opens after making a change to an item.
2. Enter your electronic signature.
A signature may require a username, password, and reason for making the change.
Note: If you use external authentication, select Use external authentication to use your
authentication system credentials as your signature.
3. Click OK.
The signature is saved.
Managing audit trails
When audit trail logging is enabled, an audit trail record is created when an item is added, edited, or deleted, or
when other actions are performed, such as adding, moving, or removing requirements from requirement
documents. See Setting item compliance project options, page 402.
Audit trail logging records the information that is changed when an item is modified. This information is logged
in an audit log change record and cannot be deleted. You can trace back to view a complete trail of when and
how the data was modified. This provides a more secure environment with stricter auditing of changes and
greater accountability. The audit trail is project-specific and is only viewable for the project you are currently
logged in to.
611
Searching audit trail records
You can search audit trail records and trace back to view a complete trail of when and how data was modified.
Audit trail records are not affected when items are deleted because they are maintained separately from the
history log. It is important to understand the difference between data records and audit trail records:
n
Data records contain the information stored in items and associated tables as well as cached in memory.
Data records can be edited by TestTrack users.
n
Audit trail records are created within the audit trail and are stored in a separate table. Audit trail records
cannot be edited using TestTrack.
Searching audit trail records
You can search the audit trail to find change records based on criteria such as date, user, number,
modification source, and modification type.
1. Choose Tools > Administration > View Audit Trail.
The Search Audit Trail dialog box opens.
2. Select the date range of records to view.
The date defaults to today’s date. You can enter another date.
3. Select a Users option.
n
All users includes records for all users.
n
Selected users includes records only for specific users. Select the users to include. Click
users to include in the search. See Searching for users and customers in fields, page 76.
4. Select an Items option.
612
to find
Viewing audit trail record details
n
All Items includes records of all issues, folders, requirements, documents, test cases, and test runs
in the project.
n
Only includes only the selected item type.
n
Select an item type and then enter the item number to include specific records.
5. Select a Modification Sources option.
n
All sources includes records of items changed using all sources.
n
Selected sources includes records of items changed using specific sources.
6. Select a Modification Types option to include records based on the action that changed the record.
n
All types includes all modification types.
n
Selected types includes only the selected modification types.
7. Click Search.
The View Audit Trail dialog box opens. A list of matching records is displayed.
Viewing audit trail record details
1. Choose Tools > Administration > View Audit Trail.
The Search Audit Trail dialog box opens.
2. Select search criteria and click Search. See Searching audit trail records, page 612.
The View Audit Trail dialog box opens.
613
Generating audit trail detail reports
3. Select a record to view the details.
4. Select records and click Validate Records to ensure records were created using a valid TestTrack
source. See Validating audit trail records, page 615.
5. Select records and click Export Records to export the records to a text or XML file. See Exporting audit
trail records, page 615.
6. Select records and click View Report to generate a report detailing what changed in the record. See
Generating audit trail detail reports, page 614.
7. Click Search to narrow or broaden the previous search or perform a new search. See Searching audit trail
records, page 612.
Generating audit trail detail reports
You can generate a report that contains all details in the change record. The report includes fields before they
changed (From) and after they changed (To). The electronic signature is also displayed if a change was
signed.
Note: Audit trail records created in TestTrack 7.0 and earlier only include information about the field
change, not the original field value. Electronic signatures are only displayed for changes made in
TestTrack 2012 and later.
1. Choose Tools > Administration > View Audit Trail.
The Search Audit Trail dialog box opens.
2. Select search criteria and click Search. See Searching audit trail records, page 612.
The View Audit Trail dialog box opens.
614
Validating audit trail records
3. Select the records to include in the report. To select all records, click Select All. To include more than
one record, Ctrl+click each record.
4. Click View Report.
The Audit Trail Detail Report opens in a new browser window.
Validating audit trail records
You can validate audit trail records to ensure changes were made using TestTrack, not other means such as
editing an item directly in a database table.
Note: You can only validate audit trail records created in TestTrack 7.1 and later.
1. Choose Tools > Administration > View Audit Trail.
The Search Audit Trail dialog box opens.
2. Select search criteria and click Search.
The View Audit Trail dialog box opens.
3. Select the records to validate.
To select all records, click Select All. To select more than one record, Ctrl+click each record.
4. Click Validate Records.
n
Click OK if the records are valid.
n
Records that cannot be validated are displayed in a report for further review.
Exporting audit trail records
You can export audit trail records to text or XML files. Exported records do not include the related items or file
attachments. To export items, see Importing and Exporting Data, page 579.
Note: Electronic signature data is only exported with audit trail records created in TestTrack 2012 and
later.
1. Choose Tools > Administration > View Audit Trail.
The Search Audit Trail dialog box opens.
2. Select search criteria and click Search.
The View Audit Trail dialog box opens.
3. Select the records to export.
To select all records, click Select All. To include more than one record, Ctrl+click each record.
4. Click Export Records.
The Export Audit Trail dialog box opens.
5. Select the file location, enter a file name, select the file format, and click Save.
A progress indicator opens.
615
Deleting historical log information
Deleting historical log information
You can delete log entries if the project becomes too large because of historical information. Deleting
historical log entries does not reduce the amount of used disk space until the project is compressed.
Tip: To delete log entries for specific items, select the items on the list window before continuing.
1. Choose Tools > Administration > Delete Historical Info.
The Delete Historical Info dialog box opens.
2. Select the item Type to delete historical information for.
3. Select a Log Entry option.
n
Delete historical information regardless of log date deletes all log entries.
n
Delete historical information with dates prior to and including deletes log entries prior to and
including the date you enter.
4. Click an item option button.
You can delete historical information for all, closed, or specific issues, requirements, requirement
documents, test cases, or test runs, or all or specific folders.
5. Click Yes when you are prompted to confirm the deletion.
The historical log information entries are deleted.
6. Click Close when you finish.
616
Integrating with Third-Party Applications
TestTrack can be integrated with many third-party integrated development environments (IDEs), source
control tools, and other applications. You can easily access TestTrack while working in your environment.
Note: Make sure to log out of TestTrack and disconnect from TestTrack in integrated third-party
applications when you finish working with a project. This is important if your team uses floating licenses
because you could be using multiple licenses at one time and preventing other users from logging in.
The following resources can help you integrate TestTrack with third-party applications.
n
TestTrack Third-Party Integrations lists the supported integrations and versions.
n
The Integrations knowledgebase category provides integration installation instructions, setup information,
and troubleshooting help.
IDEs
TestTrack integrates with Eclipse and Microsoft Visual Studio to allow users to easily add and view
TestTrack items from the development environment without switching applications. See TestTrack Eclipse
Integration and TestTrack Visual Studio Integration.
Source control tools
TestTrack integrates with Surround SCM and other source control applications for a complete change
management solution that tracks changes in source files related to TestTrack items. See Integrating with
Source Control Tools, page 619.
Automated testing tools
TestTrack integrates with QA Wizard Pro to support your automated testing efforts. Other automated testing
tools may be supported using the TestTrack script agent. See Managing automated tests, page 178.
Other applications
If you use Microsoft Excel, you can open items in Excel to provide information to stakeholders who do not
have access to TestTrack. See Opening items in Microsoft Excel, page 29.
If you use Microsoft Outlook, you can use the TestTrack Outlook add-in to add emails as new issues,
requirements, requirement documents, or test cases or as tracked email to existing TestTrack items. See
TestTrack Microsoft Outlook Integration.
617
Integrating with Source Control Tools
TestTrack supports integration with several source control tools. Depending on the application, two-way or
one-way integration may be supported.
n
Two-way integration allows users to attach source files to TestTrack items and perform other actions on
files, such as checking out for editing, viewing file history, and checking in changes. Changes made in
either TestTrack or the source control application are also available in the other application, making it easy
to track historical information and trace the lifecycle of development artifacts across projects. TestTrack
supports two-way integration with Surround SCM, CVS, Perforce, Subversion, and Microsoft
Visual SourceSafe.
n
One-way integration only allows users to attach source files to TestTrack items from source control
tools, such as Git, GitHub, and Microsoft Team Foundation Server. Other source control actions are not
available in TestTrack. These external source control providers require additional configuration
components on the source control server to pass file information to TestTrack.
Use the following information to determine how to integrate your source control provider with TestTrack.
If you use:
And you want
to:
Then:
More
information
Surround
SCM, CVS,
Perforce,
Subversion,
or Visual
SourceSafe
Attach source
files to
TestTrack
items and
perform actions
on them from
TestTrack
Administrator—Configure project paths for repositories
or projects users can access from TestTrack and set
source control project and check in options.
Using twoway source
control
integration,
page 620
Surround
SCM
Include
hyperlinks to
source files
attached
to TestTrack
items
Administrator—Add a Surround SCM provider to the
project.
Adding
Surround
SCM source
control
providers,
page 642
Git, GitHub,
Team
Foundation
Server, or
another
source
control
provider
Attach source
files to
TestTrack
items
Administrator—Install the TestTrack source control
provider CGI on the TestTrack web server, add the
external provider to the project, configure integration
components for the source control server, and enable
source control provider access in the TestTrack Registry
Utility.
Using oneway source
control
integration,
page 640
User—Specify the source control application to use and
enter your login information.
User—Enter item tags in commit messages or check in
comments to attach source files to items.
619
Using two-way source control integration
Tip: Use field codes to include source file attachment information in reports, email templates, and other
TestTrack areas that support field codes. Use %SRCFILE% to include a detailed list of source file
information that includes the item, source file name, changelist, versions, provider, and timestamp. Use
%SRCFILECON% to include a more condensed list with the same information. See Field Codes, page
669 for information.
Using two-way source control integration
TestTrack supports two-way integration with Surround SCM, CVS, Perforce, Subversion, and Microsoft
Visual SourceSafe for a complete change management solution that tracks what changed and why in source
files and other digital assets related to TestTrack items. You can attach source files to items from TestTrack
or the source control application and then work with files from either application. Changes made in one
application are also available in the other, making it easy to track historical information and trace the lifecycle
of development artifacts across projects.
Note: This guide explains how to use Surround SCM with TestTrack. Keep in mind that the source control
actions you have access to may vary depending on the application you are using. Refer to the Integrations
knowledgebase category for installation instructions, setup information, and troubleshooting help for CVS,
Perforce, Subversion, and Visual SourceSafe integrations. If you use Git, GitHub, or another source
control provider, see Using one-way source control integration, page 640.
Perform the following tasks to use the integration.
1. Check supported source control applications
Review TestTrack Integrations to make sure your application is supported.
2. Configure the integration
Administrators
Before users can work with source files, you must configure project paths to specify the repositories or
projects users can access from TestTrack and set project and check in options. See Setting source control
integration project options, page 623, Setting source control integration project paths, page 623, and Setting
source control integration workflow event options, page 624.
Tip: If your team uses Surround SCM and you want to include hyperlinks to source files in TestTrack, add
a provider for the Surround SCM databases users access. See Adding Surround SCM source control
providers, page 642.
Users
To work with source files, select the source control application you are using and enter your login information.
See Selecting a source control application for integration, page 621 and Setting source control