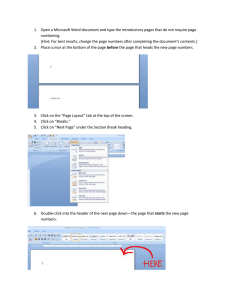WORD 2010:INTRODUCTION AND NAVIGATION
advertisement

WORD 2010: INTRODUCTION AND NAVIGATION INTRODUCTION TO WORD 2010 RIBBON Word 2010 is very similar to Word 2007. There are some improvements and new options available to enhance document creation and editing. File Tab (Backstage View) Quick Access Tools – viewable from any tab Paragraph Group (buttons related to the group) Dialog Box Launcher (more options for the group) aka Expand button The ribbon contains a set of tabs; designed to give you access to the features you need within a few clicks. These tabs help divide the buttons into logical groups. Contextual tabs appear offering more options as required. E.g. when you click a picture, the picture formatting tools appear on a Format tab. The Quick Access Toolbar is located at the top of the ribbon. It defaults with the SAVE, UNDO and REDO commands. This can be customised (click the arrow button at the right hand side of the quick access toolbar for further options). The Dialog Box Launcher is located at the right, bottom corner of a group that has further options to display. This is often referred to as the EXPAND button. The Font Screen (similar layout to Word 2003) will appear when the Expand button in the Font group is selected. Page 1 of 2 FILE TAB - BACKSTAGE VIEW When you click on the File tab you are presented with options that were previously available on the Office button (in Office 2007) and File Menu (in Office 2003). Backstage View is the view you see when you click on the File Tab. From here you can create New documents, Open documents, View recent documents, access Document Information, Print (and Print Preview), Save and Send. There are also choices to access the Options and Help feature. Page 2 of 2 Microsoft images used with permission from Microsoft MICROSOFT OFFICE: WORD 2010 IMPROVEMENTS AND CHANGES SINCE WORD 2007 Word 2010 is very similar to Word 2007. There are some improvements and new options available to enhance document creation and editing. When you click on the File tab you are presented with options that were previously available on the Office button (in Office 2007) and File Menu (in Office 2003). Backstage View is the view you see when you click on the File Tab. From here you can create New documents, Open documents, View recent documents, access Document Information, Print (and Print Preview), Save and Send. There are also choices to access the Options and Help feature. NAVIGATION PANE The navigation pane is accessed from the View tab. If you use Styles in your document you can reorganise your document quickly by dragging and dropping headings into the correct order. There is a shortcut to Search at the top of the pane. SEARCH OPTION The Find button (as always) is located on the Home Tab at the far right side. There is also a Search option at the top of the navigation Pane enables you to find not just text, but also graphics, tables and equations. ADD SPECIAL EFFECTS TO TEXT You can apply ‘Word Art’ to text in your document. Options include: Outline, Shadow, Glow and Reflection. The ‘Text Effects’ button can be found on the Home tab. Page 1 of 2 CLIPART The Clipart pane has been simplified. Simply type in the search box what you are looking for and click the GO button. If you require specific media types you can specify that results should include: Illustrations, Photographs, Videos and/or Audio. LANGUAGE AND SPELLING The Language options have been renamed to Language Preferences and are accessible from the Language button on the Review tab. They are also accessible from the Options on the File Tab. The language preferences window allows you to choose the editing, display and help languages in the application. There are also links to online locations for additional tools, such as screen tip languages. The Spell Checker is now integrated with automatic correction making it much improved from the basic spell checker. BRIGHTNESS AND CONTRAST Brightness and contrast settings for images are now based on Da Vinci algorithms. These settings create a better quality result than the old settings. To access these settings, select the image you wish to apply changes to and click the Corrections button on the Format tab. RIBBON The ribbon is now customisable, so you can add buttons to tabs or create your own tabs. Access customisable options from File Tab Options Customise Ribbon Page 2 of 2 Microsoft images used with permission from Microsoft WORD 2010: PARAGRAPHS PARAGRAPH SETTINGS Paragraph spacing can be split into 3 types: 1. Before Spacing – space that appears above a paragraph, 2. After Spacing – space that appears after a paragraph, 3. Line Spacing – space that appears between each line of text in a parasgraph. By default, text in Word 2010 is set to have 1.15pt spacing between each line and an after spacing of 10pt. This is the same setting as in Office 2007. The extra 0.15pt spacing in‐between each line means that the text doesn’t look cramped and is easier to read for most people. The after spacing eliminates the need of pressing the ENTER key twice on your keyboard to start a new paragraph. However, sometimes you may not want to use the default spacing – for example, when typing an address you may decide to hold your SHIFT key down at the same time as the ENTER key to make a new line.... this will move the cursor to a new line – without the after spacing. HOW TO CHANGE THE PARAGRAPH SETTINGS: 1. Line Spacing either: a. On the Home Tab click the Line Spacing Button the Paragraph Group and select options required, or b. Click the ‘Dialog Box Launcher’ button in the Paragraph Group – this will show you the paragraph settings similar to the layout in Word 2003. Line Spacing Button – click the arrow to the right of this button for more options Dialog Box Launcher – for more options in this group 2. Paragraph Before and After Spacing either: a. On the Layout Tab in the Paragraph group you can change the Before and After Spacing. b. Click the ‘Dialog Box Launcher’ button in the Paragraph Group (Home tab or Page layout tab) – this will show you the paragraph settings similar to the layout in Word 2003. Page 1 of 2 PARAGRAPH SPACING OPTIONS FROM THE DIALOG BOX LAUNCHER Alignment of the Paragraph To indent selected paragraph(s) from left/right Change this for the text to be included in Table of Contents Choose First Line or Hanging indent if required. Then type in the size of indent in the ‘By:’ box Before Spacing = spacing before the paragraph After Spacing = spacing after paragraph finished 12pt = 1 line Change Line Spacing options Line Spacing Amount required Mini Preview Section Page 2 of 2 Microsoft images used with permission from Microsoft WORD 2010: WORKING WITH STYLES WHY STYLES ARE NEEDED Long documents and reports will have at least some of the following features: section headings, chapter headings, paragraph headings and sub paragraph headings. Each level of heading will need a different level of emphasis. The procedure is typically: Highlight Text Change to the required Font Style Change the Font size to the correct size Make Bold Ensure correct spacing between lines. WORD’S AUTOMATIC STYLES Automatic Styles allow several different formats to be applied ‘all at once’. For example, Arial, Size 14, Bold and Line Space before can be applied with one action. Word has some predefined ‘styles’ available to use. These are located on the Home tab. The styles have names like ‘Heading 1’. Automatic Table of Contents can be created once styles have been applied in a document. CHANGING STYLES Modify In Word 2010 you have options to modify existing styles by clicking with the right hand mouse button on the style you wish to change and clicking on Modify. From here you can change text colour, size, format and other options. Click the ‘OK’ button when you have made all your required changes. See other headings with the same style update automatically (ensure consistency). Page 1 of 2 Update Heading Style to match Selection Another way of changing style settings is to set up a heading in your document as you wish it to be formatted, highlight the heading text, then right click on the style you wish it to become. Select the option ‘Update Heading ? to Match Selection’. Make Your Own Style Sometimes you cannot find the style that you want, or if you have a definite type of style in mind you may want to create your own style. This style can then be used in the current document, or saved to the normal template so it can be used in other word documents too. CREATING YOUR OWN STYLE 1. From the Home tab click the Dialog Box Launcher button from the Styles group. 2. Click the New Style button at the bottom of the pop up styles pane. 3. Enter a Name for your style in the ‘Name’ section. 4. Choose the Font style, Size and Formatting required for your style. 5. If you wish to add additional formatting to your styles click the desired options from the Format button. 6. When you have created the style you require, click OK button. 7. See your style appear in the Styles group. USING YOUR OWN STYLE 1. Highlight the text you wish to change to your own style or click at the start of the line where you wish to commence your style (if you have no existing text to change). 2. Click your style from the Styles group on the Home tab. You could also choose your style from the ‘Styles window’ (click the expand button from ‘Styles’ group). LINKING STYLES (FOLLOW ON STYLE) In any style you can specify the name of the style that will apply to the following line. In my documents, ‘Heading2’ Style is used for the sub headings and this is followed on by the ‘normal’ style. This could be modified on an existing style or applied on a new style through the MODIFY option. 1. Go to Modify the style you wish to change. 2. In the Styles for following paragraph section select the style required. 3. Click the OK button. Page 2 of 2 Microsoft images used with permission from Microsoft WORD 2010: BULLETS AND NUMBERING WHAT ARE BULLETS AND NUMBERING Bullets and Numbered paragraphs are lists of details. Bullets do not necessarily need to be in an order, however, a numbered lists suggested that option 1) happens first / has most priority, followed by option 2) then 3) and so on. Example: Bulleted List Example: Numbered List Items that can be inserted into Word Include: • Shapes • Text Boxes • Charts • Spreadsheets The stages involved are: 1. Click ‘Home’ Tab 2. Click ‘Numbering’ Button 3. Enter Text 4. Press ‘Enter’ key to move down a line and create a new number below ADDING BULLETS OR NUMBERING TO PARAGRAPHS Bullets Numbering Multilevel list 1. Highlight the paragraphs you wish to become bulleted i. For Bullets: Click the Bullet button on the Home tab or ii. For Numbering: Click the Numbering button on the Home tab To change the bullet/numbering style, click the down arrow at the side of the relevant button for more options. REMOVING BULLETS OR NUMBERING 1. Highlight the list that contains the bullets/numbering you wish to remove. 2. If you wish to remove: a. Bullets, then click the Bullets button, or b. Numbering, then click the Numbering button CREATING LISTS WITH NO PREVIOUS TEXT (LISTS FROM SCRATCH) 1. Click in your document where you would like to start your list 2. Click either the Bullet button or the Numbering button from the Home Tab Page 1 of 2 3. Start to type text onto your document. 4. Press Enter key on keyboard to move down a new line ‐ see bullet/number appear 5. To finish the list, press Enter key twice and this should turn off the bullets/numbering and return you to normal paragraphs CHANGING BULLETS TO NUMBERS AND VICE VERSA 1. Highlight the list you wish to change 2. Click Bullets button from the Home tab to make it a bulleted list or click Numbering, button to make it a numbered list 3. To choose a different bulleted/numbered option, click the arrow at the side of the button OUTLINE NUMBERING / MULTI LEVEL LISTS Outline numbering occurs when you have different levels of indentations in your list. This option is particularly important if you are writing a document such as a report. To use outline numbering; use numbering as usual, when you need to indent your list further, click at the beginning of the line to be indented and press the ‘Increase Indent’ button from the ‘Home’ tab (or press the ‘tab’ key on your keyboard). This is ‘demoting’ your text. To ‘promote’ your text, i.e. decrease the indent, you click at the beginning of the line you wish to promote back and click ‘Decrease Indent’ from the ‘Home’ tab (or press ‘Shift’ key and ‘tab’ key together). Decrease Indent / Promote Increase Indent / demote To change the characters or spacing of the outline numbered click Multilevel List button from the Home tab and select the style required. Example Multi Level List 1. Introduction 1.1. This book has been created to help the user format Word Documents suitably for Academic Purposes 1.2. This book covers the following points: 1.2.1. Paragraphs 1.2.2. Bullets and Numbering 2. Outline of Each level 2.1. Paragraphs 2.1.1. This section will discuss spacing in more depth 2.2. Bullets and Numbering 2.2.1. This will discuss how to insert, delete and change Page 2 of 2 Microsoft images used with permission from Microsoft ENCRYPTING DOCUMENTS IN WORD 2007 AND 2010 Microsoft Word is a word processing application that is used to organise and write documents. Word 2007 and Word 2010 provide a feature to protect and encrypt your documents. You can prevent users from opening your document by encrypting with a password. Only those who know the password will be able to open the document. CAUTION: If you forget the document password, you cannot recover it. TIP: If you are emailing an encrypted file as an attachment, please contact the recipient with the password via another communications channel where possible e.g. telephone. This improves the information security of the document. TO ENCRYPT A DOCUMENT 1. Open Microsoft Word 2010/Word 2007. 2. Open the appropriate document. 3. In Word 2010: a. Click the 'File' tab. b. Click the 'Info' section. c. From the 'Permissions' section, click the 'Protect Document' down-arrow. d. Click the 'Encrypt with Password' option. 4. In Word 2007: a. Click the ‘Office button’ b. Click the ‘Prepare’ section’ c. Click ‘Encrypt Document’ 5. The 'Encrypt Document' dialog box appears - see screenshot below. 6. In the 'Password' box, type an appropriate password. A strong password consists of a mixture of characters (such as uppercase, lowercase, numerals and symbols) and is least 6 characters long. 7. Click 'OK'. 8. In the 'Reenter password' box, type the password again to confirm it. 9. Click 'OK'. 10. Save the document.