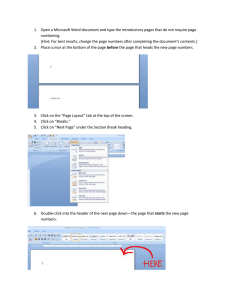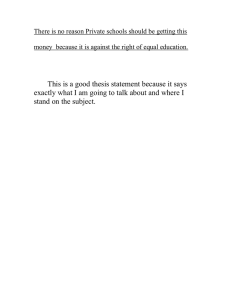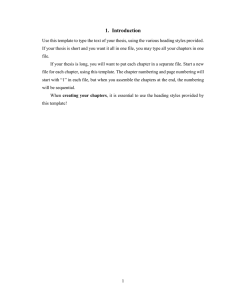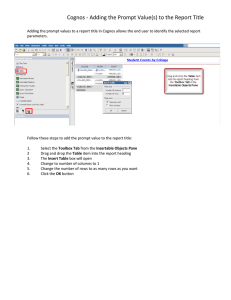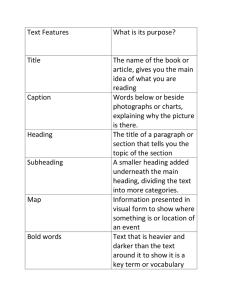Microsoft Word 2013 Starting a Thesis
advertisement

IT Training
Microsoft Word 2013™
Starting a Thesis (Level 3)
Contents
Introduction ..............................................................................................................1
The Rules and Page Setup ....................................................................................2
Saving your Thesis ...................................................................................................3
Setting up Styles ......................................................................................3
Numbering Headings ............................................................................4
Sub-Headings ...........................................................................................5
The Body Text (Normal Style) .............................................................6
Page Numbering ......................................................................................6
Headers and Footers ..............................................................................7
Keeping your Work Safe and Secure ................................................................7
Typing the Text .........................................................................................................8
Creating More Styles ..............................................................................8
Adding Graphics ......................................................................................9
Adding Captions to Figures, Equations, Tables etc .....................9
Cross-Referencing ................................................................................ 10
The Navigation Pane ........................................................................... 11
Creating Further Chapters ................................................................................. 12
Using a Special Template ................................................................................... 12
Adding References ............................................................................................... 13
Further Help and Tips .......................................................................................... 15
Introduction
The aim of this document is to show you how to make the best use of Microsoft Word when
writing a thesis. It's important that you use certain features, right from the first paragraph.
These then make it much easier to bring all of the component parts of a thesis together and
allow you to produce things like a Table of Contents or List of References automatically. This
document assumes you are reasonably familiar with Word. See the documents Microsoft Word:
An Essential Guide and Microsoft Word: An Intermediate Guide if you are not. You may also need
to work through some of the Advanced Wordprocessing Topics .
The Rules and Page Setup
The Rules for the Submission of Theses for Higher Degrees specify the required format for a thesis (see Sections
4 and 5). They are published at www.reading.ac.uk/Exams/ThesesRules.pdf. In brief, they state:
The length should not exceed 90,000 words (for a PhD) or 60,000 (for an MPhil)
The paper size must be A4 (30cm x 21cm)
The text should be spaced to ensure legibility (ie one-and-a-half or double spaced)
The left (binding) margin should be at least 35mm, with the other margins at least 15mm
The margins should not include the page number
Pages containing any table etc must be numbered in sequence with the rest of the thesis
Printing should be on one side of the paper only, except where a table, graph or illustration faces
text to which it refers (these can also be placed in a pocket at the back of the thesis)
There's further information about the contents of the title page and what to do with other material such as
maps and CDs, which can't be bound with the text.
Note: Some schools/departments have their own rules – ask your supervisor about these.
To comply with the Rules, the following changes should be made to the Page Setup:
1. Start up Microsoft Word as usual, beginning with a new document
2. Move to the PAGE LAYOUT tab on the Ribbon and click on the [Page Setup] group arrow (on the far
right of the Page Setup group heading) - the following dialog box appears:
3. On the Margins tab, check that the Top: and Bottom: margin are set to at least 1.5cm - the default
settings of 2.54cm (one inch) are fine
4. Adjust the Left: margin to at least 3.5cm and check that the Right: margin is at least 1.5cm
Tip: To keep the overall typing area the same as other documents, increase the Left: margin by (for example)
1 cm to 3.54 cm and decrease the Right: margin by a corresponding amount to 1.54cm.
5. Click on the Paper tab and check that the Paper size: is set to A4 - if it isn't, change it
6. Click on the Layout tab and under From edge: increase both the Header: and Footer to 1.5cm to
accommodate any page numbering etc
Note the [Set As Default] button on this and the other tabs. If you click on this it will affect all your new
documents.
7. Press <Enter> for [OK] to close the Page Setup dialog box
2
Saving your Thesis
It’s a good idea to create a special folder in which to store all your thesis work:
1. Press <Ctrl s> (or move to the FILE tab and choose Save) then click on My Documents
2. Click on the [New folder] button on the Save As window toolbar
3. For the Name: of the New Folder type Thesis then press <Enter> twice to rename and Open it
4. Supply a File name: (eg Chapter1) for your file - press <Enter> for [Save]
Note: If you want to be able to open your file with an older version of Word, turn on the option to Maintain
compatibility with previous versions of Word at step 4.
Your file is now called Chapter1.docx, as shown at the top of the screen. However, there are various other
settings you should change before you use it to type your work.
Setting up Styles
By far the most important feature provided in Word, which you should be using when writing a thesis, is
styles. Styles are simply different types of formatted text and include settings such as font, font size, bold/
italic/underline, justification, numbering and paragraph spacing. It's much better to use them rather than
setting up a particular format manually for several reasons:
You don't have to keep clicking on the Ribbon buttons to activate and de-activate the settings
If you alter a style, text defined in that style changes throughout the whole document
You can create your own styles
Even more important, for a thesis, are heading styles. They are useful for four main reasons:
You don't have to remember how different section and sub-section headings are set up
Word can number your headings automatically and you can cross-reference them in your text
You can use the Navigation Pane to easily move around your document
And, vitally, heading styles are used to generate a Table of Contents
The first of these points ensures all your headings look the same, no matter which chapter of your thesis you
are editing. If you decide you don't like the way that the headings look then you can just redefine the style
and all your headings will be redrawn. The Navigation Pane lets you move directly to any heading without
having to scroll up and down to find it.
The final reason is even more important. If you don't use styles for your headings then you can't generate a
Table of Contents automatically. Instead, you will have to go through your thesis to work out which page each
section or sub-section is on and then manually type in the table. This can be very time-consuming and
inaccuracies inevitably creep in. And you have to check it all again if you make any changes.
In Microsoft Word you have different heading styles already set up for you (but, as you will see later, you can
easily redefine these if you want to use a different font, font size or paragraph spacing/justification etc):
1. On the HOME tab, on the Ribbon, note the Styles group towards the right
2. Click on the [Heading 1] button for a title in a larger font and bold – the Navigation pane appears
3. Type the title of your work - eg Chapter One - Introduction
4. Press <Enter> and you automatically revert to the Normal style of text
You may have noticed that Heading 1 is a slightly different font (Calibri Light) to Normal text (Calibri). This
makes the heading stand out but you might not like it or might prefer a different font completely. You might
also prefer a different font size or colour. It's easy to redefine the style as follows:
5. Right click on the [Heading 1] button in the Styles group and choose Modify…
6. Change the font, font size, colour, justification, bold etc to what you prefer - eg [Center] it, make it
[Bold] and change the [Font Color] to Automatic (ie black)
3
7. Click on [OK] to close the Modify Style dialog box
Note: It's important that you redefine styles like this rather than manually format the text. This is particularly
important if you are using your own PC and have Keep track of formatting turned on. With this on, a new style
is created each time you manually format a paragraph (and you end up with hundreds of styles). To check
this option is turned off, move to the FILE tab then click on Options and choose Advanced – Keep track of
Formatting is one of the Editing options and should not be ticked on.
Numbering Headings
The default heading styles do not include any numbering. If you want your sub-section headings numbered
(eg 1.1, 1.2 etc) then you need to use a Multilevel list. An added benefit is that it lets you include the chapter
numbers in your page numbering and figure/table captions (eg Table 1-1 if that's what you want).
1. Click anywhere on your main heading (to reset the typing position) then on the [Multilevel List] button
– the third in the top row of the Paragraph group on the HOME tab of the Ribbon
2. From the List Library, select the numbering style required (choose one associated with heading styles the right one in the middle row is a good choice) – your heading is now numbered
To customize this further:
3. Click on the [Multilevel List] button again but this time choose Define New Multilevel List…
4. In the dialog box which appears, click on [More>>] to see all the available options:
You will see that you have 9 pre-defined heading levels, which gradually build up the numbering from one
level to the next. Word lets you customise the Number format - for example you could add the word Chapter
before it, as you'll see next:
5. Click in the Enter formatting for number: box then press the <Home> key (to move the typing before
the shaded number 1) and type Chapter (+ a space) – note how the style appears in preview above
Note that Number style: (immediately below Enter formatting for number) for each level allows you to choose
different numbering (eg i, ii, iii or One, Two, Three), but this then feeds down to the next numbering level.
You probably won’t want One.1.1! Note also [Font...], which allows you to set the font characteristics for the
numbering, such as its size or bold/italic. Ignore Start at: - you'll see later how to number each chapter.
6. Headings sometimes wrap onto a second line – set Text Indent at: to 0cm to line them up on the left
7. Click on [Set for All Levels…] to apply this setting to all the other heading levels – press <Enter> for
[OK] to verify this
4
By default, a tab character separates the numbering from the rest of the heading, which can cause problems.
It’s better to have a space (or a hyphen or colon). You can change this as follows:
8. Using the list arrow provided, change the option Follow number with: to Space - if you want a different
character (eg a hyphen), choose Nothing then add the character to the Enter formatting for number
9. Repeat step 8 for the other heading levels by first selecting them from the Click level to modify: list
10. Press <Enter> for [OK] to enforce your changes and close the Define new Multilevel list dialog box
11. End by deleting the excess words Chapter One from your title - take care not to delete the space
following the numbering (use [Undo] if you go wrong)
Your heading style has now been reset. Next time you use it, it will have the new characteristics. Note that if
you don't want a particular heading numbered but want it to appear in the Table of Contents, simply turn off
the numbering for that heading (by clicking on the <Numbering> button) but keep the Heading style on.
Warning: Avoid using more than one multi-level list as this causes problems when you bring your chapters
together.
Tip: If you would like Chapter 1 to appear on a separate line above the rest of the heading, click on the
heading then press <Home> followed by <Shift Enter>. This gives you a new line but not a new paragraph.
Also use <Shift Enter> whenever you want to split a long heading at a particular place. The extra line is not
passed through to the Table of Contents (but you can edit the entry in the ToC in a similar way).
Sub-Headings
Now that you've set up your numbered headings, it's time to see them in action.
1. Press <Ctrl End> to move to the end of your text
2. Type in an initial paragraph (a couple of lines of rubbish text will suffice) then press <Enter>
Currently, only a few styles are showing; to see the other heading levels you can either use the scroll bar
attached to the styles (on the right) or the More button below this or the Styles group arrow:
3. Click on the [Styles] group arrow on the far right of the Styles group heading – a Styles window appears
4. To fix this in position, double click in the area at the top – it's now a pane on the right of the window
5. Choose [Heading 2] – you’ll find your paragraph is automatically numbered 1.1
6. Type some text as a heading then press <Enter> - the style again reverts to Normal
7. Type in another normal paragraph (a couple of lines is sufficient) then press <Enter> again
8. Repeat steps 5 to 7 except choose Heading 3 to see how this style has been set up
Tip: You can also set heading levels by choosing any heading level and then pressing <Tab> to move down
or <Shift Tab> to move up through the levels. To change the level for an existing heading using this method,
the typing position must be at the start of the heading – press <Home> before using <Tab> or <Shift Tab>.
If you don't like the way the default Heading 2 and Heading 3 styles are defined then you can redefine the
styles as you did previously for Heading 1 - for example, you might prefer your headings to be in a slightly
different or larger font:
9. Right click on [Heading 2] in the Styles pane and choose Modify…
10. Select the required font characteristics – eg set the font size to 14, color to automatic and turn on bold
11. Click on [OK] to close the dialog box
Another way to do this is to make the changes to an existing heading and then set that as the style:
12. Click three times on the Heading 3 heading to select it (the numbering isn’t highlighted)
13. Set the required font characteristics (eg Bold and Automatic font colour) using the buttons in the Font
group of the HOME tab on the Ribbon or by right clicking on the selection to see a local copy of these
14. Right click on Heading 3 in the Styles pane or on the Ribbon and Update Heading ... to Match Selection
5
The Body Text (Normal Style)
Your ordinary paragraphs are known as the body text. The current Normal style doesn't meet the criteria
specified in the Rules and needs to be changed. These stipulate that the text should be spaced legibly and
suggest one-and-a-half or double spacing. Most theses seem to be double-spaced but you can reduce the
spacing if you think that looks better. Indeed, any spacing which is at least one-and-a-half would seem to be
acceptable (you can make use of this to fit your text neatly onto the pages). You may also need to customise
the font and font size. Some departments insist on particular fonts; if they don't, the choice is yours.
1. Right click on the [Normal] button in the Styles pane and choose Modify...
2. If you don't like Calibri, select a different Font from the list provided
3. If you prefer a different font Size, select one from the list or type in the value
Next you need to set up the line spacing and justification:
4. Set the Alignment: some people like to [Justify] text; others prefer to keep [Align Text Left])
5. Change the Line spacing: to Double (or 1.5 lines for one-and-a-half spacing)
Tip: If you want your lines somewhere between one-and-a-half and double spaced, change this to Multiple
At: (for example) 1.8.
Note how all your paragraphs (including the headings, which are based on the Normal style) have been
reformatted (eg double spaced) automatically.
Page Numbering
Another setting you can save in your file is the page number - its position and format. To add a page number
to your work:
1. Move to the INSERT tab on the Ribbon and choose [Page Number] in the Header & Footer group
2. From the list which appears, choose whether you want the numbers at the Top of Page or Bottom of
Page and then select from the formats available (Plain Number 1 to 3 are best)
The page number now appears in either the Header or Footer and an extra HEADER & FOOTER TOOLS tab
appears on the Ribbon. Note that the [Page Number] button is repeated here in the left group. If you want to
change the format of the page number:
3. Click on the [Page Number] button and select Format Page Numbers… - the following dialog box
appears:
You probably won't need to change any of the settings here - just note what you can do. Number format: lets
you choose Roman numerals (i, ii, iii ... for example) - you may need to use these when you come to write
your introductory pages (table of contents/figures, acknowledgements etc). Include chapter number: lets you
add this to your page numbering (eg 1 - 10), which solves the problem of setting a fixed page number for
subsequent chapters. Start at: lets you set the number for a particular chapter if you want to.
6
Tip: If you Start at: 0 and also set a [Different First Page] (in the Options group on the DESIGN tab) then
numbering appears to start on the second page - useful if you don't want a title page numbered.
4. Press <Enter> for [OK] to close the Page Number Format dialog box
Headers and Footers
You might want a special header or footer, showing the main title of your thesis, for example. This isn't
generally the case but you may want the title of each chapter to appear. As such, you set this in each chapter.
To maintain consistency across the chapters, however, you might want to change the Header style:
1. Click on the [Header] button (on the far left of the HEADER & FOOTER TOOLS tab) and choose Blank
Tip: Don't be tempted by the fancy headers which have a box labelled [Type the document title]. This is a
special property of a file and can't easily be reset for the different chapters. If you want a horizontal line then
add it later via the [Borders] button on the HOME tab (and format the line if you want a fancy one).
2. In the [Type text] box, type Introduction
3. Press <Ctrl e> (for [Center]) or <Ctrl r> (for [Align Text Right]) if you want to alter the text position
4. Double click on the word Introduction then make any font changes (eg size, bold/italic) you require
5. Next, right click on the Header style in the Styles pane and Update Header to Match Selection
6. When you have finished, either double click anywhere in the main body of the text or use the [Close
Header and Footer] button on the far right of the HEADER & FOOTER TOOLS tab
7. Finally, press <Ctrl s> to save the changes to your file
Note: You might also want to change the Footer style to match (or to another format).
Keeping your Work Safe and Secure
A thesis is a very important piece of work. It's vital that you save it in a safe place and make regular backups of
any files. If you are working on a University Lab PC and saving your files in My Documents then you can be
assured that your work is safe and that it will be backed up regularly. It's a good idea to keep all your thesis
files in the one folder. It's then easy to find a file or make a backup of the whole folder (and any sub-folders).
Tip: It's a good idea to keep each chapter in a separate file. If you do manage to delete a file (or it becomes
corrupt) and haven't got a backup then at least you only lose the one chapter. It's also better for Word to
work with smaller files rather than one big one (the possibility of corruption increases significantly with file
size, particularly if charts and pictures are included).
If you are working on your own PC then always store your files on the hard disk. As here, save your files in a
special folder within My Documents. USB pens and similar multimedia can be used for moving files from one
computer to another or for taking backups of files, but AVOID WORKING DIRECTLY FROM SUCH MEDIA.
Another safe place to store your work is in the Clouds – you can then access it from any computer, worldwide.
If you are using your own PC, it's vital to make regular backups of your work. Don't rely just on a single backup
as it's possible for the current version of a file on the hard disk to be corrupted in saving. You might then copy
this onto your backup media, overwriting the only good copy of your file. Work on a grandparent/parent/child
system, replacing the oldest (grandparent) version each time.
Be aware that no backups on multimedia can be considered 100% secure. It's all too easy to damage the
media or they can become corrupt. They can also be stolen or damaged by fire or liquids, as can your PC. If
you can, keep an extra backup in another location (eg at your parents' or a friend's house) then that provides
additional security. Better still, make use of the University system to back up your work - bring your backup
media onto campus (or attach your files to emails) and then copy them to My Documents on your N: drive.
Tip: If you are moving your files between your own PC and the University system, it's important to label your
media with your contact details so that if they’re left behind, it's possible to trace the owners.
7
Typing the Text
You can now continue writing your Chapter 1. Don't waste time trying to fit your work onto the pages until
you have finished amending and correcting it. This is dealt with in Microsoft Word 2013: Finishing a Thesis.
Creating More Styles
As you type, you may find that you need to create new styles (or amend existing ones) and this you can do
from within a document. To see how, try typing a bulleted list:
1. Check you are at the end of your work on a blank line (with the style set to Normal)
2. Click on the [Bullets] button, type in a short line of text then press <Enter>
3. Repeat step 2 for a second bulleted list item
You may consider that your list is spaced too widely. To amend the style:
4. Right click on the List Paragraph style in the Styles pane and choose Modify…
5. Click on [Format] and choose Paragraph…
6. Set Line spacing: to 1.5 lines to squash up your text a little
7. Check that the Don’t add space between paragraphs of the same style: option is turned on
8. Increase Spacing After: to 16pt to balance the gap between the last item and following paragraph then
press <Enter> for [OK] to close the Paragraph dialog box
9. Press <Enter> for [OK] to close the Modify Style dialog box – your list should look much better
10. Press <Enter> to end the list
11. Type in a normal paragraph (a couple of lines is enough)
Note: This will also squash up numbered lists as they too use the List Paragraph style.
Next, try creating your own style for a table. First, insert a table to see how it could be improved:
1. Move to the INSERT tab on the Ribbon and click on the [Table] button
2. Select a small table (2 rows by 3 columns would be sufficient)
3. Type some headings in the cells in the first row then a couple of lines of text into the first cell of row 2
As with the numbered list, the text is very widely spaced – this can prove problematic in a table where you
may want to store as much information as possible in a limited space. Note also that the text isn’t centred
very well vertically – it touches the top border of the cells but there is a gap below the text and bottom
border. To rectify this:
4. Click on the [New Style] button (the first button in the bottom left corner of the Styles pane)
5. Name: the style MyTable (or something similar)
8
6. Click on [Format] and choose Paragraph...
7. Change the Line spacing: to 1.5 lines and change both Spacing Before: and Spacing After: to 6pt
8. Press <Enter> for [OK] twice to accept the changes
9. Select the whole table then click on MyTable at the top of the Styles pane to apply it to the other cells
Your table should look much better and you’ll be able to squeeze much more into tables using this style.
You’ll need to select it each time you create a new table (or reformat an existing table), as in step 9 above.
Tip: Tables are often too wide to fit on an upright page but having landscape (sideways) pages in the text can
be problematic. To get round this, create them on a landscape page then take a Screenshot of the table and
place it on an upright page. Screenshots are pictures which can easily be rotated sideways to fit on the page.
Adding Graphics
In the same way that heading styles are used to generate a Table of Contents, Captions are used to generate a
List of Figures etc. These are another special style, which you can customise if you want. Whenever you add a
line of text above (or below) a figure or table etc, you must use the caption style for this. It’s best if you insert
the figure first, and then add the caption:
1. Press <Ctrl End> to move to the end of your work
You would now usually go to the INSERT tab and click on [Picture] (for a picture) or [Object] then Create
from File and [Browse...] to find the file. Note that if you use the Link to File option, you must make sure the
linked file isn't moved or renamed. Here, however, let’s simply insert a screenshot:
2. Move to the INSERT tab and click on [Screenshot] then choose Screen Clipping
The screen switches to the window previously viewed (here, the Desktop)
3. Using the mouse, hold down the mouse button and draw out a rectangle to cover the area required
4. Release the mouse button and the screenshot will be inserted in your work
5. Resize (and crop) the picture, if necessary, using the handles provided (and [Crop] button)
Tip: By far the best method to paste an Excel chart is as a picture - use Paste Special… then Picture (a JPEG or
GIF are fine). This can then be rotated, if necessary, to create a sideways chart on an upright page. Pictures
have the advantage that they do not change when resized. If you need to make any changes, do so in Excel
and then copy the updated chart back to your document. Before copying the chart from Excel, place it on a
separate chart sheet – this minimizes the space used by the legend and axis labelling.
Adding Captions to Figures, Equations, Tables etc
It’s now time to add a caption to the figure.
1. Make sure your figure is selected (ie it should be surrounded by handles) before you add the caption
2. Either right click on the figure and choose Insert Caption… or move to the REFERENCES tab and click on
[Insert Caption] - the following window appears:
9
The default caption is for a Figure but other captions are available (or you can create your own).
3. Using the list arrow attached to Label: select the type of caption required (here, Figure is fine)
4. To create a different label, click on the [New Label...] button
5. Type in your Label: (eg Photograph) then press <Enter> for [OK]
6. Reset the Label: to Figure as in step 3
7. Using the list arrow attached to Position: select whether you want the caption above or below then
press <Enter> for [OK]
The [Numbering...] button lets you change the numbering system (eg to Roman numerals) and you can
include the chapter number if you wish. With [AutoCaption...], Word automatically gives you a caption each
time you insert a particular type of object (eg for all your tables or a series of equations).
8. Complete the caption, here type Screenshoot of the Desktop
You'll find the caption is added to your text in a new Caption style. Using captions like this not only lets you
generate a List of Figures etc but renumbers them automatically as they are moved around or as new figures
are added higher up in the text.
Tip: If your caption appears in a Text Box, it’s because of the figure’s Wrap Text property. We recommend that
this is set to In Line with Text. To do this, first [Undo] the insert caption then right click on the graphic and
choose Wrap Text. Choose In Line with Text then repeat steps 2 to 8 as above to add the caption again.
To change the caption style:
9. Right click on Caption in the Styles pane and choose Modify…
10. Make the necessary font (size & colour) & style (bold/ italic) changes – eg to match your normal text
It's important that a caption should appear on the same page as the figure or table to which it refers. This is
set up automatically for you by the Caption style - another advantage of using captions. Headings are also set
up similarly, so that they don’t appear isolated at the bottom of a page.
11. Next, add a caption to your table – select it by clicking on the cross which appears just above it
12. Repeat steps 2 and 4, this time choosing the Label: Table and then press <Enter> for [OK]
13. Complete the caption by typing in some suitable words (eg Example Table)
Note: If you want a table or figure to be split into several sections (eg Table 1a, Table 1b, Table 1c etc) then
you have to edit the field code generated for you by the caption style. To do this:
i) For the first table/figure, simply add the letter a manually
ii) For the second table/figure, select the caption numbering. right click and choose Toggle Field Codes
iii) Change the final code from {SEQ Table \* ARABIC} to read {SEQ Table \* ARABIC \c}
iv) Right click again and choose Update Field then type in b or c etc manually
The \c code picks up the previous table/figure’s numbering. You can, if you want, set the number explicitly
using \r x where x stands for the number required.
Cross-Referencing
Using captions to label your figures and tables has another advantage - you can refer to them using a crossreference in your text. These cross-references update automatically to match the figure/table number if its
numbering changes. You can also cross-reference footnotes and numbered items (such as headings).
To add a cross-reference:
1. Press <up_arrow> then <End> (to move to the end of the paragraph above the table)
2. Click on [Cross-reference] in the Captions group on the REFERENCES tab (this button is also available in
the Links group on the INSERT tab) – a dialog box appears:
10
The default is to cross-reference numbered items (eg section headings). For further options:
3. Change the Reference type: to the type of caption required - eg Table (note also Footnote)
4. Select the table you wish to cross-reference (here, you only have the one to choose from)
5. Change Insert reference to: to the format required - eg Only label and number
The Include above/below option is greyed out but you can cross-reference it (or a page number) as in step 5.
6. Press <Enter> for [Insert] then <Esc> to [Close] the Cross-reference window
7. Continue with the text: shows a summary of ...
8. End by pressing <Ctrl s> to save your work
The table is referred to by a special field code. Sadly the text doesn't update straightaway if another table is
added before the referenced one (or if the table is moved to a different position in the text). To manually
update a field code, right click on the text and choose Update Field… from the pop-up menu. The easiest way
to update all your cross-references in one go is to Print Preview your work (via Print on the FILE tab).
Tip: To cross-reference other pieces of text, select the text and then move to the INSERT tab and select
[Bookmark]. Supply a name for the bookmark then click on [Add]. To cross reference this text, repeat steps 2
to 6, as above, but at step 3 choose Bookmark and at step 5 the required format.
The Navigation Pane
The Navigation Pane is a very simple, yet immensely useful, tool for moving around your document. You may
have noticed that the pane (displayed on the left of the screen) contains all your headings. You simply click
on the required heading in the pane to move directly to it:
1. If the pane isn't displayed, move to the VIEW tab and click on [Navigation Pane]
2. Click on any of the headings to move directly to that section
You can modify the number of headings shown in the Navigation Pane by clicking on the small arrow to the
left of a heading. Click on this again to reshow the headings in that section.
The Navigation Pane can also display Thumbnails - for moving around your thesis (and checking page layout):
3. Click on [Pages] – page miniatures appear
4. Click on any miniature to move directly to that page
One further feature lets you jump between figures, tables or equations (sadly, it doesn't work for your own
captions such as Photographs or Maps). To see this:
5. Click on the [Magnifier] button (at the top, after Search Document) and choose tables or graphics
6. Use the [Previous ▲] / [Next ▼] buttons to move between the figures (here you only have one)
11
Creating Further Chapters
Let's assume that your first chapter is now complete and that you want to start another:
1. First, save your document again but, this time, as a different file – go to the FILE tab and choose Save As
2. Choose the Thesis folder then change the File Name to Master (or something similar) – press
<Enter> for [Save]
3. Next, select all the text (press <Ctrl a>) and <Delete>it
4. Double click on the word Introduction in the Header and type Chapter Title instead
5. Now, press <Ctrl s> to save your empty Master document
6. Press <Ctrl F4> (or move to the FILE tab and choose Close) to close your document
Though it took a lot of effort to set up your first chapter, it's very easy to create a new file using all the settings
which are also stored in the Master file. The alternative would be to set up each file individually, as you create
it, which is very time-consuming and can easily lead to inconsistencies. To create a new file:
1. Move to the FILE tab then right click on Master in Recent Documents and choose Open a Copy
A new document will appear with the settings from the Master.
2. Click on [Heading 1] in the Styles pane – Chapter 1 appears
3. Click on the list arrow attached to the right of the [Numbering] button in the Paragraph group on the
HOME tab and choose Set Numbering Value…
4. Change Set value to: to 2 then press <Enter> for [OK] – subsequent numbering of headings and
captions (if you include the chapter number) make use of this value
5. Type the title for your new chapter (eg Literature Review) then press <Enter>
6. Click three times on the words Chapter Title in the header and replace them with the title of your new
chapter
7. Double click anywhere in the main body of the text or click on the [Close Header and Footer] button
You would now continue writing your new chapter but, here:
8. Close Word - press <Alt F4> or click on the red [Close] button - save the new file as Chapter2
Once you have written some or all of your thesis, work through the second part of these notes - Microsoft
Word 2013: Finishing a Thesis. The following sections may be useful to some users only.
Using a Special Template
If you are an experienced user, you could consider setting up a special template for your thesis work. Though
this is the proper way of working, we do not recommend it for the average user. It can create problems if not
used correctly, especially if the user is editing files on more than one PC.
A template is a file which holds a host of settings, which are used when you open a document based on that
template. The default template is called normal.dotx but you can create your own very easily. To save your
current settings in a template:
1. Set up your styles (normal, heading, caption, header/footer etc), page numbering, page layout etc (as
detailed in pages 2 to 10 of this document
2. Select all the text in your file (press <Ctrl a>) and Cut it (press <Ctrl x>)
3. Save the empty file as a template – from the FILE tab, choose Save As
4. Change Save as type: to Word Template (*.dotx) and supply a File name: (eg mythesis) for your
template, saving it in your thesis folder - press <Enter> for [Save]
To use the template to create a new file:
12
5. Double click on the template file (or a shortcut to it, placed on the Desktop) then you’ll get a new
document with all the template settings – continue from step 2 in the previous section.
If you find you need to alter the template in the future, you can always reopen this template file from within
Word and make the necessary changes. However, you can also redefine or create a style from within a
document and add this to the template. To do this:
1. When creating or modifying the style, simply turn on the check box which says New documents based
on this template (instead of the default Only in this document)
2. Save the changes (press <Ctrl s>) both to the document and template when prompted
Adding References
You've almost completed the Starting a Thesis training now, but some of you might like to see how the
EndNote software can be used for managing your references. As you type in your thesis, you will be including
references in your text. Word has its own referencing system (see Microsoft Word 2013: Managing
References), but this isn’t really adequate enough for a thesis. Instead you should be using the special
bibliographic database program EndNote. Note, however, that if you use Microsoft’s referencing system, the
references can be transferred to EndNote, if you subsequently use that.
As you do your research, you can use EndNote to build up your own library of references (either by typing
them in or by downloading them from the University's Unicorn or other library catalogues). You then use this
to add references and, simultaneously, create a bibliography at the end of your text. The Library produces
written notes on using EndNote and gives training on it; here, you will be briefly introduced to the software.
1. Load up Word and open the Chapter One file – move to the FILE tab and select it from the list of Recent
Documents on the right
2. Move to the ENDNOTE tab then click on the [Go to EndNote] button
3. (You may need to close 3 Endnote windows) Click on the File menu in EndNote and choose New
4. The New Reference Library window appears - type in a File name: (eg refs) and change Save in: to point
to your Thesis folder (double click on Thesis to [Open] it)
5. Click on [Save] to create the new library - the following window appears:
You could now start typing in your references by hand (by clicking on the green + [New Reference] button
or using New Reference from the References menu or you can download them from a library catalogue. You
have to be a little careful here or you can accidentally download hundreds of references into your own
library.
Tip: When typing in a new reference for an organisation such as United Nations, add a comma at the end of
the organisation to prevent EndNote referencing it as Nations, U.)
13
In EndNote there are 3 ways of working (with buttons in the order of Local Library Mode, Online Search Mode,
and Integrated Library & Online Search Mode):
6. Begin by moving to Online Search Mode – click on the [Online Search Mode] button (in Integrated
mode, all references are automatically copied into your own library)
7. Next, click on [Online Search] (the magnifier in the middle of the toolbar) or open the EndNote Tools
menu and choose Online Search – the Choose a Connection window appears:
8. Choose U Reading (scroll down, if necessary) then press <Enter> for [Choose]
You are now linked to the University's Library catalogue, with a search screen waiting to be filled in. You can
set your own search criteria if you prefer not to use the example below.
9. In the first box, change Author to Keywords, leave Contains as it is but type Computer Training in
the third box - click on [Search]
10. A window saying how many references have been found appears - press <Enter> for [OK]
The matching references are now returned to your screen. If you need to, you can refine the search by
changing the online search criteria or you can perform a completely new one. With each new search, the
default is for the current list to be cleared.
Having listed the possible references, it's time to copy the ones you want into your personal library.
11. Click on the reference required (here, click on any reference then press <Ctrl a> to select them all)
Note that you can also use Ctrl click to select several individual references or Shift click to select a range.
12. Now open the References menu, choose Copy References to… then select refs.enl - the references are
copied into your own library
13. Click on the [Local Library Mode] button
Now start adding references to your thesis:
14. Click on your document (or on the [Return to Word Processor] button) to move back to Word then
press <Ctrl End> to move to the end of your text
15. Type in some more text (any rubbish will do) then click on the [GoTo EndNote] button
16. Select the required reference then click on the [Insert Citation] (red arrow) button (or use Insert
Selected Citation(s) under Cite While You Write in the Tools menu, or simply press <Alt 2>)
14
You'll find the selected reference is added to your thesis, both in the usual abbreviated form in the text and in
full below it. EndNote adds special codes to your document, which translate into the reference. You can see
these codes by right clicking on a reference and choosing Toggle Field Codes. Repeat this to return to normal.
17. Repeat steps 15 and 16 to add two further references - you'll find the list below the text is automatically
sorted into alphabetical order
18. Repeat steps 15 and 16 again but choose one of the references you already have in your text - you'll find
the abbreviation is added to the text but only one entry appears in full
19. Finally, locate a unique reference, drag through it to select it then press <Delete> - the full reference
will disappear automatically from the list below
Sometimes you want to include a reference in a different format, for example: Smith (2008) says … To do this:
20. Right click on any reference and choose Edit Citation(s) then Display as Author (Year)
The full reference is retained in your list of references. If you want to add extra text (eg page numbers):
21. Right click on the reference and choose Edit Citation(s) then More …
22. Include the extra text in the Prefix: or Suffix: box (don’t be tempted by Pages:)
23. Finally, press <Enter> for [OK] to close the dialog box
TIP: To format your references with a hanging indent, move the typing position to immediately below your
references; click on the [Format Painter] button then drag through your reference list (the empty paragraph
has the required settings).
EndNote is a really useful tool when writing a thesis. It ensures you have a complete reference list building up
as you write your text, with all references cited included (and no duplication). To learn more about it,
including different referencing styles such as Harvard, ask at the Library Information Desk.
Note: You can purchase a copy of the software, at a special education rate, to install on your own PC. You can
then take a copy of your refs.enl file (from the thesis folder in My Documents) to put on your own PC and can
add new references at any time. Note that there’s also a free version of EndNote called EndNote Web.
Most people don’t bother buying the software; they simply use the University system for adding references.
These will then be displayed using the special codes generated by EndNote.
24. End by closing Word in the usual way, saving the changes made to your file
25. Also close EndNote - press <Enter> for [OK] to discard any unused references from the library search
and ignore any error messages which might appear.
Further Help and Tips
The following tips are worth noting:
To get a copy of information from a web page, use the [Screenshot] button, as covered earlier. Use
the [Crop] button on the PICTURE TOOLS FORMAT tab to remove any unwanted areas. Finally,
enlarge or shrink it by dragging out a corner handle. Note that if you enlarge it too much, you may
lose picture quality.
Be aware of the typing area (indicated by white on the ruler, if you have it displayed). Don't be
tempted to place text, a table or graphic so that it stretches outside this area into the margins
To insert a special character, move to the INSERT tab, click on [Symbol] then choose More
Symbols…. Select the Font: then double click on the required character. If you set the Font: to
(normal text) then the character appears in the font being used at that time
When you run the spelling/grammar checker, Word notes which passages of text have been
checked. In order to rerun the checker from scratch, move to the FILE tab then click on Options at
the bottom. Move to the PROOFING tab then click on the [Recheck Document] button. You can
now run the spell checker again to check the whole document.
15
When writing your thesis you should be aware of the number of words you are using. Remember that
the total length should not exceed 90,000 words (for a PhD) or 60,000 (for an MPhil). It's a good idea
to monitor your word count as you write each chapter, though you could leave this until all the
chapters are written.
Word automatically shows a word count on the Status Bar (bottom left of the window). If this isn’t
showing:
1. Right click on the Status Bar
2. Turn on Word Count – note the other options (Section might also usefully be added)
Don't forget that Word has a comprehensive on-line help facility. This is available via the [Help] button.
Various guides to Microsoft Word 2013: Advanced Topics are also available on the WWW.
™ Trademark owned by Microsoft Corporation.
© Screen shot(s) reprinted by permission from Microsoft Corporation.
Copyright © 2015: The University of Reading
Last Revised: November 2015
16