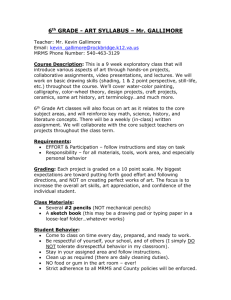Multi-Room Monitoring Station (MRMS)
advertisement

Multi-Room Monitoring Station (MRMS) User Guide 125-1903 2015-01-27 Building Technologies Table of Contents Introduction .......................................................................................................................... 4 Overview ............................................................................................................................... 4 Intended Use ................................................................................................................... 4 MRMS Functions .................................................................................................................. 4 Rough-in Installation ............................................................................................................. 7 Required Parts ...................................................................................................................... 7 Contents ............................................................................................................................... 7 Installation ............................................................................................................................. 7 Wiring............................................................................................................................... 8 Completing the Installation ............................................................................................ 10 Operation ........................................................................................................................... 12 Touchscreen Operation ...................................................................................................... 12 Home Screen ...................................................................................................................... 12 Room Label ................................................................................................................... 13 Alarm Condition Causes Room Label to Turn Red ....................................................... 13 Room Screen ...................................................................................................................... 14 Administrative Menu Screen............................................................................................... 15 Setup Unit Menu ............................................................................................................ 15 Network Setup .................................................................................................................... 18 System Information ............................................................................................................. 22 Audible Alarms.................................................................................................................... 22 USB Configuration Cloning ................................................................................................. 23 Updating Firmware ............................................................................................................. 25 Troubleshooting ................................................................................................................. 26 3 Building Technologies 125-1903 2015-01-27 Introduction Overview Introduction Overview The Multi-Room Monitoring Station (MRMS) is an elegant, remote monitoring solution for Critical Care application requirements that reduces labor and installation cost, and improves productivity. Using BACnet® MS/TP, the MRMS can remotely monitor up to eight critical spaces equipped with other Pressure and Condition Room Monitors such as Models RPM or SRCM. The MRMS user interface is simple, intuitive and allows the user to access configuration setup menus using the backlit color TFT LCD (480 × 272 resolution) display with a resistive touch panel. The MRMS features the industry’s first Auto-Discover function to automatically search and connect to RPM or SRCM devices on a BACnet® network. A built-in audible and visual alarm alerts the user to room status and room condition, while allowing for easy alert of a change in room condition. Intended Use The MRMS can be installed in a centralized location such as a nurses' station in healthcare applications or a centralized control room for applications within a Pharmaceutical clean room, Biological Safety Labs, and Vivariums. The MRMS provides remote viewing and alarming capabilities for up to eight critical spaces equipped with other Room Pressure Monitors (RPM) or Room Condition Monitors (SRCM) that provided local differential pressure indication as well as other parameters such as temperature, humidity, and so on. Typical applications include: Healthcare – Hospital Nurses' Station Pharmaceutical, semiconductor, precision manufacturing and other clean rooms Laboratories – BSL (Bio safety labs), radiation, vivarium, toxic metals and chemicals 4 Building Technologies 125-1903 2015-01-27 Introduction MRMS Functions MRMS Functions The MRMS can be configured to remotely monitor up to eight SRCM and/or RPM differential pressure monitors. The MRMS home screen shows the remote room label, and indicates the status of the remote room: NORMAL, WARNING, ALARM, STANDBY or NO ISOLATION. Depending on the status of the room being monitored, the color of the room changes according to the table below. Table 1: Room Status. Color Status Green NORMAL. Remote room pressure is within the established alarm limits Yellow WARNING. A door is open or a remote room pressure is within the alarm deadband.* Red ALARM. The remote room pressure is outside the alarm limits, and the alarm delay has expired. Grey NO ISOLATION. The remote room is in Standby or No Isolation mode. * Door alarm input should be enabled in the remote SRCM/RPM. User Interface: LCD Display 480 × 272 TFT/WQVGA module, with LED backlight and 4-wire resistive touch-screen. The individual room screen shows the condition of each individual room being monitored, including pressure, temperature, humidity or any user-defined parameter on the remote SRCM. In the case of the RPM, only the room pressure measurement is displayed. 5 Building Technologies 125-1903 2015-01-27 Introduction MRMS Functions Room Auto Discover: This function is used to scan and search for RPM and SRCM devices on the BACnet® network. A list of devices found and their corresponding MAC addresses will be displayed after performing a Room Auto Discover search. Up to eight rooms can be selected from the list. The room location is configurable. Audible Feedback: A buzzer will sound when the remote room is out of range, and the alarm delay has timed out. The volume can be adjusted to suit the facility and use of the space. Audible alarms can also be individually enabled or disabled for each room. This configuration is independent from the audible alarm configuration of the remote room pressure monitor. Security: One-level password protection is available; it can be enabled or disabled. The Supervisor password protects the Administrative Menu which is used during the initial set-up and maintenance configuration. USB Functionality: An internal micro USB port performs two functions. Cloning (copy and paste) of set-up configurations allows quick set-ups in facilities that have multiple units installed with similar set-ups. Simply set up one unit, download the configuration to a flash drive, and upload to each of the other units. Field Upgrade. The firmware in the units can be upgraded in the field using a flash drive. French Language: An option is available to show the home screen parameters and keyboard in French. 6 Building Technologies 125-1903 2015-01-27 Rough-in Installation Required Parts Rough-in Installation Required Parts To mount and install properly, the following components (not included) are required: (1) Triple gang, double deep metal electrical box, RACO 697, Appleton M3-350 or equivalent (1) Green grounding screw Power (18 AWG recommended) and signal wiring (22 AWG recommended), as needed Transformer, 24 Vac, Class 2 EMT conduit (if required by local code). Contents Table 2: Contents. Quantity Description 1 MRMS Assembly 1 MRMS Faceplate 5 Mounting screws, 6-32 × 1/2 Phillips head 2 Mating Electrical Connectors, Phoenix contact MC plug kit, with communications and power connector Installation The MRMS is designed to be mounted in a standard triple gang, double deep electrical box RACO 697, Appleton M3-350 or equivalent. 7 Building Technologies 125-1903 2015-01-27 Rough-in Installation Installation Figure 1: Wall-Mount Installation Overview. Secure the triple gang, double deep electrical box to the stud(s) using the mounting hole in the side of the electrical box (see Figure 1 for mounting hole location). Drive the mounting screws from the inside of the electrical box into the wall studs to prevent sharp objects protruding into the electrical box. Wiring All circuits must conform to the requirements of an NEC Class 2 (dry) circuit. Use multiple transformers instead of larger transformers when more than 100 VA is required. Each pressurization zone should have either a dedicated single-phase primary circuit, or a secondary circuit disconnect. Use stranded wire for ease of installation. Follow good wiring practices: Locate cables away from sources of electrical interference (EMI/RFI). Do not run signal or communication cable in the same conduit or wire way as power cables. If signal cable must cross power cables place these at a 90-degree angle. Shield or drain wires, if required, should be wrapped with insulating tape to prevent contact with exposed conductors or contacts. 8 Building Technologies 125-1903 2015-01-27 Rough-in Installation Installation Maintain a consistent color code or polarity all the way through the wiring system. Power supply and signal isolation on I/O devices vary from manufacturer to manufacturer. Verify the wiring device manufacturer’s recommendations for isolating power and signal common connections and maintain polarity. Local and national electrical codes take precedence. Electrical Box (Rough-in) Wiring must be performed by a licensed Electrician, according to local and state electrical codes. Use only the knockouts at the back of the rough-in box. The front knockouts will be inaccessible once the MRMS is installed. Strain relief wires, and seal box as required. Figure 2: Triple Gang Electrical Box Rough Wiring and Plumbing. 9 Building Technologies 125-1903 2015-01-27 Rough-in Installation Installation Finish Wiring Figure 3: Rear View of the MRMS Showing Wiring Connetctions. Do not turn on power until all other connections have been made The back of the MRMS has electrical connectors labeled with their function. The mating electrical connectors (supplied) are color coded, keyed, and labeled with the matching function: Power, labeled POWER, L1, L2, ground symbol 1. Starting with the 3-pin Power connector, connect the 24 Vac lines to L1 and L2. 2. Connect a ground wire, GND, from a ground lug in the triple gang box to the GND on the connector. The MRMS operates at 18 to 30 Vac, 50/60 Hz and 10W maximum power consumption. COMM BACnet Communication See MRMS BACnet Multi-Room Monitoring Station Installation Instructions (570-206). Analog Output, labeled ANL OUTPUT, RELAY, INPUT1, INPUT2 Not used. Connect all the electrical connectors matching the wiring connector with the mates on the back of the unit. 10 Building Technologies 125-1903 2015-01-27 Rough-in Installation Installation Completing the Installation 1. Mount the unit cover to the electrical box using four of the supplied mounting screws. 2. Leaving screws slightly loose, adjust the cover so that it is square. 3. Securely tighten so that the back of the cover is tight to the finish wall surface. 4. Mount the front cover assembly. The installation is now complete. 11 Building Technologies 125-1903 2015-01-27 Operation Touchscreen Operation Operation This section describes how to operate the Multi-Room Monitoring Station (MRMS) using the touchscreen interface. The screen has two basic functions: The primary mode of operation displays the Home screen, which shows the end-user pressure values, temperature control, and other data intended for visual pressure verification and climate control in the facility. The second mode of operation is the Administrative Menu (Menu) screen, which permits setup and configuration for the MRMS units. After changes have been made on the Menu screen, functions are saved and operation returns to the Home screen. Many administrative settings can be written over the BACnet MS/TP network. Home Screen Administrative Menu Touchscreen Operation You can choose to view the specific variables of any room by simply touching the room identification on the screen. If there is no user interaction with the touchscreen for more than ten seconds, the screen will automatically revert to the Home screen. Home Screen In the Home screen, the MRMS shows the rooms that have been configured for monitoring. At a glance, you can see if any room is in a normal state (green), warning state (yellow) or alarm state (red). To view room status, touch the main display screen on the room you want to view. The display shows more details about the room while retaining the status shown on the Home screen. The following shows room display screen status. 12 Building Technologies 125-1903 2015-01-27 Operation Home Screen Figure 4: Detailed Room Status. Room Label You can define the room label at the top of the screen to ensure the viewer understands which room is actively being monitored by the Central Display. Each of the four colored screens are defined as: Green - Pressure, is in normal condition Red – Pressure is in alarm condition Yellow – Pressure is in warning condition or door switch is open. Gray – Room is in standby mode. Figure 5: Room Label Color Definitions. When touching the individual room label on the main screen, the display will bring up more details about the room, while retaining the status shown in the main screen. 13 Building Technologies 125-1903 2015-01-27 Operation Room Screen Alarm Condition Causes Room Label to Turn Red When a pressure alarm occurs, the room label color will turn to red. When the system returns to normal, the user-configured settings will be retained. Figure 6: Alarm Condition Display. Room Screen The Room screen shows the active operating conditions of the pressurized space. Figure 7: Room Screen. You can define the room label at the top of the screen to ensure that the viewer understands which room is actively being monitored by the MRMS. See the Auto Discover Results menu in Network Setup menu to enter text for your specific room. The PRESSURE indication shows the intended direction of airflow for the space: POSITIVE for airflow out of the space, and NEGATIVE for airflow into the space. The indication shows whether the pressurized space is within normal operating parameters (within alarm thresholds), or if there is an alarm or warning condition. If the operation is within alarm thresholds, the green room label is shown. If the operation is near either high or low alarm threshold limits, a yellow WARNING indication is shown. 14 Building Technologies 125-1903 2015-01-27 Operation Administrative Menu Screen If operation is at or beyond high or low threshold limits, a red ALARM indication is shown. If Audible Alarming is Enabled, a piezo buzzer will sound and a SILENCE menu button will appear. Pressing the SILENCE button will shut off the alarm for the period of time defined in the alarm configuration. Alarm operation can be configured to sound an audible signal. Alarm Indication and Silence Button Door Warning Indication In addition to pressure indication, the Room screen displays if a door is open. If a door switch is configured, an open door contact will display a yellow DOOR indication. Administrative Menu Screen Pressing the MENU button on the Home screen or Room screen brings up the Administrative Menu. If passwords are enabled, you must enter the correct password before being authorized to make changes. From the Administrative Menu, you can set all operating parameters of the MRMS. Figure 8: Administrative Menu Screen. 15 Building Technologies 125-1903 2015-01-27 Operation Administrative Menu Screen Setup Unit Menu The Setup Unit menu is used to configure Audible Alarm, Mute Time Out, the number of rooms to be read for displaying in the Home screen, and for setting Supervisor Password. Figure 9: Setup Unit Menu Screen. Changing the MRMS Label Press anywhere in the Unit label selection box to bring up the on-screen keyboard to enter the MRMS text desired. It is not necessary to touch the white area next to user text, simply start entering data using the keyboard. Be sure to press the Enter button under the text entered before leaving this screen. [ENTER SCREENSHOT] Audible Alarm The Audible Alarm buzzer volume can be changed from 1 to 4. To disable the alarm sound for a specific room, go to the Audible Alarm menu in Administrative Menu screen. Mute Time Out The Mute Time Out setting allows the buzzer to be silenced until the configured duration in seconds has expired. The Mute Time Out value can be set from 0 to 9999 (infinity). This setting is used for all rooms. The following is an example of a Mute Time Out setting of 60 seconds: 1. Room 1 pressure is out of limit — Press the Silence button, and the Room 1 timer will start incrementing and displaying the mute icon in the Home screen. 2. After Step 1, and within 60 seconds, Room 3 pressure is out of limit — Go to Room 3 details and press the Silence button. The Room 3 timer will start incrementing and displaying the mute icon in the Home screen. 3. After Step 2 and once the Room 1 timer has reached 60 seconds, it will indicate the buzzer sound and display the Sound icon in the Home screen. 16 Building Technologies 125-1903 2015-01-27 Operation Administrative Menu Screen Number of Rooms The maximum number of rooms that can be configured is eight. Depending on the amount of rooms configured, the MRMS Home screen will look like the following: One Room Two Rooms Three Rooms Four Rooms Five Rooms Six Rooms Seven Rooms Eight Rooms 17 Building Technologies 125-1903 2015-01-27 Operation Network Setup Supervisor Password The password function provides security against changed configurations by unauthorized users. This is accomplished by using password protection, which can be enabled or disabled. The Supervisor password allows full access to all menus. The Supervisor has access to all levels of the menu structure. This mode is used during initial configuration and follow-on reconfiguration. Figure 10: Supervisor Password Screen. NOTE: The master Supervisor password is 351, and will work for any condition where you need to reset passwords. Network Setup CAUTION When using the USB Configuration Cloning feature, follow that process first before network setup. Otherwise, the cloning process will overwrite the network information and affect MS/TP communications. The BACnet setup screen is enabled by pushing the Position 1 switch (labeled MAC) to the ON (right) position. After configuration, the switch must be moved to the OFF (left) position. 18 Building Technologies 125-1903 2015-01-27 Operation Network Setup Figure 11: DIP Switch Location. The Network Setup Menu screen gives you the option to setup addressing to the network. Figure 12: Network Setup Screen. BACnet configuration requires that you configure the following parameters: Baud Rate - You can select any one of the four standard baud rates for RS485 communication: 9600 (default), 19200, 38400 or 76800 by pressing the Change button. Auto baud feature is not supported. MAC Address - You can enter a MAC address specific to this device by touching on this field. You can enter a value from 0 to 127. Baud Rate - User can select any one of the four standard baud rates for RS485 communication from 9600 (default), 19200, 38400 and 76800 by using the Change button. Auto baud feature is not supported. MAC Address - User can enter MAC address specific to this device by touching on this field. User can enter a value from 0 to 127. 19 Building Technologies 125-1903 2015-01-27 Operation Network Setup Device Instance - The Device instance number must be unique within a BACnet inter-network to identify each device. Instance numbers are defined as 22 bits long, in decimal instance number ranges from 0 to 4,194,303. For example, if FFFFNDD is the network addressing scheme, FFFF represents the Facility code, N is the number of the network in the building and DD ranges from 0 to 99 to represent the individual device on the network. APDU Timeout - Indicates the amount of time in milliseconds between retransmissions of an APDU requiring acknowledgment for which no acknowledgment has been received. The default value for this property will be 3,000 ms and the maximum is 65535. Room Auto Discover - Searches the number of devices on the network. The Auto Discover function looks for a response to the whois - iam command response. The auto discover process provides the room label, MAC address, and screen location option which helps to configure the Central Display for particular rooms. A typical auto discover results screen appears below: Figure 13: Auto Discover Results Screen. The Page up and Page Down buttons help in scrolling the screen. Pressing the digits under Screen Loc will bring up a numerical keypad which allows editing the numbers up to eight. The Room Label is a writeable field which updates the Room Label object in the SRCM or Description Property of the Device object in the SRPM. 1. Press Save & Exit to save settings, or EXIT to cancel setting changes. 2. Disable the BACnet setup by moving the DIP switch position 1 to OFF(left) position. 20 Building Technologies 125-1903 2015-01-27 Operation Network Setup Figure 14: DIP Switch Location. 3. Press Save & Exit. 4. After the unit returns to the Network Setup Menu screen, disconnect the power to the unit and reconnect to boot-up with the proper MAC address and Device Instance. The power can also be cycled by removing Jumper JP1, and then reconnecting. Figure 15: Jumper Location. NOTE: The unit can be configured through the BACnet interface or the touchscreen user interface. Room Auto Discover Results - Reviews the Auto Discover results and modifies the room screen location on the Home screen. NOTE: After cycling the power, only the rooms selected to be monitored will be listed in the Room Auto Discover Results screen. 21 Building Technologies 125-1903 2015-01-27 Operation System Information System Information NOTE: The system information screen reports Model Number, Serial Number, Firmware Revision, Network Status, and Technical Support Contact. Figure 16: System Information Screen. Technical Support - Any string 30 characters or shorter can be entered in this field by pressing anywhere in the white text entry box to enable the pop-up keyboard. Enter an email address, name, or phone number as needed. Restore Factory Default - Restores the default settings for all configuration and setup screens. CAUTION All configured settings, including audible alarming, that were modified after installation will be lost if the Restore Factory Default function is used. Audible Alarms The Audible Alarms menu allows you to turn on/off audible alarms for every room. To change the status of a particular room, press on the field next to the room name to toggle between Yes or No. 22 Building Technologies 125-1903 2015-01-27 Operation USB Configuration Cloning Figure 17: Audible Alarm Setup Menu. USB Configuration Cloning CAUTION If you are using the USB Configuration Cloning feature, follow this process first before network setup. Otherwise, the cloning process will overwrite network information and affect MS/TP communications. The MRMS has a USB port to duplicate configurations when multiple units are being setup with similar configurations. To use this function, a USB 2.0 thumb drive with a 256 megabytes capacity or larger must be used. The thumb drive must have at least 100K or free memory available. The USB port should only be accessed by qualified personnel. Siemens recommends the Kingston DataTraveler 112, 4GB (minimum) flash drive along with the aid of a short micro-USB adapter cable. No personal computer is required. Table 3: Flash Drive Comparison. Manufacturer Kingston Model Data Traveler Size (GB) 1 No issue 256 MB No issue 4 Format as: - Fat 32 - Must have volume label - Do not use quick format 8 Sandisk Comments Data Traveler 112 4 Cruzer 2 4 Format as: - Fat 32 - Must have volume label - Do not use quick format 16 23 Building Technologies 125-1903 2015-01-27 Operation USB Configuration Cloning To access the USB port: 1. Remove the faceplate cover and set it aside. 2. Remove the security screw and flip up the display housing. The USB port is located on the right side of the touchscreen display driver board. 3. A Micro USB Host Mode OTG cable (from T & S Electronics P/N: OTG-SBK6 or from SonoXY P/N:USB_MIC-OTG) is required to connect a standard USB 2.0 compliant thumb-drive to the MRMS USB port. To use of the cloning feature: 1. Setup one MRMS with a configuration that represents most other MRMS units that will be used during installation. Configure the master unit with all parameters needed, including alarm thresholds, condition banners, blinking operations, I/O configuration and so on. 2. Press Save & Exit to properly save your configuration. This master setup will then be downloaded to the thumb drive and for use uploading to other units. As soon as the thumb drive is connected to the MRMS, it will be recognized and will display a Drive Connected menu. 1. Select Configuration Write to transfer the master MRMS configuration from the unit to the thumb drive. 2. Select START to initiate the copy operation. 3. Remove the thumb drive and cable and move to the first Slave unit to be configured. 4. With power applied to that unit, connect the thumb drive and cable. 5. Select Configuration Read to write the master configuration to the new slave unit. Figure 18: Writing Master Configuration to a Slave Unit. A Write Process Successful message displays if the configuration has been written to memory. 24 Building Technologies 125-1903 2015-01-27 Operation Updating Firmware 6. Review the Menu screens of the slave unit and subsequent units to confirm that the proper configuration is stored. Updating Firmware The USB port can also be used to upgrade the MRMS firmware in the field. To upgrade the firmware: 1. Download the firmware for the latest versions of the hex file for the host controller, the USB hex file and the BACnet hex file. Place the new files on the thumb drive. 2. Plug in the adapter cable and the flash drive. The MRMS will automatically detect the USB drive and will bring up a new window. 3. Press Change. 4. Scroll to the Upgrade Host Firmware from USB screen (see below) and press START. Figure 19: Upgrading the Host Firmware. 5 After the host firmware has been updated, change to the Upgrade Commfrom USB screen (see below) and press START. Figure 20: Upgrading Communication Firmware Screen. 25 Building Technologies 125-1903 2015-01-27 4 Troubleshooting Troubleshooting Table 4: Troubleshooting. Error/Trouble Condition Possible Cause Solution Display shows: Factory Calibration has been lost. Return to Factory for Calibration. Non-recoverable EEPROM Return the unit to the factory for checksum error of factory calibration calibration. data, ER01. Display shows: Setup information has been lost. Loading Default Values. Please Wait... Recoverable EEPROM checksum error of unit setup configuration, ER02. Unit will auto recover by rebooting and then displaying the message: Setup information has been lost, default configuration loaded. User should reconfigure. Press OK/Cancel (User Acknowledgement) so that the device enters into default screen. User cannot enter into menus because of password protection. User has lost the password. Use the default password: 351. MRMS does not come online. Two or more controllers have the same MAC address. Modify each duplicate address to a unique number. Two or more controllers have the same Device ID. Renumber the Device ID to a unique number. The MS/TP network has too many devices. Do not exceed the maximum number of devices and maximum length allowed by the EIA-485 specifications. Too many devices were installed without any repeaters. Repeaters need to be installed as specified in this document. The MS/TP cable runs are broken. Locate the break and correct the wiring. MS/TP connections at the module were reversed. Respect polarity of the wires on an MS/TP network. The APM2 Central Display does not Apply power to the APM2 Central have power. Display. 26 Building Technologies 125-1903 2015-01-27 Issued by Siemens Industry, Inc. Building Technologies Division 1000 Deerfield Pkwy Buffalo Grove IL 60089 Tel. +1 847-215-1000 Document ID 125-1903 Edition 2015-01-27 © Siemens Industry, Inc., 2015 Technical specifications and availability subject to change without notice. 125-1903 (AA) Multi-Room Monitoring Station (MRMS) User Guide