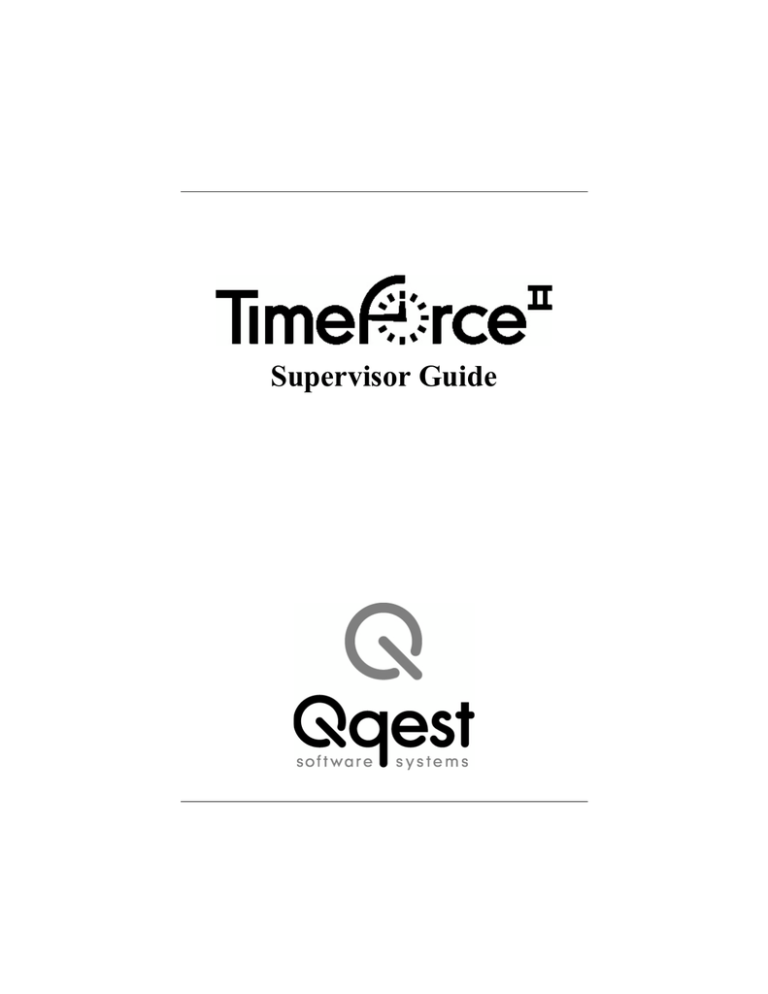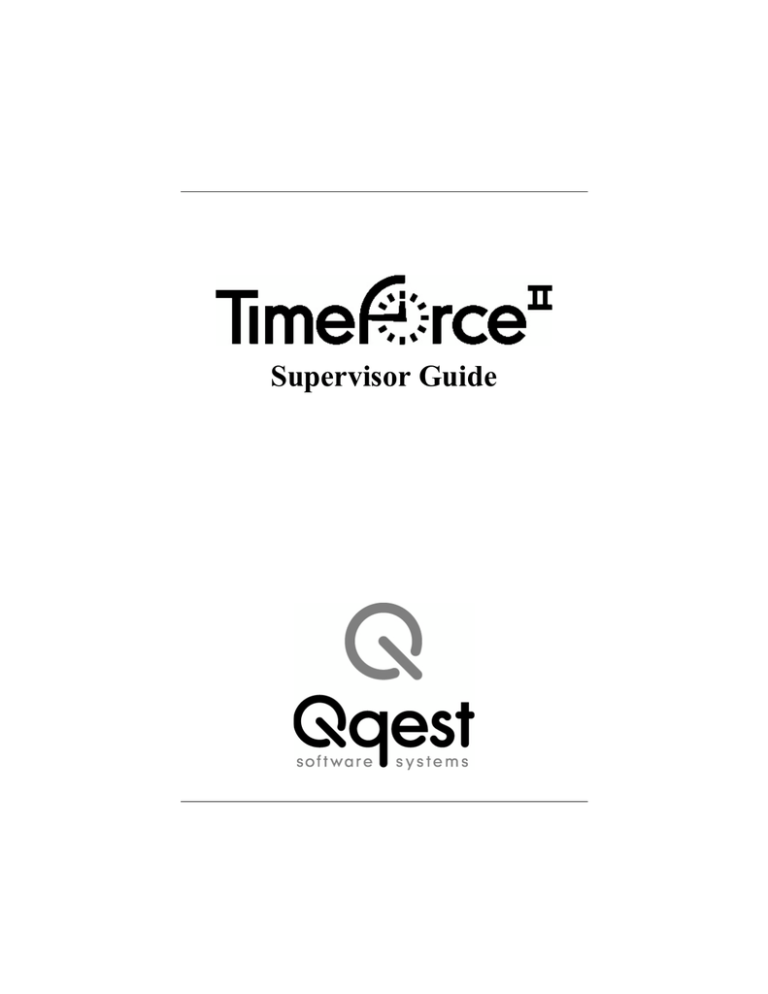
Supervisor Guide
Time Force II Supervisor Guide
© 2008 Qqest Software Systems, Inc. All rights reserved.
P.O. Box 860, Sandy UT 84091-0860
Telephone (801) 262-1611
Printed in the United States of America
Qqest TimeForce is a registered trademark of Qqest Software
Systems, Inc. Windows is a trademark of the Microsoft Corporation. InstallShield Express is a registered trademark of
InstallShield Software Corporation.
Compiled Date: September 15, 2009
SOFTWARE LICENSE AGREEMENT
READ CAREFULLY BEFORE USING THE SOFTWARE
This is a legal agreement between you, as licensee, and Qqest Software Systems, Inc.
(“Qqest”). BY USING THIS SOFTWARE, YOU ACCEPT THE TERMS OF THIS
AGREEMENT.
Qqest grants you a nonexclusive license to use this copy of this Qqest software program (the “Software”) on a single computer at a time. You may not install or use this software, or allow it to be
installed or used, on more than one computer or workstation at the same time. However, if you have
purchased a network or multiple user license, you may simultaneously load and use as many copies
of this Software as are authorized by such license. You may also store or install a copy of the Software on a storage device, such as a network server, used only to install or run the Software on your
other computers over an internal network; however, you must acquire a separate license for each
computer on which the Software is concurrently installed or run from the storage device. You may
make a backup copy of the Software for each license. For information about quantity purchases,
please call Qqest at 1-800-733-8839. No refunds or returns will be made. Exchanges will be made
for defective products.
You may not duplicate any part of the Software or the accompanying manual or other documentation
(collectively, the “Product”) in any form without the written permission of Qqest, except as
expressly permitted by this Agreement. You may not distribute, rent, sublicense, time share, lease, or
otherwise make available to others, the Product or any copies thereof. You may not modify, translate, adapt, dissemble, decompile, reverse engineer or create derivative works of the Product. Qqest
reserves all rights not expressly granted in this Agreement.
Limited Warranty and Limitation of Liability. Qqest warrants that the Product substantially conforms to the specifications contained in Qqest’s packaging and promotional materials for a period of
90 days from the date of purchase. This warranty assumes the Product has had normal use and service and that it has been properly installed in accordance with the instructions supplied with the
Product. This warranty is non-transferable.
In order to obtain warranty service, you must call the Qqest Warranty Department at 1-800-6625044. Any Product in warranty returned to Qqest will, at Qqest’s option, be repaired or replaced and
the Product returned to you (freight prepaid). Qqest’s sole obligation and liability for breach of the
foregoing warranty shall be to replace or correct the Product so that it substantially conforms to the
Specifications or to replace the defective media, as the case may be. This warranty gives you specific legal rights and you may also have other rights which vary from state to state. Extended Service Warranty agreements can be purchased by calling Qqest Extended Service at 1-800-733-8839.
Qqest has carefully prepared, tested and inspected the written materials and disk(s) that comprise
this Product. Nevertheless, the manual or disk(s) may contain errors or defects. As such, Qqest sells
this Product AS IS. EXCEPT AS SPECIFICALLY SET FORTH IN THE LIMITED WARRANTY
Qqest Software Systems, Inc.
ABOVE, QQEST DISCLAIMS ALL WARRANTIES OF QUALITY, PERFORMANCE,
MERCHANTABILITY OR FITNESS FOR A PARTICULAR PURPOSE OR APPLICATION. QQEST AND THOSE ASSOCIATED WITH THIS PRODUCT SHALL NOT BE
HELD LIABLE TO YOU OR TO ANY OTHER PERSON OR ENTITY FOR ANY SPECIAL, PUNITIVE, INCIDENTAL, CONSEQUENTIAL OR INDIRECT DAMAGES
WITH RESPECT TO ANY LIABILITY, LOSS, DAMAGE CAUSED OR ALLEGED
TO BE CAUSED, DIRECTLY OR INDIRECTLY, BY THIS PRODUCT, INCLUDING
LOSS OF USE, LOST PROFITS OR DATA, OR LOSSES FROM BUSINESS INTERRUPTION. Without limiting the forgoing, Qqest shall not be liable for any loss or damage
to person or property from misuse, neglect, alteration or improper installation of the Product.
U.S. Government Restricted Rights. The Software and any accompanying materials are
provided with Restricted Rights. Use, duplication, or disclosure by the U.S. Government
is subject to restrictions as set forth in subparagraph (c) (1) (ii) of the Rights in Technical
Data and Computer Software clause at DFARS 252.227-7013 or subparagraphs (c) (1) and
(2) of the Commercial Computer Software — Restricted Rights at 48 CFR 52.227-19, as
applicable. Contractor/manufacturer is Qqest Software Systems, Inc., 9350 South 150
East Suite 300, Sandy, Utah 84070.
Choice of Law, and Forum, Consent to Jurisdiction, Severability, Attorney’s Fees.
By accepting the terms of this Agreement, you agree to the following: (1) this Agreement
shall be construed in accordance with the laws of the State of Utah; (2) should any dispute
arise concerning this Agreement and/or your use of the Product, venue shall be laid in Salt
Lake County, Utah; (3) Utah state and federal courts shall have exclusive jurisdiction over
any dispute concerning this Agreement and/or your use of the Product, and the parties
hereby consent to the jurisdiction of such courts; and (4) if any provision of this Agreement is deemed invalid or unenforceable, that provision shall be severed and the remainder of this Agreement shall remain in full force and effect.
General Provisions. If you breach any of the terms of this Agreement, it automatically
terminates and you must destroy all copies of the Software and documentation. You may
permanently transfer this Product to another person only if all copies, including any prior
and updated versions, are transferred together and the Transferee agrees to the terms of
this Agreement. If the Product is an upgrade from a previous version of the Product, you
may use either the current or prior version of the Product. However, both versions may
never be used at the same time. This Agreement supersedes any prior version license
agreement.
Copyright 2008 Qqest Software Systems, Inc.
All rights reserved.
Printed in the United States of America
Table of Contents
Introduction . . . . . . . . . . . . . . . . . . . . . . . . . . . . . . . 1
Preferences . . . . . . . . . . . . . . . . . . . . . . . . . . . . . . . 1
Entering Punches . . . . . . . . . . . . . . . . . . . . . . . . . . . 3
Time Clock Punch Entry. . . . . . . . . . . . . . . . . . . . . 3
Self Service Punch Entry . . . . . . . . . . . . . . . . . . . . 5
Correcting Time Cards . . . . . . . . . . . . . . . . . . . . . . 7
Creating, Editing and Deleting Punches . . . . . . . . . 7
Entering Punches . . . . . . . . . . . . . . . . . . . . . . . . . 7
Viewing and Editing Existing Punches . . . . . . . . 9
Creating, Editing and Deleting Absences . . . . . . . . 9
Entering Absences . . . . . . . . . . . . . . . . . . . . . . . . 9
Generating Reports . . . . . . . . . . . . . . . . . . . . . . . . 11
Report Criteria and Filters . . . . . . . . . . . . . . . . . . 12
Verifying Time Cards . . . . . . . . . . . . . . . . . . . . . . 15
Employee Info . . . . . . . . . . . . . . . . . . . . . . . . . . . . 17
Adding an Employee Profile. . . . . . . . . . . . . . . . . 17
Inserting an Employee Using Quick Entry . . . . 17
Inserting an Employee Using Detailed Entry . . 18
Updating Employee Profile Information . . . . . . . 22
Adding/Changing Employee Pay Policies . . . . . . 23
Pay Periods . . . . . . . . . . . . . . . . . . . . . . . . . . . . 23
Overtime Settings . . . . . . . . . . . . . . . . . . . . . . . 24
Overtime Policies. . . . . . . . . . . . . . . . . . . . . . . . 24
Rounding Policies . . . . . . . . . . . . . . . . . . . . . . . 24
Position and Salary Records . . . . . . . . . . . . . . . . . 25
Position and Salary . . . . . . . . . . . . . . . . . . . . . . 25
Pay Level . . . . . . . . . . . . . . . . . . . . . . . . . . . . . . 26
i
Error Monitoring. . . . . . . . . . . . . . . . . . . . . . . . . . 27
Creating, Editing and Deleting Schedules . . . . . . 29
Shift Policies . . . . . . . . . . . . . . . . . . . . . . . . . . . . . 29
Creating Shifts . . . . . . . . . . . . . . . . . . . . . . . . . . . 32
Creating Schedule Templates . . . . . . . . . . . . . . . . 33
Day of Week . . . . . . . . . . . . . . . . . . . . . . . . . . . 33
Number of Days. . . . . . . . . . . . . . . . . . . . . . . . . 34
Scheduling an Employee . . . . . . . . . . . . . . . . . . . 35
Creating a Schedule by Template . . . . . . . . . . . 35
Creating a Schedule by Employee . . . . . . . . . . . 36
Viewing Schedules . . . . . . . . . . . . . . . . . . . . . . . . 36
Screen Output . . . . . . . . . . . . . . . . . . . . . . . . . . 38
Daily Schedule View . . . . . . . . . . . . . . . . . . . 38
Weekly Schedule View. . . . . . . . . . . . . . . . . . 38
Monthly Schedule View . . . . . . . . . . . . . . . . . 38
Changing a Schedule . . . . . . . . . . . . . . . . . . . . . . 39
Deleting a Schedule . . . . . . . . . . . . . . . . . . . . . . . 39
Time Off Requests . . . . . . . . . . . . . . . . . . . . . . . . . 41
Approve/Deny Existing Time Off Requests . . . . . 41
Submitting Time Off Requests . . . . . . . . . . . . . . . 42
Index . . . . . . . . . . . . . . . . . . . . . . . . . . . . . . . . . . . . 45
ii
TimeForce II Supervisor Guide
1
Introduction
Self Service users can log into the TimeForce II system from any
machine that has access to the program database. Simply enter the user
name and password assigned to you by the TimeForce administrator,
and enter the Company Code.
Note: The Company Code is global for all users logging into the program.
Supervisor users have access to the following sections of the TimeForce
II program:
•
•
•
•
•
Time Cards: This section of the program is where time and attendance punches and hours and earnings totals for each pay period are
displayed.
Supervisor: This screen allows users to enter punches, absences,
disbursements, or hours totals for an entire group of employees at a
time.
Reports: This section of the program allows you to generate comprehensive reports detailing your Time Card information.
Employee: This screen allows users to view the employee profile,
pay policy and position/salary information for the employees
assigned to you.
Schedule: This screen allows you to create and maintain schedules
for your employees.
Preferences
The “Preferences” link in the upper right-hand corner of the screen
allows you to specify user options. From here you can change your
login password, email address, and specify various display options.
•
•
The Role field displays your user “type” (as in “Admin,”
“Employee,” “Supervisor,” etc.). This field is not editable.
The User field displays the user name that is used when logging
into the system. This field is not editable. Only an “Admin” level
user can edit Self Service user names.
Introduction
2
Qqest Software Systems, Inc.
•
•
•
•
•
•
•
•
The Password field allows you to specify a password that you will
use when logging into the system.
When changing your login password you are required to re-type the
chosen password into the Confirm Password field.
Certain program functionality allows for the option of email notification. Enter the Email address to be used by the system.
The Start Tab is the screen that will open by default upon login to
the system. Make the desired selection from the drop-down menu.
Select the appropriate Culture from the drop-down menu.
The Last Logged In field displays the date and time of the last time
that this user was logged into the system, and is not editable.
Select the desired Hours Format from the drop-down menu. The
available options are “Decimal Hours” and “Hours and Minutes.”
The Decimal Places field allows you to select the number of decimal places to be displayed in hours totals. The system uses a default
of two decimal places.
Click on the [UPDATE] icon to save the changes that you have made.
TimeForce II Supervisor Guide
3
Entering Punches
Self Service users can clock in or out for the day using either a physical
time clock, or direct punch entry from within the TimeForce II program.
This section contains information on punching yourself in and out of the
system only. Refer to “Correcting Time Cards” on page 7 for information on adding and editing punches for the employees that you are
assigned to supervise.
Time Clock Punch Entry
The instructions for punching at a clock vary slightly depending on the
model of clock being used.
ETC 100 Model
1. Ensure that the green READY light on the clock face is illuminated.
2.
Hold the time card with the magnetic strip facing right.
3.
Quickly and evenly slide the card through the card reader slot from
top to bottom.
4.
If the card was swiped correctly, the card number appears briefly on
the display, a short beep sounds, and the READY light flashes. If
the card was not swiped correctly, three beeps sound, the card number does not appear on the display, and the red WAIT/ERROR light
comes on. If the READY light returns after the WAIT/ERROR
light stops blinking, swipe the card again. If the WAIT/ERROR
light remains on, the system is not ready to accept card swipes.
IQ 300, 400 or 500 IntelliClock
1. Ensure that the display panel on the clock reads “READY.”
2.
If you are using magnetic time cards, hold the card with the magnetic strip facing right. If you are using cards with barcodes, hold
the card with the barcode facing left.
3.
Quickly and evenly slide the card through the card reader slot from
top to bottom.
Note: Proximity time card users need only hold their time card up
to the target located on the right of the face of the clock.
Entering Punches
4
Qqest Software Systems, Inc.
4.
The display panel shows the card number of the card just swiped,
and reads
MAKE SELECTIONS
THEN PRESS “ENTER”
5.
Press the <ENTER> key on the clock keypad to complete the punch
entry.
IQ 1000 IntelliClock
1. Ensure that the clock display is showing the logo screen with the
time displayed at the bottom.
2.
If you are using cards with magnetic strips, hold the card with the
magnetic strip facing right. If you are using cards with barcodes,
hold the card with the barcode facing left.
3.
Quickly and evenly slide the card through the card reader slot from
top to bottom. If you are using direct keypad entry, type the card
number into the clock keypad and press <ENTER>. The display
panel shows the card number and reads:
4.
READING FINGER
PUT FINGER
ON SENSOR
Note: The Biometric unit on an IQ 1000 is optional. Finger template steps do not apply to a clock with no Biometric unit.
Place your finger on the IQ 1000 template reader. To ensure correct
placement, the first joint of the finger should be placed against the
raised ridge at the base of the reader screen, and place the fingertip
firmly against the screen. Once your template has been verified, the
following message is displayed:
CHOOSE:
DEPT
JOBS IN/OUT
TIPS LUNCH/BREAK
**ENTER** TO ACCEPT
Note: The available options on this screen depend on which features are enabled on your clock. For instance, if you do not have the
“IN/OUT” keys enabled, then the option for IN/OUT will not
appear on this screen.
TimeForce II Supervisor Guide
5.
5
Press the <ENTER> key to complete the punch entry.
V800/V850 Velocity Clocks
1. Check to see that the clock display reads “Ready” with the date and
time displayed at the top of the screen.
2.
3.
4.
Enter your card number at the clock keypad and press <ENTER>.
The display panel shows the card number and reads:
CARD #[X]
READING FINGER ID
PUT FINGER
ON SENSOR
Place your finger on the template reader. To ensure correct placement, the finger should be placed with the first joint of the finger
against the raised ridge at the base of the reader screen, and with the
fingertip pressed firmly against the screen. Once your finger ID has
been verified, the following message is displayed:
ID [X] CHOOSE
IN/OUT
ENTER = ACCEPT
Press the <ENTER> key to complete the time & attendance entry.
Self Service Punch Entry
Supervisor users can enter punches into the system from within the
TimeForce software. Punches entered this way are identical to punches
entered at a time clock.
Click on the
icon in the upper right-hand corner of the screen.
The Punch screen opens at the top of the screen.
•
•
•
•
The Punch field displays the time of the punch. This field is not
editable.
The Date field displays the date of the punch. This field is not editable.
The Do Not Round setting is for Administrator/Supervisor use
only, and is not available for Employee users.
The Transfer setting allows you to specify that this punch is a
department transfer punch.
Entering Punches
6
Qqest Software Systems, Inc.
•
•
•
Select the Type from the drop-down menu (as in “Normal,”
“Lunch” or “Break”).
The Mode field allows you to specify the punch as “In” or “Out.”
With the “Auto” option selected, the system will automatically
determine the punch mode based on the order of the punches on the
Time Card.
Enter any desired Notes about the punch entry. There is a maximum of 150 characters.
Click on the [CREATE] icon to add the punch. Click on the [CANCEL]
icon to cancel the changes that you have made.
TimeForce II Supervisor Guide
7
Correcting Time Cards
The Time Card section of the program is where the time and attendance
punches and hours and earnings totals for each pay period are displayed.
Click on the main “Time Card” navigation tab at the top of the screen.
A Supervisor user has access to their own time and attendance data, as
well as the data of the employees that they supervise. The user will have
“Supervisor-level” access to their assigned employees, but only
“Employee-level” access to their own data.
The Employee drop-down menu at the top of the screen allows you to
select the employee whose record your would like to view or edit. Click
on the and icons to scroll though employees. Click on the
icon
to search for the desired employee by name, card number, pay type, etc.
Creating, Editing and Deleting Punches
A Supervisor user has the ability to manually edit the punch data on the
Time Cards of their assigned employees. A Supervisor user is not able
to create or edit their own time and attendance data.
Entering Punches
Click on the “Enter Punch” link located in the row of links directly
above the main Time Card table. The Punch window appears at the top
of the screen.
Enter punch information as desired. Only the Punch and Date fields are
required.
The left-hand corner of the screen contains basic punch information.
•
•
Punch: This is the time of the punch in 24-hour format.
Date: This is the date assigned to the punch. Click on the
select the date from a calendar.
icon to
Correcting Time Cards
8
Qqest Software Systems, Inc.
•
•
•
•
•
In Punch Date: If this is a punch other than the first IN punch of
the day, this field will display the date on which the IN punch for
this schedule fell. This field is used when you have employees
working a graveyard schedule that runs past midnight. This field is
not editable.
Do Not Round: With this option selected, any rounding policies
assigned to the employee will not be applied to this punch.
Type: The punch type specifies whether the punch is a “NORMAL,” “LUNCH” or “BREAK” punch. In most cases, a punch
type of “NORMAL” is used.
Created Date: This field displays the date that the punch was created. For example, if you manually insert a punch for yesterday's
date, today's date is displayed in this field.
Created Time: This field displays the actual time that the punch
was created. This field can vary from the “Punch” field if the punch
has been manually edited, or if the punch has been rounded according to the policies that the employee is assigned to.
The right-hand corner of the screen contains various punch assignments
and punch notes.
•
•
•
Mode: This field allows you to select whether the punch is specified as an “IN” or “OUT” punch. A setting of “AUTO” allows the
system to automatically determine the in/out status of a punch,
based on the punch order on the Time Card.
Department: This field allows you to assign the punch to a department level. Select the desired department from the drop-down
menu.
Notes: Enter any desired additional notes about this punch or punch
edit into this field. There is a maximum of 150 characters.
Click on the [CREATE] icon to save the punch. Click on [CANCEL] to
cancel the changes that you have made.
TimeForce II Supervisor Guide
9
Viewing and Editing Existing Punches
Each punch on the Time Card screen is a link. Click on the link to bring
up the Punch screen at the top of the screen containing the selected
punch’s information.
The information displayed for existing punches is identical to the fields
described in the previous section.
Creating, Editing and Deleting Absences
Use the following instructions to create, edit and delete absences on the
Time Cards of employees that you supervise.
Entering Absences
Click on the “Enter Absence” link located in the row of links directly
above the main Time Card table. The Absence window appears at the
top of the screen.
The right-hand section of the screen contains basic absence information.
•
•
•
•
Hire Date: The date of the employee's hire is displayed. This setting is not editable.
Dates: The date fields allows you to select the range of dates for
which absences will be created. Enter the desired dates, or click on
the
icons to select the dates from a calendar.
Weekdays: Put a check mark in the box for each day of the week
that you would like absences to be created. For example, if the date
range selected crosses the weekend, leaving the boxes for Saturday
and Sunday unchecked specifies that no absences are to be created
for those days. Click on the [CHECK ALL] icon to check all of the
boxes.
Hours: This field contains three options:
• Select Decimal Hours Per Day if you would like the system to
award the employee with a set number of absence hours for
each day specified. Enter the desired number of hours, and
enter a Start Time. The Start Time is the time at which the
hours total will begin on the Time Card.
Correcting Time Cards
10
Qqest Software Systems, Inc.
•
•
Select Based on Shift Duration if you would like the system
to award absence hours based on the number of hours that the
employee is scheduled to work for each specified day.
Select Based on Shift Policy if you would like the system to
award hours based on the number of absence hours specified in
the Shift Policy that the employee is assigned to.
The right-hand section of the screen allows you to make various assignments to the absence, and leave absence notes.
•
•
•
Absence Policy: If you would like to assign this absence to an
Absence Policy in the system, make the desired selection from the
drop-down menu.
Department: If you would like to assign this absence to a department level, make the desired selection from the drop-down menu.
Notes: Enter any desired notes about the absence. Absence notes
can be viewed from the Time Card. There is a maximum of 150
characters.
Click on the [CREATE] icon to create the absence. Click on [CANCEL]
to cancel the changes that you have made.
TimeForce II Supervisor Guide
11
Generating Reports
The reports section of the program allows you to print comprehensive
reports of your Time Card, Employee and Schedule information.
It is suggested that you run reports, especially if you are not exporting
your hours and earnings information to a payroll software.
Click on the main “Reports” navigation tab at the top of the screen.
Reports are broken up into several sections:
•
•
•
•
The Audit Reports group allows you to monitor your employees'
punch exceptions, verifications, etc.
The Employee Reports group details employee information such
as birthdays, hire dates, anniversaries, etc.
The Schedule Reports group is used to view and print data based
on the schedules that employees are assigned to work in the system.
Time Reports display the hours and earnings totals for your
employees, as well as basic employee tracking information.
The majority of reports that are typically used at the end of a pay period
are located in the “Time Reports” group.
Brief descriptions of the most commonly used Time reports are as follows:
Over/Under Hours
This report allows you to specify a threshold for hours worked and then
notifies you of any employees who have gone over or under the specified hours.
Hours Detail
This report displays a total of the hours that employees have worked for
the specified date range. Totals are broken up by “Regular,” “Overtime,” “Holiday” hours, etc. All hours are totaled at the bottom of the
report.
Generating Reports
12
Qqest Software Systems, Inc.
Time Card
This is the most commonly used time & attendance report. The report
gives you a detailed breakdown of the hours and punches for the specified date range. Multiple levels of information can be displayed.
Report Criteria and Filters
When you click on any report in the system, the “report criteria” screen
opens. This screen is used to set filters, specifying the types of data that
you would like to see on the report.
The available filters vary greatly depending on the report being printed.
However, the process of specifying filters and generating reports is generally the same.
•
•
•
The header of each report displays the selected report group, and
allows you to select a different report from the drop-down menu.
Put a check mark in the box at the right-hand corner of the header to
open the report in a separate browser window.
A Date Range allows you to print only the data that falls within the
selected dates. The range can be automatically specified using the
drop-down menus at the end of the field, or “Custom” can be
selected, allowing you to specify your own range. Click on the
icon to select the dates from a calendar.
The Employees section allows you to select a range of employees
whose data you would like to view. This setting includes four selection boxes. Two each for “Department,” and “Employee.” Any
department or employee listed in the Invisible box will not be
included on the report. Select the desired departments/employees
and use the arrow icons to move them to the Visible section of the
screen.
Note: By default, all employees are included on the report.
TimeForce II Supervisor Guide
•
13
The Additional Filters section of the screen allows you to specify
additional filters for the report. The available filters vary greatly
depending on the report being used. Select a setting from the dropdown menus to only view the specified data (as in data for a specific department, or employee type only). Put a check mark in the
box next to each type of information that you would like to be
included in the report (as in pay information or “Signature Section”).
Click on the [GENERATE] icon at the bottom of the screen to view the
report.
Generating Reports
14
Qqest Software Systems, Inc.
TimeForce II Supervisor Guide
15
Verifying Time Cards
Supervisor users can verify their own time card, as well as the time
cards of each employee that they are assigned to supervise in the system. You will have “Employee” level access to your own time card data,
and “Supervisor” level access to your employees.
A pay period can only be verified once it has ended. If the notification
option on the verification policy is enabled, the system will notify you
upon login to the system that there is a completed pay period awaiting
verification.
From the Time Card screen, select the desired employee from the
Employee drop-down menu at the top of the screen. The View setting in
the upper left-hand corner of the screen is set to “Weekly” by default.
Select the pay period view from the drop-down menu (as in “BiWeekly,” “Semi-Monthly,” etc.).
The Verification section is displayed at the bottom of the screen below
the hours totals. To verify the pay period, the supervisor must click on
the box under the Verification section of the screen. A green check
mark appears, denoting that the pay period has been verified. Repeat
these steps for each assigned employee.
Verifying Time Cards
16
Qqest Software Systems, Inc.
TimeForce II Supervisor Guide
17
Employee Info
This section of the program allows you to view the employee profile,
pay policy and position and salary information of the employees
assigned to you.
Adding an Employee Profile
The following topic walks you through creating an employee profile
from the main “Employee” section of the program. Click on
“Employee” from the main navigation tabs at the top of the screen.
The New Employee section of the screen contains two options, “Quick
Entry” and “Detailed Entry.”
Inserting an Employee Using Quick Entry
1.
Click on the [QUICK ENTRY] icon located under the New
Employee section of the screen. The “Quick Entry” screen opens.
2.
New employee information is entered into the fields with blue
headers in the top half of the screen. Existing employees are displayed under the grey headers in the bottom section of the screen.
3.
Enter the desired Employee ID. This ID will be displayed throughout the program, and should be easily recognizable.
4.
Enter the employee's Last Name and First Name.
5.
If desired, enter the employee's Middle Name.
Note: This setting is optional.
6.
Enter the employee's Hire Date. By default this field is populated
with the current system date. Click on the
icon to select the
desired date from a calendar.
7.
If you would like to assign this employee to a supervisor, make the
desired selection from the Supervisor drop-down menu.
Note: This setting is optional.
Employee Info
18
Qqest Software Systems, Inc.
8.
If you would like to assign this employee to a default department
level, make the desired selection from the Department drop-down
menu. This is the department assignment that will be used when
specific departmental information is not entered by the employee
with his or her punches.
Note: This setting is optional.
9.
If desired, enter the employee's Pay Rate.
Note: This setting is optional.
10. Click on the [ADD] icon to save the employee profile. The specified profile information appears under the grey headers at the bottom of the screen.
Enter as many employees as desired, click on [ADD] each time to save
the profile and clear the form. Click on the icon to remove a profile
from the system.
Inserting an Employee Using Detailed Entry
1.
Click on the [DETAILED ENTRY] icon located under the New
Employee section of the screen. The “Detailed Entry” screen
appears.
2.
The Required Information section of the screen contains the most
basic profile information.
•
•
•
•
•
•
•
Select the desired Salutation from the drop-down menu.
Note: This setting is optional.
Enter the employee's First Name.
Enter the employee's Middle Name, if desired.
Note: This setting is optional.
Enter the employee's Last Name.
Enter an Employee ID. This ID will be displayed in various
sections of the program, and should be easily recognizable.
Enter a Card Number. This is the number on the time card
that the employee will use to punch in and out at a physical
time clock. This number is also used for other forms of punch
entry.
Enter the employee's Hire Date. By default this field will be
populated with the current system date. Click on the
icon to
select the date from a calendar.
TimeForce II Supervisor Guide
19
3.
The Photo section of the screen allows you to upload an image of
the employee. The optimal file size is 100 x 100. Click on the
[BROWSE] icon to select an image. Once the desired image has
been selected, click on the [ADD PHOTO] icon.
4.
The Suggested Information section of the screen contains information that is not required by the system, but may be useful for
reporting and functionality purposes.
•
•
•
•
•
•
•
If you would like to assign the employee to a Position, make
the desired selection from the drop-down menu.
If you would like to assign this employee to a Supervisor,
make the desired selection from the drop-down menu.
Select the employee's type of pay (as in “Hourly,” “Salaried,”
“Commission,” etc.) from the Pay Type drop-down menu.
Enter the employee's rate of pay into the Pay Rate field.
Select the employee's interval of pay (as in “Hourly,”
“Monthly,” “Annually,” etc.) from the Pay Interval dropdown menu.
If you would like to assign the employee to a Base Pay Code
in the system, make the desired selection from the drop-down
menu.
If you would like to assign the employee to a default department level, make the desired selection from the Department
drop-down menu. This is the department assignment that will
be used when specific departmental information is not entered
by the employee with his or her punches.
The Demographics section of the screen allows you to specify additional demographic information for this employee. Click on the icon
located to the left of the header. To save the profile without adding additional demographic information, click on the [SAVE] icon in the lower
right-hand corner of the screen.
Employee Info
20
Qqest Software Systems, Inc.
Employee Demographics
Employee demographics are broken out into the following categories:
“Contact Information,” “Employee Status,” “Additional Information,”
and “Clock Configuration.”
All demographic information is optional.
Contact Information
• Enter the employee's address information into the appropriate
fields.
• Various options in the system allow for email confirmations to be
sent to applicable employees. These message will be sent to the
address specified in the Email field.
• Enter the employee's work, home, cell, and pager numbers, as
desired.
Employee Status
• If the employee is no longer with the company (or was once terminated, but has since been rehired), enter the date of their termination into the Termination Date field. Click on the
icon to select
the date from a calendar.
• The Seniority Date field is used when the employee has been terminated and rehired. Click on the
icon to select the date from a
calendar.
• Enter the employee's date of birth into the Birth Date field. Click
on the
icon to select the date from a calendar.
• Select the Employee Type from the drop-down menu (as in “Full
Time,” “Part Time,” “On Call,” etc.).
• With the Supervisor option enabled additional employee can be
assigned to this employee as their supervisor.
• Select the Probation option to specify that the employee is on probation, if desired.
Additional Information
• Enter the employee's Social Security Number into the SSN field.
• Enter the employee's drivers license number into the Drivers
License field.
• Enter a Drivers License Expiration Date if desired.
• Select the employee's Union Status from the drop-down menu.
• If applicable, select a Disability from the drop-down menu.
TimeForce II Supervisor Guide
•
•
•
•
•
•
•
•
•
21
Select the employee's Ethnicity from the drop-down menu, if
desired.
Select the employee's Gender from the drop-down menu.
Select the employee's Marital Status from the drop-down menu.
If desired, enter a Nickname for the employee.
If applicable, select a Military Branch from the drop-down menu.
Select the Disabled Veteran option, if applicable.
Select the Vietnam Veteran option, if applicable.
Select the Smoker option, if desired.
Enter any additional notes about the employee into the Notes box.
There is a maximum of 200 characters.
Clock Configuration
Certain models of time clock allow for the uploading of employee information. This section is where the applicable information is specified.
•
•
•
•
The Clock Password (in conjunction with a card number) is the
password that the employee must enter to access the clock's menu
options.
The Clock Security field allows you to specify what level of access
the employee will have to the clock's menu options.
When using a time clock with an external door security device, the
Allow Door Access option specifies whether the employee is to be
allowed to gain access to the secured area with successful punch
entry at the clock.
Select the Display Clock Message to define that a clock message is
to be persistently displayed to the employee when punching at the
clock.
Once the desired demographic information has been entered, click on
the [SAVE] icon in the lower right-hand corner of the screen.
Employee Info
22
Qqest Software Systems, Inc.
Updating Employee Profile Information
Occasionally it is necessary to update the profile or demographic information for an existing employee in the system. Use the following
instructions to update an existing employee profile.
1.
From the main “Employees” screen, click on the [EDIT/VIEW]
icon located under the Existing Employees section of the screen.
The “Employee Search” screen opens.
2.
The system allows you to search for existing employees based on
multiple settings:
•
•
•
•
•
•
•
•
•
Last Name
Employee ID
Card Number
SSN (Social Security Number)
Status
Pay Type
Supervisor
Employee Type
Department
3.
Once you have entered the desired search criteria, click on the
[SEARCH] icon.
Note: Clicking on [SEARCH] with no criteria specified will bring
up a list of all employees.
4.
The found employees are displayed in the bottom section of the
screen. The setting in the Employee column is a link. Click on this
link to bring up the employee's profile screen.
5.
Edit or update the employee's profile as desired. Click on the
[SAVE] icon in the lower right-hand corner of the screen to save
the changes that you have made.
TimeForce II Supervisor Guide
23
Adding/Changing Employee Pay Policies
Use the following instructions to add or edit the pay policies that an
employee is assigned to in the system.
Click on the “Employee” tab, and then on the “Pay Policies” link
located in the row of links directly below the main program navigation
tabs.
Select the desired employee from the Employee drop-down menu at the
top of the screen. Click on the and icons to scroll though employees. Click on the
icon to search for the desired employee by name,
card number, pay type, etc.
The screen is broken up into several sections. If only the header of a
specific section is visible, click on the icon to display the entire section.
Pay Periods
This is the pay period that the employee is assigned to in the system.
Employees can only be assigned to one pay period at a time, but a
record of existing assignments and changes is kept.
1.
Select the Pay Period that you would like to assign the employee to
from the drop-down menu.
2.
Specify the Effective Date of this pay period assignment. Click on
the
icon to select the date from a calendar.
3.
Click on the [ADD] icon to save the pay period assignment.
Pay Period assignments are displayed under the Pay Period, Effective
Date and Type headers. Click on the link in the Pay Period section to
edit an assignment. Click on the icon to delete a pay period assignment.
Employee Info
24
Qqest Software Systems, Inc.
Overtime Settings
Select the desired Overtime Week from the drop-down menu. This setting indicates the starting and stopping days of your weekly overtime
period.
Enter the starting date for two week overtime into the Two Week Overtime Start Date field, if desired. Click on the
icon to select the date
from a calendar. This date must coincide with the setting specified for
Overtime Week.
Overtime Policies
Each overtime policy that has been created from the Pay Codes section
of the main “Admin” tab is available for selection in the Overtime
drop-down menu. Select each policy that you would like to assign the
employee to and click on the [ADD] icon.
Assigned policies are displayed under the Overtime, Type, Threshold,
and Policy Group headers. Click on the icon to remove an overtime
policy assignment.
Rounding Policies
Each rounding policy that has been created on the main “Admin” tab is
available for selection in the Rounding drop-down menu. Select each
policy that you would like to assign the employee to and clock on the
[ADD] icon.
Assigned policies are displayed under the Rounding, Type and Policy
Group headers. Click on the icon to remove a rounding policy assignment.
TimeForce II Supervisor Guide
25
Position and Salary Records
Position and Salary records are created to document changes in
employee pay and position within the company. Although only one
record can be active at a time, all changes in position and salary are kept
in the system.
Click on the main “Employee” tab, and then on the “Position and Salary” link located in the row of links directly below the main program
navigation tabs.
Select the desired employee from the Employee drop-down menu at the
top of the screen. Click on the and icons to scroll though employees. Click on the
icon to search for the desired employee by name,
card number, pay type, etc.
Position and Salary
1.
To create a new Position and Salary record, click on the [ADD
POSITION AND SALARY] icon at the top of the screen.
2.
Enter the Effective Date. This is the date that any changes to the
employee's pay or position will go into effect. Click on the
icon
to select the date from a calendar.
3.
Select the desired Position from the drop-down menu.
4.
If you would like to assign the employee to a Supervisor, make the
desired selection from the drop-down menu. The supervisor
selected here will have access to the employee's time and attendance information using the Supervisor Self Service interface.
5.
If you would like to specify an EEO Category, make the desired
selection from the drop-down menu.
6.
Select the employee's Pay Type (as in “Hourly,” “Salaried,” “Commission,” etc.) from the drop-down menu.
7.
Enter the employee's rate of pay into the Pay Rate field.
8.
Select the Pay Interval (as in “Hourly,” Monthly,” Annually,” etc.)
from the drop-down menu.
Employee Info
26
Qqest Software Systems, Inc.
9.
The Change Reason field allows you to make note of the reason
for this change in position and salary (such as “Promotion,”
“Demotion,” etc.).
10. Select the pay code that you would like to assign as this employee's
base pay from the Base Pay Code drop-down menu.
11. If you would like to assign this employee to a default department
level, make the desired selection from the Department drop-down
menu.
12. Click on the [SAVE] icon to save the changes that you have made.
The new entry is displayed in the main Position and Salary section of
the screen. To edit a record, click on the link in the Effective Date column. Click on the icon to remove a record from the system.
Pay Level
Pay Levels allow you to assign your employees to multiple rates of pay
which will only go into effect when a Premium Pay Code is used.
Example: The Premium Pay Code “Premium 1" specifies that employees working in the “Shop” department receive a “Level 1" pay rate. This
may mean $9.00 an hour for one employee, but $12.00 an hour for
another, based on the Pay Level settings specified here.
1.
Click on the [ADD PAY LEVEL] icon located to the right of the
main Pay Levels header.
2.
Enter an Effective Date for this pay level record. Click on the
icon to select the date from a calendar.
3.
Select the desired Pay Level from the drop-down menu. The available options are “Base Pay Level” and “Pay Level One” through
“Pay Level Ten.”
4.
In the Amount field, specify how much this employee is to be paid
whenever a Premium Pay Code attached to this pay level is used.
5.
Click on the [SAVE] icon to save the Pay Level record.
Existing records are displayed under the main Pay Level section of the
screen. Click on the link in the Effective Date field to edit a record.
Click on the icon to delete a record from the system.
TimeForce II Supervisor Guide
27
Error Monitoring
Error Monitoring allows you to track discrepancies on employee Time
Cards. There are three different types of errors in TimeForce:
•
•
•
Schedule Errors: Schedule errors track the discrepancies between
the shifts that your employees are scheduled to work, and the actual
punches on their Time Card.
Punch Errors: This type of error notifies you of any punches on
the employee's Time Card that should be corrected before the pay
period is processed (as in missed or duplicate punches, etc.).
Lunch Errors: Lunch errors notify you of any discrepancies
between the lunch/meal break that your employees are allowed, and
the actual lunch/meal punches on their Time Card.
The “Error Defaults” setup located under the Company section of the
main “Admin” tab allows you to specify the default Error Monitoring
settings that are applied to new employees as they are created in the system. The Error Monitoring section of the “Employee” tab allows you
to customize the default settings on a per-employee basis, if necessary.
Click on the main “Employee” tab, and then on the “Error Monitoring”
link located in the row of links directly below the main program navigation tabs.
Select the desired employee from the Employee drop-down menu at the
top of the screen. Click on the and icons to scroll though employees. Click on the
icon to search for the desired employee by name,
card number, pay type, etc.
The employee-specific Error Monitoring screen is identical to the Error
Defaults screen. Refer to the electronic help system for a detailed
description of program errors, as well as instructions configuring Error
Monitoring settings.
Employee Info
28
Qqest Software Systems, Inc.
TimeForce II Supervisor Guide
29
Creating, Editing and Deleting
Schedules
The main “Schedule” tab allows you to create and maintain schedules
for your employees, and contains many different options, each designed
to allow maximum flexibility and ease of use.
Click on the main “Schedule” navigation tab at the top of the screen.
Shift Policies
Shift Policies allow you to create standard sets of rules which can be
applied to your shifts and schedules. Create rules specifying the number
of required hours, automatic meal break deductions, rounding and base
pay code assignments, etc. Refer to the section below.
Shifts
This option allows you to create the shifts that your employees will be
assigned to. Shifts define starting and ending times, Shift Policies and
assigned department levels. See page page 32.
Schedule Template
A Schedule Template allows you to create the schedules that your
employees will be assigned to. A schedule defines the number of days
or days of the week that the schedule will be in effect, as well as the
shift that assigned employees will be scheduled to work. See page
page 33.
Shift Policies
Shift Policies allow you to create standard sets of rules which can be
applied to your shifts and schedules. Create rules specifying the number
of required hours, automatic meal break deductions, rounding and base
pay code assignments, etc.
Creating, Editing and Deleting Schedules
30
Qqest Software Systems, Inc.
1.
Click on the main “Schedule” navigation tab at the top of the
screen, and then on either the [SHIFT POLICIES] icon located
under the Create/Edit section of the screen, or the “Shift Policy”
link located in the row of links directly below the main program
navigation tabs.
2.
The main “Shift Policy” screen appears. Click on the [CREATE
SHIFT POLICY] icon located in the lower left-hand corner of the
screen.
3.
Enter a Name for this policy as you would like it to appear in the
system.
4.
If you would like to assign employee schedules to a default department level, make the desired selection from the Department dropdown level.
5.
The Before Start field allows you to enter the number of minutes
before the scheduled starting time that punches will be recognized
as punches for the upcoming shift.
Example: The schedule start time is 8 a.m. The “Before Start” setting is set to 15 minutes. An employee assigned to this shift policy
clocks in at 7:50 a.m. This punch will be considered an early punch
for the upcoming shift. If the same employee were to clock in at
7:40, the punch would be flagged with a “Not Scheduled” error
code (depending on your Error Monitoring settings) due to the fact
that it does not fall within the designated “Before Start” window.
6.
The After Start field allows you to enter a grace period for
employees clocking in late.
Example: The “After Start” field is set to 3 minutes. An employee
assigned to this shift policy clocks in 2 minutes past their scheduled
shift start time. No “In Late” punch error will be generated. If the
same employee were to clock in 4 minutes after their scheduled
start time, the punch would be flagged with an “In Late” error.
7.
The Before End field allows you to enter a grace period for
employees clocking out early.
Example: The “Before End” field is set to 5 minutes. An employee
assigned to this shift policy clocks out 3 minutes before their scheduled shift end time. No “Out Early” error will be generated. If the
same employee were to clock out 6 minutes before their scheduled
stop time, the punch would be flagged with an “Out Early” error.
TimeForce II Supervisor Guide
31
8.
The After End field allows you to enter the number of minutes
after the scheduled ending time that punches will be recognized as
punches for the previous shift.
Example: The schedule end time is 4 p.m. The “After End” setting
is set to 30 minutes. An employee assigned to this shift policy
clocks out at 4:15. This punch will be considered a late out punch
for the previous shift. If the same employee were to clock out at
4:35, the punch would be flagged with a “Not Scheduled” error
code.
9.
Enter the number of Required Hours for schedules assigned to this
policy. If employees working this schedule do not work the specified number of hours, the system will flag their punches for the day
with an “Under Hours” error. This setting is used for Error Monitoring only and does not affect hours and earnings totals.
10. Enter the number of Absence Hours. This is the number of hours
that employees will be given when approved absences are generated (such as Holiday, Vacation or Sick Time).
11. Enter the number of Max Hours. If employees working a shift
assigned to this policy work more than the specified number of
hours, their punches for the day will be flagged with an “Over
Hours” error. This setting is used for Error Monitoring only and
does not affect hours and earnings totals.
12. The system allows you to select the pay code that hours for employees assigned to this shift will receive. Make the desired selection
from the Base Pay Code drop-down menu.
Example: If employees working an overnight shift are to receive a
higher rate of pay then for a daytime shift, the appropriate pay code
would be selected.
13. Select the Premium Pay Codes that you would like to attach to this
policy by selecting each code from the “Unselected” box and clicking on the icon. The codes are moved to the “Selected” box.
14. If you would like to assign this policy to a Rounding Policy, make
the desired selection from the drop-down menu.
15. Click on the [SAVE] icon to save the Shift Policy.
Existing policies are displayed under the Active section of the main
“Shift Policies” screen.
Creating, Editing and Deleting Schedules
32
Qqest Software Systems, Inc.
•
•
•
•
To edit a policy click on the link in the Name column.
The “Copy” link allows you to make a duplicate of the shift policy.
This can be useful when creating multiple policies with similar settings.
Click on the icon to inactivate a shift policy. The policy is moved
to the Inactive section of the screen. Inactive policies are not used
by the system, but are retained for later use. Click on the “Activate”
link to re-activate an inactive policy.
To permanently delete an inactive policy, click on the icon
located to the right of the desired policy in the Inactive section of
the screen.
Creating Shifts
This option allows you to create the shifts that your employees will be
assigned to. A shift defines starting and ending times, Shift Policies and
assigned department level.
1.
Click on the main “Schedule” navigation tab, and then on either the
[SHIFTS] icon located under the Create/Edit section of the screen,
or on the Shift link in the row of links directly below the main program navigation tabs.
2.
To add a new shift, click on the [CREATE SHIFT] icon located in
the lower left-hand corner of the screen.
3.
Enter a Name for this shift as you would like it to appear in the system.
4.
Enter a Start Time in 24-hour format.
5.
Enter an End Time in 24-hour format.
6.
The Duration Time field automatically populates based on the
specified start and end times.
7.
Select the Shift Policy that you would like to assign this shift to
from the drop-down menu.
8.
Select the department level that you would like to assign this shift
to from the Department drop-down menu.
9.
Click on the [SAVE] icon to save the shift.
TimeForce II Supervisor Guide
33
Existing shifts are displayed under the Active section of the main
“Shifts” screen.
•
•
•
•
To edit a shift click on the link in the Name column.
The “Copy” link allows you to make a duplicate of the shift. This
can be useful when creating multiple shifts with similar settings.
Click on the icon to inactivate a shift. The shift is moved to the
Inactive section of the screen. Inactive shifts are not used by the
system, but are retained for later use. Click on the “Activate” link to
re-activate an inactive shift.
To permanently delete an inactive shift, click on the icon located
to the right of the desired shift in the Inactive section of the screen.
Creating Schedule Templates
A Schedule Template allows you to create the schedules that your
employees will be assigned to. A schedule defines the number of days
or days of the week that the schedule will be in effect, as well as the
shift that assigned employees will be scheduled to work.
1.
Click on the main “Schedule” tab, and then on the “Schedule Template” link located in the row of links directly below the main program navigation tabs.
2.
Click on the [CREATE TEMPLATE] icon in the lower left-hand
corner of the screen.
3.
Enter a Name for this template as you would like it to appear in the
system.
4.
Select either “Day of Week” or “Number of Days” from the Recurrence drop-down menu. The screen changes depending on your
selection.
Day of Week
Select “Day of Week” from the Recurrence drop-down menu. Select
either “Day” or “Shift” from the Schedule By drop-down menu.
You must save the Schedule Template before you can assign a shift to it.
Click on the [SAVE] icon at the bottom of the screen.
Creating, Editing and Deleting Schedules
34
Qqest Software Systems, Inc.
Schedule By Day
A table appears displaying the days of the week. For each day, select the
shift that you would like employees using this template to be scheduled
to work. Click on the icon to assign the shift.
Assigned shifts are displayed with their start and stop times. To remove
a shift from a day click on the icon.
Once you have selected the desired shifts for the appropriate days of the
week, click on the [SAVE] icon to save the changes that you have made.
Schedule By Shift
Select the desired shift from the drop-down menu and click on the
[ADD] icon. The shift information is displayed.
Put a check mark in the box for each day of the week on which you
would like employees using this template to be scheduled. Click on the
[CHECK ALL] icon to select all days.
Click on the
icon to remove a shift from the template.
Once you have selected the desired shifts click on the [SAVE] icon to
save the changes that you have made.
Number of Days
Select “Number of Days” from the Recurrence drop-down menu.
In the Number of Days field enter the number of days for which you
would like to assign shifts (this range of days is not specific to days of
the week).
You must save the Schedule Template before you can assign a shift to it.
Click on the [SAVE] icon at the bottom of the screen.
A table appears displaying the specified number of days. For each day,
select the shift that you would like employees using this template to be
scheduled to work. Click on the icon to assign the shift.
TimeForce II Supervisor Guide
35
Assigned shifts are displayed with their start and stop times. To remove
a shift from a day click on the icon.
Once you have selected the desired shifts for the appropriate days, click
on the [SAVE] icon to save the changes that you have made.
Scheduling an Employee
The following instructions walk you through using Shift Policies, Shifts,
and Schedule Templates to create schedules for your employees.
There are two methods of scheduling in the system, “Assign by Schedule Template” and “Assign by Employee.”
Creating a Schedule by Template
This method of scheduling allows you to assign multiple employees to a
schedule using the same schedule template.
1.
Select “Schedule Template” from the Assign Employee by dropdown menu.
2.
Select the desired Schedule Template from the drop-down menu.
All employees assigned to this schedule will also be assigned to the
template selected here.
3.
Enter an Effective Date for this schedule. Click on the
select the date from a calendar.
4.
To assign employees to this schedule click on the “Show Employees” link located to the right of the Employees field. The “Unselected” and “Selected” boxes appear.
•
•
•
•
icon to
Select the employees that you would like to assign to this
schedule in the “Unselected” box.
Click on the icon to select the employees. The employee
names are moved to the “Selected” box.
To remove employees from the schedule, make the desired
selections from the “Selected” box and click on the icon.
The Quick Search box allows you to search for the desired
employee by first and last names, ID and card number.
Creating, Editing and Deleting Schedules
36
Qqest Software Systems, Inc.
5.
Click on the [SAVE] icon. A message appears which reads “The
selected employees have been applied.” Click on the “Schedule
View” link to view the created schedules.
Creating a Schedule by Employee
This method of scheduling allows you to create a schedule for multiple
employees using different schedule templates for each.
1.
Select “Employee” from the Assign Employee by drop-down
menu.
2.
Enter an Effective Date for this schedule. Click on the
select the date from a calendar.
3.
Select the department level that you would like to assign this schedule to from the Department drop-down menu.
4.
Your employees are listed in the Employees section of the screen.
Select the appropriate Schedule Template for the desired employees.
5.
Click on the [SAVE] icon. A message appears which reads “The
selected employees have been applied.” Click on the “Schedule
View” link to view the created schedules.
icon to
Viewing Schedules
Schedules can be viewed by day, week or month. The start dates and
displayed employees are configurable.
1.
Click on the main “Schedule” tab, and then on either the [VIEW
SCHEDULES] icon in the View section of the screen, or on the
“Schedule View” link located in the row of links directly below the
main program navigation tabs.
2.
The Schedule View field allows you to select a format for the displayed schedules.
•
Daily: Employee schedules are displayed in a table format
with the hours of the day as table columns, and scheduled
employees as table rows.
TimeForce II Supervisor Guide
•
•
37
Weekly: A weeks worth of schedules are displayed for the
selected employees in a calendar format. On scheduled days
the shift that the employee is scheduled to work is listed with
the shift start and end times.
Monthly: A monthly calendar is displayed for each selected
employee. On scheduled days the shift that the employee is
scheduled to work is listed with the shift start and end times.
3.
Enter the desired Start Date. Click on the
icon to select the date
from a calendar. The schedule end date is defined by whether you
have selected a daily, weekly or monthly schedule format.
4.
By default, all employees will be included. If you would like to
select specific employees only, click on the “Show Employees”
icon in the far right of the Employees field. The “Unselected” and
“Selected” boxes appear.
•
•
•
•
All of your employees are displayed in the “Unselected” box.
If you would like to display employees from a specific department only, select the desired department from the drop-down
menu.
From the “Unselected” box, select each employee that you
would like to view and click on the icon. The chosen
employees are moved to the “Selected” box.
To remove employees, select the desired names from the
“Selected” box and click on the icon.
Use the Quick Search box to search for employees by first or
last name, employee ID, or card number.
5.
The Sort By field allows you to select how the displayed schedules
are listed. Two levels of sorting can be specified. Sort by “Department,” “Supervisor,” “Last Name,” and “Employee ID.”
6.
Put a check mark in the Group Results option if you would like the
schedules to be broken up into separate sections based on your sort
options. Without this option selected, all schedules are displayed on
one screen.
7.
Click on the [VIEW SCHEDULES] icon. The schedules are displayed in the bottom section of the screen.
Creating, Editing and Deleting Schedules
38
Qqest Software Systems, Inc.
Screen Output
The format of the information on the screen varies depending on
whether you selected “Daily,” “Weekly” or “Monthly” schedules.
Daily Schedule View
The arrow icons on either side of the [VIEW SCHEDULE] icon allow
you to scroll through schedule dates. The
a week at a time while the
days.
and
and
icons scroll through
icons scroll through individual
The schedule is displayed in table format with the hours of the day as
table columns, and the scheduled employees as table rows. A bar is displayed across the range of time during which each employee is scheduled for the day. The shift start and stop times are displayed in the middle of the bar. The number of scheduled employees during each hour is
displayed at the bottom of every column.
Weekly Schedule View
The arrow icons on either side of the [VIEW SCHEDULE] icon allow
you to scroll through schedule dates. The
a month at a time while the
and
and
icons scroll through
icons scroll through weeks.
The schedule is displayed in a graph format. The date is listed at the top
of each column. For each day, the scheduled employees are displayed
with the shift that they are scheduled to work. The total number of
scheduled hours for the day is listed at the bottom of each column.
Monthly Schedule View
The arrow icons on either side of the [VIEW SCHEDULE] icon allow
you to scroll through schedule dates. The
a year at a time while the
and
and
icons scroll through
icons scroll through months.
The schedule is divided into separate weeks. The date is listed at the top
of each column. For each day, the scheduled employees are displayed
with the shift that they are scheduled to work. The total number of
scheduled hours for the day is listed at the bottom of each column.
TimeForce II Supervisor Guide
39
Changing a Schedule
To edit an employee's schedule, click on the main “Schedule” navigation tab at the top of the screen and then on either the [VIEW SCHEDULES] icon in the View section of the screen, or on the “Schedule
View” link located in the row of links directly below the main navigation tabs.
Enter the desired Start Date and select the Employees whose schedules
you would like to edit and click on the [VIEW EMPLOYEES] icon. The
found schedules are displayed below.
The employee's schedule is displayed using a blue bar labeled with the
shift start and end times. Click on this bar to bring up the schedule
details.
Make edits to the schedule as desired and click on the [SAVE] icon to
save the changes that you have made.
Deleting a Schedule
Use the following instructions to remove a schedule from the system.
1.
Click on the main “Schedule” navigation tab, and then on either the
[DELETE SCHEDULES] icon in the Delete section of the screen,
or on the “Delete Schedules” link in the row of links located
directly below the main program navigation tabs.
2.
From the drop-down menu, select the Schedule Template that you
would like to delete schedules from.
3.
Enter the desired Effective Date, or click on the
the date from a calendar.
4.
By default, all employees with schedules assigned to the selected
template will be deleted. If you would like to select specific
employees only, click on the “Show Employees” icon in the far
right of the Employees field. The “Unselected” and “Selected”
boxes appear.
icon to select
Creating, Editing and Deleting Schedules
40
Qqest Software Systems, Inc.
•
•
•
•
5.
All of your employees are displayed in the “Unselected” box.
If you would like to delete schedules for employees from a specific department only, select the desired department from the
drop-down menu.
From the “Unselected” box, select each employee that you
would like to view and click on the icon. The chosen
employees are moved to the “Selected” box.
To remove employees, select the desired names from the
“Selected” box and click on the icon.
Use the Quick Search box to search for employees by first or
last name, employee ID, or card number.
Click on the [DELETE] icon. The selected schedules are removed
from the system.
TimeForce II Supervisor Guide
41
Time Off Requests
The "Time Off Requests" screen allows supervisors to view the absence
requests that have been submitted to them by their employees. Requests
can be viewed, approved or denied as desired.
When a time off request is approved, the corresponding absence hours
are automatically generated on the employee's time card. Supervisor
users can also submit time off requests to their own supervisors.
Approve/Deny Existing Time Off Requests
The following instructions walk you through viewing the time off
requests that have been sent to you by the employees that you are
assigned to supervise.
Click on the main "My Screen" navigation tab at the top of the screen,
and then on “Time Off Requests” from the row of links located below
the main row of navigation tabs.
The Time Off Requests screen is displayed in a calendar format.
•
•
•
To select the starting date of the displayed calendar, enter the
desired date into the Start Date field. Click on the
icon to select
the date from a calendar.
To view requests for a desired department level only, make the
desired selection from the Department drop-down menu.
Click on the [DISPLAY] icon to update the calendar.
A colored bar is displayed on the calendar to denote requested time off.
The color of the bar defines the status of the time off request.
•
•
A BLUE bar means that the time off request is pending, and has not
yet been reviewed.
A RED bar means that the time off request has been denied.
Time Off Requests
42
Qqest Software Systems, Inc.
•
•
A GREEN bar means that the requested time off has been
approved. Absence hours for the requested time off will appear on
the employee's time card.
A GREY bar denotes approved time off that is specified as a company holiday.
Click on any colored bar to display the time off request. The request
details appear in the "Work Area" section at the top of the screen.
Review the request details as desired. Click on the [APPROVE] icon to
approve the request, creating the absence on the employee's time card.
Click on the [DENY] icon to deny the time off request. Click on the
[CANCEL] icon to leave the request as "Pending."
Submitting Time Off Requests
To submit a request for time off to a supervisor, click on the main "My
Screen" navigation tab, and then on the “Time Off Requests” link at the
top of the screen.
The Time Off Requests screen displays a calendar with options in the
column on the left-hand side of the screen.
1.
Click on the [REQUEST TIME OFF] icon located in the column on
the left-hand side of the calendar. The Work Area appears at the
top of the screen.
2.
The Employee and Hire Date are displayed. These options are not
editable.
3.
The Dates fields allow you to select the starting and ending dates
for the range of days that you are requesting off. Click on the
icons to select the dates from a calendar.
4.
Put a check mark in the box for each day of the week within the
selected date range that you would like to request off.
Example: A two-week date range can be selected with Saturdays
and Sundays unchecked. Requests will only be submitted for the
and Mondays through Fridays within the selected date range.
5.
The Hours field allows you to specify how the hours for each day
off are to be requested.
TimeForce II Supervisor Guide
•
•
•
43
Select the first field to request a set number of hours per day
(as in 8 hours per day).
The second field will request time off based on the duration of
the shift that you are scheduled to work for each given day in
the selected date range.
The third field will request time off based on the number of
Absence Hours specified in the Shift Policy that you are
assigned to in the system.
6.
Select the desired type of absence from the Absence Policy dropdown menu (as in "Sick," "Vacation," "PTO," etc.). If the selected
absence is attached to an accrual policy, the policy name is displayed with your available number of accrued hours.
7.
Select the supervisor that you would like to send this absence
request to from the Send To drop-down menu.
8.
Enter any desired Notes about the absence. There is a maximum of
150 characters.
9.
To complete the time off request, click on the [CREATE] icon
located in the upper right-hand corner of the screen.
Time Off Requests
44
Qqest Software Systems, Inc.
TimeForce II Supervisor Guide
45
Index
A
Absence Hours 31
Absence Policy 10
Adding an Employee Profile 17
Adding/Changing Employee
Pay Policies 23
Additional Information 20
Additional Report Filters 13
After End 31
After Start 30
Approve/Deny Existing Time
Off Requests 41
Audit Reports 11
B
Base Pay Code 19, 26, 31
Based on Shift Duration 10
Based on Shift Policy 10
Before End 30
Before Start 30
Birth Date 20
C
Card Number 18
Changing a Schedule 39
Clock Configuration 21
Contact Information 20
Correcting Time Cards 7
Created Date 8
Created Time 8
Creating a Schedule by
Employee 36
Creating a Schedule by
Template 35
Creating Absences 9
Creating Schedules 29
Creating, Editing and Deleting
Punches 7
D
Daily Schedule View 38
Date Range 12
Day of Week Schedule
Template 33
Decimal Hours Per Day 9
Decimal Places 2
Deleting a Schedule 39
Demographics 19
Department 8, 18, 19, 32
Detailed Entry 18
Disability 20
Do Not Round 8
INDEX
46
Qqest Software Systems, Inc.
E
Quick Entry 17
Introduction 1
IQ 1000 IntelliClock 4
IQ 300, 400 or 500 IntelliClock 3
Email address 2
Employee Demographics 20
Employee First Name 17, 18
Employee ID 17, 18
Employee Info 17
Employee Last Name 17, 18
Employee Middle Name 17, 18
Employee Profile 17
Employee Reports 11
Employee Status 20
Employees 12
Entering Absences 9
Entering Punches 3, 7
Error Monitoring 27
ETC 100 Model 3
Existing Employees 22
Existing Punches 9
G
Gender 21
Generating Reports 11
H
Hire Date 9, 17, 18
Hours Detail Report 11
Hours Format 2
I
In Punch Date 8
Inserting an Employee Using
Detailed Entry 18
Inserting an Employee Using
L
Lunch Errors 27
M
Max Hours 31
Military Branch 21
Monthly Schedule View 38
N
Number of Days Schedule
Template 34
O
Over/Under Hours Report 11
Overtime Policies 24
Overtime Settings 24
Overtime Week 24
P
Password 2
Pay Codes 24
Pay Interval 19, 25
Pay Level 26
Pay Level Amount 26
Pay Level Effective Date 26
Pay Period Effective Date 23
Pay Periods 23
Pay Policies 23
TimeForce II Supervisor Guide
Pay Rate 18, 19, 25
Pay Type 19, 25
Position 19
Position and Salary 25
Position and Salary Effective
Date 25
Position and Salary Records 25
Preferences 1
Premium Pay Codes 31
Punch Date 5, 7
Punch Errors 27
Punch Mode 6, 8
Punch Transfer 5
Punch Type 6, 8
47
Quick Entry 17
Schedule Errors 27
Schedule Reports 11
Schedule Screen Output 38
Schedule Template 35, 36
Schedule Templates 33
Schedule View 36
Schedules 29
Scheduling an Employee 35
Self Service Punch Entry 5
Shift Duration Time 32
Shift End Time 32
Shift Policy 32
Shift Start Time 32
Submitting Time Off
Requests 42
Suggested Information 19
Supervisor 17, 19, 20
R
T
Recurrence 33, 34
Report Criteria and Filters 12
Reports 11
Required Hours 31
Required Information 18
Role 1
Rounding Policies 24
Rounding Policy 31
Time Card Report 12
Time Cards 15
Time Clock Punch Entry 3
Time Off Requests 41
Time Reports 11
Two Week Overtime Start
Date 24
Q
S
Schedule By 33
Schedule By Day 34
Schedule By Shift 34
Schedule Effective Date 35, 36
U
Updating Employee Profile
Information 22
V
V800/V850 Velocity Clocks 5
INDEX
48
Verification 15
Verifying Time Cards 15
Veteran 21
Viewing Schedules 36
Qqest Software Systems, Inc.
W
Weekly Schedule View 38