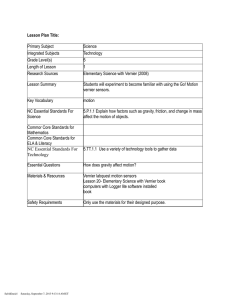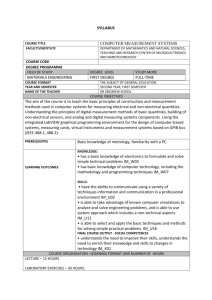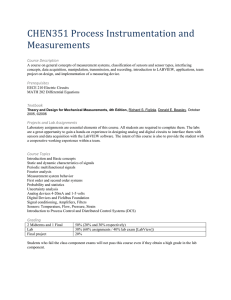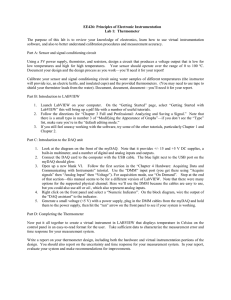Vernier SensorDAQ® User`s Manual

Vernier SensorDAQ ®
User’s Manual
Vernier SensorDAQ User’s Manual
© 2011 by Vernier Software
& Technology. All rights reserved. You are entitled to reproduce parts of this manual for use in your educational system only. No part of this manual may be used or reproduced in any other manner without written permission of Vernier Software & Technology, except in the case of brief quotations embodied in critical articles or reviews.
SensorDAQ, Vernier, and caliper design are our registered trademarks in the United States.
National Instruments, NI, ni.com, and LabVIEW are trademarks of
National Instruments Corporation. Refer to the Terms of Use section on ni.com/legal for more information about National
Instruments trademarks. For patents covering National Instruments products, refer to ni.com/patents.
All other marks not owned by Vernier Software & Technology that appear herein are the property of their respective owners who may or may not be affiliated with, connected to, or sponsored by us.
Published by
Vernier Software & Technology
13979 SW Millikan Way
Beaverton, Oregon 97005-2886
(503) 277-2299
FAX (888) 837-6437 www.vernier.com info@vernier.com
Third Edition
Third Printing
Rev. 10/18/11
Vernier Software & Technology
13979 SW Millikan Way
Beaverton, Oregon 97005-2886
(503) 277-2299
Toll Free (888) 837- 6437
FAX (503) 277-2440 www.vernier.com info@vernier.com
Table of Contents
What is SensorDAQ? ................................................................................................... 1
SensorDAQ Equipment List ........................................................................................ 1
Quick Start .................................................................................................................... 2
SensorDAQ Palette ....................................................................................................... 5
SensorDAQ Components ............................................................................................. 9
Providing Power to SensorDAQ ................................................................................ 10
Connecting Sensors and Signal Lines ....................................................................... 10
Vernier Analog Sensors ........................................................................................... 10
Vernier Digital Sensors ........................................................................................... 11
Screw Terminal ........................................................................................................ 11
SensorDAQ Example VIs ........................................................................................... 13
NI Measurement and Automation Explorer (MAX) .............................................. 16
Resources ..................................................................................................................... 16
Troubleshooting .......................................................................................................... 17
What is SensorDAQ?
The SensorDAQ ® interface provides connectivity between Vernier or custom sensors and a Windows computer running LabVIEW software. More than
50 Vernier sensors are available for use with the SensorDAQ.
You can also combine the use of sensors connected to the SensorDAQ with the output of Vernier's Digital Control Unit (DCU) or the SensorDAQ's screw terminal for control projects. Examples include alarm systems and temperature-controlled environments.
By following this guidebook, you will learn to:
Set up and collect data using Vernier sensors.
Find sample programs.
Access the SensorDAQ palette.
SensorDAQ Equipment List
The SensorDAQ package contains the following equipment:
SensorDAQ interface CD containing SensorDAQ files
User’s Manual
Vernier Voltage Probe
USB cable
Quick Start
Install National Instrument Software
Install National Instruments LabVIEW software and device driver software.
1.
Install National Instrument’s LabVIEW software. If LabVIEW is already installed on your computer, check the version of LabVIEW you are using.
2.
If you are using a version of LabVIEW that is not LabVIEW for
Education or LabVIEW Education Edition, you will need to install the
SensorDAQ driver (NI-DAQmx) and reboot your computer. This software is included with LabVIEW or can be downloaded for free from www.ni.com.
Connect Equipment
3.
Connect the USB cable to SensorDAQ.
4.
Attach the other end of the USB cable to any unused
USB port on your computer.
5.
If the NI-DAQmx driver software is properly installed the computer should provide a “Found New
Hardware” message and the SensorDAQ LED next to the USB cable port on the SensorDAQ should be blinking.
Install the SensorDAQ Files
LabVIEW for Education
1.
The SensorDAQ files are automatically installed with this version of LabVIEW, so no action is required.
LabVIEW 2009 (or Education Edition), 2010, 2011
1.
Insert the SensorDAQ CD
2.
Open the LV2009, LV2010, or LV2011 folder, depending on the version of LabVIEW you have installed.
3.
Double click on the file called Vernier4LV.exe.
LabVIEW 8.2, 8.5, 8.6
1.
Insert the SensorDAQ CD
SensorDAQ User's Manual
2
2.
Open the LV8.2 LV8.5 LV8.6 folder
3.
Open the folder “inside 1.0 BIN” and copy the file
“dtree110vernier.dat” into the LabVIEW shared directory
“C:\Program Files\National Instruments\Shared\Example
Finder\1.0\BIN”.
4.
Open the folder “inside 1.0 Products LV 8.x exbins English” and copy the file “VernierWin.bin3” into the LabVIEW shared directory “C:\Program Files\National
Instruments\Shared\Example
Finder\1.0\Products\LabVIEW\8.x\exbins\English”.
5.
Open the folder “inside examples” and copy the folder
“Vernier” into the LabVIEW directory “C:\Program
Files\National Instruments\LabVIEW 8.x\examples”.
6.
Open the folder “inside menus Categories” and copy the folder “Vernier SensorDAQ” into the LabVIEW directory
“C:\Program Files\National Instruments\LabVIEW
8.x\menus\Categories”.
7.
Open the folder “inside vilib” and copy the folder “Vernier” into the LabVIEW directory “C:\Program Files\National
Instruments\LabVIEW 8.x\vi.lib”.
Start LabVIEW and Collect Data with SensorDAQ
The following example is an advanced LabVIEW program that is very useful for testing your equipment and collecting data. To find information on our many LabVIEW example programs go to the section called SensorDAQ
Example VIs.
6.
Connect a Vernier Auto-ID sensor to Ch. 1.
7.
Start LabVIEW
8.
Open the NI Example Finder by choosing Find Examples from the Help menu.
9.
Select Directory Structure in the upper-left corner.
10.
From the list of folders, choose Vernier.
11.
Open the folders SensorDAQ LabVIEW Examples » Log and Analyze
Data » Log with Analysis and single-click the SensorDAQ Logger.vi to view the description of this example in the Information box.
3 SensorDAQ User's Manual
12.
Double-click SensorDAQ Logger.vi to open it.
13.
Start the example by clicking LabVIEW’s white Run arrow in the upper left corner.
Tip: If LabVIEW has successfully detected the SensorDAQ, you will see the device icon appear in the upper left corner (see below), along with the sensor reading. In this example a temperature probe was connected.
14.
Click the Collect button graph.
. LabVIEW will begin plotting data in the
15.
Once data have been collected, click and drag the mouse on the graph to highlight data. Click on the various analysis buttons in the toolbar
(Zoom, Examine, Statistics, Integrate, Linear Fit, and Curve Fit) to study your data.
16.
Stop this VI by selecting Exit from the File menu.
You have now successfully set up your equipment, collected data, and performed analysis. Keep reading for information on the hardware, the
LabVIEW examples, and the SensorDAQ palette.
SensorDAQ User's Manual
4
SensorDAQ Palette
The SensorDAQ is a device that is designed to be programmed using
LabVIEW development software. Use the SensorDAQ palette of Express
VIs and driver VIs to communicate with the device and perform control and data logging. Combine this with all of the power of LabVIEW to create custom programs, perform data analysis, generate reports, post to the web and more.
The information below refers to the SensorDAQ files that are installed with
LabVIEW version 2009 or newer. Older versions of LabVIEW do not have the complete set of Express VIs.
Accessing the SensorDAQ Palette
As you customize an existing SensorDAQ example (or even if you are building a new program from scratch) you will need access to the
SensorDAQ Express VIs and driver VIs. These are located in the functions palette and are placed on the block diagram by clicking and dragging. The functions palette is accessed in LabVIEW by selecting View » Functions
Palette or right-clicking in the block diagram workspace. If you do not immediately see the SensorDAQ palette click on the Search button at the top of the functions palette and search “SensorDAQ”. If there are no SensorDAQ results in the search the SensorDAQ files were not properly installed.
Analog Express
This Express VI should be your starting point for learning how to program the SensorDAQ. It allows you to test your hardware and build a useful
LabVIEW program in a quick and clean method. Simply click and drag the
Analog Express VI into the block diagram. The Express VI will provide a configuration window that allows you to configure all five analog inputs, view and modify the calibration coefficients, zero the sensor reading, choose the sensor units, set the data-collection rate, length of the experiment, as well as any triggering.
Click the Help button in the Analog Express VI’s configuration window for information on how to use this Express VI to build your LabVIEW VIs.
Digital Express
Use this Express VI to configure data acquisition from the Vernier Motion
Detector, Photogate, DCU, and Rotary Motion Sensor connected to the DIG
Channel. Simply click and drag the Analog Express VI into the block diagram. The Express VI will provide a configuration window that provides feedback on your hardware connections.
Click the Help button in the Digital Express VI’s configuration window for information on how to use this Express VI to build your LabVIEW VIs.
Power Amp Express
Use this Express VI when using the Vernier Power Amplifier connected to the SensorDAQ Analog Output screw terminal. The Power Amplifier allows you to amplify the SensorDAQ output up to 10V, as well as drive loads that require up to 1 ampere of current.
5 SensorDAQ User's Manual SensorDAQ User's Manual
6
Data Logging Low Level Drivers
The data logging palette of subVIs are designed for building LabVIEW programs that have the features and analysis required for classroom experimentation. View the examples in the Data Logging folder to see how these driver VIs, analysis VIs, and Utility VIs can be used.
DCU Control
In most cases the Express VIs, the DAQ Assistant, the Data Logging palette, and the DCU palette provide the flexibility and power you will need for creating your custom SensorDAQ program. The Low Level Driver VIs may be useful if you do require more flexibility, and there are many examples in the example folder with the name Advanced Low Level that show how to use this palette. However, these examples also add more complexity.
DAQmx API
The Vernier Digital Control Unit (DCU) is a piece of hardware that connects to the SensorDAQ DIG Channel and provides useful current to digital output lines. The DCU Control VIs allow you to easily build programs for controlling these output lines, including outputs based on sensor readings and outputs required for stepper and servo motors.
7 SensorDAQ User's Manual
The DAQmx device driver software will install a DAQmx API that is available in the LabVIEW programming environment. This palette, found in the Measurement I/O palette, provides the most flexibility and power for communication with SensorDAQ. Of course, it also means increased complexity. For most users the SensorDAQ drivers and Express VIs provide the appropriate flexibility, ease-of-use, and power, and the DAQmx API will
SensorDAQ User's Manual
8
not be used or viewed. However, if you have experience using DAQmx API, or if you require the low-level flexibility, we have provided some examples that show how to use DAQmx API with SensorDAQ. They are labeled
Advanced Low Level in the example folders. There are a few differences in configuring a DAQmx task for the SensorDAQ sensor channels that can be seen in the examples, such as setting up the channel names of these channels.
DAQ Assistant
The NI-DAQ Assistant is an Express VI wrapper of the NI DAQmx API, installed with NI-DAQmx device driver software, found with the DAQmx
API in the Measurement I/O palette. The DAQ Assistant supports the screw terminal channels of SensorDAQ, and is a great way to program these channels. However, the DAQ Assistant does not support the Sensor
Channels. Use the SensorDAQ Analog Express VI as an alternative Express
VI for configuring the Sensor Channels.
SensorDAQ Components
SensorDaq features four channels to connect Vernier sensors (three analog, one digital) as well as a screw connector providing two analog input (AI) channels, one analog output (AO) channel, four digital input/output (DIO) channels, and a 32-bit counter/timer (PFI).
1. The the object.
Mounting Slot
SensorDAQ back view
and
is used to ensure a secure USB connection.
Panel Mount to mount SensorDAQ to an
3. The blinks when SensorDAQ has power and is recognized by the
DAQmx driver.
USB Port
5. Use
is for computer connection. the Tie Wrap Point to lock down and secure the device.
9 SensorDAQ User's Manual
SensorDAQ side view
1. Ch.1–Ch.3 for Vernier analog sensors. The Vernier voltage probe is an analog sensor.
2. Use object.
Mounting Slot
and
Panel Mount
to mount SensorDAQ to an
3. The is available for customized input and output. The screw terminal can be removed after being wired for specific experiments. Replacement terminals are available from Vernier.
4. DIG for Vernier digital sensors.
Providing Power to SensorDAQ
SensorDAQ is powered by the USB cable from the computer.
Connecting Sensors and Signal Lines
Vernier Analog Sensors
Sensors can be divided into two basic types—analog and digital. Examples of analog sensors are Voltage, Temperature Probes, pH Sensors, Force Sensors, and Oxygen Gas Sensors. Up to three analog sensors can be connected to
SensorDAQ at any time 1 . The channels for the analog sensors (Ch.1–Ch.3) are located on the left side. The analog ports accept British Telecom-style plugs with a right-hand connector.
Pin 1 = Sensor output (+/-10V)
Pin 2 = GND
Pin 3 = Vres (resistance reference)
Pin 4 = AutoIDENT (used for auto-ID of most Vernier sensors)
Pin 5 = Power (+5VDC)
Pin 6 = Sensor output (0-5V)
1
Due to the high power consumption of some Vernier CO2 Sensors, only one CO2 Sensor can be used at a time with SensorDAQ.
SensorDAQ User's Manual
10
Most sensors provided by Vernier are auto-ID sensors. When you plug an auto-ID sensor into SensorDAQ, the software will be able to identify it and set up the file accordingly. Auto-ID information includes default settings for data collection rate, length of collection, and calibration coefficients.
Most Vernier analog sensors send a raw voltage signal in the range of 0-5V on pin 6. A few send a signal in the range of ±10V on Pin 1. The raw voltage signal is converted to proper units using the sensor’s calibration coefficients.
Most Vernier sensors that plug directly into SensorDAQ without an adapter are auto-ID. However, the SensorDAQ can read a 0-5V or ±10V signal from many types of sensors. To make the connection to SensorDAQ with a sensor without a BTA plug, use an adapter (www.vernier.com/adapters/), or a bare
BTA cable (order code BB-BTA) wired to your custom sensor.
Vernier Digital Sensors
Pin 1 = I/O1
Pin 2 = I/O2
Pin 3 = I/O3
Pin 4 = PWR (5.08V)
Pin 5 = GND
Pin 6 = I/O4
Examples of digital sensors are Motion Detectors, Photogates, and Rotary
Motion Sensors. One digital sensor at a time can be connected to SensorDAQ.
The digital channel (DIG), which accepts British Telecom-style plugs with a left-hand connector, is located on the opposite side of the analog channels.
The SensorDAQ’s DIG Channel also accepts a Vernier Digital Control Unit.
This is a small box with a short cable that uses the DIG channel to provide output (up to 600 mA of current) for controlling electrical devices.
Screw Terminal
SensorDAQ screw terminal connectors can be used for input or output.
When used for output, these connectors provide a limited current (see specs below); therefore, in some cases you will have to provide an external power source. The +5V terminal can be used as your voltage source. This source can only supply 200 mA maximum.
Note: A convenient option for running devices using digital output lines is the Vernier Digital Control Unit (DCU). The DCU plugs directly into the
DIG channel and can supply up to 600mA of useful current to output lines. In addition, the Vernier Power Amplifier (order code PAMP) can be used with the screw terminal outputs to drive loads up to 1 A.
11 SensorDAQ User's Manual
The table below describes the signals available on the screw terminals.
Screw terminal connector pinout
5,8,10 GND — — : Reference point for singleended AI measurements, bias current return point for differential mode measurements, AO voltages, digital signals at the I/O connector, +5 VDC supply, and the +2.5 VDC reference.
<0..1>
Analog Input Channels 0 and 1
:
For single-ended measurements, each signal is an analog input voltage channel. For differential measurements, AI 0 and AI 1 are the positive and negative inputs, respectfully, of differential analog input channel 0.
Output : Supplies the voltage output of AO channel 0 from 0-5V with an output current drive value of 5 mA. The maximum update rate is 150 Hz, software timed.
GND Input : You can
Output individually configure each signal as an input or output.
Output : Provides +5 V power.
Input : This pin is configurable as either a digital trigger, an event counter input, pulse generation output, or as a period, semi-period, two edge separation timer.
SensorDAQ User's Manual
12
Analog Input Wiring
In the differential input setting, connect the the positive lead of the source to the AI(0) terminal, and the negative lead to the AI(1) terminal. The differential input mode allows the SensorDAQ to measure a voltage difference on these terminals up to +20V or –20V in the ±20V range; however, the maximum voltage on any one terminal cannot exceed ±10 V with respect to GND. In the referenced single-ended input mode setting, connect the positive lead of the source to either AI channel terminal, AI(0) or AI(1), and the ground or negative lead to the GND terminal.
Analog Output Wiring
The SensorDAQ has one AO channel that can generate an output from 0–5V.
The AO has an output current drive value of 5 mA. The maximum update rate of the channel is 150 Hz, software timed. To connect loads to the
SensorDAQ, connect the positive lead of the load to the A0 terminal, and connect the ground lead of the load to a GND terminal.
Digital I/O
In addition to supporting Vernier digital sensors, the SensorDAQ has four digital lines, P0.<0..3>, which comprise the DIO port. GND is the groundreference signal for the DIO port. The default configuration of the
SensorDAQ DIO ports is open collector, allowing 5 V operation, with an onboard 4.7 k Ω pull-up resistor. An external, user-provided, pull-up resistor can be added to increase the source current drive up to 8.5 mA limit per line.
Counter/Timer
SensorDAQ has a counter/timer that can be configured for pulse output, timing input, event counting, or as a digital trigger.
SensorDAQ Example VIs
The best way to get started with SensorDAQ is to open and run examples.
You can use the examples without modification for data logging with analysis, for control, to perform output, to troubleshoot your hardware, and as starting points for your own custom program.
The SensorDAQ examples are located in the LabVIEW\examples\Vernier directory. An easy way to find the examples is to launch the LabVIEW
Example finder. The Example Finder is launched by selecting Find Examples from the Help menu. Select Directory Structure in the upper-left corner, and locate the Vernier folder.
The examples are stored in descriptive folders. Locate the folder that best
13 SensorDAQ User's Manual matches your sensor or how you plan to use the hardware. For best results, explore all of the example folders and open a sampling of examples. Inside the folders you may find examples labeled Starter. Open these examples first.
They are designed as a starting point for testing the hardware and learning the LabVIEW code. There may also be subfolders that are labeled Advanced
Low Level. In general, these examples will only be useful if you require a higher level of flexibility for communicating with the SensorDAQ.
The folders are explained below:
Digital Control Unit (DCU)
The Vernier DCU connects to the DIG Channel and provides output lines that can control small electric devices. This is a great device for classroom projects or discussion of sensor control. In this folder you will find examples showing how to control the output lines, how to control lines based on sensor readings going above or below threshold values, and how to control servo and stepper motors connected to the DCU.
Feedback and Control
The SensorDAQ screw terminal provides digital input and output, analog input, analog output and pulse output. The examples in this folder provide examples of feedback and control using the screw terminal channels.
Log and Analyze Data
These are examples that are great for running science and engineering-type experiments in the classroom. In this folder you will find examples with the features required for collecting data and performing some type of analysis on the data including; linear fit, curve fit, integral, statistics, tangent, and more.
In addition you will find examples for creating XY graphs, performing events with entry, saving data to file, building tables, zeroing a sensor reading, changing sensor units and more.
Inside this folder is a LabVIEW example VI called “SensorDAQ Logger.vi”.
This is an advanced example where Channels 1-3 can be used to collect data with Vernier analog sensors, and the screw terminal inputs AI0 and AI1 can be used to collect data with custom analog sensors. These five analog inputs can be configured, and the calibration coefficients modified. Clicking on the
Data Collection button configures the data-collection rate, length of the experiment, as well as any triggering. Once data have been collected, there are some analysis features that can be used. If you would like to analyze a small portion of the data, simply click and drag your mouse to highlight the
SensorDAQ User's Manual
14
region, or use the Zoom tool to zoom in or zoom out. Data can be stored and deleted to compare against other runs, as well as saved to file.
Motion Detector
The Vernier Motion Detector connects to the DIG Channel. We have created an Express VI for the Motion Detector that can be used to create quick, simple and clean LabVIEW examples. If you are using the Motion Detector, start by viewing the Express VI examples in this folder.
Physiology Sensors
Vernier provides sensors such as blood pressure, ekg, heart rate, respiration monitor, and spirometer. These examples are similar to the examples located in the Data Logging folder. They provide the features that allow you to collect and analyze the data. Of course the analysis in these examples is specific to the sensor.
SDAQ Analog Sensors
The examples in this folder show how to read data from analog sensors. The
Analog Express VI is the focus of these examples because it provides a very simple, quick and clean method for programming the analog sensors. If you are just getting started with SensorDAQ, with LabVIEW, or with teaching how to program the SensorDAQ, the Express VI and these examples should be the starting focus.
SDAQ Digital Sensors
This folder contains examples for the Vernier Photogate, Radiation, and
Rotary Motion sensors. The Vernier DCU and Motion Detector are also digital sensors, but have their own folder of examples that were detailed above.
SDAQ Pulse Output
The SensorDAQ has two counters as part of the hardware. One counter is available on the screw terminal, and the other is hidden on the DIG Channel.
To access the hidden line, connect the DCU to the DIG Channel; line 1 of the
DCU is the pulse output line. These counters can be used to provide a pulse output or a pulse train. The examples demonstrate how to do this.
SDAQ Screw Terminal
These are examples that demonstrate analog input, analog output, counter counting and timing, digital input and digital output from the screw terminal
15 SensorDAQ User's Manual channels. You will find additional screw terminal examples in the Feedback and Control folder.
NI Measurement and Automation Explorer (MAX)
If you have worked with other National Instruments hardware and LabVIEW software, you may be familiar with MAX.
MAX is a software application that is installed with NI-DAQmx device driver software. This application can be used to determine if the SensorDAQ hardware and NI-DAQmx software have been properly installed. MAX Test
Panels can also be used to test the SensorDAQ channels. However, only the screw terminal channels will appear in the pull-down list of Channel Names.
The Vernier Sensor Channels will not automatically appear in the list. You can manually enter the Sensor Channel names and still perform a test. For a common Vernier Sensor connected to Ch.1, that reads from the 0-5 Volt sensor line the inputs are as follows:
Channel Name: "Dev1/_sensor0_5V"
Max Input Limit: 5 Volt
Min Input Limit: 0 Volt
Input Configuration: RSE
For a Vernier Sensor that reads from the +-10 Volt sensor line (Voltage
Probe and Microphone) the inputs are as follows:
Channel Name: "Dev1/_sensor0_10V"
Max Input Limit: 10 Volt
Min Input Limit: -10 Volt
Input Configuration: RSE
Resources
The following manuals and resources provide detailed information about
SensorDAQ and LabVIEW.
Learning LabVIEW
Vernier has released a book called
Hands-On Introduction to LabVIEW with
Vernier
. This book introduces NI LabVIEW programming through a series of hands-on exercises using Vernier sensors and SensorDAQ, LabQuest or
LabQuest Mini. Besides learning the basics of NI LabVIEW programming,
SensorDAQ User's Manual
16
your students will get started collecting and analyzing data. This book requires LabVIEW 2009 or newer.
Engineering Projects with LabVIEW
Vernier has released a new book called Engineering Projects with NI
LabVIEW and Vernier . This book contains engaging hands-on projects for
SensorDAQ, LabQuest, or LabQuest Mini. It introduces engineering concepts and programming with LabVIEW. An introductory knowledge of
NI LabVIEW programming is assumed. This book requires LabVIEW 2009 or newer.
SensorDAQ Specifications
This guide, available on the SensorDAQ CD and online, describes
SensorDAQ technical specifications.
DCU Manual
The Digital Control Unit (DCU) gives you an easy way to use SensorDAQ's digital channel for exciting, do-it-yourself projects.
Math Machines
Math Machines www.mathmachines.net creates customized connector and control experiments for teachers using SensorDAQ.
National Instruments LabVIEW Support
The National Instruments web site is a complete resource for LabVIEW software support. Go to www.ni.com/academic/learn_labview to find resources for learning LabVIEW.
Troubleshooting
If the SensorDAQ LED does not blink, the NI-DAQmx driver may not be properly installed. Try re-installing the driver. Reboot the computer after installing the driver.
If the SensorDAQ LED is blinking, but the LabVIEW examples do not detect SensorDAQ, you may have installed a version of NI-DAQmx that is not compatible with your version of LabVIEW or your computer OS. Open
NI’s Measurement and Automation Explorer application to determine the
DAQmx version. You may need to update your version of NI-DAQmx from www.ni.com.
There is a problem with some high-speed USB connections on computers running Windows 7. The symptom of this problem is that the LabVIEW
VI, or the Analog Express VI, will read from an analog sensor for a few seconds and then lose communication with the sensor. Stopping the VI, unplugging and then reinserting the USB cable into the computer, and then
17 SensorDAQ User's Manual restarting the VI will fix communication with the sensor, but again, for only a few seconds. If you experience this problem you will have to first update to NI DAQmx version 9.4 or newer. Following this, you must replace a SensorDAQ file. Open the folder called Win7 USB Fix on the
SensorDAQ CD. Locate the VI found in this folder called SensorDAQ-
ConfigAITask.vi. Use this VI to replace the VI with the same name, found in the LabVIEW directory at C:\Program Files\National
Instruments\LabVIEW 20XX\vi.lib\Vernier\SensorDAQ\Low Level
Drivers\SensorDAQ subVIs.
If the SensorDAQ LED is blinking, but the LabVIEW examples do not detect SensorDAQ, unplug SensorDAQ's USB cable, reboot the computer, then reinsert the USB cable to SensorDAQ.
The USB cable, or the USB port of the computer may not be responding properly. Try a different cable and a different port.
There was a reported bug in NI-DAQmx version 9.1 through 9.2.1 that may cause the driver to be unable to find the SensorDAQ hardware. Install a newer version of NI-DAQmx or install the patch found at www.ni.com.
A bug in NI-DAQmx caused the rotary motion sensor to only be able to read angles in one direction. This was to be fixed in version 9.3.
If you create a LabVIEW VI with the DAQ Assistant you must run the VI with the same SensorDAQ that was connected to the computer when you configured the DAQ Assistant. Switching SensorDAQs will cause an error when you run your program. Delete the DAQ Assistant and reconfigure a new DAQ Assistant, or go to MAX and update the device number of the
SensorDAQ.
SensorDAQ User's Manual
18
NOTES NOTES
19 SensorDAQ User's Manual SensorDAQ User's Manual
20