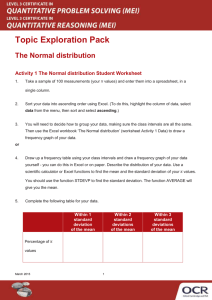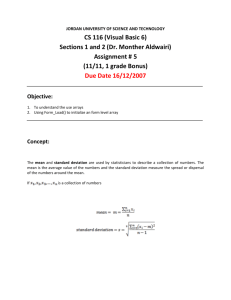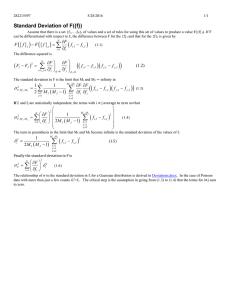Basics: How to Calculate Standard Deviation in Excel
advertisement

Calculating Standard Deviation in Excel Psych 201 Dr. Helen Sullivan Basics: How to Calculate Standard Deviation in Excel In this guide, we are going to look at the basics of calculating the standard deviation of a data set. The calculations will be done step by step, without the use of the Data Analysis add-on of Excel. 1. Assume we have collected response data from 15 subjects performing a memory recall task. Each datum within the data set corresponds to the number of correct trials for each subject. Here is the data: Score X 56 67 58 62 65 47 53 58 65 45 63 46 67 65 52 Using Excel for Standard Deviation - H.T. Sullivan, PhD – Copyright ©2008 Calculating Standard Deviation in Excel Psych 201 Dr. Helen Sullivan 2. Next, we will enter the data set into a new spreadsheet. When we are done, it should look like the following: 3. The first thing we will need is the Mean of the data set. We will use the ∑ function on the tool bar to select the Average function: 2 Calculating Standard Deviation in Excel Psych 201 Dr. Helen Sullivan 4. We will accept Excel’s default selection, as it correctly highlights the data; press Enter to calculate the Mean: 5. We now have our sample Mean, which is 57.933. To make things clearer, lets do the following: make the Mean bold, change the background color of the cell to light yellow, and change the format of the number to show only two places to the right of the decimal. 3 Calculating Standard Deviation in Excel Psych 201 Dr. Helen Sullivan 5a. Select the Format Cells option from the Format menu. You will now see the Format Cells dialog, with the Number tab visible. Select the Category item Number, and set the Decimal places to 2. 5b. Select the Font tab and set the Font style to Bold. 5c. Select the Patterns tab and pick a color (light yellow in this case). Click on OK. 4 Calculating Standard Deviation in Excel Psych 201 Dr. Helen Sullivan 5d. You will now have the Mean, in Bold, with a colored background and two decimal places. 6. Move the cursor to the first row in column B (cell B1). Type in a text label for Deviation. 5 Calculating Standard Deviation in Excel Psych 201 Dr. Helen Sullivan 7. Move the cursor to cell B2 (down 1), and begin to enter a formula by typing the = sign. 7a. Type (or click on) A2 to enter the cell containing the first score into the formula. 6 Calculating Standard Deviation in Excel Psych 201 Dr. Helen Sullivan 7b. Type the – sign, to signify that we will be subtracting a value from cell A2. 7c. Type (or click on cell) A17, which contains our calculated Mean. Then press Enter. 7 Calculating Standard Deviation in Excel Psych 201 Dr. Helen Sullivan 7d. We now have the deviation from the Mean for our first score (-1.93). 7e. In cell B3, enter in the formula for the next score. You can type =A3-A17 and press enter. The result should be 9.07. 8 Calculating Standard Deviation in Excel Psych 201 Dr. Helen Sullivan 7f. Repeat this process for the remaining 13 data values, so that you end up with the following in your worksheet. 8. Now, with the deviation calculated for each score in our data set, let’s calculate the sum to verify that our deviations add up to Zero! Select the ∑ function from the toolbar and choose the Sum option. 9 Calculating Standard Deviation in Excel Psych 201 Dr. Helen Sullivan 8a. Again, Excel highlights what it assumes is our data to be summed. Press enter to accept the selection. 8b. The result is indeed zero, which means that we can move on to the next step. 10 Calculating Standard Deviation in Excel Psych 201 Dr. Helen Sullivan 9. Move the cursor to the next column and in cell C1, enter a text label for the squared deviations (e.g., Dev Squared). 10. Now, we will enter a simple formula for squaring our deviations in column B. Begin by entering an = sign in cell C2 and either type or click cell B2 to indicate we want to work with the first deviation value. 11 Calculating Standard Deviation in Excel Psych 201 Dr. Helen Sullivan 10a. Next find the ^ character on the keyboard (typically above the 6 key). The ^ indicates in a formula, that you want to raise a number to a power. In our case, we want to raise the value in cell B2 to a power of 2, meaning we want to square the number. 10b. After typing the ^ character, we next type the number 2, resulting in =B2^2. Now press the enter key. 12 Calculating Standard Deviation in Excel Psych 201 Dr. Helen Sullivan 10c. You will probably see ####### as your result, meaning that the number is too large to display in the current cell width. Highlight the cell and choose the Format Cells option from the Format menu. 10d. As was done in an earlier step, set the number of decimal places to 2, and click OK. 13 Calculating Standard Deviation in Excel Psych 201 Dr. Helen Sullivan 10e. Now, you should see the squared deviation value of 3.74 in cell C2. Our next step is to repeat the formula for each of our deviation values. For formulas that consist of values on the same row, we can save time by copying the value/formula in cell C2 and pasting it into cells C3 through C16. Press Control-C to copy cell C2. 10f. Next, click on cell C3 and drag the cursor down to cell C16, so that you have the following visible in your spreadsheet: 14 Calculating Standard Deviation in Excel Psych 201 Dr. Helen Sullivan 10g. Now, press Control-V to paste the previously copied formula into the highlighted cells. The result should look like the following: 11. The next step is to calculate the sum of the squared deviations. Now, with the cursor in cell C17, select the ∑ function from the toolbar and choose the Sum option. Make sure the correct cells are highlighted and press Enter. 15 Calculating Standard Deviation in Excel Psych 201 Dr. Helen Sullivan 11a. The result should look like the following, with the resulting sum of the squared deviations being equal to 848.93. 12. Now we will calculate the standard deviation for our dataset. Remember the equation for standard deviation? 2 x M N 1 x is a score in our data set M is the Mean for our data set N is the number of scores in our data set And everything we need to use in the formula is already calculated… (x-M)2 ∑(x-M)2 Mean 16 Calculating Standard Deviation in Excel Psych 201 Dr. Helen Sullivan 12a. First, let’s pick a cell for our Standard Deviation formula label, B20, and then enter the text Std Dev =. 12b. Next, move the cursor to cell C20, and begin entering the formula for standard deviation. First, type the = sign to begin the formula, followed by the function name for Square Root: SQRT. We need to use parentheses in this formula, so type (. The result should look like =SQRT(. 17 Calculating Standard Deviation in Excel Psych 201 Dr. Helen Sullivan 12c. We are going to take the square root of the sum of the squared deviations divided by the number of scores minus 1. So, type C17, which is the cell containing the sum of the squared deviations. 12d. Next type the / symbol, which means we want to divide. Since we had 15 scores, our N-1 value is 14. Complete the formula by typing 14 and a closing parenthesis. The formula should look like =SQRT(C17/14). Press enter. 18 Calculating Standard Deviation in Excel Psych 201 Dr. Helen Sullivan 12e. You should now have the standard deviation value of 7.787046631 in cell C20. 12f. Since our other values use 2 decimal places, you can use the Format Cells option to make the standard deviation display consistent with our other values (7.79). 19 Calculating Standard Deviation in Excel Psych 201 Dr. Helen Sullivan 13. Now that we know how to calculate the standard deviation using Excel, let’s see how our result compares with the Data Analysis function of Excel. From the Tools menu, select the Data Analysis option. 13a. Choose Descriptive Statistics from the Data Analysis options dialog. 20 Calculating Standard Deviation in Excel Psych 201 Dr. Helen Sullivan 13b. Set the Input Range so that the scores data (and label) are highlighted (A1 to A16). Check the “Labels in First Row” box. Next select the “New Worksheet Ply” option, and give the new worksheet a name, such as descriptive statistics. Next, check the “Summary statistics” box. Just one more thing, click OK. 13c. The results will be calculated and appear in the new worksheet. Compare the results with those you calculated. You should find the Standard Deviations to be the same! 21