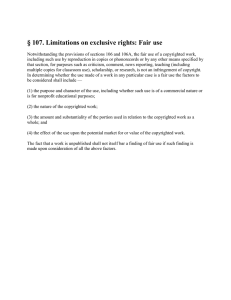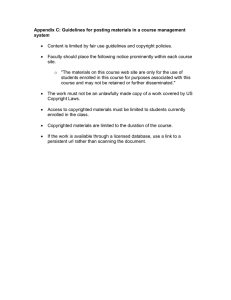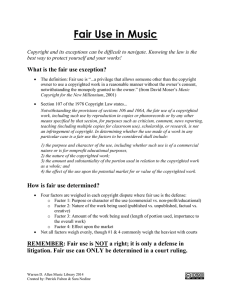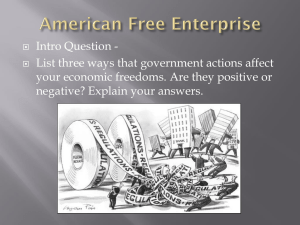CATIA V5 Workbook - SDC Publications
advertisement

CATIA V5 Workbook Release 16 By: Richard Cozzens Southern Utah University SDC PUBLICATIONS Schroff Development Corporation www.schroff.com www.schroff-europe.com Visit the following websites to learn more about this book: Lesson 2 Copyrighted Material Navigating the CATIA V5 Environment Introduction In this lesson the user will not complete any one project but will be introduced to a lot of CATIA V5 tools and concepts. These tools and concepts are the ones that are required to successfully navigate around the CATIAV5 environment. Gaining a firm understanding of these tools and concepts will be critical for successfully completing all the other lessons in this workbook. Copyrighted Material Figure 2.1 Objectives The main objective of this lesson is to present the necessary tools and concepts for the user to successfully navigate the CATIA V5 environment. Some things in this lesson are covered in general terms while others are covered in detail. The user is expected to learn and understand each item as presented in the lesson. Tools and concepts that are briefly introduced in this lesson lay the foundation for gaining deeper knowledge in later lessons. Another purpose of the general introduction is to present the user with enough information to promote self-discovery of CATIA V5. The following is a guide to what the Review Questions and Practice Exercises will be testing for. You should know the following: - Copyrighted Material How to select any workbench. How to tell which CATIA V5 document is current/active. How the Specification Tree is linked to the geometry. How to modify the Specification Tree. What the compass is and how to use it. The five different methods of selecting entities. How to customize the Welcome to CATIA V5 window. How to modify the CATIA V5 screens (maximize & minimize). How to modify the plane and axis representation. How to toggle the workbench toolbars on and off. How to tear away toolbars and relocate them on the screen. How to recognize when some workbench toolbars are hidden. How to recognize when additional tools are available in a toolbar. How to expand the toolbars with additional tools. How and where the view manipulation tools are. How to use the CATIA V5 Standard Toolbar and its tools. Where the Power Input Mode is and how to use it. Where and how to use CATIA V5s Prompt Zone. The different areas of the CATIA V5 Screen. Gain a general understanding of what CATIA V5 tools are available. Copyrighted Material 2.2 CATIA V5 Workbook Copyrighted Material CATIA V5 Standard Screen Layout The following standard screen layout shows you where different tools and toolbars are located. The numbers coordinate with the following pages where the tool label is bolded. The tool label is followed by a brief explanation and in some cases, steps on how to use and/or access the tool. Figure 2.2 1 2 3 4 5 6 7 Copyrighted Material 8 9 Copyrighted Material 10 11 16 17 14 15 18 19 20 13 12 0 21 Copyrighted Material 22 The following list of menus is not meant to be a comprehensive definition of every tool on the standard CATIA V5 screen. The purpose is to provide a quick reference and explanation. If more detailed information is needed and/or required, refer to the CATIA V5 Help menu and/or internet homepage. Navigating the CATIA V5 Environment 1 2.3 Copyrighted Material The Start Menu The Start pull down menu gives you access to all of the CATIA V5 Workbenches. The availability of the workbenches will depend on the CATIA V5 licenses configuration, the one shown in Figure 2.3 is the Educational Package (ED2) offered through the HEAT Program. The workbenches used in this workbook will be found under Mechanical Design, Shape, and Digital Mockup Workbench Categories. If you select the arrow to the right of the Workbench Category the workbenches organized within that category will be displayed, reference Figure 2.3. Figure 2.3 shows the workbenches organized under the Mechanical Design Category, the Part Design Workbench is the highlighted workbench. Copyrighted Material The second section of the Start menu displays the active (open) CATIA V5 documents. Figure 2.3 shows that Part1 and Part2 documents are open, Part2 is the active document. The third section of the Start menu is the most recent active CATIA V5 documents. This allows you to quickly open recently active documents. For example, with the options shown in Figure 2.3 the Analysis1.CATAnalysis document could be opened by selecting it from this menu rather than opening the browser window and browsing for it. Figure 2.3 Copyrighted Material Copyrighted Material 2.4 2 CATIA V5 Workbook Copyrighted Material The Current Active CATIA V5 Document This area of the screen displays the name of the current active CATIA V5 document. The active CATIA V5 document shown in Figure 2.2 is the default name (Part1.CATPart) for a CATPart document. For a close up view with document circled reference Figure 2.4. Displaying the name of the current Figure 2.4 document is quite typical of MS Windows compatible software. 3 The Standard Windows Toolbar Copyrighted Material The Standard Windows toolbar contains your standard MS Windows pull down menus, reference Figure 2.5. There are specific CATIA V5 tools found in the different pull down menus. The tools you Figure 2.5 will be required to use in this workbook will be defined in the lesson that they are used in. File Menu As shown in Figure 2.6, the options under the File pull down menu are very similar to most other MS Windows programs. Figure 2.6 Figure 2.7 Copyrighted Material Edit Menu As shown in Figure 2.7 the first few options under the Edit pull down menu is very similar to most other MS Windows programs. The first options are also available on the Standard Toolbar (reference item 16 in Figure 2.2), such as the Undo [Ctrl+Z], Repeat [Ctrl+Y], Cut [Ctrl+X], Copy [Ctrl+C] and Paste [Ctrl+V]. Copyrighted Material Delete [Del]: This is one of the numerous methods CATIA V5 allows for you to delete selected items. Update [Ctrl+U]: The Update tool allows you to force the document to be updated. There is a toggle in Tools>Options that allows CATIA V5 to update automatically. When the Update tool is dimmed there is no update to be performed. Navigating the CATIA V5 Environment 2.5 Copyrighted Material Search [Crtl+F]: The Search tool allows you to search the document for almost any type of variable. Selecting this tool brings up a Search window that allows you to input specific parameters to help narrow the search. Links: The Links tool allows you to view all documents that are linked to the current document. This is a very useful tool when dealing with a multitude of linked documents such as assemblies. Properties [Alt+Enter]: The Properties tool allows you to view and/or modify the properties of the selected element. This tool is also available contextually (selecting the element and then selecting the right mouse button). Scan or Define In Work Object: This tool allows you to review how the part in the document was created, step-by-step. This is a powerful design and review tool that is covered in depth in the Part Design Lesson. Copyrighted Material View Menu Most of the tools in this pull down menu have to functions dealing with the visualization of the CATIA V5 document. Many of the tools can be accessed from the bottom toolbar, quick keys and contextually (right mouse click). Figure 2.8 displays the tools available in the View pull down menu. The following is a brief description of each tool found in the View Pull Down Menu. Figure 2.8 Toolbars: Toolbars allows you to toggle additional toolbars on and off. If a particular tool gets closed you can use this tool to turn it back on. This is covered in more detail later in this lesson. Copyrighted Material Command List…: This tool brings up the Command List window that lists all the CATIA V5 commands. For example if you wanted to create a Point and could not find the Point tool, you could go to View > Command List and browse for the Point, select Point and enter the appropriate values for X, Y and Z. Geometry: This is a toggle tool that places the geometry into hide/show (visible/not visible). Copyrighted Material 2.6 CATIA V5 Workbook Copyrighted Material Specification: This is a toggle tool that places the Specification Tree into hide/show. Notice that there is also a quick key for this, F3. Compass: This is a toggle tool that places the compass into hide/show. The compass is area 5 in Figure 2.2. Reset Compass: This tool allows you to reset the compass back to its original location and orientation. For details, reference area 5 in Figure 2.2. Tree Expansion: This tool allows you to expand the Specification Tree automatically, at specified levels, or contract the Specification Tree. Selecting this option will bring up a window similar to what is shown in Figure 2.9. Figure 2.9 Copyrighted Material Specification Overview: This tool allows you to zoom in or out quickly on the Specification Tree. Geometry Overview: This tool allows you to zoom in or out quickly on the geometry in the workspace. Selecting this tool brings up the Overview on geometry window as shown in Figure 2.10. Notice that the part showing in the workspace is the same as what is shown in the resizable window. As you change the size and/or location of the resizable window the geometry in the workspace changes accordingly. Figure 2.10 Resizable window defining the viewable geometry Copyrighted Material Fit All In: This tool allows you to quickly zoom out so that all the geometry is viewable on the screen. This tool is also located on the bottom View Toolbar, area 15 in Figure 2.2. Zoom Area: This tool allows you to quickly zoom in on a particular area of geometry. Select the tool and then using the mouse select the first corner of a rectangle that encompasses the area you want to zoom in on. Drag the cursor to the second point of the rectangle and release the mouse button. The workspace window will update to the area you just defined. Copyrighted Material Zoom In Out: This tool allows you to quickly zoom out. This tool is also located on the bottom View Toolbar. This is covered in detail in Lesson 4. Navigating the CATIA V5 Environment 2.7 Copyrighted Material Pan: This tool allows you to move the geometry around on the screen. It does not change the location relative to the origin, just your view of the workspace. This tool is also located on the bottom View Toolbar. This is covered in detail in Lesson 4. Rotate: This tool allows you to rotate the part. This tool is also located on the bottom View Toolbar. This is covered in detail in Lesson 4. Modify: This tool provides some additional ways to modify your views, some are duplicate methods, reference Figure 2.11. Selecting the Modify option brings up a window similar to the one shown in Figure 2.11. The first four options will be covered in later lessons. Previous View and Next View allow you to step back and forth through the all the views still in memory. The Look At tool allows you to create a rectangle around the area you want to look at, similar to the Zoom Area tool. The Turn Head tool allows you to pivot your view from the center of rotation. This tool is hard to control and it is easy to loose sight of your geometry, if you experience this select the Fit All In. The Zoom In and Zoom Out tools are duplicates of the tools already discussed. The Normal View tool allows you to select a planner surface and CATIA V5 will rotate your view normal (perpendicular) to the selected planner surface. Figure 2.11 Copyrighted Material Named Views: Selecting this tool will bring up a window similar to the one shown in Figure 2.12. All the default views are duplicates of views provided in the View toolbar, area 15 in Figure 2.2. The real power of this tool is the capability to create and save your own custom view as shown in Figure 2.12. To create your own custom view zoom and orient the geometry the way you want to save the view. Select View > Named Views, this will bring up the Named Views Window. Select the Add button. In the input window type the name of your customized view. Select the Apply button. Now any time you want to jump to this view select View > Named Views and select the view you just created and named. CATIA V5 will update to that view. Copyrighted Material Figure 2.12 Copyrighted Material 2.8 CATIA V5 Workbook Figure 2.13 Copyrighted Material Figure 2.14 Copyrighted Material Render Style: Selecting the Render Style tool will bring up a window similar to the one shown in Figure 2.13. The tools located in the first section of this window are duplicates of the tools found in the View toolbar, reference area 15 in Figure 2.2. Selecting the Customize View will bring up a window similar to the one shown in Figure 2.14. This particular tool allows you to mix and match different view properties. Review the options; apply them to some geometry so you are comfortable with the different options. To apply your customized view, select the OK button. The geometry in the workspace can be represented using the Perspective view or the Parallel view. The Perspective view shows the geometry as the human eye would see it. The depth of the geometry reseeds back to a vanishing point. The Parallel view shows the depth of the geometry true length. Copyrighted Material Navigation Mode: Selecting the Navigation Mode will bring up a menu similar to the one shown in Figure 2.15. These options will be covered in detail in later lessons. Figure 2.15 Lighting: This tool allows you to modify the light effect on the workspace. This tool will be covered in more detail in the DMU Workbench Lessons. Copyrighted Material Depth Effect: This tool allows you to modify and visualize the geometry at different thicknesses. This tool will be covered in more detail in the DMU Workbench Lessons. Ground: This tool allows you to create and modify ground representation for the geometry in the workspace. This tool will be covered in more detail in the DMU Workbench Lessons. Navigating the CATIA V5 Environment 2.9 Copyrighted Material Magnifier: This tool allows you to zoom into a specific area of the geometry. This tool will be covered in more detail in the DMU Workbench Lessons. Hide/Show: This tool is a duplicate of the Hide/Show tool in the View toolbar, reference area 15 in Figure 2.2. Full Screen: This tool allows the workspace to take the entire area of the screen, all the tools and toolbars disappear. This option provides significantly more work area for your geometry. To bring back all the toolbars, make sure your cursor is over an open section of the workspace and select the right mouse button. This will bring up a window similar to the one Figure 2.16 shown in Figure 2.16. All you have to do is select the check box and CATIA V5 will toggle the tools and toolbars back onto the screen. Copyrighted Material Insert Menu Most of the Insert tools are alternative tools to the ones found in the workbench toolbars, such as Sketched-Based Features and all the other options listed in the same section of the pull down menu. The other tools are alternative tools to ones found in the bottom toolbar such as Axis System, Knowledge Templates and the other options found in the last section of the pull down menu. Figure 2.17 Copyrighted Material Body: This tool adds an additional Body onto the Specification Tree. Compare Figure 2.25 with one body and Figure 2.26 with two body branches. This tool is covered in more detail in the Part Design and Assembly Design Workbench Lessons. Annotations: This tool allows you to create 3D annotations (comments and/or notes). You can attach the notes to a specific entity. The annotations can be hidden and edited. You can make the annotation stay normal to the screen, so you can read it as you rotate the part. You can also link the annotation to a URL. This is a helpful design review tool. Copyrighted Material Constraints: This tool allows you to create 3D constraints. If sketch-based constraints control the actual profile the 3D constraint will show up as a reference constraint (dimension). A reference constraint has a set of brackets around it ( ). 2.10 CATIA V5 Workbook Copyrighted Material Sketcher: This tool allows you to create a sketch. It is a duplicate of the Sketcher tool found on the side toolbar. This tool is covered in more detail in the Sketcher Workbench Lesson. Axis System: This tool is a duplicate of the Axis System tool found in the Tools Toolbar in the bottom toolbar. This tool is covered in more detail in the Surface Workbench Lesson. Sketch-Based Features: This toolbar is a duplicate of the Sketched-Based Features found in the Part Design Workbench. This tool is covered in more detail in the Sketch and Part Design Workbench Lessons. Dress-Up Features: This toolbar is a duplicate of the toolbar found in the Part Design Workbench. This tool is covered in more detail in the Part Design Workbench Lessons. Copyrighted Material Surface-Based Features: This toolbar is a duplicate of the toolbar found in the Surfacing Workbenches. This tool is covered in more detail in the Wireframe and Surface Design Workbench Lessons. Transformation Features: This toolbar is a duplicate of the toolbar found in the Part Design Workbench. This tool is covered in more detail in the Part Design Workbench Lessons. Boolean Operations: This toolbar does not by default show up on any workbenches used in this workbook. When a Boolean Operation between two partbodies is required you can use this particular method of accessing the Boolean Operations. Another method is to customize the Part Design Workbench so the Boolean Operation toolbar is included. This customization method is covered in a later lesson. The tools in the Boolean Operation Toolbar are shown in Figure 2.18. Figure 2.18 Copyrighted Material Knowledge Templates: This toolbar is a duplicate of the Product Knowledge Template toolbar located in the bottom toolbar, area 13 in Figure 2.2. Copyrighted Material Instantiate from Document…: This toolbar is a duplicate of the Product Knowledge Template toolbar located in the bottom toolbar, area 13 in Figure 2.2. Instantiate from Selection…: This toolbar is a duplicate of the Product Knowledge Template toolbar located in the bottom toolbar, area 13 in Figure 2.2. Navigating the CATIA V5 Environment 2.11 Copyrighted Material Tools Menu The Tools Menu contains some special tools not found anywhere else in the CATIA V5 configuration. The Customize tool is one that you will want to get very familiar with. Note: The tools available in the Tools Menu depend upon what Workbench is active. Figure 2.19 Formula: This toolbar is a duplicate of the Knowledge toolbar located in the bottom toolbar, area 18 in Figure 2.2. Image: This toolbar allows you to capture images as well as videos. The toolbar also provides an image management tool so you can organize your album. Figure 2.20 Reference Figure 2.20. Copyrighted Material Macro: The tools in this pull down menu add limitless possibilities for CATIA V5 users. You can create macros similar to most other MS Windows software. You can also convert the macro to Visual Basic Language where you can start to modify and customize the program. One of the more advanced capabilities is to integrate the customized program into your own tool. Figure 2.21 Copyrighted Material Utility…: This tool allows you to batch and manage numerous types of processes. For an example of the types of batch processes available reference Figure 2.22. Figure 2.22 Copyrighted Material 2.12 CATIA V5 Workbook Copyrighted Material Show: This tool seems very similar to the Hide/Show and Swap Visible Space tools located in the View Toolbar at the bottom of the screen (area 15 in Figure 2.2). The difference with this tool is that it allows you to show different types of entities. It is a filtering tool. If you wanted to show just points you could filter everything else out. Figure 2.23 displays the different types of entities you can filter. The bottom section of the toolbar allows you to customize the entity selection. Figure 2.23 Hide: This tool is very similar to the Show tool except that it allows you to hide the selected entities. Copyrighted Material Figure 2.24 In Work Object: This tool is a duplicate of the Scan or Define In Work Object found in the Edit pull down menu. Using the Player tools shown in Figure 2.24 you can step through the entire creation of the part. This is a great tool for reviewing the design process. Figure 2.25 Parameterization Analysis: This is another powerful document analysis tool. The Hide tool allowed you to visualize different type of entities; this tool allows you to list all the different type of entities. As the designer you may know how many sketches the document consists of but, as a manager or design review member or someone that is revising an existing design, you may not know. This tool provides you a method of easily and quickly obtaining that information. The analyzed entities can be much more complicated than a simple sketch. Figure 2.25 displays the Parameterization Analysis window with the many different types of entities to select from (the pull down menu). Figure 2.25 shows that the Sketch entity is selected. The open area of the window displays the Sketches that were found in the example CATPart document. Copyrighted Material Copyrighted Material Navigating the CATIA V5 Environment 2.13 Copyrighted Material Figure 2.26 Copyrighted Material Parent/Childern…: This tool is another powerful tool that can help you analyze a part and find how all the features fit together. To use this tool you need to select a branch of the Specification Tree otherwise the tool will be dimmed (un-selectable). To get the results shown in Figure 2.26 the following steps were completed. Copyrighted Material 1. Select Sketch1 from the example document. 2. Select Tools from the pull down menu. 3. Select the Parents/Children option. This will bring up the Parents and Children window as shown in Figure 2.26. The window displays the selected entity and all other entities that have either a parent or child relationship with the selected entity (in this case Sketch1). Customize: As stated by the name of the tool it allows you to customize CATIA V5 to user preferences. This tool allows you to customize the Start Menu, Workbenches, Toolbars, Commands and additional Options. Area 7 of Figure 2.2 covers the Start Menu in detail. Additional detail information will be presented in the following lessons. Copyrighted Material Options…: Of all the tools covered in this pull down menu this one is the one that cannot be avoided. The most basic of customization such as modifying Units to the most advanced modifications are made using this toolbar. Some functions of this toolbar have already been covered. Every lesson refers back to this tool to some degree; the lessons will cover each individual function in more detail and apply it directly to a particular problem and/or part. 2.14 CATIA V5 Workbook Copyrighted Material Standards…: This tool Figure 2.27 makes standardizing your CATIA V5 environment much easier than previous releases. This tool is particularly helpful when defining your drafting standards. Figure 2.27 previews some of the standard drafting options. This tool will be covered in more detail in the Drafting Workbench Lessons. Copyrighted Material Copyrighted Material Conferencing: This tool allows you to connect to conference calls via Net meeting all within CATIA V5, reference Figure 2.28. Figure 2.28 Publication: This tool allows you to publish partbodies entities. Figure 2.29 is an example of Sketch.1 being published and exported. Notice that there is a new Publication Branch added to Specification Tree. When Sketch.1 is selected Sketch.1 in the Publication Branch highlights also. Copyrighted Material Navigating the CATIA V5 Environment 2.15 Copyrighted Material Figure 2.29 Copyrighted Material Window This Pull Down Menu is similar to the typical MS Windows applications. The bottom section displays how many documents are open; in Figure 2.30 there is only one. The first section shows the different options for displaying the different documents (when there is more than one). Figure 2.30 Copyrighted Material Help This tool is also similar to most MS Windows applications. You can find out License and Release information as well as accessing CATIA V5 Complete Content, Index and search screen. You also have direct access to CATIA User Companion. One of the most helpful tools is the What’s This? tool. All you have to do is select this tool and then the item you have a question about and CATIA V5 will bring up an information window about the selected item and a link to the help files if one exists. Figure 2.31 Copyrighted Material 2.16 4 3 CATIA V5 Workbook Copyrighted Material The Specification Tree The Specification Tree contains the history of tools and processes used to create a part. For example, you can look at a completed part and see that there were fillets and holes applied to it. At what point in the part creation were the fillets and holes added? Are there redundant processes and extra elements? Can the process for part creation be improved? Looking at the resulting part will not answer any of these questions. The Specification Tree on the other hand has all of this information. The Specification Tree contains the entire history of the part creation. For a complex part, the Specification Tree could get large. Figure 2.32 Copyrighted Material Select the Tools, Options, General, Display, Tree option to specify what you want the Specification Tree to show and how you want it to appear. The branches of the Specification Tree can be expanded and contracted by selecting the – and + symbols located on each branch. You can Zoom In and Pan the Specification Tree the same way you would a part. You must double click on a Specification Tree branch to make the workspace go dim. Once the workspace is dimmed (under intensified), all of the screen manipulation tools will apply to the Specification Tree instead of the workspace. This means you can move and zoom the Specification Tree as you do the part in the workspace. Double clicking a Specification Tree branch will bring the part back to normal (the active workspace). The F3 key will hide the Specification Tree from view (a toggle key). CATIA V5 allows you to make modifications to the part by using the part itself and/or by using the Specification Tree. The Specification Tree is used in all the lessons. The Specification Tree is a very powerful tool, but you must know how to use it to your advantage. The Specification Tree shown in this section represents most of the branches and applications used in this workbook. The presentation of the tree will vary depending on installation and customization. The tree shown below was created with standard installation. The tree was customized to show all branches such as Relationships, Formulas and Applications using the Tools, Options window. Copyrighted Material Copyrighted Material Navigating the CATIA V5 Environment 2.17 Figure 2.33 Copyrighted Material Copyrighted Material Figure 2.33 displays a default Specification Tree, the Specification Tree has no geometry added to it. Figure 2.34 displays all the geometrical elements that make up the part shown in the workspace. Notice the Hole.2 branch of the Specification Tree is highlighted, Hole.2 in the part is also highlighted. CATIA V5 allows you to select the elements using the Specification tree or the actual geometry in the workspace. Copyrighted Material Figure 2.34 Copyrighted Material 2.18 CATIA V5 Workbook Copyrighted Material You can control how and what is displayed in the Specification Tree by completing the following steps: 2.1 Select Tools > Options. This will bring up the Options window. 2.2 Select the Display branch of the tree. 2.3 Select the Tree Appearance tab. This will bring up the window similar to the one shown in Figure 2.34. 2.4 Make sure your options match the options selected in Figure 2.34. 2.5 Select the Tree Manipulation tab. This will bring up the window similar to the one shown in Figure 2.35. Figure 2.35 Copyrighted Material 2.6 2.7 2.8 2.9 Copyrighted Material Make sure your options match the options selected in Figure 2.35. Select the Parameters and Measure branch of the Options window. Select the Knowledge tab. Make sure your options match the options shown in Figure 2.36, particularly the Parameter Tree View section. Figure 2.36 Copyrighted Material 2.10 Expand the Infrastructure branch of the Options Tree by selecting the + sign. Navigating the CATIA V5 Environment 2.19 Copyrighted Material 2.11 Select the Part Infrastructure branch of the tree. 2.12 Select the Display Tab. 2.13 Make sure all the options are selected under the Display In Specification Tree section as shown in Figure 2.37. Figure 2.37 Copyrighted Material Copyrighted Material The selections described in the previous steps are the options that control what kind of information is displayed in the Specification Tree and how it is displayed. You are encouraged to try the different options, develop your own preferences. As you go through the lessons remember these options and revise them as required and/or needed. Copyrighted Material 2.20 Figure 2.38 CATIA V5 Workbook Copyrighted Material Product1 created by entering the Assembly Design Workbench. Select Insert then Insert New Component. Select Insert then New Product. Select Insert then New Part. Part1 created by inserting New Part; double clicking will take you to the Part Design Workbench. Planes that define the axis. Copyrighted Material Formula that drives a Constraint in Relation branch. The profile of Sketch.1 extruded (using the Pad tool). The sketched profile (sketched based features). Sketch.1 branch is expanded out in Figure 2.14. Material being applied to Part1. Select Insert, Existing Component. This existing component is a translated part using the Step (stp) translator. Copyrighted Material Relations branch contains Design Table.1. Design Table.1 is an external Excel Spread Sheet linked to Product1 (the assembly). Applications branch contains entities created in the DMU Navigator and Rendering Workbench such as Simulations, Lights, and Environments. Turntable1 is a particular type of Simulation. Simulation allows you to move components within the assembly (animate). Allows you to control the lighting on Product1 (the assembly). Allows you to create a specific look for rendering Product1. The specific look is an environment. Replay allows you to play the created simulation using some player controls. You can start the player by double clicking on this branch of the Specification Tree. You must have a simulation to play. Copyrighted Material Navigating the CATIA V5 Environment 2.21 Copyrighted Material Pad.1 contains the extrusion information. To modify the Pad thickness you would have to double click on this branch. Sketch.1 branch expanded out (from the previous page). Axis for the sketch. A sketch is only two-dimensional, so you have an H (Horizontal) axis or direction and a V (Vertical) axis or direction. Geometrical entities that define the sketch profile. These entities can be modified in the Sketcher Workbench only (the workbench they were created in). Copyrighted Material Copyrighted Material Dimensional constraints applied to the sketch entities. Length.1 constraint drives the formula shown in the previous page. Copyrighted Material 2.22 5 CATIA V5 Workbook Copyrighted Material The Compass This tool allows you to modify the location and orientation of a part relative to the XYZ coordinates and/or relative to other parts if they are in an assembly. The application of this tool is described in the several of the lessons. You can place the cursor over the center point of the axis and drag the compass and drop it on a surface. Once the compass is placed on a surface it will turn green. You can then use the cursor to manipulate the orientation of the part geometry by selecting the axis or direction on the compass that you want the geometry modified in. To restore the location and orientation of the compass select View > Reset compass. 6 3 Figure 2.39 Select and hold to rotate geometry about the Z axis. Select and hold to move the compass onto geometry. Copyrighted Material The Select Tool and Toolbar This tool allows you to select entities in the workspace and Specification Tree as well as the other areas of the CATIA V5 screen shown in Figure 2.2. The default selector is the Select Arrow, which allows single point and left click selections. If you select the small arrow to the right of the icon, it will reveal the other selection tools, they are shown below. Figure 2.40 Copyrighted Material The Select Tool Toolbar Tool Name Tool Definition Select Selection Trap Intersecting Trap This is the default tool, point and click (left mouse button) to select the desired entity. Multiple entity selection can be done by holding down the Ctrl key while selecting. This allows you to draw a box around the entities that you want to select. The box is exclusive to entities that intersect with the selection box. This is a quick and easy multi-select tool. This allows you to draw a box around the entities, but will also select the entities that are intersected with the box. The selection box is inclusive. This selection is similar to the box selection trap, but allows you to sketch a more defined area of inclusion and exclusion of entities. This selection tool is quick, and allows you to be more exclusive in the multi-selection process. This selection tool allows you to paint a line across the screen and any entity that the paint stroke crosses is selected. Copyrighted Material Polygon Trap Paint Stroke Selection Navigating the CATIA V5 Environment 7 2.23 Copyrighted Material The Current Workbench The side bar will be filled with toolbars and tools associated with the current workbench. As you select a different workbench you will notice the toolbars and tools will change (reference area 10 in Figure 2.2). Figure 2.41 shows the Part Design Workbench. This is especially critical when you have several windows open with different workbenches. If you have them displayed on a split screen, the active window will be the one with the blue border. You can customize CATIA V5 so that all Figure 2.42 your favorite or most used workbenches are available by selecting the current workbench. For example, Figure 2.41 is the current workbench but you want to switch to the Assembly design Workbench. You can select the current Part Design Workbench icon as shown in Figure 2.41. Selecting the tool will bring up a Welcome to CATIA V5 window similar to what is shown in Figure 2.42. The workbenches that show up in the Welcome to CATIA V5 Window would be the ones you selected when customizing this window. To customize your Welcome to CATIA V5 Window complete the following Steps. Figure 2.41 Copyrighted Material 2.7.1 2.7.2 2.7.3 Copyrighted Material From the Pull Down Menu (reference area 3 in Figure 2.2) select the Tools > Customize option. This will bring up a window similar to the one shown in Figure 2.43. Select the Start Menu tab. Notice the list of workbenches listed in the left column, they are listed as available. With your mouse scroll down through the list and find the Assembly Design Workbench, select it, so it is highlighted. Copyrighted Material With the Assembly Design Workbench selected, select the arrow pointing to the right that is located between the columns. Selecting this arrow will place the Assembly Design Workbench in the Favorites column. Every thing that is placed in the Favorites column will show up in the Welcome to CATIA V5 Window every time the current workbench is selected. 2.24 2.7.4 CATIA V5 Workbook Copyrighted Material Continue browsing through the workbenches and select the workbenches that are listed as favorites in Figure 2.43. Figures 2.42 and 2.43 show the workbenches that will be used in following lessons. Note: You can use the MS Windows function to multi select the workbenches. Hold the Ctrl key down while selecting individual workbenches or hold the Shift key down to select a continuous selection of workbenches. 2.7.5 You can also create quick keys; CATIAV5 refers to them as Accelerators. Highlight the workbench you want to create a quick key for and type in the keys you want to be used for the quick key. Figure 2.43 shows that the quick key for starting the Part Design Workbench is Ctrl+W. Creating quick keys is not required for this lesson, but the option is there if you want to use it. 2.7.6 Once you have selected all the workbenches shown in figure 2.42 select the Close key. Figure 2.43 Now select the current workbench and verify the workbenches you selected show up in the Welcome to CATIA V5 Window. 2.7.7 2.7.8 Copyrighted Material Copyrighted Material Now you can select any of the workbenches in the window to make it the active workbench. Note: Under the Accelerator box there are keys you can select, this can be used to help you, if you don’t know the exact syntax. You can create the quick keys by browsing through the different options. Copyrighted Material Note: Using the Welcome to CATIA V5 window to select the Part Design workbench as shown in Figure 2.43 is an alternative method to selecting the Start > Mechanical Design > Part Design (reference area 1 Figure 2.2). Remember this method allows you to select all the workbenches that are included in the license package. Navigating the CATIA V5 Environment 8 2.25 Copyrighted Material Window Maximize and Minimize These options are the same as most other MS Windows programs. The top row of tools control CATIA V5 Program as a whole. The sign will minimize the program window. The (last tool) will close the program. The tools in the second row control the active window within CATIA V5. If you have several CATIA V5 documents open you can minimize one or each of the windows within the CATIA V5 program. You can resize each of the windows. The last tool allows you to close an individual window. 9 Copyrighted Material Plane Representation (xy, yz and xz). The intersecting planes represent the 0,0,0 point of the workspace. Each plane is graphically represented in the workspace and also in the Specification Tree as shown in Figure 2.45. If you select the YZ plane from the Specification Tree the YZ plane in the workspace will also highlight, as shown in Figure 2.45. If you would rather have the 0,0,0 point be represented as an axis as shown in Figure 2.46 you can customize the workspace representation by completing the following steps. 2.9.1 2.9.2 Figure 2.44 Figure 2.45 Copyrighted Material Select the Tools > Options from the pull down menu (reference area 2 in Figure 2.2). This will bring up the Options window. Figure 2.46 Expand the Infrastructure branch of the Options Tree by double clicking on the + sign at the beginning of the branch. 2.9.3 Select the Part Infrastructure branch. 2.9.4 Select the Part Document tab. This will bring up the options shown in Figure 2.47. 2.9.5 Copyrighted Material Under the new part section select the box to “Create an Axis System when creating a new part”. 2.26 CATIA V5 Workbook Copyrighted Material Figure 2.47 Copyrighted Material 2.9.6 Select OK to complete the customization. 2.9.7 Create a new CATIA V5 Document. The new document will have an axis similar to the one shown in Figure 2.19 in place of just the three planes shown in Figure 2.18. 10 Copyrighted Material The Current Workbench Tools and Toolbars This side bar will be filled with toolbars and tools associated with the current workbench. If you select a different workbench the tools and toolbars will update to the newly selected workbench. Each lesson covers a specific workbench, the tools and toolbars specific to that workbench will be covered in that particular lesson. The following is a list of things you can do with the tools and toolbars. Figure 2.48 Select this bar and drag the toolbar to the new location. Copyrighted Material All the toolbars are tear away toolbars meaning that you can select the top bar of each tool as shown in figure 2.48 and drag it to a new location. Select this down arrow to view the additional tools as shown in Figure 2.25 Navigating the CATIA V5 Environment 2.27 If you do not know the name of the toolbar you can hold the cursor over the tool and the tool name will be displayed as shown in Figure 2.49. Figure 2.49 Copyrighted Material To close the toolbar you can select the red the top of the toolbar. at To re-open the toolbar you can drag the cursor over the side toolbar area and left mouse click. This will bring up the contextual window shown in figure 2.50. Notice some tools are already selected and some are not, each tool can be toggled on or off just by selecting it. Figure 2.50 only represents a few of the 35+ toolbars. Hold the cursor over the tool and the tool name will be displayed as shown. Figure 2.50 Copyrighted Material Another method of re-opening or adding a toolbar that does not currently exist in a particular workbench is to select View > Toolbars. This brings up the same window as shown in Figure 2.51. From this window you can toggle the tools on or off. Figure 2.51 Copyrighted Material If there is a small arrow pointing down to the bottom right of a tool as indicated in Figure 2.53 this indicates that there are additional tools available. To view the additional tools select the down arrow. This will expand the toolbar as shown in Figure 2.52. You can select the tool that you require; the selected tool will become the default tool. The expanded toolbar can be torn away as its own standalone toolbar by selecting the small bar and dragging it away. The result will be similar to what is shown in Figure 2.53. Figure 2.52 Figure 2.53 Copyrighted Material Select this small bar and drag the toolbar away. 2.28 CATIA V5 Workbook You can create your own customized workbench with your own favorite tools. To complete this you would select the Tools > Customize > Toolbars options. Copyrighted Material Sometimes there are too many tools and toolbars to display on the side bar at one time. CATIA V5 gives you an indication of this when you see the small double chevrons at the bottom of the side bar as shown in Figure 2.54. To make all tools visible select the small bar as shown in Figure 2.54 and drag it to an open area in the workspace. If the double chevron symbols are still there that means you still have additional toolbars, continue the process until the symbol disappears. Select this bar and drag it into the open workspace to visualize the additional tools. Copyrighted Material Figure 2.54 The double chevron symbol indicates there are additional tools below this bottom bar. 11 Copyrighted Material Axis Orientation This tool shows the orientation of the Axis within the workspace. The orientation will change as you rotate the part or workspace around. Figure 2.55 Axis Orientation Copyrighted Material Navigating the CATIA V5 Environment 12 2.29 Copyrighted Material The Tools Toolbar This toolbar changes depending on which workbench you are in. The three tools that are consistently in this toolbar are listed below. Toolbar Tool Name Tool Definition Update All This tool will be under intensified unless there is an entity in the document that requires updating. If the tool is colored (not under intensified) it is signifying that some entity requires updating. Selecting the tool will update all of the entities. This tool is used most when revisions/changes are made to existing constraints whether it is part design changes and/or assembly changes. If you make a change and the part/assembly does not reflect the change, check this tool, it may require you to select it to force an update. This tool allows you to create multiple local axis systems. The Surfacing Lesson gives detailed instructions on how to create and orient new axis systems. This tool only works if you have previously defined a tolerance to the entity. When tolerances have been applied this tool will compute the actual (mean) dimensions of the entity being reviewed. This tool deactivates the history mode. The entities used to create it will not be linked. The tool is a toggle tool; if you select it you must unselect it to turn it off. This tool gives you the option to display only the current operated solid. Copyrighted Material Axis System Mean Dimensions Copyrighted Material Create Datum Only Current Operated Solid Open catalog This tool allows access to the user-defined catalog. Reference the Help menu for detailed instruction and application. Copyrighted Material 2.30 13 CATIA V5 Workbook Copyrighted Material The Product Knowledge Template Toolbar This toolbar allows you to create Power Copies and document the places the Power copies are instantiated. Toolbar Tool Name Tool Definition Power Copy Creation This tool allows you to create Power Copies. The Power Copies can be applied to similar parts or parts with similar features. The Power Copies can also be saved to the Catalog. This tool allows you apply a previously saved Power Copy. Instantiate From Document 14 Copyrighted Material The Analysis Toolbar This is another toolbar that is dependant on the active workbench. Toolbar Tool Name Tool Definition Copyrighted Material Draft Analysis Curvature Analysis Tap - Thread Analysis This tool allows you to analyze draft angles and distances. This tool is particularly helpful when the angles and distances are too small to visually inspect. This tool allows you to analyze the curvature of a surface. This is particularly helpful when you have a max and min curvature radius. This tool provides the ability to analyze the current part for thread and tap information. Copyrighted Material Navigating the CATIA V5 Environment 15 2.31 Copyrighted Material The View Toolbar This toolbar contains CATIA V5 specific functions. This workbook will have you use most of them in one lesson or another. Most of the tools apply to all of the workbenches. Toolbar Tool Name Fly mode Tool Definition Sets the fly mode. This is a very powerful and fun tool. Reference lessons covering the DMU Workbenches on how to use this tool. This tool will show the extent of all the graphics currently on the screen. It is a quick way to see what elements are on the screen and where they are in relationship to one another. This tool allows you to move the part around on the screen. The part does not change its location in the XYZ coordinate system, only in relationship to the screen. Every time you want to Pan the part you must select this tool first, unless you have a three-button mouse. Quick Key: With a three-button mouse you can press the middle mouse button down and drag the part to the desired location on the screen. Copyrighted Material Fit All In Pan Copyrighted Material Rotate: This tool allows you to rotate the part in threedimensional space. It will place a representation of a space ball (sphere) in the center of the screen. There is a three-dimensional X on the space ball, you drag the X to where you want on the space ball and the part will rotate accordingly. This tool is critical to part manipulation. It is important that you get the hang of rotating the part to the orientation you want. This tool must be selected every time you want to rotate the part. This process is explained and shown step-by-step in Lesson 4, Step 7. Quick Key: A quicker method is using the mouse. Press the middle mouse button first, while holding the middle button down, press the left mouse button and drag the mouse around on the sphere. This brings up the space ball (sphere). Another method is to press the CTRL key while pressing the middle mouse button and dragging the mouse around the screen. Copyrighted Material 2.32 CATIA V5 Workbook Copyrighted Material Zoom In Zoom Out This is similar to other graphics programs. This allows you to get a closer look at finer detail. Quick Key: Press the middle mouse button, hold it down as you press the left mouse button and release it. Now use the mouse to drag the cursor up the screen and the part will Zoom In. Using the mouse to Zoom In is a much smoother zooming method; you have more control. This is similar to other graphics programs. This allows you to get the big picture, making the part smaller. Quick Key: Press the middle mouse button, hold it down as you press the left mouse button and release it. Now drag the mouse down the screen and the part will Zoom Out. This tool allows you to view a particular plane/surface in a true length view. You specify the plane/surface and CATIA V5 will rotate the plane/surface 90 degrees to your screen view. This will make the geometry on that plane/surface true length. This is a very useful tool. You could try to rotate a plane using the space ball so it is normal to your point of view, but you could only get it “close”. This tool gets it “exact”. This tool can also be used to flip the direction in which you view a sketch. If in any of the lessons you go into the Sketcher Workbench and your view is from the wrong direction use this tool to flip your view 180 degrees. It will switch your point of view from looking down on a part, to looking up from the bottom. This tool allows you to select any entity or multiple entities and place them in “no show space”. This removes the selected entity/entities from the “working space”. Sometimes there are entities that you want to keep for future references but do not want them visually in the way. You can pull the entities back into the “working space” when you are ready for them. This tool works hand in hand with the Hide/Show tool. Selecting this tool will take you out of the “working space” window and into the “no show space”. To pull an element from the “no show space” you would select the Swap Visible Space tool icon. This would show the “no show space”. You could select the entity you want back in the “working space”, and then select the Hide/Show tool icon. This would take the entity back to the “working space”. You would then need to select the Swap Visible Space tool icon to get back to the “working space”. This can be confusing; try bringing a part back and forth until you get control of the two tools. Copyrighted Material Normal View Copyrighted Material Hide/Show Swap Visible Space Copyrighted Material Navigating the CATIA V5 Environment 2.33 Copyrighted Material Quick View Mode: This tool icon has the arrow to the bottom right of it, as explained in toolbar 5. The tool options are all of the orthographic view options. NOTE: the view projection is dependant on the plane the body was created on. Isometric View Front View Back View Select this tool and CATIA V5 will rotate your part to an isometric view. Select this tool and CATIA V5 will rotate your part to a front view. Select this tool and CATIA V5 will rotate your part to a back view. Select this tool and CATIA V5 will rotate your part to a left view. Select this tool and CATIA V5 will rotate your part to a right view. Select this tool and CATIA V5 will rotate your part to a top view. Select this tool and CATIA V5 will rotate your part to a bottom view. Copyrighted Material Left View Right View Top View Bottom View View Mode: This tool icon has the arrow to the bottom right of it, as explained in toolbar 5. There are six different options associated with this tool; they are listed below. Copyrighted Material Wireframe (NHR) Dynamic Hidden Line Removal Shading (SHD) This shows the part as a wireframe, no solid, no shading. The (NHR) means “No Hidden Line Removal”. With no hidden line removed, all edges of the part will be visible at all times. This can be confusing at times; you could lose track of which is the front side and which is the back side of a part. This is very similar to the Hidden Line Removal tool except as you rotate the part, the hidden line removal is real time, where as the Hidden Line Removal tool will only update the hidden line removal after the rotating process is complete. This tool shows the solid shaded without any edge line representation. This tool allows you to control how your part is going to be represented, how it looks on the screen. This tool shows the solid shaded and with the edge line representation. The majority of the graphics in this workbook are represented in this format. This tool shows the solid shaded and the edge line hidden. Copyrighted Material Shading With Edges Shading With Edges And Hidden Edges: 2.34 CATIA V5 Workbook Copyrighted Material Applies Customized View Parameters: 16 This tool will bring up a “Custom View Modes” window that gives you many different parameters to choose from. If you apply material to your solid you will not see the material represented unless you select the material option in the “Custom View Modes” window. The CATIA V5 Standard Toolbar This toolbar has nine tools in it, some offer an alternative method of accomplishing a similar task found in the Standard MS Windows toolbar. The tools are listed below with a brief description. Copyrighted Material Toolbar Tool Name Tool Definition New Creates a new file (document). Open Opens an existing file (document). Save Saves the active file (document). Quick Print Prints the active file (document). Copyrighted Material Cut Copy Paste Undo Redo Deletes the selected element and/or elements. This tool has the Windows NT functionality of select, drag and drop. Another method of copying a selected element and/or elements. The tool places the copied element and/or elements onto the Windows NT clipboard. Another method of pasting an element and/or elements from the Windows NT clip board. The greatest OOPS tool developed since the invention of the computer! This tool allows you to step backwards one mistake (function) at a time! Make that a double OOPS! This tool allows you to undo your undo! If your last operations weren’t so bad and you don’t remember all of the parameters you entered, this tool is for you. Direct link to the help file. Select the item you have a question about then select this tool. CATIAV5 will search the help files for information on the selected item. Copyrighted Material What’s This? Navigating the CATIA V5 Environment 17 Copyrighted Material The Prompt Zone Figure 2.56 The Prompt Zone (bottom left of the screen) prompts the user for the information and/or input required to complete the process. A good rule of thumb, when in doubt read the Prompt! 18 2.35 Prompts the user for the information required to complete the process. The Knowledge Toolbar Copyrighted Material This toolbar allows you to use formulas and spread sheets to parameterize your sketches, parts and assemblies. Toolbar Tool Name Tool Definition Formula This tool allows you to use a formula to drive parameters. Comment & URLs This tool provides access to the Comment and URLs editor. Check Analysis Toolbox This tool allows the user to define design standards and check parts against the standards. Design Table This tool allows you to use data from an existing spread sheet to drive assigned parameters within a design Law This tool allows you access the law editor. Knowledge Inspector This tool allows you to preview a design change prior to committing to the change. This is an advanced tool. Lock Selected Parameters This tool allows the user to lock selected parameters. Unlock Selected Parameters Equivalent Dimensions Head This tool allows the user to unlock selected parameters. Copyrighted Material Copyrighted Material This tool allows the user to make two parameters equal to each other. This tool applies to most dimensional (length) type parameters. 2.36 19 CATIA V5 Workbook Figure 2.57 Copyrighted Material The Apply Material Tool This tool allows you to apply a material to your solid. Applying a material will give it the properties of the material such as the density so CATIA V5 can calculate weight, volume and other part analysis information. Applying material also gives the solid the texture and color of the selected material. CATIA V5 has a library of material. The use of this tool is covered in the Part Design Lesson. Remember, to see the material applied to the solid you must select Apply Material in the Applies Customized View Parameters. CATIA V5 allows you to create your own material using the Material Library Workbench found in the Infrastructure Workbench category. 20 Copyrighted Material The Measure Tool There are three analysis type tools; they are listed below. Toolbar Tool Name Tool Definition This tool allows you to measure the distance between two different entities. You can measure the distance between surfaces, planes, lines, points etc. Select the Measure Between tool and then the two entities. This will bring up the Measure Between window. This window has more information than most designers would want. In most cases, the dimension created between the two selected entities is enough information. Measure Item This tool is very similar to the Measure Between tool except that it measures the length of an individual entity. Select the Measure Item tool and then select the item to be measured. This will bring up the Measure Item window. As in 11.1, in most cases, the dimension created on the selected entity is all that is needed. This measures the physical attributes of the selected Measure solid such as volume, mass, centroid, etc. Inertia Measure Between Copyrighted Material Copyrighted Material Navigating the CATIA V5 Environment 21 2.37 Copyrighted Material The Power Input Mode This input window is for more advanced uses. You will notice as you select a tool, the tool command will appear in this window. In advanced uses, this window can be used similarly to quick keys and scripting. For detailed information reference the Help menu. This tool is not used in this workbook. Figure 2.58 22 The Double Chevron Symbols Copyrighted Material When the workbench toolbars show these arrows at the bottom or end of the toolbar, it signifies there are additional tools belonging to that particular workbench. CATIA V5 gives you an indication of this when you see the small double chevrons at the bottom of the side bar as shown in Figure 2.59. To make all tools and toolbars visible select the small bar as shown in Figure 2.59 and drag it to an open area in the workspace. If the double chevron symbols are still there that means you still have additional toolbars, continue the process until the symbol disappears. Figure 2.59 Copyrighted Material Select this bar and drag it into the open workspace to visualize the additional tools. The double chevron symbol indicates there are additional tools below this bottom bar. Copyrighted Material Summary As stated in the Introduction there is not a lot of action required in this lesson but that does not dismiss its importance. The better these tools and concepts are remembered the more successful the user will be in attempting the remaining lessons. Remember all the other lessons are built around the knowledge presented in this lesson. 2.38 CATIA V5 Workbook Copyrighted Material Review Questions After completing this lesson you should be able to answer the questions and explain the concepts listed below. 1. What does the double chevron at the bottom of the side toolbar indicate? 2. T or F The Apply Material Tool applies the material properties to the specific solid so the weight of the solid can be computed. 3. Copyrighted Material What is the difference between the Measure Between Measure Item Tool and Tool? 4. T or F You can select the XY Plane from the graphics window or the Specification Tree. 5. T or F You can customize the workbenches that are displayed in the Welcome to CATIA V5 window (this window is brought up by selecting the current workbench tool). 6. List three of the five Selection tools . Copyrighted Material 7. Where is the Prompt Zone located within the CATIA V5 Screen? 8. What is the purpose of the Prompt Zone? 9. T or F The Standard Toolbar has many of the same tools found in the File and Edit menus from the top pull down menus. 10. List all the views that are available in the Quick View toolbar. 11. What is the purpose of the Specification Tree? 12. What is the purpose of the Compass? Copyrighted Material 13. Where does CATIA V5 display the current active workbench? 14. Where does CATIA V5 display the current active document/file? 15. What tool would you use to bring all the entities in a document into view on the screen? Navigating the CATIA V5 Environment Copyrighted Material 2.39 16. Where is the Shading with Edges tool found? 17. List the steps required to make the Part Design Workbench the current workbench. 18. T or F Each individual line in a sketch has it’s own individual branch in the Specification Tree. 19. T or F The Normal View Tool rotates the selected planner surface normal to the screen so it can be viewed true size and shape. Copyrighted Material 20. T or F The Rotate tool allows the user to rotate the part (graphics window) in a true 3D rotation. Copyrighted Material Copyrighted Material 2.40 CATIA V5 Workbook Copyrighted Material Practice Exercises After completing this lesson you should be able to complete the following exercises. 1. Memorize all 22 labeled areas of the CATIA V5 Screen. 2. Review the top pull down menu tools. 3. Review the Specification Tree. 4. Review bottom toolbar and all its tools. Copyrighted Material 5. Make the Part Design Workbench the current workbench. 6. Extra Credit: Customize the Welcome CATIA V5 window to show the workbenches shown in Figure 2.42. Copyrighted Material Copyrighted Material