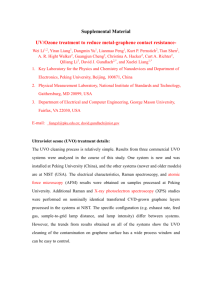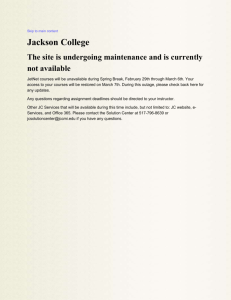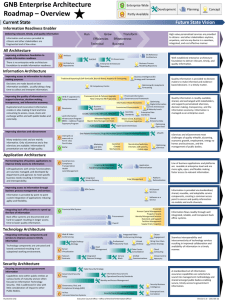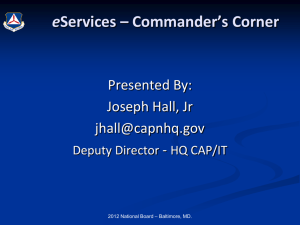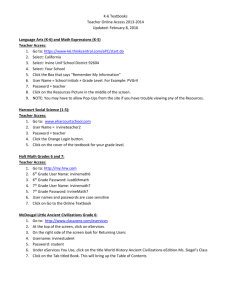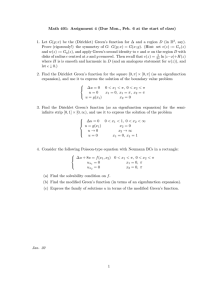Table of Contents
Introduction
UVO eServices at a Glance
Component Overview
- UVO eServices Audio Control Unit
3
4
8
8
- UVO eServices Smartphone App
14
- MyUVO.com
15
Core Functionality
16
- Phone pairing
16
- Selecting/changing a phone
20
- Manually setting priority
21
Delivery Roadmap
23
Registration and Setup
27
Registration
28
UVO eServices Audio Control Unit Settings
38
MyUVO.com Settings
44
Preferred Dealer
Emergency Assist Features
46
49
Crash Notification Assistance
50
Roadside Assist
51
Maintenance
53
Critical Diagnostic Alerts
54
Vehicle Diagnostics
55
Scheduled Diagnostics
57
Health Reports
60
Maintenance
64
Service Appointments
68
Notifications
72
Convenience
73
Parking Minder
74
My POIs (Navi only)
76
eServices Guide
Index
82
83
INTRODUCTION
INTRODUCTION
UVO eServices at a Glance
UVO eServices1 is the latest evolution in telematics and
infotainment, delivering on Kia’s continued quest to provide
advanced technology that makes driving safer, more convenient
and more enjoyable.
4
INTRODUCTION
UVO eServices1 will be available in two versions:
UVO eServices with Navigation.
UVO eServices (non-Navigation).
Each system includes all the great features that Kia’s in-vehicle
technology is known for, such as hands-free2 calling, voice
recognition, seamless connection to a variety of media sources and
a Rear-Camera Display3. UVO eServices builds on this foundation by
integrating the audio control unit in the vehicle with an app4,5 on the
driver’s smartphone and the driver’s MyUVO account. The result is
an expansive breadth of capabilities.
5
INTRODUCTION
Summary of Features/Services
Emergency ASSIST FEATURES
Crash Notification Assist6
Automatically calls 911 when an air bag deploys.
Roadside Assist7
Pressing an icon on the audio control unit in the vehicle or an
icon on the smartphone app4,5 connects you with roadside
assistance, 24/7.
Maintenance
Critical Diagnostic Alerts
Diagnostics8 will automatically start whenever a critical powertrain
issue is detected. The results will display on the audio control unit,
and the system will provide the option to schedule service or call
roadside assistance. If “schedule service” is selected, the system
will send diagnostic results to the owner’s MyUVO account.
Vehicle Diagnostics
Run diagnostics at any time simply by pressing the Diagnostics
icon on the audio control unit. Results will display, and users can
call roadside assistance or schedule service as needed. Users also
have the option to send results to their MyUVO account.
Scheduled Diagnostics
Use the UVO eServices1 smartphone app4,5 to schedule
diagnostics to run on a set day each month.
Maintenance
On MyUVO.com, users can select service intervals, view
recommended service and record when service has been
completed.
Schedule Service Appointments
Using MyUVO.com, users can schedule service with their preferred
dealer or a nearby dealer. Users can also schedule service on the
audio control unit when diagnostic checks turn up issues.
Health Reports
Results from diagnostic checks are easily accessible on the
user’s MyUVO account.
Notifications
MyUVO.com will alert users when recommended maintenance is
due, when UVO software updates are available and when other
important news is available.
Entertainment
Coming Later: Twitter®9
Drivers can follow their Twitter® account on the go, allowing
the system to read back tweets from people they are following.
6
MyUVO.com
MyUVO.com is the website where the owner sets up a personalized
account for eServices1. Owners will have access to vehicle health
records and maintenance schedules. They can also save points
of interest, record maintenance visits and schedule service. Both
desktop and mobile versions are available for easy access.
INTRODUCTION
Convenience
My POIs (Navigation units only)
Users can save Points of Interest (POIs) on MyUVO.com and
upload them to the UVO audio control unit for navigation
guidance. They can also send them to the user’s account using
Google MapsTM 10.
Parking Minder
Users can save the vehicle’s parking location and use map
functions on the smartphone app4,5 to find their way back to
the vehicle. They can also take and save pictures for location
reference, set parking meter times, set meter reminders and email
their location to others.
eServices Guide
Places a call to an automated service that allows the user to get
information on UVO eServices.
An Impressive Progression of
Capability
Kia UVO
Powered by
Microsoft®
Simply known as:
UVO
Voice recognition2
Bluetooth®11
hands-free calling
Jukebox
Audio streaming
Software updates
USB connectivity
Rear-Camera
Display3
HD RadioTM12
Crash notification
assist
Roadside Assist7
Vehicle
Diagnostics8
Parking Minder
eServices Guide
MyUVO.com
(web/mobile)
Schedule service
MyPOIs
Navigation
SiriusXM Traffic13
X
UVO eServices
Infotainment
System
UVO eServices
Infotainment
System
with Voicecommand
Navigation
Simply known as: Simply known as:
UVO eServices
UVO eServices
(non-Navigation) with Navigation
X
X
X
X
X
X
X
X
X
X
X
X
X
X (called My Music)
X
X
X
X
X
X
X
X
X
X
X
X
X
X
X
X
X
X
X
X
X
X
X
X
X
X
7
INTRODUCTION
How UVO eServices Works
UVO eServices1 employs a very unique infrastructure. Unlike
subscription-based systems such as OnStar®14, UVO eServices
is a smartphone-dependent system that leverages the owner’s
Bluetooth®11-enabled smartphone4,5 to communicate with the
outside world. This allows Kia to offer UVO eServices without the
need of an additional cellular plan or subscription.
1
®
2 Registered Bluetooth -
enabled iPhone® with
UVO eServices app
running
1. UVO eServices gathers information from the vehicle and sends
that data to the UVO eServices audio control unit.
2. The UVO eServices audio control unit leverages the owner’s
paired Bluetooth®-enabled smartphone4,5 to transmit information
to remote locations, including the 911 Center, Kia Roadside
Assistance, the owner’s MyUVO account and their preferred Kia
dealer or another nearby Kia dealer.
Note: Communication services of this system such as Crash Notification Assist6,
Roadside Assist and Scheduling Service are dependent on having a properly
paired phone and may not function in the event of an insufficient wireless signal
or if the phone is damaged in an accident.
Component Overview
Kia owners can interface with the UVO eServices system in their vehicle
through the UVO eServices audio control unit, through the UVO
eServices app on their smartphone and through their personalized
MyUVO website account.
UVO eServices Audio Control Unit
The audio control unit is the primary means to utilize UVO
eServices while in the vehicle. The driver can select features
using the touch screen, steering-wheel-mounted controls and
voice commands 2.
8
D
E
H
F
I
INTRODUCTION
C
J
B
UVO eServices1 with Navigation.
A
E
D
C
F
G
UVO eServices (non-Navigation).
A eServices button (non-Navigation only)—Press to bring up the
eServices menu screen.
B Info/Setup (NAVI only)—Press this to go to the Info/Setup
screen. On this screen, press Info/UVO to get to the eServices
menu screen.
C Roadside Assist7—Press to contact roadside assistance.
D Vehicle Diagnostics 8—Press the icon to run a diagnostic check.
E Parking Minder—Saves the GPS location of the parked car to
the smartphone app4,5.
F eServices Guide—Places a call to an automated service that
provides information on UVO eServices.
G S ettings (non-Navigation only)—Access to set custom settings
like Crash Notification Assist6 or changing the registered phone.
H My
POIs (NAVI only)—Shows points of interest loaded into the
audio control unit.
I
GPS
Info (NAVI only)—Provides detailed GPS information.
J H elp? (NAVI only)—Provides lists of voice commands.
9
INTRODUCTION
Accessing the eServices
Home Screen
UVO eServices1 with Navigation
1. Press the Information/Setup key A .
A
2. Press the Info/UVO button.
You are now at the UVO eServices Home Screen.
10
INTRODUCTION
UVO eServices1 (non-Navigation)
1. Press the eServices key A .
A
You are now at the UVO eServices Home Screen.
USING VOICE COMMANDS
For both Navigation and non-Navigation systems: press TALK,
wait for the prompt and say, “eServices.”
11
INTRODUCTION
E
G
D
C
F
A
B
Steering-Wheel-MOUNTED Controls
The driver can control UVO eServices1 using several buttons
mounted on the steering wheel2.
A Call—Receive calls, switch calls (call waiting)
B End—End or reject calls
C Talk—Give voice commands
D Mute—Mute volume
E Volume—Adjust volume up or down
F Mode—Rotate through audio modes
G Track Selections—Change track or radio station
12
The voice recognition system makes it very easy to control UVO
eServices using your voice. The TALK button on the steering wheel
is used to initiate voice commands.
To issue a voice command
INTRODUCTION
Voice Commands
• Press the TALK button C
• Wait for the prompt tone and then speak your command
• The system will assist you with questions and prompts as you
proceed
To Place a call
• Press the TALK button C , wait for the prompt and say: “Call
(name)” or “Dial (number)”
To answer a call
• Press the RECEIVE button A
To end a call
• Press the END button B
Summary of MUSIC Commands
UVO and UVO eServices1 (non-Navigation) feature Microsoft’s
advanced voice-recognition architecture. The system provides
exceptionally accurate response to voice commands and allows the
user to use specific commands to get exactly what they want. For
example, if the user wants to play “Jingle Bells” on her connected
USB flash drive, she could simply say, “USB, track, Jingle Bells.”
A general rule of thumb for music commands: Name the media
source you want, name the category and then name the title within
the category.
• Media Source: CD, AM, FM, SIRIUS13, JUKEBOX (called MY
MUSIC on NAVI), USB, AUX
• Category: Station, Artist, Album, Composer, Playlist, Track,
Podcast
UVO eServices with Navigation features voice-recognition
architecture that is more limited in scope. Generally speaking, it
will understand commands that specify the media source, but it
does not have the capability to understand the category (though
exceptions do exist).
EXAMPLES OF eSERVICES COMMANDS
• To display the UVO eServices screen, say: “eServices”
• To run diagnostics, say: “Diagnostics8”
• To call roadside assistance, say: “Roadside Assistance7”
• To call the eServices Guide, say: “eServices Guide”
For a full list of voice commands, refer to the UVO User’s Manual.
Refer to the Owner’s Guide for the full list of voice commands.
13
INTRODUCTION
UVO eServices1 Smartphone App4,5
The UVO eServices app links a user’s smartphone to the UVO
eServices audio control unit in the vehicle, enabling communication
between the control unit and the 911 center*, Kia Roadside
Assistance*, the user’s MyUVO account and the user’s preferred
dealer or other nearby dealer. In addition to this vital communications
link, the app includes functionality that interfaces with many
eServices features.
A Vehicle Selector—Allows the user to
maneuver between saved vehicles on
their MyUVO account.
G
B Roadside Assist7—Connects the
user to roadside assistance and
simultaneously transmits a data
stream with issue information, VIN
and vehicle location, enabling the
operator to provide accurate service
for the user.
C Parking Minder—Once the parking
A
B
C
D
E
F
location has been saved on the audio
control unit, the user can use the
Parking Minder for GPS guidance
back to the vehicle.
D M y POIs—Enables the user to
The UVO eServices app
must be running on the
phone for UVO eServices
to operate.
transfer new points of interest from
his/her MyUVO account to the UVO
eServices smartphone app. Once transferred, the user can load
them to the audio control unit (UVO eServices with Navigation
only) and have the navigation system route to them.
E MyUVO—One-touch access to the mobile version of MyUVO.com.
F M aintenance—Provides the next recommended service interval
and details on the services recommended.
G S etup—Through this button, users can schedule monthly
diagnostic checks.
Compatibility
• At launch, the UVO eServices app will be compatible with
the Apple iPhone®15—specifically, the iPhone® 4S and earlier
models equipped with iOS5- or iOS6-level operating systems.
Compatibility with additional devices is expected in late 2013
• The UVO eServices app is free and will be available for
download from the App Store (iPhone®)
*The user simply needs a “connected” phone within the service coverage area
to call 911 or Roadside Assistance; the UVO eServices app is not required for
these functions.
14
MyUVO.com is where the owner sets up a personalized account for
eServices1. The site is optimized for desktop, tablet and mobile use.
To get to the mobile version of MyUVO.com, simply press on the
MyUVO icon on the UVO eServices app4,5.
A
B
E
D
INTRODUCTION
MyUVO.COM
C
Desktop version of
MyUVO.com.
A My Vehicles—Click to see all the vehicles
saved to the account.
B S ettings—Access this screen to edit
vehicle information, add/delete vehicles
and edit personal information.
D
C N otifications—Alerts16 you if diagnostic
issues exist and if the next recommended
maintenance interval is coming soon. On
the mobile version, notifications show up
as red dots on the menu lines.
D Menu—Users get an at-a-glance look
of their account information when
OVERVIEW is selected. They can
access more information by clicking
Mobile version of
on the VEHICLE DIAGNOSTICS 8 and
MyUVO.com.
MY POIs tabs at the top. On the mobile
version, pressing the menu drop-down will give you options for
checking diagnostics, looking up recommended maintenance,
scheduling a service appointment, viewing/selecting your
preferred dealer, finding a dealer and maneuvering between
vehicles saved to the account.
E Selection Bar—Using the links in this bar, users can view
recommended maintenance, record maintenance visits, schedule
service appointments and view/select a preferred dealer.
15
INTRODUCTION
Core Functionality
To take advantage of all the great features of UVO eServices1,
the user needs an understanding of some of the basic functions of
the core UVO System, specifically the following:
• Pairing the smartphone4,5
• Selecting/changing the connected phone
• Manually setting phone priority
Pairing the SMARTPhone
The pairing process sets up the smartphone for Bluetooth®11 handsfree operation and to utilize the UVO eServices functions.
1. Place shifter in park.
2. Prepare the smartphone for pairing.
UVO eServices
(non-Navigation)
UVO eServices
with Navigation
Snap the QR code for more
information on this process.
iPHONE®15 (Process for iOS6) shown
a. Go to SETTINGS
b. Select the BLUETOOTH menu item
c. Turn Bluetooth® on (phone will begin searching for devices)
iPhone® in discovery mode.
16
a. Press the PHONE key
INTRODUCTION
3. Perform the following on the UVO eServices1 audio control unit:
UVO eServices1 with Navigation.
UVO eServices (non-Navigation).
b. Press Connections
UVO eServices with Navigation.
UVO eServices (non-Navigation).
17
INTRODUCTION
Pairing the SMArtPhone
(continued)
c. Press Add New (navigation unit) / Add Device
(unit without navigation)
UVO eServices1 with Navigation.
UVO eServices (non-Navigation).
d. The audio control unit will look for devices to connect with and
display a passkey
UVO eServices with Navigation.
UVO eServices (non-Navigation).
18
a. T
he vehicle name (or Kia Motors) should display on the
smartphone. Select the name and enter the passkey
b. You’ll know the pairing was successful when the smartphone
appears as a connection on the audio control unit’s touch
screen
INTRODUCTION
4. Complete the pairing process on the smartphone4,5.
UVO eServices1 with Navigation.
UVO eServices (non-Navigation).
Once the Bluetooth®11 icon changes to solid, the smartphone’s call
history and phonebook—or contact list—have transferred to the
UVO System. Now, it is possible to use voice commands to call by
name and search through contacts on the touch screen.
Important!
• You can pair up to five phones to the UVO eServices
System via Bluetooth® wireless technology. However,
only one paired phone can be “connected”—in use—at
a time
• Immediately after pairing, the audio control unit will
automatically connect with the phone
19
INTRODUCTION
Selecting/Changing the
Connected Phone
To connect to a different phone that is
already paired to the system
The process is similar for both systems. The process for UVO
eServices1 with Navigation is shown below.
1. Press Phone to enter phone mode.
2. Press Connections.
3. Select the device you want to connect.
20
INTRODUCTION
4. Press Connect.
Manually Setting Priority
When more than one device has been paired to the system, by
default, the phone that was last connected to the system has
priority. That means that the UVO eServices1 System will try to
connect with that phone first at the next key cycle. The user can
manually set the connection priority so that the UVO eServices
System will try to connect with a select phone first at the next key
cycle, regardless of which phone was connected last. Manually
setting priority is only possible on the UVO eServices
(non-Navigation) system.
To manually set priority
1. Select PHONE to enter phone mode.
2. Press Connections.
21
INTRODUCTION
To manually set priority (continued)
3. Press Set Priority.
4. Select the phone you want to set as the priority phone.
22
INTRODUCTION
Delivery, Resources and
Follow-Up
When delivering a new Kia equipped with UVO eServices1, a primary
goal is to ensure that the new owner understands the system and
feels comfortable operating it. To accomplish this, the sales and
service team will need to review the system with the new owner before
he/she leaves the dealership. And, due to the sophisticated nature of
this system, follow-up will be required to cement understanding.
23
INTRODUCTION
Delivery: Recommended
Orientation Process
1. Determine phone compatibility
• At launch, only the iPhone®15 4S and earlier models equipped
with iOS5 or iOS6-level operating systems will be compatible
with the full suite of UVO eServices1. Full compatibility with
additional devices is expected in late 2013
• Even if a phone is not compatible with the full suite of UVO
eServices, it may be compatible with some of the system’s
functionality
-- Go to http://www.kia.com/#/bluetooth. Click “setup” and
follow the steps to determine which, if any, Bluetooth®11
phone features are compatible with the system. Go over
those features with your customer
-- If the website shows that hands-free calling is compatible
with the system, Crash Notification Assist6 and Roadside
Assist7 will also be functional
Note: If the site does not have an option for the 2014 Sorento w/eServices, in the
‘Select a Vehicle’ box enter the 2013 Sorento; in the ‘Audio System Model’ box
enter UVO if the customer has UVO eServices (non-Navigation) or Navigation
if the customer has UVO eServices with Navigation; and then enter their phone
in the ‘Select a Phone’ box. The compatible Bluetooth® features that display will
also be compatible with the user’s UVO eServices system. If hands-free calling is
checked, Crash Notification Assist and Roadside Assist will also be functional.
2. Register and set up an account
• Create a MyUVO account for the customer (even if the
phone is not compatible with UVO eServices). With an
account setup, Kia can send the customer information as more
phones become compatible with the system • Download and set up the UVO eServices app4,5
• Pair/connect the phone via Bluetooth® Wireless Technology
• Activate eServices
Important!
• Delete the vehicle from any MyUVO accounts your
dealership may have set up for demo purposes. Also
delete any phones your dealership has paired to the
vehicle for demo purposes.
24
4. Make/receive a call
5. Cover basic voice commands2:
• Music examples: “FM, 98.7”; “CD”; “Sirius13”; “JUKEBOX”
(non-Navigation)/“My Music” (NAVI)
INTRODUCTION
3. Turn on Crash Notification Assist
(this is critical — the default setting is OFF)
• eServices examples: “Diagnostics”; “Roadside Assistance”;
“eServices Guide”; “eServices” (to access the menu screen)
6. Review resources
• Download simulator app if customer has their iPad®
• Give the customer a copy of UVO eServices Quick Start Tips
(downloadable from kdealer.net and/or kiauniversity.com)
Resources
The following resources are available to help customers better
understand Bluetooth® wireless technology and the UVO
eServices System.
PRINT RESOURCES
• Glove box materials (includes UVO Owner’s Guide)
• UVO eServices Quick Start Tips — includes QR codes for
access to informational videos, a write-up of the entire
registration process, hands-free best practices, and common
voice commands. It can be downloaded from kdealer.net and/
or kiauniversity.com
ELECTRONIC RESOURCES
Go to the Kia Owner Sites (www.kia.com/#/owners and myUVO.com)
for a wealth of resources:
• How-to videos
• FAQs
• Owner’s Manuals
• Bluetooth®11 information
• UVO eServices Simulator app (late availability)
The How-To videos are broken out into 2- to 3-minute segments, making it easy
for customers to go right to the topic they are interested in.
25
INTRODUCTION
Follow Up
1-2 days after the sale
Phone call
• Thank customer for their purchase
• Ask: “Have you used voice commands2 to call, to change music
or to run diagnostics8? Is there anything I can help you with?”
• Schedule a return consultation as needed
• Invite them to a new owner event
• Point them to resources
Email
• Review everything you said on the phone
• Include links to Kia owner sites (kia.com/#/owners and
MyUVO.com)
• Confirm return consultation (as needed)
• Include owner event information
Kia New Owner Event Guide
New Owner Event
• Held monthly
• Helps new owners better understand their vehicles
• Great opportunity for loyalty building
• New Owner Event binder on kdealer.net
26
REGISTRATION
AND SETUP
REGISTRATION AND SETUP
Registration
Registration is a 4-step process
1. Register on MyUVO.com.
2. Download and set up the UVO eServices1 app4,5.
3. Pair the smartphone.
4. Activate the UVO eServices audio control unit.
UVO eServices
with Navigation
UVO eServices
(non-Navigation)
Snap the QR code for more
information on this process.
Step 1: Register on MyUVO.com
The user can access and register on the site using a smartphone,
tablet or desktop computer (desktop registration shown below).
1. Go to MyUVO.com. Click on Sign Up Now.
2. Enter the fields then click Next.
28
REGISTRATION AND SETUP
3. Set up security questions and then click Next.
4. Search for a preferred dealer by zip code or by city and state.
5. Select and save the preferred dealer.
29
REGISTRATION AND SETUP
Step 1: Register on MyUVO.com (CONTINUED)
6. Review the account information. Click Edit if you need to make
changes. If everything looks okay, click Confirm. The system will
send an email to the email address listed on the account.
7. Open the email and click on the link provided.
8. The MyUVO account is now set up. Click on Return to Login to
sign in.
30
REGISTRATION AND SETUP
9. The user’s email address and password serve as the
login credentials.
Important!
• Make sure the new owner uses
an email address they can easily
access on any computer (e.g.,
a web-based email). That way,
the entire registration process
can take place within the vehicle
delivery process
• Users can also register on the mobile
MyUVO.com site. Go to myuvo.com,
click on the Registered Yet? button
and follow the prompts. The steps are
the same as for the desktop version
• Numerous accounts can be set up for a vehicle with
UVO eServices1
• Before the vehicle leaves inventory, delete the vehicle
from any MyUVO accounts your dealership has set up
31
REGISTRATION AND SETUP
Step 2: Download and Set Up the UVO
eServices App
At launch, the UVO eServices1 app4,5 will be compatible with the
Apple iPhone®15 -- specifically the iPhone® 4S and earlier models
equipped with iOS5- or iOS6-level operating systems. Compatibility
with additional devices is expected in late 2013.
1. Go to the app download link for the smartphone and search for
“Kia UVO eServices.”
2. Select the UVO eServices app and download it (it’s free).
32
REGISTRATION AND SETUP
3. O
pen the app4,5 and log in — it will use the MyUVO account
credentials set up earlier.
4. S
elect the desired vehicle from the list and press Continue..
The app is now running and ready.
Important!
• For downloading apps to the iPhone®15, the user will
need to have an iTunes®17 account already set up.
Go here for iTunes® download, installation and set up
instructions: http://www.apple.com/itunes/how-to/
• For full functionality of UVO eServices1, GPS location
services for the UVO eServices app must be set to On.
Go to the smartphone’s settings, find the UVO eServices
app and make sure the settings are set to On
• To sign into a different account, the user will first have to
access the Settings screen and select Logout
33
REGISTRATION AND SETUP
Step 3: Pair SmartPhone
This guide covers smartphone pairing in the “Core Functionality”
section. See page 16 for step-by-step instructions.
Step 4: Activate UVO eServices1
This last step activates UVO eServices with the paired and
connected smartphone.
1. Make sure the UVO eServices app4,5 is running on the smartphone
and that the smartphone is the “connected” phone.
2. Activate eServices (directions are specific to the type of UVO
eServices System).
UVO eServices with Navigation
a. Select the Info/Setup key A
A
b. Press Setup
c. Press UVO eServices
34
REGISTRATION AND SETUP
d. Press Activation
e. Notes on eServices1 will appear. Select the Activate button
35
REGISTRATION AND SETUP
STEP 4: ACTIVATE THE UVO eSERVICES1 AUDIO
CONTROL UNIT (CONTINUED)
UVO eServices (Non-Navigation)
a. Press Settings on the UVO eServices home screen
b. Press Activate. A note will appear describing the process—
press Activate again
c. UVO eServices is now activated. Press OK
36
• To indicate that UVO eServices1 is activated, the home
screen will display “UVO eServices activated” in the
lower right corner (non-Navigation system only)
• The activated smartphone automatically becomes the
registered phone
• The registered phone is the primary smartphone used
for communication with UVO eServices
• Since the registered phone has the eServices app4,5
installed, it is the smartphone needed to view and set
eServices-related information and features
REGISTRATION AND SETUP
Important!
• When changing the registered phone, the smartphone
you wish to set as the registered phone must first be set
as the connected phone through Bluetooth®11 wireless
technology
37
REGISTRATION AND SETUP
Uvo eServices Audio
Control Unit Settings
To access THE SETTINGS SCREEN ON UVO
eServices1 with Navigation
1. Press the Info/Setup key.
2. Press Setup.
3. Press UVO eServices.
You are now at the Settings screen.
To access THE SETTINGS SCREEN ON
UVO eSERVICES (NON-NAVIGATION)
1. Press the eServices key.
2. Press Settings.
You are now on the Settings screen.
Through the UVO eServices Settings screen, users can do
the following:
UVO eServices with Navigation UVO eServices
(non-Navigation)
• Activate eServices
• Activate eServices
• Turn on/off Crash Notification
Assist6
• Change the Registered Phone
• Turn on/off Crash Notification
Assist
• Access System Information
• Set the Time Zone
• Turn on/off Daylight Savings
• Change the Registered Phone
• Access System Information
38
• Crash Notification Assist6
• Time Zone
• Daylight Savings
• Registered Phone
Crash Notification Assist
For Crash Notification Assist to work, it needs to be set to ON in the
Settings Menu. When On, UVO eServices1 will automatically call
911 if an air bag deploys.
REGISTRATION AND SETUP
This section addresses the following:
To turn on Crash Notification
UVO eServices with Navigation
1. Press Crash Notification Assist.
2. Press On and then press Done.
3. Read and agree to the provisions to complete the process.
39
REGISTRATION AND SETUP
To turn on Crash Notification (CONTINUED)
UVO eServices (non-Navigation)
1. In the Crash Notification6 line, select the On option.
2. Read and agree to the provisions.
40
Setting the time zone is only available on UVO eServices1 (nonnavigation.) On UVO eServices with Navigation, it is
set automatically.
To set the time zone
UVO eServices (non-Navigation)
1. In the Time Zone line, select the Time Zone button.
REGISTRATION AND SETUP
Time Zone
2. Select the desired time zone.
Daylight Savings Time
To turn on/off daylight savings
UVO eServices (non-Navigation)
1. Turn on/off daylight savings.
41
REGISTRATION AND SETUP
Change the Registered Phone
The registered phone is the smartphone that is currently active with
UVO eServices. Only one smartphone can be active at a time.
To change the registered phone
1. Identify the phone you want to make the registered phone.
2. Prepare the smartphone.
a. Download the UVO eServices1 app to the phone and register—
see page 32 for instructions
b. “Connect” the smartphone to the audio control unit (or pair
the smartphone if it has not been paired yet)—see page 16 for
instructions
3. Complete the following on the audio control unit:
UVO eServices with Navigation
a. On the UVO eServices Settings screen, press Change
Registered Phone
b. Press the Change button to make the “connected” phone
the registered phone
c. Press Yes to save the phone as the new registered phone
42
REGISTRATION AND SETUP
UVO eServices (non-Navigation)
a. On the UVO eServices1 Settings screen, press the Change
button on the Registered Phone line
b. Press the Change button to make the “connected” phone the
registered phone
c. Press OK to save the phone as the new registered phone
43
REGISTRATION AND SETUP
Myuvo.Com Settings
On the desktop version of MyUVO.com, the user has the ability to
edit vehicle and personal settings.
Click on the Settings tab to access the Settings options.
Vehicle Settings
On the Vehicle Settings Screen, the user can edit and delete
vehicles on the account and add new vehicles.
44
On the Personal Settings screen, the user can edit contact
information, change the password and select security questions.
REGISTRATION AND SETUP
Personal Settings
45
REGISTRATION AND SETUP
Preferred Dealer
Setting a preferred dealer saves the selected dealer’s information
to the user’s MyUVO account, which makes scheduling service
easier. When the user wants to send a Schedule Service notification
to the preferred dealer, it only takes a simple button press or click.
However, the user always has the option to choose a different dealer.
UVO eServices1 audio control unit.
MyUVO.com—desktop version.
MyUVO.com—mobile version.
Important!
• Users can select/change the preferred dealer only on the
desktop version of MyUVO.com
46
1. Select Preferred Dealer A .
A
REGISTRATION AND SETUP
To select/change the Preferred Dealer
2. Select Change Dealer A .
A
3. Search by zip code or by city and state.
47
REGISTRATION AND SETUP
To select/change the Preferred Dealer
(continued)
4. Save a selected dealer.
5. Confirm the selection—the chosen dealer is now set as the
preferred dealer.
48
emergency
Assist Features
EMERGENCY Assist Features
Crash Notification Assist
As long as a phone is connected via Bluetooth®11 wireless technology
and Crash Notification Assist6 is active, the system will automatically
call 911 ten seconds after any air bag deployment. Along with the call
to 911, the system sends an air bag deployment signal to alert the
operator that the vehicle has been in an accident. If requested by the
operator, the system will also send the vehicle’s location.
UVO eServices1
with Navigation
UVO eServices
(non-Navigation)
Snap the QR code for more
information on this feature.
Important!
• Crash Notification Assist must be turned ON in the
Settings menu for it to operate. See page 39 for step-bystep instructions
• Crash Notification Assist simply requires a connected
phone within the service coverage area to work—
activation with eServices is not required
50
Through this feature, users can contact Kia Roadside Assistance simply
by pushing a button on the audio control unit, using a voice command
or by pushing a button on the UVO eServices1 smartphone app4,5.
UVO eServices
with Navigation
UVO eServices
(non-Navigation)
EMERGENCY Assist Features
Roadside Assist7
Snap the QR code for more
information on this feature.
Call Roadside Assist from
the Audio Control Unit
using the touch screen
Press the Roadside Assist icon
UVO eServices with Navigation.
UVO eServices (non-Navigation).
Using Voice Commands
• Press TALK, wait for the prompt, and say, “Roadside
Assistance”
51
EMERGENCY Assist Features
Request Roadside Assistance on
the Smartphone App4,5
Requesting Roadside Assist7 from the smartphone app4,5 calls the
roadside assistance operator and sends along vital information, such
as the vehicle’s location, to help expedite the response.
1. Select Roadside Assist.
2. S
elect an issue and/or write a memo and then hit Send. UVO
eServices1 will call Roadside Assistance and send along the text
information, vehicle location and VIN information.
52
maintenance
MAINTENANCE
Critical Diagnostic8 Alerts
If a powertrain issue is ever detected, the system will automatically
run a diagnostic check and alert16 the driver of the issue(s) on the
audio control unit. Additionally, the system will:
• Provide the option to schedule service or call roadside
assistance7
• When schedule service is selected, the system will send the
diagnostic results to the owner’s MyUVO account
Note: If you don’t select Schedule Service or cancel or exit the system, MyUVO.
com will not be updated to reflect the current diagnostic results.
UVO eServices
with Navigation
UVO eServices
(non-Navigation)
Snap the QR code for more
information on this feature.
Important!
• Vehicle Diagnostics is available only when the ignition is
turned on and the vehicle is parked
• When a diagnostic check is in progress, do not drive the
vehicle or turn off the ignition. To cancel diagnostics,
press the CANCEL button or any key
54
At any time, users can manually run diagnostics8 to check the status
of the following systems:
• Powertrain
MAINTENANCE
Vehicle Diagnostics
• Chassis
• Air bags
UVO eServices
with Navigation
UVO eServices
(non-Navigation)
Snap the QR code for more
information on this feature.
To run manual diagnostics using the
touch screen
Press the Vehicle Diagnostics icon
UVO eServices1 with Navigation.
UVO eServices (non-Navigation).
Using Voice Commands
• Press TALK, wait for the prompt, and say, “Diagnostics”
55
MAINTENANCE
Results
Following the diagnostics8 check, the system will:
a. Display the results on the audio control unit. If an issue is
found, the system will provide the option to schedule service or
call roadside assistance. If the user selects Schedule Service,
the system will send the results to the user’s MyUVO account
b. Even if issues are not found, it is recommended that the user
send the results to his/her MyUVO account
Important!
• Vehicle Diagnostics is available only when the ignition is
turned on and the vehicle is parked
• When diagnostics is in progress, do not drive the vehicle
or turn off the ignition. To cancel diagnostics, press the
CANCEL button or any key
56
MAINTENANCE
Scheduled Diagnostics
Users can set diagnostics8 to run automatically on a set date
each month.
UVO eServices
with Navigation
UVO eServices
(non-Navigation)
Snap the QR code for more
information on this feature.
To schedule diagnostics
1. Set the desired date on the UVO eServices1 smartphone app4,5.
a. On the home screen, select
the setup icon A
b. Select Scheduled
Diagnostics A
A
A
c. Turn on the alarm A
d. Select the day of the month A
A
A
57
MAINTENANCE
To schedule diagnostics (continued)
e. Select the desired date,
then press Done A
f. Scheduled Diagnostics8 now
shows ON, and the check will
run monthly on the selected day
A
2. O
n the date selected for scheduled diagnostics, the UVO System
will inform the driver that a diagnostic check is scheduled and
ask whether or not to run the check. If the user selects Yes, the
system will perform a diagnostic check. See Vehicle Diagnostics,
pages 55-56, for information on the actual diagnostic check.
UVO eServices1 with Navigation.
UVO eServices (non-Navigation).
58
For the system to notify the user through the audio control
unit that a diagnostic8 check is scheduled, the following
conditions must first be met:
MAINTENANCE
Important!
• The smartphone4,5 must be in the vehicle and set as the
registered phone
• The user must have interfaced with an eServices1 feature
(Parking Minder, call Roadside Assist7, etc.)
59
MAINTENANCE
Health Reports
The desktop and mobile versions of MyUVO.com display a recent
history of diagnostic8 tests performed on the vehicle. These tests
serve as valuable health reports that the user can access at any time.
UVO eServices1
with Navigation
UVO eServices
(non-Navigation)
Snap the QR code for more
information on this feature.
MyUVO.com (Desktop)
1. If diagnostic issues exist, MyUVO.com will alert you through a
notification A and will identify where the issue resides B . For
more details on the diagnostic checks, click on B , C or D .
A
B
60
C
D
A
MAINTENANCE
2. T
he car summary screen allows you to toggle through the
vehicle’s systems A to see if any issues exist. Click VEHICLE
HEALTH REPORTS B for a history of diagnostic checks.
B
3. Click on any line for more details.
4. Here, you can see the results for the selected diagnostic8 check.
61
MAINTENANCE
MyUVO.com (Mobile)
1. Select the MyUVO icon to go to the mobile MyUVO.com site.
2. A red indicator will appear on the Vehicle Diagnostics8 line when
issues exist. Select the Vehicle Diagnostics line.
62
a. For details on the issue, select the Vehicle Systems line that
has the red indicator
MAINTENANCE
3. A
red indicator will identify where the issue exists.
b. A full description of each issue will be provided along with
recommendations
63
MAINTENANCE
Maintenance
The Maintenance feature lets users know when service is due, with
alerts16 on MyUVO.com. It provides access to the recommended
service schedule, and it allows users to record recommended
service visits and schedule services and inspections.
UVO eServices1
with Navigation
UVO eServices
(non-Navigation)
Snap the QR code for more
information on this feature.
MyUVO.com (Desktop)
1. Notifications for upcoming or overdue maintenance will show up
in the Notifications drop-down menu A . When you select the
Maintenance link B , options are provided for upcoming C and
past D maintenance.
A
B
C
D
64
MAINTENANCE
2. A
Schedule Appointment A button makes it easy to set up the
next service appointment. Selecting a maintenance interval B
will reveal its recommended service. The user can record the
corresponding service visit, indicating the date, mileage, place of
service and any notes C .
A
B
C
MyUVO.com (Mobile)
1. Pressing the MyUVO icon on the smartphone app4,5 will take the
user to MyUVO.com. Press the Maintenance line A to access
maintenance information.
A
65
MAINTENANCE
MyUVO.com (Mobile) (continued)
2. Alerts16 that service is due or overdue will show up on the
corresponding service interval A . Selecting a service interval will
reveal the recommended service B .
B
A
3. After scrolling down, the user can press Edit Information A
and then record the corresponding service visit, indicating the
date, mileage, place of service and any notes. He/she can also
schedule an appointment B or choose to ignore the alert15 C .
A
C
B
66
Press the Maintenance icon on the home screen to see the next
recommended service interval and details on its services and
inspections.
MAINTENANCE
MAINTENANCE ICON (MOBILE)
67
MAINTENANCE
Service Appointments
Users can schedule service through the audio control unit and through
the desktop and mobile versions of MyUVO.com. Once Schedule
Service has been initiated, the selected dealer will call the user within
24 hours to set up a convenient time for the service visit. The user will
then get an SMS text message to confirm appointment details.
UVO eServices1
with Navigation
UVO eServices
(non-Navigation)
Snap the QR code for more
information on this feature.
Schedule Service through the UVO
eServices Audio Control Unit
Using the touch screen:
1. Whenever a diagnostic check8 turns up an issue, the UVO System
offers the driver the opportunity to schedule service.
2. When Schedule Service is selected, the driver can choose their
preferred dealer for service or search for another nearby dealer.
68
MAINTENANCE
3. When a dealer is selected, the system sends that dealer a
“request for service” message; the dealer will follow up with the
customer within 24 hours to set a service appointment.
Schedule Service through
MyUVO.com
1. Schedule Appointment buttons A on both the desktop
and mobile versions of MyUVO.com make it easy to initiate
a service appointment.
A
A
69
MAINTENANCE
70
Schedule Service through
MyUVO.com (continued)
2. Users will have the option to choose their preferred dealer or
search for a nearby dealer. Users can search by zip code or by
city and state.
Once the appointment is set and the user confirms the appointment
through text messaging, it will show up on the user’s MyUVO
account. And notifications A will show up on the account to
remind the user that an appointment is scheduled.
MAINTENANCE
Tracking Appointments
A
71
MAINTENANCE
Notifications
Notifications on the desktop and mobile versions of MyUVO.com
help the user stay on top of service appointments, upcoming service
intervals, diagnostic8 results and software changes.
Notifications show up in the drop-down menu. Click on the drop-down menu
for a list of notifications.
On the Vehicle Overview screen, red markers indicate important notifications.
72
CONVENIENCE
CONVENIENCE
Parking Minder
With Parking Minder, users can park their vehicle, save its location
to the UVO eServices1 smartphone app4,5 and then use the app to
guide them back to it.
1. Save the parking location.
• Using the touch screen, press the Parking Minder icon.
The UVO System will then transfer the vehicle location to the
smartphone app
UVO eServices with Navigation.
UVO eServices (non-Navigation).
2. Configure the parking location on the UVO eServices app.
a. Select the Parking Minder
icon
74
b. Press Save Location
CONVENIENCE
c. The user can take up to three pictures for better location
reference. Additionally, the user can write notes, track parking
meter time, set an alarm for when it’s time to feed the meter
and email the vehicle’s location to others.
3. Use the UVO eServices1 app4,5 to find your way back to the vehicle.
Important!
• The Parking Minder feature on the smartphone app is
relying on the GPS within the user’s phone to retrieve a
parked vehicle from the current location
• You can also save a parking location using only the UVO
eServices app: select the Parking Minder icon, select
Change Location or Clear (Clear will delete meter
information, photos and notes) and then select Save
Location. Keep in mind that this method saves the
location of the smartphone, not the vehicle
• If need be, you can drag the red pin to a different
location on the map before you save the location
75
CONVENIENCE
My POIs
My POIs (Points of Interest) integrates with the navigation system to
make it easier than ever to plan trips and send/receive directions.
Note: My POIs is only available with UVO eServices with Navigation.
UVO eServices
with Navigation
Snap the QR code
for more information
on this feature.
Using My POIs to plan trips
1. Save the destination as a point of interest on MyUVO.com
(desktop version only).
a. When the My POIs tab is selected, a list of saved POIs appears
below the map. Select Add New Location A to add a new POI
A
b. Enter the desired location in the Search field
76
CONVENIENCE
c. Click the desired result
d. Click the Add this location link A
A
e. Edit the POI information as needed, then select SAVE POI A
A
77
CONVENIENCE
Using My POIs to plan trips
(continued)
2. Load POIs to the UVO smartphone app4,5.
a. Select the My POIs icon
b. Press Get Destination to update the list of POIs—this action
loads any new POIs that have been saved to MyUVO.com
c. Any new POIs will show up in the list
78
a. Select the My POIs icon
CONVENIENCE
3. Upload POIs to the UVO eServices1 audio control unit
(Navigation system only).
b. Select Update. The system will connect to the UVO eServices1
smartphone app4,5 and transfer any new POIs
c. The new POI has been added to the control unit. To route to
a POI, select the desired POI, press View Map, press Set
Destination and then press Start Guidance to begin live
guidance to the POI
79
CONVENIENCE
Using My POIs to send DIRECTIONS
1. Send a Point of Interest using Google Maps10.
a. Find the destination on Google Maps A
A
b. Click on the location B to select. In the pop-up menu,
select more C
C
B
c. Select Send D from the drop-down menu
D
80
CONVENIENCE
d. In the Send to options, select Car A
A
e. In the Make B field, select Kia
B
f. Enter the email address assigned to the vehicle’s MyUVO
account, write in any notes and then hit Send. The destination
will be sent to the user’s MyUVO account where it will
automatically be saved as a POI
2. Load POIs to the UVO eServices smartphone app4,5
(see procedure on page 78).
3. U
pload POIs to the UVO eServices audio control unit
(see procedure on page 79).
81
CONVENIENCE
eServices Guide
The eServices1 Guide places a call to an automated service that,
through voice prompts, guides the user to helpful information on
eServices features.
UVO eServices
with Navigation
UVO eServices
(non-Navigation)
Snap the QR code for more
information on this feature.
To access the eServices Guide using
the touch screen
Press the eServices Guide icon
UVO eServices with Navigation.
UVO eServices (non-Navigation).
Using Voice Commands
• Press TALK, wait for the prompt and say,
“eServices Guide”
82
index
INDEX
84
Activate UVO eServices, 28-48
Alerts, 6, 15, 54, 64-66
Appointments, 6, 68, 71-72
Audio control unit settings, 38-43
Bluetooth®, 8, 16-19, 25, 37, 50
Compatibility
phone, 14, 24
Connected phone, 16, 20-22, 34, 42-43, 50
Contact list, 19
Crash Notification Assist, 6-9, 38-40, 50
Daylight savings time, 41
Dealer
select/change, 46-48
Delivery, 24-26, 31
Diagnostics, 6, 7, 9, 13, 15, 54-63
automatic, 6
scheduled, 57-59
manual, 55-56
eServices audio control unit, 8, 38-43, 68-69
eServices button, 9-11
eServices guide, 7, 9, 13, 82
eServices menu, 9
GPS info, 9
Health reports, 6, 60-63
Maintenance, 6, 7, 14, 15, 54-72
on desktop computer, 64-65, 69-70
on smartphone, 65-67, 69-70
Menu (MyUVO.com)
smartphone, 15, 65-66
UVO eServices audio control unit, 9
My POIs, 7, 9, 14, 76-81
on eServices audio control unit, 79
on Google maps, 80-81
on smartphone, 14, 78
My vehicles, 15
MyUVO.com, 6-7, 14-15, 26, 28-31, 44-45, 60, 62, 64-66, 69-70, 72, 76, 78
personal settings, 45
preferred dealer, 14-15, 29, 46-48
registration, 28-31
vehicle settings, 44
notifications, 62, 65, 72
on desktop computer, 28-31, 44, 46, 60-61, 64-65, 69-70, 72,
76-77
on smartphone, 14-15, 65-66
Notifications, 64, 72
Pairing, 16-22, 34
Parking location
save, 14, 74-75
Parking meter
time tracking, 75
Parking minder, 7, 9, 14, 74-75
INDEX
Personal settings, 45
Phone, 8
app, 9, 14, 19, 52, 57-58, 65, 74-75, 78-79
connect/change, 16-22, 34, 42-43
contact list, 19
pairing, 16-22, 34
setting priority, 21-22
registered, 37, 42-43
Points of interest, 7, 9, 14, 76-81
Preferred dealer
select/change, 29, 46-48
Registered phone, 37, 42-43
Registration, 24, 28-48
Resources, 25
Roadside assist, 6, 9, 14, 51-52
on audio control unit, 9, 13, 51-52
on smartphone app, 8, 14, 51-52, 59
Schedule service (see service appointments)
Scheduled diagnostics, 57-58
Service appointments 6, 15, 68-71
tracking, 71
on MyUVO.com, 69-70
on UVO eServices audio control unit, 68-69
Settings, 9, 15-16, 33, 36, 38-45
MyUVO.com, 44-48
personal, 45
UVO eServices audio control unit, 38-43
vehicle, 44
Smartphone, 6-8, 14-22, 32-34, 52, 57-58, 62-63, 69-72,
74-75, 78
app, 14-16, 32-33, 52, 57-59, 62-67, 74-75, 78
menu, 16, 72
my vehicles, 15
notifications, 15, 64, 72
selection bar, 15
Steering-wheel-mounted controls, 12-13
Time zone, 41
Tracking appointments, 71
Vehicle diagnostics, 6-7, 9, 15, 55-56, 62-63
Vehicle selector, 14
Vehicle settings, 44
Voice commands, 9, 11-13, 19, 25, 26
85
DISCLAIMERS
86
1.
icrosoft is a registered trademark of Micorsoft Corporation in the United
M
States and/or other countries
2.
arning: Driving while distracted can result in a loss of vehicle control that
W
may lead to an accident, severe personal injury, and death. The driver’s
primary responsibility is in the safe and legal operation of a vehicle, and use
of any handheld devices, other equipment, or vehicle systems which take the
driver’s eyes, attention and focus away from the safe operation of a vehicle or
which are not permissible by law should never be used during operation of the
vehicle.
3.
he rear-camera display is not a substitute for proper and safe backing-up
T
procedures. The rear-camera display may not display every object behind the
vehicle. Always drive safely and use caution when backing up.
4.
t launch, the Apple iPhone® will be the only UVO eServices compatible
A
device. iPhone® is a registered trademark of Apple Inc. Apple iOS 6
compatibility expected early 2013. Additional compatible devices expected late
2013.
5.
pp Store is a service mark of Apple Inc. No charge for the UVO eServices app.
A
App runs on your smartphone cellular data service. Normal data rates will apply.
6.
eature activates after an airbag deployment. Feature requires a connected
F
mobile phone via Bluetooth. Dependant on cellular service coverage area.
7.
4-hour Roadside Assistance is a service plan provided by Kia Motors
2
America, Inc. Certain limitations apply. Coverage details are available in the
Kia Warranty and Consumer Information Manual. For access to Roadside
Assistance, a connected mobile phone via Bluetooth within the cellular service
coverage area is required.
8.
iagnostic checks apply to powertrain, chassis and airbag systems only.
D
Requires initial activation. See UVO eServices’ Maintenance Feature or
Owner’s Manual for factory-recommended maintenance schedule.
9.
lease read this section carefully since it limits the liability of Twitter and
P
its parents, subsidiaries, affiliates, related companies, officers, directors,
employees, agents, representatives, partners, and licensors (collectively,
the “Twitter Entities”). Each of the subsections below only applies up to the
maximum extent permitted under applicable law. Some jurisdictions do
not allow the disclaimer of implied warranties or the limitation of liability in
contracts, and as a result the contents of this section may not apply to you.
Nothing in this section is intended to limit any rights you may have which may
not be lawfully limited.
10.
( A) Google and its licensors (including but not limited to tomtom and its
suppliers) make no representations or warranties regarding the accuracy
or completeness of any content or the products. (B) Subject to the “our
warranties and disclaimers” section of the google universal terms, google and
its licensors (including but not limited to tomtom and its suppliers) disclaim
all warranties in connection with the content and the products, and will not
be liable for any damage or loss resulting from your use of the content or the
products.
11.
he Bluetooth® word mark and logos are registered trademarks owned by
T
Bluetooth® SIG, Inc., and any use of such marks by Kia is under license.
Other trademarks and trade names are those of their respective owners.
A Bluetooth®-enabled cell phone is required to use Bluetooth® wireless
technology.
12.
D Radio and the HD Radio logo are proprietary trademarks of iBiquity Digital
H
Corporation.
13.
iriusXM service requires a subscription, sold separately, after 3-month
S
trial included with vehicle purchase. If you decide to continue your SiriusXM
service at the end of the trial subscription, the plan you choose will
automatically renew and bill at then- current rates until you call SiriusXM at
1-866-635- 2349 to cancel. See our Customer Agreement for complete terms
at www.siriusxm.com. Programming subject to change. Sirius satellite service
is available only to those at least 18 and older in the 48 contiguous United
States, D.C., and P.R. (with coverage limitations). Traffic information not
available in all markets. See siriusxm.com/traffic for details. Sirius, XM and all
related marks and logos are trademarks of Sirius XM Radio Inc.
14.
Copyright [2012] OnStar, LLC. All Rights Reserved.
15.
iPhone®, iPod® and iPad® are registered trademarks of Apple, Inc.
16.
Ignoring maintenance alerts can compromise the safety, condition and
operation of the vehicle. Always follow the recommneded maintenance
schedule to keep the vehicle running at an optimum level.
17.
iTunes is a registered trademark of Apple Inc. All rights reserved.