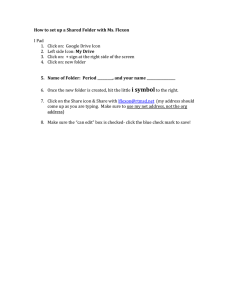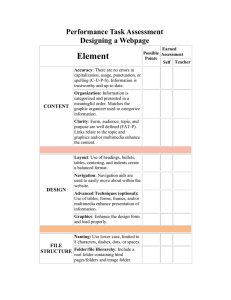Cascade Server User Manual
advertisement

Cascade Server User Manual Provided by the Department of Web Communications webcommunications@niu.edu Revised January 16, 2013 www.niu.edu/Cascade Cascade Server User Manual Table of Contents | 2 Table of Contents Introduction ........................................................................................................................................................................... 4 How to Use This Manual .................................................................................................................................................... 4 Additional Assistance ......................................................................................................................................................... 4 Using Cascade Server ........................................................................................................................................................... 5 Logging In ........................................................................................................................................................................... 5 The Dashboard .................................................................................................................................................................... 5 The Menu Bar ..................................................................................................................................................................... 6 The Folder Directory........................................................................................................................................................... 6 Content Dropdown Menu.................................................................................................................................................... 6 Creating & Managing Page Navigation .............................................................................................................................. 7 Auto-Navigation ................................................................................................................................................................. 7 To Create an Auto-Navigation ........................................................................................................................................ 7 To Edit an Existing Auto-Navigation ............................................................................................................................. 7 To Order Items in Auto-Navigation ................................................................................................................................ 8 Custom Navigation ............................................................................................................................................................. 9 To Add Custom Navigation to Pages .............................................................................................................................. 9 Creating & Editing Content ............................................................................................................................................... 10 Content Types ................................................................................................................................................................... 10 Pages ................................................................................................................................................................................. 10 To Create a New Page ................................................................................................................................................... 10 To Edit an Existing Page ............................................................................................................................................... 11 Editing Rows and Columns........................................................................................................................................... 15 Using a Right Column / Feature Column ...................................................................................................................... 15 Folders............................................................................................................................................................................... 16 To Create a New Folder ................................................................................................................................................ 16 To Edit an Existing Folder ............................................................................................................................................ 17 Files & Images .................................................................................................................................................................. 17 To Create a New File/Image ......................................................................................................................................... 17 To Edit an Existing File/Image ..................................................................................................................................... 18 Image Editor.................................................................................................................................................................. 18 Cascade Server User Manual Table of Contents | 3 Blocks ............................................................................................................................................................................... 19 To Create a New Block ................................................................................................................................................. 19 To Edit an Existing Block ............................................................................................................................................. 19 External Links ................................................................................................................................................................... 20 To Select an Internal Link ............................................................................................................................................. 20 To Create A New External Link ................................................................................................................................... 20 To Edit an Existing External Link ................................................................................................................................ 20 Publishing Pages & Content............................................................................................................................................... 21 To Publish Your Content .............................................................................................................................................. 21 To Un-publish Your Content ........................................................................................................................................ 21 Saving / Submitting / Publishing ...................................................................................................................................... 21 Additional Tools .................................................................................................................................................................. 22 Bulk File Upload: The Zip Archive .................................................................................................................................. 22 Copy / Duplicate Pages & Content ................................................................................................................................... 22 Delete Pages & Content .................................................................................................................................................... 23 Move/Rename Pages & Content ....................................................................................................................................... 24 Lock Pages & Content ...................................................................................................................................................... 24 Recycle Bin ....................................................................................................................................................................... 25 Version History ................................................................................................................................................................. 25 Tracking and Analytics ..................................................................................................................................................... 25 Appendix A: WYSIWYG Text Editor .............................................................................................................................. 27 Appendix B: Troubleshooting Guide ................................................................................................................................ 27 Glossary ............................................................................................................................................................................... 31 Layout Examples ................................................................................................................................................................. 37 One Column, Simple ......................................................................................................................................................... 37 One Column, Right Column ............................................................................................................................................. 38 Right Column Under Main Image .................................................................................................................................... 39 One Column, Two Columns ............................................................................................................................................. 40 One Column, Three Columns ........................................................................................................................................... 41 One Column, Two Columns, Right Column ..................................................................................................................... 42 Cascade Server User Manual Introduction | 4 Introduction Cascade Server is the official CMS (Content Management System) for NIU websites. This manual contains some of the basic information needed to access and operate Cascade Server. Terms and definitions may be found in the Glossary, located on p. 27. Examples of layout options are available on p. 37. NOTE: If you need to create a new website in Cascade, of if you need to request access to an already existing page, visit our website at www.niu.edu/webteam and fill out one of our request forms. How to Use This Manual This manual is designed to be read chronologically and then used for reference as necessary. We encourage you to attempt tasks in Cascade Server as you work through the manual. Additional Assistance NAME TITLE PHONE E-MAIL Web Communications Web Communications N/A webcommunications@niu.edu Michael Mackey Client Support Specialist 753-9145 mmackey@niu.edu Jory Keller Graduate Assistant & Training Coordinator 753-6679 jkeller5@niu.edu Visit our website: www.niu.edu/webteam Cascade Server User Manual Using Cascade Server | 5 Using Cascade Server In this section, you will find information about how to access and use the different parts of the Cascade Server system. Logging In 1. Navigate to www.niu.edu/webteam or www.niu.edu/cascade and click the Access Cascade Server button (see right) 2. 3. Type in your Novell login ID (must be lowercase) and password. Press “Enter” or click LOG IN 4. Click the name of the site you wish to edit Click the drop-down arrow at the top of the page where it says “Global” The Dashboard The Dashboard is the first screen you will see and is used to access your Recycle Bin (see p. 25). To return to your Dashboard, click “Home” in the Menu Bar (see p. 6). Cascade Server User Manual Using Cascade Server | 6 The Menu Bar The Menu Bar appears at the top of your screen and is used for creating new content, as well as for accessing some additional tools in Cascade Server. CASCADE SERVER ICON: HOME: NEW: Provides access to the Publishing Queue Returns to the Dashboard Creates new pages and content HISTORY: TOOLS: Shows recent pages and content in Cascade Server Provides access to the bulk file upload, also known as the Zip Archive (see p. 22) The Folder Directory The Folder Directory is used to organize and access content. You can locate your Folder Directory on the left side of your screen, which starts with the Base Folder containing all other folders and content. To Navigate the Folder Directory The plus icon ( ) expands a folder to show all content and subfolders The minus icon ( ) returns a folder to its collapsed form The folder icon ( ) shows the folder details The page icon ( ) opens the page in preview mode Content Dropdown Menu The Content Dropdown Menu provides a route to complete tasks on your folders and content items, such as Editing, Publishing, and Deleting. To view the Content Dropdown Menu: 1. Hover over the folder or content item until a down arrow appears, like is illustrated for the index page at left 2. 3. Click the down arrow ( ) to expand the Content Dropdown Menu Click the action you wish to begin working on, for example, EDIT Cascade Server User Manual Creating & Managing Page Navigation | 7 Creating & Managing Page Navigation This section describes how to create both the left navigation and the top navigation for your website. There are two ways to construct page navigation: through an Auto-Navigation that populates on the left side of your screen automatically, or a Custom Navigation that you need to assign to each page manually (for both left navigation and top navigation). Auto-Navigation Auto-Navigation is recommended for left navigation and cannot be used for top navigation. The Auto-Navigation is generated automatically by pulling the Display Names of first-level items in your Folder Directory. In the example at right, the firstlevel items are the “_internal,” “about,” “contact,” “images,” and “undergraduate” folders, as well as the “index” page. To Create an Auto-Navigation To set up a left navigation: 1. 2. Edit the folder, page, or other content item that you want to appear in the left navigation 3. Change the INCLUDE IN option from “None” to “Left Navigation” 4. Change IF IN NAVIGATION, OPEN IN to “New Window” if linking to an external website 5. Click SUBMIT In the DISPLAY NAME, type the name of the content item as you want it to appear in your Auto-Navigation. For example, “About” To Edit an Existing Auto-Navigation To change the titles in your left navigation (for example, from “About” to “Welcome from the Chair,”) do the following: 1. 2. Edit the folder, page, or other content item that you wish to change 3. Click SUBMIT In the DISPLAY NAME field, change the text to the new navigation title (for example, changing “About” to “Welcome from the Chair”) Cascade Server User Manual Creating & Managing Page Navigation | To Order Items in Auto-Navigation To change the order of your left navigation from top to bottom, click the Base Folder in your Folder Directory, which opens the screen you see below. By default, the content items in your Base Folder are arranged alphabetically, as you can see under the shaded Name heading. To arrange the folders by the order they appear in the left navigation, click the Order heading. To change the order of your left navigation, use the Actions icons: MOVE TO TOP: MOVE UP: Moves the content item to the first position in the Order heading Moves the content item to one position above its current location MOVE DOWN: Moves the content item to one position below its current location MOVE TO BOTTOM: EDIT: Moves the content item to the last position in the Order heading Opens the content item for editing DELETE: Deletes the content item from Cascade Server 8 Cascade Server User Manual Creating & Managing Page Navigation | Custom Navigation Custom Navigation is used for top navigation menu and may optionally be used for left navigation. To create a Custom Navigation: 1. 2. Create a new block (see p. 19) 3. Type each navigation item. To add a bullet, press the “Enter” key once 4. To link an item to its respective page, highlight the item with your cursor (as the word “ABOUT” has been in the example at right) and click the link icon ( ) 5. Using the INTERNAL option, click the page icon ( ) to locate the page you would like to link to in your Custom Navigation 6. 7. 8. Click INSERT In the WYSIWYG Text Editor (see p. 27), click the bulleted list icon ( ) Repeat this linking process with each navigation item until all bulleted items have been linked Click SUBMIT to record your changes TIP! The text in your Custom Navigation will appear with the same characteristics that the text has in the bulleted list. In other words, text written in all caps will appear in all caps and text written in title case will appear in title case. The example provided above corresponds with the top navigation for the www.niu.edu site, as seen below: To Add Custom Navigation to Pages Custom Navigation must be assigned manually to each individual page. To add a Custom Navigation to a page: 1. 2. 3. 4. Edit (see p. 11) the page that needs the Custom Navigation (left or top) 5. For Left Navigation, change the SOURCE to “Custom.” Select the desired Custom Navigation through the CUSTOM BLOCK field by clicking the block icon ( ). Click CONFIRM to return to the editing screen 6. Click SUBMIT at the bottom of your page editing screen to record your changes Find the Top Navigation or Left Navigation headings near the bottom of your screen Under the appropriate heading, change DISPLAY? to “Yes” For Top Navigation, designate the TOP NAVIGATION BLOCK by clicking the block icon ( ). Select the desired Custom Navigation and click CONFIRM 9 Cascade Server User Manual Creating & Editing Content | 10 Creating & Editing Content This section describes how to add and edit new pages or other content (such as images, documents, and links) to your website using Cascade Server. Content Types FOLDER: PAGE: FILE: A container used to organize other content Every webpage you create for your website within Cascade Server Images & documents. Examples include .jpg, .png, .doc, .xls, and .pdf BLOCK: A chunk of content used for Custom Navigation, Area Under Left Navigation, and for web programming code like JavaScript or Flash EXTERNAL LINK: A link to a website outside of the one you manage in Cascade Server Pages Pages are every webpage you create for your website and can be identified in your Folder Directory (see p. 6) by the page icon ( ). Every site section should have an index page. To Create a New Page 1. Using the Menu Bar (see p. 5), click NEW DEFAULT 2. Enter a SYSTEM NAME, which corresponds with the URL and appears in the Folder Directory. The system name should be all lower-case and contain no spaces (for example, “index”) 3. Select a PARENT FOLDER (the folder which will hold your new content) by clicking the folder icon ( ) and selecting a Parent Folder. Click CONFIRM to record your selection PAGE Cascade Server User Manual Creating & Editing Content | 11 To Edit an Existing Page 1. In the Folder Directory, click on either the page’s name or the page icon ( ) to the left of it. For example, in the “about” folder at right, both “history” and “index” are among the page names 2. Click the EDIT tab to open the Page Editor (see below) Page Editor Overview The Page Editor is used to alter the text, hyperlinks, images, and other content that appears on your pages. There are numerous items to edit, called input fields, and each field is contained within a section of the Page Editor, as marked by a section heading (see below). Section Headings Cascade Server User Manual Creating & Editing Content | 12 Using the Page Editor (Part I) SECTION HEADING PAGE OPTION DESCRIPTION DISPLAY NAME Used in breadcrumbs and Auto-Navigation (see p. 7) TITLE Appears at the top of a browser window Format is “Page Title - NIU - Department Name” NOTE: Titles are what get indexed on both NIU and Google search, so they are important for every page DISPLAY? Switch from “None” to “Left Navigation” to include the Display Name in your Auto-Navigation MAIN HEADING Identifies section headings. Use consistently throughout your website or not at all. Appears in heading bar under the NIU logo NOTE: Do not repeat the department/organization in the Main Heading MAIN HEADING CONTENT BLOCK Includes items like social media icons on the righthand side of the heading bar. Click the block icon ( ), select a block and CONFIRM to submit your changes. Image below from www.niu.edu/academics MAIN IMAGE Large banner image at the top of your screen. Click the file icon ( ) to select a banner image and click CONFIRM to submit your changes Cascade Server User Manual Creating & Editing Content | 13 Using the Page Editor (Part II) SECTION NAME PAGE OPTION DESCRIPTION USE SECOND COLUMN AS RIGHT COLUMN UNDER MAIN IMAGE Change to “Yes” if you are: a) Using a banner image AND b) Using a Right Column NOTE: If changing option to “Yes,” you will need to add a second column with the plus icon ( ). See Editing Rows and Columns on p. 15 CONTENT COLUMN Use the plus icon ( ) to add columns to your row. See Editing Rows and Columns on p. 15 Write your content into the WYSIWYG Text Editor (see p. 27 for a complete description) DISPLAY? Change to “Yes” to activate Right Column. See Using A Right Column on p. 15 for a full description CUSTOM BLOCK For web content that appears at the top of your Right Column. Click the block icon ( ), navigate to the desired block and click CONFIRM to submit changes. Add blocks by clicking the plus icon ( ) CONTENT Write your content into the WYSIWYG Text Editor (see p. 27 ) DISPLAY? Change to “Yes” to activate a Top Navigation (see p. 9 for information on Custom Navigation) TOP NAVIGATION BLOCK Click the block icon ( ) to select your Custom Navigation. Click CONFIRM to submit changes Cascade Server User Manual Creating & Editing Content | 14 Using the Page Editor (Part III) SECTION HEADING PAGE OPTION DESCRIPTION DISPLAY? For opting to display a left navigation on your page. Change to “Yes” to activate left navigation on this page (does not add page to left navigation, only makes navigation appear on the page) SOURCE Select “Auto” for an Auto-Navigation (see p. 7) or “Custom” for a Custom Navigation (see p. 9) CUSTOM BLOCK Only for use with Custom Navigation. Click the block icon ( ) and navigate to the desired block. Click CONFIRM to submit changes AREA BELOW NAVIGATION For web content that appears below your Left Navigation. Click the block icon ( ), navigate to the desired block and click CONFIRM to submit changes. Add blocks by clicking the plus icon ( ) DISPLAY? For opting to use breadcrumbs that appear at the top of your page, above your Main Image Change to “Yes” to activate breadcrumbs ENABLED Set to “True” if you have your own analytics code that you would like to add to the page. NOTE: All pages are already automatically tracked with the NIU analytics program SCRIPT FILE Click the block icon ( ) and navigate to the block that contains your tracking script (Google Analytics). Click CONFIRM to submit changes CONTENT Can hold web programming that needs to be placed in the <head> tag of the page Cascade Server User Manual Creating & Editing Content | 15 Editing Rows and Columns Rows and columns allow you greater flexibility in how you lay out and organize your page content. For page layout examples, see p 32. In Cascade Server, all rows will have one or more column contained within them. Rows will stack vertically in the Page Editor (see p. 11), so the top row in Cascade Server will also be the top row on your page. Columns stack left-to-right within rows, so the topmost column in a row within Cascade Server will be the leftmost column in the row on your page. If you stack two rows with the same number of columns, the result will be similar to simply having two separate paragraphs within the same row. To add a row in the Page Editor, click the plus icon ( ) located directly beneath the Main Content Area – Row heading. To add a column, click the plus icon icon ( ) located to the right of the CONTENT COLUMN field. Add a row Add a column Using a Right Column / Feature Column A Right Column, sometimes referred to as a Feature Column, is a column on the right-hand side of your page with a smaller width than a regular second column. For examples of Right Columns, see p. 37 and p. 38 of the Page Layout Examples section of this manual. There are two options for creating a Right Column. The first option uses a second column that you have already added (a total of two columns in one row), and changes the second column to a Right Column through the USE SECOND COLUMN AS RIGHT COLUMN UNDER MAIN IMAGE option. Use this option if your banner image extends across your entire screen, as seen in the example on p. 38. The second option adds a new column to your page through the Right Column section of the Page Editor, marked with the header. Use this option if your Right Column sits next to your banner image, as seen in the example on p. 37. Cascade Server User Manual Creating & Editing Content | 16 Folders Folders act as containers for site sections and as a means to organize other content. They are also used for breadcrumbs (see p. 27) and Auto-Navigation (see p. 7) To Create a New Folder 1. Using the Menu Bar (see p. 6, click NEW DEFAULT 2. Enter a SYSTEM NAME, which corresponds with the website URL and appears in the Folder Directory (see p. 6). The system name should be all lower-case with no spaces (examples are “about” or “contact”) 3. Select a PARENT FOLDER (the folder which will hold your new content, i.e. the location of the folder you are creating) by clicking the folder icon ( ) and selecting a Parent Folder. Click CONFIRM to record your selection 4. Enter a DISPLAY NAME, which appears in breadcrumbs (see p. 27) and in AutoNavigation (see p. 7) 5. Change the INCLUDE IN from “None” to “Left Navigation” if you want the Display Name of this folder to appear in the Auto-Navigation of your pages. Do not use this option if you are using a Custom Navigation for your left navigation 6. Click SUBMIT to save the folder to Cascade Server FOLDER Cascade Server User Manual Creating & Editing Content | 17 To Edit an Existing Folder 1. In your Folder Directory, click either the folder’s name (for example, “about”) or the folder icon ( ) that is to the left of it. Do not click the plus icon ( ): this will only expand the folder instead of opening it for editing 2. Click the EDIT tab 3. 4. Edit your DISPLAY NAME, which appears in breadcrumbs and Auto-Navigation (see p. 7) 5. Click SUBMIT to save your changes to Cascade Server Change the DISPLAY? option from “None” to “Left Navigation” if you want the Display Name of this folder to appear in your Auto-Navigation. Do not use this option if you are using a Custom Navigation (see p. 9) Files & Images Files include items like images and Word documents, and can be identified with the file icon ( The maximum upload size for a file is 30 MB. ). To Create a New File/Image 1. 2. Using the Menu Bar (see p. 6), click NEW DEFAULT 3. Select a PARENT FOLDER (i.e. the desired location of the folder you are creating) by clicking the folder icon ( ) and selecting a Parent Folder. Click CONFIRM to record your selection 4. 5. Skip the FILE CONTENTS field 6. Click SUBMIT to save the file to Cascade Server FILE Skip the SYSTEM NAME field TIP! Skipping the System Name keeps the original filename of your image or document (the one saved to your computer), which prevents broken images and other glitches Click BROWSE or CHOOSE FILE (depending on your web browser). Browse to the image or document’s location on your computer, select it and click OPEN. If your file is an image, Cascade Server will automatically open the Image Editor (see p. 18) Cascade Server User Manual Creating & Editing Content | 18 To Edit an Existing File/Image 1. 2. In the Folder Directory, click on either the file’s name or the file icon ( 3. 4. If the file is an image, use the Image Editor as necessary 5. Click SUBMIT to record changes ) next to it Click the EDIT tab If you would like to replace the file, click BROWSE or CHOOSE FILE (depending on your web browser). Browse to the new image or document on your computer, select it and click OPEN. Image Editor To Resize an Image: Type in the desired pixel width or height in the box provided. Click the RESIZE button when complete. If you do not wish to maintain the height and width ratio, unclick the lock button ( ). Images should be sized in proportion to the page window, which is 690 pixels wide. To Crop an Image: First select the area by clicking on the image and dragging your cursor until the area is outlined. Then click the CROP button to apply changes. SYMBOL NAME DESCRIPTION WIDTH, LOCK RATIO, HEIGHT Change pixel width or height, lock to keep aspect ratio the same RESIZE Apply changes made to image. Must be clicked after changing image ROTATE IMAGE Rotate the image 90° clockwise or counter-clockwise FLIP HORIZONTAL / VERTICAL Flip the image view either horizontally or vertically CROP First select the desired area, then click the crop button to apply change Cascade Server User Manual Creating & Editing Content | 19 Blocks Blocks are used for Custom Navigation (see p. 7) or for plugging in additional content into places like the Area Below Navigation (see p 14). To Create a New Block 1. Using the Menu Bar (see p. 6), click NEW DEFAULT 2. 3. Click SUBMIT to keep the “XHTML/Data Definition Block” option (always use this) 4. Select a PARENT FOLDER (the folder which will hold your new content, i.e. the location of the folder you are creating) by clicking the folder icon ( ) and selecting a Parent Folder. Click CONFIRM to record your selection 5. Using the WYSIWYG Text Editor (see p. 27), enter the necessary content into your Enter a SYSTEM NAME, which is what you want your block called in the Folder Directory. The system name should be all lower-case and no spaces (for example, ‘main_nav’) block. For web programming code, use the HTML icon ( 6. BLOCK ) and insert the code directly Click SUBMIT to save the block to Cascade Server TIP! Blocks are used for creating a Custom Navigation for your website, which is used for the red top navigation bar. To build a Custom Navigation, see Creating & Managing Page Navigation: Custom Navigation on p. 9 of this user manual. To Edit an Existing Block 1. 2. 3. 4. In the Folder Directory, click on either the block’s name or the block icon ( Click the EDIT tab Change your content in the WYSIWYG Text Editor (see p. 27) as necessary Click SUBMIT to save your changes ) next to it Cascade Server User Manual Creating & Editing Content | 20 Internal Links An internal link is used when you want to link your current page to another page within your current site in Cascade. 1. 2. 3. Using the WYSIWYG Text Editor, type in the name of target you wish to link to. 4. Set the Target to “Same Window,” then UPDATE. Highlight the appropriate text with your cursor and click the link icon ( ). Browse using [SEARCH]. Choose the correct target in your Folder Directory pop-up window and CONFIRM. Note: For linking to files or documents, see Troubleshooting Guide (p. 30). External Links An external link is used when you want to link your left-hand navigation to a website outside of one that you manage in Cascade, for example another department or a website outside of NIU altogether. To Create A New External Link 5. 6. Using the Menu Bar (see p. 6), click NEW DEFAULT 7. 8. 9. Skip the DISPLAY NAME and INCLUDE IN fields EXTERNAL LINK Enter a SYSTEM NAME, which is what you want the link to be called in the Folder Directory. The system name should be all lower-case and no spaces (for example, ‘studentaffairs_link’) Enter the URL for the external link in the LINK field Click SUBMIT to save your changes to Cascade Server To Edit an Existing External Link 1. 2. 3. In the Folder Directory, click on either the link’s name or the link icon ( 4. 5. Change the URL for the external link in the LINK field ) next to it. Click the EDIT tab Change the DISPLAY NAME and INCLUDE IN fields as desired for breadcrumbs or AutoNavigation (see p. 7) Click SUBMIT to save your changes to Cascade Server Cascade Server User Manual Publishing Pages & Content | 21 Publishing Pages & Content This section describes how to publish your pages and content, which means pushing the changes to either your live website or to the development server. You also have the option to un-publish pages or content that you would like to remove from the website, but do not wish to delete altogether. To Publish Your Content 1. Using the Folder Directory, navigate to the page, folder, or other content item and click PUBLISH 2. Set your Destination by having the box checked next to where you would like to publish the content. You may publish to PRODUCTION (“live” to the website), to QA (only viewable on the development server) or to both. 3. Click SUBMIT to publish your content To Un-publish Your Content 1. Using the Folder Directory, navigate to the page, folder, or other content item and click PUBLISH 2. Set the locations you need your content removed from by check-boxing PRODUCTION (“live” content the website), or QA (test content on the development server) or both. 3. Under the Options heading ( “Un-publish” 4. Click SUBMIT to un-publish your content ), change the PUBLISH MODE from “Publish” to Saving / Submitting / Publishing When entering content into Cascade Server, there are a variety of methods you can use to keep your data. This section explains the differences among Saving, Submitting, and Publishing. SAVE AS DRAFT: Content is saved in Draft Mode in Cascade Server. Changes cannot be published Content is saved long-term in Cascade Server but is not viewable on either the “live” site or the QA server SUBMIT: PUBLISH: Content may be published to either the QA server (for preview), to the “live” site, or both NOTE: The web address for the QA site is qa2.niu.edu/sitename. For example, the QA version of www.niu.edu/webteam is qa2.niu.edu/webteam. Cascade Server User Manual Additional Tools | 22 Additional Tools In this section, you’ll find an overview of some of the additional tools that Cascade Server provides. Bulk File Upload: The Zip Archive The Zip Archive function allows you to upload a zipped folder that contains multiple images, documents, or other files. The maximum allowed size of a zipped folder to be uploaded is 30 MB. 1. Within Cascade Server, click TOOLS and then ZIP ARCHIVE 2. 3. 4. Select your PLACEMENT FOLDER, or where you would like the unzipped files to go Under ZIP ARCHIVE, click CHOOSE FOLDER and select the zipped file on your computer Click SUBMIT Using Anchor Links To Create the Anchor 1. Place the cursor in front of the text where you wish to create an anchor (Note: Do not highlight the text). 2. Select the anchor icon in the text editor. ( ) 3. Name your anchor (Tip: use one word to make it easy to remember). Cascade Server User Manual Additional Tools | 23 To Link to the Anchor 1. Highlight the text you wish to link to your anchor. 2. Select the link icon in the text editor. ( ) 3. Using the “Internal” option, click the page icon ( which the anchor exists. ) to locate the page on 4. In the “Anchor” field, type in the name of the anchor you wish to link to. 5. Select “Insert.” Copy / Duplicate Pages & Content The COPY feature allows you to create a duplicate of any existing content, which is useful when using similar layouts on two different pages. 1. Using the Folder Directory, navigate to the content item you want to duplicate and click COPY 2. 3. Type a SYSTEM NAME for how you want the Folder to be called within the Folder Directory 4. Click SUBMIT Select the PARENT FOLDER by clicking on the Folder icon ( you want the new content item to be created ) and choosing the Folder where Delete Pages & Content 1. 2. Using the Folder Directory, navigate to the item you want to delete Click MORE and then DELETE Cascade Server User Manual 3. Additional Tools | 24 Check the box next to where it says UN-PUBLISH CONTENT NOTE: If you do not un-publish your content, deleting it will not remove it from your live website 4. Select your DESTINATION as PRODUCTION (if you want to delete the “live” page) or QA (if you want to delete the “development” page) or both (most common) 5. Click SUBMIT to delete your content Move/Rename Pages & Content 1. Using the Folder Directory, navigate to the item you want to move or rename 2. Click the tab MOVE/RENAME tab 3. 4. If you are attempting to rename the page (or piece of content), type a new SYSTEM NAME 5. Click SUBMIT to move or rename your page or content If you are attempting to move the page or content, change the PARENT FOLDER (or folder that is holding the item you wish to move) by clicking the folder icon ( ). In the new window, navigate to the folder that you wish to hold your page or content to and click CONFIRM Lock Pages & Content When you LOCK one of your pages or other type of content, you make it un‐editable to all other users on Cascade Server. 1. 2. Using the Folder Directory, navigate to the item you want to lock 3. Click CHECK OUT THIS ASSET Under the VIEW tab, click on LOCK CASCADE SERVER USER MANUAL 4. ADDITIONAL TOOLS | 25 To unlock the item, click BREAK LOCK under the VIEW tab Recycle Bin The Recycle Bin contains all content that has been from Cascade Server. These items can be restored to their original locations. 1. 2. 3. Click the HOME tab to return to the Dashboard On the Dashboard tab, click RECYCLE BIN To DELETE the item, click the delete icon ( ) to permanently remove it from Cascade Server. To RESTORE the item, click the restore icon ( ) to return the item to its original location Version History Version History allows you to see all the edits that you have made to a content item and to restore these older versions if needed. 1. 2. Navigate to the item using the Folder Directory 3. PATH: Click MORE and then VERSIONS An indication of where the content item is located, or the Folder that the item resides in LAST MODIFIED ON: Shows the time and date each version was last edited LAST MODIFIED BY: Indicates the Username of the last person to edit the version Cascade Server User Manual ADDITIONAL TOOLS | 26 4. To access a previous Version, click on its PATH 5. You are now viewing what that specific Version looked like at the time it was submitted Version History Options NEWER: OLDER: Changes view to the Version created just after the one you are currently viewing Changes view to the Version created just before the one you are currently viewing CURRENT: Changes view to the Version currently saved in Cascade Server ACTIVATE: The Version you are currently viewing replaces the Version currently saved to Cascade Server DELETE: Deletes the Version you are currently viewing COMPARE WITH CURRENT: Shows Version currently saved to Cascade Server with highlighting to indicate what is different from Version you are viewing Tracking and Analytics Here are instructions on how to collect your data once tracking is enabled through IT. (Please note that tracking goes through the WebCRMA interface, and WebCRMA is only compatible with Microsoft's Internet Explorer browser.) 1. 2. 3. In Internet Explorer, enter this URL: https://dev.niu.edu/webcrma/ 4. It will take several seconds for the statistics to populate the page, and during that time, the page will remain blank. Once the statistics load, you should see your Site Statistics and be able to view your Monthly Logs and Reports. Click the Statistics link (left-hand side of the page; fourth bullet point). Enter your Novell ID in the User Name field (be sure any letter characters in your login name are lower-case) and your Novell password in the Password field (the password field is also case-sensitive). Click OK. Cascade Server User Manual WYSIWYG Text Editor | 27 Appendix A: WYSIWYG Text Editor SYMBOL NAME DESCRIPTION INSERT CUSTOM CHARACTER Select non-standard characters SUBSCRIPT, SUPERSCRIPT Create exponents and subscripts BOLD, ITALIC, UNDERLINE, STRIKE Change appearance of text ALIGN Align Left, Center, Right, Justify STYLES Align images FORMATTING Select Paragraph or Header levels CUT, COPY, PASTE / PLAIN TEXT Duplicate and remove text blocks FIND & REPLACE Replace all of a certain character (or group of characters) with another SPELLCHECK Check document spelling UNORDERED / ORDERED LIST Add Bulleted/Numbered lists INDENT Create a blocked quote LINK, BREAK LINK Add and remove Hyperlinks ANCHOR TAG Insert an Anchor word that can be hyperlinked to via the Link function INSERT IMAGE Add image to document HORIZONTAL REFERENCE Insert horizontal line across page INSERT TABLE Create a custom table EDIT HTML Switch to HTML editor TOGGLE FULLSCREEN View changes to full screen mode Cascade Server User Manual Troubleshooting Guide | 28 Appendix B: Troubleshooting Guide For the most recent version, visit our website at http://niu.edu/webteam/resources/troubleshooting/ ISSUE / PROBLEM SUGGESTED ACTION / POSSIBLE FIX / RECOMMENDED SOLUTION I can’t log in to Cascade Server. If you are trying to log in from off campus: You must be connected to the NIU network to access Cascade Server. You can access the network via VPN software available from ITS. For more information, visit http://securenet.niu.edu/asa.shtml Once you have connected to the network, you should be able to access Cascade Server. If you are still encountering problems with logging in, continue with the solutions below. If you are attempting to access Cascade Server within the NIU network: Your Novell ID must be in all lower-case letters. The password is the same as your Novell password, so if it contains capital letters those should be included. I cannot find where to Any websites that you have access to will be available through the “Global” edit my website in dropdown menu at the top of the screen: Cascade Server. If you do not see the website that you need to edit, you can request permissions by filling out our form at http://niu.edu/webteam/request_form/access.shtml Cascade Server User Manual Troubleshooting Guide | 29 ISSUE / PROBLEM SUGGESTED ACTION / POSSIBLE FIX / RECOMMENDED SOLUTION My image does not show up, or shows up inconsistently, within Cascade Server or on the live website. Check the image system name under the MOVE/RENAME function. I deleted something in Cascade, but it is still showing up on the website. Ensure that the system name: a. Contains only traditional characters (no single spaces—"about_us.jpg” is okay; “about us.jpg” is not). Use hyphens or underscores to separate individual words. b. Has an image file extension at the end (like .jpg, .gif, or .png). Content must be unpublished to be removed from the website. 1. If you have deleted something, go to your RECYCLE BIN and restore the item with the restore icon ( ). 2. DELETE 3. The breadcrumbs on my website are wrong or missing items. the content or page again, but this time check the box next to where it says UNPUBLISH. Click SUBMIT to delete your content or page. Breadcrumbs are controlled by the Display Names of folders and pages. Check the Display Name of every page and folder within the hierarchy through the EDIT function. Correct or add names as necessary. In the example at right, the index page is located at about/rankings/clas/index. Thus, to check the breadcrumbs for the example index page, you would check the Display Names of the about, rankings, and clas folders, as well as the index page itself (4 Display Names total). My page won’t display any content. EDIT the page that will not display content. Under the “Main Content Area – Row” heading, ensure that the USE SECOND COLUMN AS RIGHT COLUMN UNDER MAIN IMAGE option is set to “No.” Cascade Server User Manual Troubleshooting Guide | 30 ISSUE / PROBLEM SUGGESTED ACTION / POSSIBLE FIX / RECOMMENDED SOLUTION The hyperlink on my page isn’t working correctly. If the link is internal (to another webpage within the site you are working on): 1. 2. 3. EDIT the page or block that contains the broken hyperlink. Highlight the linked text with your cursor and click the link icon ( ). The LINK section indicates the current page or document that the hyperlink points to (noted within the [brackets]). Verify that this page is correct, or choose a new one by clicking the page icon ( ). a. If you update the page or document, make sure to SUBMIT the changes to Cascade Server and PUBLISH the page to the website. If the link is external (to a different website than the one you are working on): 1. 2. 3. 4. EDIT the page or block that contains the broken hyperlink. Highlight the linked text with your cursor and click the link icon ( ). Make sure the LINK address (the web URL) starts with “http://” Verify that the full web address is correct. a. If you update the page or document, make sure to SUBMIT the changes to Cascade Server and PUBLISH the page to the website. If the link is to a document, PDF, or other file: Under the MOVE/RENAME function, ensure that the system name: a. Contains only traditional characters (no single spaces— "quarterly_report.pdf” is okay; “quarterly report.pdf” is not). Use hyphens or underscores to separate individual words. b. Has a file extension at the end (like .doc, .pdf, or .rtf). EDIT the page or block that contains the broken hyperlink. 1. 2. Highlight the linked text with your cursor and click the link icon ( The LINK section indicates the current page or document that the hyperlink points to (noted within the [brackets]). Verify that this page is correct, or choose a new one by clicking the page icon ( 3. ). ). If you update the page or document, make sure to SUBMIT the changes to Cascade Server and PUBLISH the page to the website. Cascade Server User Manual Troubleshooting Guide | 31 ISSUE / PROBLEM SUGGESTED ACTION / POSSIBLE FIX / RECOMMENDED SOLUTION My left navigation is not working, or it is missing links that I want to include in it. If you are working with Auto-Navigation (most common): Auto-Navigation is controlled through the Display Names of 1st level items in your Base Folder. 1st level items are items that are within the Base folder and no other folder. In the example at right, the 1st level items are the contact folder, the images folder, the resources folder, and the index page. The AccessCascade.jpg file is a 2nd level item. To add a 1st level item to your Auto-Navigation: 1. 2. 3. Add or edit the Display Name to the desired navigation item name. 4. SUBMIT EDIT the piece of content or page you wish to add. In the INCLUDE IN section for folders or the DISPLAY? section on pages, select “Left Navigation” your changes to Cascade Server. If you are working with Custom Navigation: Custom Navigation is controlled by blocks (indicated by the block icon: that get assigned to pages. ) You can see which navigation is assigned through the EDIT function on pages. Under the “Left Navigation” heading, next to the CUSTOM BLOCK option, you can see the location of the custom navigation. To edit the custom navigation, click the dropdown arrow next to its location and click EDIT. Cascade Server User Manual Glossary | 32 Glossary ABCDEFGHIJKLMNOPQRSTUVWXYZ A Asset: Every content item that you can edit within Cascade Server: folders, pages, files, blocks, and external links. “Asset” is the terminology used internally by the Cascade Server system. Auto-Navigation: An option for creating left navigation on your site. Auto-Navigation uses the DISPLAY NAMES of content items (such as folders and pages) to automatically generate a left navigation that displays on every page. Items can be added or removed from the AutoNavigation with the DISPLAY? option in pages or the INCLUDE IN option in folders. Back to Top B Base Folder: The location where all of the content for your website is housed. The Base Folder is sometimes marked by the slash icon ( ) under options like the PARENT FOLDER. Block : A chunk of content that may be “plugged in” to different locations, like to the TOP NAVIGATION BLOCK, the AREA BELOW NAVIGATION, and to the MAIN HEADING CONTENT BLOCK (when using Flash or JavaScript in place of a static image). Also used for Custom Navigation. A navigational clue that reminds users how they got to where they did: literally, a “trail back home.” Breadcrumbs are generated automatically from the DISPLAY NAME of a page and the folders that the page is housed in. Breadcrumbs appear as links at the top of the page. Back to Top Breadcrumbs: C Child Asset: Any content item within a folder. The folder that contains a child asset is called the parent folder. Child Folder: A type of child asset, or in other words, a folder that is contained within another folder. The folder holding the child folder is the parent folder. CMS: Content Management System. CMS’s are used to add, remove, and edit content on websites without directly editing the HTML or other background web programming. Content Item: Everything you create, edit, and manage in Cascade server, including: folders, pages, files, blocks, and external links. Custom Navigation: The way to create a red top navigation on your site and may be optionally used to create the left navigation menu as well. Custom Navigation is created with a block. Back to Top Cascade Server User Manual Glossary | 33 D Display Name: A piece of information used to generate Auto-Navigation and breadcrumbs in Cascade Server. Display Names are most common for pages and folders while generally unused for blocks and files. Back to Top E External Link : A hyperlink to a website outside of the one being managed in Cascade Server. External links may include hyperlinks to websites like http://www.google.com, or to any other NIU website, like http://www.niu.edu/academics. Back to Top F File : An image or other document in Cascade Server. Examples include: .jpg, .doc, .xls, and .pdf First-Level Item: Any content item (folder, page, or other) contained within only the Base Folder and no other folder. The DISPLAY NAMEs of first-level items are what show in the AutoNavigation. Folder : A container used to organize content items, including pages, files, blocks, external links, and other folders. Folder Directory: The organizational structure of your website, as seen on the left side of your screen in Cascade Server. The Folder Directory starts with the Base Folder. Back to Top G H Heading: A marker in webpages to show hierarchy and organization. For example, a Heading 1 is more important than a Heading 2, which is more important than Heading 3, and so on. Most pages in Cascade Server will start with a Heading 2, which can be found under the “Format” dropdown menu ( ) in the WYSIWYG Text Editor. HTML: HyperText Markup Language. HTML is the primary web programming used to generate websites. You can access the HTML view of your webpage within the Page Editor using the HTML icon ( ) in the WYSIWYG Text Editor. Hyperlink (Link): An element within a webpage that connects that webpage to other content, including to other pages within the same website, to other websites entirely, or even to documents like .doc or .pdf. Within the NIU templates, hyperlinks appear as red text. See: External Link and Internal Link. Back to Top Cascade Server User Manual Glossary | 34 I Index: The default page for any website or folder. The index page of the Base Folder is your website’s homepage. Internal Link: A hyperlink to another page or piece of content (like a document) within your website. Back to Top J K L Left Navigation: The menu that appears on the left side of your webpages. The left navigation may be created through either Auto-Navigation or through Custom Navigation. The recommended practice for creating a left navigation is via Auto-Navigation. Link: A shortened term for “hyperlink.” A function that allows you to “check out” a content item in Cascade Server (folders, pages, files, blocks, and external links). Locking a content item means that other users cannot edit that item until you “unlock” it. Back to Top Locking: M Main Heading: Text that appears in the gray or tan bar above your page and left navigation, but below the NIU logo. The Main Heading may be edited in the Page Editor. Metadata: Text or other information for a webpage that does not appear to users accessing the page, but rather on the backend to provide additional information about the webpage. Examples of metadata are keywords, tags, and other similar organizational markers. Back to Top N Navigation: The menu used to access different parts of a website. In Cascade Server, the two options for navigation are a top navigation and a left navigation, which can be generated via either Custom Navigation or Auto-Navigation. Nesting: The act of placing content items within folders. A page can be nested within a folder, or a folder can be nested within a folder. Nesting is another way to describe the child/parent relationship of content items. Back to Top Cascade Server User Manual Glossary | 35 O Ordered List: A numbered list in the WYSIWYG Text Editor. Compare to an unordered list. Back to Top P Page : Every webpage you create for your website within Cascade Server. Page Editor: The tool used for creating, editing, and updating your pages. The Page Editor is accessed by clicking the “Edit” tab on a page and includes tools like the WYSIWYG Text Editor. Parent Folder: A folder that contains another folder or other content item, including pages, files, blocks, and external links. The content item inside a parent folder is known as a child asset. Back to Top Q R S Subfolder: The same thing as a child folder: a folder contained within another folder. System Name: Text that identifies your content items in the Folder Directory and appears in the corresponding webpage’s URL (e.g., http://www.niu.edu/academics/undergrad/index.shtml contains three system names: “academics,” “undergrad,” and “index.”). Back to Top T Target: The location where you want a hyperlink to open, whether in a new window or in the same window you are currently using. Template: The overall design of the NIU websites, which includes color styles, fonts, general layout, and other unifying principles across all NIU websites using Cascade Server. Title: Text that appears at the top of a browser window or tab. Should be formatted as “Page Name - NIU - Website Name” e.g. “Contact Us - NIU - Web Communications” Top Navigation: The red navigation menu that appears at the top of your webpage. The top navigation may only be created through a Custom Navigation (as opposed to an Auto-Navigation). Tracking Script: Programming code used to track the behavior of users on a website, typically to track information like visits and page views. Back to Top Cascade Server User Manual Glossary | 36 U Unordered List: A bulleted list in the WYSIWYG Text Editor. Compare to an ordered list. Username: Your NIU Novell login. Back to Top V Version: A record of each time a content item is submitted within Cascade Server. Versions are accessible under the “More” tab on a content item. Back to Top W WYSIWYG: What You See Is What You Get. A text editor that allows you to update web content without directly editing the HTML Back to Top X Y Z Cascade Server User Manual Layout Examples | 37 Layout Examples One Column, Simple FIRST COLUMN ROW: One Column USE SECOND COLUMN AS RIGHT COLUMN UNDER MAIN IMAGE: RIGHT COLUMN: No No Cascade Server User Manual Layout Examples | 38 One Column, Right Column FIRST COLUMN ROW: One Column USE SECOND COLUMN AS RIGHT COLUMN UNDER MAIN IMAGE: RIGHT COLUMN: Yes No Cascade Server User Manual Layout Examples | 39 Right Column Under Main Image FIRST ROW: Two Columns USE SECOND COLUMN AS RIGHT COLUMN UNDER MAIN IMAGE: RIGHT COLUMN: No Yes Cascade Server User Manual Layout Examples | 40 One Column, Two Columns FIRST ROW: One Column USE SECOND COLUMN AS RIGHT COLUMN UNDER MAIN IMAGE: SECOND ROW: No Two Columns USE SECOND COLUMN AS RIGHT COLUMN UNDER MAIN IMAGE: RIGHT COLUMN: No No Cascade Server User Manual Layout Examples | 41 One Column, Three Columns FIRST ROW: One Column USE SECOND COLUMN AS RIGHT COLUMN UNDER MAIN IMAGE: SECOND ROW: No Three Columns USE SECOND COLUMN AS RIGHT COLUMN UNDER MAIN IMAGE: RIGHT COLUMN: No No Cascade Server User Manual Layout Examples | 42 One Column, Two Columns, Right Column FIRST ROW: One Column USE SECOND COLUMN AS RIGHT COLUMN UNDER MAIN IMAGE: SECOND ROW: No Two Columns USE SECOND COLUMN AS RIGHT COLUMN UNDER MAIN IMAGE: RIGHT COLUMN: Yes No