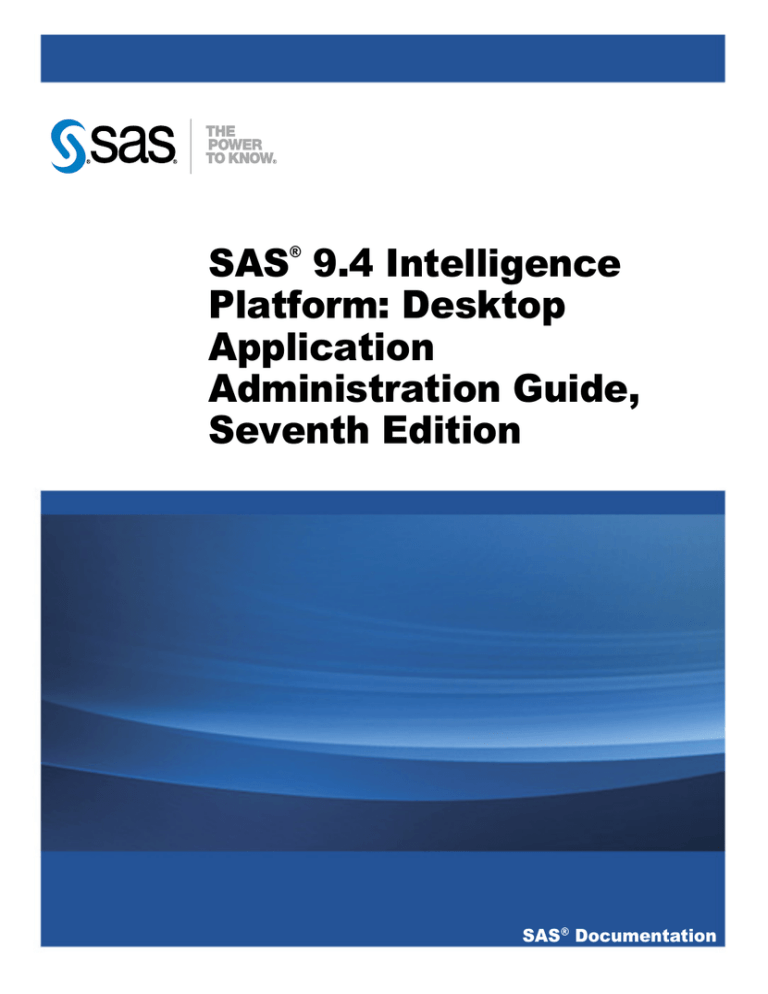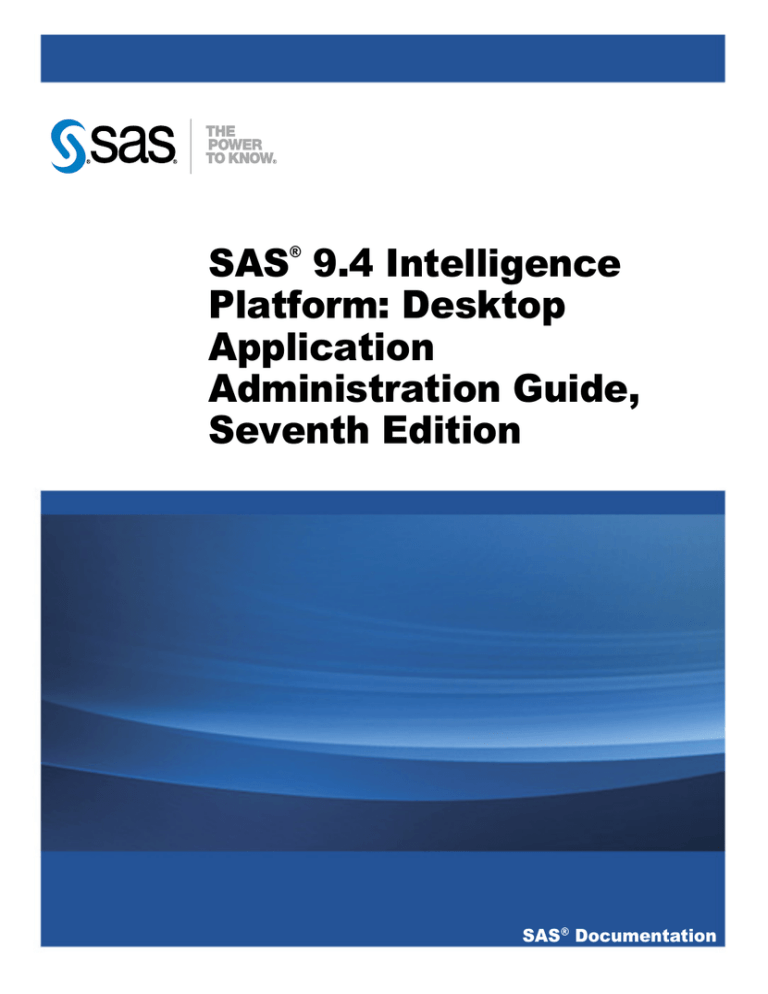
SAS 9.4 Intelligence
Platform: Desktop
Application
Administration Guide,
Seventh Edition
®
SAS® Documentation
The correct bibliographic citation for this manual is as follows: SAS Institute Inc. 2016. SAS® 9.4 Intelligence Platform:
Desktop Application Administration Guide, Seventh Edition. Cary, NC: SAS Institute Inc.
SAS® 9.4 Intelligence Platform: Desktop Application Administration Guide, Seventh Edition
Copyright © 2016, SAS Institute Inc., Cary, NC, USA
All Rights Reserved. Produced in the United States of America.
For a hard copy book: No part of this publication may be reproduced, stored in a retrieval system, or transmitted, in any
form or by any means, electronic, mechanical, photocopying, or otherwise, without the prior written permission of the
publisher, SAS Institute Inc.
For a web download or e-book: Your use of this publication shall be governed by the terms established by the vendor at
the time you acquire this publication.
The scanning, uploading, and distribution of this book via the Internet or any other means without the permission of the
publisher is illegal and punishable by law. Please purchase only authorized electronic editions and do not participate in or
encourage electronic piracy of copyrighted materials. Your support of others' rights is appreciated.
U.S. Government License Rights; Restricted Rights: The Software and its documentation is commercial computer
software developed at private expense and is provided with RESTRICTED RIGHTS to the United States Government. Use,
duplication, or disclosure of the Software by the United States Government is subject to the license terms of this Agreement
pursuant to, as applicable, FAR 12.212, DFAR 227.7202-1(a), DFAR 227.7202-3(a), and DFAR 227.7202-4, and, to the
extent required under U.S. federal law, the minimum restricted rights as set out in FAR 52.227-19 (DEC 2007). If FAR
52.227-19 is applicable, this provision serves as notice under clause (c) thereof and no other notice is required to be affixed
to the Software or documentation. The Government’s rights in Software and documentation shall be only those set forth in
this Agreement.
SAS Institute Inc., SAS Campus Drive, Cary, NC 27513-2414
July 2016
SAS® and all other SAS Institute Inc. product or service names are registered trademarks or trademarks of SAS Institute
Inc. in the USA and other countries. ® indicates USA registration.
Other brand and product names are trademarks of their respective companies.
P2:bidaag
Contents
What's New in Desktop Application Administration for the SAS 9.4
Intelligence Platform . . . . . . . . . . . . . . . . . . . . . . . . . . . . . . . . . . . . . . . . . . . . . . . . . . . . . . vii
Accessibility . . . . . . . . . . . . . . . . . . . . . . . . . . . . . . . . . . . . . . . . . . . . . . . . . . . . . . . . . . . . . . . . . . xi
Chapter 1 / Introduction to Desktop Application Administration . . . . . . . . . . . . . . . . . . . . . 1
About the Desktop Applications . . . . . . . . . . . . . . . . . . . . . . . . . . . . . . . . . . . . . . . . . . . . 1
Installation Notes for Desktop Applications . . . . . . . . . . . . . . . . . . . . . . . . . . . . . . . 2
Assistive Technologies Based on Windows . . . . . . . . . . . . . . . . . . . . . . . . . . . . . . 3
Chapter 2 / Common Elements . . . . . . . . . . . . . . . . . . . . . . . . . . . . . . . . . . . . . . . . . . . . . . . . . . . . . . . . . . . . . . 5
Overview . . . . . . . . . . . . . . . . . . . . . . . . . . . . . . . . . . . . . . . . . . . . . . . . . . . . . . . . . . . . . . . . . . . . . . 5
Migrating Desktop Applications . . . . . . . . . . . . . . . . . . . . . . . . . . . . . . . . . . . . . . . . . . . . 6
Administering Connection Profiles for Desktop Applications . . . . . . . . . . . 6
Administering Roles and Capabilities . . . . . . . . . . . . . . . . . . . . . . . . . . . . . . . . . . . . 10
Administering Logs and Other Local Files . . . . . . . . . . . . . . . . . . . . . . . . . . . . . . 11
Managing the Java Heap Used by Desktop Applications . . . . . . . . . . . . . 12
Chapter 3 / Administering the SAS Add-In for Microsoft Office . . . . . . . . . . . . . . . . . . . . . 15
SAS Add-In for Microsoft Office Overview . . . . . . . . . . . . . . . . . . . . . . . . . . . . . . 17
Files Created by the SAS Add-In for Microsoft Office . . . . . . . . . . . . . . . . . 18
Migrate SAS Content . . . . . . . . . . . . . . . . . . . . . . . . . . . . . . . . . . . . . . . . . . . . . . . . . . . . . . 19
Administer a Connection Profile for the SAS Add-In
for Microsoft Office . . . . . . . . . . . . . . . . . . . . . . . . . . . . . . . . . . . . . . . . . . . . . . . . . . . . . . . 21
Select a Default Server for the SAS Add-In for Microsoft Office . . . . . 23
Administer Profiles for the SAS Add-In for Microsoft Office . . . . . . . . . . . 23
Administer Publishing by Instant Message . . . . . . . . . . . . . . . . . . . . . . . . . . . . . . 24
Administer SAS Functionality in Microsoft Outlook . . . . . . . . . . . . . . . . . . . . 24
Set Refresh Options for SAS Functionality in Outlook . . . . . . . . . . . . . . . . 26
Manage Multiple Instances on a Single Host . . . . . . . . . . . . . . . . . . . . . . . . . . . 27
Configure the SAS Add-In for Microsoft Office for
Grid Computing . . . . . . . . . . . . . . . . . . . . . . . . . . . . . . . . . . . . . . . . . . . . . . . . . . . . . . . . . . . 28
iv Contents
Configure the SAS Add-In for Microsoft Office for
Parallel Execution . . . . . . . . . . . . . . . . . . . . . . . . . . . . . . . . . . . . . . . . . . . . . . . . . . . . . . . . 29
Configure SAS Add-In for Microsoft Office to Access
a Locked-Down SAS Server . . . . . . . . . . . . . . . . . . . . . . . . . . . . . . . . . . . . . . . . . . . . 30
Configure SAS Add-In for Microsoft Office to Turn
Off the Automatic Check for Updates Feature . . . . . . . . . . . . . . . . . . . . . . . . 30
Configure SAS Add-In for Microsoft Office to Hide
the Check for Updates Option . . . . . . . . . . . . . . . . . . . . . . . . . . . . . . . . . . . . . . . . . . 31
Deploy a Custom Configuration File . . . . . . . . . . . . . . . . . . . . . . . . . . . . . . . . . . . . . 32
Tasks That Require Other SAS Software . . . . . . . . . . . . . . . . . . . . . . . . . . . . . . . 33
Default Roles and Capabilities for the SAS Add-In
for Microsoft Office . . . . . . . . . . . . . . . . . . . . . . . . . . . . . . . . . . . . . . . . . . . . . . . . . . . . . . . 33
Registering Custom Tasks as Capabilities in the
SAS Add-In for Microsoft Office . . . . . . . . . . . . . . . . . . . . . . . . . . . . . . . . . . . . . . . . 48
Library Access for the SAS Add-In for Microsoft Office . . . . . . . . . . . . . . . 52
Chapter 4 / Administering SAS OLAP Cube Studio . . . . . . . . . . . . . . . . . . . . . . . . . . . . . . . . . . . . 55
SAS OLAP Cube Studio Overview for Administrators . . . . . . . . . . . . . . . . . 55
Setting Up the SAS Intelligence Platform for SAS
OLAP Cube Studio . . . . . . . . . . . . . . . . . . . . . . . . . . . . . . . . . . . . . . . . . . . . . . . . . . . . . . . 56
Understanding the Configuration of SAS OLAP Cube Studio . . . . . . . . 57
Administering OLAP Sessions and Queries . . . . . . . . . . . . . . . . . . . . . . . . . . . . 57
Administering SAS OLAP Servers . . . . . . . . . . . . . . . . . . . . . . . . . . . . . . . . . . . . . . . 58
Chapter 5 / Administering SAS Data Integration Studio . . . . . . . . . . . . . . . . . . . . . . . . . . . . . . 59
Overview of Administering SAS Data Integration Studio . . . . . . . . . . . . . . 61
Connecting to SAS Servers . . . . . . . . . . . . . . . . . . . . . . . . . . . . . . . . . . . . . . . . . . . . . . . 63
Connecting to Data Servers . . . . . . . . . . . . . . . . . . . . . . . . . . . . . . . . . . . . . . . . . . . . . . 65
About Scheduling Servers . . . . . . . . . . . . . . . . . . . . . . . . . . . . . . . . . . . . . . . . . . . . . . . . 66
Setting Up Change Management . . . . . . . . . . . . . . . . . . . . . . . . . . . . . . . . . . . . . . . . 66
Setting Up Multi-Tier Environments . . . . . . . . . . . . . . . . . . . . . . . . . . . . . . . . . . . . . . 70
Administering Message Queues . . . . . . . . . . . . . . . . . . . . . . . . . . . . . . . . . . . . . . . . . 76
Configuring the SAS Workspace Server to Enable
the Bulk Loading of Data . . . . . . . . . . . . . . . . . . . . . . . . . . . . . . . . . . . . . . . . . . . . . . . . 81
Setting X Command Options to Run Perl or Shell Scripts . . . . . . . . . . . . 83
Contents
v
Setting Up the SAS Data Quality Server Software . . . . . . . . . . . . . . . . . . . . . 83
Redirecting Output and Logging Information to a File . . . . . . . . . . . . . . . . . 89
Enabling Status Code Handling . . . . . . . . . . . . . . . . . . . . . . . . . . . . . . . . . . . . . . . . . . 91
Using FTP or HTTP Servers to Access External Files . . . . . . . . . . . . . . . . 92
Chapter 6 / Administering SAS Enterprise Guide . . . . . . . . . . . . . . . . . . . . . . . . . . . . . . . . . . . . . . 95
Overview of SAS Enterprise Guide Administration . . . . . . . . . . . . . . . . . . . . 97
Migrate SAS Content with the Migration Wizard . . . . . . . . . . . . . . . . . . . . . . . 99
Managing Connection Profiles in SAS Enterprise Guide . . . . . . . . . . . . 107
Review Library Access in SAS Enterprise Guide . . . . . . . . . . . . . . . . . . . . . 116
Managing Libraries with SAS Enterprise Guide Explorer . . . . . . . . . . . . 119
Configure SAS Enterprise Guide for Integrated
Windows Authentication . . . . . . . . . . . . . . . . . . . . . . . . . . . . . . . . . . . . . . . . . . . . . . . 124
Configure SAS Enterprise Guide for Grid Computing . . . . . . . . . . . . . . . . 125
Configure SAS Enterprise Guide for Parallel Execution . . . . . . . . . . . . . 126
Configure SAS Enterprise Guide to Access a
Locked-Down SAS Server . . . . . . . . . . . . . . . . . . . . . . . . . . . . . . . . . . . . . . . . . . . . . 127
Configure SAS Enterprise Guide to Turn Off the
Automatic Check for Updates Feature . . . . . . . . . . . . . . . . . . . . . . . . . . . . . . . 127
Configure SAS Enterprise Guide to Hide the Check
for Updates Option . . . . . . . . . . . . . . . . . . . . . . . . . . . . . . . . . . . . . . . . . . . . . . . . . . . . . 128
Deploy a Custom Configuration File . . . . . . . . . . . . . . . . . . . . . . . . . . . . . . . . . . . . 129
Tasks That Require Other SAS Software . . . . . . . . . . . . . . . . . . . . . . . . . . . . . . 129
Default Roles and Capabilities for SAS Enterprise Guide . . . . . . . . . . . 130
Registering Custom Tasks as Capabilities in SAS
Enterprise Guide . . . . . . . . . . . . . . . . . . . . . . . . . . . . . . . . . . . . . . . . . . . . . . . . . . . . . . . . 147
Troubleshooting Common SAS Enterprise Guide
Connectivity Issues . . . . . . . . . . . . . . . . . . . . . . . . . . . . . . . . . . . . . . . . . . . . . . . . . . . . . 150
Chapter 7 / Administering SAS Enterprise Miner . . . . . . . . . . . . . . . . . . . . . . . . . . . . . . . . . . . . . 163
SAS Enterprise Miner Overview for Administrators . . . . . . . . . . . . . . . . . . 163
Administrative Tasks in SAS Enterprise Miner . . . . . . . . . . . . . . . . . . . . . . . . 163
Chapter 8 / Administering SAS Information Map Studio . . . . . . . . . . . . . . . . . . . . . . . . . . . . 165
SAS Information Map Studio Overview for Administrators . . . . . . . . . . 166
Add Users to SAS Information Map Studio . . . . . . . . . . . . . . . . . . . . . . . . . . . . 167
vi Contents
Register Resources as Input to SAS Information Maps . . . . . . . . . . . . .
Access Control for SAS Information Maps . . . . . . . . . . . . . . . . . . . . . . . . . . . .
Pooled Workspace Server . . . . . . . . . . . . . . . . . . . . . . . . . . . . . . . . . . . . . . . . . . . . . . .
Log Files . . . . . . . . . . . . . . . . . . . . . . . . . . . . . . . . . . . . . . . . . . . . . . . . . . . . . . . . . . . . . . . . . . .
Memory Allocation . . . . . . . . . . . . . . . . . . . . . . . . . . . . . . . . . . . . . . . . . . . . . . . . . . . . . . . .
Configuration File . . . . . . . . . . . . . . . . . . . . . . . . . . . . . . . . . . . . . . . . . . . . . . . . . . . . . . . . .
167
168
169
170
172
172
Chapter 9 / Administering SAS Management Console . . . . . . . . . . . . . . . . . . . . . . . . . . . . . . 173
SAS Management Console Overview for Administrators . . . . . . . . . . . . 174
Quick Reference for SAS Management Console . . . . . . . . . . . . . . . . . . . . . 174
Understanding the Configuration of SAS Management Console . . . 177
Redirecting Local Files Created by SAS Management Console . . . . 178
Starting SAS Management Console . . . . . . . . . . . . . . . . . . . . . . . . . . . . . . . . . . . . 178
Administering Connection Profiles in SAS Management Console . 180
About the Folders Tab . . . . . . . . . . . . . . . . . . . . . . . . . . . . . . . . . . . . . . . . . . . . . . . . . . . . 180
Administering Roles . . . . . . . . . . . . . . . . . . . . . . . . . . . . . . . . . . . . . . . . . . . . . . . . . . . . . . 181
Recommended Reading . . . . . . . . . . . . . . . . . . . . . . . . . . . . . . . . . . . . . . . . . . . . . . . . 183
Glossary . . . . . . . . . . . . . . . . . . . . . . . . . . . . . . . . . . . . . . . . . . . . . . . . . . . . . . . . . . . . . . . . . . . 185
Index . . . . . . . . . . . . . . . . . . . . . . . . . . . . . . . . . . . . . . . . . . . . . . . . . . . . . . . . . . . . . . . . . . . . . . . 189
vii
Whatʼs New
What's New in Desktop Application
Administration for the SAS 9.4
Intelligence Platform
Overview
The SAS Intelligence Platform: Desktop Application Administration Guide contains the
following additions and enhancements:
n
new documentation for the Migration Wizard that is used in SAS Enterprise Guide
and in the SAS Add-In for Microsoft Office
n
new capabilities that enhance access control in SAS Enterprise Guide and in the
SAS Add-In for Microsoft Office
n
new documentation that describes how to configure temporary storage for parallel
execution in SAS Enterprise Guide and in the SAS Add-In for Microsoft Office
n
new documentation that describes how to configure SAS Enterprise Guide to work
with locked-down SAS servers
n
new documentation that describes how to configure SAS Enterprise Guide to access
a SAS Metadata Server using Integrated Windows authentication
n
revised methods of specifying Java options and specifying the plug-in location when
you start SAS Management Console
viii Desktop Application Administration
Documentation Enhancements
For SAS 9.4, the SAS Intelligence Platform: Desktop Application Administration Guide
contains enhancements for the following applications.
SAS Add-In for Microsoft Office
The chapter for the SAS Add-In for Microsoft Office contains the following updates:
n
A new section describes how to use the Migration Wizard to update your SAS
content. The wizard updates file formats and metadata references. The Migration
Wizard can be supplied with XML source files to apply standardized changes to
multiple hosts. For many previous releases, migration also takes place automatically
when you open your SAS content in the latest release.
n
To support parallel execution, a new section describes how to configure temporary
storage on pooled SAS Workspace Servers.
n
In the first maintenance release for SAS 9.4, there are three new capabilities added
to the “Default Capabilities Assigned to Roles for the SAS Add-In for Microsoft
Office” table.
n
In the first maintenance release for SAS 9.4, a new section describes how to create
an initial custom profile deployment.
n
In the first maintenance release for SAS 9.4, a new section describes how to
configure SAS Add-In for Microsoft Office to access SAS servers that are configured
in lockdown mode.
n
In the SAS Add-In 7.1 for Microsoft Office, there are four new capabilities added to
the “Default Capabilities Assigned to Roles for the SAS Add-In for Microsoft Office”
table.
n
In the third maintenance release for SAS 9.4, two new sections were added:
SAS Enterprise Guide
ix
o
Configure SAS Add-In for Microsoft Office to Turn Off the Automatic Check for
Updates Feature
o
Configure SAS Add-In for Microsoft Office to Hide the Check for Updates Option
n
In the SAS Add-In 7.12 for Microsoft Office release, Microsoft Office 2016 is fully
supported.
n
In the SAS Add-In 7.12 for Microsoft Office release, you can deploy a custom
configuration file using the SAS software depot.
SAS Enterprise Guide
The chapter for SAS Enterprise Guide contains the following updates:
n
A new section describes how to use the Migration Wizard to update file formats and
metadata references. You can use any of several XML files to specify standardized
changes to multiple hosts.
n
Fifteen capabilities now more clearly delineate access to projects. An additional
three capabilities have new descriptions.
n
A new section describes how to configure temporary storage for parallel execution
on pooled SAS Workspace Servers.
n
In the first maintenance release for SAS 9.4, there are four new capabilities added to
the “Default Capabilities Assigned to Roles for SAS Enterprise Guide” table.
n
In the first maintenance release for SAS 9.4, a new section describes how to create
an initial custom profile deployment.
n
In the first maintenance release for SAS 9.4, a new section describes how to
configure SAS Enterprise Guide to access SAS servers that are configured in
lockdown mode.
n
In the second maintenance release for SAS 9.4, a new section describes how to
configure SAS Enterprise Guide to access a SAS Metadata Server using Integrated
Windows authentication.
x Desktop Application Administration
n
In the SAS Enterprise Guide 7.1 release, there are seven new capabilities added to
the “Default Capabilities Assigned to Roles for SAS Enterprise Guide” table.
n
In the SAS Enterprise Guide 7.1 Explorer, the ability to add library definitions to
metadata was removed.
n
In the third maintenance release for SAS 9.4, if a DBMS library is set to PROMPT
and the server version is the third maintenance release for SAS 9.4 or later, then
SAS Enterprise Guide prompts for user credentials and passes them to the META
engine using the DBUSER= and DBPASS= LIBNAME options.
n
In the third maintenance release for SAS 9.4, the following two sections were added:
o
Configure SAS Enterprise Guide to Turn Off the Automatic Check for Updates
Feature
o
Configure SAS Enterprise Guide to Hide the Check for Updates Option
n
In the SAS Enterprise Guide 7.12 release, you can deploy a custom configuration
file using the SAS software depot.
n
In the second quarter of 2016, we added a new section called “Troubleshooting
Common SAS Enterprise Guide Connectivity Issues”.
SAS Management Console
The chapter for SAS Management Console has been updated to address changes in
how you start the plug-in. Changes include a revised method of specifying Java options
and a revised method of specifying the location of the plug-in.
xi
Accessibility
For information about the accessibility of any of the products mentioned in this
document, see the usage documentation for that product.
xii Desktop Application Administration
1
1
Introduction to Desktop Application
Administration
About the Desktop Applications . . . . . . . . . . . . . . . . . . . . . . . . . . . . . . . . . . . . . . . . 1
Installation Notes for Desktop Applications . . . . . . . . . . . . . . . . . . . . . . . . . . 2
Assistive Technologies Based on Windows . . . . . . . . . . . . . . . . . . . . . . . . . . 3
About the Desktop Applications
The SAS Intelligence Platform includes the following desktop applications:
SAS Add-In for Microsoft Office
brings the power of SAS to Microsoft Excel, Word, and PowerPoint.
SAS Data Integration Studio
enables enterprise data collection, analysis, reporting, and publishing using a
graphical process designer and numerous data transformation templates.
SAS Enterprise Guide
provides a point-and-click interface for data querying, reporting, analysis, and SAS
programming.
2
Chapter 1 / Introduction to Desktop Application Administration
SAS Enterprise Miner
provides a point-and-click interface for creating predictive models that identify
trends, opportunities, and threats based on the analysis of data from across your
enterprise.
SAS Information Map Studio
provides a point-and-click interface for the creation and maintenance of information
maps. Information maps are metadata definitions of enterprise data that provide a
basis for querying and reporting.
SAS Management Console
provides the primary administrative interface for the SAS Intelligence Platform.
SAS OLAP Cube Studio
provides a straightforward wizard interface for building, updating, and tuning SAS
OLAP cubes.
Administrative information for client applications that run in a web browser is provided in
the SAS Intelligence Platform: Web Application Administration Guide. The web
applications include SAS Web Report Studio, SAS Web OLAP Viewer, and the SAS
Information Delivery Portal.
Installation Notes for Desktop
Applications
You initially install desktop applications as part of your overall deployment plan, as
described in the SAS Intelligence Platform: Installation and Configuration Guide.
After you install a desktop application, it is important for you to know that the
configuration process might not end at that point. Check the chapter in this document
for each desktop application to ensure that you complete the configuration process. You
might need to configure libraries, update user permissions, or change memory
allocations.
Assistive Technologies Based on Windows
3
Assistive Technologies Based on
Windows
For assistive technologies based on Windows, you need to download the Java Access
Bridge (JAB) from this URL: http://www.oracle.com/technetwork/java/. The SAS Java
applications that run on Windows are listed under “Clients” in SAS Intelligence Platform:
Overview.
After downloading the JAB, you need to customize the standard installation procedure
to facilitate access to it. This setup assumes that Java is already installed on the
machine. A known risk is that SAS applications can be corrupted by JAR files that might
be installed in the jre/lib/ext directory. To solve this problem, SAS has implemented
a custom class loader to replace the system class loader. The custom class loader
loads only approved extensions that SAS configures based on the JRE the vendor
provides. A consequence of hiding the existing directory is that it disables installed
accessibility-related applications. To configure SAS Java applications to permit access
to the Java Access Bridge:
1 On the client machine, locate all copies of the file sas.java.ext.config.
2 In each instance of the file, edit the file in a plain text editor, such as Microsoft
Notepad.
3 Add the following two lines to the bottom of the file:
access-bridge.jar
jaccess-1_4.jar
Note: The filename of the jaccess*.jar file depends on the version of the JRE.
Listed here is the filename for Version 1.4. If you are using a different version, your
filename varies.
4 Save the changes and close the file.
4
Chapter 1 / Introduction to Desktop Application Administration
Note: If your site runs desktop applications on remote hosts, assistive technologies,
such as JAWS screen reader, might require additional licensing and configuration to be
fully functional. This situation has been observed when applications are executed with
Citrix software.
5
2
Common Elements
Overview . . . . . . . . . . . . . . . . . . . . . . . . . . . . . . . . . . . . . . . . . . . . . . . . . . . . . . . . . . . . . . . . . . . . . 5
Migrating Desktop Applications . . . . . . . . . . . . . . . . . . . . . . . . . . . . . . . . . . . . . . . . . 6
Administering Connection Profiles for Desktop Applications . . . . 6
Overview of Connection Profiles . . . . . . . . . . . . . . . . . . . . . . . . . . . . . . . . . . . . . . . 6
About Integrated Windows Authentication . . . . . . . . . . . . . . . . . . . . . . . . . . . . 7
About Default Connection Profiles . . . . . . . . . . . . . . . . . . . . . . . . . . . . . . . . . . . . . 8
Disable the Option to Store Credentials in Profiles . . . . . . . . . . . . . . . . . . 8
Change, Create, Delete, or Edit a Connection Profile . . . . . . . . . . . . . . 9
Administering Roles and Capabilities . . . . . . . . . . . . . . . . . . . . . . . . . . . . . . . . 10
Administering Logs and Other Local Files . . . . . . . . . . . . . . . . . . . . . . . . . . 11
Default Directories . . . . . . . . . . . . . . . . . . . . . . . . . . . . . . . . . . . . . . . . . . . . . . . . . . . . . . 11
About the Desktop Application Log Files . . . . . . . . . . . . . . . . . . . . . . . . . . . . 11
Managing the Java Heap Used by Desktop Applications . . . . . . . . 12
Overview
The common elements in the administration of desktop applications include logging and
local files, heap (memory) management, connection profiles, and roles and capabilities.
The common elements apply to the group of desktop applications that are unique to the
6 Chapter 2 / Common Elements
SAS Intelligence Platform: SAS Management Console, SAS Data Integration Studio,
SAS OLAP Cube Studio, and SAS Information Map Studio.
Migrating Desktop Applications
The desktop applications do not have an explicit migration path. You simply remove the
previous version and install the new version in its place. When you start the desktop
applications for the first time, the application makes whatever migrations are necessary.
CAUTION! Do not run the SAS Migration Utility on hosts that run desktop
applications.
For a description of application changes, refer to the What's New and Special
Considerations documents.
Administering Connection Profiles for
Desktop Applications
Overview of Connection Profiles
During initialization, SAS desktop applications use a connection profile to connect to a
SAS Metadata Server. A successful connection enables secure access to the enterprise
resources that are defined in metadata.
Connection profiles are stored on the hosts of the desktop applications at C:
\Documents and Settings\user-name\Application Data\SAS
\MetadataServerProfiles.
In the Windows Vista or later operating environments, the path is C:\Users\username\AppData\Roaming\SAS\MetadataServerProfiles. The names of the
profiles use the file extension .swa.
In the UNIX operating environment, the path is /user-home/.SASAppData/
MetadataServerProfiles.
Administering Connection Profiles for Desktop Applications
7
Selecting a different profile closes all server connections and terminates any active jobs.
Connections depend on the version of the SAS Metadata Server. Older desktop
applications that were delivered with SAS 9.1.3 connect only to the SAS 9.1.3 Metadata
Server. Newer applications that were delivered with SAS 9.2 connect only to the SAS
9.2 Metadata Server. For more information, see SAS Add-In for Microsoft Office
Software Compatibility by Release on page 27 and SAS Enterprise Guide Software
Compatibility by Release on page 107.
Users can change, edit, or delete connection profiles at any time.
A successful connection to a metadata server is required to fully initialize the following
desktop applications:
n
SAS Data Integration Studio
n
SAS Information Map Studio
n
SAS Management Console
n
SAS OLAP Cube Studio
The preceding applications use a common interface for connection profiles, as
described in this section.
The following desktop applications do not require a connection to a SAS Metadata
Server, and they use a different interface for connection profiles:
n
SAS Enterprise Guide
n
SAS Add-In for Microsoft Office
n
SAS Enterprise Miner
Connection profile information for the preceding applications is provided in the chapters
of this book that are dedicated to those applications.
About Integrated Windows Authentication
Connection profiles enable users to specify that authentication be performed using
Integrated Windows authentication. This type of authentication enables users to connect
to SAS Metadata Servers and SAS Workspace Servers without transmitting a name and
8 Chapter 2 / Common Elements
password over the network. The client and server transmit authentication tokens to a
host, and that host confirms or denies the authentication.
Integrated Windows authentication applies only to servers that are installed on a
Windows host.
See Also
n
SAS Intelligence Platform: Security Administration Guide
n
“Configure SAS Enterprise Guide for Integrated Windows Authentication” on page
124
About Default Connection Profiles
At installation time, most of the desktop applications create a default connection profile.
For all of these applications other than SAS Management Console, the default
connection profile prompts users to authenticate using credentials from the operating
environment. The resulting connection provides information that enables the
assignment of permissions.
After you install a desktop application, users should be directed to create new
connection profiles. The new profile implements the users, groups, and roles that are
defined at your site.
Disable the Option to Store Credentials in
Profiles
When you create a connection profile, the Connection Profile Wizard provides, by
default, a check box named Save user ID and password in this profile. If a user
selects this check box, then the user's ID and password are stored in the user's
connection profile on the local file system. Saving the ID and password in the profile
allows users to reconnect in the future without entering these values again.
Follow these steps to remove the Save user ID and password in this profile check
box from the Connection Profile Wizard and require the manual entry of credentials:
1 On the host of the SAS Metadata Server, open in a text editor the file omaconfig.xml.
Administering Connection Profiles for Desktop Applications
9
2 Change the value of the option SASSEC_LOCAL_PW_SAVE from 1 (or Y or T) to 0
(or N or F).
3 Save and close the file.
4 Restart the SAS Metadata Server as directed in the SAS Intelligence Platform:
System Administration Guide.
After you change the setting for this option and restart the metadata server, each client
uses the previous setting for its first connection. The client then discovers the revised
setting and conforms to that revised setting for subsequent connections.
If you change the setting to disallow saved credentials, and credentials are already
present in a user's connection profile, those credentials must be manually removed.
Change, Create, Delete, or Edit a Connection
Profile
To create, change, delete, or edit a connection profile, follow these steps:
1 Open the desktop application. If you specified a connection profile previously, then
the application uses that profile.
2 If directed to do so, enter your user ID and password.
3 Select File Connection Profile and click Yes to display the Connection Profile
window.
4 To change from the current profile to another profile, click the down arrow, select the
other profile, and click OK.
5 To delete an existing profile, click Delete and Yes. Deletion removes all of the
connection information in that profile. Select another profile to continue using the
application.
6 To edit an existing connection profile, click the down arrow to select the profile, and
then click Edit to open the Edit Connection Profile wizard. Add profile information as
10 Chapter 2 / Common Elements
directed by the wizard, and then click Finish. In the Connection Profile window, click
OK to connect to the specified SAS Metadata Server using the edited profile.
7 To create a new connection profile, click Create a New Connection Profile and
click OK to display the Connection Profile Wizard. Add profile information as directed
by the wizard, and then click Finish. In the Connection Profile window, click OK to
connect to the specified SAS Metadata Server using the new profile.
Administering Roles and Capabilities
When users are assigned to roles, they gain access to certain capabilities in certain
applications. Roles are implemented in the following desktop applications:
SAS Management Console
See “Administering Roles” on page 181.
SAS Enterprise Guide
See “Default Roles and Capabilities for SAS Enterprise Guide” on page 130.
SAS Add-In for Microsoft Office
See “Default Roles and Capabilities for the SAS Add-In for Microsoft Office” on page
33.
Roles and capabilities are also implemented in SAS Web Report Studio, as described in
the SAS Intelligence Platform: Web Application Administration Guide.
Roles are added, deleted, and changed in the User Manager in SAS Management
Console.
For more information about roles and capabilities, see the SAS Intelligence Platform:
Security Administration Guide.
Administering Logs and Other Local Files
11
Administering Logs and Other Local
Files
Default Directories
The desktop applications maintain local files on the C: drives of their respective hosts.
Local files contain information that is specific to users.
By default, in the Windows operating environment, local files are stored in the Users
directory.
Windows path to local files: C:\Users\user-name\Application Data\SAS
\application-name
Connection profiles: C:\Users\user-name\Application Data\SAS
\MetadataServerProfiles
Log files: C:\Users\user-name\Application Data\SAS\Logs
The Windows Vista operating environment uses the following path: C:\Users\username\AppData\Roaming\SAS\
About the Desktop Application Log Files
The Logs directory contains the following log files for the following desktop applications:
SAS Management Console, SAS Data Integration Studio, SAS OLAP Cube Studio, and
SAS Information Map Studio.
Table 2.1
Log Files Created by Desktop Applications
Action
Source
Filename
Import package
SAS Import Package Wizard
Import_yyMMddHHmmss.log
Export package
SAS Export Package Wizard
Export_yyMMddHHmmss.log
12 Chapter 2 / Common Elements
Action
Source
Filename
Batch import
Import Package Tool
Import_yyMMddHHmmss.log
Batch export
Export Package Tool
Export_yyMMddHHmmss.log
Copy, paste, and paste
special
Edit menu
CopyPaste.log
For information about importing and exporting, see “Overview of the Administration
Tools” in SAS Intelligence Platform: System Administration Guide. For information about
logging, see “Administering Logging for SAS Servers” in SAS Intelligence Platform:
System Administration Guide.
Managing the Java Heap Used by
Desktop Applications
The Java heap is a segment of host memory that certain desktop applications use to
manage their graphical user interface. The size of the Java heap is 512 megabytes for
SAS Management Console, SAS Data Integration Studio, and SAS OLAP Cube Studio.
SAS Information Map Studio dynamically allocates heap memory, using a minimum of
500 megabytes and a maximum of 1024 megabytes.
Follow these steps if you need to increase the size of the Java heap for one of the
preceding desktop applications:
1 Open the application's INI file using the path SAS-installation-directory
\SAS\application-name\release-number. Note that your site might use a
different installation directory for SAS.
2 Increase the default value Xmx512m to something higher, such as Xmx1024m.
3 Save and close the INI file.
4 Restart the desktop application.
Managing the Java Heap Used by Desktop Applications
13
If your desktop applications run in the Citrix application delivery environment, then you
can increase the size of your Java heap to the Citrix limit. Although some versions of
Citrix support higher limits, all versions support a maximum Java heap size of 512
megabytes.
14 Chapter 2 / Common Elements
15
3
Administering the SAS Add-In for
Microsoft Office
SAS Add-In for Microsoft Office Overview . . . . . . . . . . . . . . . . . . . . . . . . . . 17
Files Created by the SAS Add-In for Microsoft Office . . . . . . . . . . . . . 18
Migrate SAS Content . . . . . . . . . . . . . . . . . . . . . . . . . . . . . . . . . . . . . . . . . . . . . . . . . . . . . 19
Administer a Connection Profile for the SAS
Add-In for Microsoft Office . . . . . . . . . . . . . . . . . . . . . . . . . . . . . . . . . . . . . . . . . . . . . 21
Create a Connection Profile . . . . . . . . . . . . . . . . . . . . . . . . . . . . . . . . . . . . . . . . . . 21
Deploy Customized Options . . . . . . . . . . . . . . . . . . . . . . . . . . . . . . . . . . . . . . . . . . 21
Select No-Profile Mode . . . . . . . . . . . . . . . . . . . . . . . . . . . . . . . . . . . . . . . . . . . . . . . . 22
Select a Default Server for the SAS Add-In for
Microsoft Office . . . . . . . . . . . . . . . . . . . . . . . . . . . . . . . . . . . . . . . . . . . . . . . . . . . . . . . . . . . 23
Administer Profiles for the SAS Add-In for Microsoft Office . . . . 23
Administer Publishing by Instant Message . . . . . . . . . . . . . . . . . . . . . . . . . 24
Administer SAS Functionality in Microsoft Outlook . . . . . . . . . . . . . . . 24
Configure the Distribution of SAS Content . . . . . . . . . . . . . . . . . . . . . . . . . . 24
Configure the Addition of Comments to Reports . . . . . . . . . . . . . . . . . . . 25
Configure Access to Indicators and Dashboards . . . . . . . . . . . . . . . . . . 25
About Menus in Outlook 2007 . . . . . . . . . . . . . . . . . . . . . . . . . . . . . . . . . . . . . . . . 25
Set Refresh Options for SAS Functionality in Outlook . . . . . . . . . . . 26
16 Chapter 3 / Administering the SAS Add-In for Microsoft Office
Manage Multiple Instances on a Single Host . . . . . . . . . . . . . . . . . . . . . . . 27
Configure the SAS Add-In for Microsoft Office
for Grid Computing . . . . . . . . . . . . . . . . . . . . . . . . . . . . . . . . . . . . . . . . . . . . . . . . . . . . . . . 28
Configure the SAS Add-In for Microsoft Office
for Parallel Execution . . . . . . . . . . . . . . . . . . . . . . . . . . . . . . . . . . . . . . . . . . . . . . . . . . . . 29
Configure SAS Add-In for Microsoft Office to
Access a Locked-Down SAS Server . . . . . . . . . . . . . . . . . . . . . . . . . . . . . . . . . . 30
Configure SAS Add-In for Microsoft Office to
Turn Off the Automatic Check for Updates Feature . . . . . . . . . . . . . . . 30
Configure SAS Add-In for Microsoft Office to
Hide the Check for Updates Option . . . . . . . . . . . . . . . . . . . . . . . . . . . . . . . . . . . 31
Deploy a Custom Configuration File . . . . . . . . . . . . . . . . . . . . . . . . . . . . . . . . . . 32
Tasks That Require Other SAS Software . . . . . . . . . . . . . . . . . . . . . . . . . . . . 33
Default Roles and Capabilities for the SAS AddIn for Microsoft Office . . . . . . . . . . . . . . . . . . . . . . . . . . . . . . . . . . . . . . . . . . . . . . . . . . . . 33
Registering Custom Tasks as Capabilities in the
SAS Add-In for Microsoft Office . . . . . . . . . . . . . . . . . . . . . . . . . . . . . . . . . . . . . . . 48
Overview . . . . . . . . . . . . . . . . . . . . . . . . . . . . . . . . . . . . . . . . . . . . . . . . . . . . . . . . . . . . . . . . 48
Create Custom Tasks . . . . . . . . . . . . . . . . . . . . . . . . . . . . . . . . . . . . . . . . . . . . . . . . . . 49
Deploy Custom Tasks . . . . . . . . . . . . . . . . . . . . . . . . . . . . . . . . . . . . . . . . . . . . . . . . . . 49
Register Custom Tasks as Capabilities . . . . . . . . . . . . . . . . . . . . . . . . . . . . . . 51
Apply Custom-Task Capabilities to Roles . . . . . . . . . . . . . . . . . . . . . . . . . . . 52
Library Access for the SAS Add-In for Microsoft Office . . . . . . . . . . 52
SAS Add-In for Microsoft Office Overview 17
SAS Add-In for Microsoft Office
Overview
The SAS Add-In for Microsoft Office is a Component Object Model (COM) add-in. It
extends Microsoft Office to use the power of SAS data access, analysis, and reporting
directly from Microsoft Outlook, Excel, Word, and PowerPoint. To see the power of SAS
in these applications, open the SAS tab or menu.
The SAS Add-In 4.3 and 4.305 for Microsoft Office supports the following products:
n
Microsoft Excel, Word, and PowerPoint 2003, 2007, and 2010
n
Microsoft Outlook 2007 and 2010
The SAS Add-In 5.1 for Microsoft Office supports the following products:
n
Microsoft Excel, Word, PowerPoint, and Outlook 2007, 2010, and 2013
The SAS Add-In 6.1 for Microsoft Office supports the following products:
n
Microsoft Excel, Word, PowerPoint, and Outlook 2007, 2010, and 2013
The SAS Add-In 7.1 for Microsoft Office supports the following products:
n
Microsoft Excel, Word, PowerPoint, and Outlook 2007, 2010, and 2013
The SAS Add-In 7.12 for Microsoft Office fully supports the following product:
n
Microsoft Office 2016
The SAS Add-In 7.12 for Microsoft Office also supports all 7.1 installations. However,
the 7.1 and 7.11 releases do not automatically find and connect to Microsoft Office
2016. SAS Technical Support provides a 7.12 SwitcherUtility.exe file that can
be used with a resetall command line argument to create all of the registry keys
needed for 7.1 and 7.11 releases to run with Microsoft Office 2016.
After you install the SAS Add-In for Microsoft Office, certain administrative tasks need to
be completed. The administrative tasks are summarized in the following table.
18 Chapter 3 / Administering the SAS Add-In for Microsoft Office
Table 3.1
Administrative Tasks for SAS Add-In for Microsoft Office
Administrative Task
Purpose of Task
Administer a connection profile
Add, modify, or delete a profile. Set the active
profile.
Select a default server
Specify which server you want to access by
default.
Administer profile configuration updates
Create a configuration update file that can be
modified and used each time the Microsoft
applications are initialized.
Administer files
Specify the location of the add-in
administration files.
Administer roles
Limit access to certain features for certain
users.
Grant library access
Administer access to registered libraries.
For additional information about using the SAS Add-In for Microsoft Office, right-click the
SAS tab or menu in the Microsoft software and select Help. See also the product web
page: http://support.sas.com/software/products/addin/index.html.
Files Created by the SAS Add-In for
Microsoft Office
By default, the SAS Add-In for Microsoft Office generates various files, including
configuration files and log files.
On Windows 7 and 8, these files are located, by default, in C:\Users\user-ID
\AppData\Roaming\SAS\Add-InForMicrosoftOffice\version.
On Windows XP, the files are located in C:\Documents and Settings\user-ID
\Application Data\SAS\Add-InForMicrosoftOffice\version.
Migrate SAS Content 19
A path that applies to all supported versions of Windows is %APPDATA%\SAS\AddInForMicrosoftOffice\version.
Information that is shared between SAS Add-In for Microsoft Office and SAS Enterprise
Guide, such as favorites, settings for SAS Central, and some views, is stored at C:
\Users\user-id\AppData\Roaming\SAS\SharedSettings\7.1.
Metadata server profiles that are shared between SAS Add-In for Microsoft Office and
SAS Enterprise Guide are stored at C:\Users\user-id\AppData\Roaming\SAS
\MetadataServerProfiles.
Migrate SAS Content
You can migrate SAS content in your Microsoft Office files in two ways. You can refresh
individual files or you can migrate any number of files using the Migration Wizard.
Refreshing individual files updates the SAS content to the latest file format. In some
cases, you can still open those files in previous versions of the SAS Add-In for Microsoft
Office, as described later in this section.
The Migration Wizard is particularly useful when you want to perform the following
tasks:
n
migrate a large number of files to a new version of the SAS Add-In for Microsoft
Office
n
migrate to a new metadata repository
n
update multiple metadata references in your SAS content
For information about using the Migration Wizard, see “Migrate SAS Content with the
Migration Wizard” on page 99.
In SAS Add-In 6.1 for Microsoft Office and later, you can migrate individual documents
by refreshing them in the latest version of the SAS Add-In for Microsoft Office. You can
open documents that contain SAS content that was generated with prior releases 2.1,
4.2, 4.3, or 5.1.
20 Chapter 3 / Administering the SAS Add-In for Microsoft Office
If you refresh a document from any previous release, and if you add new content in the
5.1 or later release, do not open the document in any previous release.
Content that was generated in the 4.2 or 2.1 release must be refreshed before you can
use the restore content functionality.
If you open content from the 4.2 release and the Show Preview Changes dialog box
check box is selected on the Results tab in the SAS Options dialog box, then you can
select what content to include in the results and what content to hide. However,
because this is migrated content, the SAS add-in might not find the original results to
know which content to hide. If the SAS add-in cannot find the original results, then all of
the results are displayed.
To ensure that you are using the latest version of the data, refresh any data sources in
your document before you use this data in the SAS Add-In for Microsoft Office. For
example, measures that were available to a PivotTable in the 4.3 release might not be
available in the 5.1 or later release because you are connecting to a different server for
the 5.1 or later release. When you refresh your data, any measures that no longer exist
are removed from the PivotTable.
When you refresh a document from a previous release in the 5.1 or later release, you
might notice that the style for the output has changed. To work around this problem:
1 Before you refresh the content in 5.1 or later, select the content in Microsoft Excel,
Microsoft Word, or Microsoft PowerPoint, and then click Properties.
2 In the Properties dialog box, select the style that you want to use, and then refresh
the content in 5.1 or later.
Administer a Connection Profile for the SAS Add-In for Microsoft Office
21
Administer a Connection Profile for the
SAS Add-In for Microsoft Office
Create a Connection Profile
A connection profile defines the connection between the SAS Add-In for Microsoft Office
and a SAS Metadata Server. The SAS Metadata Server contains metadata definitions
for objects such as workspace servers, libraries, and users. These definitions are used
by the SAS add-in and other SAS applications. The SAS Metadata Server connection
provides secure access to enterprise servers and data sources.
The Connections window provides the interface to Profiles, Servers, and Updates. Any
changes made to the connections are applied to SAS Enterprise Guide and to all
Microsoft applications that use the SAS add-in. To access the Connections window,
follow these steps:
n
In Microsoft Office 2007 and later, select the SAS tab in the Ribbon, and select
Tools Connections. The Connections window appears.
n
In Microsoft Outlook 2010, click the SAS tab in the Ribbon. In the Tools group, click
Connections.
n
In Microsoft Outlook 2007, select SAS Central Options. In the Options dialog box,
click the SAS tab, and then click Connections.
To configure the Profiles, Servers and Updates, refer to the online Help.
n
In Microsoft Office 2007 and later, click SAS Help Help for SAS Add-In for
Microsoft Office.
Deploy Customized Options
Follow these steps to deploy a standardized set of site-specific SAS Add-In for Microsoft
Office options:
22 Chapter 3 / Administering the SAS Add-In for Microsoft Office
1 Using the SAS Add-In for Microsoft Office client (for example, Excel), on the SAS
ribbon select Tools Options.
2 Adjust the options as desired.
3 Close the SAS Add-In for Microsoft Office client.
4 Locate the AMOOptions.xml file (usually located in %appdata%\SAS\Add-
InForMicrosoftOffice\version).
5 Edit a copy of the AMOOptions.xml file to remove any user-specific settings, such as
pathnames.
6 To deploy SAS Add-In for Microsoft Office with customized options, copy the file
AMOOptions.xml from your host into your SAS software depot. Copy the file into the
top-level directory for SAS Add-In for Microsoft Office. Here is a typical network
location:
\\depot-host\Depot_date_type\products\msofficeint__release__win__en__sp0__1
\\depot-host\Depot_date_type\products\msofficeint__release__wx6__en__sp0__1
Note: Review the AMOptions.xml file and remove any option values that are user
specific.
Select No-Profile Mode
You can create a profile that connects you to the metadata repository that is installed on
the local host. This type of profile supports single-machine configurations. You can also
use the add-in without a profile, although you can access only a SAS server installed on
your local machine.
To invoke no-profile mode, open the Connections window by selecting SAS Tools
Connections. The Connections window is displayed. Select Profiles <do not use a
profile> from the list of available profile-related actions. Click the Set Active button to
make it the active profile.
Administer Profiles for the SAS Add-In for Microsoft Office
23
Select a Default Server for the SAS AddIn for Microsoft Office
Using the Connections window, you can specify which server you want to access. You
connect to a server to access data sources and to run SAS tasks. To select a server for
the active profile, follow these steps:
1 Open the Connections window as described in Create a Connection Profile on page
21.
2 Click Servers, click the down arrow, and select a default SAS server.
3 (Optional) Select Automatically add local SAS server (if installed) to the list.
Note: Performance improvements can be achieved when groups of users select a loadbalancing cluster of SAS Workspace Servers. For information about load-balancing, see
the SAS Intelligence Platform: Application Server Administration Guide.
Administer Profiles for the SAS Add-In
for Microsoft Office
You can deploy SAS Enterprise Guide and SAS Add-In for Microsoft Office clients with
an automatic default connection profile. See “Create an Automatic Default Connection
Profile Deployment” on page 110.
You can deploy and maintain connection profiles from a central location, and you can
update profiles automatically from that central location when you start SAS Enterprise
Guide. See “Create a Shared Profile Deployment with Automatic Updates” on page
110.
24 Chapter 3 / Administering the SAS Add-In for Microsoft Office
You can deploy an initial custom profile, which requires creating a configuration profile
without credentials and saving it in the SAS software depot. See “Create an Initial
Custom Profile Deployment” on page 112.
Administer Publishing by Instant
Message
After you run a report in Microsoft Outlook, you can share the results in an instant
messaging tool, such as Microsoft Office Communicator or Microsoft Lync. The options
that are available depend on your version of Microsoft Outlook and the communicator
tool that you are using.
In order for you to appear as a contact for a report, your name in Microsoft Office
Communicator or Lync must match the name in SAS Management Console. Update
your name accordingly in SAS Management Console. For example, if your name in
Office Communicator appears as John Smith, and if your name is listed as Smith, John
in SAS, then you do not appear as a contact when you create a report. Update your
name accordingly in the User Manager in SAS Management Console.
Administer SAS Functionality in
Microsoft Outlook
Configure the Distribution of SAS Content
Outlook capabilities govern the distribution of SAS content (email, save, print, and
send.) For details about these capabilities, see “Default Roles and Capabilities for the
SAS Add-In for Microsoft Office” on page 33.
Administer SAS Functionality in Microsoft Outlook
25
Configure the Addition of Comments to
Reports
To use the commenting functionality in Microsoft Outlook, you must run the first
maintenance release for SAS Web Report Studio 4.31 or later for SAS Web Report
Studio comments. If you have access to a Visual Analytics server, you can use the
commenting functionality with Visual Analytics reports.
To read and create messages using the SAS Comment Server, your role needs to be
granted the Comments capability. Without the Comments capability, the Comment icon
in the Ribbon is hidden, as is the Comment pane in the Preview, Inspector View, and
Gadget panes.
To edit and delete comments, you need to be a member of the group
Comments:Administrator.
Configure Access to Indicators and
Dashboards
To view dashboards in Microsoft Outlook, your site must be running the first
maintenance release for SAS BI Dashboard 4.31 or later.
The Open BID Content capability in the Open or Import category enables users to open
indicators and dashboard content in Outlook. This capability is not granted by default to
any role.
The dashboard functionality is identified as EXPERIMENTAL in the SAS Add-In 6.1 for
Microsoft Office and SAS Add-In 7.1 for Microsoft Office.
About Menus in Outlook 2007
In Microsoft Outlook 2007, menus and menu options cannot be disabled by add-ins.
This means that users of the SAS add-in can select menu options that are disabled by
SAS capabilities. If you select a disabled menu option, an error message is displayed to
indicate that the menu option has been disabled by a capability.
26 Chapter 3 / Administering the SAS Add-In for Microsoft Office
Note: When you are installing the SAS Add-In for Microsoft Office, excluding the
selection for Outlook is an option. However, the resulting installation might present the
SAS Add-In for Microsoft Office menu selections in Outlook 2007 anyway. If you have
the latest SAS Add-In 5.1 for Microsoft Office hotfix or SAS Add-In 6.1 for Microsoft
Office or later release, then you can access the SwitcherUtility in the installation
directory and deselect Outlook.
Set Refresh Options for SAS
Functionality in Outlook
The following options govern refresh rates for SAS functionality in Microsoft Outlook:
CommentPaneRefreshRate
specifies the frequency at which the Comment Pane is updated with new data from
the SAS Comment Server. The default value of this option is 5 (minutes). Valid
values range from 0 (no refresh) to 1440 (24 hours). Settings remain valid for the
duration of a connection. Restart Outlook to verify a change in the refresh rate.
GadgetPaneRefreshRate
specifies the frequency of updates for the Gadget Pane. The default value of this
option is 60 (minutes). Valid values range from 0 (no refresh) to 1440 (24 hours).
Settings remain valid for the duration of a connection. Restart Outlook to verify a
change in the refresh rate.
To display or change the values of the refresh options, follow these steps:
1 Open SAS Management Console.
2 In the Plug-ins tab, expand Application Management.
3 Expand Configuration Manager.
4 Right-click Add-In 5.1 for Microsoft Office, Add-In 6.1 for Microsoft Office, or
Add-In 7.1 for Microsoft Office and select Properties.
5 In the Properties dialog box, click the Advanced tab.
Manage Multiple Instances on a Single Host
Manage Multiple Instances on a Single
Host
You can now use different versions of the SAS Add-In for Microsoft Office to access
different versions of SAS content:
Table 3.2
SAS Add-In for Microsoft Office and SAS Software Release
SAS Software Release
SAS Add-In for Microsoft
Office
9.1.3
9.2
9.3
9.4
2.1
yes
no
no
no
4.x
no
yes
yes
no
5.1
no
yes
yes
yes
6.x
no
yes
yes
yes
7.1
no
yes
yes
yes
Use the SAS Add-In for Microsoft Office Utility to select a release of the SAS add-in.
Administrative permissions are required. You can use only one release at a time, and
that release must be installed on the local host.
Note: You should use the most recent version of the SwitcherUtility to change
versions, regardless of which version you are changing to or from.
To access the SAS Add-In for Microsoft Office Utility, open Windows Explorer and
double-click SwitcherUtility.exe in the SAS add-in installation directory C:\Program
Files\SASHome\SASAddinForMicrosoftOffice for 64-bit versions, and C:
\Program Files\SASHome\x86\SASAddinForMicrosoftOffice for 32-bit
versions. You must use only one release of the SAS add-in for all Microsoft Office
applications.
27
28 Chapter 3 / Administering the SAS Add-In for Microsoft Office
To access the SAS Add-In for Microsoft Office Utility from a command line, enter the
following command into a DOS prompt:
cd C:\Program Files\SAS\Add-inForMicrosoftOffice
Now enter the following command, using your choice of arguments:
SwitcherUtility.exe <application> <silent>
The arguments are defined as follows:
application
enables or disables the SAS add-in in specified Microsoft Office applications. Use
+application to enable, and -application to disable. Valid values of
application are Excel, PowerPoint, Word, and Outlook. In a single command,
you can enable certain applications and disable others for the specified release of
the SAS add-in, as shown in the following example:
SwitcherUtility.exe 7.1 +Excel +PowerPoint +Outlook -Word
silent
specifies that no output from the utility is to be displayed in the DOS window.
All arguments are optional. Specifying the command with no arguments opens the SAS
Add-In for Microsoft Office Utility.
Configure the SAS Add-In for Microsoft
Office for Grid Computing
To configure a SAS grid to distribute the workload from the SAS Add-In for Microsoft
Office, use the SAS Grid Manager. For assistance, refer to Grid Computing in SAS.
To configure a Microsoft Office application to use a SAS grid, select SAS Tools
Options. In the SAS Options dialog box, click the Tasks tab and select Use grid when
available.
Configure the SAS Add-In for Microsoft Office for Parallel Execution
29
Configure the SAS Add-In for Microsoft
Office for Parallel Execution
To use the features Quick Stats and Auto Chart in the SAS Add-In for Microsoft Office,
you need to configure client-managed pooled SAS Workspace Servers. These features
cause the add-in to open new workspace server sessions to enable parallel execution.
As the sessions become idle, they terminate.
The parallel workspace server sessions cooperate and store results files in a temporary
shared results directory. Results files are retrieved from that directory for display by the
add-in. An example of a results file is a graph that is created by Quick Stats. The
temporary shared results directory is deleted upon termination of the workspace server
session.
The temporary shared results directory is created in a location that is subordinate to the
path specified in the WORK= system option for the SAS Workspace Server.
In the z/OS operating environment, the WORK= system option must refer to a UNIX file
system path to enable Quick Stats and Auto Chart. If the WORK= system option refers
to a native MVS bound library, those features are disabled. The following specification
places the WORK library in a UNIX file system directory: WORK=/tmp.
To configure a SAS Workspace Server with the WORK= system option, specify
WORK=/tmp in the following file:
config-dir/Lev1/SASApp/WorkspaceServer/sasv9_usermods.cfg
If your pooled SAS Workspace Servers are configured under a single SAS Application
Server, then you can set the WORK= system option once in the following file:
config-dir/Lev1/SASApp/sasv9_usermods.cfg
To create client-enabled pooled SAS Workspace Servers, see the SAS Intelligence
Platform: Application Server Administration Guide.
30 Chapter 3 / Administering the SAS Add-In for Microsoft Office
Configure SAS Add-In for Microsoft
Office to Access a Locked-Down SAS
Server
Six types of SAS servers can be configured to run in a high-security locked-down mode:
workspace, pooled workspace, stored process, batch, grid, and SAS/CONNECT. When
a server is locked down, it can access only specified resources on the host file system.
The server also cannot run or invoke a number of SAS language elements that access
the host file system.
To enable SAS Add-In for Microsoft Office to access a locked-down server, the default
starting point needs to be a location that is enabled for access. To learn how to change
the default starting point, and to learn more about locked-down servers, see the SAS
Intelligence Platform: Security Administration Guide.
Configure SAS Add-In for Microsoft
Office to Turn Off the Automatic Check
for Updates Feature
To turn off the automatic check for updates feature, follow these steps:
1 On the taskbar, click Tools Options. In the General tab, deselect Automatically
check for updates.
2 Click OK.
Configure SAS Add-In for Microsoft Office to Hide the Check for Updates Option
31
Configure SAS Add-In for Microsoft
Office to Hide the Check for Updates
Option
The Check for Updates option is located in Help menu on the Taskbar.
If necessary, you can hide the Check for Updates option. Follow these steps to hide
the option:
1 Create a backup copy of your SAS.OfficeAddin.dll.config if one exists.
Otherwise, create a file called SAS.OfficeAddin.dll.config in the SAS Add-In
for Microsoft Office installation directory.
2 Add the following code to the SAS.OfficeAddin.dll.config file:
<configuration>
<assemblySettings>
<add key="CheckForUpdates" value="false"/>
</assemblySettings>
</configuration>
3 Save the file.
32 Chapter 3 / Administering the SAS Add-In for Microsoft Office
4 Open Excel. Select Help. Check for Updates should not appear.
If you hide the Check for Updates option using a configuration file, it disables both the
automatic and the manual method of checking for updates.
Note: You can disable Check for Updates at installation time by deploying your
custom SAS.OfficeAddin.dll.config file with the client installation. For more
information, see “Deploy a Custom Configuration File” on page 32.
Deploy a Custom Configuration File
Beginning in SAS Add-in for Microsoft Office 7.12, you can deploy a custom SAS Add-In
for Microsoft Office configuration file using the SAS software depot. During the initial
installation process, follow these steps:
1 Create a backup of the SAS.OfficeAddin.dll.config file from a SAS Add-in
for Microsoft Office installation directory. If the file does not exist, create a file called
SAS.OfficeAddin.dll.config in the SAS Add-In for Microsoft Office installation
directory. Here is an example of a configuration file:
<configuration>
<assemblySettings>
<!-- Example application settings -->
<add key="<key>" value="<value>"/>
</assemblySettings>
</configuration>
2 Modify the SAS.OfficeAddin.dll.config file.
3 Save the modified SAS.OfficeAddin.dll.config file to the following locations
in your SAS software depot:
\\depot-host\Depot_date_type\products\msofficeint__release__win__en__sp0__1
\\depot-host\Depot_date_type\products\msofficeint__release__wx6__en__sp0__1
4 Install SAS Add-in for Microsoft Office. The custom
SAS.OfficeAddin.dll.config file is deployed.
Default Roles and Capabilities for the SAS Add-In for Microsoft Office
33
Tasks That Require Other SAS Software
The SAS Add-In for Microsoft Office includes tasks that require the use of other SAS
software. The SAS Forecast Studio tasks require the installation of the SAS Forecast
Server software. The Rapid Predictive Modeler task requires the installation of the SAS
Enterprise Miner software.
To run the tasks that use SAS Forecast Server or SAS Enterprise Miner, your role
requires certain capabilities. The capabilities are defined in “Default Roles and
Capabilities for the SAS Add-In for Microsoft Office” on page 33. Refer to the Time
Series and Data Mining categories. Note that the Rapid Predictive Modeler task runs
only on SAS 9.3 or 9.4 servers. The SAS Forecast Studio tasks run on SAS 9.2, 9.3, or
9.4 servers.
Beginning in SAS Add-In 7.1 for Microsoft Office, if you have SAS Studio installed on
your local machine, you have access to additional tasks. For more information, see SAS
Studio: Administrator’s Guide.
Default Roles and Capabilities for the
SAS Add-In for Microsoft Office
As described in the SAS Intelligence Platform: Security Administration Guide, you can
assign users to roles to provide access to selected capabilities in the SAS Add-In for
Microsoft Office.
Using SAS Management Console, as described in “Administering Roles and
Capabilities” on page 10, you can assign users to roles, change the capabilities that are
enabled by each role, and create new roles with unique sets of capabilities.
The User Manager in SAS Management Console provides three default roles for the
SAS Add-In for Microsoft Office: Advanced, OLAP, and Analysis. The following table
describes the capabilities that are assigned by default to these roles.
34 Chapter 3 / Administering the SAS Add-In for Microsoft Office
Usage notes for roles and capabilities:
n
When you upgrade to a new release of the SAS Add-In for Microsoft Office, you
need to manually replace all non-default roles and capabilities.
n
In SAS Add-In 6.1 for Microsoft Office and later, you can access content in the SAS
Visual Analytics software. Access to this content is determined by the roles and
capabilities in the SAS Visual Analytics software, and not by the roles and
capabilities in the SAS Add-In for Microsoft Office. To learn how to access content in
SAS Visual Analytics, refer to the topic “Reference: Roles and Capabilities” in the
document SAS Visual Analytics: Administration Guide.
n
In the first maintenance release for SAS Add-In 6.1 for Microsoft Office, three new
capabilities were added, which are identified with an asterisk ( *) in the Capability
column.
n
In the SAS Add-In 7.1 for Microsoft Office, four new capabilities were added, which
are identified with two asterisks ( **) in the Capability column.
Table 3.3
Default Capabilities Assigned to Roles for the SAS Add-In for Microsoft Office
Role
Capability
Description
Advanced
OLAP
Analysis
** Browse LASR
Libraries
Browse libraries that use the
SASIOLA engine.
X
X
X
Open BID Content
Open BID indicators and
dashboards in Microsoft Outlook
only.
Open Cube from
OLAP Server
Open an OLAP cube source into
a document.
X
X
Open Files from
Local Computer
Open a file from the local file
system. This is not a substitute
for system security.
X
X
Open or Import
Category
X
Default Roles and Capabilities for the SAS Add-In for Microsoft Office
Role
Capability
Description
Advanced
Open Time Series
Data
Open OLAP cubes in Microsoft
Outlook only.
X
Copy and Paste
SAS Server
Content
Copy and paste from a file on the
SAS Server or in a SAS library.
This is not a substitute for system
security.
X
Email SAS
Content
Send SAS content in a mail
message, schedule a meeting, or
assign a task from Microsoft
Outlook only.
X
Modify Output
Data Location in
SAS Tasks
Change the output data location
for the SAS tasks that allow the
user to specify an output location.
X
Print SAS Content
Print SAS content from Microsoft
Outlook only.
X
Save SAS
Content
Save SAS content to a file from
Microsoft Outlook only.
X
Save to SAS
Folder
Save content to a SAS folder.
X
Send SAS
Content to
Microsoft Office
Send SAS content to Microsoft
Office applications.
X
Add or Modify
Custom Code to
SAS Tasks
Add or modify the custom code
that runs before or after a SAS
task.
X
Comments
Add or modify comments.
X
OLAP
Analysis
Save or
Distribute
Category
Content
Category
X
X
X
X
35
36 Chapter 3 / Administering the SAS Add-In for Microsoft Office
Role
Capability
Description
Advanced
OLAP
Analysis
Modify All Options
Modify the options in the SAS
Add-In Options dialog box.
X
X
X
Modify Email
Options
Modify the current email options
for new and existing documents.
X
X
X
Modify Metadata
Authorizations
Modify the metadata
authorization settings for folders.
X
Modify SAS
Server Reference
in Project or
Document
Change the SAS server for all
SAS content in the document.
X
Modify Security
Options
Modify the current security
options for new and existing
documents.
X
Reset Login
Remove the login from metadata
associated with a server or
library.
X
X
X
Access SAS
Technical Support
Schedule when the SAS content
in a document is refreshed. The
user can also modify the
scheduling options for a
document.
X
X
X
Access
Unregistered
Custom Tasks
Use custom tasks that are not
registered in the metadata. By
default, these custom tasks will
work unless the task is restricted
by an administrator.
X
X
X
Options
Category
X
Tools and Help
Category
Default Roles and Capabilities for the SAS Add-In for Microsoft Office
Role
Capability
Description
Advanced
Create or Modify
Schedules
Schedule when the SAS content
in a document is refreshed. The
user can also modify the
scheduling options for a
document.
X
Modify Styles
Modify the style of the SAS
output.
X
X
X
Access SAS
Studio Tasks
Access SAS Studio tasks.
X
X
X
Compare Data
Create a report that compares
two data sets or compares two
variables within or across data
sets.
X
X
X
Copy to SAS
Server
Copy an active data source to
SAS servers.
X
X
X
Data Set
Attributes
Create a report with the data set's X
creation date, location, and
number of observations as well
as the variable names, labels,
types, and formats.
X
X
Edit Data Sets
Change the values and column
properties of a data set in
Microsoft Excel.
X
** Extract Data
from SAS Visual
Analytics Reports
Extract the data contained in a
SAS Visual Analytics report.
X
X
X
Quick Stats
Show Quick Stats.
X
Random Sample
Create an output data set that
contains a random sample of the
rows in the input data set.
X
X
X
**
OLAP
Analysis
X
Data Category
37
38 Chapter 3 / Administering the SAS Add-In for Microsoft Office
Role
Capability
Description
Advanced
OLAP
Analysis
Rank
Compute ranks for one or more
numeric variables across the
observations of a SAS data set
and sends the ranks as output to
a new SAS data set.
X
X
X
Sort Data
Sort a data source by any of its
columns.
X
X
X
Split Columns
Create an output data set by
splitting the unique combination
of values of the selected columns
in the input data set into multiple
columns.
X
X
X
Stack Columns
Create an output data set by
restructuring selected columns in
the input data set so that these
columns are transposed into
observations.
X
X
X
Standardize Data
Standardize variables in a data
source to a given mean and
standard deviation. This task
creates a new SAS data set that
contains the standardized values.
X
X
X
Transpose
Turn the selected columns of an
input data source into the rows of
an output data set.
X
X
X
Load a data source into a SAS
LASR Analytics server.
X
X
X
Create a summary report, graphs, X
and frequency and univariate
SAS data sets that describe the
main characteristics of the data.
X
X
**
Upload to LASR
Describe
Category
Characterize Data
Default Roles and Capabilities for the SAS Add-In for Microsoft Office
Role
Capability
Description
Advanced
OLAP
Analysis
Distribution
Analysis
Create a data summary. This task
also provides information about
the distribution of numeric
variables and can be used to
create a variety of plots.
X
X
X
List Data
Print the observations in a SAS
data set, using all or some of the
variables. The user can create a
variety of reports.
X
X
X
List Report Wizard Create detail or summary reports.
X
X
X
One-Way
Frequencies
Generate frequency tables from
the data. The user can also use
this task to perform binomial and
chi-square tests.
X
X
X
Summary
Statistics
Compute descriptive statistics for
variables across all observations
and within groups of
observations. The user can also
summarize data in a graphical
display.
X
X
X
Summary Tables
Display descriptive statistics in
tabular format, using some or all
of the variables in a data set. The
user can create a variety of
tables.
X
X
X
Table Analysis
Generate crosstabulation tables,
also known as contingency
tables, from the data.
X
X
X
Create area, spline, step, or
overlay plots that show the
mathematical relationship
between two variables.
X
X
X
Graph Category
Area Plot
39
40 Chapter 3 / Administering the SAS Add-In for Microsoft Office
Role
Capability
Description
Advanced
OLAP
Analysis
Automatic Chart
Perform the Automatic Chart
task.
X
Bar Chart
Create vertical, horizontal, or
three-dimensional bar charts that
compare numeric values or
statistics between different values
of a chart variable.
X
X
X
Bar-Line Chart
Create a vertical bar chart with a
line plot overlay. The line plot
represents the value of a statistic
that is calculated for one of the
variables in the input data set.
X
X
X
Box Plot
Create box plots, hi-lo charts, or
hi-lo-close charts that display
multiple summary statistics for
some numeric variable across
different values of a chart
variable.
X
X
X
Bubble Plot
Create simple bubble plots. The
bubbles are circles of varying
proportions at data points that are
plotted on the vertical and the
horizontal axes.
X
X
X
Contour Plot
Create line, filled, pattern, or
smooth plots that show the
mathematical relationships
between three numeric variables.
X
X
X
Donut Chart
Create simple or group charts
that show the relative contribution
of the parts to the whole. The
data appears as wedge-shaped
slices of a circle.
X
X
X
Default Roles and Capabilities for the SAS Add-In for Microsoft Office
Role
Capability
Description
Advanced
OLAP
Analysis
Line Plot
Create line, scatter, spline,
needle, step, regression, smooth,
STD, Lagrange interpolation, or
overlay plots that show the
mathematical relationships
between variables.
X
X
X
Map Chart
Create a two-dimensional
(choropleth) or three-dimensional
(block and prism) color map that
shows the variation in the value
of a response variable for
different geographical areas.
X
X
X
Pie Chart
Create simple, group, or stacked
charts that represent the relative
contribution of the parts to the
whole. The data appears as
wedge-shaped slices of a circle.
X
X
X
Radar Chart
Create radar (or star) charts that
show the relative frequency of
data measures in quality control
or market research problems.
X
X
X
Scatter Plot
Create two-dimensional scatter
plots, three-dimensional scatter
plots, or three-dimensional
needle plots that show the
relationships between two or
three variables.
X
X
X
Scatter Plot Matrix
Create a matrix of scatter plots.
X
X
X
Show ODS
Statistical Graph
Show ODS Statistical Graph from
an SGD file.
X
X
X
Surface Plot
Create three-dimensional
wireframe plots, smooth plots, or
gradient plots that show the
mathematical relationships
between three numeric variables.
X
X
X
41
42 Chapter 3 / Administering the SAS Add-In for Microsoft Office
Role
Capability
Description
Advanced
OLAP
Analysis
Tile Chart
Create a tile chart. Each unique
category combination is
represented by a rectangular tile
whose size and color are
determined by the response
variables.
X
X
X
Linear Models
Analyze data within the
framework of general linear
models. This task uses the
method of least squares to fit
general linear models.
X
X
X
Mixed Models
Fit a variety of mixed linear
models to data and to use these
fitted models to make statistical
inferences about the data.
X
X
X
Nonparametric
One-Way ANOVA
Run nonparametric tests for
location. The task also scales
differences across a one-way
classification and provides a
standard analysis of variance on
the raw data.
X
X
X
One-Way ANOVA
Test for differences among the
means of the levels and quantify
the differences.
X
X
X
t Test
Perform t tests for one sample,
two samples, and paired
observations.
X
X
X
ANOVA Category
Regression
Category
Default Roles and Capabilities for the SAS Add-In for Microsoft Office
Role
Capability
Description
Advanced
OLAP
Analysis
Generalized
Linear Models
Model data that is not normally
distributed. This task can also
model data for which the mean
has been restricted to a range of
values or data for which the
variance is not constant.
X
X
X
*
HP Linear
Regression
Perform linear regression
analysis on multiple dependent
and independent variables using
a high-performance distributed
environment.
X
X
X
*
Logistic
Regression
Investigate the relationship
between discrete responses and
a set of explanatory variables
using a high-performance
distributed environment.
X
X
X
Linear Regression
Perform linear regression
analysis on multiple dependent
and independent variables.
X
X
X
Logistic
Regression
Investigate the relationship
between discrete responses and
a set of explanatory variables.
X
X
X
Nonlinear
Regression
Produce least squares or
weighted least squares estimates
of the parameters of a nonlinear
model.
X
X
X
Examine the relationship between X
a linear combination of a set of X
variables and a linear
combination of a set of Y
variables.
X
X
Multivariate
Category
Canonical
Correlation
43
44 Chapter 3 / Administering the SAS Add-In for Microsoft Office
Role
Capability
Description
Advanced
OLAP
Analysis
Cluster Analysis
Create hierarchical clusters of the
observations in a SAS data set
that contains either coordinate
data or distance data.
X
X
X
Correlations
Determine the relationship
between numeric variables. The
relationship is described by
calculating correlation coefficients
for the variables.
X
X
X
Discriminant
Analysis
Develop a discriminant criterion
that can be used to classify the
values of the quantitative
variables into the groups defined
by the classification variable.
X
X
X
Factor Analysis
Perform a variety of common
factor and component analyses
and rotations.
X
X
X
Principal
Components
Examine relationships among
several quantitative variables.
This task can be used for
summarizing data and detecting
linear relationships.
X
X
X
Life Tables
Compute nonparametric
estimates of the survival
distribution of data that might be
right-censored due either to
withdrawals or to termination of
the study.
X
X
X
Proportional
Hazards
Perform regression analysis of
survival data based on the Cox
proportional hazards model.
X
X
X
Survival
Analysis
Category
Default Roles and Capabilities for the SAS Add-In for Microsoft Office
Role
Capability
Description
Advanced
CDF Plots
Plot the observed cumulative
distribution function (CDF) of a
variable.
X
Histograms
Compare the distribution of
measurements from a process in
statistical control to its
specification limits.
X
P-P Plots
Compare the empirical
cumulative distribution function
(ECDF) of a variable to a
specified theoretical cumulative
distribution function, such as the
normal distribution.
X
Probability Plots
Compare ordered values of a
variable to the percentiles of a
specified theoretical distribution,
such as the normal distribution.
X
Q-Q Plots
Compare ordered values of a
variable to the quantiles of a
specified theoretical distribution,
such as the normal distribution.
X
Box Chart
Create a mean chart for the
subgroup means. The task
superimposes the box-andwhisker plots of the
measurements for each subgroup
onto the mean chart.
X
c Chart
Create c charts for the numbers
of nonconformities (defects) in
the subgroup samples.
X
Capability
Category
Control Charts
Category
OLAP
Analysis
45
46 Chapter 3 / Administering the SAS Add-In for Microsoft Office
Role
Capability
Description
Advanced
Individual
Measurements
Chart
Create control charts for the
individual measurements and the
moving ranges.
X
Mean and Range
Chart
Create mean and range charts for X
the subgroup means and the
subgroup ranges.
Mean and
Standard
Deviation Chart
Create mean and standard
deviation charts for the subgroup
means and the subgroup
standard deviations.
X
np Chart
Create np charts for the numbers
of nonconformities (defects) in
the subgroup samples.
X
p Chart
Create p charts for the
proportions of nonconforming
(defective) items in the subgroup
samples.
X
u Chart
Create u charts for the numbers
of nonconformities (defects) per
inspection unit in the subgroup
samples that contain arbitrary
numbers of units.
X
Create a chart that displays the
relative frequency of problems in
a process as bars. Pareto charts
help the user identify the
problems that deserve the most
attention.
X
Pareto Category
Pareto Chart
Time Series
Category
OLAP
Analysis
Default Roles and Capabilities for the SAS Add-In for Microsoft Office
Role
Capability
Description
Advanced
OLAP
Analysis
ARIMA Modeling
and Forecasting
Analyze and forecast equally
spaced univariate time series
data, transfer function data, and
intervention data by using the
ARIMA or ARMA model.
X
X
X
Basic Forecasting
Generate forecasts for many time
series in one step. This task uses
extrapolative forecasting methods
where the forecasts for a series
are functions only of time and
past values.
X
X
X
Create Time
Series Data
Convert transactional data into
fixed-interval time series.
Transactional data is timestamped data that is collected
over time with irregular or varied
frequency.
X
X
X
Forecast Studio
Create Project
Specify the forecasting variables,
choose whether to forecast your
data hierarchically, and specify
the forecast horizon for a new
SAS Forecast Studio project.
X
X
Forecast Studio
Open Project
Open the selected series from an
existing SAS Forecast Studio
project and specify how to display
the results.
X
X
Forecast Studio
Override Project
Submit overrides for the forecast
data in an existing SAS Forecast
Studio project.
X
X
Prepare Time
Series Data
Prepare data for analysis by other X
time series tasks. It can also be
used to perform generic
transformations on data that is
intended for use in any other
tasks.
X
X
47
48 Chapter 3 / Administering the SAS Add-In for Microsoft Office
Role
Capability
Description
Advanced
OLAP
Analysis
Regression
Analysis of Panel
Data
Estimate and forecast linear
regression models for time series
data when the errors are not
independent through time or the
error variance is not constant.
X
X
X
Regression
Analysis with
Autoregressive
Errors
Estimate and forecast linear
regression models for time series
data when the errors are not
independent through time or the
error variance is not constant.
X
X
X
Model Scoring
Score a data set against an
existing SAS Enterprise Miner
predictive model.
X
X
Rapid Predictive
Modeler
Create a predictive model using
SAS Enterprise Miner
procedures.
X
X
Recency,
Frequency, and
Monetary Analysis
Identify existing customers who
X
might respond to a new campaign
or product offer.
X
Data Mining
Category
*
Registering Custom Tasks as
Capabilities in the SAS Add-In for
Microsoft Office
Overview
Custom add-in tasks are .NET assemblies (DLL files) that you create, deploy, register,
and execute from the SAS ribbon in Microsoft Office applications.
Registering Custom Tasks as Capabilities in the SAS Add-In for Microsoft Office
49
To provide access to custom tasks based on the job responsibilities in your
organization, you can do the following:
n
register custom tasks as capabilities
n
assign the capabilities to roles
n
assign users to roles
The process of creating, deploying, registering, and executing custom tasks as
capabilities in the SAS Add-In for Microsoft Office is similar to the process that is used in
SAS Enterprise Guide.
Create Custom Tasks
To create custom tasks, you develop Windows executables and package them as .NET
assemblies. It is convenient to assemble multiple tasks in a single .NET assembly so
that you can share code and implementation among the tasks. For additional
information, sample DLLs, and sample executable source files, see Creating Custom
Add-In Tasks for SAS Enterprise Guide, at http://support.sas.com/documentation/
onlinedoc/guide/customtasks/index.htm.
Deploy Custom Tasks
You can deploy custom tasks to computers that run the SAS Add-In for Microsoft Office
in two ways, using drop-in deployment or add-in deployment. Drop-in deployment
copies .NET assemblies into specific local directories that are recognized by the SAS
Add-In for Microsoft Office. Custom tasks in drop-in directories are automatically
registered (made available for execution) the next time the user starts a Microsoft Office
application.
Add-in deployment copies .NET assemblies into any local directory. You then identify
those directories for use in the SAS Add-In for Microsoft Office using the Add-In
Manager in SAS Enterprise Guide. Deployment registration makes the custom tasks
available for execution from the SAS ribbon in Microsoft Office applications.
When you deploy your custom tasks, make sure that you include any dependent
assemblies that are referenced by those tasks. At the same time, make sure that you do
50 Chapter 3 / Administering the SAS Add-In for Microsoft Office
not include any dependent assemblies that are provided by the SAS Add-In for
Microsoft Office or by SAS Enterprise Guide.
Follow these steps to use the Add-In Manager:
1 Copy the .NET assembly into one of the following directories:
n
C:\ProgramFiles\SASHome\Add-InForMicrosoftOffice\version
\Custom
n
%appdata%\SAS\Add-InForMicrosoftOffice\version\Custom
%appdata% is the Microsoft Window environment variable that maps to a user
account. Repeat the copy in other user accounts if multiple users run the SAS
Add-In for Microsoft Office on the same host.
n
%appdata%\SAS\SharedSettings\version\Custom
Use this method to deploy custom tasks to specified user accounts, using a
shared directory that is accessed by both the SAS Add-In for Microsoft Office and
SAS Enterprise Guide.
2 Start or restart a Microsoft Office application to register the custom tasks and make
them available for testing.
Follow these steps to use add-in deployment:
1 Copy the .NET assembly into any local directory.
2 Start SAS Enterprise Guide and open the Add-In Manager. Select Tools Add-In
Add-In Manager.
3 In the Add-In Manager dialog box, select Browse .
4 Navigate to the directory where you stored your .NET assembly.
5 Click Open to display the names of the custom tasks in the assembly.
6 Click OK to accept the custom tasks and register them in SAS Enterprise Guide.
7 Test the new custom tasks in a Microsoft Office application.
Registering Custom Tasks as Capabilities in the SAS Add-In for Microsoft Office
51
Register Custom Tasks as Capabilities
In order for SAS Enterprise Guide Explorer to register tasks for use in SAS Add-In for
Microsoft Office, the explorer must be started from the SAS Add-In for Microsoft Office
installation folder. Launch the SAS Enterprise Guide Explorer by executing the file
SEGExplorer.exe found in the SAS Add-In for Microsoft Office installation folder, which
is usually C:\Program Files\SASHome\Add-InForMicrosofdtOffice
\version\SEGExplorer.exe.
Follow these steps to register custom tasks as capabilities:
1 In SAS Enterprise Guide, start SAS Enterprise Guide Explorer. Select Tools SAS
Enterprise Guide Explorer.
2 In Explorer, select Tools Task Import Wizard.
3 In the first page of the Task Import Wizard, you see your current metadata profile
connection. If you need to connect with a different profile, click Cancel to close the
wizard and select File Manage Profiles. After you change your profile, click
Close. Start the Task Import Wizard.
4 In the second page of the Task Import Wizard, select All known locations on this
computer. Selecting this option ensures that the custom tasks that you registered
with the Add-In Manager is registered in metadata by Task Import Wizard.
To find custom tasks, the Task Import Wizard looks for the file AddInRegistry.xml,
which is created by the Add-In Manager. If you selected Common registry in the
Add-In Manager, then the path to AddInRegistery.xml is C:\ProgramData\SAS
\BIClientTasks\4\AddInRegistry. If you selected User registry in the Add-In
Manager, then the path to AddInRegistry.xml is C:\Users\your-user-ID
\AppData\Roaming\SAS\BIClientTasks\4\AddInRegistry.
5 Select tasks to receive metadata. Click Finish in the sixth wizard page to create
metadata.
52 Chapter 3 / Administering the SAS Add-In for Microsoft Office
If you are unable to create metadata, then you might need to install the package named
SAS Add-In for Microsoft Office Server Data on the host that contains your current
metadata repository.
Apply Custom-Task Capabilities to Roles
Follow these steps to apply custom-task capabilities to roles:
1 In SAS Management Console, open the User Manager.
2 To create a new role for your custom-task capabilities, right-click in the User
Manager and select New Role.
3 To add a custom-task capability to an existing role, double-click an Add-In for
Microsoft Office role.
4 In the role properties window, click the Capabilities tab.
5 In the Capabilities tab, expand the Plug-Ins branch in the tree view.
6 Click the custom-task capabilities that you want to add to that role.
7 Click OK.
The custom-task capabilities will be applied to the role the next time affected users
initialize a Microsoft Office application.
Library Access for the SAS Add-In for
Microsoft Office
If the SAS add-in attempts to write data to a table on the SAS Metadata Server, and the
structure of the updated table is different, the metadata is not updated. For this reason,
it is advisable to regulate Write access to registered tables from Excel, Word, and
PowerPoint. Read access, for the purposes of querying SAS OLAP cubes using Excel,
requires no special consideration.
Library Access for the SAS Add-In for Microsoft Office 53
Access to registered libraries is determined in part by the library access method. By
default, all libraries that are registered on the SAS Metadata Server are Read-only.
SAS Add-In for Microsoft Office users cannot create, add, or delete tables. The default
library access method can be changed, as described in “Review Library Access in SAS
Enterprise Guide” on page 116.
CAUTION! To maintain referential integrity on the SAS Metadata Server, it is
advisable to inform the SAS Add-In for Microsoft Office users about their
permissions to access registered libraries.
54 Chapter 3 / Administering the SAS Add-In for Microsoft Office
55
4
Administering SAS OLAP Cube Studio
SAS OLAP Cube Studio Overview for Administrators . . . . . . . . . . . . 55
Setting Up the SAS Intelligence Platform for
SAS OLAP Cube Studio . . . . . . . . . . . . . . . . . . . . . . . . . . . . . . . . . . . . . . . . . . . . . . . . . 56
Understanding the Configuration of SAS OLAP Cube Studio . . . 57
Administering OLAP Sessions and Queries . . . . . . . . . . . . . . . . . . . . . . . . 57
Administering SAS OLAP Servers . . . . . . . . . . . . . . . . . . . . . . . . . . . . . . . . . . . . 58
SAS OLAP Cube Studio Overview for
Administrators
SAS OLAP Cube Studio is used to build, edit, and tune OLAP cubes. To build a cube,
the application generates metadata and a SAS program. It then submits the program for
execution on a SAS Workspace Server. The SAS Workspace Server builds the cube
and stores the result in a physical location that can be accessed by a SAS OLAP
Server.
When a cube becomes available on a SAS OLAP Server, it is queried by users working
with OLAP clients. These clients can include SAS Web Report Studio, SAS Web OLAP
Viewer, and SAS Enterprise Guide. The cube viewers submit queries to the SAS OLAP
Server in the industry-standard MDX query language. The SAS OLAP Server responds
to queries by delivering result sets to the cube viewers for display.
56 Chapter 4 / Administering SAS OLAP Cube Studio
To configure your enterprise for SAS OLAP Cube Studio, perform the following tasks:
n
Install and register SAS OLAP Servers and SAS Workspace Servers.
n
Create libraries for cubes and cube data.
n
Set up users, groups, and roles for OLAP cube builds, updates, and queries.
n
Use the OLAP Server Monitor and Server Manager plug-ins in SAS Management
Console to monitor, control, and tune SAS OLAP Servers.
For information about the administration of SAS OLAP Servers, see “Administering SAS
OLAP Servers” in SAS Intelligence Platform: Application Server Administration Guide.
Setting Up the SAS Intelligence
Platform for SAS OLAP Cube Studio
Set up the SAS Intelligence Platform as follows to use SAS OLAP Cube Studio:
1 Install, configure, and start a host that runs both a SAS Workspace Server and a
SAS OLAP Server. This step generally occurs at initial deployment, as described in
the SAS Intelligence Platform: Installation and Configuration Guide.
2 Define libraries and data sources, as described in the SAS Intelligence Platform:
Data Administration Guide.
3 Define access controls for libraries, users of SAS OLAP Cube Studio, and users of
cube viewers. After you build a cube, you can apply access controls within the cube,
including member–level access controls, as described in the SAS Intelligence
Platform: Security Administration Guide.
4 Set up connection profiles and roles for OLAP users, as described in Chapter 2,
“Common Elements,” on page 5.
Administering OLAP Sessions and Queries
57
Understanding the Configuration of SAS
OLAP Cube Studio
The following administrative and configuration files for SAS OLAP Cube Studio are
located on each client:
olapa.ini
contains configuration settings for SAS OLAP Cube Studio. The default storage
location is SAS-installation-directory\SAS\SASOLAPCubeStudio
\version.
CubeStudioDefaults.txt
contains the user properties for SAS OLAP Cube Studio. The default storage
location is C:\Documents and Settings\UserID\Application Data\SAS
\SASOLAPCubeStudio\version.
Log files
C:\Documents and Settings\userID\Application Data\SAS
\SASOLAPCubeStudio
Log files in the Vista operating environment
C:\Users\userID\AppData\Roaming\SAS\SASOLAPCubeStudio
Administering OLAP Sessions and
Queries
The SAS OLAP Server Monitor plug-in for SAS Management Console displays
information about client connections to SAS OLAP Servers. Connecting to one of those
servers displays a list of active queries on that server. You can close selected sessions
or queries. For more information about the SAS OLAP Server Monitor, see
“Administering SAS OLAP Servers” in SAS Intelligence Platform: Application Server
Administration Guide. Also see the SAS OLAP Server Monitor Help.
58 Chapter 4 / Administering SAS OLAP Cube Studio
Administering SAS OLAP Servers
SAS OLAP Server administration takes place in the Server Manager and the SAS
OLAP Server Monitor plug-ins in SAS Management Console. Certain server control
functions are also available from SAS OLAP Cube Studio.
Use the Server Manager plug-in to set options on SAS OLAP Servers. Open the
server's properties window, select Options, and select Advanced Options.
Use the Server Manager or the SAS OLAP Server Monitor to stop, pause, and quiesce
SAS OLAP Servers in support of cube builds and cube updates. For more information
about stopping and starting servers, see the SAS Intelligence Platform: System
Administration Guide.
59
5
Administering SAS Data Integration
Studio
Overview of Administering SAS Data Integration Studio . . . . . . . . . 61
Connecting to SAS Servers . . . . . . . . . . . . . . . . . . . . . . . . . . . . . . . . . . . . . . . . . . . . 63
Overview of SAS Server Connections in SAS
Data Integration Studio . . . . . . . . . . . . . . . . . . . . . . . . . . . . . . . . . . . . . . . . . . . . . . 63
Connect to a SAS Metadata Server . . . . . . . . . . . . . . . . . . . . . . . . . . . . . . . . . 63
Connect to a Workspace Server . . . . . . . . . . . . . . . . . . . . . . . . . . . . . . . . . . . . . 63
Set Grid Server Options . . . . . . . . . . . . . . . . . . . . . . . . . . . . . . . . . . . . . . . . . . . . . . . 64
Connecting to Data Servers . . . . . . . . . . . . . . . . . . . . . . . . . . . . . . . . . . . . . . . . . . . . 65
About Scheduling Servers . . . . . . . . . . . . . . . . . . . . . . . . . . . . . . . . . . . . . . . . . . . . . . 66
Setting Up Change Management . . . . . . . . . . . . . . . . . . . . . . . . . . . . . . . . . . . . . . 66
Overview of Change Management . . . . . . . . . . . . . . . . . . . . . . . . . . . . . . . . . . . 66
Create a Change-Managed Folder in the Folders Tree . . . . . . . . . . . 68
Create a Folder Structure for Project
Repositories on the File System . . . . . . . . . . . . . . . . . . . . . . . . . . . . . . . . . . . 69
Create a Project Repository for Each User . . . . . . . . . . . . . . . . . . . . . . . . . 69
Setting Up Multi-Tier Environments . . . . . . . . . . . . . . . . . . . . . . . . . . . . . . . . . . 70
Access Remote Data . . . . . . . . . . . . . . . . . . . . . . . . . . . . . . . . . . . . . . . . . . . . . . . . . . 70
Process Remote Jobs . . . . . . . . . . . . . . . . . . . . . . . . . . . . . . . . . . . . . . . . . . . . . . . . . 74
Administering Message Queues . . . . . . . . . . . . . . . . . . . . . . . . . . . . . . . . . . . . . . . 76
What Are Message Queues? . . . . . . . . . . . . . . . . . . . . . . . . . . . . . . . . . . . . . . . . . 76
60 Chapter 5 / Administering SAS Data Integration Studio
About the Third-Party Messaging Software . . . . . . . . . . . . . . . . . . . . . . . . . 76
About Message Queues in the SAS Intelligence Platform . . . . . . . . 77
Requirements for Message Queues . . . . . . . . . . . . . . . . . . . . . . . . . . . . . . . . . 77
Install and Configure the Microsoft MSMQ
Message Queue Software . . . . . . . . . . . . . . . . . . . . . . . . . . . . . . . . . . . . . . . . . . 78
Install and Configure the IBM WebSphere MQ
Message Queue Software . . . . . . . . . . . . . . . . . . . . . . . . . . . . . . . . . . . . . . . . . . 79
Create a Message Queue Polling Server for
WebSphere MQ Message Queue Software . . . . . . . . . . . . . . . . . . . . . . 79
Create a Message Queue Server and Register Queues . . . . . . . . . . 80
Manage Queues and Queue Managers . . . . . . . . . . . . . . . . . . . . . . . . . . . . . 80
Configuring the SAS Workspace Server to
Enable the Bulk Loading of Data . . . . . . . . . . . . . . . . . . . . . . . . . . . . . . . . . . . . . . 81
Setting X Command Options to Run Perl or Shell Scripts . . . . . . . 83
Setting Up the SAS Data Quality Server Software . . . . . . . . . . . . . . . . . 83
Overview of SAS Data Quality Server Software . . . . . . . . . . . . . . . . . . . 83
About the Data Quality Configuration . . . . . . . . . . . . . . . . . . . . . . . . . . . . . . . . 84
Test the SAS Data Quality Server Software . . . . . . . . . . . . . . . . . . . . . . . . 85
Register a New DataFlux Data Management Server . . . . . . . . . . . . . . 87
Download Locales . . . . . . . . . . . . . . . . . . . . . . . . . . . . . . . . . . . . . . . . . . . . . . . . . . . . . . 88
Create Schemes . . . . . . . . . . . . . . . . . . . . . . . . . . . . . . . . . . . . . . . . . . . . . . . . . . . . . . . . 88
Set Data Quality Options for SAS Data Integration Studio . . . . . . . 89
Redirecting Output and Logging Information to a File . . . . . . . . . . . . 89
Enabling Status Code Handling . . . . . . . . . . . . . . . . . . . . . . . . . . . . . . . . . . . . . . . 91
Overview of Status Code Handling . . . . . . . . . . . . . . . . . . . . . . . . . . . . . . . . . . 91
Support the Email Action . . . . . . . . . . . . . . . . . . . . . . . . . . . . . . . . . . . . . . . . . . . . . . 92
Support the Custom Action . . . . . . . . . . . . . . . . . . . . . . . . . . . . . . . . . . . . . . . . . . . 92
Using FTP or HTTP Servers to Access External Files . . . . . . . . . . . . 92
Overview of Administering SAS Data Integration Studio
61
Overview of Administering SAS Data
Integration Studio
SAS Data Integration Studio is a visual design tool that enables data integration
specialists to consolidate and manage enterprise data from a variety of source systems,
applications, and technologies. This software enables these users to create process
flows that accomplish the following tasks:
n
extract, transform, and load (ETL) data for use in data warehouses and data marts
n
cleanse, migrate, synchronize, replicate, and promote data for applications and
business services
SAS Data Integration Studio enables users to integrate information from any platform
that is accessible to SAS and from any format that is accessible to SAS.
The following table introduces the administrative tasks that are associated with SAS
Data Integration Studio:
Table 5.1
Administrative Tasks for SAS Data Integration Studio
Administrative Task
Purpose of Task
Connect to SAS servers
Make sure that your data integration
specialists can connect to the necessary SAS
servers. For example, each user must be able
to connect to the SAS Metadata Server to
register data sources and other objects.
Connect to data servers
Make sure that your data integration
specialists can connect to the necessary data
servers.
62 Chapter 5 / Administering SAS Data Integration Studio
Administrative Task
Purpose of Task
Set up change management
Set up a change-managed folder in the
Folders tree, if desired. This enables
individual users to check objects out of a
foundation repository and place them in a
private repository. The private repository,
called a project repository, provides a location
where the users can test changes.
Set up multi-tier environments
Set up SAS Data Integration Studio to work in
a multi-tier configuration. Almost all
configurations have multiple tiers.
Administer message queues
Install third-party message queue software,
define queues, and register queues for interprocess communication.
Configure stored process servers for the
deployment of stored process jobs or web
service jobs
Install SAS Stored Process Servers as
needed for jobs that are deployed as stored
processes or web services that generate XML
output.
Configure the SAS Workspace Server to
enable the bulk loading of data
Enable SAS Workspace Servers to execute
external commands so that jobs can rapidly
load data into a DBMS.
Test the Platform Computing Scheduling
Server
Test the servers (and clients) that enable your
users to schedule sets of SAS Data
Integration Studio jobs.
Set up the SAS Data Quality Server software
Set up the infrastructure necessary for your
users to use data-quality transformations.
Redirect output and logging information to a
file
Specify alternative destinations for the SAS
log and SAS output.
Configure status code handling
Configure jobs to send status codes via
email, to files, or by executing a SAS
program.
Use FTP or HTTP servers to access external
files
Install a content server to access external
files.
Connecting to SAS Servers
63
Connecting to SAS Servers
Overview of SAS Server Connections in SAS
Data Integration Studio
SAS Data Integration Studio users connect to a SAS Metadata Server and a SAS
Workspace Server. The SAS Workspace Server might be part of a load-balancing grid
configuration.
Connect to a SAS Metadata Server
At initialization time, SAS Data Integration Studio users select a connection profile that
connects the desktop application to a SAS Metadata Server. The administrator might
need to help users create one or more connection profiles, as described in
“Administering Connection Profiles for Desktop Applications” on page 6.
Connect to a Workspace Server
When you execute a job in SAS Data Integration Studio, the application submits
generated SAS code to a SAS Workspace Server, which executes the code. Therefore,
it is imperative that an object spawner is running and that SAS Data Integration Studio
is able to use the spawner to start a SAS Workspace Server. To test a connection to a
SAS Workspace Server, follow these steps:
1 Select Tools Options.
2 In the Options dialog box, select the Server tab.
3 Select from the list the name of the SAS Application Server to which the SAS
Workspace Server belongs.
4 Click Test Connection. You might be prompted for a user name and password. If
you are, enter credentials that enable you to be authenticated on the host where the
64 Chapter 5 / Administering SAS Data Integration Studio
SAS Workspace Server is running. If all goes well, you see an Information dialog
box that says, “Connection to the server was successful”.
Set Grid Server Options
Grid computing is implemented in the separately licensed SAS Grid Manager software.
SAS Grid Manager runs grid-enabled jobs on multiple servers. The grid configuration
consists of a logical SAS grid server that distributes processing tasks. In addition, the
configuration includes any number of SAS Workspace Servers that execute distributed
tasks, a SAS Grid Monitor server, and a Grid Monitor plug-in for SAS Management
Console. The distribution of tasks across the grid is determined by a grid workload
specification that you create and register in SAS Management Console.
The following steps are performed on the global Options tab in SAS Data Integration
Studio. Before you can perform these tasks, a SAS grid server and a grid workload
specification must be registered in SAS Management Console. For more information
about these tasks, see Grid Computing in SAS.
To select a SAS grid server and specify related options for SAS Data Integration Studio
jobs, follow these steps:
1 In SAS Data Integration Studio, select Tools Options from the menu bar and
select the SAS Server tab.
2 In the Grid workload specification box, select the specification that you want to
apply to your grid jobs.
3 In the Signon options box, specify the options that you want to apply at the start of
each grid computing session.
4 In the Number of signon entries box, enter the number of times that you want to
reconnect to the grid after errors. The default value is three.
5 Select the Code Generation tab.
Connecting to Data Servers
65
6 Jobs executed on a grid are executed in parallel. SAS Data Integration Studio uses
a set of macros to enable parallel processing. To enable parallel processing for all
new jobs, select the Enable parallel processing macros check box.
Alternatively, you can enable these macros for individual jobs. You can select YES in
the Enable parallel processing macros option on the Options tab of the properties
window for an individual job. Also, simply including a Loop transformation in a job
enables parallel processing for that job.
7 Consider setting options for concurrent processes based on the hosts that make up
your grid.
8 Click OK to save your changes.
Connecting to Data Servers
Establish that your users can connect to the SAS Metadata Server and the system's
SAS Workspace Servers. Then ensure that users can access the input data sources to
SAS Data Integration Studio jobs. Here are some examples of these sources:
n
DB2 tables
n
Sybase tables
n
Teradata tables
n
ODBC data sources
n
Oracle tables
n
SAS data sets
n
SAS Scalable Performance Data Engine tables
The general procedure for Following this test is to follow these steps:
n
Register your data sources. See the SAS Intelligence Platform: Data Administration
Guide.
66 Chapter 5 / Administering SAS Data Integration Studio
n
View data sources in SAS Data Integration Studio.
To determine whether your data integration developers are able to read data from a
particular data server, follow these steps:
1 In the Inventory tree, expand the Table node.
2 Right-click a data source and select Open to display the View Data window.
About Scheduling Servers
Data integration specialists can create flows, which are sets of jobs that have been
deployed for scheduling. Each job within a flow can be scheduled to execute as follows:
n
at a certain time
n
as determined by the state of a file (existence, age, or content)
n
as determined by the state of a job or flow (completion)
For information about installing, testing and using scheduling services, refer to
Scheduling in SAS.
Setting Up Change Management
Overview of Change Management
The change management feature enables a team of SAS Data Integration Studio users
to work simultaneously with a set of related metadata and avoid overwriting each other's
changes. With change management, most users are restricted from adding or updating
the metadata in a change-managed folder in the Folders tree. Authorized users,
however, can add new metadata objects and check them in to the change-managed
folder. They can also check out metadata objects from the change-managed folder in
order to update them. The objects are locked so that no one else can update them as
Setting Up Change Management
67
long as the objects are checked out. When the users are ready, they check in the
objects to the change-managed folder, and the lock is released.
If a user is authorized to work in a change-managed folder, a Checkouts tree is added
to his or her desktop in SAS Data Integration Studio. The Checkouts tree displays
metadata in the user's project repository, which is an individual work area or play pen.
Typically, each user has his or her own project repository. If more than one user were to
connect to the same project repository, the users might overwrite each other's changes.
To set up change management, follow these steps:
1 Register SAS Data Integration Studio users on the metadata server if they are not
registered already. For more information, see Chapter 9, “Administering SAS
Management Console,” on page 173.
2 (Optional) Create a custom group and add the SAS Data Integration Studio users
who are working with change management as members of this group. For example,
you could create a group called Change Management Group. For more
information, see Chapter 9, “Administering SAS Management Console,” on page
173. Creating this custom group makes it easier to specify metadata permissions for
the change-managed folder. You can specify permissions for the change
management group rather than individual users.
3 Create a change-managed folder in the Folders tree. For more information, see the
next section.
4 Create a folder structure for project repositories on the file system.
5 Create a project repository for each user who works in the change-managed folder.
6 Have each user create a connection profile, connect to the metadata server, and
select his or her project repository. To verify that change management is working,
you might want to have each user check out a metadata object and check it back in.
For more information about these tasks, see “Administering Connection Profiles for
Desktop Applications” on page 6.
68 Chapter 5 / Administering SAS Data Integration Studio
Create a Change-Managed Folder in the
Folders Tree
Follow these steps to add a new folder in the Folders tree. Specify a special set of
metadata permissions for that folder. This task is easier if you have already created a
custom group and added the SAS Data Integration Studio users who work with change
management as members of this group.
1 In SAS Management Console, right-click a parent folder in the Folders tree, such as
SAS Folders, and select New Folder.
2 Specify a name for the new folder and click Finish to add the folder to the Folders
tree.
3 Right-click the new folder and select Properties.
4 In the properties window, click the Authorization tab.
5 For users or groups who should not be authorized to work in the new folder, grant
ReadMetadata permission, and deny other permissions.
6 For users or groups who should be authorized to work in the new folder, grant
ReadMetadata and CheckInMetadata permissions, and deny other permissions.
7 The standard set of privileges that enable you to work in a change-managed folder
do not enable you to perform administrative tasks such as the following:
n
deploy a job for scheduling
n
deploy a job as a stored process
n
create a web service from a stored process
n
clear a project repository that you do not own
For administrators who need to perform these tasks, grant WriteMetadata and
WriteMemberMetadata permissions.
Setting Up Change Management
69
8 When you are finished specifying permissions, click OK to save your changes to the
Authorization tab.
You have now created a change-managed folder in the Folders tree.
Create a Folder Structure for Project
Repositories on the File System
On the computer where the SAS Metadata Server is installed, create a folder structure
for project repositories on the file system.
Each subfolder under Projects contains the project repository for a user who is working
with change management in SAS Data Integration Studio.
To create a folder structure for project repositories on the file system, follow these steps:
1 On the computer where the SAS Metadata Server is installed, go to the folder SAS-
installation-directory\Lev1\SASMeta\MetadataServer
\MetadataRepositories.
2 In the MetadataRepositories folder, a folder for the foundation repository is
displayed. On the same level as the foundation folder, add a new folder called
Projects.
3 Under the Projects folder, create a folder for each user who works with change
management in SAS Data Integration Studio.
You are now ready to create project repositories for each user.
Create a Project Repository for Each User
Repeat these steps for each user who works in a change-managed folder. It is assumed
that you have registered these users and have created an appropriate folder structure
for project repositories.
70 Chapter 5 / Administering SAS Data Integration Studio
1 In SAS Management Console, expand the Metadata Manager folder, and then
expand the Active Server folder.
2 Right-click the Project Repositories folder and select New Project Repository.
3 In the Create New Project Repository Wizard, select a SAS Data Integration Studio
user who works in a change-managed folder. Click Next.
4 Enter a name and an optional description of the project repository. Click Next.
5 Specify the full physical path to a project repository folder. Typically, you make no
other changes. Click Next.
6 On the last page of the wizard, click Finish.
An icon that represents the new repository is displayed under the Project Repositories
folder.
After you create a project repository for a user, ask that user to create a connection
profile. Use that profile to connect to a SAS Metadata Server, and select his or her
project repository. You might have each user check out a metadata object and check it
back in. This verifies that change management is operational.
Setting Up Multi-Tier Environments
Access Remote Data
Overview of Remote Data Access
The procedures in this section explain how to enable your SAS Data Integration Studio
users to access data on a host that is remote from the SAS Workspace Server. This is
done by installing SAS/CONNECT software on the SAS Workspace Server host and
then configuring a SAS/CONNECT server on the remote host.
In order to access data on a host that is remote from your SAS Workspace Server, you
must run SAS/CONNECT software. Run SAS/CONNECT on your SAS Workspace
Setting Up Multi-Tier Environments
71
Server machine (the local host), and on the machine with your data (the remote host).
To understand this setup, consider the following figure:
In this network, we have three machines:
n
the machine running the SAS Workspace Server and the SAS Metadata Server (the
local host)
n
a separate machine with data (the remote host)
n
the SAS Data Integration Studio client machine
Set Up a Local Host
These procedures assume that SAS software has been installed on the local host
machine. Furthermore, the local host machine needs to be set up as follows:
n
The local host runs the SAS Workspace Server.
n
The SAS Application Server of which the SAS Workspace Server is a component
needs to be set as the default SAS Application Server for SAS Data Integration
72 Chapter 5 / Administering SAS Data Integration Studio
Studio. This is done from the SAS Data Integration Studio client machine. See
“Connect to a Workspace Server” on page 63.
n
SAS/CONNECT software needs to be installed on the local host machine. This
should have been done at installation time.
Set Up a Remote Host
Install and configure Base SAS and SAS/CONNECT software on the remote host.
Follow the instructions in the SAS Intelligence Platform: Installation and Configuration
Guide.
The installation process creates the server initialization script ConnectServer.bat. Use
this script to invoke the SAS/CONNECT spawner as a service. The spawner starts
SAS/CONNECT sessions as needed. You can find the files in the SASinstallation-directory\Lev1\appServer\ConnectServer.
You can make other configuration changes to the remote host from any machine
running SAS Management Console.
In the next two sections, you define the SAS/CONNECT server and your SAS library in
metadata.
Set Up a Remote SAS/CONNECT Server
On the remote host, use the SAS Deployment Wizard to define a second and new SAS
Application Server that contains a SAS/CONNECT server and a SAS Workspace
Server. The new servers are necessary because the local SAS Application Server does
not have access to the remote library. For information about using the SAS Deployment
Wizard to create new a SAS Application Server, see the SAS Intelligence Platform:
Application Server Administration Guide.
Define SAS Libraries
From SAS Management Console, define one or more SAS libraries on the remote host
machine. The libraries contain the tables that are accessed by SAS Data Integration
Studio. These instructions are appropriate for SAS data sets:
1 Expand Data Library Manager.
2 Right-click Libraries and select New Library.
Setting Up Multi-Tier Environments
73
3 Use the New Library Wizard to define the library. Assign the new library to the new
SAS Application Server on the remote host.
Set Up a SAS Data Integration Studio Client Machine
From the SAS Data Integration Studio client machine, you need to do the following:
1 define a default SAS Application Server
2 define tables in the metadata for the remote host
3 test your setup
In addition, if you have created a new authentication domain for your remote server, you
need to create new logins for your SAS Data Integration Studio users. These logins
must contain a user ID and password that are valid on the SAS/CONNECT host.
Register Source Tables on the Remote Host
To identify in metadata the tables on the remote host, follow these steps:
1 In SAS Data Integration Studio, select File Register Tables.
2 In the Sources folder, select a source, such as SAS, and click Next.
3 In the SAS Library box, select the library that you created earlier.
4 Verify or edit the library details.
5 Consider selecting the DBMS check boxes to enable case sensitivity or special
characters for the source tables, and then click Next.
6 Select the tables to register in metadata and click Next.
7 Review your entries, and then click Finish.
Test Your Setup Using View Data
To test your setup, follow these steps:
74 Chapter 5 / Administering SAS Data Integration Studio
1 In SAS Data Integration Studio, select the Inventory tab.
2 In the Inventory tab, expand the Library node.
3 Right-click a table in the library and select View Data.
This test verifies that you can access your remote library.
Process Remote Jobs
Overview of Remote Job Processing
You might want to process one or more SAS Data Integration Studio jobs. There might
be a large amount of data on a remote machine to which you save your results. In such
an instance, it might be more efficient to move the job itself to the remote machine. A
multi-tiered configuration can make that possible.
Setting Up Multi-Tier Environments
75
To move a job to a remote machine, you need to have a SAS Workspace Server on the
remote host. The following software must be installed on the remote host machine:
n
Base SAS software
n
SAS Integration Technologies software
If you have not already installed this software, follow the instructions in the SAS
Intelligence Platform: Installation and Configuration Guide. After installation, run the
SAS Deployment Wizard to configure the following:
n
SAS object spawner
n
SAS Workspace Server
n
SAS DATA step batch server
Select Your Application Server and Workspace Server
To run SAS Data Integration Studio jobs on a remote host, open SAS Data Integration
Studio and select Tools Options SAS Server. Select the remote SAS Application
Server, and then click OK.
Register Your Batch Job Deployment Directory
Batch jobs run through the Platform Scheduler, as configured through the Schedule
Manager.
To register the directory for your batch jobs, follow these steps:
1 Create the directory on the specified host.
2 In SAS Management Console, expand the Schedule Manager and select
Deployment Directories.
3 With the name of the new SAS Application Server selected, select New.
4 In the New Directory window, enter a directory name and path, and then click OK.
Deploy a Job Remotely Using SAS Data Integration Studio
To test your remote job setup, follow these steps:
76 Chapter 5 / Administering SAS Data Integration Studio
1 Start SAS Data Integration Studio.
2 In the Inventory tab, expand Jobs.
3 Right-click the job you that want to deploy and select Scheduling Deploy.
4 In the Deploy a job for scheduling window, select a batch server and change the
name, deployment directory, and job location, as necessary.
5 Click OK to deploy the job.
The deployed code is automatically copied to the remote host and is ready for
scheduling or running at any time.
Administering Message Queues
What Are Message Queues?
Message queues are collections of data objects that enable asynchronous
communication between processes. One application writes a message to a queue.
Another application reads messages from the queue to begin the next step in a process.
Verification processes guarantee that all messages are transmitted without error.
Queue managers handle message transmission and verification.
About the Third-Party Messaging Software
Fundamental message queue technology is provided in the following third–party
software:
n
Microsoft MSMQ
n
IBM WebSphere MQ
You need to install and configure at least one messaging software application before
you register metadata and run SAS messaging jobs.
Administering Message Queues
77
About Message Queues in the SAS
Intelligence Platform
In the SAS Intelligence Platform, you register metadata for queues and queue
managers by using SAS Management Console after you install and configure third-party
messaging software.
After you register metadata, you use the following transformations to create messaging
jobs in SAS Data Integration Studio:
n
Microsoft Queue Reader
n
Microsoft Queue Writer
n
WebSphere Queue Reader
n
WebSphere Queue Writer
SAS Data Integration Studio also enables impact analysis and reverse impact analysis
on queues, which you can use to track data flow into and out of queues.
The following data can be written to message queues using the queue writer
transformation:
n
text of length up to 32,767 bytes
n
rows from SAS tables, one row per message
n
external files
The queue reader transformation can be configured to read a specified number of rows
from the message queue.
Requirements for Message Queues
To implement message queuing, you need to install and configure Microsoft MSMQ or
WebSphere MQ. Start the installation process by downloading and installing third-party
software on specified SAS Application Servers. In general you can plan to install a
queue manager on each host that runs a SAS Workspace Server that runs message
78 Chapter 5 / Administering SAS Data Integration Studio
queue jobs. If you choose WebSphere MQ, you can install queue managers on hosts
other than SAS Workspace Servers.
Install and Configure the Microsoft MSMQ
Message Queue Software
To install the MSMQ software on a SAS Workspace Server host that runs message
queue jobs, follow these steps:
1 Ensure that the host meets the requirements for message queues, as described in
“Requirements for Message Queues” on page 77.
2 In Windows, select Add or Remove Programs.
3 In the shortcut bar of the Add or Remove Programs window, select Add or Remove
Windows Components, which opens the Windows Components Wizard.
4 In the Windows Components Wizard, select the Message queuing check box and
click the Details button, which displays the Message queuing dialog box.
5 In the Message queuing dialog box, select all four subcomponent check boxes, and
then click OK to return to the Windows Components Wizard.
6 Click Next to install the MSMQ software, and then close the Windows Components
Wizard.
7 Use the MSMQ software to create the queues and queue managers that are
required on this particular host. You need to create at least one queue for each
queue manager. The same object names are used in SAS, so you might want to
include the host name as part of the object names.
8 Use the Microsoft MSMQ software to start the queue managers.
9 Use SAS Management Console to register metadata for queues and queue
managers, as described in Chapter 5, “Administering SAS Data Integration Studio,”
on page 59.
Administering Message Queues
79
Install and Configure the IBM WebSphere MQ
Message Queue Software
To install and configure the WebSphere MQ software, follow these steps:
1 Download the software and documentation. Start with the following website: http://
www-306.ibm.com/software/integration/wmq/index.html. Work with installation
representatives from IBM and SAS as needed. At minimum, you need to install the
WebSphere MQ Client software on all SAS Workspace Server hosts that run
message queue jobs. Make sure that you meet the requirements for message
queuing that are specified in “Administering Message Queues” on page 76.
Note that if you install only the WebSphere MQ Client software, then you need to
configure the environment variable MQSERVER to communicate with the
WebSphere MQ Server software.
2 Use the WebSphere MQ software to create queues and queue managers on their
respective hosts. For each queue manager, you need to define at least one queue.
For reference in SAS, you might want to include the machine name in the names of
the queue managers.
3 Use the WebSphere MQ software to start the queue managers on their respective
hosts.
4 Use SAS Management Console to register metadata for queues and queue
managers, as described in the next section.
Create a Message Queue Polling Server for
WebSphere MQ Message Queue Software
If your site uses the WebSphere MQ (MQSeries) or WebSphere MQ Client (MQSeries
C) from IBM, you can use SAS Message Queue Polling Servers. The servers can
monitor message queues, manage messages, and trigger the execution of SAS
programs in response to messages. The implementation process involves the creation
of a queue manager, a queue polling server, a queue reader job, and a SAS program
80 Chapter 5 / Administering SAS Data Integration Studio
that interprets messages. The implementation process is described in detail in
Application Messaging with SAS.
Create a Message Queue Server and Register
Queues
To register metadata for a queue and a queue manager, follow these steps:
1 In SAS Management Console, right-click Server Manager and select New Server.
2 In the New Server Manager, under Queue Managers, select either MSMQ Queue
Manager or WebSphere Queue Manager and click Next.
3 Enter the exact name as it is defined in the third-party messaging software for the
new queue manager. The names are case-sensitive.
4 Enter a description, and then click Next.
5 Select queues and folders, and then click Next.
6 Specify an authentication domain, identify the host, and accept the default port
number of 1414.
7 Click Next, review your entries, and click Finish.
Be sure to register metadata for all of the queues and queue managers that are used in
SAS jobs.
To begin running messaging jobs, make sure that the queue managers are running on
their respective hosts.
Manage Queues and Queue Managers
To modify the metadata definitions of queues and queue managers, use the New Server
Wizard in SAS Management Console to delete the existing definitions and create new
definitions.
Configuring the SAS Workspace Server to Enable the Bulk Loading of Data
81
Before you delete metadata, you might want to run impact analysis and reverse impact
analysis to see the jobs that include the queues. To run impact analysis or reverse
impact analysis, follow these steps:
1 In SAS Data Integration Technologies, click the Inventory tab and expand Message
Queues.
2 Right-click a message queue and select Analyze.
3 In the Analysis window, examine the graphical displays of impact analysis and
reverse impact analysis to see how the message queue is used in existing jobs.
You can delete the message queue if the analysis diagrams show no connections to
existing jobs or other metadata objects. If the diagrams show connections, edit or
remove the metadata objects before you delete the message queue.
To delete metadata for queues and queue managers, right-click the object in the Server
Manager of SAS Management Console and select Delete. Use the third-party software
to delete the physical queue objects.
Configuring the SAS Workspace Server
to Enable the Bulk Loading of Data
To improve performance, SAS Data Integration Studio transformations such as the
Table Loader can be configured to use the bulk-load capabilities of native DBMS
software.
To enable bulk-loading, you need to set the -allowxcmd option in the invocation
statement for the object spawner that instantiates SAS sessions on the SAS Workspace
Server.
To set -allowxcmd in the Windows operating environment, follow these steps:
1 On the SAS Workspace Server host, in a Command Prompt window, change
directories to SAS-configuration-directory\Lev1\ObjectSpawner.
82 Chapter 5 / Administering SAS Data Integration Studio
2 Stop the object spawner by entering the command ObjectSpawner stop.
3 If the object spawner is set up to run as a service, remove the service. You can do
this by entering the command ObjectSpawner remove.
4 Edit ObjectSpawner.bat, which is the script that is used to start the object spawner.
Add the spawner invocation option -allowxcmd to the appropriate line. If you run
the object spawner as a service (which is recommended), append the option to the
line following the label :install. Otherwise, append the option to the line following
the label :start2.
5 Save your changes.
6 If you want to run the object spawner as a service, install the service. You can do
this by entering the command ObjectSpawner install.
7 Start the object spawner by entering the command ObjectSpawner start.
To set -allowxcmd in the UNIX operating environment, follow these steps:
1 Change directories to ../Lev1/appServer/ObjectSpawner.
2 Stop the object spawner by entering the command ObjectSpawner.sh stop.
3 Edit the script ObjectSpawner.sh so that the command used to start the object
spawner contains the option -allowxcmd. Add the option to the line that begins
with $CMD, just before the first > sign.
4 Save your changes.
5 Restart the object spawner by entering the command ObjectSpawner.sh start.
Setting Up the SAS Data Quality Server Software
83
Setting X Command Options to Run Perl
or Shell Scripts
If you intend to include UNIX scripts in your SAS Data Integration Studio jobs, you need
to configure the SAS Workspace Server or batch server that runs the job. Specifically, in
the server invocation statement, set the option -allowxcmd or -nonoxcmd to enable the
server to execute operating system commands.
In your job or SAS program, set the option -noxwait to ensure that the program ends
normally.
Another course of action is to select the Allow XCMD check box in the server's
Advanced Options window. In the server properties window, select Options
Advanced Options. Then click the Launch Properties tab.
Setting Up the SAS Data Quality Server
Software
Overview of SAS Data Quality Server
Software
SAS enterprise software offerings, such as SAS Data Management and SAS Data
Integration Server, include SAS Data Integration Studio, SAS Data Quality Server, and
the DataFlux Data Management Platform. The SAS Data Quality Server consists of a
Quality Knowledge Base (QKB) and SAS language elements. The DataFlux Data
Management Platform provides a single environment for managing data quality, data
discovery, and master data management (MDM). Installing a Quality Knowledge Base
enables the use of the data quality transformations in the Data Quality folder in SAS
Data Integration Studio. You can also use the data quality functions in the Expression
Builder. The Expression Builder is available in many data integration transformations.
84 Chapter 5 / Administering SAS Data Integration Studio
SAS Data Integration Studio has additional transformations that execute data quality
jobs and real-time services on DataFlux Data Management Servers. The DataFlux jobs
and real-time services are created using DataFlux Data Management Studio. The
DataFlux client enables you to analyze and profile data quality across your enterprise,
and create customized Quality Knowledge Bases that enforce your business rules.
This section explains the installed configuration of the SAS Data Quality Server
software, and how to perform a simple test to ensure that the system is working. This
section also covers several administrative tasks associated with data quality, including
the following:
n
registering DataFlux Data Management Servers
n
downloading new locales
n
creating new schemes
n
setting data quality options in SAS Data Integration Studio
Note: If you are unfamiliar with the subject of data quality technology and terminology,
refer to any of the following documents: SAS Data Quality Server: Reference, DataFlux
Data Management Studio: User’s Guide, and DataFlux Data Management Server:
Administrator’s Guide.
About the Data Quality Configuration
When you install the data quality software, the SAS Deployment Wizard installs and
configures the SAS Data Quality Server, SAS Foundation, and SAS Data Integration
Studio software. If you deploy an enterprise data integration software bundle, the SAS
Deployment Wizard also installs the DataFlux client and server and creates metadata
for the server. After installation, the data quality software is fully operational. The
following information is provided so that you can change the default configuration.
The SAS Data Quality Server software is installed in !SASROOT\dquality.
Locales and schemes are located in directories subordinate to dquality: sasmisc
\QltyKB\sample\locale and sasmisc\QltyKB\sample\scheme.
Setting Up the SAS Data Quality Server Software
85
During execution, data quality jobs reference a specific Quality Knowledge Base (QKB)
at a specific location. The location of the QKB can be specified by the job, by the Data
Integration Studio client, or by one of two system defaults.
Data quality jobs can specify the location of a Quality Knowledge Base by specifying a
value for the system option DQSETUPLOC.
To create jobs that reference non-default QKBs, open SAS Data Integration Studio,
select Tools Options, and display the Data Quality tab.
To set a default QKB location on a SAS Application Server, open the file SASconfiguration-directory\Lev1\SASApp\sasv9_usermods.cfg and specify a
new location, as shown in this example:
-dqsetuploc "C:\Program Files\DataFlux\QltyKB\CI\2010A"
When you install the server, the write-protected system default for DQSETUPLOC is
specified in the file SAS-configuration-directory\Lev1\SASApp\sasv9.cfg.
The default entry in that file is as follows:
DQSETUPLOC "!SASROOT\dquality\sasmisc\QltyKB\sample"
The default locale is set as follows in sasv9_usermods.cfg:
-dqlocale (ENUSA)
You can change values in the SAS configuration file sasv9_usermods.cfg without
restarting servers. Any SAS Data Integration Studio clients need to be restarted in order
to use new values.
Note: Do not edit sasv9.cfg, so that your system can revert to a known default state.
Test the SAS Data Quality Server Software
To verify that your SAS Data Quality Server software is working, create a job in SAS
Data Integration Studio that contains a Create Match Code transformation.
Follow these steps to create such a job:
1 From the SAS Data Integration Studio desktop, select File New Job to start the
New Job Wizard.
86 Chapter 5 / Administering SAS Data Integration Studio
2 In the New Job Wizard, enter a name for the job (such as Create Database Match
Codes) in the Name box. Then click OK. A new Job Editor window appears on the
right side of your workspace.
3 From the Transformations tab, expand the Data Quality grouping and drag the
Create Match Code transformation into the Job Editor window.
4 From the Inventory tree, or another tree view, select and drag the metadata object
for any table and drop it before the Create Match Code transformation. Drag the
cursor from the source table to the input port of the Create Match Code
transformation.
5 From the Transformations tab, expand the Access grouping and drag a Table
Loader transformation into the Job Editor window following the Create Match Code
transformation. Select and drag the cursor from the temporary target table to the
input port of the Table Loader transformation.
6 From the Inventory tree, or another tree view, select and drag the metadata object
for the target table after theTable Loader transformation. Drag the cursor from the
output port of the Table Loader transformation to the target table.
7 Double-click the Create Match Code transformation to display the Properties
menu.
8 As the Properties window appears, a dialog box indicates that match definitions are
being loaded from the Quality Knowledge Base. This indicates that the SAS Data
Quality Server software has been properly installed and configured.
9 To see a list of the match definitions that were loaded, open the properties of the
Create Match Code transformation. Click the Match Code tab of the Properties
window. Double-click the Match Definitions column to show the list of match
definitions.
Setting Up the SAS Data Quality Server Software
87
Register a New DataFlux Data Management
Server
DataFlux Management Servers run jobs and real-time services that are created with
DataFlux Data Management Studio. One Data Management Server is installed and
registered automatically when you install an enterprise data integration software bundle.
To register another DataFlux Integration Server in SAS metadata, follow these steps:
1 Open SAS Management Console, right-click the Server Manager, and select New
Server.
2 In the New Server Wizard, select Http server and click Next.
3 Enter a name and optional description and click Next.
4 Enter the optional server software version number and vendor name.
5 Select or enter the network path to the DataFlux Integration Server.
6 For the Application Server Type, select DataFlux Data Management Server, and
then click Next.
7 Select authentication and protocol options.
8 Specify the name of the host.
9 Accept the default port number 2136.
10 Specify a proxy URL if one is needed.
11 Click Next, review your entries, and click Finish. The new server appears in the
Plug-Ins tab.
88 Chapter 5 / Administering SAS Data Integration Studio
Download Locales
When initially installed, the Quality Knowledge Base contains a single locale (English/
USA). You can obtain additional locales from DataFlux at the following web address:
http://support.sas.com/qkbdownload. DataFlux regularly updates locales, so it is
important that you install the latest versions after you install the data quality software.
If you install additional locales, you need to update your data quality setup file
accordingly, as indicated in the documentation that is provided with each locale.
Information about locating and editing the setup file is provided in the SAS Data Quality
Server: Reference.
Note that you can create new locales and edit existing locales using DataFlux Data
Management Studio.
Create Schemes
A scheme is a reusable collection of match codes and standardization values that is
applied to input character values for the purposes of transformation or analysis.
Schemes can be created in Blue Fusion Data (BFD) format or SAS format (NOBFD).
Before your data integration developers can use the Apply Lookup Standardization
template in SAS Data Integration Studio, you must specify a scheme repository and a
scheme repository type. You also need to create schemes by using the SAS Data
Quality Server or dfPower Studio software. For information about how to create
schemes, see the relevant product documentation.
Scheme repositories should be separated based on scheme type. BFD schemes and
NOBFD schemes should be stored separately to ensure that standardization jobs use
the appropriate schemes. Two scheme repositories are provided in the default
installation. On the SAS Application Server, the default scheme directory is SASconfiguration-directory\Lev1\appServer\SASEnvironment\QltyKB
\scheme. This directory contains a number of BFD schemes that are supplied with the
SAS Data Quality Server software.
A second default scheme directory is provided for interactive SAS sessions that are
started on the local host: ..\dquality\sasmisc\content\scheme.
Redirecting Output and Logging Information to a File
89
In SAS Data Integration Studio, the scheme repository and the scheme repository type
are specified in the Data Quality tab of the Options dialog box (select Tools
Options). The default scheme repository type is dfPower Scheme (BFD). No default
scheme repository is specified. When you specify a scheme repository in SAS Data
Integration Studio, a full or explicit path is recommended. Relative paths must be
specified relative to the SAS Application Server.
If you change an existing value in the Scheme Repository Type or Scheme
Repository box, then you need to replace any existing instances of the Apply Lookup
Standardization transformation. Replacement of the Scheme Repository Type or
Repository is required. The scheme metadata is added to these jobs when they are run
for the first time.
To update a job to use a different scheme repository:
1 Add a new Apply Lookup Standardization transformation to the job.
2 Configure the new transformation.
3 Delete the old transformation.
4 Move the new transformation into place.
Set Data Quality Options for SAS Data
Integration Studio
You can set several options related to data quality by using the Data Quality tab in the
Options dialog box in SAS Data Integration Studio (select Tools Options).
Redirecting Output and Logging
Information to a File
SAS Data Integration Studio jobs generate SAS code when they are executed. It is
sometimes useful to designate destinations for the outputs and logs that are associated
90 Chapter 5 / Administering SAS Data Integration Studio
with this code. To specify alternative destinations for the SAS log and SAS output, add
the following options to the sas command that starts the SAS Workspace Server.
1 In SAS Management Console, expand the Server Manager, and then expand the
node of the logical workspace server that is used by SAS Data Integration Studio
clients.
2 Right-click the icon for the physical SAS Workspace Server, and select Properties
from the pop-up menu.
3 In the Properties window, click the Options tab.
4 Edit the text in the Command text box. By default, this text is set as follows:
sas -config "SAS-configuration-directory\Lev1\appserver\sasv9_usermods.cfg"
To route the SAS log to a file, edit the command to make it look something like this:
sas -config "C:\SAS\Config\Lev1\SASApp\sasv9_usermods.cfg"
-log DataIntegrationStudioLog %H%M.log -logparm "rollover=auto"
For routing the SAS output to a file, the command should look like this:
sas -config "SAS–configuration-directory\Lev1\SASApp\sasv9_usermods.cfg"
-print print-file-name.lst
5 If you are redirecting the log, enter the following parameter in the Object Server
Parameters text box:
applevel=2
This allows an appropriate level of log information to be routed to the file.
6 Click OK in the Workspace Server Properties dialog box.
Enabling Status Code Handling
91
Enabling Status Code Handling
Overview of Status Code Handling
When a data integration developer executes a job in SAS Data Integration Studio,
notification of the job's success or failure can be handled in many ways:
n
It can be emailed to a person.
n
It can be written to a file.
n
It can cause the execution of an autocall macro.
A Status Handling tab is included in the property windows for jobs and for some
transformations. Users can select options from a list of code conditions and actions on
this tab. For example, a user can select a code condition such as successful and
associate it with an action such as Send email.
Before data integration developers can use some of the actions, you must set up the
environment properly. Such setup is required for the following actions:
n
Email actions: You must set SAS system options for mail for the SAS Application
Server that is used to execute jobs.
n
Custom actions: You must make a SAS macro autocall library accessible by the SAS
Application Server that is used to execute jobs.
n
Send Entry to a Data Set: You must pre-assign the library that contains the data set
to a SAS Application Server before the job or transformation executes.
For information about how to support the first two actions listed above, see the following
subsections. For information about libraries, see “Assigning Libraries” in SAS
Intelligence Platform: Data Administration Guide.
92 Chapter 5 / Administering SAS Data Integration Studio
Support the Email Action
Setting up the email action is simple. Just add the appropriate SAS system options for
email to the configuration file ..\Lev1\appServer\sasv9_usermods.cfg. For
example, if you are using the SMTP mail interface, you would add to this file the
following options:
-emailsys smtp
-emailhost email-server
In this case, the value of email-server specifies the SMTP server that supports mail
access for your site.
Note: The mail system options are documented in SAS Help and Documentation.
Support the Custom Action
Using the Custom action, a data integration developer can execute a macro in a macro
autocall library in order to provide user-defined status handling for a job or
transformation. On the administrative side, all you need to do is to make sure that the
autocall library is known to the SAS Application Server. You do this by editing the file ..
\Lev1\appServer\sasv9_usermods.cfg. By default, the file contains a line similar
to this:
-sasautos ("SASEnvironment/sasMacro" SASAUTOS)
Add the library to the list of libraries in parentheses. The path to the library can be a full
path or a path relative to ..\Lev1\appServer.
Using FTP or HTTP Servers to Access
External Files
External files are often stored on FTP or HTTP servers. To create a new FTP or HTTP
server, follow these steps:
Using FTP or HTTP Servers to Access External Files 93
1 In SAS Management Console, right-click the Server Manager and select New
Server.
2 In the New Server window, under Content Servers, select Ftp Server or Http
Server, and then click Next.
3 Specify a server name and click Next.
4 Specify a base path for the server. Add the software version and vendor to help
identify the server.
5 View and select the appropriate application server type, or accept the default value
(None).
6 Select the Supports SOAP-Based Web Services check box if the new server
supports those services, and then click Next.
7 Enter authentication and host information. For more information about
authentication, see the SAS Intelligence Platform: Security Administration Guide.
8 Accept the default port number.
9 Enter a proxy URL to hide the direct path to the server.
10 Click Next, review your entries, and click Finish.
For more information about how to define a server, see the SAS Intelligence Platform:
Application Server Administration Guide.
94 Chapter 5 / Administering SAS Data Integration Studio
95
6
Administering SAS Enterprise Guide
Overview of SAS Enterprise Guide Administration . . . . . . . . . . . . . . . . 97
Introducing SAS Enterprise Guide . . . . . . . . . . . . . . . . . . . . . . . . . . . . . . . . . . . 97
Administrative Tasks . . . . . . . . . . . . . . . . . . . . . . . . . . . . . . . . . . . . . . . . . . . . . . . . . . . 98
Unique Features of SAS Enterprise Guide Explorer . . . . . . . . . . . . . . . 99
SAS Enterprise Guide Features Available Only
on the SAS Intelligence Platform . . . . . . . . . . . . . . . . . . . . . . . . . . . . . . . . . . . 99
Migrate SAS Content with the Migration Wizard . . . . . . . . . . . . . . . . . . . 99
Overview . . . . . . . . . . . . . . . . . . . . . . . . . . . . . . . . . . . . . . . . . . . . . . . . . . . . . . . . . . . . . . . . 99
Prepare to Use the Migration Wizard . . . . . . . . . . . . . . . . . . . . . . . . . . . . . . 101
Use the Migration Wizard . . . . . . . . . . . . . . . . . . . . . . . . . . . . . . . . . . . . . . . . . . . . 102
About the Migration Record File . . . . . . . . . . . . . . . . . . . . . . . . . . . . . . . . . . . . 103
About the Mapping File . . . . . . . . . . . . . . . . . . . . . . . . . . . . . . . . . . . . . . . . . . . . . . 104
About the List of Files to Be Migrated . . . . . . . . . . . . . . . . . . . . . . . . . . . . . . 106
Managing Connection Profiles in SAS Enterprise Guide . . . . . . . 107
About Connection Profiles . . . . . . . . . . . . . . . . . . . . . . . . . . . . . . . . . . . . . . . . . . . 107
Add, Modify, or Delete Connection Profiles in
SAS Enterprise Guide Explorer . . . . . . . . . . . . . . . . . . . . . . . . . . . . . . . . . . . 108
Specify the Active Profile . . . . . . . . . . . . . . . . . . . . . . . . . . . . . . . . . . . . . . . . . . . . 109
Select a Default SAS Workspace Server in Explorer . . . . . . . . . . . . 109
Create an Automatic Default Connection Profile Deployment . . 110
Create a Shared Profile Deployment with Automatic Updates . . 110
Create an Initial Custom Profile Deployment . . . . . . . . . . . . . . . . . . . . . . 112
Deploy Customized Options . . . . . . . . . . . . . . . . . . . . . . . . . . . . . . . . . . . . . . . . . 114
96 Chapter 6 / Administering SAS Enterprise Guide
Create Desktop Shortcuts for Profiles . . . . . . . . . . . . . . . . . . . . . . . . . . . . . . 115
Start SAS Enterprise Guide in No-Profile Mode . . . . . . . . . . . . . . . . . . 116
Review Library Access in SAS Enterprise Guide . . . . . . . . . . . . . . . . . 116
Managing Libraries with SAS Enterprise Guide Explorer . . . . . . . 119
Overview . . . . . . . . . . . . . . . . . . . . . . . . . . . . . . . . . . . . . . . . . . . . . . . . . . . . . . . . . . . . . . . 119
About Libraries and Tables . . . . . . . . . . . . . . . . . . . . . . . . . . . . . . . . . . . . . . . . . . 120
About the Metadata LIBNAME Engine . . . . . . . . . . . . . . . . . . . . . . . . . . . . . 121
Add a Library . . . . . . . . . . . . . . . . . . . . . . . . . . . . . . . . . . . . . . . . . . . . . . . . . . . . . . . . . . 121
Create an Output Library . . . . . . . . . . . . . . . . . . . . . . . . . . . . . . . . . . . . . . . . . . . . 122
Assigning Libraries . . . . . . . . . . . . . . . . . . . . . . . . . . . . . . . . . . . . . . . . . . . . . . . . . . . 122
Reset a Library Login . . . . . . . . . . . . . . . . . . . . . . . . . . . . . . . . . . . . . . . . . . . . . . . . 123
Manage Logins with SAS Enterprise Guide Explorer . . . . . . . . . . . . 123
Configure SAS Enterprise Guide for Integrated
Windows Authentication . . . . . . . . . . . . . . . . . . . . . . . . . . . . . . . . . . . . . . . . . . . . . . 124
Configure SAS Enterprise Guide for Grid Computing . . . . . . . . . . . 125
Configure SAS Enterprise Guide for Parallel Execution . . . . . . . . 126
Configure SAS Enterprise Guide to Access a
Locked-Down SAS Server . . . . . . . . . . . . . . . . . . . . . . . . . . . . . . . . . . . . . . . . . . . . . 127
Configure SAS Enterprise Guide to Turn Off the
Automatic Check for Updates Feature . . . . . . . . . . . . . . . . . . . . . . . . . . . . . . 127
Configure SAS Enterprise Guide to Hide the
Check for Updates Option . . . . . . . . . . . . . . . . . . . . . . . . . . . . . . . . . . . . . . . . . . . . . 128
Deploy a Custom Configuration File . . . . . . . . . . . . . . . . . . . . . . . . . . . . . . . . 129
Tasks That Require Other SAS Software . . . . . . . . . . . . . . . . . . . . . . . . . . . 129
Default Roles and Capabilities for SAS Enterprise Guide . . . . . . 130
Registering Custom Tasks as Capabilities in
SAS Enterprise Guide . . . . . . . . . . . . . . . . . . . . . . . . . . . . . . . . . . . . . . . . . . . . . . . . . . 147
Overview . . . . . . . . . . . . . . . . . . . . . . . . . . . . . . . . . . . . . . . . . . . . . . . . . . . . . . . . . . . . . . . 147
Create Custom Tasks . . . . . . . . . . . . . . . . . . . . . . . . . . . . . . . . . . . . . . . . . . . . . . . . 147
Overview of SAS Enterprise Guide Administration
97
Deploy Custom Tasks . . . . . . . . . . . . . . . . . . . . . . . . . . . . . . . . . . . . . . . . . . . . . . . . 147
Register Custom Tasks as Capabilities . . . . . . . . . . . . . . . . . . . . . . . . . . . . 149
Apply Custom-Task Capabilities to Roles . . . . . . . . . . . . . . . . . . . . . . . . . 150
Troubleshooting Common SAS Enterprise Guide
Connectivity Issues . . . . . . . . . . . . . . . . . . . . . . . . . . . . . . . . . . . . . . . . . . . . . . . . . . . . . 150
Unable to Connect to a Local SAS Installation . . . . . . . . . . . . . . . . . . . 150
Unable to Connect to a Remote SAS Server Installation . . . . . . . . 152
Metadata and Workspace Connection Testing from the Client . 154
Firewall Issues and Disconnects . . . . . . . . . . . . . . . . . . . . . . . . . . . . . . . . . . . . 160
SAS Enterprise Guide Crash . . . . . . . . . . . . . . . . . . . . . . . . . . . . . . . . . . . . . . . . 161
Overview of SAS Enterprise Guide
Administration
Introducing SAS Enterprise Guide
SAS Enterprise Guide provides a programming and graphical interface for the SAS
programming language. The program editor’s syntax coloring, syntax suggestion, autocompletion, integrated syntax help, and macros assist you in writing SAS programs.
Wizards and menu options enable you to quickly generate projects, tasks, and process
flows. The process flows analyze data, create graphs, and generate reports. Behind
each process flow is a SAS program that you can execute and edit.
With SAS Enterprise Guide, you can access data in many formats and third-party
databases, in operating environments including UNIX, z/OS, and Windows.
If you build and maintain OLAP cubes using SAS OLAP Server, you can query those
cubes using SAS Enterprise Guide.
When users connect to a SAS Metadata Server within the SAS Intelligence Platform,
the primary administrative application is SAS Management Console. Several additional
administrative features are provided by the SAS Enterprise Guide Explorer application.
If you run SAS Enterprise Guide without a SAS Metadata Server, then SAS Enterprise
Guide Explorer is your administrative application.
98 Chapter 6 / Administering SAS Enterprise Guide
Administrative Tasks
To administer SAS Enterprise Guide, you perform the following tasks:
n
create, manage, and deploy connection profiles
n
configure access controls
n
monitor log files as needed
Note: Use SAS Management Console or SAS Data Integration Studio to create and
modify library definitions in metadata.
The following diagram depicts how you use administrative tools to create and access
libraries.
Figure 6.1 Using SAS Management Console and SAS Enterprise Guide Explorer within the
SAS Intelligence Platform
Migrate SAS Content with the Migration Wizard
99
Unique Features of SAS Enterprise Guide
Explorer
SAS Enterprise Guide Explorer adds the following administrative features to those that
are provided by SAS Management Console:
n
administering a common environment configuration for SAS Enterprise Guide users
n
importing tasks created on other instances of SAS Enterprise Guide
n
deploying connection profiles between instances of SAS Enterprise Guide
SAS Enterprise Guide Features Available
Only on the SAS Intelligence Platform
Using SAS Enterprise Guide within the SAS Intelligence Platform provides access to the
following features:
n
stored processes
n
information maps
n
roles and capabilities
n
SAS folders
n
publishing
Migrate SAS Content with the Migration
Wizard
Overview
You migrate your SAS content for any combination of the following reasons:
100 Chapter 6 / Administering SAS Enterprise Guide
n
upgrade to a new version of SAS Enterprise Guide or the SAS Add-In for Microsoft
Office
n
move your projects to a new repository
n
move your SAS Metadata Server
n
update metadata references in your projects
n
update file references in your projects
You migrate your SAS content with the Migration Wizard. The wizard updates the file
format and metadata references in SAS Enterprise Guide projects. The wizard also
updates metadata references in Microsoft Office files that include SAS content. SAS
content is added to Microsoft Office files using the SAS Add-In for Microsoft Office. The
metadata references identify metadata objects that are defined on your SAS Metadata
Server. The metadata objects in turn identify servers, libraries, cubes, stored processes,
and information maps.
The Migration Wizard processes the following types of files:
n
SAS Enterprise Guide projects (*.egp)
n
SAS Web Report Studio reports
n
SAS Information Map Studio information maps
n
OLAP cubes created in SAS Enterprise Guide and SAS OLAP Cube Studio
n
Microsoft Excel files
n
Microsoft Word documents
n
Microsoft PowerPoint presentations
You can run the Migration Wizard interactively. The interactive wizard helps you locate
files for migration, identifies the metadata references in the files that you select, and
enables you to change the metadata references.
The Migration Wizard generates a migration record file, which identifies all of the
migrated files and all of the updates to metadata references in your projects. The wizard
also generates a log file. In interactive mode, the wizard gives you the option to
Migrate SAS Content with the Migration Wizard
101
generate a migration record file and enables you to change the default storage location
of the log file.
You can supply a migration record file to the wizard as input, along with an optional
mapping file and an optional list of files to be migrated. You can edit the XML tags in all
three input files.
Note: The Migration Wizard does not carry forward any of the roles or capabilities that
you might have defined in the previous release. When you move to a new release, you
need to re-enter your roles and capabilities.
Prepare to Use the Migration Wizard
Follow these steps before you run the Migration Wizard:
1 As needed, install the new versions of SAS Enterprise Guide and the SAS Add-In for
Microsoft Office.
2 To migrate SAS content in Microsoft Office files, ensure that the SAS Add-In for
Microsoft Office is installed on the host that runs the Migration Wizard.
3 Add any new metadata references to your existing SAS content. (The Migration
Wizard does not add new metadata references.)
4 Move or copy your existing SAS content into its new repositories. Keep track of the
projects, directories, and files for later use in the Migration Wizard, or you can build
your own migration record file and list of files to be migrated for input to the wizard.
5 Update all metadata references on your SAS Metadata Server. Record the metadata
changes for later use in the Migration Wizard, or you can create a mapping file as
you go.
6 Store any of the three migration files in the following directory:\\MyDocuments
\Application Data\SAS\BI Clients\version-number\Migration.
102 Chapter 6 / Administering SAS Enterprise Guide
Use the Migration Wizard
Follow these steps to use the Migration Wizard:
1 Close all Microsoft Windows applications (other than Microsoft Explorer).
2 If you are supplying a migration record file as input, execute the Migration Wizard
from a command line as follows:
MigrationWizard migration-record-filename
3 If you are not using a migration record file, note that the Migration Wizard does not
process any files until you click Finish. Double-click MigrationWizard.exe.
4 On the first page of the wizard, read an introduction to the wizard.
5 On the second page of the wizard, verify or modify the active connection.
6 On the third page of the wizard, move files, folders, or servers into the Selected
Files area to specify files for migration. Click Add Location to select files stored on
other hosts.
7 Page 4 of the wizard explains the process of identifying metadata references that
might need to be changed.
8 On page 5 of the wizard, if a mapping file exists in the specified location, you are
asked if you want to use it. Page 5 then lists all of the metadata references in the
files that you selected for migration. You can update any of these references.
Updates are applied at the completion of the wizard.
9 On page 6 of the wizard, you specify the name of the optional migration record file.
You can also specify that the wizard is to verify the existence of the updated
metadata references and note the findings in the migration wizard log. The updates
are made regardless of the verification. To enable verification, you need Read
access to the metadata objects and to the migrated files.
Migrate SAS Content with the Migration Wizard
103
About the Migration Record File
The Migration Wizard creates a new XML migration record file at the end of its process.
The migration record file contains a reference to the applicable SAS Metadata Server, a
list of files migrated, and a list of mappings. In this case, the term mappings refers to
updates to metadata references.
When you run the Migration Wizard interactively, the wizard prompts you for a storage
location for the migration record file. If you do not specify a location, the file is not
generated.
When you run the Migration Wizard, you specify a migration record file as an input to
the Migration Wizard. When you do so, the wizard applies the specified set of mappings
to the specified list of files.
You can use the following XML syntax to construct your own migration record file or to
edit an existing migration record file. You also have the option of using a separate file to
specify the list of files to be migrated. You can use a third file to specify your mappings
(updates to metadata references). XML tags in the migration record file specify the
locations of the mapping file and the list of files to be migrated.
The migration record file contains the following XML syntax (minus the comments):
<MigrationRecordFile filename="migration-record-file-name">
<MetaDataServer profile="server-name" hostname="full-host-name"
port="server-port-number">
</MetaDataServer>
<FileList>
<File>
<FullNodePath>full-path-to-file</FullNodePath>
</File>
<File>
<FileType>Local</FileType>
<FullPath>path-to-local-file</FullPath>
<FullNodePath>network-path-to-local-file
</File>
</FileList>
<! To use a list of files to be migrated, replace FileList with LoadFileList. >
<LoadFileList filename="name-of-file"/>
104 Chapter 6 / Administering SAS Enterprise Guide
<MappingInformation>
<MappedItem>
<! See the topic About the Mapping File for these tags.
</MappedItem>
</MappingInformation>
>
<! To use a mapping file, replace MappingInformation with LoadMappingInformation. >
<Load MappingInformation filename="name-of-file"/>
</MigrationRecordFile>
About the Mapping File
You can create a mapping file in XML to provide the Migration Wizard with a reusable
and standardized set of updates for the metadata references in your SAS content. In the
mapping file, you identify existing metadata references and specify new metadata
definitions for those references. The result is that your SAS content contains metadata
references that reflect the metadata definitions on your SAS Metadata Server.
When you run the Migration Wizard interactively, you are asked if you want to use a
mapping file. If you opt to use a mapping file, the wizard searches all of the files to be
migrated for the metadata references in the mapping file. When the wizard finds a
metadata reference, it adds the intended change to the list of changes. You can at that
point approve or delete any of the intended updates to metadata references.
The mapping file must be stored in the same directory as the list of files to be migrated
on the host that runs the Migration Wizard. The location is the application data directory
of the user who runs the Migration Wizard: %APPDATA%\SAS\SharedSettings
\version-number\Migration\filename.xml. In the Windows 7 operating
environment, this path resolves to C:\Users\user-id\AppData\Roaming\SAS
\SharedSettings\version-number\Migration\filename.xml.
When you run the wizard, you edit your migration record file to specify the name of
mapping file.
To create your mapping file, apply any number of the following MappedItem tags
(named metadata objects) for your particular set of ReferenceTypes (object types):
<MappingInformation>
<MappedItem>
Migrate SAS Content with the Migration Wizard
105
<ReferenceName>server-name</ReferenceName>
<ReferenceID>server-id</ReferenceID>
<ReferenceType>Server</ReferenceType>
<CurrentMapping>old-server-definition</CurrentMapping>
<NewMapping>new-server-definition</NewMapping>
</MappedItem>
<MappedItem>
<ReferenceName>library-name</ReferenceName>
<ReferenceID>library-id</ReferenceID>
<ReferenceType>LIBRARY</ReferenceType>
<CurrentMapping>old-library-definition</CurrentMapping>
<NewMapping>new-library-definition</NewMapping>
</MappedItem>
<MappedItem>
<ReferenceName>stored-process-name</ReferenceName>
<ReferenceID>stored-process-id</ReferenceID>
<ReferenceType>SAS.EG.ProjectElements.StoredProcess</ReferenceType>
<CurrentMapping>old-stored-process-definition</CurrentMapping>
<NewMapping>new-stored-process-definition</NewMapping>
</MappedItem>
<MappedItem>
<ReferenceName>external-file-name</ReferenceName>
<ReferenceID>external-file-id</ReferenceID>
<ReferenceType>SAS.EG.ProjectElements.ExternalFile</ReferenceType>
<CurrentMapping>old-external-file-definition</CurrentMapping>
<NewMapping>new-external-file-definition</NewMapping>
</MappedItem>
<MappedItem>
<ReferenceName>information-map-name</ReferenceName>
<ReferenceID>information-map-id</ReferenceID>
<ReferenceType>SAS.EG.ProjectElements.InformationMap</ReferenceType>
<CurrentMapping>old-information-map-location</CurrentMapping>
<NewMapping>new-information-map-location</NewMapping>
</MappedItem>
<MappedItem>
<ReferenceName>cube-name</ReferenceName>
<ReferenceID>cube-id</ReferenceID>
<ReferenceType>SAS.EG.ProjectElements.Cube</ReferenceType>
<CurrentMapping>old-cube-location</CurrentMapping>
<NewMapping>new-cube-location</NewMapping>
</MappedItem>
<MappedItem>
<ReferenceName>OLAP-catalog-name</ReferenceName>
<ReferenceID>OLAP-catalog-ID</ReferenceID>
<ReferenceType>OLAPCATALOG</ReferenceType>
<CurrentMapping>old-catalog-definition</CurrentMapping>
<NewMapping>new-catalog-definition</NewMapping>
106 Chapter 6 / Administering SAS Enterprise Guide
<OLAPCatalogName>old-OLAP-catalog-name</OLAPCatalogName>
<OLAPServerName>old-OLAP-server-name</OLAPServerName>
<OlapServerType>old-OLAP-server-type</OlapServerType>
<OlapProviderName>old-OLAP-provider</OlapProviderName>
<OlapLoginMode>old-login-mode</OlapLoginMode>
<OlapExtProperties>old-extended-srvr-conn-props</OlapExtProperties>
<OlapHostName>old-host-name</OlapHostName>
<OlapPort>old-port</OlapPort>
<NewOLAPCatalogName>new-OLAP-catalog-name</NewOLAPCatalogName>
<NewOLAPServerName>new-OLAP-server-name</NewOLAPServerName>
<NewOlapServerType>new-OLAP-server-type</NewOlapServerType>
<NewOlapProviderName>new-OLAP-provider</NewOlapProviderName>
<NewOlapLoginMode>new-login-mode</NewOlapLoginMode>
<NewOlapExtProperties>new-extended-srvr-conn-props</NewOlap
ExtProperties>
<NewOlapHostName>new-host-name</NewOlapHostName>
<NewOlapPort>new-port</NewOlapPort>
</MappedItem>
<MappedItem>
<ReferenceName>OLAP-server-name</ReferenceName>
<ReferenceID>OLAP-server-id</ReferenceID>
<ReferenceType>OLAPSERVER</ReferenceType>
<CurrentMapping>old-server-definition</CurrentMapping>
<NewMapping>new-server-definition</NewMapping>
<OLAPServerName>old-OLAP-server-name</OLAPServerName>
<OlapServerType>old-OLAP-server-type</OlapServerType>
<OlapProviderName>old-OLAP-provider</OlapProviderName>
<OlapLoginMode>old-login-mode</OlapLoginMode>
<OlapExtProperties>old-extended-srvr-conn-props</OlapExtProperties>
<OlapHostName>old-host-name</OlapHostName>
<OlapPort>old-port</OlapPort>
<NewOLAPServerName>new-OLAP-server-name</NewOLAPServerName>
<NewOlapServerType>new-OLAP-server-type</NewOlapServerType>
<NewOlapProviderName>new-OLAP-provider</NewOlapProviderName>
<NewOlapLoginMode>new-login-mode</NewOlapLoginMode>
<NewOlapExtProperties>new-extended-srvr-conn-props</NewOlap
ExtProperties>
<NewOlapHostName>new-host-name</NewOlapHostName>
<NewOlapPort>new-port</NewOlapPort>
</MappedItem>
</MappingInformation>
About the List of Files to Be Migrated
The Migration Wizard can use a list of files to be migrated when you execute the wizard
from a command line. To create a list of files to be migrated, use the XML syntax for the
Managing Connection Profiles in SAS Enterprise Guide
107
FileList tag, as shown in “About the Migration Record File”. In the migration record file,
you replace the FileList tag with the LoadFileList tag. The LoadFileList tag specifies the
name of the list of files to be migrated.
The list of files to be migrated must be stored in the same directory as the mapping file.
Managing Connection Profiles in SAS
Enterprise Guide
About Connection Profiles
After you install SAS Enterprise Guide, you either create one or more connection
profiles for the user or you configure the application to run in no-profile mode, as
described in “Start SAS Enterprise Guide in No-Profile Mode” on page 116.
If you have a profile, you connect to a SAS Metadata Server by default when you start
SAS Enterprise Guide. You can also select a profile to access a different SAS Metadata
Server.
Within the SAS Intelligence Platform, the connection to the SAS Metadata Server
requires agreement between the installed versions of the software, as defined in the
following table.
Table 6.1
Software Compatibility by Release
SAS Enterprise Guide Release
Compatible SAS Metadata Server Release
4.1
9.1.3
4.2
9.2
4.3
9.2 and 9.3
5.1
9.2, 9.3, and 9.4
(SAS Enterprise Guide 5.1 works with SAS
9.4, but requires hotfix 15 (G35015) or later.)
108 Chapter 6 / Administering SAS Enterprise Guide
SAS Enterprise Guide Release
Compatible SAS Metadata Server Release
6.1
9.2 ts2m3, 9.3, and 9.4
7.1
9.2 ts2m3, 9.3, and 9.4
You can deploy SAS Enterprise and SAS Add-In for Microsoft Office clients with an
automatic default connection profile. See “Create an Automatic Default Connection
Profile Deployment” on page 110.
You can deploy and maintain connection profiles from a central location, and you can
update profiles automatically from that central location when you start SAS Enterprise
Guide. See “Create a Shared Profile Deployment with Automatic Updates” on page
110.
You can deploy an initial custom profile, which requires creating a configuration profile
without credentials and saving it in the SAS software depot. See “Create an Initial
Custom Profile Deployment” on page 112.
Add, Modify, or Delete Connection Profiles in
SAS Enterprise Guide Explorer
To administer connection profiles, follow these steps:
1 In SAS Enterprise Guide, select Tools SAS Enterprise Guide Explorer.
2 In the SAS Enterprise Guide Explorer, select File Manage Profiles.
3 In the Connections dialog box, select Profiles to add, modify, or delete connection
profiles, or select Updates to specify and invoke a profile configuration file. Select
Servers to specify the default SAS Workspace Server, as described in the next
section.
4 Click Add to create a new profile.
5 In the Create Profile dialog box, specify a server name and optional description.
6 For remote servers, enter a network name in the Machine box.
Managing Connection Profiles in SAS Enterprise Guide
109
7 Confirm that Port is set to the correct SAS Metadata Server port number if the
deployment does not use the default.
8 To authenticate users with the user ID and password that are defined in the
Windows operating environment, select the Use Integrated Windows
Authentication check box.
9 If an authentication domain has been implemented, enter the name of that domain in
the Authentication domain box. Otherwise, leave the box blank. For information
about authentication domains, see SAS Intelligence Platform: Security
Administration Guide.
10 Click Save to add the new profile.
11 To activate the new profile, select it in the Connections dialog box and select Set
Active. If a previous connection was active, it is closed and a new connection is
opened. The selected profile is activated each time the user opens SAS Enterprise
Guide. The active profile can be changed at any time.
Specify the Active Profile
You can specify one profile as the active profile. To specify an active profile, follow these
steps:
1 Select File Manage Profiles to open the Connections dialog box.
2 Select Profiles from the selection pane.
3 Select a profile from the list of defined profiles, and then click Set Active.
Select a Default SAS Workspace Server in
Explorer
SAS Workspace Servers execute SAS programs and stored processes as they are
requested by SAS Enterprise Guide. To specify the server that runs SAS for a given
instance of SAS Enterprise Guide, follow these steps:
110 Chapter 6 / Administering SAS Enterprise Guide
1 In SAS Enterprise Guide, select Tools SAS Enterprise Guide Explorer.
2 In the SAS Enterprise Guide Explorer, select File Manage Profiles.
3 Click Servers, and then click the down arrow to select a default SAS server.
Note: Performance improvements can be achieved when groups of users select a
load-balancing cluster of SAS Workspace Servers. For information about loadbalancing, see the SAS Intelligence Platform: Application Server Administration
Guide.
4 If a SAS Workspace Server exists on the local host, and you want that server to
appear in the list of servers, select Automatically add local SAS server (if
installed) to the list. The server does not need to be registered on the SAS
Metadata Server for this feature.
Create an Automatic Default Connection
Profile Deployment
If you install from a planned deployment that contains a SAS Metadata Server, then a
default connection profile that points to that SAS Metadata Server is created for SAS
Enterprise Guide and SAS Add-In for Microsoft Office.
Create a Shared Profile Deployment with
Automatic Updates
The SAS Enterprise Guide and SAS Add-In for Microsoft Office clients update their
profile (manually or automatically) from a shared profile stored in a central location
when using this method. After you define profiles, you can deploy those profiles across
your enterprise. You can also automatically update your profiles when you initialize SAS
Enterprise Guide. The automatic update specifies a set of profiles and an active profile.
SAS Add-In for Microsoft Office shares profile information with SAS Enterprise Guide.
When you create a shared profile deployment, SAS Add-In for Microsoft Office and SAS
Enterprise Guide update their profiles automatically. Profiles are updated when you start
SAS Enterprise Guide or start a Microsoft Office application.
Managing Connection Profiles in SAS Enterprise Guide
111
Follow these steps to create a shared profile deployment and enable the automatic
update of profiles:
1 Open SAS Enterprise Guide, and then select Tools SAS Enterprise Guide
Explorer.
2 In SAS Enterprise Guide Explorer, select Tools Profile Deployment Wizard.
3 On page 1 of the wizard, read the wizard tasks and click Next.
4 On page 2, confirm that the desired active profile is selected. If you want a different
profile to be active when the profiles are deployed, click Configure Profiles... to
change the active profile. Click Next.
5 On page 3, you can test each connection profile that is defined by clicking Begin
Test. This step is optional. Click Next.
6 On page 4, specify a network-accessible storage location that clients can access
when looking for the new SDSUpdate.xml update file. Make sure that the storage
location can be accessed by all relevant instances of SAS Enterprise Guide and the
SAS Add-In for Microsoft Office.
7 On page 5, specify a local storage for SDSUpdate.xml and SDSControl.xml. This is
a staging folder. You need to move the files to their appropriate respective locations
to actually cause the updates to occur.
8 On page 6, click Finish to generate the configuration files.
9 When you click Finish, the Profile Deployment Wizard creates an SDSUpdate.xml
file that contains the metadata connection data with all user names and passwords
removed and an SDSControl.xml file that describes how the updates should be
applied.
10 To deploy SAS Enterprise Guide with instructions to automatically update its profile
from the shared profile, copy the SDSControl.xml file from your staging folder into
your SAS software depot. Copy the file into the top-level directory for SAS Enterprise
Guide. Here is a typical network location:
\\depot-host\Depot_date_type\products\eguide__release__win__en__sp0__1
112 Chapter 6 / Administering SAS Enterprise Guide
\\depot-host\Depot_date_type\products\eguide__release__wx6__en__sp0__1
This causes the clients that are installed from this depot to examine the location
specified on page 4 of the Profile Deployment Wizard for a new update file.
Note: For the first maintenance release for SAS Enterprise Guide 6.1, use one of
the following examples:
\\depot-host\Depot_date_type\products\eguide__release_cd915__win__en__sp0__1
\\depot-host\Depot_date_type\products\eguide__release_cd915__wx6__en__sp0__1
11 Copy the generated SDSUpdate.xml file to the path specified on page 4 of the
Profile Deployment Wizard so that the clients retrieve that file and apply it the next
time they are started.
12 You need to do steps 12 through 15 manually only if the SDSControl.xml file was not
deployed by the actions taken in step 10. If you do step 10 when you install SAS
Enterprise Guide from this depot, then steps 12 through 15 automatically happen on
the client.
To enable the automatic update of profiles on other hosts, open SAS Enterprise
Guide Explorer, open the File menu, and select Manage Profiles.
13 In the Connections window, select Updates.
14 Select Update profiles automatically.
15 In the field Location of update file, specify the network storage location of the file
SDSUpdate.xml.
16 To update profiles immediately, click Check for updates now.
Create an Initial Custom Profile Deployment
Unlike the shared profile that is stored in a central location that both the SAS Enterprise
Guide and the SAS Add-In for Microsoft Office clients can update from manually or
automatically, the initial custom profile delivers the desired profile directly to each client
during deployment (nothing is stored centrally).
Managing Connection Profiles in SAS Enterprise Guide
113
Follow these steps to create an initial custom profile deployment using the Profile
Deployment Wizard:
1 Open SAS Enterprise Guide, and then select Tools SAS Enterprise Guide
Explorer.
2 In SAS Enterprise Guide Explorer, select Tools Profile Deployment Wizard.
3 On page 1 of the wizard, read the wizard tasks and click Next.
4 On page 2, click Configure Profiles to display the Connections dialog box. Click
Add or Modify to specify the profiles that you plan to deploy. Select the profile that
you want to be the active profile.
5 On page 3, click Begin Test to test your profiles. When you have finished the test,
click Next.
6 On page 4, enter any path for the location of the update file and click Next. This path
is not used when creating an initial custom profile deployment.
7 On page 5, specify a local storage location for the configuration files. The directory
that you specify receives two files: SDSControl.xml and SDSUpdate.xml.
8 On page 6, click Finish to generate the configuration files. The SDSUpdate.xml file
contains the profiles selected on page 2, but with user and password information
removed.
9 Exit SAS Enterprise Guide Explorer and SAS Enterprise Guide.
10 Go to the directory specified on page 5, and rename SDSUpdate.xml to
ConfigurationV71.xml. Delete the SDSControl.xml file.
11 Copy or move the new ConfigurationV71.xml from your local storage location to your
SAS software depot. Locate the file in the two top-level en directories for SAS
Enterprise Guide. Note that the files are added only to the English locale folders
regardless of the languages being installed. Here are typical locations:
\\depot-host\Depot_date_type\products\eguide__release__win__en__sp0__1
\\depot-host\Depot_date_type\products\eguide__release__wx6__en__sp0__1
114 Chapter 6 / Administering SAS Enterprise Guide
Note: For the first maintenance release for SAS Enterprise Guide 6.1, use the
following example:
\\depot-host\Depot_date_type\products\eguide__release_cd915__win__en__sp0__1
\\depot-host\Depot_date_type\products\eguide__release_cd915__wx6__en__sp0__1
As an advanced alternative to steps 1 through 10, for step 11 you can use a copy of an
existing ConfigurationV61.xml or ConfigurationV71.xml file, located in %APPDATA%\SAS
\MetadataServerProfiles. The Profile Deployment Wizard removes all user
names and passwords from the file when creating the SASUpdate.xml file. So if you use
this approach, you must hand edit the file to remove all User and Password elements.
1 Edit a copy of an existing ConfigurationV71.xml file from %APPDATA%\SAS
\MetadataServerProfiles. Remove all User and Password elements from the
XML file.
2 Copy or move the edited ConfigurationV71.xml file from your local storage location
to your SAS software depot. Locate the file in the two top-level en directories for
SAS Enterprise Guide. Note that the files are added only to the English locale
folders regardless of the languages being installed. Here are typical locations:
\\depot-host\Depot_date_type\products\eguide__release__win__en__sp0__1
\\depot-host\Depot_date_type\products\eguide__release__wx6__en__sp0__1
Note: For the first maintenance release for SAS Enterprise Guide 6.1, use the
following example:
\\depot-host\Depot_date_type\products\eguide__release_cd915__win__en__sp0__1
\\depot-host\Depot_date_type\products\eguide__release_cd915__wx6__en__sp0__1
With the configuration file in place, you can now deploy SAS Enterprise Guide to new
hosts from your depot with pre-configured profiles and a specified active profile.
Deploy Customized Options
Follow these steps to deploy a standardized set of site-specific SAS Enterprise Guide
options:
Managing Connection Profiles in SAS Enterprise Guide
115
1 Install a copy of SAS Enterprise Guide on your system from your SAS software
depot where you want to deploy your customized options.
2 Start SAS Enterprise Guide by selecting Start Programs SAS SAS
Enterprise Guide 7.1
3 Select Tools SAS Enterprise Guide Explorer.
4 In SAS Enterprise Guide Explorer, select Tools Customize SAS Enterprise
Guide Options.
5 In the Options dialog box, review and update each option in each category to meet
the needs of your enterprise.
6 Click Save As to open the Save File window. Note the default storage location, and
then click Save to update the file EGOptions.xml.
7 To deploy SAS Enterprise Guide with customized options, copy the file
EGOptions.xml from your host into your SAS software depot. Copy the file into the
top-level directory for SAS Enterprise Guide. Here is a typical network location:
\\depot-host\Depot_date_type\products\eguide__release__win__en__sp0__1
\\depot-host\Depot_date_type\products\eguide__release__wx6__en__sp0__1
Note: For the first maintenance release for SAS Enterprise Guide 6.1, use the
following example:
\\depot-host\Depot_date_type\products\eguide__release_cd915__win__en__sp0__1
\\depot-host\Depot_date_type\products\eguide__release_cd915__wx6__en__sp0__1
Create Desktop Shortcuts for Profiles
After you create profiles, you can associate profiles with shortcuts on the Windows
desktop. This capability enables you to start SAS Enterprise Guide with a specific profile
by clicking on a specific shortcut. You can also start SAS Enterprise Guide without a
profile by using a desktop shortcut.
To associate a profile with a desktop shortcut, follow these steps:
116 Chapter 6 / Administering SAS Enterprise Guide
1 Create a shortcut for the file SEGuide.exe. By default, it is in one of the following
directories:
n
for x64: C:\Program Files\SASHome\SASEnterpriseGuide\version.
n
for x32: C:\Program Files\SASHome\x86\SASEnterpriseGuide
\version
2 Right-click on the shortcut that you created and select Properties.
3 To start SAS Enterprise Guide by using a specific profile, locate the path in the
Target box. At the end of the path, add a blank space and type /profile:
profile-name. If the profile name includes spaces, you must enclose the name in
quotation marks:
“C:\Program Files\SASHome\SASEnterpriseGuide\x.x\SEGuide.exe” /
profile:”Cube Query 1”
4 To use the shortcut to run SAS Enterprise Guide without a profile, add /noprofile
to the end of the Target box:
“C:\Program Files\SASHome\SASEnterpriseGuide\x.x\SEGuide.exe” /noprofile
5 Click OK.
Start SAS Enterprise Guide in No-Profile
Mode
To run SAS Enterprise Guide without a profile, display the Connections dialog box,
select Profiles, and then select <do not use a profile>.
Review Library Access in SAS
Enterprise Guide
When you create a library using SAS Management Console, the library is defined on the
SAS Metadata Server, and the library assignment is shared across SAS servers. In SAS
Review Library Access in SAS Enterprise Guide
117
Enterprise Guide, access to registered libraries is determined in part by the method that
is used to assign those libraries.
For information about library management, see SAS Intelligence Platform: Data
Administration Guide.
To ensure appropriate library access for each SAS Enterprise Guide client, follow these
steps:
1 Review the library assignment method based on the access requirements of the
SAS Enterprise Guide client and the access controls on the registered libraries.
Note: The library assignment method can be modified within SAS Management
Console by modifying the value of the AssignMode extended attribute as described
in the following items.
The library assignment methods are defined as follows:
SAS Enterprise Guide
assigns the library based on the engine and LIBNAME statement options that are
defined on the SAS Metadata Server. When you choose this library assignment
method, SAS Enterprise Guide ignores table and column metadata access
control (Read, Write, Create, Delete).
Note: This assignment method is indicated in SAS Management Console by
setting the value of the AssignMode extended attribute to 0.
Use this library access method when the client requires Write access to the
library, and when the tables in the library are not subject to access control. If
Write access to a registered library is not required, use Metadata Library
Engine.
Write access to registered libraries should be closely monitored because the SAS
code that is generated by SAS Enterprise Guide does not automatically
synchronize metadata. Changes to columns are written into the physical table,
but are not written into the table metadata.
Note that you can edit the code that is generated by SAS Enterprise Guide to
include the METALIB procedure, which can be used to update table metadata.
118 Chapter 6 / Administering SAS Enterprise Guide
You can also use the Update Library Metadata task available on the SAS
Enterprise Guide Tools menu to refresh the library metadata.
SAS Server
assumes that the library is pre-assigned on the SAS server using an AUTOEXEC
or the METAAUTOINIT process that runs when the server is initialized. Metadata
access control for tables and columns is enforced only if the pre-assignment
uses the Metadata Library Engine.
Use this library access method to assign a library consistently across clients. The
clients include SAS Enterprise Guide, the SAS Add-In for Microsoft Office, and
the SAS Stored Process Server. Note that this assignment method is indicated in
SAS Management Console by setting the value of the AssignMode extended
attribute to 3.
Metadata Library Engine
assigns the library using the metadata LIBNAME engine. By default, the library is
Read-Only. You cannot add or create new tables, and SAS Enterprise Guide
displays registered tables only. Use this library assignment method to protect the
referential integrity of the table metadata. This method is recommended for
OLAP cube libraries.
To enable Write access at the library level and enforce metadata access control
at the table and column level, deselect the check box labeled Show only tables
with metadata definitions. With this library access method, SAS Enterprise
Guide displays all of the tables in the library, including any tables that are not
registered. For more information, see “About the Metadata LIBNAME Engine” on
page 121.
Note: This assignment method is indicated in SAS Management Console by
setting the value of the AssignMode extended attribute to 1, 2, or 4. When the
value is 1 or when AssignMode is not specified, only registered tables are shown.
When the value is 2, both registered and unregistered tables are shown. When
the value is 4, only registered tables are shown. New tables can be created, as
described in “About the Metadata LIBNAME Engine” on page 121.
2 If the assignment method for the selected library does not meet the needs of the
SAS Enterprise Guide client, use SAS Management Console. SAS Management
Managing Libraries with SAS Enterprise Guide Explorer
119
Console is used to change the library assignment, create new libraries, or change
access permissions.
3 At a minimum, make sure that you review the assignment methods for all of the
registered libraries that require Write access from SAS Enterprise Guide clients.
4 Creating and modifying library metadata affects all users of the altered library in all
applications. Therefore, administrators might consider disabling the ability of users to
modify library metadata. This can be done by restricting Write access to specific
library objects by using SAS Management Console, or by denying users the Update
Library Metadata and Create Library Metadata role capabilities.
Note that the library assignment methods that you select in SAS Enterprise Guide also
apply to the SAS Add-In for Microsoft Office. For more information about the SAS AddIn for Microsoft Office, see Administering the SAS Add-In for Microsoft Office on page
15.
For information about metadata access control, see “Metadata Authorization Model” in
SAS Intelligence Platform: Security Administration Guide.
For information about pre-assigned libraries, see “Assigning Libraries” in SAS
Intelligence Platform: Data Administration Guide.
Managing Libraries with SAS Enterprise
Guide Explorer
Overview
SAS Enterprise Guide Explorer displays metadata objects in a tree. You can expand an
element in the tree to view the contained objects. You might be asked to enter a user ID
and password to view those objects.
When your user definition connects you to a SAS Metadata Server, you use SAS
Management Console to create server definitions and library definitions. When the
server definitions and library definitions are available, you can use SAS Management
Console or SAS Enterprise Guide Explorer to manage libraries, tables, and logins.
120 Chapter 6 / Administering SAS Enterprise Guide
For information about creating and managing servers, see the SAS Intelligence
Platform: Application Server Administration Guide. For additional information about
configuring libraries on network servers, see the SAS Intelligence Platform: Data
Administration Guide.
About Libraries and Tables
Libraries are collections of files that are stored on servers and accessed from SAS
Enterprise Guide. When you add a metadata definition for a library, you make the
metadata definition available to all the network SAS Enterprise Guide installations that
have access to a specific metadata repository. Access is also granted to all other
applications that use the repository. The metadata definition for a library includes the
path, engine, and other options for the library. The metadata definition corresponds to
the information that is specified in a LIBNAME statement.
The options that are specified in a library definition work like the commands in an
AUTOEXEC.BAT file. These LIBNAME statement options are stored on the client and
then executed when a SAS Enterprise Guide application connects to the specified SAS
server.
Table definitions specify the tables and columns that are available within a library. You
can create table definitions by using one of the following functions:
n
using the Update Library Metadata function in SAS Enterprise Guide
n
using the Register Tables function in SAS Management Console
n
running the METALIB procedure in a SAS session (which synchronizes metadata
with the physical contents of a library)
n
using SAS Data Integration Studio to build a data warehouse
You can include authorization settings for both library and table definitions. The
authorizations specify which libraries and tables a user can access and whether the
user can change the contents of a library.
Managing Libraries with SAS Enterprise Guide Explorer
121
About the Metadata LIBNAME Engine
To understand how SAS Enterprise Guide assigns and accesses libraries, it is helpful to
understand the metadata LIBNAME engine. The META engine enables you to use a
LIBNAME statement to reference a metadata definition for a library, rather than
specifying a physical location. By default, the META engine provides Read-Only access
to a library, which prevents the library contents from being different from the library
metadata.
If you use the METAOUT=DATA option in the LIBNAME statement, the META engine
can access tables that are not defined in metadata but that exist in the physical library.
This option enables you to add and modify tables in the library. However, any metadata
authorization settings that have been applied to tables or columns in the library are
enforced. If a SAS program changes the contents of a library that uses the
METAOUT=DATA option, you must synchronize the physical data and the metadata. To
synchronize the data, you can use the Register Tables function in SAS Management
Console, the METALIB procedure, or the Update Library Metadata task in SAS
Enterprise Guide.
Beginning in the third maintenance release for SAS 9.4, if a DBMS library is set to
PROMPT and the server version is the third maintenance release for 9.4 or later, then
SAS Enterprise Guide prompts for user credentials and passes them to the META
engine using the new DBUSER= and DBPASS= LIBNAME options. These options
enable customers to supply credentials for libraries whose server definitions have an
authentication type of Prompt defined. They can also be used to override the predefined
metadata authentication type. The credentials must be valid on the target DBMS.
Add a Library
Note: The ability to add library definitions to metadata was removed from SAS
Enterprise Guide Explorer Version 7.1. Users can still create ad hoc libraries using the
Project Library Wizard in SAS Enterprise Guide, the library definition is not stored in
metadata. Administrators should create metadata library definitions using the New
Library Wizard in SAS Management Console.
122 Chapter 6 / Administering SAS Enterprise Guide
Create an Output Library
By default, SAS Enterprise Guide stores output data in the Sasuser, Work, or Egtask
library, or a user-created output library on a SAS server. To change the default output
library, select Tools Options Output Library. You might want to change the
default output directory to create a library that can be accessed by all SAS Enterprise
Guide users.
Be sure not to direct output to Work on a UNIX or z/OS server, because that library is
temporary in those operating environments.
To change your output directory, open SAS Management Console and select Data
Library Manager, and then select New Library. Choose Pre-assigned Library as the
library type to ensure that the library is assigned whenever the server starts. Make sure
that the library is defined on all servers that is used with SAS Enterprise Guide.
Another strategy for changing your output library is to use SAS Management Console to
add the LIBNAME statement for the library to all server definitions that are used by SAS
Enterprise Guide. For new servers, include the statement in the SAS start-up
statements field in the New Server wizard. For servers that have already been defined,
include the LIBNAME statement in the Properties dialog box.
Assigning Libraries
When you view a SAS server in SAS Enterprise Guide or SAS Enterprise Guide
Explorer, you see a list of libraries on the selected server. The list includes both libraries
that are assigned (identified with a yellow icon) and libraries that are unassigned
(identified with a white icon).
Assigned libraries are libraries that are pre-assigned or assigned in an autoexec
program. Unassigned libraries are libraries that have been defined in metadata but have
not yet been assigned or accessed. To assign an unassigned library, right-click on the
library and select Assign. If the library definition was created by SAS Enterprise Guide
Explorer, the library is assigned using the method that was specified in the library
definition. Otherwise, the library is assigned using the META engine in its default mode,
which means that the library is Read-Only. The library contents also match the metadata
Managing Libraries with SAS Enterprise Guide Explorer
123
definition, so physical tables that are not defined in metadata are not displayed.
Furthermore, tables and columns are not displayed if the user is not authorized to see
that data.
Reset a Library Login
When you are prompted for credentials when connecting to a library, those credentials
are stored in metadata so that they can be used later. The Reset login option clears
these credentials, so you are prompted for credentials the next time you connect to the
library.
Note: You cannot use this option on libraries that have been assigned using the
metadata LIBNAME engine (MLE).
To reset the login for a library, right-click on the library name and select Reset login.
Note: When you use this option on a DBMS library where the DBMS credentials are
stored in a shared group, the metadata identity removes the shared credentials,
preventing access to the library for all users. Within the SAS Management Console, you
can use the Reset login capability in the Options category to restrict users from
accessing this option.
Manage Logins with SAS Enterprise Guide
Explorer
To add, modify, or delete your logins, open SAS Enterprise Guide Explorer and select
File Manage Logins. The Login Manager dialog box lists your current logins. You
can edit an existing login or add a new one.
In the Edit Login dialog box, you select an authentication domain from a list of available
domains. These domains are created in SAS Management Console.
124 Chapter 6 / Administering SAS Enterprise Guide
Configure SAS Enterprise Guide for
Integrated Windows Authentication
You can configure SAS Enterprise Guide to communicate with the SAS Metadata
Server using Integrated Windows authentication. Within SAS Enterprise Guide, follow
these steps:
1 Select Tools SAS Enterprise Guide Explorer. The SAS Enterprise Guide
Explorer appears.
2 Click File Manage Profiles Add.
3 Define a profile for the SAS Metadata Server by entering the Name, Machine, and
Port. The Description is optional.
4 Click the Remote or Local button.
Note: If SAS Enterprise Guide is on the same machine as the SAS Metadata
Server, then do not select Local in the connection profile and define the SAS
Metadata Server port. The fully qualified machine name in the Remote field must be
used.
5 Click the Use Integrated Windows Authentication button. It is not necessary to
configure the Advanced properties of the connection profile. The SAS Metadata
Server accepts Kerberos connections and NTLM connections using the original
service principal name (SPN) generated. To force only Kerberos connections, see
“Forcing Kerberos” in SAS Intelligence Platform: Security Administration Guide.
6 Click Save. The Connections window appears. Verify that the SAS Metadata Server
is listed. Click Close.
For more information, see “How to Configure Integrated Windows Authentication” in
SAS Intelligence Platform: Security Administration Guide.
Configure SAS Enterprise Guide for Grid Computing
125
Configure SAS Enterprise Guide for Grid
Computing
To configure a SAS grid to distribute the workload from SAS Enterprise Guide, use the
SAS Grid Manager. For assistance, refer to Grid Computing in SAS.
You can use a SAS grid in the following ways:
n
Send jobs to a load-balanced SAS Workspace Server, and specify grid as the loadbalancing algorithm.
Note: When SAS Workspace Servers are grid-launched, you should disable the grid
options since the benefit of load-balancing has already been realized. To do this,
specify a value of Ignore for the EGGridPolicy extended attribute.
n
Specify that a project is to run on a grid, by specifying the option Use grid if
available in the Project Properties dialog box.
n
Specify that a task is to run on a grid, by specifying the option Use grid if available
in the task’s Properties dialog box.
n
On the logical grid server, specify a value of Force for the EGGridPolicy extended
attribute to send all output from SAS Enterprise Guide to your grid. Or specify a
value of Ignore for the extended attribute to never send jobs to the grid, regardless
of the value of the Use grid if available option.
To run project submissions or tasks on separate grid nodes, select the project or task
option Allow parallel execution. If parallel tasks or project submissions share data,
create pre-defined libraries on each grid node, and ensure that all tasks or project
submissions write and read data from those libraries.
126 Chapter 6 / Administering SAS Enterprise Guide
Configure SAS Enterprise Guide for
Parallel Execution
The following features in SAS Enterprise Guide require the use of client-managed
pooled SAS Workspace Servers:
n
parallel execution of process flows
n
Data Explorer, including Quick Stats
These features cause SAS Enterprise Guide to open new workspace server sessions to
enable parallel execution. As the sessions become idle, they terminate.
The parallel workspace server sessions cooperate and store results files in a temporary
shared results directory. Results files are retrieved from that directory for display by SAS
Enterprise Guide. An example of a results file is a graph that is created by Quick Stats.
The temporary shared results directory is deleted upon termination of the workspace
server session.
The temporary shared results directory is created in a location that is subordinate to the
path specified in the WORK= system option for the SAS Workspace Server.
In the z/OS operating environment, the WORK= system option must refer to a UNIX file
system path to enable parallel execution of process flows and the Data Explorer. If the
WORK= system option refers to a native MVS bound library, those features are
disabled. The following specification places the WORK library in a UNIX file system
directory: WORK=/tmp.
To configure a SAS Workspace Server with the WORK= system option, specify
WORK=/tmp in the following file:
config-dir/Lev1/SASApp/WorkspaceServer/sasv9_usermods.cfg
If your pooled SAS Workspace Servers are configured under a single SAS Application
Server, then you can set the WORK= system option once, in the following file:
config-dir/Lev1/SASApp/sasv9_usermods.cfg
Configure SAS Enterprise Guide to Turn Off the Automatic Check for Updates Feature
127
To create client-enabled pooled SAS Workspace Servers, see the SAS Intelligence
Platform: Application Server Administration Guide.
Configure SAS Enterprise Guide to
Access a Locked-Down SAS Server
Six types of SAS servers can be configured to run in a high-security locked-down mode:
workspace, pooled workspace, stored process, batch, grid, and SAS/CONNECT. When
a server is locked down, it can access only specified resources on the host file system.
The server also cannot run or invoke a number of SAS language elements that access
the host file system.
To enable SAS Enterprise Guide to access a locked-down server, the default starting
point needs to be a location that is enabled for access. To learn how to change the
default starting point, and to learn more about locked-down servers, see the SAS
Intelligence Platform: Security Administration Guide.
Configure SAS Enterprise Guide to Turn
Off the Automatic Check for Updates
Feature
To turn off the automatic check for updates feature, follow these steps:
1 On the task bar, click Tools Options. In the General tab, deselect Automatically
check for updates.
2 Click OK.
128 Chapter 6 / Administering SAS Enterprise Guide
Configure SAS Enterprise Guide to Hide
the Check for Updates Option
The Check for Updates option is located in Help menu on the Task Bar.
If necessary, you can hide the Check for Updates option. Follow these steps to hide
the option:
1 Create a backup copy of your SEGuide.exe.config file.
2 In the SEGuide.exe.config file, change the appSettings element by adding a
CheckForUpdates key and false value as shown in the following code:
<!-- Example application settings -->
<appSettings>
<add key="CheckForUpdates" value="false" />
</appSettings>
3 Save the file.
4 Open SAS Enterprise Guide 7.11 or later. Select Help. Check for Updates should
not appear.
If you hide the Check for Updates option using a configuration file, it disables both the
automatic and the manual method of checking for updates.
Tasks That Require Other SAS Software 129
Note: You can disable Check for Updates at installation time by deploying your
custom SEGuide.exe.config file with the client installation. For more information,
see “Deploy a Custom Configuration File” on page 129.
Deploy a Custom Configuration File
Beginning in SAS Enterprise Guide 7.12, you can deploy a custom SAS Enterprise
Guide configuration file using the SAS software depot. During the initial installation
process, follow these steps:
1 Create a backup of the SEGuide.exe.config file from a SAS Enterprise Guide
installation directory.
2 Modify the SEGuide.exe.config file.
3 Save the modified SEGuide.exe.config file to the following locations in your SAS
software depot:
\\depot-host\Depot_date_type\products\eguide__release__win__en__sp0__1
\\depot-host\Depot_date_type\products\eguide__release__wx6__en__sp0__1
4 Install SAS Enterprise Guide. The custom SEGuide.exe.config file is deployed.
Tasks That Require Other SAS Software
SAS Enterprise Guide includes tasks that require the use of other SAS software. The
SAS Forecast Studio tasks require the installation of the SAS Forecast Server software.
The Rapid Predictive Modeler task requires the installation of the SAS Enterprise Miner
software.
To run the tasks that use SAS Forecast Server or SAS Enterprise Miner, your role
requires certain capabilities. The capabilities are defined in “Default Roles and
Capabilities for SAS Enterprise Guide” on page 130. Refer to the Time Series and Data
130 Chapter 6 / Administering SAS Enterprise Guide
Mining categories. Note that the Rapid Predictive Modeler task runs only on SAS 9.3 or
9.4 servers. The other tasks run on SAS 9.2, 9.3, or 9.4 servers.
Default Roles and Capabilities for SAS
Enterprise Guide
As described in the SAS Intelligence Platform: Security Administration Guide, you can
assign users to roles to provide access to selected capabilities in SAS Enterprise Guide.
Using SAS Management Console, as described in “Administering Roles” on page 181,
you can assign users to roles, change the capabilities that are enabled by each role,
and create new roles with unique sets of capabilities. You can also register new
capabilities for custom tasks.
SAS Enterprise Guide provides four default roles named Advanced, OLAP, Analysis,
and Programming. The following table defines the capabilities that are assigned by
default to the four roles.
Usage notes for roles and capabilities:
n
After you upgrade to a new release of SAS Enterprise Guide, you need to manually
restore any non-default roles or capabilities that you created or selected in the
previous release.
n
New capabilities were added in SAS Enterprise Guide 6.1. You might need to select
additional capabilities to retain the same level of access that was provided by default
in the 5.1 release. Review the new capabilities in the following table and select new
capabilities for your roles as needed. In the table, 15 new capabilities and 3 changed
descriptions are identified with an asterisk ( *) in the Capability column. Most of the
new capabilities appear in the Save or Distribute category.
n
In the first maintenance release of SAS Enterprise Guide 6.1, four new capabilities
were added, which are identified with two asterisks ( **) in the Capability column.
n
In the SAS Enterprise Guide 7.1 release, seven new capabilities were added, which
are identified with three asterisks ( ***) in the Capability column.
Default Roles and Capabilities for SAS Enterprise Guide
Table 6.2
131
Default Capabilities Assigned to Roles for SAS Enterprise Guide
Role
Capability
Description
Advanced OLAP
Analysis
Programming
***
Browse
LASR
Libraries
Browse libraries that use
the SASIOLA engine.
X
X
X
X
Import Data
Perform the Import Data
task.
X
X
X
X
Open Cube
from OLAP
Server
Navigate to OLAP cubes
or open cube source
data.
X
X
Open Data
from
Exchange
Use menus and process
flow diagrams to open
files in Microsoft
Exchange.
X
Open Data
from ODBC
Use menus and process
flow diagrams to open
data sources using an
ODBC provider.
X
Open Data
from OLEDB
Use menus and process
flow diagrams to open
files using an installed
OLE DB provider.
X
Open Files
from Local
Computer
Use the Open File dialog X
box to navigate, drag,
copy, and paste. Not a
substitute for system
security.
Open or
Import
Category
X
X
X
X
132 Chapter 6 / Administering SAS Enterprise Guide
Role
Capability
Description
Advanced OLAP
Open Files
from SAS
Server
View the server in the
tree, navigate to the
server, and open or
import files. Not a
substitute for system
security.
X
***
Track
Program
History
Track changes made to
SAS programs over
time.
X
Copy and
Paste SAS
Server
Content
Use menus to copy and X
paste or drag and drop
from SAS servers and
libraries. Not a substitute
for system security.
*
Export Data
to Local
Computer
Export data to the local
file system. This is not a
substitute for system
security.
X
*
Export Data
to SAS Server
Export data to the SAS
server file system. This
is not a substitute for
system security.
X
Modify Output
Data Location
in SAS Tasks
Modify the metadata
authorization settings for
folders.
X
* Print Data
and Results
Print data and results.
X
Analysis
Programming
X
Save or
Distribute
Category
X
X
X
X
X
X
X
X
X
X
X
X
X
X
Default Roles and Capabilities for SAS Enterprise Guide
133
Role
Capability
Description
Advanced OLAP
Analysis
Programming
*
Publish to
Distribution
Channel
Use the Publish menu
to create or modify a
publish wizard that
sends content to
distribution channels
such as Email or Web.
X
X
X
X
Save Files to
Local
Computer
Save a file to the local
file system. This is not a
substitute for system
security.
X
X
X
X
Save Files to
SAS Server
Save a file to the SAS
server file system. This
is not a substitute for
system security.
X
*
Save
Program to
Local
Computer
Save or export a
program to the local file
system. This is not a
substitute for system
security.
X
*
Save
Program to
SAS Server
Save or export a
program to the SAS
server file system. This
is not a substitute for
system security.
X
*
Save Project
to Local
Computer
Save a project to a SAS
folder. This is not a
substitute for system
security.
X
* Save Project
to SAS Server
Save a project to the
SAS server file system.
This is not a substitute
for system security.
X
Save to SAS
Folder
Save a project to a SAS
folder.
X
X
X
X
X
X
X
X
X
X
X
X
X
134 Chapter 6 / Administering SAS Enterprise Guide
Role
Capability
Description
Advanced OLAP
Analysis
Programming
Send Content
to Email
Recipient
Use the Publish menu
options Email Recipient
and Email Recipient as
a Step in Project to
modify a wizard that
distributes files using
email.
X
X
X
X
*
Send SAS
Content to
Internet
Explorer
Send SAS content to
Internet Explorer.
X
X
X
X
*
Send SAS
Content to
JMP
Send SAS content to
JMP software.
X
X
X
X
Send SAS
Content to
Microsoft
Office
Send SAS content to
Microsoft Office
applications.
X
Add or Modify
Custom Code
to SAS Task
Create or modify SAS
code in SAS Enterprise
Guide tasks.
X
X
Analyze for
Grid
Computing
Analyze a SAS program
and create a new
version that is optimized
for the SAS Grid
Computing environment.
X
X
Analyze for
Program Flow
Analyze a SAS program
and create a new
process flow from the
results.
X
X
Content
Category
Default Roles and Capabilities for SAS Enterprise Guide
135
Role
Capability
Description
Advanced OLAP
Analysis
Programming
Create or
Modify
Advanced
Query
Use the Query Builder
menu option to create or
modify advanced
queries.
X
X
X
Create or
Modify Data
Join in
Advanced
Query
Use the Add Table and
Join menu options to
create or modify table
joins in advanced
queries.
X
X
X
Create or
Modify SAS
Program
Open, create, and
modify SAS code nodes
in projects. If not
granted, users can still
execute SAS programs.
X
X
Create or
Modify SAS
Stored
Process
Use the menu options
Create Stored Process
and Write TaskCode to
Stored Process to
create or modify stored
processes in SAS
Enterprise Guide
projects.
X
X
*
Allow HTML
Result Format
Generate results in
HTML format.
X
X
X
X
* Allow Parallel
Execution on
the Same
Server
Enable or disable
parallel execution on the
same server.
X
X
X
X
* Allow PDF
Result Format
Generate results in PDF
format.
X
X
X
X
Allow RTF
Result Format
Generate results in RTF
format.
X
X
X
X
Options
Category
*
136 Chapter 6 / Administering SAS Enterprise Guide
Role
Capability
Description
Advanced OLAP
Analysis
Programming
Modify All
Options
Modify all options in the
Options dialog box.
When not granted, users
can view options.
X
X
X
X
Modify Email
Options
Change email options
for projects. When not
granted, users can view
email options.
X
X
X
X
Modify
Metadata
Authorization
Modify the metadata
authorization settings for
folders.
X
Modify
Performance
Options
Change performance
options for projects.
When not granted, users
can view performance
options.
X
Modify SAS
Server
Reference in
Project or
Document
Use the Select Server
menu option to change
the internal server
reference for all projects
that run on the server.
X
Modify
Security
Options
Change security options
for projects. When not
granted, users can view
security options.
X
Reset Login
Remove the login from
metadata associated
with a server or library.
X
Tools and
Help
Category
X
X
X
X
X
X
Default Roles and Capabilities for SAS Enterprise Guide
137
Role
Capability
Description
Advanced OLAP
Analysis
Programming
Access Project Open the Project
Maintenance
Maintenance dialog box
to rename servers and
libraries throughout a
project.
X
Access SAS
Enterprise
Guide
Explorer
Use the Enterprise
Guide Explorer menu
option to open the
explorer, or run the
executable file from the
operating environment.
X
***
Access SAS
Macro
Variable
Viewer
Use the SAS Macro
Variable Viewer tool,
which is a convenient
way to view SAS Macro
variables and their
values.
X
X
X
X
***
Access SAS
Studio Tasks
Access SAS Studio
tasks.
X
X
X
X
Access SAS
Technical
Support
Use the menu options
under SAS on the Web
to navigate to the SAS
Technical Support
Website from SAS
Enterprise Guide.
X
X
X
X
***
Access
System
Options
Viewer
Use the System Options
Viewer tool, which is a
convenient way to view
SAS system options.
X
X
X
X
Access
Unregistered
Custom Tasks
Edit or run custom tasks
that are not registered in
SAS metadata (unless
the task is otherwise
disallowed).
X
X
X
X
Assign Project
Library
Perform the Assign
Project Library task.
X
138 Chapter 6 / Administering SAS Enterprise Guide
Role
Capability
Description
Advanced OLAP
**
Browse
Stored
Process
Server File
System
Browse the file system
on stored process
servers using the SAS
Enterprise Guide
Explorer application.
X
*
Create
Library
Metadata
Create new libraries in
metadata using SAS
Enterprise Guide
Explorer.
X
Create or
Modify
Schedules
Use the Schedule
Project and Schedule
Process Flow menu
options to create and
modify schedule
projects. When not
granted, users can view
schedules.
X
JMP Stored
Process
Packager
Define additional content X
for a SAS stored
process that runs within
JMP.
Modify Styles
Use the Style Manager
menu option to modify
the styles that are used
to create reports.
X
Update Library
Metadata
Perform the Update
Library Metadata task.
X
X
X
Analysis
Programming
X
X
X
X
X
X
X
X
Data
Category
Append Tables Perform the Append
Tables task.
X
X
X
X
Compare Data
X
X
X
X
Perform the Compare
Data task.
Default Roles and Capabilities for SAS Enterprise Guide
139
Role
Capability
Description
Advanced OLAP
Analysis
Programming
Create Format
Perform the Create
Format task.
X
X
X
Create Format
from a Data
Set
Create a SAS format
using information in a
SAS data set.
X
X
X
Cut and Paste
Table Data
Perform the cut and
copy of table data.
X
X
X
X
Data Set
Attributes
Perform the Compare
Data task.
X
X
X
X
Delete Data
Sets and
Formats
Perform the Delete Data
Sets and Formats task.
X
X
X
X
Download
Data Files to
PC
Perform the Download
Data Files to PC task.
X
X
X
X
Edit Data Sets
Change the values and
column properties of a
data set in the data grid.
X
Explore Data
Explore data in the
interactive data explorer.
X
X
X
X
***
Extract Data
from SAS
Visual
Analytics
Reports
Extract the data
contained in a SAS
Visual Analytics report.
X
X
X
X
Import JMP
Import a JMP file.
X
X
X
X
Import SPSS
Import an SPSS file
X
X
X
X
Import Stata
Import a Stata file
X
X
X
X
Quick Stats
Show Quick Stats.
X
X
140 Chapter 6 / Administering SAS Enterprise Guide
Role
Capability
Description
Advanced OLAP
Analysis
Programming
Random
Sample
Perform the Random
Sample task.
X
X
X
X
Rank
Perform the Rank task.
X
X
X
X
Sort Data
Perform the Sort Data
task.
X
X
X
X
Split Columns
Perform the Split
Columns task.
X
X
X
X
Stack
Columns
Perform the Stack
Columns task.
X
X
X
X
Standardize
Data
Perform the Standardize
Data task.
X
X
X
X
Transpose
Perform the Transpose
task.
X
X
X
X
Upload Data
Files to Server
Perform the Upload
Data Files to Server
task.
X
X
X
X
Upload to
LASR
Load a data source into
a SAS LASR Analytics
server.
X
X
X
X
Characterize
Data
Perform the
Characterize Data task.
X
X
X
X
Distribution
Analysis
Perform the Distribution
Analysis task.
X
X
X
X
List Data
Perform the List Data
task.
X
X
X
X
List Report
Wizard
Perform the List Report
Wizard task.
X
X
X
X
**
Describe
Category
Default Roles and Capabilities for SAS Enterprise Guide
141
Role
Capability
Description
Advanced OLAP
Analysis
Programming
One-Way
Frequencies
Perform the One-Way
Frequencies task.
X
X
X
X
Summary
Statistics
Perform the Summary
Statistics task.
X
X
X
X
Summary
Tables
Perform the Summary
Tables task.
X
X
X
X
Table Analysis
Perform the Table
Analysis task.
X
X
X
X
Area Plot
Perform the Area Plot
task.
X
X
X
X
Bar Chart
Perform the Bar Chart
task.
X
X
X
X
Bar-Line Chart
Perform the Bar-Line
Chart task.
X
X
X
X
Box Plot
Perform the Box Plot
task.
X
X
X
X
Bubble Plot
Perform the Bubble Plot
task.
X
X
X
X
Contour Plot
Perform the Contour
Plot task.
X
X
X
X
Donut Chart
Perform the Donut Chart
task.
X
X
X
X
Line Plot
Perform the Line Plot
task.
X
X
X
X
Map Chart
Perform the Map Graph
task.
X
X
X
X
Graph
Category
142 Chapter 6 / Administering SAS Enterprise Guide
Role
Capability
Description
Advanced OLAP
Analysis
Programming
Open ODS
Graphics
Designer
Open the ODS Graphics
Designer.
X
X
X
X
Pie Chart
Perform the Pie Chart
task.
X
X
X
X
Radar Chart
Perform the Radar Chart
task.
X
X
X
X
Scatter Plot
Perform the Scatter Plot
task.
X
X
X
X
Scatter Plot
Matrix
Create a matrix of
scatter plots.
X
X
X
X
Show ODS
Statistical
Graph
Show ODS Statistical
Graph from an SGD file.
X
X
X
X
Surface Plot
Perform the Surface Plot
task.
X
X
X
X
Tile Chart
Perform the Tile Chart
task.
X
X
X
X
Linear Models
Perform the Linear
Models task.
X
X
X
X
Mixed Models
Perform the Mixed
Models task.
X
X
X
X
Nonparametric
One-Way
ANOVA
Perform the
Nonparametric OneWay ANOVA task.
X
X
X
X
One-Way
ANOVA
Perform the One-Way
ANOVA task.
X
X
X
X
t Test
Perform the t-Test task.
X
X
X
X
ANOVA
Category
Default Roles and Capabilities for SAS Enterprise Guide
143
Role
Capability
Description
Advanced OLAP
Analysis
Programming
Generalized
Linear Models
Perform the Generalized
Linear Models task.
X
X
X
X
**
Linear
Regression
Perform linear
regression analysis on
multiple dependent and
independent variables
using a highperformance distributed
environment.
X
X
X
X
**
Logistic
Regression
Investigate the
relationship between
discrete responses and
a set of explanatory
variables using a highperformance distributed
environment.
X
X
X
X
Linear
Regression
Perform the Linear
Regression task.
X
X
X
X
Logistic
Regression
Perform the Logistic
Regression task.
X
X
X
X
Nonlinear
Regression
Perform the Nonlinear
Regression task.
X
X
X
X
Canonical
Correlation
Perform the Canonical
Correlation task.
X
X
X
X
Cluster
Analysis
Perform the Cluster
Analysis task.
X
X
X
X
Correlations
Perform the Correlations
task.
X
X
X
X
Regression
Category
Multivariate
Category
144 Chapter 6 / Administering SAS Enterprise Guide
Role
Capability
Description
Advanced OLAP
Analysis
Programming
Discriminant
Analysis
Perform the Discriminant X
Analysis task.
X
X
X
Factor
Analysis
Perform the Factor
Analysis task.
X
X
X
X
Principal
Components
Perform the Principal
Components task.
X
X
X
X
Life Tables
Perform the Life Tables
task.
X
X
X
X
Proportional
Hazards
Perform the Proportional
Hazards task.
X
X
X
X
CDF Plots
Perform the CDF Plots
task.
X
Histograms
Perform the Histograms
task.
X
P-P Plots
Perform the P-P Plots
task.
X
Probability
Plots
Perform the Probability
Plots task.
X
Q-Q Plots
Perform the Q-Q Plots
task.
X
Perform the Box Chart
task.
X
Survival
Analysis
Category
Capability
Category
Control
Charts
Category
Box Chart
Default Roles and Capabilities for SAS Enterprise Guide
145
Role
Capability
Description
Advanced OLAP
c Chart
Perform the c Chart
task.
X
Analysis
Programming
Individual
Perform the Individual
Measurements Measurements Chart
Chart
task.
X
Mean and
Range Chart
Perform the Mean and
Range Chart task.
X
Mean and
Standard
Deviation
Chart
Perform the Mean and
Standard Deviation
Chart task.
X
np Chart
Perform the np Chart
task.
X
p Chart
Perform the p Chart
task.
X
u Chart
Perform the u Chart
task.
X
Perform the Pareto
Chart task.
X
ARIMA
Modeling and
Forecasting
Perform the ARIMA
Modeling and
Forecasting task.
X
X
X
X
Basic
Forecasting
Perform the Basic
Forecasting task.
X
X
X
X
Create Time
Series Data
Perform the Create Time
Series Data task.
X
X
X
X
Pareto
Category
Pareto Chart
Time Series
Category
146 Chapter 6 / Administering SAS Enterprise Guide
Role
Capability
Description
Advanced OLAP
Analysis
Programming
Forecast
Studio Create
Project
Perform the Forecast
Studio Create Project
task.
X
X
X
Forecast
Studio Open
Project
Perform the Forecast
Studio Open Project
task.
X
X
X
Forecast
Studio
Override
Project
Perform the Forecast
Studio Override Project
task.
X
X
X
Prepare Time
Series Data
Perform the Prepare
Time Series Data task.
X
X
X
X
Regression
Analysis of
Panel Data
Perform the Regression
Analysis of Panel Data
task.
X
X
X
X
Regression
Analysis with
Autoregressiv
e Errors
Perform the Regression
Analysis with
Autoregressive Errors
task.
X
X
X
X
Model Scoring
Perform the Model
Scoring task.
X
X
X
Rapid
Predictive
Modeler
Create a predictive
model using SAS
Enterprise Miner
procedures.
X
X
Recency,
Frequency,
and Monetary
Analysis
Identify existing
customers who are most
likely to respond to a
new campaign or
product offer.
X
X
Data Mining
Category
**
Registering Custom Tasks as Capabilities in SAS Enterprise Guide
147
Registering Custom Tasks as
Capabilities in SAS Enterprise Guide
Overview
Custom add-in tasks are .NET assemblies (DLL files) that you create, deploy, register in
SAS Enterprise Guide, and execute from the SAS Enterprise Guide task list or add-in
menu.
To provide access to custom tasks based on the job responsibilities, you can register
custom tasks as capabilities, assign capabilities to roles, and assign users to roles.
Create Custom Tasks
To create custom tasks, you develop Windows executables and package them as .NET
assemblies. It is convenient to assemble multiple tasks in a single .NET assembly so
that you can share code and implementation among the tasks. For additional
information, sample DLLs, and sample executable source files, see the topic “Creating
Custom Add-In Tasks for SAS Enterprise Guide,” at http://support.sas.com/
documentation/onlinedoc/guide/customtasks/.
Deploy Custom Tasks
You can deploy custom tasks to SAS Enterprise Guide computers in two ways, using
drop-in deployment or add-in deployment. Drop-in deployment copies .NET assemblies
into local directories that are recognized by SAS Enterprise Guide. Custom tasks in
drop-in directories are automatically registered (made available for execution) the next
time the user starts SAS Enterprise Guide.
Add-in deployment copies .NET assemblies into any local directory. You then identify
those directories in SAS Enterprise Guide using the Add-In Manager to make those
tasks available for execution.
148 Chapter 6 / Administering SAS Enterprise Guide
When you deploy, make sure that you include any dependent assemblies that are
referenced by your custom tasks. Make sure that you do not include any dependent
assemblies that are provided by SAS Enterprise Guide or the SAS Add-In for Microsoft
Office.
Follow these steps to use the Add-In Manager:
1 Copy the .NET assembly into one of the following directories:
n
C:\Program Files\SAS\EnterpriseGuide\version\Custom
n
%appdata%\SAS\EnterpriseGuide\version\Custom
%appdata% is the Microsoft Windows environment variable that maps to a user
account. Repeat the copy in other user accounts if multiple users run SAS
Enterprise Guide on the same host.
n
%appdata%\SAS\SharedSettings\version\Custom
Use this method to deploy custom tasks to specified user accounts, using a
shared directory that is accessed by both SAS Enterprise Guide and the SAS
Add-In for Microsoft Office.
2 Restart SAS Enterprise Guide. SAS Enterprise Guide automatically registers the
new custom tasks in the specified directories.
3 Test the new custom tasks by selecting View Task List or Tools Add-In.
Follow these steps to use add-in deployment:
1 Copy the .NET assembly into any local directory.
2 In SAS Enterprise , start the Add-In Manager. Select Tools Add-In Add-In
Manager.
3 In the Add-In Manager dialog box, select Browse.
4 Navigate to the directory where you stored your .NET assembly.
5 Click Open to display the names of the custom tasks in the assembly.
Registering Custom Tasks as Capabilities in SAS Enterprise Guide
149
6 Click OK to accept the custom tasks and register them in SAS Enterprise Guide.
7 Test the new custom tasks by selecting View Task List or Tools Add-In.
Register Custom Tasks as Capabilities
After you deploy custom tasks, follow these steps to register custom tasks as
capabilities:
1 In SAS Enterprise Guide, start SAS Enterprise Guide Explorer. Select Tools SAS
Enterprise Guide Explorer.
2 In Explorer, select Tools Task Import Wizard.
3 In the first page of the Task Import Wizard, you see your current metadata profile
connection. If you need to connect with a different profile, click Cancel to close the
wizard and select File Manage Profiles. After you change your profile, click
Close, and then start the Task Import Wizard.
4 In the second page of the Task Import Wizard, select All known locations on this
computer. Selecting this option ensures that the custom tasks that you registered
with the Add-In Manager is registered in metadata by Task Import Wizard.
To find custom tasks, the Task Import Wizard looks for the file AddInRegistry.xml,
which is created by the Add-In Manager. If you selected Common registry in the
Add-In Manager, then the path to AddInRegistry.xml is: C:\ProgramData\SAS
\BIClientTasks\4\AddInRegistry. If you selected User registry in the Add-In
Manager, then the path to AddInRegistry.xml is: C:\Users\your-user-ID
\AppData\Roaming\SAS\BIClientTasks\4\AddInRegistry.
5 Select tasks to receive metadata, and then click Finish in the sixth wizard page to
create metadata.
If you are unable to create metadata, then you might need to install the package named
SAS Enterprise Guide Server Data on the host that contains your current metadata
repository.
150 Chapter 6 / Administering SAS Enterprise Guide
Apply Custom-Task Capabilities to Roles
Follow these steps to apply custom-task capabilities to roles:
1 In SAS Management Console, open the User Manager.
2 To create a new role for your custom-task capabilities, right-click in the User
Manager and select New Role.
3 To add a custom-task capability to an existing role, double-click an Enterprise
Guide role.
4 In the role properties dialog box, click the Capabilities tab.
5 Expand the Plug-Ins branch in the tree view.
6 Click the custom-task capabilities that you want to add to that role.
7 Click OK.
The custom-task capabilities will be applied to the role the next time affected users
initialize SAS Enterprise Guide.
Troubleshooting Common SAS
Enterprise Guide Connectivity Issues
Unable to Connect to a Local SAS
Installation
If SAS Enterprise Guide cannot connect to a local SAS installation, attempt the
following:
1 Verify that SAS Foundation launches without errors. Click Start All Programs
SAS SAS 9.x.
Troubleshooting Common SAS Enterprise Guide Connectivity Issues
151
Note: If you receive errors launching SAS Foundation, then contact SAS Technical
Support and provide them with the errors that you received.
2 Follow these steps to register SAS as the default COM server.
a As administrator, open the Command Prompt window and navigate to the default
SASHome directory where the SAS.exe file resides. For this example, we will
use SAS 9.4. Usually, the sas.exe file is located here:
C:\ProgramFiles\SASHome\SASFoundation\9.4
b Enter sas.exe-regserver and press Enter.
Note: The command is successful if no message appears.
152 Chapter 6 / Administering SAS Enterprise Guide
c Launch SAS Enterprise Guide and verify that you can connect to the Local SAS
server.
Note: If you continue to have issues connecting to the Local SAS Server, then
contact SAS Technical Support.
Unable to Connect to a Remote SAS Server
Installation
When SAS Enterprise Guide cannot connect to a remote SAS server installation,
perform the following tests on the SAS server or servers:
1 Verify that SAS Foundation can be launched on the server.
Note: If you receive errors launching SAS Foundation, contact SAS Technical
Support and provide them with the errors that you received.
2 Verify that the SAS Metadata Server and the SAS object spawner have been
started.
Troubleshooting Common SAS Enterprise Guide Connectivity Issues
3 Verify that the SAS Workspace Server can be validated in the SAS Management
Console.
When you click Validate, the Information window appears. Click OK.
153
154 Chapter 6 / Administering SAS Enterprise Guide
Metadata and Workspace Connection Testing
from the Client
For SAS Enterprise Guide to operate correctly, the application must be able to invoke a
SAS session. To do that, you must have connectivity between SAS Enterprise Guide
and your SAS servers. The following steps explain how you can use the SAS 9.4
release of the SAS Integration Technologies Configuration utility to test the connectivity
to a local or remote installation of SAS.
To test for connectivity between SAS Enterprise Guide and SAS servers, follow these
steps:
1 Start the SAS Integration Technologies Configuration utility on the SAS Enterprise
Guide client workstation by selecting Start All Programs SAS Utilities
SAS Integration Technologies Configuration.
Troubleshooting Common SAS Enterprise Guide Connectivity Issues
155
2 The initial SAS Integration Technologies Configuration Wizard page appears. Select
the default, which is Test SAS Servers.
3 Click Next.
4 Select Enter a SAS server definition manually.
156 Chapter 6 / Administering SAS Enterprise Guide
5 Click Next.
6 The SAS Server page appears and provides the SAS server connection details.
Troubleshooting Common SAS Enterprise Guide Connectivity Issues
157
a Select the type of server you want to test.
b Select the connection protocol. Depending on the protocol selected, enter all the
additional information required to connect to the server.
c Select the security package that you want to use. Username/Password works
with any server. If your server is configured to support integrated authentication,
then you can specify the Negotiate, Kerberos, or NTLM security packages.
If you selected Username/Password, specify the credentials necessary for the
server being tested.
If you selected Kerberos or Negotiate, then you might need to specify a Service
Principal Name (SPN). For more information about SSPI, integrated
158 Chapter 6 / Administering SAS Enterprise Guide
authentication, and security packages, see the SAS Intelligence Platform:
Security Administration Guide.
If you selected Negotiate, then you can specify a list of security packages to use.
If you are testing a locally installed SAS server, select the following options:
Troubleshooting Common SAS Enterprise Guide Connectivity Issues
159
If you are testing a remote SAS workspace server, select the following options:
160 Chapter 6 / Administering SAS Enterprise Guide
If you are testing a remote SAS Metadata Server, select the following options:
d Select Test. The connection tests can be successful or can fail. Failures should
provide details about the cause of the issues. If the problem cannot be resolved,
contact SAS Technical Support and include the results.
Firewall Issues and Disconnects
When SAS Enterprise Guide workspace sessions become disconnected, the most
common causes are due to physical or application firewalls. When SAS Enterprise
Guide submits a job to a remote SAS server, the connection between the client and
server is still present but inactive. SAS Enterprise Guide is waiting for the submitted job
Troubleshooting Common SAS Enterprise Guide Connectivity Issues
161
to complete on the server. At the time of submission, while waiting on the job to
complete, system firewalls see this as an inactive client/server relationship. During this
time, if the submitted job takes longer to complete than the set system firewall time-out,
then the connection between the client and server is severed by the firewall.
Here is the error message that is sent for firewall disconnect issues:
The object invoked has disconnected from its clients. (Exception
from HRESULT: 0x80010108 (RPC_E_DISCONNECTED))
Prior to the SAS 9.3 release, the only solution to fix a firewall disconnect is to set the
TCP time-out setting on the firewall to a value greater than the expected run time of the
longest submitted job.
In the SAS 9.4 release, a new option was added to the OBJECTSERVERPARMS
system option. The KEEPALIVE= parameter sends an event packet to inactive clients at
a regular interval to prevent disconnection by network firewalls. KEEPALIVE= works
with SAS Enterprise Clients 5.1 and later. For more information, see
“OBJECTSERVERPARMS System Option” in SAS Intelligence Platform: Application
Server Administration Guide.
SAS Enterprise Guide Crash
If your SAS Enterprise Guide is crashing or freezing, refer to the following SAS Notes to
enable logging:
n
Usage Note 17730: Turning on logging in SAS® Enterprise Guide® 4.2, 4.3, 5.1,
and 6.1
n
Usage Note 55414: Enabling logging in SAS® Enterprise Guide® 7.1 and later
After the logging is enabled, attempt to re-create the crash or freeze. Send the
corresponding log, along with any events recorded within the Windows Event Viewer
with SAS Enterprise Guide as the source, to SAS Technical Support.
162 Chapter 6 / Administering SAS Enterprise Guide
163
7
Administering SAS Enterprise Miner
SAS Enterprise Miner Overview for Administrators . . . . . . . . . . . . . 163
Administrative Tasks in SAS Enterprise Miner . . . . . . . . . . . . . . . . . . . 163
SAS Enterprise Miner Overview for
Administrators
SAS Enterprise Miner uses process flows to analyze enterprise data, create predictive
and descriptive models, and interpret the models. The process flows are generated in a
graphical user interface that enables interaction between statistical analysts, IT
professionals, and business analysts.
Administrative Tasks in SAS Enterprise
Miner
SAS Enterprise Miner can require the following administrative tasks:
n
install and configure desktop applications
n
install and configure a mid-tier SAS analytics server
n
create and administer connection profiles
164 Chapter 7 / Administering SAS Enterprise Miner
n
define server connections
n
configure an HTTP server to distribute model packages
n
use the SAS Enterprise Miner plug-in for SAS Management Console
n
monitor log files on the SAS analytics server
Information about these and all other administrative tasks for SAS Enterprise Miner are
described in SAS Enterprise Miner: Administration and Configuration.
165
8
Administering SAS Information Map
Studio
SAS Information Map Studio Overview for Administrators . . . . 166
Add Users to SAS Information Map Studio . . . . . . . . . . . . . . . . . . . . . . . . 167
Register Resources as Input to SAS Information Maps . . . . . . . . . 167
Tables, Cubes, and Stored Processes . . . . . . . . . . . . . . . . . . . . . . . . . . . . . 167
User-Defined Formats . . . . . . . . . . . . . . . . . . . . . . . . . . . . . . . . . . . . . . . . . . . . . . . . 168
Access Control for SAS Information Maps . . . . . . . . . . . . . . . . . . . . . . . . 168
Overview . . . . . . . . . . . . . . . . . . . . . . . . . . . . . . . . . . . . . . . . . . . . . . . . . . . . . . . . . . . . . . . 168
Access Control for Sets of Information Maps . . . . . . . . . . . . . . . . . . . . . 169
Pooled Workspace Server . . . . . . . . . . . . . . . . . . . . . . . . . . . . . . . . . . . . . . . . . . . . . 169
Log Files . . . . . . . . . . . . . . . . . . . . . . . . . . . . . . . . . . . . . . . . . . . . . . . . . . . . . . . . . . . . . . . . . . 170
Application Log . . . . . . . . . . . . . . . . . . . . . . . . . . . . . . . . . . . . . . . . . . . . . . . . . . . . . . . . 170
Resource Replacement Log . . . . . . . . . . . . . . . . . . . . . . . . . . . . . . . . . . . . . . . . . 171
Copy to Folder Log . . . . . . . . . . . . . . . . . . . . . . . . . . . . . . . . . . . . . . . . . . . . . . . . . . . 171
Memory Allocation . . . . . . . . . . . . . . . . . . . . . . . . . . . . . . . . . . . . . . . . . . . . . . . . . . . . . . 172
Configuration File . . . . . . . . . . . . . . . . . . . . . . . . . . . . . . . . . . . . . . . . . . . . . . . . . . . . . . . 172
166 Chapter 8 / Administering SAS Information Map Studio
SAS Information Map Studio Overview
for Administrators
SAS Information Map Studio provides a point-and-click interface for the creation and
maintenance of information maps. Information maps are metadata definitions of
enterprise data that provide a basis for querying and reporting.
After you install SAS Information Map Studio, certain administrative tasks need to be
completed. The administrative tasks are summarized in the following table.
Table 8.1
Administrative Tasks for SAS Information Map Studio
Administrative Task
Purpose of Task
Add users
Create a SAS identity for each person who
uses the SAS environment.
Register resources
Make tables, SAS OLAP cubes, and stored
processes available for the creation of SAS
Information Maps.
Administer access control
Restrict access to resources in accordance
with your security goals
Introduce pooled workspace servers
Enable server-side pooling for relational
databases.
Administer log files
Specify the name and location of log files,
how to modify the information that is
recorded, and how to change the name and
the location of the log file.
Allocate memory
See Chapter 2, “Common Elements,” on page
5.
Change or view the application properties
Specify the name and location of the file.
Register Resources as Input to SAS Information Maps
167
Add Users to SAS Information Map
Studio
The tasks for adding regular users are specific to SAS Information Map Studio. To
access data through an information map, the user must have Read permission and
ReadMetadata permission on the information map. Users must have an individual
identity other than PUBLIC to log on to SAS Information Map Studio.
For considerations and instructions about setting-up information map users, refer to the
following topics:
n
“Administering Connection Profiles for Desktop Applications” on page 6
n
“Add Regular Users” in SAS Intelligence Platform: Security Administration Guide
Register Resources as Input to SAS
Information Maps
Tables, Cubes, and Stored Processes
SAS Information Map Studio accesses tables, cubes, and stored processes through the
SAS Metadata Server. These resources are available only if they are registered in the
metadata.
The following restrictions apply to these resources:
n
Tables must be uniquely named and must be associated with a library that is
assigned to a SAS Application Server. The tables can be any combination of SAS
data sets and third-party relational database tables.
n
SAS OLAP cubes must be uniquely named and must be associated with an OLAP
schema that is assigned to a SAS Application Server.
168 Chapter 8 / Administering SAS Information Map Studio
n
Stored processes must be on the same SAS Application Server as the tables that
are used by the information map. The stored process must be hosted by a SAS
Workspace Server.
User-Defined Formats
If you have existing SAS data sets, you might also have a catalog of user-defined
formats and informats. You have two options for making these formats available to
applications such as SAS Information Map Studio:
n
Give the format catalog a standard name and place it in an expected location. This is
the preferred method.
n
Create a user-defined formats configuration file, and use the FMTSEARCH system
option to point to the format catalog.
For detailed instructions about both options, see “Connecting to Common Data
Sources” in SAS Intelligence Platform: Data Administration Guide.
Access Control for SAS Information
Maps
Overview
Information maps inherit permissions from their folders. The folders in turn inherit
permissions from their parent folders. Folder permissions are not set in SAS Information
Map Studio. Permissions can be applied in SAS Information Map Studio to SAS
Information Maps within a folder.
WriteMetadata permission is needed on the information map to modify permissions or
view any authorization-based prefilter assignments.
You can also apply BI row-level permissions through information maps. For details
about BI row-level permissions, see “What Implementations are Available?” in SAS
Intelligence Platform: Security Administration Guide.
Pooled Workspace Server
169
To define access to an information map from within SAS Information Map Studio:
1 Open an information map or, if working with an unsaved information map, save it.
2 Select Tools Authorization.
3 Modify the permission settings as necessary.
4 Close the dialog box.
5 Save the information map for the changes take effect.
For additional information, see the SAS Information Map Studio Help and Chapter 2,
“Common Elements,” on page 5.
Access Control for Sets of Information Maps
Proper storage of information maps enables you to easily do the following:
n
manage the access controls for sets of information maps
n
ensure that the information maps are available as resources for queries and report
writing
To manage the access controls for sets of information maps, create subfolders under
SAS Folders in the Folders tab of SAS Management Console. For example, you can
add a folder for Human Resources and set access controls so that the Human
Resources user group has exclusive access to the Human Resources information map
folder. The folder's access controls are inherited by all of the information maps within
that folder.
Pooled Workspace Server
You can use SAS Information Map Studio to support server-side pooling for relational
databases. The use of this server pool is governed by the authentication rules that are
170 Chapter 8 / Administering SAS Information Map Studio
set in the SAS Metadata Server. A pooled workspace server is configured in the library's
information maps that include queries of relational databases.
Information maps that include queries of relational databases are intended to run on a
SAS Pooled Workspace Server.
If a pooled workspace server is not defined or available, the query attempts to use a
SAS Workspace Server.
Note: OLAP-defined information maps and the queries are always run on the OLAP
server.
For detailed information about workspace server pooling, see “Load Balancing and
Pooling” in the SAS Intelligence Platform: Application Server Administration Guide.
Log Files
Application Log
SAS Information Map Studio records selected events that occur while running the
application. Error data for specific components or Java packages are recorded. In order
to record diagnostic information, your application must have Write access to the log file
on the operating system's file system.
To change the information that is recorded, or to change the name or location of the log
file, follow these steps:
1 Exit the application.
2 Open SAS-installation-directory\SAS\SASInformationMapStudio
\4.4\mapstudio.ini
3 Add -loggingSetupDialog to the end of the MainClass statement, save, and close
the file.
4 Start the application. The Diagnostic Settings dialog box is displayed.
Log Files 171
5 In the Severity level drop-down list, select the severity level for recording
information for the entire application.
6 (Optional) Record a different level of information for a particular component or Java
package. Select the Component or Java package to specify the Severity level.
7 The Log file box specifies the output log file that stores the error data. Set a new file
or location, as needed.
8 Select OK to begin using the new diagnostic settings.
In general, it is best to modify this file under the direction of SAS Technical Support.
For additional information, see “Administering Logs and Other Local Files” on page 11
and the SAS Information Map Studio Help.
Note: If you run your application on a Citrix server, then the log file is located on the
Citrix server machine.
Resource Replacement Log
Information map resources can be replaced after an information map is created. The
Resource Replacement dialog box is used to replace external metadata resources that
are referenced by the information map. The application records to the log file the
replacement tasks that were performed, and any issues that were encountered.
For additional information, see SAS Information Map Studio Help.
Copy to Folder Log
When the Copy to Folder feature in the resource pane is used, a copy-paste log file is
generated to record the events.
The Windows Log File location is C:\Documents and Settings\User Id\Application
Data\SAS\Logs.
The Vista Log File location is C:\Users\User Id\AppData\Roaming\SAS\Logs.
172 Chapter 8 / Administering SAS Information Map Studio
Memory Allocation
SAS Information Map Studio dynamically allocates memory to support its user interface.
For additional information, see “Managing the Java Heap Used by Desktop
Applications” on page 12.
Configuration File
The configuration file for SAS Information Map Studio is located in the default
installation directory SAS\SASInformationMapStudio\4.4\. The name of the file is
mapstudio.ini. Each installation of the SAS Information Map Studio application has its
own configuration file.
Note: In general, it is best to modify this file under the direction of SAS Technical
Support.
173
9
Administering SAS Management
Console
SAS Management Console Overview for Administrators . . . . . . . 174
Quick Reference for SAS Management Console . . . . . . . . . . . . . . . . . 174
Understanding the Configuration of SAS
Management Console . . . . . . . . . . . . . . . . . . . . . . . . . . . . . . . . . . . . . . . . . . . . . . . . . . 177
Redirecting Local Files Created by SAS
Management Console . . . . . . . . . . . . . . . . . . . . . . . . . . . . . . . . . . . . . . . . . . . . . . . . . . 178
Starting SAS Management Console . . . . . . . . . . . . . . . . . . . . . . . . . . . . . . . . . 178
Overview . . . . . . . . . . . . . . . . . . . . . . . . . . . . . . . . . . . . . . . . . . . . . . . . . . . . . . . . . . . . . . . 178
Specify Java Options . . . . . . . . . . . . . . . . . . . . . . . . . . . . . . . . . . . . . . . . . . . . . . . . . 179
Specify the Plug-in Location . . . . . . . . . . . . . . . . . . . . . . . . . . . . . . . . . . . . . . . . . 179
Administering Connection Profiles in SAS
Management Console . . . . . . . . . . . . . . . . . . . . . . . . . . . . . . . . . . . . . . . . . . . . . . . . . . 180
About the Folders Tab . . . . . . . . . . . . . . . . . . . . . . . . . . . . . . . . . . . . . . . . . . . . . . . . . 180
Administering Roles . . . . . . . . . . . . . . . . . . . . . . . . . . . . . . . . . . . . . . . . . . . . . . . . . . . . 181
174 Chapter 9 / Administering SAS Management Console
SAS Management Console Overview for
Administrators
SAS Management Console is the primary administrative interface for the SAS
Intelligence Platform. Use it to manage servers, libraries, security, metadata objects,
roles, logs, backup and recovery, scheduling, and message queues.
Because of its powerful capabilities, you should limit the number of clients that receive
SAS Management Console. Grant administrative permissions only to trusted and
experienced individuals. Also consider the use of roles to prevent users from seeing
plug-ins that do not apply to their jobs. For example, a user can be given a role that
displays the Library Manager without displaying the Server Manager or the User
Manager.
SAS Management Console is structured as a series of Java plug-ins, each of which
provide a specific administrative function. A number of plug-ins are delivered to all
customers, such as the Server Manager plug-in. Other plug-ins are delivered based on
your site license, such as the administrative plug-in for SAS Enterprise Miner.
Quick Reference for SAS Management
Console
Each plug-in in SAS Management Console has its own set of Help information. To
access plug-in Help, either click a Help button in a window or select the plug-in in the
Plug-ins tab and choose the Help from the Help menu.
The following table lists tasks and related components in SAS Management Console:
Quick Reference for SAS Management Console
Table 9.1
175
Quick Reference for SAS Management Console
Task
Component
Reference
Manage permissions for
users and groups.
Authorization Manager,
Access Control Templates
folder
See the SAS Management
Console: Guide to Users and
Permissions.
Manage permissions for
metadata objects.
Authorization Manager,
Resource Management folder
See the SAS Intelligence
Platform: Security
Administration Guide.
Manage connection profiles,
domains, and Integrated
Windows authentication.
Connection Profile Wizard
See the Help for the
Connection Profile Wizard.
Select File Connection
Profile and click Help.
Create and register libraries.
Data Library Manager
See the SAS Intelligence
Platform: Data Administration
Guide.
Manage services, including
web application logs,
connections, discovery,
events, sessions, security,
and stored processes.
Foundation Services
See the Help for Foundation
Services in SAS
Management Console.
Control servers and manage
initialization, log
configuration, and options.
Server Manager
See the SAS Intelligence
Platform: System
Administration Guide.
Manage users and roles.
User Manager
See the SAS Intelligence
Platform: Security
Administration Guide and the
SAS Management Console:
Guide to Users and
Permissions.
Create and import packages, Folders tab
transfer data between folders.
See the Help for SAS
Management Console.
176 Chapter 9 / Administering SAS Management Console
Task
Component
Reference
Register and manage
metadata objects, configure
libraries, tables, jobs, stored
processes, and so on.
Folders tab
See Help on Folders in SAS
Management Console.
Manage, replicate, backup,
and restore the SAS
Metadata Server and
resource templates.
Metadata Manager
See the SAS Intelligence
Platform: System
Administration Guide.
Manage email accounts,
channels, subscribers,
message queues.
Publishing Framework
See the Help for the
Publishing Framework in SAS
Management Console.
Create and manage flows,
execute jobs with available
dependencies.
Schedule Manager
See Scheduling in SAS.
Define, control, and manage
servers, spawners, and
external data connections.
Server Manager
See the SAS Intelligence
Platform: Application Server
Administration Guide and the
Help for SAS OLAP Server
Monitor and Server Manager.
Manage and monitor custom
applications.
Foundation Services
Manager
SAS OLAP Server Monitor
See the Help for these plugins.
Application Monitor
Configuration Manager
Manage the Web
Infrastructure Platform.
Configuration Manager
See the SAS Intelligence
Platform: Web Application
Administration Guide.
Test deployments.
Deployment Tester
See "Monitoring Applications"
in SAS Management Console
Help. Also see "Validating
Logical Servers" in SAS
Management Console Help.
Understanding the Configuration of SAS Management Console
Task
Component
Reference
Define geographic maps and
import services. Under
separate license, works with
ArcGIS software to embed
OLAP data in geographic
displays.
Map Service Manager
See the SAS Intelligence
Platform: Web Application
Administration Guide.
177
Understanding the Configuration of SAS
Management Console
The following administrative and configuration files for SAS Management Console are
located on each client:
sasmc.ini
contains configuration settings for SAS Management Console. The default storage
location is SAS-installation-directory\SAS\SASManagementConsole
\9.x.
app.smc
contains the user profile for SAS Management Console. The default storage location
for Windows is C:\Documents and Settings\user-name\Application
Data\SAS\SASManagementConsole\9.x. The default storage location for the
Vista operating environment begins with C:\Users\user-name\AppData
\Roaming\SAS\9.x.
178 Chapter 9 / Administering SAS Management Console
Redirecting Local Files Created by SAS
Management Console
By default, SAS Management Console stores the log files, application default files, and
connection profiles on the local host. To change the default storage location, follow
these steps:
1 Close SAS Management Console on the local host.
2 Create the path and directory for the client files.
3 Open the file sasmc.ini and add the following Java argument:
JavaArgs_xx=-Dsas.appdatapath="new-path"
xx
is the next available Java argument number.
new-path
is a fully qualified path to the new directory. Here is a typical example:
JavaArgs_12=-Dsas.appdatapath="\\adminServer02\SMCClientFiles\Hostd17362"
4 Start SAS Management Console on the local host.
Starting SAS Management Console
Overview
In the Windows operating environment, you can start SAS Management Console by
selecting Start Programs SAS SAS Management Console. You can also start
the application from a command line. Navigate to the SAS Management Console
installation directory and issue the command for your platform, as listed in the following
table.
Starting SAS Management Console
Table 9.2
SAS Management Console Start-up Commands
Platform
Command
Windows
sasmc.exe
64-bit enabled Solaris
./sasmc
64-bit enabled AIX
./sasmc
179
If you do not specify any options, SAS Management Console uses the parameters
specified in the sasmc.ini file. The following sections contain information about options
that you can specify on the command line or add to the sasmc.ini file.
Specify Java Options
To specify Java options when you start SAS Management Console, add JavaArgs_
lines to your sasmc.ini file. For example, to start SAS Management Console using the
Japanese language, add the following lines to smc.ini:
JavaArgs_13=-Duser.language=ja
JavaArgs_14=-Duser.country=JP
Specify the Plug-in Location
By default, SAS Management Console looks for plug-ins in a plugins directory under
the directory in which the application was installed. If you are starting SAS Management
Console from another location, open sasmc.ini and locate the MainClass entry. Add
pluginsDir as an option to MainClass, as shown in the following example:
MainClass=com.sas.console.visuals.MainConsole -pluginsDir "C:\plugins"
180 Chapter 9 / Administering SAS Management Console
Administering Connection Profiles in
SAS Management Console
During initialization, SAS Management Console connects to a SAS Metadata Server
that is identified in a connection profile. You need to create one profile for each SAS
Metadata Server if you have more than one. You might also need to create separate
profiles if you want to connect as an administrator or as the unrestricted user. For
information about the creation of connection profiles, see “Administering Connection
Profiles for Desktop Applications” on page 6.
About the Folders Tab
The Folders tab provides a categorized folder tree that displays the objects that have
been registered in metadata on the currently connected SAS Metadata Server. In the
Folders tab that you can do the following:
n
create new stored processes
n
import and export folders and metadata objects
n
delete folders and metadata objects
n
display and modify the properties and permissions of folders and metadata objects
These actions are made available depending on your current set of permissions.
Some of the top-level folders have Content Mapping properties. These properties
determine whether additions and deletions relate to metadata definitions only, or to
metadata definitions and their respective physical files. By default, additions and
deletions affect metadata objects only. Administrators can set Content Mapping
properties as needed to synchronize metadata changes and physical changes.
Administering Roles
181
Administering Roles
The User Manager in SAS Management Console provides roles and capabilities that
you can assign to users. When a user profile is assigned to a role, that user has access
to the capabilities that are selected for that role in the User Manager.
Opening the User Manager displays roles for the following desktop applications:
n
SAS Management Console
n
SAS Add-In for Microsoft Office (see “Default Roles and Capabilities for the SAS
Add-In for Microsoft Office” on page 33)
n
SAS Enterprise Guide (see “Default Roles and Capabilities for SAS Enterprise
Guide” on page 130)
n
SAS Web Report Studio (see the SAS Intelligence Platform: Web Application
Administration Guide)
SAS Management Console provides two default roles: Advanced and Content
Management. The following table describes the capabilities that are assigned to those
roles by default. In the User Manager, you can change the capabilities of a role or add
new roles with unique sets of capabilities.
Table 9.3
Default Capabilities Assigned to Roles for SAS Management Console
Role
Capability
Description
Advanced
Access plug-ins that are not registered in
metadata.
X
General Category
Access Unregistered
Plug-ins
Plug-ins Category
Content
Manageme
nt
182 Chapter 9 / Administering SAS Management Console
Role
Content
Manageme
nt
Capability
Description
Advanced
Application Monitor
Monitor the activities of applications,
subsystems and services.
X
Authorization
Manager
Manage resource access control
policies.
X
X
Data Library Manager Manage the definitions of data libraries
and database schemas.
X
X
Folder View
Manage public and user folders used to
store metadata objects.
X
X
Foundation Services
Manager
Manage Foundation Services
components.
X
Metadata Manager
Create and manage metadata
repositories, manage the current SAS
Metadata Server, and run metadata
utilities.
X
Publishing
Framework
Manage publishing framework
subscribers and content channels.
X
Schedule Manager
Manage SAS jobs to be scheduled,
create conditional events for schedules,
and submit jobs for scheduling.
X
Server Manager
Create and manage server definitions
(such as for SAS servers, database
servers, and spawners).
User Manager
Create and manage users, groups, roles,
and capabilities.
X
X
183
Recommended Reading
Here is the recommended reading list for this title:
n
Application Messaging with SAS
n
SAS Data Integration Studio: User’s Guide
n
SAS Environment Manager: User’s Guide
n
SAS Intelligence Platform: Application Server Administration Guide
n
SAS Intelligence Platform: Data Administration Guide
n
SAS Intelligence Platform: Installation and Configuration Guide
n
SAS Intelligence Platform: Overview
n
SAS Intelligence Platform: Security Administration Guide
n
SAS Intelligence Platform: System Administration Guide
n
SAS Intelligence Platform: Web Application Administration Guide
n
Scheduling in SAS
n
The Little SAS Book: A Primer
For a complete list of SAS publications, go to sas.com/store/books. If you have
questions about which titles you need, please contact a SAS Representative:
SAS Books
SAS Campus Drive
Cary, NC 27513-2414
Phone: 1-800-727-0025
184 Recommended Reading
Fax: 1-919-677-4444
Email: sasbook@sas.com
Web address: sas.com/store/books
185
Glossary
connection profile
a client-side definition of where a metadata server is located. The definition includes
a computer name and a port number. In addition, the connection profile can also
contain user connection information.
flow
a set of jobs and associated dependencies that is scheduled in the Schedule
Manager plug-in in SAS Management Console.
metadata repository
a collection of related metadata objects, such as the metadata for a set of tables and
columns that are maintained by an application.
metadata server
a server that provides metadata management services to one or more client
applications.
OLAP
See online analytical processing.
online analytical processing (OLAP)
a software technology that enables users to dynamically analyze data that is stored
in multidimensional database tables (cubes).
SAS Management Console
a Java application that provides a single user interface for performing SAS
administrative tasks.
186 Glossary
SAS Metadata Repository
a container for metadata that is managed by the SAS Metadata Server. See also
SAS Metadata Server.
SAS Metadata Server
a multi-user server that enables users to read metadata from or write metadata to
one or more SAS Metadata Repositories.
SAS OLAP Cube Studio
a Java interface for defining and building OLAP cubes in SAS System 9 or later. Its
main feature is the Cube Designer wizard, which guides you through the process of
registering and creating cubes.
SAS OLAP Server
a SAS server that provides access to multidimensional data. The data is queried
using the multidimensional expressions (MDX) language.
schema
a map or model of the overall data structure of a database. A schema consists of
schema records that are organized in a hierarchical tree structure. Schema records
contain schema items.
star schema
tables in a database in which a single fact table is connected to multiple dimension
tables. This is visually represented in a star pattern. SAS OLAP cubes can be
created from a star schema.
tuple
a data object that contains two or more components. In OLAP, a tuple is a slice of
data from a cube. It is a selection of members (or cells) across dimensions in a
cube. It can also be viewed as a cross-section of member data in a cube. For
example, ([time].[all time].[2003], [geography].[all geography].[u.s.a.], [measures].
[actualsum]) is a tuple that contains data from the Time, Geography, and Measures
dimensions.
Glossary 187
wizard
an interactive utility program that consists of a series of pages. Users supply
information on each page, and the wizard uses that information to perform a task.
188 Glossary
189
Index
A
access control for information
maps 169
application server
defining for remote job
processing 75
authentication, Integrated
Windows 7
B
batch job deployment directory
75
bulk loading data 81
C
change management
creating a change-managed
folder 68
project repositories 69
repository directories 69
setting up 66
client machine
setting up for SAS Data
Integration Studio 73
configuration
IBM WebSphere MQ software
79
Microsoft MSMQ software 78
SAS Data Quality Server 84
SAS Information Map Studio
172
SAS Management Console
177
SAS OLAP Cube Studio 57
connection profiles
creating, editing, and deleting
9
credentials stored in 8
for SAS Add-In for Microsoft
Office 21
for SAS Data Integration
Studio 63
for SAS Enterprise Guide 107
for SAS Management Console
180
initial custom profile for SAS
Enterprise Guide 112
no-profile mode 22
overview 6
shared profile deployment for
SAS Add-In for Microsoft
Office 23
190 Index
shared profile deployment for
SAS Enterprise Guide 110
updating with update
configuration files 23
custom action 92
D
data quality options 89
data servers
connecting from SAS Data
Integration Studio 65
data sources for information
maps 167
DataFlux Integration Servers,
registering 87
DBMS tables
bulk loading data into 81
E
email action 92
Enterprise Miner 163
Grid Monitor plug-in for SAS
Management Console 64
H
HTTP
retrieving files with 92
I
IBM WebSphere MQ software
76
creating a message queue
polling server for 79
installing and configuring 79
information maps
access control 169
data sources for 167
installing desktop applications
2
Integrated Windows
authentication 7
J
F
Folders tab 180
FTP 92
G
grid computing 64
Java Access Bridge (JAB),
installing 3
Java heap, managing size 12
job deployment, remote 75
job processing, remote 74
Index
L
libraries
access for SAS Add-In for
Microsoft Office 52
access for SAS Enterprise
Guide 117
defining 72
local files 11
redirecting 178
local host, setting up 71
locales, downloading 88
lockdown state
SAS Add-In for Microsoft
Office 30
SAS Enterprise Guide 127
log files 11
managing in SAS Information
Map Studio 170
routing information to 89
M
message queues 76
managing 80
registering metadata for 80
requirements for 77
metadata
defining tables for remote host
73
registering for message
queues 80
metadata servers 6
Microsoft MSMQ software 76
191
installing and configuring 78
Microsoft Office software 17
migrating desktop applications
6
multi-tier environments
remote data access 70
SAS Data Integration Studio
70
N
New Server wizard
retrieving files with FTP or
HTTP 92
O
object spawners
configuring for bulk loading 81
OLAP cubes 55
OLAP servers 58
output, redirecting 89
P
Perl scripts
X command options for 83
pooled workspace servers 169
project repository, creating 69
192 Index
R
remote data access 70
testing setup with View Data
73
remote host
defining tables in metadata for
73
setting up 72
remote job deployment 75
remote job processing 74
remote SAS/CONNECT server
72
repository directory
creating 69
roles
administering for SAS Add-In
for Microsoft Office 33
routing log information 89
S
SAS Add-In for Microsoft Office
17
administering connection
profiles 21
administering roles 33
library access 52
selecting a default server 23
SAS Data Integration Studio 61
administrative tasks 61
change management 66
client machine 73
connecting to data servers 65
connecting to SAS servers 63
data quality options 89
logging information to a file 89
multi-tier environments 70
redirecting output 89
registering DataFlux
Integration Servers 87
remote job deployment 75
remote job processing 74
scheduling servers 66
setting grid server options 64
setting up SAS Data Quality
Server 83
status code handling 91
SAS Data Quality Server 83
configuring 84
creating schemes 88
data quality options 89
downloading locales 88
setting up 83
testing 85
SAS Enterprise Guide 97
administering connection
profiles 107
library access 117
selecting a default workspace
server 109
SAS Enterprise Miner 163
SAS ETL Studio 61
SAS Grid Manager 64
SAS Grid Monitor server 64
SAS Information Map Studio
administrative tasks 166
configuration 172
logging on 167
Index 193
managing the log file 170
registering input resources
167
SAS Intelligence Platform
setting up for SAS OLAP
Cube Studio 56
SAS Management Console 174
administering connection
profiles 180
administrative tasks 174
configuration 177
Folders tab 180
Grid Monitor plug-in for 64
redirecting local files 178
SAS OLAP Server Monitor for
57
Server Manager plug-in for 92
starting 178
User Manager plug-in for 10
SAS Metadata Server
connecting from SAS Data
Integration Studio 63
connection profiles 6
SAS OLAP Cube Studio 55
administering OLAP servers
58
configuration 57
setting up SAS Intelligence
Platform for 56
SAS OLAP Server Monitor for
SAS Management Console
57
SAS servers
administering OLAP servers
58
connecting from SAS Data
Integration Studio 63
selecting default for SAS AddIn for Microsoft Office 23
SAS Workspace Servers 169
SAS/CONNECT server
remote, setting up 72
scheduling
SAS Data Integration Studio
jobs 66
scheduling servers 66
schemes
creating 88
shell scripts
X command options for 83
status code handling 91
custom action 92
email action 92
T
tables
defining in metadata for
remote host 73
testing
SAS Data Quality Server 85
U
update configuration files 23
User Manager plug-in for SAS
Management Console 10
user-defined formats
194 Index
making available 168
users
adding to SAS Information
Map Studio 167
V
defining for remote job
processing 75
enabling to execute operating
system commands 81
pooled 169
selecting default for SAS
Enterprise Guide 109
View Data 73
X
W
WebSphere MQ software 79
workspace servers
connecting from SAS Data
Integration Studio 63
X command options
for running Perl or shell scripts
83