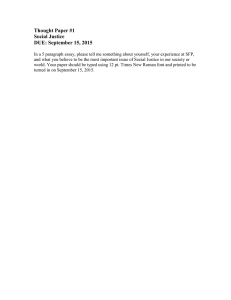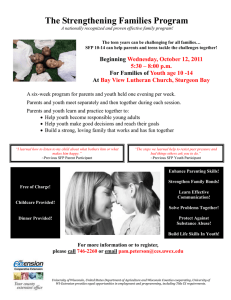QuantaMesh
Network Switch
Installation Guide
SAFETY & REGULATORY INFORMATION
Copyright
All specifications and figures are subject to change without prior notice. Actual products may look
different from the photos.
All trademarks and logos mentioned in this guide are the properties of their respective holders.
Copyright © 2015 Quanta Computer Inc. All rights reserved.
About the Manual
This installation guide is meant for network administrators with inept knowledge in network
management.
To avoid personal injury or property damage, before you begin installing the product, read,
observe, and adhere to all the following safety instructions and information.
The following symbols are used throughout the guide to highlight important information and
may be marked on the product and / or the product packaging.
NOTE
Indicates useful information.
WARNING
Indicates safety information that if ignored may cause the system to
malfunction or damage other equipment.
CAUTION
Indicates safety information that if ignored may cause personal injury or
death.
Intended Application Uses
This product was evaluated as Information Technology Equipment (ITE). which may be installed
in offices, schools, computer rooms, and similar commercial type locations. The suitability of this
product for other product categories and environments (such as medical, industrial, residential,
alarm systems, and test equipment), other than an ITE application, may require further
evaluation.
Safety Information
Switch Safety Information
To reduce the risk of body injury, electrical shock, fire, and equipment damage, read this
document and observe all warnings and precautions before installing or maintaining your switch.
In the event of a conflict between the information in this document and the information provided
with the product or on the website of a particular product, the product documentation takes
precedence.
The switch should be integrated and serviced only by technically qualified persons.
You must adhere to the guidelines in this guide and the assembly instructions in the switch
manuals to ensure and maintain compliance with existing product certifications and approvals.
Use only the described, regulated components specified in this guide. Use of other products
/ components will void the UL Listing and other regulatory approvals of the product, and may
result in noncompliance with product regulations in the region(s) in which the product is sold.
Follow the safety guidelines below to ensure personal safety and protect the system and the
working environment from potential damage.
2 Network Switch Installation Guide
SAFETY & REGULATORY INFORMATION
CAUTION
• The power supplies in the system may produce high voltages and energy hazards
which can cause bodily harm. Do not remove the covers and access any of the
components inside the system.
• To reduce the risk of electrical shock, disconnect all power supply cables before
servicing the system.
• Do not use the mounted equipment as a shelf or a work space.
• Restricted Access Location: The switch is intended for installation only in a Server
Room or Computer Room where both these conditions apply:
√√ access can only be gained by SERVICE PERSONS or by USERS who have
been instructed about the reasons for the restrictions applied to the
location and about any precautions that shall be taken; and
√√ access is through the use of a TOOL or lock and key, or other means of
security, and is controlled by the authority responsible for the location.
WARNING
When a power supply needs replacement, replace the power supply only with
the same or equivalent type recommended by the manufacturer. Replacing
with an incorrect power supply may cause explosion.
• Observe and follow service markings. Do not service the product yourself. Components inside
the system should only be serviced by trained service technician.
• If any of the following conditions occur, unplug the equipment from the electrical outlet and
replace the part or contact a trained service technician:
√√ The power cable, extension cable, or plug is damaged
√√ The equipment has been exposed to water
√√ The equipment has been dropped or damaged
√√ The equipment does not operate correctly when you follow the operating instructions
• Do not spill food or liquid on the equipment.
• Never operate the equipment in a wet environment.
• Do not push any objects into the opening of the equipment. Doing so may short internal
components and cause fire or electric shock.
• Use the system only with approved equipment.
• Allow the product to cool before removing any peripherals.
• Operate the equipment only from the type of external power source indicated on the electrical
ratings label. If you are unsure of the type of power source required, consult your local power
company.
• Use only approved power cable(s).
• To help prevent electric shock, plug the system and peripheral power cables into properly
grounded electrical outlets. Do not use adapter plugs or remove the grounding prong from
a cable. If you must use an extension cable, use an extension cable with properly grounded
plugs.
• Observe and follow service markings. Do not service the product yourself. Components inside
the system should only be serviced by trained service technician.
• If any of the following conditions occur, unplug the equipment from the electrical outlet and
replace the part or contact a trained service technician:
√√ The power cable, extension cable, or plug is damaged
√√ The equipment has been exposed to water
√√ The equipment has been dropped or damaged
√√ The equipment does not operate correctly when you follow the operating instructions
• Do not spill food or liquid on the equipment.
• Never operate the equipment in a wet environment.
Network Switch lnstallation Guide 3
SAFETY & REGULATORY INFORMATION
• Do not push any objects into the opening of the equipment. Doing so may short internal
components and cause fire or electric shock.
• Use the system only with approved equipment.
• Allow the product to cool before removing any peripherals.
• Operate the equipment only from the type of external power source indicated on the electrical
ratings label. If you are unsure of the type of power source required, consult your local power
company.
• Use only approved power cable(s).
• To help prevent electric shock, plug the system and peripheral power cables into properly
grounded electrical outlets. Do not use adapter plugs or remove the grounding prong from
a cable. If you must use an extension cable, use an extension cable with properly grounded
plugs.
• Observe extension cable and power strip ratings. Ensure that the total ampere rating of all
products plugged into the extension cable or power strip does not exceed 80% of the ampere
ratings limit for the extension cable or power strip.
• To protect the equipment from sudden, transient increase or decrease in electrical power, use
a surge suppressor, line conditioner, or uninterruptible power supply (UPS).
• Do not modify power cables or plugs. Consult a licensed electrician or your power company
for site modifications. Always follow your local/national wiring rules.
• To avoid possible damage to the system board, wait 5 seconds after turning off the system
before removing a component from the system board or disconnecting a peripheral device.
• When connecting or disconnecting power to the hot-pluggable power supply units, observe
the following guidelines:
√√ Unplug the power cable before removing the power supply.
√√ Install the power supply to the system before connecting the power cable to the power
supply.
√√ If the system has multiple sources of power, disconnect power from the system by
unplugging all power cables from the power supplies.
• When disconnecting a cable, pull on its connector or on its strain-relief loop, and not on the
cable itself.
Installation Assembly Safety Instructions
• The power supply in this product contains no user-serviceable parts. Refer servicing only to
qualified personnel.
• Do not attempt to modify or use the supplied AC power cord if it is not the exact type
required. A product with more than one power supply will have a separate AC power cord for
each supply.
• To remove the AC power from the system, you must unplug each AC power cord from the wall
outlet or power supply. The power cord(s) is considered the disconnect device to the main (AC)
power. The socket outlet that the system plugs into shall be installed near the equipment and
shall be easily accessible.
• A microprocessor and heat sink may be hot if the system has been running. Also, there may
be sharp pins and edges on some board and chassis parts. Contact should be made with care.
Consider wearing protective gloves.
• Danger of explosion if the battery is incorrectly replaced. Replace only with the same or
equivalent type recommended by the equipment manufacturer. Dispose of used batteries
according to manufacturer’s instructions.
• The system is safety certified as rack-mounted equipment for use in a server room or
computer room, using the customer rack kit. The rail racks are designed to carry only the
weight of the system. Do not place additional load onto any rail-mounted equipment. System
rack kits are intended to be installed in a rack by trained service technicians.
4 Network Switch Installation Guide
SAFETY & REGULATORY INFORMATION
Site Selection
The system is designed to operate in a typical office environment. Choose a site that is:
• Clean and free of airborne particles (other than normal room dust).
• Well ventilated and away from sources of heat including direct sunlight and radiators.
• Away from sources of vibration or physical shock.
• Isolated from strong electromagnetic fields produced by electrical devices.
• In regions that are susceptible to electrical storms, we recommend you plug your system
into a surge suppressor and disconnect telecommunication lines to your modem during an
electrical storm.
• Provided with a properly grounded wall outlet.
• Provided with sufficient space to access the power supply cord(s), because they serve as the
product’s main power disconnect.
• Provided with either two independent AC power sources or two independent phases from a
single source.
Equipment Handling Practices
Reduce the risk of personal injury or equipment damage:
• Conform to local occupational health and safety requirements when moving and lifting
equipment.
• Use mechanical assistance or other suitable assistance when moving and lifting the
equipment.
• To reduce the weight for easier handling, remove any easily detachable components.
Power and Electrical Warnings
CAUTION
• The power is active whenever the system is plugged in. To remove power from
the system, you must unplug the AC power cord from the wall outlet. Your
system may use more than one AC power cord. Make sure all AC power cords are
unplugged. Make sure the AC power cord(s) is/are unplugged before you open the
chassis, or add or remove any non hot-plug components.
• Do not attempt to modify or use an AC power cord if it is not the exact type
required. A separate AC cord is required for each system power supply.
• The power supply in this product contains no user-serviceable parts. Do not open
the power supply. Hazardous voltage, current and energy levels are present inside
the power supply. Return to manufacturer for servicing.
• When replacing a hot-plug power supply, unplug the power cord to the power
supply being replaced before removing it from the switch.
Network Switch lnstallation Guide 5
SAFETY & REGULATORY INFORMATION
Power Cord Warnings
If an AC power cord was not provided with your product, purchase one that is approved for use
in your country.
CAUTION
• To avoid electrical shock or fire, check the power cord(s) that will be used with the
product as follows:
√√ access can only be gained by SERVICE PERSONS or by USERS who have
been instructed about the reasons for the restrictions applied to the
location and about any precautions that shall be taken; and
√√ access is through the use of a TOOL or lock and key, or other means of
security, and is controlled by the authority responsible for the location.
• The power cord must have safety ground pin or contact that is suitable for the
electrical outlet.
• The power supply cord(s) is/are the main disconnect device to AC power.
The socket outlet(s) must be near the equipment and readily accessible for
disconnection.
• The power supply cord(s) must be plugged into socket outlet(s) that is/are
provided with a suitable earth ground.
System Access Warnings
CAUTION
• To avoid personal injury or property damage, the following safety instructions
apply whenever accessing the inside of the product:
√√ Turn off all peripheral devices connected to this product.
√√ Disconnect the AC power by unplugging all AC power cords from the
system or wall outlet.
√√ Disconnect all cables and telecommunication lines that are connected to
the system.
√√ Retain all screws or other fasteners when removing access cover(s). Upon
completion of accessing inside the product, refasten access cover with
original screws or fasteners.
√√ Do not access the inside of the power supply. There are no serviceable
parts in the power supply. Return to the manufacturer for servicing.
√√ Power down the switch and disconnect all power cords before adding or
replacing any non hot-plug component.
√√ When replacing a hot-plug power supply, unplug the power cord to the
power supply being replaced before removing the power supply from the
switch.
• Unless you are adding or removing a hot-plug component, allow the system to
cool before opening the covers. To avoid the possibility of coming into contact
with hot component(s) during a hot-plug installation, be careful when removing or
installing the hot-plug component(s).
• To avoid injury do not contact moving fan blades. If your system is supplied with a
guard over the fan, do not operate the system without the fan guard in place.
6 Network Switch Installation Guide
SAFETY & REGULATORY INFORMATION
Rack Mount Warnings
The following installation guidelines are required by UL for maintaining safety compliance when
installing your into a rack.
• The equipment rack must be anchored to an unmovable support to prevent it from tipping
when a server or piece of equipment is extended from it. The equipment rack must be
installed according to the rack manufacturer’s instructions.
• Install equipment in the rack from the bottom up, with the heaviest equipment at the bottom
of the rack.
• Extend only one piece of equipment from the rack at a time.
• You are responsible for installing a main power disconnect for the entire rack unit This main
disconnect must be readily accessible, and it must be labeled as controlling power to the
entire unit, not just to the server(s).
• To avoid risk of potential electric shock, a proper safety ground must be implemented for the
rack and each piece of equipment installed in it.
• Elevated Operating Ambient - If installed in a closed or multi-unit rack assembly, the operating
ambient temperature of the rack environment may be greater than the room ambient.
Therefore, consideration should be given to installing the equipment in an environment
compatible with the maximum ambient temperature (Tma) specified by the manufacturer.
• Reduced Air Flow - Installation of the equipment in a rack should be such that the amount of
air flow required for safe operation of the equipment is not compromised.
• Mechanical Loading - Mounting of the equipment in the rack should be such that a hazardous
condition is not achieved due to uneven mechanical loading.
• Circuit Overloading - Consideration should be given to the connection of the equipment to
the supply circuit and the effect that overloading of the circuits might have on overcurrent
protection and supply wiring. Appropriate consideration of equipment nameplate ratings
should be used when addressing this concern.
• Reliable Earthing - Reliable earthing of rack-mounted equipment should be maintained.
• Particular attention should be given to supply connections other than direct connections to
the branch circuit (e.g. use of power strips).
Other Hazards
Battery Replacement
CAUTION
• There is the danger of explosion if the battery is incorrectly replaced. When
replacing the battery, use only the battery recommended by the equipment
manufacturer.
• Dispose of batteries according to local ordinances and regulations.
• Do not attempt to recharge a battery.
• Do not attempt to disassemble, puncture, or otherwise damage a battery.
Cooling and Airflow
CAUTION
• Carefully route cables as directed to minimize airflow blockage and cooling
problems. For proper cooling and airflow, operate the system only with the
chassis covers installed. Operating the system without the covers in place can
damage system parts. To install the covers:
√√ Check first to make sure you have not left loose tools or parts inside the
system.
√√ Check that cables, add-in cards, and other components are properly
installed.
√√ Attach the covers to the chassis according to the product instructions.
Network Switch lnstallation Guide 7
SAFETY & REGULATORY INFORMATION
Laser Peripherals or Devices
CAUTION
• To avoid risk of radiation exposure and/or personal injury:
√√ Do not open the enclosure of any laser peripheral or device.
√√ Laser peripherals or devices are not serviceable.
√√ Return to the manufacturer for servicing.
√√ Use certified Optical Fiber Transceiver Class 1 Laser Product.
Regulatory and Compliance Information
Electromagnetic Compatibility Notices
FCC Verification Statement (USA)1.5.1.1
This device complies with Part 15 of the FCC Rules. Operation is subject to the following two
conditions: (1) this device may not cause harmful interference, and (2) this device may accept any
interference received, including interference that may cause undesired operation.
This equipment has been tested and found to comply with the limits for a Class A digital device,
pursuant to part 15 of the FCC Rules. These limits are designed to provide reasonable protection
against harmful interference when the equipment is operated in a commercial environment.
This equipment generates, uses, and can radiate radio frequency energy and, if not installed
and used in accordance with the instruction manual, may cause harmful interference to radio
communications. However, there is no guarantee that interference will not occur in a particular
installation. If this equipment does cause harmful interference to radio or television reception,
which can be determined by turning the equipment off and on, the user is encouraged to try to
correct the interference by one or more of the following measures:
• Reorient or relocate the receiving antenna.
• Increase the separation between the equipment and the receiver.
• Connect the equipment to an outlet on a circuit other than the one to which the receiver is
connected.
• Consult the dealer or an experienced radio/TV technician for help.
Any changes or modifications not expressly approved by the grantee of this device could void
the user’s authority to operate the equipment. The customer is responsible for ensuring the
compliance of the modified product.
Only peripherals (computer input/output devices, terminals, printers, etc.) that comply with FCC
Class A or B limits may be attached to this computer product. Operation with noncompliant
peripherals is likely to result in interference to radio and TV reception.
All cables used to connect to peripherals must be shielded and grounded. Operation with cables,
connected to peripherals, that are not shielded and grounded may result in interference to radio
and TV reception.
Europe (CE Declaration of Conformity)1.5.1.2
This product has been tested in accordance to, and complies with the Low Voltage Directive
(73/23/EEC) and EMC Directive (89/336/EEC). The product has been marked with the CE Mark to
illustrate its compliance.
8 Network Switch Installation Guide
SAFETY & REGULATORY INFORMATION
VCCI (Japan)
English translation of the notice above:
This is a Class A product based on the standard of the Voluntary Control Council for Interference
(VCCI) from Information Technology Equipment. If this is used near a radio or television receiver
in a domestic environment, it may cause radio interference. Install and use the equipment
according to the instruction manual.
CCC Statement
Regulated Specified Components
To maintain the UL listing and compliance to other regulatory certifiications and/or declarations,
the following regulated components must be used and conditions adhered to. Interchanging or
use of other component will void the UL listing and other product certifications and approvals.
Updated product information for configurations can be found on the site at the following URL:
http://www.QuantaQCT.com
If you do not have access to the Web address, please contact your local representative.
• Add-in cards: must have a printed wiring board flammability rating of minimum UL94V-1.
• Add-in cards containing external power connectors and/or lithium batteries must be UL
recognized or UL listed. Any add-in card containing modem telecommunication circuitry must
be UL listed. In addition, the modem must have the appropriate telecommunications, safety,
and EMC approvals for the region in which it is sold.
• Peripheral Storage Devices: must be UL recognized or UL listed accessory and TUV and VDE
licensed. Maximum power rating of any one device is 19 watts. Total server configuration is
not to exceed the maximum loading conditions of the power supply.
Restriction of Hazardous Substances (RoHS) Compliance
Quanta® Computer Inc. has a system in place to restrict the use of banned substances in
accordance with the European Directive 2002/95/EC. Compliance is based on declaration that
materials banned in the RoHS Directive are either (1) below all applicable threshold limits or (2)
an approved / pending RoHS exemption applies.
RoHS implementation details are not fully defined and may change.
Threshold limits and banned substances are noted below:
• Quantity limit of 0.1% by mass (1000 PPM) for:
√√ Lead
√√ Mercury
√√ Hexavalent Chromium
√√ Polybrominated Biphenyls Diphenyl Ethers (PBDE)
• Quantity limit of 0.01% by mass (100 PPM) for:
√√ Cadmium
End of Life / Product Recycling
Product recycling and end-of-life take-back systems and requirements vary by country. Contact
the retailer or distributor of this product for information about product recycling and/or takeback.
Network Switch lnstallation Guide 9
SAFETY & REGULATORY INFORMATION
Product Regulatory Compliance Markings
This product is marked with the following product certification markings:
Regulatory
Compliance
Region
cULus Listing
Marks
USA / Canada
CE Mark
Europe
FCC Marking
(Class A)
USA
VCCI Marking
(Class A)
Japan
ICES
Canada
Recycling
Package Mark
Other than
China
CCC
China
Marking
This device complies with Part 15 of the FCC Rules. Operation of
this device is subject to the following two conditions:
(1) This device may not cause harmful interference, and
(2) This device must accept any interference received, including
interference that may cause undesired operation.
This Class A digital apparatus complies with Canadian ICES-003.
Cet appareil numérique de la classe A est conforme à la norme
NMB-003 du Canada.
䆜
↚Ѱ$㓝ӝθ൞⭕⍱⧥ູѣθ䈛ӝਥ㜳Ր
䙖ᡆᰖ㓵⭫ᒨᢦȾ൞䘏〃߫сθਥ㜳䴶㾷⭞ᡭ
ሯᒨᢦ䟽࠽ᇔਥ㺂Ⲻ᧠᯳Ⱦ
10 Network Switch Installation Guide
Table of Contents
SAFETY & REGULATORY INFORMATION
QuantaMesh T1000 Series
2
13
Chassis for the T1048-P02 Series Switch........................................................................................13
LED Indicators of T1048-P02 Series.................................................................................................. 14
Ports of T1048-P02 Series.................................................................................................................. 14
Data Port Connection......................................................................................................................... 15
QuantaMesh T3000 Series
17
Chassis for the T3048-LY8 Switch...................................................................................................17
Ports of T3048-LY8.............................................................................................................................. 18
Data Port Connection......................................................................................................................... 18
Fan Tray of T3048-LY8........................................................................................................................ 20
Power Supply of T3048-LY8............................................................................................................... 21
Airflow Direction................................................................................................................................. 22
Chassis for the T3048-LY9 Switch...................................................................................................23
Ports of T3048-LY9.............................................................................................................................. 24
Data Port Connection......................................................................................................................... 24
Fan Tray of T3048-LY9........................................................................................................................ 26
Power Supply of T3048-LY9............................................................................................................... 26
Airflow Direction................................................................................................................................. 27
Chassis for the T3048-LY5A Switch.................................................................................................28
Ports of T3048-LY5A........................................................................................................................... 29
Data Port Connection......................................................................................................................... 29
Fan Tray of T3048-LY5A...................................................................................................................... 31
Power Supply of T3048-LY5A............................................................................................................. 32
QuantaMesh T5000 Series
34
Chassis for the T5032-LY6 Switch...................................................................................................34
Ports of T5032-LY6.............................................................................................................................. 35
Data Port Connection......................................................................................................................... 35
Fan Tray of T5032-LY6........................................................................................................................ 36
Power Supply of T5032-LY6............................................................................................................... 37
Hardware Installation
39
Unpacking the Hardware................................................................................................................39
Package Contents............................................................................................................................... 39
Installing the Switch........................................................................................................................39
Site Survey........................................................................................................................................... 39
Positioning the Switch........................................................................................................................ 40
Rack Mounting the Switch................................................................................................................. 40
Connecting to the Console Port.....................................................................................................42
Connecting to the Management Port............................................................................................43
Connecting the Power.....................................................................................................................44
AC Power Supply................................................................................................................................. 44
Network Switch lnstallation Guide 11
Table of Contents
LED Descriptions..............................................................................................................................45
Chassis Indicators............................................................................................................................... 45
Port Indicators..................................................................................................................................... 45
Components Replacement
46
Troubleshooting...............................................................................................................................46
Diagnostic Switch Indicator............................................................................................................... 46
Power and Cooling Problems............................................................................................................ 46
Installation........................................................................................................................................... 46
In-Band Access.................................................................................................................................... 46
Replacing the Power Supply...........................................................................................................47
Replacing the Fan Tray....................................................................................................................49
Customer Support............................................................................................................................49
Appendix
50
Initial Configuration Process..........................................................................................................50
Configure the IP Address................................................................................................................50
Set IP Address Manually.................................................................................................................... 50
Obtain IP Address by DHCP............................................................................................................... 51
Manage the Switch..........................................................................................................................52
CLI Management................................................................................................................................. 52
SNMP Management............................................................................................................................ 52
Upgrade the Firmware ...................................................................................................................53
Upgrade the Firmware Image File.................................................................................................... 53
Upgrade Kernel and Rootfs .............................................................................................................. 55
Manually Install Vendor OS............................................................................................................57
12 Network Switch Installation Guide
QuantaMesh T1000 Series
Congratulations on your purchase of this QuantaMesh Network Switches. QuantaMesh T1000
Series are Gigabit Ethernet switches which provide management functions of rack elements and/
or to work as a ToR for 1G connection to server.
Chassis for the T1048-P02 Series Switch
Front panel
2
3
4
2
5
6
7
8
QuentaMesh
T1048-P02S
1
3
5
7
9
11
13
15
17
19
21
23
49
51
25
27
29
31
33
35
37
39
41
43
45
47
2
4
6
8
10
12
14
16
18
20
22
24
50
52
26
28
30
32
34
36
38
40
42
44
46
48
1
No.
Item
1
No.
9
10
Item
1
Base-T Ports
6
Console Port
2
Base-T Port LEDs
7
Power LED
3
SFP+ Ports
8
Management Port
4
SFP+ Port LEDs
9
Speed LED
5
System info. LED
10
Link/Activity LED
Rear panel
1
No.
1
Item
AC Power Connector
Network Switch lnstallation Guide 13
QuantaMesh T1000 Series
LED Indicators of T1048-P02 Series
• System
System LED
Component
Power
System Info
OOB
Green
Powering On
Booting OK
100M
(left LED)
Amber
-
Booting On Going
1G
(left LED)
Amber
Blinking
-
Equipment Error
-
Dark
Powering Off
Booting Failed
10M
(left LED)
Blinking
-
-
Activity
(right LED)
• Data Port
Port Type
Port Speed
RJ-45
SFP
(P02 only)
SFP+
(P02S only)
10M
Dark
-
-
100M
Green
Dark
-
1000M
Amber
Green
Dark
10G
-
-
Green
Blinking
Activity (right LED)
Activity
Activity
Ports of T1048-P02 Series
The switch chassis is equipped with the following ports:
•
•
•
•
48 10/100/1000Base-T
4 GE Base-X SFP (T1048-P02) or 4 10GE Base-X SFP+ (T1048-P02S)
1 Management ports
1 Console port
The chassis has 48 triple speed (10/100/1000) Base-T and 4 SFP/SFP+ ports. Each of these SFP/
SFP+ ports uses an optical transceiver, active optical cables, or direct-attached cable to connect
the SFP/SFP+ port to the servers (downlink connections). For more information on obtaining the
appropriate SFP/SFP+ modules, refer to “Supported Cables and Transceivers” on page 15.
One management port enables you to manage the switch operation using an RJ-45 Ethernet
cable.
One console port enables you to perform the initial configuration by connecting to a PC with the
RJ-45 to DB-9 serial adapter cable.
14 Network Switch Installation Guide
QuantaMesh T1000 Series
Data Port Connection
Supported Cables and Transceivers
See the following table for the list of supported cables and transceivers.
•
•
•
•
•
•
•
1000BASE-T: Cat 5e and Cat 6A (100m/330ft)
DAC cable (SFP & SFP+): 0.5m, 1m, 1.5m, 2m, 2.5m, 3m, and 5m
AOC cable (SFP & SFP+, 850nm, MMF): 1m, 3m, 7m, 10m, 20m, and 100m
GE optic (SFP, LC, 850nm, MMF): GE BASE-SR optic
GE optic (SFP, LC, 1310nm, SMF): GE BASE-LR optic
10G optic (SFP+, LC, 850nm, MMF): 10GBASE-SR optic
10G optic (SFP+, LC, 1310nm, SMF): 10GBASE-LR optic
NOTE:
• For more information about the cable/transceiver, please contact QCT sales.
Base-T Port Connection
The switch has 48 triple speed (10/100/1000) Base-T ports.
The Base-T ports are numbered and have corresponding Base-T port LEDs.
To connect to the Base-T port, do the following:
1 Connect one end of an Ethernet cable to the Base-T port.
37
39
41
43
45
47
38
40
42
44
46
48
2 Connect the other end of the Ethernet cable to a network.
The Base-T port LED (Link/Activity LED) lights green when the network link is established.
Network Switch lnstallation Guide 15
QuantaMesh T1000 Series
SFP/SFP+ Port Connection (LC Type Connector)
The switch is equipped with 4 SFP/SFP+ ports. The Small Form-Factor Pluggable Plus (SFP+) port
is the second generation of the SFP interconnect system designed for 10Gb/s data rate. The SFP+
ports support 10-gigabit IEEE 802.3ae Ethernet for fiber mediums.
The SFP/SFP+ ports are numbered and have corresponding SFP/SFP+ port LEDs.
To install an SFP/SFP+ module, do the following:
1 Slide the SFP/SFP+ module into an SFP/SFP+ port.
NOTE:
• Ensure the SFP/SFP+ module is positioned correctly before installing it into the port.
2 Push completely until the module locks into place.
17
19
21
23
49
51
25
27
18
20
22
24
50
52
26
28
3 Repeat the above procedures to install additional SFP/SFP+ modules.
The SFP/SFP+ port LED lights green when the network link is established.
16 Network Switch Installation Guide
QuantaMesh T3000 Series
QuantaMesh T3000 Series are 10 Gigabit Ethernet switches which provide Infrastructure-as-aserver (IaaS), high performance computing clusters, and/or financial applications. The very high
port density and high performance as well as ultra-low-latency characteristic of T3000 makes this
network switch ideal for demanding workloads and provides the best TCO.
Chassis for the T3048-LY8 Switch
Front panel
2
T3048-LY8
1
2
3
4
5
6
7
8
9
10
11
12
4
13
14
15
16
17
18
19
20
21
22
23
24
2
49/53 54
55
56
51/61 62
63
64
50/57 58
59
60
52/65 66
67
68
5
6 7
PSU1
25
26
27
28
29
30
31
32
33
34
35
36
37
38
39
40
41
42
43
44
45
8
FAN
PSU2
46
47
48
1
3
5
7
9
11
13
15
17
19
21
23
25
27
29
31
33
35
37
39
41
43
45
47
2
4
6
8
10
12
14
16
18
20
22
24
26
28
30
32
34
36
38
40
42
44
46
48
1
No.
3
Item
1
9 10 11
14 13 12
No.
Item
1
SFP+ Ports
8
System info. LED
2
SFP+ Port LEDs
9
Console Port
3
QSFP+ Ports
10
Power LED
4
QSFP+ Port LEDs
11
Management Port
5
PSU1 LED
12
Link/Activity LED
6
Fan LED
13
USB Port
7
PSU2 LED
14
Speed LED
Rear panel
1
6
5
8
69
1
70
DC
DC
AC
AC
2 3 4
No.
7
Item
10
9
No.
2 3 4
Item
1
AC Power Connector (with Plug
Retainer)
6
Fan LEDs
2
PSU Warning LED
7
Hot-swappable Fan
3
PSU AC LED
8
QSFP+ Port LEDs
4
PSU DC LED
9
QSFP+ Ports
5
PSU2
10
PSU1
Network Switch lnstallation Guide 17
QuantaMesh T3000 Series
Ports of T3048-LY8
The switch chassis is equipped with the following ports:
•
•
•
•
•
48 SFP+ ports (10-Gigabit Ethernet downlink ports)
6 QSFP+ ports (40-Gigabit Ethernet uplink ports)
1 Management ports
1 Console port
1 USB port
The chassis has 48 SFP+ and 6 QSFP+ ports. Each of these ports uses an optical transceiver, active
optical cables, or direct-attached cable to connect the SFP+/QSFP+ port to the servers (downlink
connections) or hosts (uplink connections). For more information on obtaining the appropriate
SFP/QSFP+ modules, refer to “Supported Cables and Transceivers” on page 18.
One management port enables you to manage the switch operation using an RJ-45 Ethernet
cable.
One console port enables you to perform the initial configuration by connecting to a PC with the
RJ-45 to DB-9 serial adapter cable.
*One USB port enables you to load the configuration files from a USB storage device to the
switch’s flash memory.
NOTE:
• *The USB port function will be supported in the future release.
Data Port Connection
Supported Cables and Transceivers
See the following table for the list of supported cables and transceivers.
• 10-Gigabit ports
Supported
Distance
0.5m
1m
Description
10G SFP+ Direct Attach Copper (DAC) cable
10G SFP+ Direct Attach Copper (DAC) cable
10G 0SFP+ Active Optical Cable (AOC)
1.5m
10G SFP+ Direct Attach Copper (DAC) cable
2m
10G SFP+ Direct Attach Copper (DAC) cable
2.5m
10G SFP+ Direct Attach Copper (DAC) cable
3m
Note
10G SFP+ Direct Attach Copper (DAC) cable
10G SFP+ Active Optical Cable (AOC)
850 nm, MMF
850 nm, MMF
5m
10G SFP+ Direct Attach Copper (DAC)
7m
10G SFP+ Active Optical Cable (AOC)
850 nm, MMF
10m
10G SFP+ Active Optical Cable (AOC)
850 nm, MMF
20m
10G SFP+ Active Optical Cable (AOC)
850 nm, MMF
100m
10G SFP+ Active Optical Cable (AOC)
850 nm, MMF
>100m
10GBASE-SR SFP+ Transceiver Optic
850 nm, MMF
Up to 10km
10GBASE-LR SFP+ Transceiver Optic
1310 nm, SMF
18 Network Switch Installation Guide
QuantaMesh T3000 Series
• 40-Gigabit ports
Supported
Distance
Description
Note
40G Direct Attach Copper (DAC) cable
QSFP+ to QSFP+
40G DAC Fan Out cable
QSFP+ to 4 SFP+
40G Direct Attach Copper (DAC) cable
QSFP+ to QSFP+
40G DAC Fan Out cable
QSFP+ to 4 SFP+
40G Direct Attach Copper (DAC) cable
QSFP+ to QSFP+
40G DAC Fan Out cable
QSFP+ to 4 SFP+
7m
40G Active Optical Cable (AOC)
QSFP+ to QSFP+,
850 nm, MMF
10m
40G Active Optical Cable (AOC)
QSFP+ to QSFP+,
850 nm, MMF
20m
40G Active Optical Cable (AOC)
QSFP+ to QSFP+,
850 nm, MMF
> 20m
40GBASE-SR4 QSFP+ Transceiver Optic (MPO)
QSFP+, 850nm,
MMF
Up to 10km
40GBASE-LR4 QSFP+ Transceiver Optic (LC)
QSFP+, SMF
1m
3m
5m
NOTE:
• For more information about the cable/transceiver, please contact QCT sales.
SFP+ Port Connection (LC Type Connector)
The switch is equipped with 48 SFP+ ports. The Small Form-Factor Pluggable Plus (SFP+) port is
the second generation of the SFP interconnect system designed for 10Gb/s data rate. The SFP+
ports support 10-gigabit IEEE 802.3ae Ethernet for fiber mediums.
The SFP+ ports are numbered and have corresponding SFP+ port LEDs.
To install an SFP+ module, do the following:
1 Slide the SFP+ module into an SFP+ port.
NOTE:
• Ensure the SFP+ module is positioned correctly before installing it into the port.
2 Push completely until the module locks into place.
PSU1
40
41
42
43
44
45
FAN
PSU2
46
47
48
39
41
43
45
47
40
42
44
46
48
3 Repeat the above procedures to install additional SFP+ modules.
The SFP+ port LED lights green when the network link is established.
Network Switch lnstallation Guide 19
QuantaMesh T3000 Series
QSFP+ Port Connection (MPO Type Connector)
The switch is equipped with 6 QSFP+ (Quad SFP) ports. There are two types of QSFP+ ports:
• There are four 40G QSFP+ ports on the front panel which support 40G/per port or fan out
to 4x10G by using the fan out DAC cable described in the “40-Gigabit ports” section on page
19.
• The QSFP+ port on the rear panel provides only one channel of data in one pluggable
interface.
The QSFP+ ports are numbered and have corresponding QSFP+ port LEDs.
To install a QSFP+ module, do the following:
1 Slide the QSFP+ module into a QSFP+ port.
2 Push completely until the module locks into place.
17
18
19
20
21
22
23
24
49/53 54
55
56
51/61 62
63
64
50/57 58
59
60
52/65 66
67
68
25
26
17
19
21
23
25
18
20
22
24
26
69
70
DC
Front panel
AC
Rear panel
3 Repeat the above procedures to install additional QSFP+ modules.
The QSFP+ port LED lights green when the network link is established.
Fan Tray of T3048-LY8
The switch chassis is equipped with three fan trays. There are two types of hot-swappable fan
modules. Each fan module handle is color-coded to indicate its airflow direction.
• Red: indicates front-to-back airflow.
69
70
DC
DC
AC
AC
Fan module handles
• Blue: indicates back-to-front airflow.
69
70
DC
DC
AC
AC
Fan module handles
NOTE:
• To hot-swap the fan during operations, make sure to replace it within two minutes.
20 Network Switch Installation Guide
QuantaMesh T3000 Series
Power Supply of T3048-LY8
Equipped with two supply modules, the switch can operate with either one or two power supply
modules. If the switch uses two power supply modules, you can hot-swap one of the PSU during
the operations.
NOTE:
• Only one PSU is required to operate a fully loaded chassis.
There are two types of PSU. Each plug retainer is color-coded to indicate its airflow direction.
• Red: indicates front-to-back airflow.
• Blue: indicates back-to-front airflow.
AC power connector
Plug retainer
69
DC
AC
PSU handle
The AC power connector is a standard three-pronged connector. The switch automatically adjusts
its power setting to any supply voltage in the range from 100~240 VAC at 50~60 Hz.
NOTE:
• Verify that each module has the same airflow direction. Make sure the switch runs with all of its
power supply and fan tray modules taking in air from a cold aisle and exhausting air to the hot
aisle.
Understanding the PSU LED
LED Type
LED Color
Warning
Amber
PSU power / Thermal / Fan is not functioning properly.
Green
The AC power (AC IN 220 / 110V) is operating normally.
AC
DC
Off
Green
Off
Function
The AC power (AC IN 220 / 110V) has failed.
The DC power (DC OUT +12V) is operating normally.
The DC power (DC OUT +12V) has failed.
Network Switch lnstallation Guide 21
70
QuantaMesh T3000 Series
Airflow Direction
The switch ships with three fan modules and two AC power supplies. The direction of the airflow
varies depending on the color of the fan module handle/plug retainer.
• Red: indicates front-to-back airflow (air inlet module).
• Blue: indicates back-to-front airflow (air outlet module).
CAUTION
• Do not mix power supplies and fan modules with different airflow in the same
chassis.
Front-to-Back Airflow
The air intake is located on the front panel of the switch. The cool air is sucked in from outside
the chassis and pushed toward the rear of the chassis. The hot air exhausts through the vents on
the rear panel of the switch.
Front panel
69
70
DC
DC
AC
AC
Rear panel
Back-to-Front Airflow
The air intake is located on the rear panel of the switch. The cool air is sucked in from outside the
chassis and pushed toward the front of the chassis. The hot air exhausts through the vents on
the front panel of the switch.
Front panel
69
70
DC
DC
AC
AC
Rear panel
22 Network Switch Installation Guide
QuantaMesh T3000 Series
Chassis for the T3048-LY9 Switch
Front panel
2
3
4
8
49
51
50
1
2
T3048-LY9
3
4
5
6
7
8
9
10
11
12
13
14
15
16
17
18
19
20
21
22
23
24
25
26
27
28
29
30
31
32
33
34
35
36
37
38
39
40
41
42
43
44
45
46
53 54
47
48
57 58
No.
52
55 56
61 62
59 60
65 66
PSU1
1
5 6
Item
No.
9 10 11
FAN
63 64
67 68
PSU2
7 14 13 12
Item
1
10GBASE-T Ports
8
System info. LED
2
10GBASE-T Port LEDs
9
Console Port
3
QSFP+ Ports
10
Power LED
4
QSFP+ Port LEDs
11
Management Port
5
PSU1 LED
12
Link/Activity LED
6
Fan LED
13
USB Port
7
PSU2 LED
14
Speed LED
Rear panel
1
6
5
8
69
1
70
DC
DC
AC
AC
2 3 4
No.
7
Item
10
9
No.
2 3 4
Item
1
AC Power Connector (with Plug
Retainer)
6
Fan LEDs
2
PSU Warning LED
7
Hot-swappable Fan
3
PSU AC LED
8
QSFP+ Port LEDs
4
PSU DC LED
9
QSFP+ Ports
5
PSU2
10
PSU1
Network Switch lnstallation Guide 23
QuantaMesh T3000 Series
Ports of T3048-LY9
The switch chassis is equipped with the following ports:
•
•
•
•
•
48 10GBASE-T ports
6 QSFP+ ports (40-Gigabit Ethernet uplink ports)
1 Management ports
1 Console port
1 USB port
The QuantaMesh T3048-LY9 is a new generation 10GBASE-T solution for data center networking
which provides 48 triple speed (100/1000/10 GBase-T) ports and 6 QSFP+ ports in a 1U form
factor. The 40G QSFP+ port can be independently configured as 40GbE or 4 x 10GbE. For more
information on obtaining the appropriate 10GBASE-T cables and QSFP+ modules, refer to
“Supported Cables and Transceivers” on page 24.
One management port enables you to manage the switch operation using an RJ-45 Ethernet
cable.
One console port enables you to perform the initial configuration by connecting to a PC with the
RJ-45 to DB-9 serial adapter cable.
*One USB port enables you to load the configuration files from a USB storage device to the
switch’s flash memory.
NOTE:
• *The USB port function will be supported in the future release.
Data Port Connection
Supported Cables and Transceivers
See the following table for the list of supported cables and transceivers.
• 10GBASE-T ports
Cable Type
1000BASE-T
10GBASE-T
Cat 5e
100m (330 ft)
Not Supported
Cat 6A
100m (330 ft)
100m (330 ft)
• 40-Gigabit ports
Supported
Distance
Description
Note
40G Direct Attach Copper (DAC) cable
QSFP+ to QSFP+
40G DAC Fan Out cable
QSFP+ to 4 SFP+
40G Direct Attach Copper (DAC) cable
QSFP+ to QSFP+
40G DAC Fan Out cable
QSFP+ to 4 SFP+
40G Direct Attach Copper (DAC) cable
QSFP+ to QSFP+
40G DAC Fan Out cable
QSFP+ to 4 SFP+
7m
40G Active Optical Cable (AOC)
QSFP+ to QSFP+, 850 nm, MMF
10m
40G Active Optical Cable (AOC)
QSFP+ to QSFP+, 850 nm, MMF
20m
40G Active Optical Cable (AOC)
QSFP+ to QSFP+, 850 nm, MMF
> 20m
40GBASE-SR4 QSFP+ Transceiver Optic (MPO)
QSFP+, 850nm, MMF
Up to 10km
40GBASE-LR4 QSFP+ Transceiver Optic (LC)
QSFP+, SMF
1m
3m
5m
NOTE:
• For more information about the cable/transceiver, please contact QCT sales.
24 Network Switch Installation Guide
QuantaMesh T3000 Series
Base-T Port Connection
The switch is a new generation 10GBASE-T solution for data center networking which provides 48
triple speed (100/1000/10 GBase-T) ports.
The Base-T ports are numbered and have corresponding Base-T port LEDs.
To connect to the Base-T port, do the following:
1 Connect one end of an Ethernet cable to the Base-T port.
33
34
35
36
37
38
39
40
41
42
43
44
45
46
47
48
2 Connect the other end of the Ethernet cable to a network.
The Base-T port LED (Link/Activity LED) lights green when the network link is established.
QSFP+ Port Connection (MPO Type Connector)
The switch is equipped with 6 QSFP+ (Quad SFP) ports. There are two types of QSFP+ ports:
• There are four 40G QSFP+ ports on the front panel which support 40G/per port or fan out
to 4x10G by using the fan out DAC cable described in the “40-Gigabit ports” section on page
24.
• The QSFP+ port on the rear panel provides only one channel of data in one pluggable
interface.
The QSFP+ ports are numbered and have corresponding QSFP+ port LEDs.
To install a QSFP+ module, do the following:
1 Slide the QSFP+ module into a QSFP+ port.
2 Push completely until the module locks into place.
49
51
50
52
69
2
43
44
45
46
47
48
53 54
57 58
55 56
61 62
59 60
65 66
PSU1
FAN
70
DC
63 64
67 68
AC
PSU2
Front panel
Rear panel
3 Repeat the above procedures to install additional QSFP+ modules.
The QSFP+ port LED lights green when the network link is established.
Network Switch lnstallation Guide 25
QuantaMesh T3000 Series
Fan Tray of T3048-LY9
The switch chassis is equipped with three fan trays. There are two types of hot-swappable fan
modules. Each fan module handle is color-coded to indicate its airflow direction.
• Red: indicates front-to-back airflow.
69
70
DC
DC
AC
AC
Fan module handles
• Blue: indicates back-to-front airflow.
69
70
DC
DC
AC
AC
Fan module handles
NOTE:
• To hot-swap the fan during operations, make sure to replace it within two minutes.
Power Supply of T3048-LY9
Equipped with two supply modules, the switch can operate with either one or two power supply
modules. If the switch uses two power supply modules, you can hot-swap one of the PSU during
the operations.
NOTE:
• Only one PSU is required to operate a fully loaded chassis.
There are two types of PSU. Each plug retainer is color-coded to indicate its airflow direction.
• Red: indicates front-to-back airflow.
• Blue: indicates back-to-front airflow.
AC power connector
Plug retainer
69
DC
AC
PSU handle
The AC power connector is a standard three-pronged connector. The switch automatically adjusts
its power setting to any supply voltage in the range from 100~240 VAC at 50~60 Hz.
NOTE:
• Verify that each module has the same airflow direction. Make sure the switch runs with all of its
power supply and fan tray modules taking in air from a cold aisle and exhausting air to the hot
aisle.
26 Network Switch Installation Guide
70
QuantaMesh T3000 Series
Understanding the PSU LED
LED Type
LED Color
Warning
Amber
PSU power / Thermal / Fan is not functioning properly.
Green
The AC power (AC IN 220 / 110V) is operating normally.
AC
Off
Green
DC
Off
Function
The AC power (AC IN 220 / 110V) has failed.
The DC power (DC OUT +12V) is operating normally.
The DC power (DC OUT +12V) has failed.
Airflow Direction
The switch ships with three fan modules and two AC power supplies. The direction of the airflow
varies depending on the color of the fan module handle/plug retainer.
• Red: indicates front-to-back airflow (air inlet module).
• Blue: indicates back-to-front airflow (air outlet module).
CAUTION
• Do not mix power supplies and fan modules with different airflow in the same
chassis.
Front-to-Back Airflow
The air intake is located on the front panel of the switch. The cool air is sucked in from outside
the chassis and pushed toward the rear of the chassis. The hot air exhausts through the vents on
the rear panel of the switch.
Front panel
69
70
DC
DC
AC
AC
Rear panel
Back-to-Front Airflow
The air intake is located on the rear panel of the switch. The cool air is sucked in from outside the
chassis and pushed toward the front of the chassis. The hot air exhausts through the vents on
the front panel of the switch.
Front panel
69
70
DC
DC
AC
AC
Rear panel
Network Switch lnstallation Guide 27
QuantaMesh T3000 Series
Chassis for the T3048-LY5A Switch
Front panel
1
49/61 62 63 64 50/65 66 67 68 51/69 70 71 72
1
2
3
4
5
6
7
8
2
52/73 74 75 76 53/77 78 79 80 54/81 82 83 84
9
10
11
12
13
14
15
16
17
18
19
20
55/85 86 87 88 56/89 90 91 92 57/93 94 95 96
21
22
23
25
24
26
27
28
29
30
31
32
5 6 12 13 14
PSU1
58/97 98 99 100 59/101 102 103 104 60/105 106 107 108
33
34
35
36
37
38
39
40
41
42
43
44
45
46
47
3
5
7
9
11
13
15
17
19
21
23
25
27
29
31
33
35
37
39
41
43
45
47
2
4
6
8
10
12
14
16
18
20
22
24
26
28
30
32
34
36
38
40
42
44
46
48
4
No.
Item
QuantaMesh T3048-LY5A
7
No.
8
Item
1
QSFP+ Port LEDs
8
System info. LED
2
QSFP+ Ports
9
USB Port
3
SFP+ Port LEDs
10
Console Port
4
SFP+ Ports
11
Power LED
5
Speed LED
12
PSU1 LED
6
Link/Activity LED
13
Fan LED
7
Management Port
14
PSU2 LED
Rear panel
6
FAN-3
FAN-2
FAN-1
PSU-2
PSU-1
750w
~AC
DC
AC
1 2 3
750w
~AC
DC
AC
4
5
No.
7
Item
1 2 3
No.
Item
1
PSU Warning LED
5
PSU2
2
PSU DC LED
6
Fan LEDs
3
PSU AC LED
7
Hot-swappable Fan
4
AC Power Connector (with Plug
Retainer and Power Cord)
8
PSU1
28 Network Switch Installation Guide
4
PSU2
48
1
3
FAN
8
9 10 11
QuantaMesh T3000 Series
Ports of T3048-LY5A
The switch chassis is equipped with the following ports:
•
•
•
•
•
48 SFP+ ports (10-Gigabit Ethernet downlink ports)
12 QSFP+ ports (40-Gigabit Ethernet uplink ports)
1 Management ports
1 Console port
1 USB port
The chassis has 48 SFP+ and 12 QSFP+ ports. Each of these ports uses an optical transceiver,
active optical cables, or direct-attached cable to connect the SFP+/QSFP+ port to the servers
(downlink connections) or hosts (uplink connections). For more information on obtaining the
appropriate SFP/QSFP+ modules, refer to “Supported Cables and Transceivers” on page 29.
One management port enables you to manage the switch operation using an RJ-45 Ethernet
cable.
One console port enables you to perform the initial configuration by connecting to a PC with the
RJ-45 to DB-9 serial adapter cable.
*One USB port enables you to load the configuration files from a USB storage device to the
switch’s flash memory.
NOTE:
• *The USB port function will be supported in the future release.
Data Port Connection
Supported Cables and Transceivers
See the following table for the list of supported cables and transceivers.
• 10-Gigabit ports
Supported
Distance
0.5m
1m
Description
10G SFP+ Direct Attach Copper (DAC) cable
10G SFP+ Direct Attach Copper (DAC) cable
10G 0SFP+ Active Optical Cable (AOC)
1.5m
10G SFP+ Direct Attach Copper (DAC) cable
2m
10G SFP+ Direct Attach Copper (DAC) cable
2.5m
10G SFP+ Direct Attach Copper (DAC) cable
3m
Note
10G SFP+ Direct Attach Copper (DAC) cable
10G SFP+ Active Optical Cable (AOC)
850 nm, MMF
850 nm, MMF
5m
10G SFP+ Direct Attach Copper (DAC)
7m
10G SFP+ Active Optical Cable (AOC)
850 nm, MMF
10m
10G SFP+ Active Optical Cable (AOC)
850 nm, MMF
20m
10G SFP+ Active Optical Cable (AOC)
850 nm, MMF
100m
10G SFP+ Active Optical Cable (AOC)
850 nm, MMF
>100m
10GBASE-SR SFP+ Transceiver Optic
850 nm, MMF
Up to 10km
10GBASE-LR SFP+ Transceiver Optic
1310 nm, SMF
Network Switch lnstallation Guide 29
QuantaMesh T3000 Series
• 40-Gigabit ports
Supported
Distance
Description
Note
40G Direct Attach Copper (DAC) cable
QSFP+ to QSFP+
40G DAC Fan Out cable
QSFP+ to 4 SFP+
40G Direct Attach Copper (DAC) cable
QSFP+ to QSFP+
40G DAC Fan Out cable
QSFP+ to 4 SFP+
40G Direct Attach Copper (DAC) cable
QSFP+ to QSFP+
40G DAC Fan Out cable
QSFP+ to 4 SFP+
7m
40G Active Optical Cable (AOC)
QSFP+ to QSFP+,
850 nm, MMF
10m
40G Active Optical Cable (AOC)
QSFP+ to QSFP+,
850 nm, MMF
20m
40G Active Optical Cable (AOC)
QSFP+ to QSFP+,
850 nm, MMF
> 20m
40GBASE-SR4 QSFP+ Transceiver Optic (MPO)
QSFP+, 850nm,
MMF
Up to 10km
40GBASE-LR4 QSFP+ Transceiver Optic (LC)
QSFP+, SMF
1m
3m
5m
NOTE:
• For more information about the cable/transceiver, please contact QCT sales.
SFP+ Port Connection (LC Type Connector)
The switch is equipped with 48 SFP+ ports. The Small Form-Factor Pluggable Plus (SFP+) port is
the second generation of the SFP interconnect system designed for 10Gb/s data rate. The SFP+
ports support 10-gigabit IEEE 802.3ae Ethernet for fiber mediums.
The SFP+ ports are numbered and have corresponding SFP+ port LEDs.
To install an SFP+ module, do the following:
1 Slide the SFP+ module into an SFP+ port.
NOTE:
• Ensure the SFP+ module is positioned correctly before installing it into the port.
2 Push completely until the module locks into place.
8
39
40
41
42
43
44
45
46
47
48
39
41
43
45
47
40
42
44
46
48
QuantaMesh T3048-LY5A
3 Repeat the above procedures to install additional SFP+ modules.
The SFP+ port LED lights green when the network link is established.
30 Network Switch Installation Guide
QuantaMesh T3000 Series
QSFP+ Port Connection (MPO Type Connector)
The switch is equipped with 12 QSFP+ (Quad SFP) ports. These QSFP+ ports support 40G/per port
or fan out to 4x10G by using the fan out DAC cable described in the “40-Gigabit ports” section on
page 30.
The QSFP+ ports are numbered and have corresponding QSFP+ port LEDs.
To install a QSFP+ module, do the following:
1 Slide the QSFP+ module into a QSFP+ port.
2 Push completely until the module locks into place.
92
29
57/93 94 95 96
30
31
32
58/97 98 99 100 59/101 102 103 104 60/105 106 107 108
33
34
35
36
37
38
39
40
41
42
43
44
29
31
33
35
37
39
41
43
30
32
34
36
38
40
42
44
45
3 Repeat the above procedures to install additional QSFP+ modules.
The QSFP+ port LED lights green when the network link is established.
Fan Tray of T3048-LY5A
The switch chassis is equipped with three fan trays. There are two types of hot-swappable fan
modules. Each fan module handle is color-coded to indicate its airflow direction.
• Red: indicates front-to-back airflow.
FAN-3
FAN-2
FAN-1
PSU-2
PSU-1
750w
~AC
DC
DC
AC
750w
~AC
AC
Fan module handles
• Blue: indicates back-to-front airflow.
FAN-3
FAN-2
FAN-1
PSU-2
PSU-1
750w
~AC
DC
DC
AC
750w
~AC
AC
Fan module handles
NOTE:
• To hot-swap the fan during operations, make sure to replace it within two minutes.
Network Switch lnstallation Guide 31
QuantaMesh T3000 Series
Power Supply of T3048-LY5A
Equipped with two supply modules, the switch can operate with either one or two power supply
modules. If the switch uses two power supply modules, you can hot-swap one of the PSU during
the operations.
NOTE:
• Only one PSU is required to operate a fully loaded chassis.
There are two types of PSU. Each plug retainer is color-coded to indicate its airflow direction.
• Red: indicates front-to-back airflow.
• Blue: indicates back-to-front airflow.
FAN-3
FAN-2
PSU-2
Plug retainer
750w
~AC
DC
AC
PSU handle
PSU LEDs
The AC power connector is a standard three-pronged connector. The switch automatically adjusts
its power setting to any supply voltage in the range from 100~240 VAC at 50~60 Hz.
NOTE:
• Verify that each module has the same airflow direction. Make sure the switch runs with all of its
power supply and fan tray modules taking in air from a cold aisle and exhausting air to the hot
aisle.
Understanding the PSU LED
LED Type
LED Color
Warning
Amber
PSU power / Thermal / Fan is not functioning properly.
Green
The AC power (AC IN 220 / 110V) is operating normally.
AC
Off
Green
DC
Off
Function
The AC power (AC IN 220 / 110V) has failed.
The DC power (DC OUT +12V) is operating normally.
The DC power (DC OUT +12V) has failed.
Airflow Direction
The switch ships with three fan modules and two AC power supplies. The direction of the airflow
varies depending on the color of the fan module handle/plug retainer.
• Red: indicates front-to-back airflow (air inlet module).
• Blue: indicates back-to-front airflow (air outlet module).
CAUTION
• Do not mix power supplies and fan modules with different airflow in the same
chassis.
32 Network Switch Installation Guide
QuantaMesh T3000 Series
Front-to-Back Airflow
The air intake is located on the front panel of the switch. The cool air is sucked in from outside
the chassis and pushed toward the rear of the chassis. The hot air exhausts through the vents on
the rear panel of the switch.
FAN-3
FAN-2
FAN-1
PSU-2
PSU-1
750w
~AC
DC
750w
~AC
DC
AC
AC
Rear panel
Back-to-Front Airflow
The air intake is located on the rear panel of the switch. The cool air is sucked in from outside the
chassis and pushed toward the front of the chassis. The hot air exhausts through the vents on
the front panel of the switch.
Front panel
FAN-3
FAN-2
FAN-1
PSU-2
DC
AC
PSU-1
750w
~AC
DC
750w
~AC
AC
Rear panel
Network Switch lnstallation Guide 33
QuantaMesh T5000 Series
QuantaMesh T5000 Series are 40 Gigabit Ethernet switches which provide fabric connection
of spine and leaf architecture with multi-path, load balance and easy scale characteristics.
Utilizing commercial silicon chips and advanced semiconductor process, T5000 provides the best
performance and low CAPEX and OPEX for the data center application.
Chassis for the T5032-LY6 Switch
Front panel
1
2
4
5 7 8 12 13 14
PSU1
FAN
T5032-LY6
1
1
2
2
PSU 1
3
3
4
4
5
5
6
7
6
7
8
8
9
9
10
10
11
11
12
12
13
13
14
14
15
15
16
17
16
17
18
19
18
19
20
20
21
21
22
22
23
23
24
24
25
25
26
27
26
27
28
29
28
29
30
20
31
31
32
32
PSU 2
3
No.
6
Item
No.
9 10
Item
1
AC Power Connector (PSU1)
8
Power LED
2
QSFP+ Port LEDs
9
Console Port
3
QSFP+ Ports
10
USB Port
4
Speed LED
11
AC Power Connector (PSU2)
5
Link/Activity LED
12
PSU1 LED
6
Management Port
13
Fan LED
7
System info. LED
14
PSU2 LED
Rear panel
1
4
3
5
2
No.
1
Item
2
No.
Item
1
AC Power Connector (with Plug
Retainer and Power Cord)
4
Fan LEDs
2
PSU LED
5
Hot-swappable Fan
3
PSU2
6
PSU1
34 Network Switch Installation Guide
6
11
PSU2
QuantaMesh T5000 Series
Ports of T5032-LY6
The switch chassis is equipped with the following ports:
•
•
•
•
32 QSFP+ ports (40-Gigabit Ethernet uplink ports)
1 Management ports
1 Console port
1 USB port
The chassis has 32 QSFP+ ports. Each of these ports uses an optical transceiver, active optical
cables, or direct-attached cable to connect the QSFP+ port to the hosts (uplink connections). For
more information on obtaining the appropriate QSFP+ modules, refer to “Supported Cables and
Transceivers” on page 35.
One management port enables you to manage the switch operation using an RJ-45 Ethernet
cable.
One console port enables you to perform the initial configuration by connecting to a PC with the
RJ-45 to DB-9 serial adapter cable.
*One USB port enables you to load the configuration files from a USB storage device to the
switch’s flash memory.
NOTE:
• *The USB port function will be supported in the future release.
Data Port Connection
Supported Cables and Transceivers
See the following table for the list of supported cables and transceivers.
Supported
Distance
Description
Note
40G Direct Attach Copper (DAC) cable
QSFP+ to QSFP+
40G DAC Fan Out cable
QSFP+ to 4 SFP+
40G Direct Attach Copper (DAC) cable
QSFP+ to QSFP+
40G DAC Fan Out cable
QSFP+ to 4 SFP+
40G Direct Attach Copper (DAC) cable
QSFP+ to QSFP+
40G DAC Fan Out cable
QSFP+ to 4 SFP+
7m
40G Active Optical Cable (AOC)
QSFP+ to QSFP+,
850 nm, MMF
10m
40G Active Optical Cable (AOC)
QSFP+ to QSFP+,
850 nm, MMF
20m
40G Active Optical Cable (AOC)
QSFP+ to QSFP+,
850 nm, MMF
> 20m
40GBASE-SR4 QSFP+ Transceiver Optic (MPO)
QSFP+, 850nm,
MMF
Up to 10km
40GBASE-LR4 QSFP+ Transceiver Optic (LC)
QSFP+, SMF
1m
3m
5m
NOTE:
• For more information about the cable/transceiver, please contact QCT sales.
Network Switch lnstallation Guide 35
QuantaMesh T5000 Series
QSFP+ Port Connection (MPO Type Connector)
The switch is equipped with 32 QSFP+ (Quad SFP) ports which support 40G/per port or fan out
to 4x10G. The switch T5032-LY6 supports up to 104 MACs so that total fan-out ports are limited
maximum up to 24 QSFP+ ports. T5032-LY6 allows users to choose any 12 QSFP+ ports from
port 1 to 16 to be fan out while other 12 QSFP+ ports are from port 17 to 32 to support 10G
connection. The maximum 10G connections support are up to number 96 and the rest of QSFP+
ports are for 40G uplink connection.
The QSFP+ ports are numbered and have corresponding QSFP+ port LEDs.
To install a QSFP+ module, do the following:
1 Slide the QSFP+ module into a QSFP+ port.
2 Push completely until the module locks into place.
25
25
26
26
27
27
28
28
29
29
30
20
31
31
32
32
3 Repeat the above procedures to install additional QSFP+ modules.
The QSFP+ port LED lights green when the network link is established.
Fan Tray of T5032-LY6
The switch chassis is equipped with three fan trays. There are two types of hot-swappable fan
modules. Each fan module handle is color-coded to indicate its airflow direction.
• Red: indicates front-to-back airflow.
Fan module handles
• Blue: indicates back-to-front airflow.
Fan module handles
NOTE:
• To hot-swap the fan during operations, make sure to replace it within two minutes.
36 Network Switch Installation Guide
QuantaMesh T5000 Series
Power Supply of T5032-LY6
Equipped with two supply modules, the switch can operate with either one or two power supply
modules. If the switch uses two power supply modules, you can hot-swap one of the PSU during
the operations.
NOTE:
• Only one PSU is required to operate a fully loaded chassis.
There are two types of PSU. Each plug retainer is color-coded to indicate its airflow direction.
• Red: indicates front-to-back airflow.
• Blue: indicates back-to-front airflow.
PSU handle
Plug retainer
PSU LED
The AC power connector is a standard three-pronged connector. The switch automatically adjusts
its power setting to any supply voltage in the range from 100~240 VAC at 50~60 Hz.
NOTE:
• Verify that each module has the same airflow direction. Make sure the switch runs with all of its
power supply and fan tray modules taking in air from a cold aisle and exhausting air to the hot
aisle.
About the AC Power Connector Connection
This switch has 2 AC power connectors on the front and rear panels. The power supply
connection varies depending on the operating scenarios:
• If you are using the AC power connectors on the front panel for the power supply, make sure
both power cords at the rear panel are properly connected. Then plug the power cables into
the respective AC power connectors on the front panel.
• If you ONLY use the AC power connectors on the rear panel for the power supply, you have
the unplug the power cords located at the rear panel first. Then plug the power cords into the
respective AC power adapters, and plug the AC power adapters to a wall outlet.
Front panel
Rear panel
Power cord
Power cord
Network Switch lnstallation Guide 37
QuantaMesh T5000 Series
Airflow Direction
The switch ships with three fan modules and two AC power supplies. The direction of the airflow
varies depending on the color of the fan module handle/plug retainer.
• Red: indicates front-to-back airflow (air inlet module).
• Blue: indicates back-to-front airflow (air outlet module).
CAUTION
• Do not mix power supplies and fan modules with different airflow in the same
chassis.
Front-to-Back Airflow
The air intake is located on the front panel of the switch. The cool air is sucked in from outside
the chassis and pushed toward the rear of the chassis. The hot air exhausts through the vents on
the rear panel of the switch.
Front panel
Rear panel
Back-to-Front Airflow
The air intake is located on the rear panel of the switch. The cool air is sucked in from outside the
chassis and pushed toward the front of the chassis. The hot air exhausts through the vents on
the front panel of the switch.
Front panel
Rear panel
38 Network Switch Installation Guide
Hardware Installation
Unpacking the Hardware
Upon receiving the switch, inspect the packing box. If the packing box was not damaged in
transit, unpack it carefully.
NOTE:
• Retain the packing box in case you need to transport the switch.
• The packing box is heavy. It is recommended for two persons to carry the box and perform the
installation.
• The examples used throughout this manual are based on the T3048-LY8 switch (unless specified
otherwise).
Package Contents
The following items are included with a standard package. When you open the box, check if all
items are included and free of damage.
•
•
•
•
One QuantaMesh Ethernet switch
Two AC power cords
Console cable
Statement paper
It is important to ensure all items are included in the package before starting the installation.
1 Place the box on a flat and stable surface and cut the straps securing the box.
2 Carefully remove the switch. Then place it on a flat and clean surface.
3 Remove all other items from the box and inspect each item.
Installing the Switch
Site Survey
Consider the following when choosing a location to install the switch:
Installation Location
• Ensure that there is adequate space to allow you to access the front and rear panel ports for
easy cable management and maintenance.
• Ensure that the site is located within a proper distance to the power source. The power source
must be properly grounded and readily accessible.
• Ensure that the site is free from strong electromagnetic field sources, such as radiators,
motors, and heat sources.
• Ensure that the site is not exposed to direct sunlight, rain or moisture.
Ventilation
• The installation surroundings must have adequate ventilation. Proper clearance between the
switch and the wall or other equipment must be observed.
Rack Mounting
• If installing on a rack, verify the following:
√√ Ensure the cabinet is stable and secure to withstand any unexpected movement, such as
an earthquake.
√√ Ensure the rack or cabinet can support the weight of the switch and other additional
weight.
Network Switch lnstallation Guide 39
Hardware Installation
Positioning the Switch
NOTE:
• Information below is not applicable for T1048-P02 Series models.
The switch is equipped with Power Supply Units (PSU) and hot-swappable fan modules. It is
important to determine the airflow direction of the power supply and fan modules before
installing the switch.
Each fan module handle/plug retainer is color-coded to indicate its airflow direction.
• Red: indicates front-to-back airflow (air inlet module). See “Front-to-Back Airflow” on page
22.
• Blue: indicates back-to-front airflow (air outlet module). See “Back-to-Front Airflow” on page
22.
To ensure proper airflow, make sure that when you install the switch its air intake is positioned in
a cold aisle and the air exhaust is positioned in a hot aisle for your data center.
NOTE:
• Verify that each module has the same airflow direction. Make sure the switch runs with all of its
power supply and fan tray modules taking in air from a cold aisle and exhausting air to the hot
aisle.
Rack Mounting the Switch
You can install the switch in most standard 19-inch (48.3-cm) racks.
CAUTION
• Due to the switch’s weight, it should be installed by at least two people.
Items Required for Installation
The following items are required to install the switch onto the rack:
√√ Phillips screwdriver
√√ Screws that fit the equipment rack
Installing the Switch onto the Rack
The switch can be installed directly onto the rack without the use of the rail.
1 Align the built-in mounting ear to the rack holes.
2 Tighten the screws to secure the switch.
49/53
T3048-LY8
1
2
3
1
40 Network Switch Installation Guide
4
5
3
2
6
7
5
4
8
9
7
6
10
11
9
8
12
13
11
10
14
15
13
12
16
17
15
14
18
19
17
16
20
21
19
18
22
23
21
20
24
54
50/57
23
22
55
58
56
59
51/61
60
62
52/65
63
66
64
67
PSU1
68
25
26
27
25
24
28
29
27
26
30
31
29
28
32
33
31
30
34
35
33
32
36
37
35
34
38
39
37
36
40
41
39
38
42
43
41
40
44
FAN
45
43
42
46
PSU2
47
45
44
48
47
46
48
Hardware Installation
Assembling the Rails onto the Equipment Rack
1 Align the rail holes with the holes on the switch.
2 Secure them with two screws.
3 Pull out the internal rail.
4 Align the brackets to the rail holes and secure them with screws.
49/53 54
T3048-LY8
1
2
3
1
4
5
3
2
6
7
5
4
8
9
7
6
10
11
9
8
12
13
11
10
14
15
13
12
16
17
15
14
18
19
17
16
20
21
19
18
22
23
21
20
24
55
50/57 58
23
22
56
59
51/61 62
60
63
52/65 66
64
67
PSU1
68
25
26
27
25
24
28
29
27
26
30
31
29
28
32
33
31
30
34
35
33
32
36
37
35
34
38
39
37
36
40
41
39
38
42
43
41
40
44
FAN
45
43
42
46
PSU2
47
45
44
48
47
46
48
Network Switch lnstallation Guide 41
Hardware Installation
Connecting to the Console Port
The console port is used for setting up and managing the switch via a connection to a console
terminal or PC using a terminal emulation program. You can connect the switch to a terminal or
PC using the supplied console cable (RJ-45 male to RS-232 female cable) for serial communication.
Below is the console cable wiring specification table:
RJ-45 Port of Switch DB9 Female Port of PC
Abbreviation
Description
3
2
RD
Received Data
6
3
TD
Transmit Data
1
8
CTS
Clear To Send
8
7
RTS
Request To Send
5
5
GND
Ground
Using the console port, you can perform the following:
• Configure the switch using the CLI commands
• Manage and monitor network activity by Command Line Interface (CLI) management
• Manage and monitor network activity by Simple Network Management Protocol (SNMP)
management
• Upgrade the firmware
To connect to the console, do the following:
1 Connect the RJ-45 connector to the console port (
PSU1
41
42
43
44
45
FAN
PSU2
46
47
) of the switch.
48
41
43
45
47
42
44
46
48
2 Connect the RS-232 end to a terminal or PC.
3 Manage the switch using the CLI commands (refer to the CLI User Manual for more
information).
The switch uses the following default settings:
• Baud rate: 115200
• Data width: 8 bits
• Parity: None
• Stop bits: 1
• Flow control: None
42 Network Switch Installation Guide
Hardware Installation
Connecting to the Management Port
The management port is a dedicated port interface which is segregated from data traffic crossing
other downlink or uplink ports. The port supports auto-negotiation. If the attached device also
supports auto-negation, the transmission can operate in either half or full duplex, and data rate
can be in 10Mbps, 100Mbps, or 1Gbps. Telnet, SNMP, and Web browser utility can all go through
this port for local or remote management after the IP address, subnet mask, and default gateway
are properly configured.
CAUTION
• To avoid an IP address conflict, make sure to complete the initial configuration
(see “Connecting to the Console Port” on page 42) before connecting the
management port to the network. For more information on how to configure the
switch, refer to the CLI User Manual.
To connect to the management port, do the following:
1 Connect one end of an Ethernet cable to the management port (
PSU1
41
42
43
44
45
FAN
PSU2
46
47
) of the switch.
48
41
43
45
47
42
44
46
48
2 Connect the other end of the Ethernet cable to a network.
The Management port LED (Link/Activity LED) lights green when the network link is established.
Network Switch lnstallation Guide 43
Hardware Installation
Connecting the Power
CAUTION
• Ensure that the socket outlet is installed near the equipment and be easily
accessible.
• The power cord must have safety ground pin or contact that is suitable for the
electrical outlet.
• The power supply cord(s) must be plugged into socket outlet(s) that is/are
provided with a suitable earth ground.
AC Power Supply
The switch is equipped with two slots for power supplies. Depending on your needs, you may opt
to use one or both PSUs at a time. Two circuits provide redundancy protection.
NOTE:
• Each PSU has an AC power connector.
• At least one power supply must connect to a power source.
To connect the switch to a power source, do the following:
1 Connect one end of the AC power cord to an AC power connector.
AC power connector
69
70
DC
AC
Power LED
2 If you want to use two PSUs, connect another strip of AC power cord to the other AC power
connector. Otherwise, skip this step.
3 Connect the other end(s) of the AC power cord(s) to grounded power outlet(s).
The switch has no power button. Once an AC power cord is connected to a power outlet, the
switch power is turned on. The Power LED lights green.
NOTE:
• T5032-LY6 switch is equipped with 2 AC power connectors on the front and rear panels. To connect
T5032-LY6 switch to a power source, refer to “About the AC Power Connector Connection” on page
37.
44 Network Switch Installation Guide
Hardware Installation
LED Descriptions
The below table describes the chassis and port LEDs for the QuantaMesh Series switches.
NOTE:
• Information below is not applicable for T1048-P02 Series models.
Chassis Indicators
Component
System LED
Power
System
Info
OOB
PSU1/2
FAN
FAN1, 2,
or 3
Green
Powering
On
Booting OK
100M
(left LED)
Powering
On
All Fans
Working
Good
-
Amber
-
Booting On
Going
1G
(left LED)
-
-
-
Red
-
-
-
Powering
Failed
Some Fans
Failed
Fan Failed
Dark
Powering
Off
Booting
Failed
10M
(left LED)
-
-
-
Blinking
-
-
Activity
(right LED)
-
-
-
Port Indicators
Port Speed
Port Type
RJ-45
SFP+
QSFP+
100M
Amber On
-
-
1G
Amber On
Green On
Green On
10G
Green On
Green On
Green On
40G
-
-
Blue On
40G (rear panel)
-
-
Green On
Activity
-
Blinking
Blinking
NOTE:
• The LED lights up to indicate a valid link has been established between the port.
• The LED blinks to indicate the port is transmitting or receiving data.
Network Switch lnstallation Guide 45
Components Replacement
Troubleshooting
Below is a list of the common problems that you may encounter when using the switch. Try to
solve these problems with the suggested solutions before calling for service. If problems persist,
contact customer support.
Diagnostic Switch Indicator
NOTE:
• Information below is not applicable for T1048-P02 Series models.
Problem
Solution
Power LED is off.
The switch does not receive any power.
• Check if the AC power cords are connected properly.
• Check if the power supply units are completely seated in the
chassis.
• The power supply unit may be damaged and needs replacement.
A Port LED is off.
•
•
•
•
PSU 1 & PSU 2 LED is
in Red state.
Possible issues:
• Fan Lock (15 sec.)
• OTP: Over Temperature Process
• OCP: Over Current Process
• OVP: Over Voltage Process
• UVP: Under Voltage Process
Fan LED is in Red
state.
Check if the switch and the connected device are powered on.
Check if the connection in both ends are properly connected.
Check if the cable matches the required length and specification.
Check for a defective cable/port module.
One or more fans have failed.
Power and Cooling Problems
If the power indicator does not turn on when the power cord is plugged in, you may have a
problem with the power outlet, power cord, or power supply. However, if the unit powers off
after running for a while, check for loose power connections, power losses or surges at the power
outlet, and verify that the fans on the unit are unobstructed and running prior to shutdown. If
you still cannot isolate the problem, then the internal power supply may be defective.
Installation
Verify that all system components have been properly installed. If one or more components
appear to be malfunctioning (such as the power cord or network cabling), test them in an
alternate environment where you are sure that all the other components are functioning
properly.
In-Band Access
You can access the management agent in the switch from anywhere within the attached network
using Telnet, a Web browser, or other network management software tools. However, you must
first configure the switch with a valid IP address, subnet mask, and default gateway. If you have
trouble establishing a link to the management agent, check to see if you have a valid network
connection. Then verify that you entered the correct IP address. Also, be sure the port through
which you are connecting to the switch has not been disabled. If it has not been disabled, then
check the network cabling that runs between your remote location and the switch.
46 Network Switch Installation Guide
Components Replacement
Replacing the Power Supply
NOTE:
• Information below is not applicable for T1048-P02 Series models.
CAUTION
• When installing a new PSU, make sure it has the same airflow direction as the fan
modules and the other power supply.
• For switches that only using a single power supply, removing the power supply
will cause the switch to automatically shutdown.
The PSUs can be replaced without the use of special tools. Before replacing any of the PSUs,
verify the status of the PSU to determine if there is a need for replacement.
NOTE:
• In the event of a power supply failure, you can replace the defective unit without powering down the
system, provided that there is at least one power supply must connect to a power source.
To replace the power supply unit, do the following:
T3048-LY8 Switch
1 Disconnect the AC power cord of the PSU that you want to remove.
2 Press the plug retainer and then pull the handle to slide the PSU away from the chassis.
DC
AC
NOTE:
• Take note of the part number of the removed PSU.
• When making order for replacement modules, make sure that the part number of the new PSU is
the same as the part number of the removed PSU.
3 Ensure the power supply unit is correctly oriented, then install the new PSU into the chassis
until it is firmly seated.
4 Connect the AC power cord to power on the switch.
Network Switch lnstallation Guide 47
Components Replacement
T5032-LY6 Switch
1 Disconnect the AC power cord of the PSU (on the rear panel) that you want to remove.
2 Press the plug retainer and then pull the handle to slide the PSU away from the chassis.
NOTE:
• Take note of the part number of the removed PSU.
• When making order for replacement modules, make sure that the part number of the new PSU is
the same as the part number of the removed PSU.
3 Ensure the power supply unit is correctly oriented, then install the new PSU into the chassis
until it is firmly seated.
4 Connect the AC power cord to power on the switch. Refer to “About the AC Power Connector
Connection” on page 37.
48 Network Switch Installation Guide
Components Replacement
Replacing the Fan Tray
NOTE:
• Information below is not applicable for T1048-P02 Series models.
CAUTION
• When installing a new fan module, make sure it has the same airflow direction as
the fan modules and the power supply.
The fan modules can be replaced without the use of special tools. Before replacing any of the fan
modules, verify the status of the fan modules to determine if there is a need for replacement.
NOTE:
• In the event of a fan failure, make sure to replace it within two minutes.
To replace the fan module, do the following:
1 Press the handle retainer and pull by the handle to slide the fan module away from the chassis.
69
70
DC
DC
AC
AC
NOTE:
• Take note of the part number of the removed fan module.
• When making order for replacement modules, make sure that the part number of the new fan
module is the same as the part number of the removed fan module.
2 Ensure the fan module is correctly oriented, then install the new fan module into the chassis
until it is firmly seated.
Customer Support
WARNING
There are no user-serviceable parts inside the PSU or hot-swappable fan
module.
Do not disassemble any part of the PSU or hot-swappable fan module. Doing
so voids the warranty and regulatory certifications.
For maintenance services not mentioned in this guide, please contact the manufacturer’s
customer support number as indicated on the warranty card.
Network Switch lnstallation Guide 49
Appendix
The following pages in the appendix are showing the IP address configuration and firmware
upgrade SOP of Quanta runtime image.
Initial Configuration Process
When using the switch for the first time, configuration must be carried out through a console.
Perform the following steps to configure the switch:
1 Connect a terminal to the console port.
2 Manually configure the IP Address by CLI.
3 Manage the switch.
Configure the IP Address
You can configure the switch with a static IP address or use a Dynamic Host Configuration
Protocol (DHCP) server to automatically obtain an IP address for the switch. For the first time
configuration, it is recommended to set the IP address manually.
Set IP Address Manually
To set the IP address of the switch manually, perform the following:
1 Connect the switch to a computer with a terminal emulation program via the Console port.
2 On the terminal emulation program, select the appropriate serial port and set the following
configurations:
• Baud rate: 115200
• Data width: 8 bits
• Parity: None
• Stop bits: 1
• Flow control: None
3 After setting up the terminal, plug the power cable(s) to the AC power connector(s) of the
switch. The boot up screen appears in the terminal. The boot up process may take a few
minutes to complete.
4 When prompted for the User and Password, input “admin” for user and leave the password
empty, then press <Enter>.
5 On the prompt, input “configure”. The prompt changes to “(Quanta) (Config) #”.
50 Network Switch Installation Guide
Appendix
6 Set the service port IP address (in the example below, the service port IP address is set to
192.168.2.1)
Configure
Serviceport protocol none
Serviceport ip 192.168.2.1 255.255.255.0 <gateway>
exit
7 Input “ip default-gateway <gateway>” (where <gateway> is a value between 0.0.0.0 to
255.255.255.255).
8 From this point, the IP address, subnet mask, and gateway of the switch has been set. On the
command prompt, input “exit” to go back one level. The prompt changes to “(Quanta) #”.
9 Input “show serviceport” to display the network configurations of the switch.
Obtain IP Address by DHCP
By default, DHCP client is enabled. The Ethernet switch will automatically obtains the IP address,
subnet mask, and default gateway from the DHCP server.
Network Switch lnstallation Guide 51
Appendix
Manage the Switch
After the initial configuration, you may manage and monitor network activity by CLI or SNMP
management, or by using the Web browser utility.
CLI Management
The Command Line Interface (CLI) is administered when the terminal is directly connected to
the Console port of the switch. This is an out-of-band connection, which means that it is on a
different circuit than normal network communications, and thus works even when the network is
down. After setting the IP address of the switch, you can also use a a terminal program, such as
Telnet, to access and control the switch.
For more information on CLI commands, see the “CLI Documentation”.
SNMP Management
After configuring the IP address and upgrading the firmware, you can manage and monitor
network activity by SNMP.
Simple Network Management Protocol (SNMP) is an application–layer protocol defined by the
Internet Architecture Board (IAB) in RFC1157 for managing and monitoring network devices.
SNMP is one of widely accepted protocols used to manage and monitor network elements. The
switch supports SNMP version 1.0, 2.0, and 3.0.
The basic components and functions of SNMP are as follows:
•
•
•
•
A Managed Device, in this case the switch
An SNMP Agent
SNMP Manager
Management Information Database or Base (MIB)
The switch comes bundled with an SNMP Agent, which runs locally on the device. The SNMP
Agent communicates with an SNMP-compatible console program, called the SNMP Manager.
The commonly shared database between the SNMP Agent and the SNMP Manager is called
Management Information Base (MIB). In short, MIB files are the set of questions that the SNMP
Manager can ask the SNMP Agent. The SNMP Agent collects these data locally and stores it, as
defined in the MIB.
The MIBs contain a standard set of statistical and control values defined for the managed
devices on a network. The SNMP protocol also allows the extension of these standard values
with values specific to a particular SNMP Agent through the use of private MIBs. See the “SNMP
Documentation” for moreinformation on using SNMP.
By default, you can use the community name “public” to get SNMP objects or use “private” to get
and set SNMP objects.
Telnet or SSH Management
By default, Telnet and SSH can be used to directly manage the switch without necessary settings.
52 Network Switch Installation Guide
Appendix
Upgrade the Firmware
The switch firmware is continuously being upgraded to meet more networking demands. It is
recommended to upgrade the firmware to ensure that your switch has the latest firmware for
optimum performance.
Basically, the latest image file is necessary to upgrade the firmware. In some cases, the kernel
version may also have to be upgraded. Check the release notes to determine if the kernel and
uboot versions need to be upgraded.
Upgrade the Firmware Image File
To upgrade the image file, perform the following:
1 Connect the TFTP server to the switch via the management port.
2 Set the service port IP address using the following commands:
a.Connect the console cable to the console port.
b.On a terminal emulation program (such as Teraterm or HyperTerm), set the baud rate to
115200 (115200, n, 8, 1).
c.When prompted for the username and password, input “admin” for the username and leave
the password empty.
d.Set the service port IP address (in the example below, the service port IP address is set to
192.168.2.1):
Configure
Serviceport protocol none
Serviceport ip 192.168.2.1 255.255.255.0
exit
3 Prepare the TFTP server and save the latest
image file (*.img) in its root directory
(assuming that the IP address is 192.168.2.100).
NOTE:
• Take note where the image is saved.
Network Switch lnstallation Guide 53
Appendix
4 The switch supports two images. This is to ensure that if one image file fails, another backup is
ready for use.
• Use the “dir” command to check if the image files exist.
• If the switch already contains 2 images, you need to remove one of the images and use the
“delete <image name>” command to delete the non-startup image.
5 Input the following command to update the image:
“copy tftp://<server ip addr>/<file name> image <file name>”.
6 Input the following command to set the new image as the “next boot” image:
“boot-system opcode <file name>”.
7 Reboot the switch.
8 After the system boots up, input “show version” to display and verify the updated version.
54 Network Switch Installation Guide
Appendix
Upgrade Kernel and Rootfs
After upgrading the firmware image file, check if there is a need to upgrade the kernel and root
file system.
To determine whether an upgrade is necessary, perform the following:
1 Boot to normal mode and execute the “whichboot” command to check the switch kernel
version.
2 Check the firmware release notes to determine whether an upgrade is necessary.
To upgrade the kernel and root file system, perform the following:
1 Connect the TFTP server to the switch via the management port.
2 Set the service port IP address using the following commands:
a.Connect the console cable to the console port.
b.On a terminal emulation program (such as Teraterm or HyperTerm), set the baud rate to
115200 (115200, n, 8, 1).
c.When prompted for the username and password, input “admin” for the username and leave
the password empty.
d.Set the service port IP address (in the example below, the service port IP address is set to
192.168.2.1):
Configure
Serviceport protocol none
Serviceport ip 192.168.2.1 255.255.255.0
exit
Network Switch lnstallation Guide 55
Appendix
3 Prepare the TFTP server and save the latest image file (*.img) in its root directory (assuming
that the IP address is 192.168.2.100).
NOTE:
• Take note where the image is saved.
4 Use the following commands to download package file:
“copy tftp://<server ip addr>/<package filename> package”
5 Once complete, input “reload” to reboot the switch.
56 Network Switch Installation Guide
Appendix
Manually Install Vendor OS
With QUANTA ONIE code, it allows user to manually download an installer. You can use the
Download Installer function which supports 3 types of different protocols (i.e. FTP, TFTP, and
HTTP) to download the installer file from your local server.
To download and update the vendor OS code manually, perform the following:
1 Locate the specific QUANTA ONIE installer image that you want to download.
For example, the installer file name: ly3-onie-installer-1.5.3
2 Place the installer file into your local FTP, TFTP, or HTTP server.
For example, the server IP address: 192.168.2.153
3 Go to ONIE Linux Shell.
a. Connect your PC and the switch using a console cable.
b. Enter ONIE Linux Shell.
c. Use the following command to stop ONIE service discovery:
“killall discover”
d. Use the following command to set your switch box IP address:
“ifconfig eth0 192.168.2.1”.
• ifconfig eth0: the command string
• 192.168.2.1: the switch IP address
Network Switch lnstallation Guide 57
Appendix
e. Use the “ipconfig” command to verify if the IP address setting is correct.
4 In ONIE Linux shell, use the “install_url” command to update the vendor OS code.
Use one of the following commands:
“install_url tftp://192.168.2.153/ly3-onie-installer-1.5.3”
or
“install_url ftp://192.168.2.153/ly3-onie-installer-1.5.3”
or
“install_url http://192.168.2.153/ly3-onie-installer-1.5.3”
•
•
•
•
install_url: the command string
tftp/ftp/http: use: the server protocol type
192.168.2.153: the server IP address that stores the installer file
ly3-onie-installer-1.5.3: the installer file
58 Network Switch Installation Guide