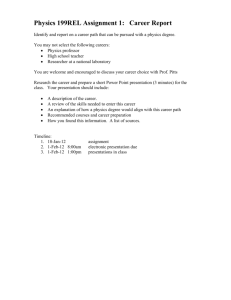Employee Self-Service Scheduling (ESS)
advertisement
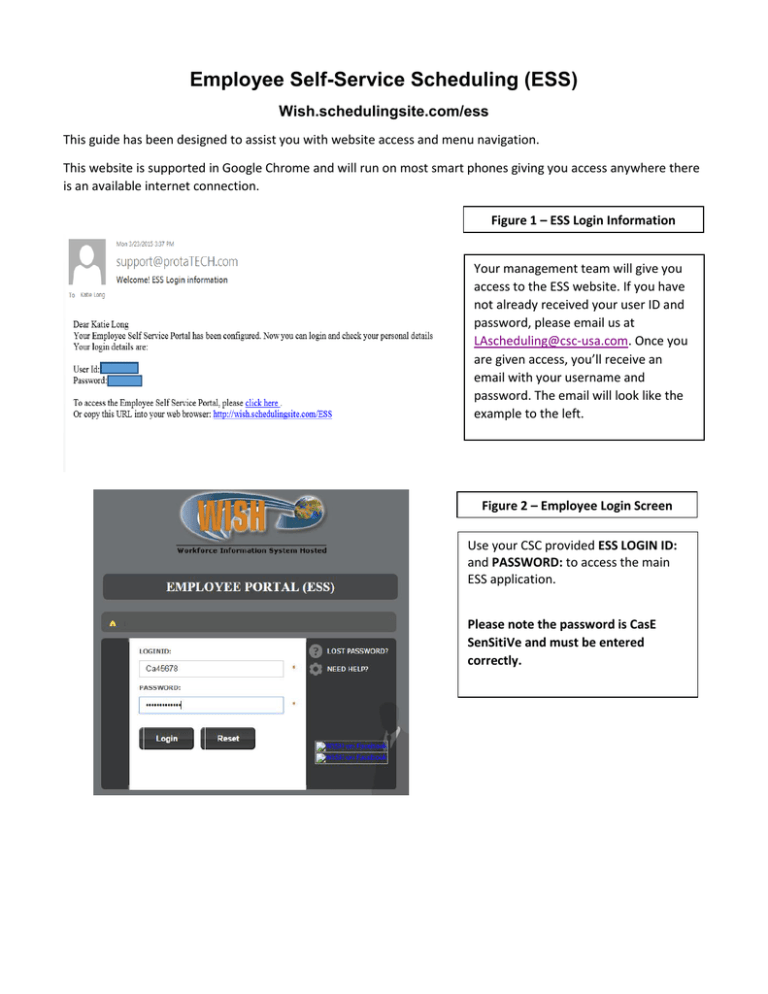
Employee Self-Service Scheduling (ESS) Wish.schedulingsite.com/ess This guide has been designed to assist you with website access and menu navigation. This website is supported in Google Chrome and will run on most smart phones giving you access anywhere there is an available internet connection. Figure 1 – ESS Login Information Your management team will give you access to the ESS website. If you have not already received your user ID and password, please email us at LAscheduling@csc-usa.com. Once you are given access, you’ll receive an email with your username and password. The email will look like the example to the left. Figure 2 – Employee Login Screen Use your CSC provided ESS LOGIN ID: and PASSWORD: to access the main ESS application. Please note the password is CasE SenSitiVe and must be entered correctly. Figure 3 – Main ESS Screen Use the menu buttons on the left of the screen to access the various ESS areas. The home screen will display any of messages along with some of your upcoming events. To view all of your event calendar, click on View Schedule. The print button will print the schedules displayed. Figure 4a – View Schedule View Schedule – Calendar View allows you to see your approved schedule of events. The top arrows are used to move the calendar forward and backward. You can view this schedule by Month, Week, or Day. Each item in blue displayed is an individual shift for that day. Two blue items on the same day denotes two separate shifts on that day. (I.E. – You are working day and main call shifts for a concert; it will show up on your calendar as 2 separate shifts.) Using your mouse and left clicking on an individual blue shift item will open a small “Schedule Information” dialogue box. Figure 4b – Schedule Information Box The Schedule Information dialogue box will display details for that specific event and may be printed. Please Note: We do use military time throughout this system. The Close button will close the dialogue box and return you to the calendar view. Military Time Chart: **Please note for minutes you add by the quarter hour. (I.E. 11:30pm = 23:30) Time 12:00AM 1:00AM 2:00AM 3:00AM 4:00AM 5:00AM 6:00AM 7:00AM 8:00AM 9:00AM 10:00AM 11:00AM Military Time 00:00 01:00 02:00 03:00 04:00 05:00 06:00 07:00 08:00 09:00 10:00 11:00 Time 12:00PM 1:00PM 2:00PM 3:00PM 4:00PM 5:00PM 6:00PM 7:00PM 8:00PM 9:00PM 10:00PM 11:00PM Military Time 12:00 13:00 14:00 15:00 16:00 17:00 18:00 19:00 20:00 21:00 22:00 23:00 Figure 4c – View Schedule View Schedule – List View allows you to see schedules in a list format. Each line item is an individual shift on that day. You may have two line items on the same day which denotes two separate shifts for that day. You can print by List View by clicking on the Print button in the upper right hand corner. Figure 5 – Update Availability In this menu, you can enter your availability and non-availability. Figure 6 – Self Schedule Please note: Some shifts will automatically schedule you without approval needed. These shifts are identified with an * symbol. If you check these boxes, you are automatically scheduled and all other requests during the same time period are removed. The Self Schedule allows you to view all jobs that are available for scheduling. Review carefully because many events have multiple times and shifts for one event so you want to ensure you are selecting only what you are available to work. You may mark as many lines as you would like (or the top mark all box) then select the Request for Schedule button to apply for those shifts. Using the Clear All Selections will deselect all line items. All requests are reviewed and schedules will be created for staff. Each shift request will prompt an email to you whether you are approved for the shift or if the shift is filled. Approved schedule requests will automatically appear on the View Schedule optio Figure 7 – My Information My Information will display your personal information as it is stored in n. the scheduling system. If you have any changes to make, please discuss with your management team. At this time please do not update any information on this page – Use the ADP ESS portal until further notice. Portal.adp.com