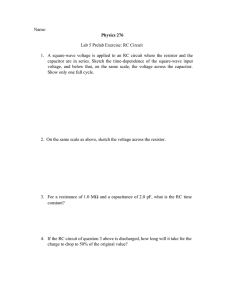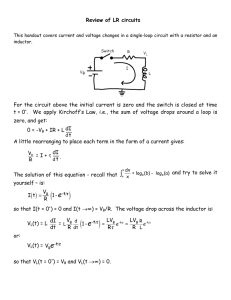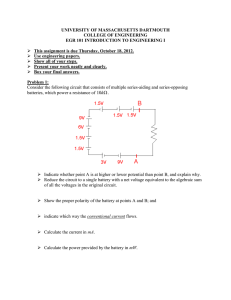Lab #2 — First Order RC Circuits 1 Introduction 2 Pre-lab
advertisement

ECE214: Electrical Circuits Laboratory Lab #2 — First Order RC Circuits Week of 27 January 2015 1 Introduction In this lab you will investigate the magnitude and phase shift that occurs in an RC circuit excited with a sinusoidal signal, and you will measure the voltage that results from a transient input signal. The circuit you should build is shown below in Figure 1. (Note: even though the 1X probes are not explicitly shown in the figure, the probe capacitance should be included when analyzing the circuit.) 1X Probe V A 50 Ω 1.6 kΩ VB VIN 0.1 µF Function Generator HP33120A Circuit Under Test Figure 1: Circuit to be analyzed in Lab #2. 2 Pre-lab 1. Use your knowledge from Lab #1 to devise an experiment to measure the input resistance of your DVM when measuring a voltage between 0 and 2 volts. Bonus points: Devise an experiment to measure the input capacitance of your DVM when measuring a voltage between 0 and 2 volts. Describe the experiment in your notebook. 2. For the RC circuit shown in Figure 1: (a) What is the time constant of this RC circuit? (b) This RC circuit behaves as a low pass filter at node VB . What is the cutoff frequency of this filter? (c) If VIN is a square wave with a frequency of 10 Hz, derive an expression that relates the rise time of the signal at node VB to the time constant at node VB . 3. For the circuit above, use Micro-cap to simulate the node voltages VA and VB and the phase shift (PS) in degrees between the two nodes. Set the AC input voltage to 5 V. Complete the table below: f (Hz) Simulated Ideal Circuit VA VB PS (o ) 100 200 400 600 800 1k 2k 4k 6k 8k 10k 3 Lab Procedure 1. Determine the input resistance of your DVM when making a voltage measurement. Bonus points: determine the input capacitance of your DVM when making a voltage measurement. Record in your notebook the manufacturer and model number of your DVM along with the measured input resistance and (optionally) capacitance. Put an entry for this data in the table of contents. 2. Measure the values for each component needed in the circuit shown in Figure 1 using the LCR meter and a DVM. When measuring the capacitance of the 0.1µF capacitor, measure both C and D at frequencies of 100 Hz, 1 kHz, and 10 kHz. Calculate the ESR of the capacitor. Can the ESR be ignored? Explain your reasoning in your notebook. 3. Build the circuit shown in Figure 1. Set the VIN to a 5V peak sine wave at a frequency of 100 Hz. 4. Measure the voltage VIN on the scope. Make sure you actually have a 5V peak amplitude sine wave. Measure the voltage VIN on the DVM using the the AC voltage setting. Do the two measurements agree? If not, explain why. 5. When making the measurements, use the averaging feature of the scope to improve the accuracy of the measurements. You should also use the automatic voltage measurement capability of the scope. 6. For each of the frequencies below, use the scope and two X1 probes to measure the peak voltages at VA and VB , and the phase shift between the two voltages. One probe should be connected to Channel #1 of the scope and the other to Channel #2. (a) 100 Hz (b) 200 Hz (c) 400 Hz (d) 600 Hz 2 (e) 800 Hz (f) 1 kHz (g) 2 kHz (h) 4 kHz (i) 6 kHz (j) 8 kHz (k) 10 kHz 7. Does the voltage across the 0.1µF capacitor lead or lag the voltage across the 1.6 kΩ resistor? 8. Add one more frequency to your measurements: Determine the frequency needed to produce a 45o phase shift between VA and VB . Use XY-mode and the Lissajous figures to help determine this frequency. Provide a sketch of the Lissajous figure in your notebook. 9. Change the FG to produce a square wave at a frequency of 100 Hz. Sketch the signal across the 0.1µF capacitor and measure what you will need in order to determine the time constant of the exponential signal. Compare the time constant to the time constant predicted in part 2a of the pre-lab. 10. Change the FG to produce a square wave at a frequency of 500 Hz. Use the FFT function of the scope to display the voltage at Node VA as a function of frequency and record the magnitude of the frequency components in your notebook. Use the FFT function of the scope to display the voltage at Node VB as a function of frequency and record the magnitude of the frequency components in your notebook. Does the circuit act as a low pass filter? 4 Post-Lab 1. Using the component values measured in step 2 of the lab procedure, draw a detailed equivalent circuit of your test setup. (Make sure you include the capacitance of the 1X probes, the input impedance of the scope, the output impedance of the FG and the ESR of the capacitor if it is significant.) 2. Simulate the full equivalent circuit model in Micro-cap and complete the following table: f (Hz) VA Measured Simulated Actual Circuit o VB PS ( ) VA VB PS (o ) 100 200 400 600 800 1k 2k 4k 6k 8k 10k 45o 3 % Error 3. Use Matlab or Octave to generate graphs of the calculated and measured magnitudes and phase shifts as a function of frequency. Use a log scale when plotting the frequency. Generate two plots, each showing three sets of data, as described below. Make sure the axes of the graphs are properly labeled with the correct units. • Plot #1 Plot the peak voltage across the capacitor from the “simulated ideal circuit,” “simulated complete circuit,” and the “measured circuit” as a function of frequency. These data should be plotted as a function of frequency using a semi-log scale. The data from the “simulated ideal circuit” should be plotted as a sold line; the data from the “simulated complete circuit” should be plotted as a broken line; and the “measured” data should be represented as points (o) on the graph. • Plot #2 Plot the phase shift of the voltage across the capacitor with respect to VA from the “simulated ideal circuit,” “simulated complete circuit,” and the “measured circuit” as a function of frequency. These data should be plotted as a function of frequency using a semi-log scale. The data from the “simulated ideal circuit” should be plotted as a solid line; the data from the “simulated complete circuit” should be plotted as a broken line; and the “measured” data should be represented as points (o) on the graph. Plot the phase shift in degrees. 4. Using Micro-cap, simulate the time constant of the voltage across the capacitor with a square wave input. Compare the simulated time constant with the measured time constant from the data you generated in part 9 of the lab procedure. 4 Some Useful Matlab (Octave) Commands Matlab (and its free software clone, Octave) is a programming language designed for calculating advanced vector and matrix math. It is often used be Electrical Engineers. In Matlab the primary datatypes are vectors. • A = [ 23, 25, 49, 44, 25 ]; % Creates an row vector of data • B = logspace(1,3,5); % Creates logarithmically spaced row vector of 5 elements from 10 to 1000 • plot(A,B) % Plots a graph of A vs B • semilogx(B,A,’o’); % Plots a semilog graph of A (ordinate) vs. vector B (abscissa) with the data points shown as ‘o’ • You can have more advanced graphing features, such as lines, dotted lines, different point markers, etc. For example instead of ’o’ if you use ’--*r’ it will plot a dashed line, with asterisk markers, colored red. • grid on, box on % Puts in grid lines and draws a box around the plot • ylabel("Voltage (mV)") %This does what you would expect • xlabel("Frequency (Hz)") %This does what you would expect 5 Introduction to Circuit Simulation with SPICE SPICE (Simulation Program with Integrated Circuit Emphasis) is a program which performs detailed analysis of circuits ranging from simple RC and RLC circuits to integrated circuits containing many millions of components. SPICE was developed at the University of California at Berkeley and has now become the standard computer program for electrical and electronic simulation. SPICE is a programming language, similar to Common Lisp. The input file to SPICE is called a “Netlist” and describes the connection between the circuit elements, models of the circuit elements (e.g. the relationship between I and V for the component, commands indicating the type of simulation to perform (DC, transient, small-signal ac, noise, Monte Carlo, . . . ) and instructions on which results to save and plot. In essence, you can think of the SPICE program as performing Nodal Analysis, but on arbitrarily large and complex circuits. For more details on SPICE, see: http://bwrc.eecs.berkeley.edu/classes/icbook/spice/ SPICE was an early open source program and widely distributed. It has been commercialized by various software developers. Popular demonstration versions of SPICE include: Micro-cap www.spectrum-soft. com from Spectrum Software, a Windows based software package which includes a graphics schematic capture package, Eagle (www.cadsoftusa.com) from Cadsoft Computer which provides a multi-platform (Windows, Mac OSX and Linux) schematic capture program, and MacSpice3F5 (www.macspice.com) by Charles D. H. Williams, a Mac OSX based SPICE simulator. Other simulators are listed on Terry Pinnell’s site: (www.terrypin.dial.pipex.com/ECADList.html). Most semiconductor manufacturers supply SPICE models of their devices. See the manufacturers web page for component SPICE models. Getting started with Micro-Cap The following tutorial will describe the circuit simulator Micro-Cap, an analysis package that you will use in many courses and perhaps even as a practicing engineer. This write-up will get you to a point where you will be able to create a schematic drawing for a circuit containing all the devices we have used thus far in lab. You will then be able to have Micro-Cap calculate the DC voltages at each node in the circuit and plot the transient response for circuits with inductors, capacitors and resistors. We will begin by building the very simple circuit shown in Figure 2. Note: Even though Micro-Cap is a Windows based program, it can be used on the Mac OSX and Linux operating systems using wine (http://www.winehq.org/), a program that lets you run Windows software on other operating systems. Wine is open source and free. For instruction on installing wine on a Mac OSX, see davidbaumgold.com/tutorials/wine-mac/. 1. Begin by opening Micro-Cap in the lab or on your own computer. A student version of the software can be downloaded for free from Spectrum Software. 2. In the Options menu choose Panel if it is not selected. The Browse tab will show all the components that Micro-Cap supports. Under passive components pick resistor. On the schematic page this will cause the cursor to look like a resistor. Move this resistor to the middle of the page and press the left mouse button. Inductors and capacitors are added to the circuit in the same way. 3. After you release the left button, a window will appear asking you to define the value for the resistor. Place 1k in the Value Box and then click OK in the window. You should now have a horizontal 1k resistor in the middle of your Micro-Cap window with the part number R1. Micro-Cap understands the following exponential abbreviations (f, p, n, u, m, k, and MEG). You can also enter numbers in 6 1 kΩ 5 mA 2 kΩ + 5V − Figure 2: Circuit to illustrate functionality of Micro-Cap. engineering notation such as 1E+3 or -7.456e-8. Look up numbers in the Help index for the full discussion of numbers. 4. The schematic now calls for a 2kΩ resistor to be vertically connected to the left side of the 1k resistor. If you want to rotate a resistor before placing it down, move the resistor mouse pointer to where you want it on the screen and press and hold the left button. While holding down the left button, press the right button and the resistor will rotate 90 degrees each time you press the right button. 5. Position the new resistor vertically and have it touch the 1kΩ resistor. Then release the left mouse button. Another window will appear and you can enter 2k for the value of this new resistor. 6. Now select from the Browse Panel Waveform Sources the “Voltage Source” item. Move the voltage source so that it connects to the right hand side of the 1k resistor as shown above. Press the left hand mouse button and when the window appears, select the tabbed item None at the bottom of the window. This is the simplest voltage source available. In the value window above, type 5 for DC and leave the AC as is. 7. At this point the components may be a bit jammed together. You can space them out and move the reference and value markings around as follows. Click on the Select Mode Arrow at the upper left hand of the lower symbol bar. If you can not find it, just use the keyboard and press the Ctrl key and the e key together (Ctrl+E). Take this arrow and use it to drag the components and marking anywhere you want on the screen. If you need to get rid of a component, select it with this arrow and press the delete key. 8. Go back to the Browse Panel Waveform Sources menu and select Current Source from this menu. Move the current source pointer until it is positioned to the left of the 2 kΩ resistor but not touching it. Use the mouse buttons to rotate the current source until the direction arrow points up and place it on the drawing. This component is like the Voltage Source so select the None tab near the bottom of the window. In the Value box place .005 or 5m for 5 milliamps. 9. Now you must wire up the missing connections. Change the mouse to a wiring tool by selecting the Wire Mode Icon which is 3 icons to the right of the Select Mode Icon. You can also type (Ctrl+W). Use this icon to draw two wires connecting the current source to the 2k resistor and the negative side of the voltage source. Your circuit should now look almost like the schematic in Figure 2. 7 10. One more piece is needed before you can calculate voltages. You must place a reference node (ground) in the circuit. Go to the first bar below the menu bar and find and click on the ground symbol. You’ll also find here many of the commonly used components. Connect a ground symbol to the node touching the negative side of the voltage source. There should be a red dot wherever three wires come together. 11. Under the Analysis Menu choose Dynamic DC. A window will appear that allows you to select Node Voltage, Current, and Power that will show on the schematic. The schematic will get crowded with all that showing. 12. If you go to Browse and find Dependent Sources, you will find IofI, VofI, IofV, and VofV. These are the four types of Dependent Sources we studied in ECE 210. They are not as handy as what we draw on paper because the controlling branch must be right next to the controlled source 8 Using the Fast Fourier Transform (FFT) Function of the Oscilloscope The oscilloscopes in the lab are able to measure the spectral content of periodic signals. This function will display frequency on the horizontal axis of the screen and dBVrms on the vertical axis. This brief description will provide details for turning on and using this feature. Some terms used with this function need to be defined. • Span This term describes the width of the screen display in Hertz. You can adjust the span of the display to view different amounts of the total span available. The total span available is set by the sweep speed in sec/div. A sweep setting of 500µs/div will measure frequencies up to 97.5 kHz. Slower sweep speeds reduce the maximum frequency measured. • Center Frequency This term refers to the frequency displayed at the center of the screen. If you want to measure the magnitude of a particular frequency, set the center frequency to that value and read the value at the center of the screen. If you want to measure the frequency of a peak in the display, move it to the center and read the center frequency. When you change the span, the center frequency stays fixed and the display expands and contracts around it. • Reference Level The vertical display for FFT measurements is dimensioned in dBVrms /div. You can set the value of the top of the screen so that all measurements would be referenced to that level. The top of the screen is the Reference Level location. dBVrms is defined as: rms dBVrms = 20log V oltage 1Vrms A voltage of 1.414 peak is equal to 1 volt rms or 0 dBVrms . • Window Windows are used to process the data representing the signal to be measured to improve the FFT display. Use the Hanning window to make accurate frequency measurements and the Flattop window to measure amplitude. Controls needed for the FFT Function: • The ± math key displays Function #1 and Function #2. • Turn on Function #2 and then display the menu for that function. • The Operand key selects a source to use for the FFT measurement. You can select either channel or the results from Function #1. • The Units/div key sets the vertical sensitivity of the screen in dBVrms /div. This setting can be changed using the cursor control knob. • The Ref Levl key will set the reference level for the screen. This will set the level for the top of the screen. This setting can be changed using the cursor control knob. • The FFT Menu key will reveal the following 5 FFT menus: – Cent Freq sets the frequency of the center of the screen. This setting can be changed using the cursor control knob. – Freq Span sets the span of the screen’s display. This setting can be changed using the cursor control knob. 9 – Move 0Hz To Left will set the left hand side of the screen to DC or zero Hertz. The FFT function will not measure DC values. – Autoscale FFT sets the Ref Levl and Units/div to display the FFT data. You can use it if you can not see any display on the screen. – Window selects one of four windows: Hanning and Flattop are the best to use for this work. • The Cursors key contains two selections to automate measurements of the frequency and magnitude. Press Cursors and then set the Source key to F2. – Find Peaks sets one voltage marker (f1) on the highest peak of the display and the second voltage cursor (f2) on the second highest peak. The magnitudes of these peaks are displayed on the screen. – Move f1 To Center will change the center frequency to the peak marked by the f1 cursor. The frequency of this peak will then be displayed. 10