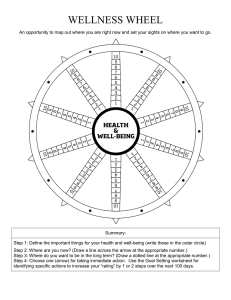Using Practiscore on Samsung Galaxy TAB 4s

Using Practiscore on Samsung Galaxy TAB 4s
Scoring at our ISI Shootists monthly matches and the West Coast Steel
Championships will soon be done using the PractiScore App. Match results will be posted to PractiScore.com/results/ and may easily be found by searching for the match name (eg. ISI Shootists APR 2015 WCS ). A link directly to the results for each match by month and match name will be available on the isishootists.com/match-results.html Web page .
The intent of this guide is to provide an initial introduction to PractiScore for the SOs & the RO or SD (Scoring Director) who will be scorekeeping.
Every shooter will be asked to review their scores as they complete each stage to verify that the scoring is accurate before it is saved and before the
SO proceeds to the next shooter - see the Enter Scores section of this Guide .
General Guidelines
1. The RO or SD, after setting-up the tablets for the match, will distribute them to the SOs, and the SOs will return the tablets to the RO or SD at the end of the match.
2. If you need to set the tablet down for more than a minute, set it down in the shade rather than the direct sunlight. If it’s raining, seal the tablet into the zip-loc bag (yes-it can be used when it’s in the bag.)
3. To power-up the tablet, press and hold the top button on the right side edge
( blue arrow ) until “Samsung Galaxy Tab 4” is displayed.
4. The tablets are set to time-out after two minutes of inactivity in-order to conserve battery life (the screen will be black). Awaken them by pressing the button in the middle of the left side ( green arrow ) swipe the Lock screen (multi-colored) to unlock touch the Practiscore App icon, if necessary, to open/return-to PractiScore
.
RO or SD
ADDING & SETTING-UP THE MATCH
Using a match MASTER tablet (eg. MASTER1/ WCS & WCSC
MASTER tablet)
To add a new match, touch change ( blue arrow ) in the match title bar of the Practiscore Home screen touch add ( green arrow ) in the title bar of the Match List screen touch the
Match Type bar and on the next screen touch the button to the left of the type of match desired touch the Name bar and change the Name to exactly match one of those shown
( green braces ) with the appropriate month and year touch the Date bar and change the date to the scheduled match date check to be sure the Club Name is ISI Shootists
– add or change it if necessary touch the Save bar
RO or SD
ADDING & SETTING-UP THE MATCH cont.
Touch the newly added match in the Match List ( blue arrow ) to return to the Practiscore Home screen note that the correct match is shown in the match title bar ( green arrow )
BUILDING STAGES
Touch the Build Stages bar ( orange arrow ) on the Home screen touch the Add Stages bar ( purple arrow ) on the Stages screen
RO or SD
BUILDING STAGES cont. (WCS & WCSC)
Touch Stage 1 ( blue arrow ) change the Name of Stage 1 to
Wild Bunch (for a WCS match) note that Scoring Type is Steel
Challenge and the number of Strings is 5 ( green arrow ) touch the Save bar ( orange arrow ) continue adding the other match stages touch the < on the Stages bar (purple arrow ) when done, to return to the Home screen
RO or SD
BUILDING STAGES cont. (C&R and IDPA)
Touch Stage 1 ( blue arrow ) note that Scoring Type is IDPA , the number of Strings is 1, and the number of Paper Targets and
Poppers/Plates is unspecified (green arrow ) change the number of Strings , if necessary, and enter the number of Paper
Targets and Plates/Poppers by first touching the desired field then changing/entering the correct value ( dark green arrow ) touch the Save bar (orange arrow) continue adding the other match stages touch the < on the Stages bar ( purple arrow ) when done, to return to the Practiscore Home screen
RO or SD
BUILDING STAGES cont. (ZEV ISI Speed Gun)
Touch Stage 1 ( blue arrow ) note that Scoring Type is
Comstock , and the number of Paper Targets , Poppers/Plates , and
S trings and if there are No Shoots is unspecified ( green arrow ) enter these numbers by first touching the desired field then entering the correct value and touch the No Shoots box if there are No Shoots (dark green arrow) touch the Edit Targets button ( orange arrow ) touch the Req. Hits and Max NPM boxes for each Target to set the values to 2 , note that touching a box for several seconds resets it to 0 touch the < symbol in the Modify Targets bar ( purple arrow ) to return to the Add Stage screen touch the Save bar (gray arrow) continue adding the other match stages touch the < on the Stages bar(black arrow) when done, to return to the Practiscore Home screen
RO or SD
IMPORTING SHOOTERS USING DROPBOX
With the Practiscore App closed, touch the Apps icon (blue arrow ) if necessary, swipe the screen to locate the Dropbox
App icon touch the Dropbox App icon ( green arrow )
{if necessary, touch sign-in and after touching Email , choose, or if necessary, enter isishootiststablets@gmail.com
as the email account touch Password and enter the [password] provided by the ISI Shootists Web Master touch the Sign-in bar touch Skip this if the Camera Upload page appears} touch the name of the competitors .csv file for the desired match type [eg. WCS Competitors.csv
] ( dark green arrow ) touch Hcel 2014 Viewer ( orange arrow ) touch Just once
( purple arrow ) touch the button (black arrow) to close the
Hcel 2014 Viewer and Dropbox.
This is necessary in order to create a current temporary file which can then be imported into Practiscore.
RO or SD
IMPORTING SHOOTERS cont.
Touch the Practiscore App icon (blue arrow) be sure the desired match is shown in the match title bar of the
Practiscore Home screen (green arrow) touch the
Sync bar (dark green arrow) touch the Import
Registration bar in the Spreadsheet Import section of the
Sync screen (orange arrow) touch the desired .cvs file bar [eg. WCS Competitors.csv
] on the Select file .csv screen (purple arrow) { note: if .csv file bars are not displayed, touch / touch SD Card touch Android touch data touch com.dropbox.android
touch files touch U400758185 touch scratch touch the .csv file} touch the Select bar (gray arrow) you should see a [ Success & Successfully imported #of shooters ] pop-up box touch close (black arrow) to return to the
Practiscore Home screen
RO or SD
MODIFYING/ADDING
DIVISIONS AND CLASSES
If necessary, Divisions, Classes and Categories can be modified or added for a match by: touch Edit Shooters/Squads on the
Practiscore Home screen (blue arrow) touch the desired
Divisions, Classes, Categories button on the Shooters screen
(green arrow) {eg. Divisions } touch, if necessary to place a check mark in, each of the boxes for the desired Divisions for the match (dark green arrow) , on the Modify Divisions screen
If a desired Division is not in the list, touch the Add Division bar
(orange arrow) enter the mneumonic of the Division to be added touch Next (purple arrow) to add another Division to the list or the < symbol (gray arrow) in the Modify Divisions bar to return to the Shooters screen.
RO or SD
COPYING THE MATCH INFORMATION
TO THE STAGES TABLETS from the match type Master tablet
[eg. MASTER1/WCS & WCSC MASTER]
On each of the STAGE tablets [eg. STAGE1/WILD
BUNCH], add a new match with the same type, name, date and club name as the one to be copied from the match type master tablet [eg. MASTER1/WCS & WCSC
MASTER tablet] – see screen 2 of this Guide . note the title bar on the STAGE tablet Practiscore Home screen to verify that the correct match is selected touch the Sync bar (blue arrow) on the Practiscore
Home screen of the STAGE tablet to be synced
(sync’s in Practiscore are always initiated by the device which will receive the data – a PULL from the tablet supplying the data) touch the Sync With
Other Devices bar (green arrow) in the Wi-Fi Sync section of the Sync screen touch the box of the
Android device which has the Sync Code of the match master tablet [ eg. 018A : Android Device] (dark green arrow) (the Sync Code [eg. 018A Sync Code] for each tablet is shown in the lower left corner of the screen
(orange arrow) ] touch the Pull from Selected button (purple arrow) (or if necessary enter the Sync
Code of the match type MASTER tablet into the Pull
From Device section of the Device Sync screen and touch the Pull button) touch the Apply Changes button on the Sync 018A : Android Device screen (gray arrow) note the Apply Changes button changes to
Changes Applied touch the < symbol (black button) several times to return to the Practiscore
Home screen.
Repeat for each STAGE tablet to be used in the match
RO or SD and/or SO
EDITING SHOOTERS/SQUADS
Touch the Edit Shooters/Squads bar ( blue arrow ) on the
Home screen note that all the shooters are unsquadded if squadding, eg. touch the three squares on the right side of the Alexander, John bar (green arrow) select Edit on the pop-up window (dark green arrow) note that the Squad number is 0 (orange arrow ) touch the Select button (purple arrow) to get a list of the Match
Squads touch Squad 1 /0 (gray arrow) to move
Alexander, John to Squad 1 (black arrow) touch the
Save and Return bar (brown arrow) continue finding and adding shooters to squads, as appropriate.
The RO or SD can do this to the extent that Squads are defined prior to copying the match information to the stages tablets.
SO
ENTERING SCORES (WCS & WCSC)
Touch the Enter Scores bar on the Practiscore
Home Screen (blue arrow) touch the name of your Stage on the Stages screen (green arrow) touch either a shooter’s name bar or the magnifying glass symbol in the Shooters screen title bar (dark green arrow) enter the 1 st 3 characters of the shooter’s 1 st or last name (orange arrow) touch the desired shooter’s bar (purple arrow)
. .
. .
. .
SO
ENTERING SCORES (WCS & WCSC) cont.
. .
. .
. .
note the location of the blue line or flashing blue cursor touch the String 1 bar, if necessary enter the String 1 time (gray arrow) as needed, touch the + or – for Procedural and/or Miss or touch the Miss Stop Plate box (black arrow) when the scoring for String 1 is complete and correct, touch the String 2 bar or Next (brown arrow) repeat … for Strings 2 thru 5 touch Review (gold arrow) if a correction is necessary, touch Back , otherwise touch Save (red arrow).
VERY IMPORTANT - The shooter’s scores will be lost, even if reviewed, if you somehow leave the scoring screen or the review screen without touching Save or, if given the choice to Cancel, Exit, or Exit and Save, touching Exit and Save before moving on to the next shooter.
SO
ENTERING SCORES (C&R or IDPA)
Touch the Enter Scores bar on the PractiScore
Home Screen (blue arrow) touch the name of your Stage on the Stages screen)
(green arrow) touch either a shooter’s name bar or touch the magnifying glass symbol in the Shooters screen title bar (dark green arrow) and then enter the 1 st 3 characters of the shooter’s 1 st or last name
(orange arrow) touch the desired shooter’s bar (purple arrow)
SO
ENTERING SCORES (C&R or IDPA) cont.
note the location of the flashing blue cursor and, if necessary, touch the Time bar and enter the Time (gray arrow) as needed, touch the Steel miss box and enter the # of missed plates (note the # of hit plates will be automatically adjusted & vice versa) (black arrow) touch the + or – or use the keypad to enter the # of points down (PD) for each Target (brown arrow) drag the key pad to the center of the screen as necessary and as needed to touch the + or – for Penalties (gold arrow) when the scoring for the shooter is complete and correct, touch
Review (light blue arrow) if a correction is necessary, touch Back, otherwise touch Save (red arrow).
VERY IMPORTANT - The shooter’s scores will be lost, even if reviewed, if you somehow leave the scoring screen or the review screen without touching Save or, if given the choice to Cancel, Exit, or Exit and Save, touching Exit and Save before moving on to the next shooter.
SO
ENTERING SCORES (ZEV ISI SPEED GUN)
Touch the Enter Scores bar on the PractiScore
Home Screen (blue arrow) touch the name of your Stage on the Stages screen)
(green arrow) touch either a shooter’s name bar or touch the magnifying glass symbol in the Shooters screen title bar (dark green arrow) and then enter the 1 st 3 characters of the shooter’s 1 st or last name
(orange arrow) touch the desired shooter’s bar (purple arrow)
SO
ENTERING SCORES (ZEV ISI SPEED GUN) cont.
note the location of the flashing blue cursor and, if necessary, touch the Time bar and enter the
Time (gray arrow) as needed, touch + or – to enter the # of Procedurals (brown arrow) touch the Steel miss box to adjust the # of missed plates (note the # of hit plates will be automatically adjusted & vice versa) (gold arrow) touch the A,B or C zones to enter the score for each target (T#) (note the T# bar remains white if too few shots are entered, turns red if too many, and turns green if the number is correct) (light blue arrow) , holding a finger on a hit number erases it (blue arrow), drag the key pad as necessary when the scoring of shooter for the Stage is complete and correct, touch Review (green arrow) if a correction is necessary, touch Back otherwise touch Save (red arrow).
VERY IMPORTANT - The shooter’s scores will be lost, even if reviewed, if you somehow leave the scoring screen or the review screen without touching
Save or, if given the choice to Cancel,
Exit, or Exit and Save, touching Exit and
Save before moving on to the next shooter.
RO or SD
Stage Tablet to be synced to the match Master
Tablet
BACKING-UP THE STAGES TABLETS
On the match MASTER tablet [eg. MASTER1/WCS &
WCSC MASTER tablet] , check the title bar of the
PractiScore Home page to verify that it is the same type, name, and date as the one to be copied from the
STAGE tablet (blue arrow) touch the Sync bar on the PractiScore Home screen (green arrow) touch the Sync With Other Devices bar in the Wi-Fi Sync section of the Sync screen (dark green arrow) touch the box of the Android device [ eg. 018A :
Android Device], the [eg. The 018A Sync Code is shown in the lower left corner of the STAGE tablet ] (orange arrows) and touch the Pull from Selected button
(purple arrow) , (or if necessary enter the Sync Code of the STAGE tablet into the Pull From Device section of the Device Sync screen and touch the Pull button) touch the Apply Changes buttons on the Sync 018D :
Android Device screen (gray arrow) note the Apply
Changes buttons change to Changes Applied (black arrow) touch the < symbol several times to return to the PractiScore Home screen (gold arrow) .
Repeat to sync with and back-up each of the match STAGE tablets.
RO or SD
E-mail All Results to Yourself
On the match MASTER tablet [eg. MASTER1/WCS & WCSC
MASTER tablet] , check the title bar of the PractiScore
Home page to verify that it is the correct match type, name, and date (blue arrow) touch the View Results bar on the PractiScore home page (green arrow) touch the Email All Results bar in the Share Results section of the Match Results page (dark green arrow) enter ISI Shootists as the Club ID on the Additional
Information pop-up window (orange arrow) touch the continue bar ( purple arrow) touch the Share bar on the Export Options pop-up window (gray arrow) touch the Gmail icon on the Share All Results Using popup window (brown arrow) enter your e-mail address in the To field of the Gmail Compose page (dark blue arrow) touch send in the Compose page title bar (gold arrow)
RO or SD
Opening, Copying, Editing, Sorting, Re-formatting,
Inserting and Forwarding Some of the
E-mailed All Results Files
ISI Shootists has decided to continue to post the results of each match scored with PractiScore to isishootists.com/match-results rather than directly to PractiScore.com/results/. This necessitates some post-match effort to convert the Practiscore .html pages to a .xls file and the forwarding of the .xls file to the ISI Shootists Web Master.
Save, then open the matchResults.zip file attached to All Match Results – correct match name e-mail which you previously sent to yourself open the matchResults folder, then the results folder, then the 1 st stage [eg. the stage0-combined Firefox HTML document highlight the text beginning with the P of Place and ending with the last non-zero data item of the last shooter to have shot the match click Copy open a new blank EXCEL document click cell A1 click Paste expand the B column until the longest Last,First name entry forms a single line delete the unwanted columns (for Speed Gun these are the columns with the titles Place, No.,
Class, Stage Pts. And Stage%) insert a new column between Division and
Points, expand it as necessary and title it Category highlight all of the data under the column titles then do a custom sort of this data alphabetically from A to Z based on Name] Repeat for the 2 nd and subsequent stages. Copy and paste this data into the appropriate Match
Results Template appropriately sort it by Combined Total Time, or each
Division Total Time, or Combined Hf, or…. depending on the Match type
Save the resulting spreadsheet with the appropriate title and file name and type [eg. APR 2015 ZEV ISI Speed Gun and APR 2015 ZEV ISI Speed Gun
Match Results.xls] e-mail the .xls file to the ISI Shootists Web master.
RO or SD
!
If we ever decide to post Match Results to
PractiScore.com/Results
PRIOR TO UPLOADING THE MATCH TO
PRACTISCORE
On the match MASTER tablet [eg. MASTER1/WCS &
WCSC MASTER tablet] , check the title bar of the
PractiScore Home page to verify that it is the correct match type, name, and date (blue arrow) touch the
Edit Shooters / Squads bar (green arrow) touch the
3 vertical squares on the right side of the Shooter bar for the 1st shooter on the Shooters screen who did not shoot the match (eg. No vertical green stripe to the left of the shooter’s last name, Unsquadded and no #/# stages) (dark green arrow) touch Delete in the pop-up window (orange arrow) touch yes in the
“Are you sure…” pop-up window” (purple arrow) note the stripe to the left of the shooter’s last name is red and (DEL) proceeds the deleted shooter’s last name
(gray arrow)
Repeat for all the shooters who did not shoot the match
RO or SD
!
If we ever decide to post Match Results to the PractiScore Web site
UPLOADING THE MATCH TO
PRACTISCORE
On the match MASTER tablet [eg. MASTER1/WCS & WCSC
MASTER tablet] , check the title bar of the PractiScore
Home page to verify that it is the same type, name, and date as the one to be copied from the STAGE tablet (blue arrow) touch the View Results bar on the PractiScore
Home screen (green arrow) ) touch the Match Scores bar in the Match Results section of the Match Results screen (dark green arrow) touch the Post to
PractiScore.com bar in the Share Results section of the
Match Results screen (orange arrow) enter ISI
Shootists in the Club Id bar of the Additional Information box (purple arrow) touch the continue button (gray arrow) touch the < symbol in the title bar of the
Match Results screen to return to the PractiScore main menu (black arrow) check PractiScore.com/Results/ to confirm that the match was uploaded
RO or SD
UPDATING THE SHOOTERS LISTS
ISI Shootists uses Dropbox to update the Shooters List for each type of match, after the match has concluded and scores are uploaded to PractiScore. Therefore, Dropbox must be installed on each RO’s or SD’s desktop or laptop computer. On that computer, sign-in to Dropbox using the isishootiststablets@gmail.com
e-mail account and the
[password] provided by the ISI Shootists Web Master. Open the appropriate file (eg. WCS Competitors) with Office Excel, add the
Last Name, First Name, Division, Class (as appropriate), Age (as appropriate), Gender (as appropriate), and Special Category (as appropriate) of the shooters who were either shooting the match for the 1 st time, or not in the last year, or who entered a
Division or Class different from the ones already on the list and re-save the worksheet, with the same name, as a .csv file (eg.
WCS Competitors.cvs) back to Dropbox.
RO or SD
POWERING-DOWN THE TABLET
To power-down the tablet, press and hold the top button on the right side edge ( blue arrow ) touch the Power off bar on the Device options screen (orange arrow) touch the OK tab on the
Power off screen (green arrow)