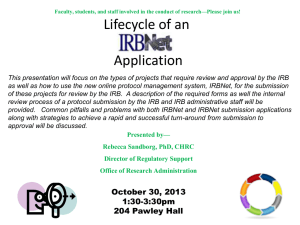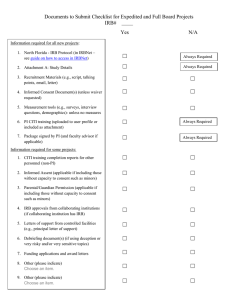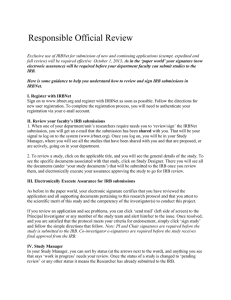IRBNet for Researchers! Step by Step Instructions

IRBNet for Researchers!
Step by Step Instructions
Glossary of Terms ………………………………………………………………………………………… 2 I.
II. Register as an IRBNet User and Log-in for the First Time …………………………….. 6
III. Submitting Training Documentation and Creating a New Project ……………….. 9
A.
B.
C.
Training Documentation/Credentials on IRBNet ………………………………
Creating a New Project …………………………………………………………………….
Attaching a Document …………………………………………………………………….
9
9
11
D. Delete, Edit or Replace Documents Once Attached …………………………. 14
E. Sharing the Project with other Key Personnel …………………………………. 17
F.
G.
Signing the Project Package …………………………………………………………….. 19
Submitting the Project Package .……………………………………………………… 20
IV. Delete a Package before Submission ………………………………………………………….. 22
V. Send Project e-Mails ………………………………………………………………………………….. 23
VI. Submitting a Revision for your Project While it is in “Review” ………………….. 25
VII. Submitting New Packages: Amendments, Continuing Reviews, etc.
……………….. 33
Version Date: 7/1/2013
1
I. IRBNet Glossary of Terms
In an attempt to help standardize the online review of Human Subjects research applications, Oakland
University will adopt the naming logic used by IRBNet. In most cases these are terms that have widespread acceptance by Institutional Review Boards and are used by the United States Department of Health and Human Services. Please take a few minutes to look at the following glossary. It may make it a little easier to navigate the IRBNet waters.
Project
A Project is an online version of the research proposal/protocol being submitted to Oakland University’s
IRB for review. Once a project has been created, all subsequent submissions are submitted through the same project.
Project Package
A Project Package , or just “ Package ”, is a submission containing any number of documents that are required by the IRB to conduct their review of a research Project. The Project Package for a new submission will include the appropriate Human Subjects Research Application, the full research proposal, the research funding proposal, if applicable, any surveys or instruments, consent forms, any advertisement or recruiting materials, a Conflict of Interest Disclosure Statement form from ALL Key
Personnel listed on the project and any other documents requested by the IRB (See the first page of each submission application for a more detailed list of submission materials). Subsequent Project
Packages will contain one or more revisions of documents previously submitted in the project package that the Researcher makes in response to IRB requests. Continuing reviews, amendments to approved projects, event reports, etc., should also be submitted as new packages to the existing project and labeled appropriately. Please note that these documents should not be submitted as a new project.
A five digit number is assigned to each new Project that is submitted to the IRB for review through
IRBNet. Each five digit number is followed by a dash and the number after the dash indicates the
Package number for that Project . There may be many Packages associated with each Project .
For example, 12345-1 means that this is the first Package for the Project; 12345-2 indicates the second
Package for the Project, etc. Examples of submissions that would require the submission of additional packages to an existing project include revisions, amendments, continuing review applications, event reports, etc.
Submission
IRBNet uses the term Submission to denote a total Project Package that has been submitted for official review.
Researcher
A Researcher is the individual submitting the Project for IRB review. There are three Researcher categories that will be used by IRBNet:
Oakland University Faculty Researchers
Oakland University Student Researchers
Oakland University Staff Researchers
Principal Investigator
IRBNet uses the term Principal Investigator (or PI) to designate the person with overall responsibility for studies submitted by Oakland University Student researchers, Oakland University Faculty researchers and Oakland University Staff researchers.
2
Version Date: 7/1/2013
Amendments
Amendments are changes that the researcher wishes to make after a study is approved by the IRB. The researcher will use an Amendment Form to make changes to previously approved studies BEFORE the IRB approval period has expired. Researchers must submit an Amendment Form and any additional documentation as a new Project Package to the existing project in IRBNet for IRB approval. This
Package number will consist of the five digit number assigned at the time the initial application was submitted, followed by the package number. If the study was initially approved in RAM 2.0, and the amendment is the first submission in IRBNet, a new project must be created for the submission of the amendment.
Revision
A Revision is a change (or changes) required by the IRB before a Project can be approved. The researcher creates a new Project Package ( NOT a new application/ Project ) in IRBNet to address any required revisions.
Reviewer
A Reviewer is an IRB Board member or designee that is involved in the review of a Project.
Type of Reviews
The Type of Review is the level of IRB review the researcher is requesting for their Project. Please note that the Oakland University IRB will be adopting the naming convention used by IRBNet and the Office of Human Research Subjects (OHRP) to categorize the type of IRB review. The three levels will include Exempt , Expedited and Full Committee Review .
Exempt: Proposals are exempt from federal regulations and more detailed review if the research described poses no more than minimal risks (risk level similar to what is encountered in everyday activities) to subjects and proper procedures are used to implement ethical principles for the protection of human subjects. The chair or designee of the IRB determines whether a research project will undergo an exempt review. As necessary, the chair or designee will consult with other IRB members when making this decision. The following types of research may fall into the exempt category (See 45CFR46 or Oakland University IRB guidelines for a more detailed description of OHRP Exempt Categories):
Anonymous survey/interview procedures or observation (without intervention) of public behavior;
Survey/interviews in which the participant cannot be linked and information obtained is innocuous. Disclosure of this information would NOT reasonably place the participant at risk of criminal or civil liability or be damaging to the participants’ financial standing, employability or reputation; and/or
A project using existing data or pathological specimens providing the information is recorded anonymously.
Expedited: The expedited review category is used for certain types of research involving no more than minimal risk, as well as for minor changes to research previously approved by the full committee during the period for which approval has been authorized. Proposals can be reviewed by one or more members of the University's IRB. Reviewers may refer the proposal to the full committee. The following types of research may fall into the expedited review category
(See 45CFR46 or OU IRB guidelines for a more detailed description of OHRP Expedited Categories):
Surveys which can be linked to participant and may request "sensitive" information;
Blood draws;
Non-stressful research on individuals or group behavior;
A project using existing data or pathological specimens if the information recorded can be linked to participant;
3
Version Date: 7/1/2013
Recording of data using non-invasive procedures; and/or
Surveys which can be linked to participant and may request "sensitive" information.
Full Committee Review: Any research not covered under the exempt or expedited review categories is referred to the IRB for full committee review. The PI may be invited to attend the
IRB committee meeting. The committee will either: (i) approve the research as written or pending specific minor changes; (ii) require modifications to secure approval; or (iii) not approve the research. The committee will notify the principal investigator in writing about the committee's decision. The following types of research may fall into the full committee review category:
Invasive medical treatments;
Physical or psychological risk;
Special populations (minors, pregnant women, prisoners, incompetent participants); and/or
Criteria for exempt or expedited review are not met.
Required Signatures
The Required Signatures are captured on each of the IRB submission forms. Required signatures include those of the PI and Department Chair. If the PI is a student, the student’s Faculty Advisor MUST also sign the application. If the PI or Faculty Advisor is also the Department Chair, the Dean of the School must sign the application form.
The PI must also electronically sign the package prior to submission to the IRB. Please note that if the submission is missing any of the required signatures, the project will not be reviewed.
Review Status
IRBNet uses the following terms to denote the status of studies submitted for review.
Acknowledged: The committee or office acknowledges the receipt of the information.
Approved: The submission has been approved.
Exempt: The submission is exempt from review in accordance with federal regulations.
Modifications Required: The committee requires changes to the submission to secure approval.
Pending Review: The submission is awaiting committee review.
Not Approved: The concerns of the committee are substantive in content.
Not Research: The committee has determined this project does not meet the definition of
"research" under the committee's purview.
Work in Progress: The project has not yet been submitted to an IRB for review. The project can be managed and edited without generating a new IRBNet ID number.
Researchers will be updated on the review status of their submission through an e-mail notification generated through IRBNet.
Permissions
Permissions are levels of access that a researcher grants to IRBNet users. Different levels of access may be given to co-investigators, students, or IRB staff. Permission is given to others by “sharing this project.”
The “sharing this project” option tab can be found on the Submission Detail page. IRBNet allows the following levels of access.
4
Version Date: 7/1/2013
Full: The individual may manage and control all aspects of the project (e.g., write, share, submit, edit, etc.). For instance, a PI may want to give another individual full access to the project if that individual will be involved in making edits to the project or submitting the project to the IRB.
Write: The individual may collaborate on project documentation, but may not share the project with others, submit packages for review, or take certain other actions reserved solely for the project owners.
Read: The individual has read only access to the project.
All access levels have the ability to electronically sign a project package where necessary.
Researchers, administrators or others must be registered in IRBNet in order to be granted any level of access.
Project Mail
Project mail is used to communicate with IRB committee members, staff or other members of the project team who have been given access to the project. Please note that project mail is sent to the individual’s registered e-mail account. Researchers or others should not respond to project mail through regular email, but should log into IRBNet, open up the message under the Messages and Alerts tab and “ reply ” to the message. An audit trail will be lost if the researcher responds through regular e-mail. The project mail tab is located under Project Administration on the Submission Detail page.
Reviews
Board actions and other board documents (i.e. Approval letter, Modification letter, etc.) are communicated to researchers under the Reviews Tab which is located under Project Administration on the Submission Detail page.
Project History
Project history is a summary of all packages submitted under a project.
Version Date: 7/1/2013
5
II. Register as an IRBNet User and Log-in for the First Time
1. Go to http://www.irbnet.org
2. In the upper right-hand corner of the screen, under the login boxes, click on
“New User Registration.”
3. Fill in your first and last name, create a user name and password, and then click
“Continue.”
4. On the next screen about
“Accept.”
Version Date: 7/1/2013
“Terms and Conditions”
6
please read and then click
5. To add your institutional affiliation, in the box “Search for an Organization” (#1 in the screen shot below) type in “Oakland University” . Make sure “Research
Institution” (#2 in the screen shot below) is selected. Click the “Search” (#3 in the screen shot below) tab, and then click “Continue.”(#4 in the screen shot below)
6. Alternatively, you may search for the University with which you wish to affiliate.
The example below shows “Oakland University” as the affiliated or selected institution.
Version Date: 7/1/2013
7
7. Next you will see the “Registration Screen.” Enter your contact information in all the required fields and click “Continue” to register with IRBNet.
8. You will then receive an e-mail from IRBNet with the subject “Activation
Required.” Go to your e-mail and click on the link or copy and paste it in your browser. Return to the IRBNet website. Log-in with your “User Name” and
“Password” to authenticate your registration.
9. Please note that after you have completed registration, all others who want or require access to the project (i.e. faculty advisor for student researcher) must register in IRBNet. Access to the project is granted through sharing the project
(see “Permissions” under IRBNet Glossary).
Congratulations! Once you are activated, you may now log back into to IRBNet to add your training documentation or other credentials and begin creating a new research project!
8
Version Date: 7/1/2013
III. Submitting Training Documentation and Creating a New Project
NOTE: A
ll Investigators and Key Personnel MUST complete or have current CITI training
BEFORE a project application can be reviewed by the IRB. CITI training can be accessed at https://www.citiprogram.org/ .
A. Training Documentation/Credentials on IRBNet
All new IRB submissions require documentation of CITI training. Documentation of CITI training can be submitted in IRBNet by one of two means. One involves uploading the CITI completion report; the other is completion and uploading of the Assurance of CITI training form found in the
Forms and Template library of IRBNet.
To submit documentation of your CITI training or other credentials, log in to IRBNet. Click on
“User Profile” at the top of the screen. Under “Training and Credentials” select “Add a New
Record.” Follow the instructions on the screen. You can upload either your CITI training completion report or The Assurance of CITI training form found in the Forms and Templates library of IRBNet. Once you have identified the required training document, click on “Submit” to upload it into IRBNet.
You may attach additional credentials (e.g. CV or special permission to serve as a Principal Investigator) as needed. Please note that once these training and credentials records are uploaded into IRBNet, they can be linked to any subsequent new project submission.
Please see step III. D. 21 below for details on how to link credentials to a specific project.
B. Creating a New Project
After your training credentials have been uploaded into IRBNet, the following steps should be followed to create a new project.
1.
2.
Log back into IRBNet.
In the blue menu bar on the left-hand side of the “My Projects” page, choose
“Create New Project.”
3. Fill out all “Required Fields” and click “Continue.” Entering Keywords is optional. If your project will be sponsored research (e.g., NIH), enter the sponsor's name.
9
Version Date: 7/1/2013
4.
Next you will see the “Designer” page. Under Step 1, click on the dropdown arrow to view the IRB documents that may be necessary in submitting your application package. Select a document from the dropdown menu and click
“Download.”
5.
Version Date: 7/1/2013
Save the document to your desktop or a folder you have created for this project.
You can only download one document at a time. Note: A “Conflict of Interest
Form” is required for all “ Key Personnel” on the project. Key Personnel is defined in the Exempt and Expedited/Full Board Applications.
10
6. If you discover that you need an additional document (e.g., Appendix D – Waiver of Consent) while filling out the downloaded application, simply log back into
IRBNet, and click on “Forms and Templates” on the left-hand side of the screen in the blue menu bar. You will see the dropdown of available documents again.
Select the document you need, download it and save it to your desktop or project folder.
C.
8.
9.
Attaching a Document
7. Once you have completed the IRB application and all the required forms, you are ready to upload the forms to IRBNet.
Log back into IRBNet.
On the “My Projects” page, click on the project you wish to add documents to. In this case, we are working with the project titled “Examining the Health Belief
Model in University Psychology Students.”
10. The following “Project Overview” screen will appear (see screenshot on the next page). On the left hand side of the screen, click on “Designer.”
11
Version Date: 7/1/2013
11. Once you have opened the “ Designer ” page, under step 2, click on “Add New
Document.”
12. As shown in the following screenshot, on the “Attach Document” page, click on the drop down arrow to view the type of document you wish to upload. Select the document type.
12
Version Date: 7/1/2013
13. In the “Description” field, type in a brief description of the document you are attaching. Next, click the “Browse” button to locate the document you wish to attach to your Project Package.
Version Date: 7/1/2013
13
14. Once you have located the file on your computer, select it from your computer and click “Attach” at the bottom of the screen.
15. The application is now attached to your project in IRBNet. Continue this process until all required forms are attached to your project.
D. Delete, Edit or Replace Documents Once Attached
OOOPS, I MADE A MISTAKE!!!
Before submitting your Project, there are three methods to modify the documents you have already attached to your " Project Package :" A) "Delete" an attached document,
B) “Edit" a document, or C) "Replace or Overwrite" an attached document.
14
Version Date: 7/1/2013
16. A) “Delete” an Attached Document: There will be occasions when you will want to remove an attached document from your project package altogether. Click on the Red icon to delete a document. A dialog box will appear asking if you want to delete this file.
17. Below is the dialog box. Once you click the "OK" button, the file is gone forever from the Project Package or until you re-load it.
18. B) “Edit” a Document: To edit a document that that has already been attached to your Project Package (in this example we will select the “Consent Form”), click on the document you wish to edit . Your document will appear. Make the changes to the document and then save it to your desk top or project folder.
(You may wish to create a different file name just to keep a history of what you submitted. Next, delete the old document you wish to replace by using the RED
and then upload the “New Document” as in step 15. Researchers usually use this when there are only minor changes and wish to use the original document they submitted first.
15
Version Date: 7/1/2013
19. C) “Replace or Overwrite” a Document: In some instances you may also wish to just "Replace or Overwrite" a document you have attached. For example, let's say you attached a "Consent Form" but you realize you attached the wrong consent form, one from a different study. The "Pencil" Icon will allow you to simply overwrite the attached form with the correct form without having to delete it and upload it again. This can only be done prior to submitting the
Project Package.
20. Click on the "Pencil Icon" . You will see the following screen.
Version Date: 7/1/2013
16
Select the “ Document Type” from the drop down menu. Next click the
"Browse" button. Locate the file on your computer you wish to "Replace or
Update." Click on "Update." Note this function replaces the file previously attached with the new file you have selected.
21. Link training records/ credentials to the project
Once all documents have been added to IRBNet, be sure to link your training records/credentials to the project. The link to training records can be found at the bottom of the Designer page. Click on “Link Training Records.” (in blue)
E. Sharing the Project with other Key Personnel
22. Now that you have attached all the required documents, you may share access to this project with other members of the research team.
If you are an Oakland University faculty or staff member (non-student) who is also the PI on this project, you are required to obtain signatures from your department chair. Therefore, you MUST share your project with your department chair. You may also choose to share the project with others if needed (e.g., Co-PI, Key Personnel etc.).
If you are NOT the PI for this project, it will be necessary for you to share the project with the PI.
17
Version Date: 7/1/2013
If you are unaffiliated with Oakland University, it will be necessary for you to share the project with the Oakland University faculty sponsor for your project.
If you are a student, make sure your faculty advisor is registered with IRBNet and you share your project with your advisor.
Signatures of the PI, department chair, faculty advisor, and dean are captured on the submission application. However, each person signing for the project is expected to have read the application and reviewed the other submission documents. Thus, it is essential to have shared the project with all individuals whose signature will be obtained.
In order to “Share” the project, click the “Share this Project” button on the left-hand side of the screen. The following screen will appear. In most cases you will choose the
“Share” option rather than “Multi-site” or “Transfer” option. Click on the “Share” link; the first option.
You will be taken to a screen where you will be asked to select an organization where the individuals you wish to share your project with are located. From the drop down menu, select “Oakland University.”
NOTE: Before you can share the project, the person you wish to share it with MUST:
Register with IRBNet https://www.irbnet.org
Complete the “User Profile”
Affiliate Oakland University (unless a Co-PI is located at a different institution)
Reply to the IRBNet e-mail to complete registration.
23. In the “Search Bar” search by name for the individual you wish to share the project with. Select the level of access you wish to grant to the individual from
“Permission Access” . Select the level of access: “Full, Write or Read.” The default option is “No Access.” Continue the process until you have given access to as many individuals as you wish.
18
Version Date: 7/1/2013
F. Signing the Project Package
24. It is time to electronically “Sign” the package preparing it for submission. The
“Signed Package” screen allows IRBNet users with access to a Project to record that they have read the Project’s documentations in their entirety and agree that they are ready for submission to the IRB for review. From the “Project
Overview” page, click on “Sign this Package.” The “Project Overview” page appears each time a Project is opened in IRBNet.
Version Date: 7/1/2013
19
25. On the next screen, use the drop-down box to view and select your role in the project.
Click on your appropriate role, and then click “Sign.” In this example, Mary Researcher is a student and the PI and has shared the project with her faculty advisor "John Researcher". Mary is signing as the Principal Investigator on the project.
G. Submitting the Project Package
26. The “Submit this Package” page is where you will deliver your completed Project
Package to the IRB for review . On the “Project Overview” page click on “Submit this Package.” This will take you to the “Submit this Package” page.
Version Date: 7/1/2013
20
27. On the “Submit this Package” page, ensure that “Oakland University IRB,
Rochester, MI” is selected, and then click “Continue.”
28. After clicking “Continue” you will be taken to the following screen. Click on the drop-down menu next to “Submission Type.” Select the appropriate option. In this case the PI is submitting a “New Project” that has not been previously approved by the IRB. The PI, therefore, selects “New Project” as the
“Submission Type.” You may also add comments to the IRB in the comment box if you choose. This is optional.
29. The last step is to click on the “Submit” button. NOTE: Once you have submitted your application, it CANNOT be deleted! If you wish to “DELETE” this application for any reason, it MUST be deleted BEFORE you click on “Submit.
”
See the following section (IV Delete a Package Before Submission) to “Delete” an application.
That is it! You have completed all the steps required to register, log-in, and submit a new study in IRBNet!
21
Version Date: 7/1/2013
IV. Delete a Package before Submission
Deleting a project package before submitting it to the IRB for review is simple but as noted above, it MUST be done BEFORE you click the “Submit” button.
1. Logon to IRBNet. You will be taken to the “My Projects” page. Click on “My
Projects” on the left-hand side of the screen. A list of your projects will be listed.
Click on the project you wish to delete. In this example we are going to delete the project we have been working on: “ Examining the Health Belief Model in
University Psychology Students.” Note: in the title bar the “Status” of the project reflects that the project has not been submitted; it is still “Work in
Progress.”
2. Once you have clicked on the project you wish to delete, the “Project Overview” screen will appear. Click on “Delete this Package.”
Version Date: 7/1/2013
22
3. On the “Delete Package” screen, click on “Delete.” The project package will be deleted. Note the “Warning” and make sure you want to permanently delete the project package.
V. Send Project e-Mails
The “Send Project Mail” function allows members of the research team to send e-mails without leaving IRBNet and helps to organize e-mail correspondences relating to a project. IRB members can also send Researchers e-mail via this function. If you do this, you MUST also send the e-mail to the IRBNet Administrators.
1. Log in to IRBNet. From the “My Project” page, click on the project you wish to send research team members an e-mail.
Version Date: 7/1/2013
23
2. On the “Project Overview” page (under “Project Administration” ), click on the
“Send Project Mail” button.
3. Select e-mail recipients. Type a message in the box and click the “Send” button.
Version Date: 7/1/2013
24
VI. Submitting a Revision for your Project While it is in “Review.”
You may have to make one or more changes to your Project before the IRB can grant approval. IRBNet enables you to make revisions to your original “Project Package” and track changes throughout the IRB review process. If revisions are needed, you will receive the following Decision Letter document in your e-mail.
Version Date: 7/1/2013
25
1. When you log in to IRBNet, the “My Projects” screen will show under the
“Status” column that “Modifications are Required.” Click on the project that requires modifications.
2. You will be taken to the “Project Overview” page. Click on “Project History” on the left-hand side of the screen. You will be taken to the “Project History” page.
Version Date: 7/1/2013
26
3. On the “Project History” page click on “Create New Package.”
4. Notice on the “Project History” page that a “NEW Document Package” has been created when the “Create New Package” option has been clicked (See arrow number 1 in the screenshot below) IRBNet uses the same project number
(47927-1 in this example) but changes the package number from 1 to 2. (47927-
2 as shown in arrow number 2 ). This allows for all revisions in an application to be tracked. The status of this Project Package is now “Work in Progress” as shown by arrow number 3. Do NOT confuse a “New Document Package” with a
“New Project . There may be many “Packages” associated with each project.
For Example: when a continuing review application is submitted for a specific study/protocol, a “New Package” will be created again and submitted under the existing project if one has been created.
Click on "New Document Package” to begin the process of modifying your
Project Package. You will be taken back to the "Designer" page.
Version Date: 7/1/2013
27
5. The "Designer" page will show information for the "New Document Package."
From this page you can either “Add New Document” if you have a new document to add that was NOT previously submitted (for example: a new questionnaire) or update a document submitted in a previous Project Package.
There are two options on the “Designer” page to add documents to the "New Project” package.
The following helps to clarify when to use these options.
Add a New Document.
Use the "Add New Document" button option when the document you are adding is NOT a revised or updated version of an existing project document. The "new" document will not be tied to the Document History of any existing document, and it will not have any Document History of its own since it is a completely new addition to your project.
Revise an Existing Document.
Use this "Pencil Icon" option when you want to add a new version of an existing project document. IRBNet adds the new version of your document while retaining all historical versions as part of your Document History. The new version will be automatically tied to the Document History. You may view the historical versions of any document by clicking on the Document History icon.
6. In this example, Mary Researcher has received notice that she must modify her
Consent Form by clarifying the study’s exclusion criteria. She would update the
28
Version Date: 7/1/2013
document from the "New Document Package" she created. This process allows
IRBNet and the researcher to track all changes to the project.
7. Because Mary Researcher is making revisions to an existing document that she previously submitted in her first package, on the screenshot of the “ Designer”
8. page above, Mary should select options from the “Documents from Previous
Packages that you can revise” selection. This section of the “ Designer” page allows researchers to revise previously submitted documents.
Mary can access the Consent Form she needs to revise by either clicking on the
Paper Icon next to the Consent Form under Document Type and downloading it to her desktop, or accessing the document from her personal project files.
9. Once all the changes to the consent form have been made, the consent should be updated with the most current version date and saved to your personal project files.
10. To add the revised consent, click on the "Pencil Icon" .
11. At the top of the "Attach Document" page, it will show you that you are
"updating" an attachment and when the original form you are editing was loaded.
12. Ensure that the "Document Type" drop-down box contains the correct information.
13. Type in any changes to the file "Description" in the Description Text Box.
14. Click the "Browse" button to locate your revised version of your document.
29
Version Date: 7/1/2013
15. Click the "Update" button to finish uploading the revised version. You will then be taken back to the "Designer Screen."
16. Looking at the example above, you can see that the "Revised Consent Form" document is now located under the "New and Revised Documents" heading along with the original "Consent Form" which can no longer be accessed and revised from the first Project Package.
17. Click on the paper stack icon to view all versions of the Consent Form.
18. After all required modifications have been made and any other new documents attached, click on "Sign this Package." Use the drop-down box to select your role in the Project and then click the "Sign" button.
In this example, Mary
Researcher is signing the project package as the PI.
30
Version Date: 7/1/2013
19. On the "Submit Package" page, ensure that Oakland University is selected and click on "Continue."
20. After clicking “Continue,” you will be taken to the following screen.
Version Date: 7/1/2013
31
21. Click on the drop-down menu next to “Submission Type.” Select the appropriate option. In this case the PI is submitting a new Project Package created to make changes and/or revisions required by the IRB to gain "Initial" approval. Therefore, the PI would select "Revision" as the Submission Type in this case.
22. Click the "Submit" button, and you are done with submitting your new Project
Package.
23. If the IRB Board approves your project, you will receive an e-mail and a decision letter notifying you that the research project has been approved. It is also possible you may be informed that your study needs further revisions, or that the research was not approved by the IRB.
24. In order to view your notification letter, log in to IRBNet and open your project.
Click on the “Reviews” tab on the “Project Overview” page which will display a list of published board documents including approval and modifications letters.
25. If you have any questions regarding notifications you receive from IRBNet please contact the Regulatory Compliance Coordinator in the Office of Research
Administration at (248) 370-4898.
Approval E-Mail Example
Version Date: 7/1/2013
32
Approval Decision Letter Example
VII. Submitting New Packages: Amendments, Continuing Reviews, etc.
For previously approved studies, a "Modification/Amendment" form is used to request any changes to the Project. If the study was initially approved in
RAM2.0, a new project must be created in IRBNet. If a project has already been created, a new package must be submitted. A "Continuing Review/Renewal" submission type is used to ask for an extension of the initial approval period
(usually one year). The submission process is nearly identical for all Project
Packages, with the exception of determining the "Submission Type." Each of these submissions would be submitted to the IRB as a new package under an existing project.
33
Version Date: 7/1/2013