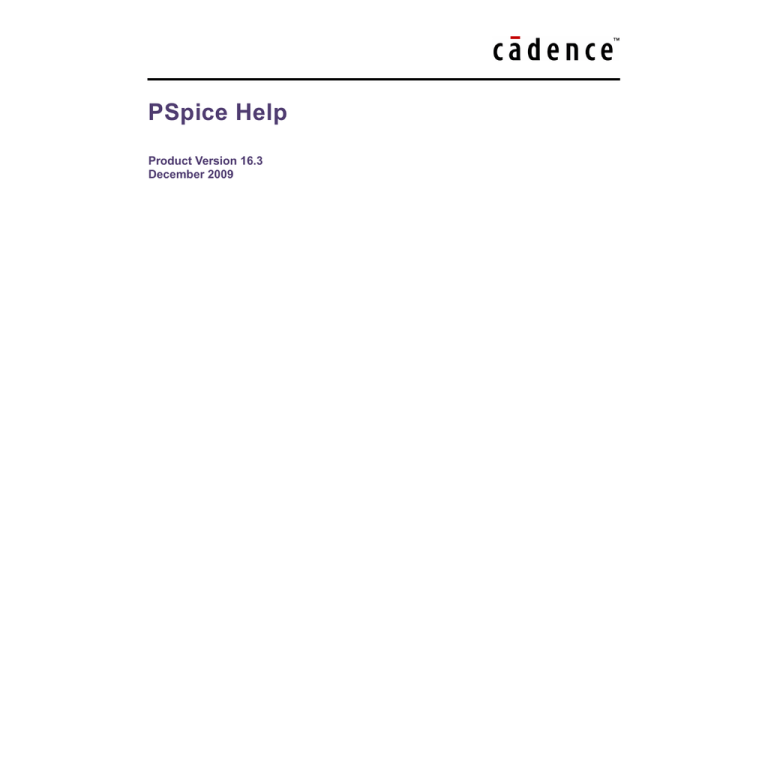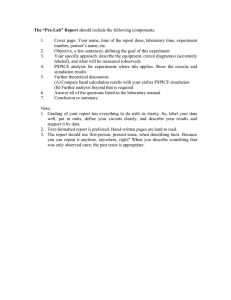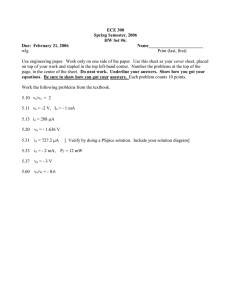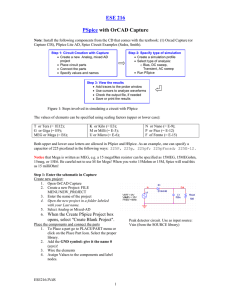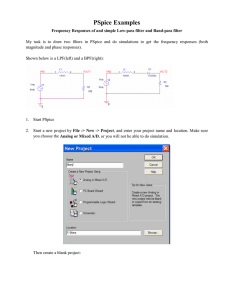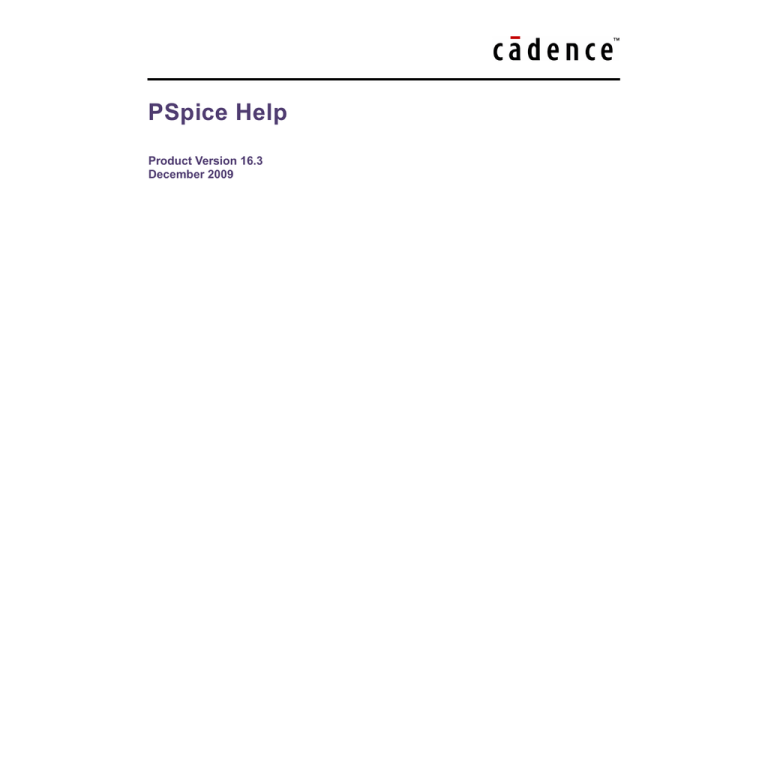
PSpice Help
Product Version 16.3
December 2009
1991–2009 Cadence Design Systems, Inc. All rights reserved.
Portions © Apache Software Foundation, Sun Microsystems, Free Software Foundation, Inc., Regents of the
University of California, Massachusetts Institute of Technology, University of Florida. Used by permission.
Printed in the United States of America.
Cadence Design Systems, Inc. (Cadence), 2655 Seely Ave., San Jose, CA 95134, USA.
Product PSpice contains technology licensed from, and copyrighted by: Apache Software Foundation, 1901
Munsey Drive Forest Hill, MD 21050, USA © 2000-2005, Apache Software Foundation. Sun Microsystems,
4150 Network Circle, Santa Clara, CA 95054 USA © 1994-2007, Sun Microsystems, Inc. Free Software
Foundation, 59 Temple Place, Suite 330, Boston, MA 02111-1307 USA © 1989, 1991, Free Software
Foundation, Inc. Regents of the University of California, Sun Microsystems, Inc., Scriptics Corporation, © 2001,
Regents of the University of California. Daniel Stenberg, © 1996 - 2006, Daniel Stenberg. UMFPACK © 2005,
Timothy A. Davis, University of Florida, (davis@cise.ulf.edu). Ken Martin, Will Schroeder, Bill Lorensen ©
1993-2002, Ken Martin, Will Schroeder, Bill Lorensen. Massachusetts Institute of Technology, 77
Massachusetts Avenue, Cambridge, Massachusetts, USA © 2003, the Board of Trustees of Massachusetts
Institute of Technology. All rights reserved.
Trademarks: Trademarks and service marks of Cadence Design Systems, Inc. contained in this document are
attributed to Cadence with the appropriate symbol. For queries regarding Cadence’s trademarks, contact the
corporate legal department at the address shown above or call 800.862.4522.
Open SystemC, Open SystemC Initiative, OSCI, SystemC, and SystemC Initiative are trademarks or registered
trademarks of Open SystemC Initiative, Inc. in the United States and other countries and are used with
permission.
All other trademarks are the property of their respective holders.
Restricted Permission: This publication is protected by copyright law and international treaties and contains
trade secrets and proprietary information owned by Cadence. Unauthorized reproduction or distribution of this
publication, or any portion of it, may result in civil and criminal penalties. Except as specified in this permission
statement, this publication may not be copied, reproduced, modified, published, uploaded, posted, transmitted,
or distributed in any way, without prior written permission from Cadence. Unless otherwise agreed to by
Cadence in writing, this statement grants Cadence customers permission to print one (1) hard copy of this
publication subject to the following conditions:
1. The publication may be used only in accordance with a written agreement between Cadence and its
customer.
2. The publication may not be modified in any way.
3. Any authorized copy of the publication or portion thereof must include all original copyright, trademark,
and other proprietary notices and this permission statement.
4. The information contained in this document cannot be used in the development of like products or
software, whether for internal or external use, and shall not be used for the benefit of any other party,
whether or not for consideration.
Patents: Cadence Product PSpice, described in this document, is protected by U.S. Patents 5,481,695;
5,510,998; 5,550,748; 5,590,049; 5,625,565; 5,715,408; 6,516,447; 6,594,799; 6,851,094; 7,017,137;
7,143,341; 7,168,041; 7,464,358; 7,536,665; 7,562,330; 7,574,686.
Disclaimer: Information in this publication is subject to change without notice and does not represent a
commitment on the part of Cadence. Except as may be explicitly set forth in such agreement, Cadence does
not make, and expressly disclaims, any representations or warranties as to the completeness, accuracy or
usefulness of the information contained in this document. Cadence does not warrant that use of such
information will not infringe any third party rights, nor does Cadence assume any liability for damages or costs
of any kind that may result from use of such information.
Restricted Rights: Use, duplication, or disclosure by the Government is subject to restrictions as set forth in
FAR52.227-14 and DFAR252.227-7013 et seq. or its successor.
PSpice Help
Contents
About PSpice A/D
. . . . . . . . . . . . . . . . . . . . . . . . . . . . . . . . . . . . . . . . . . . . . . . . 17
What is PSpice A/D? . . . . . . . . . . . . . . . . . . . . . . . . . . . . . . . . . . . . . . . . . . . . . . . . . . . .
What is Probe? . . . . . . . . . . . . . . . . . . . . . . . . . . . . . . . . . . . . . . . . . . . . . . . . . . . . . . . .
What is the Stimulus Editor? . . . . . . . . . . . . . . . . . . . . . . . . . . . . . . . . . . . . . . . . . . . . . .
What is the Model Editor? . . . . . . . . . . . . . . . . . . . . . . . . . . . . . . . . . . . . . . . . . . . . . . . .
Types of analyses you can run with PSpice A/D . . . . . . . . . . . . . . . . . . . . . . . . . . . . . . .
AC sweep and noise . . . . . . . . . . . . . . . . . . . . . . . . . . . . . . . . . . . . . . . . . . . . . . . . . .
DC sweep & other DC calculations . . . . . . . . . . . . . . . . . . . . . . . . . . . . . . . . . . . . . .
Transient and Fourier . . . . . . . . . . . . . . . . . . . . . . . . . . . . . . . . . . . . . . . . . . . . . . . . .
Parametric and temperature . . . . . . . . . . . . . . . . . . . . . . . . . . . . . . . . . . . . . . . . . . . .
Monte Carlo and sensitivity/worst-case . . . . . . . . . . . . . . . . . . . . . . . . . . . . . . . . . . .
Files used by PSpice A/D (input files) . . . . . . . . . . . . . . . . . . . . . . . . . . . . . . . . . . . . . . .
Files Generated by Schematic Editors or Design Entry Programs . . . . . . . . . . . . . . .
Other Input Files . . . . . . . . . . . . . . . . . . . . . . . . . . . . . . . . . . . . . . . . . . . . . . . . . . . . .
Model libraries . . . . . . . . . . . . . . . . . . . . . . . . . . . . . . . . . . . . . . . . . . . . . . . . . . . . . .
Stimulus files . . . . . . . . . . . . . . . . . . . . . . . . . . . . . . . . . . . . . . . . . . . . . . . . . . . . . . .
Include files . . . . . . . . . . . . . . . . . . . . . . . . . . . . . . . . . . . . . . . . . . . . . . . . . . . . . . . .
Preparing and configuring input files . . . . . . . . . . . . . . . . . . . . . . . . . . . . . . . . . . . . .
Files generated by PSpice A/D (output files) . . . . . . . . . . . . . . . . . . . . . . . . . . . . . . . . .
Online documentation . . . . . . . . . . . . . . . . . . . . . . . . . . . . . . . . . . . . . . . . . . . . . . . .
Additional sources of information about PSpice A/D . . . . . . . . . . . . . . . . . . . . . . . . . . . .
Preparing your design for simulation . . . . . . . . . . . . . . . . . . . . . . . . . . .
17
18
20
21
21
22
23
23
24
24
25
25
26
27
27
28
28
29
30
30
33
Creating designs for simulation and board layout . . . . . . . . . . . . . . . . . . . . . . . . . . . .
Placing stimulus sources . . . . . . . . . . . . . . . . . . . . . . . . . . . . . . . . . . . . . . . . . . . . . .
Editing simulation models from Design Entry Programs . . . . . . . . . . . . . . . . . . . . . .
Creating a simulation netlist . . . . . . . . . . . . . . . . . . . . . . . . . . . . . . . . . . . . . . . . . . . .
Setting up analyses . . . . . . . . . . . . . . . . . . . . . . . . . . . . . . . . . . . . . . . . . . . . . . . . . .
Setting up an AC analysis . . . . . . . . . . . . . . . . . . . . . . . . . . . . . . . . . . . . . . . . . . . . .
Setting up the loading of bias points . . . . . . . . . . . . . . . . . . . . . . . . . . . . . . . . . . . . .
Setting up the saving of bias points . . . . . . . . . . . . . . . . . . . . . . . . . . . . . . . . . . . . . .
Setting up a DC analysis . . . . . . . . . . . . . . . . . . . . . . . . . . . . . . . . . . . . . . . . . . . . . .
33
34
35
35
36
37
38
38
39
December 2009
5
Product Version 16.3
PSpice Help
Setting up a Monte Carlo/worst-case analysis . . . . . . . . . . . . . . . . . . . . . . . . . . . . . .
Setting the bias point detail . . . . . . . . . . . . . . . . . . . . . . . . . . . . . . . . . . . . . . . . . . . .
Setting digital options . . . . . . . . . . . . . . . . . . . . . . . . . . . . . . . . . . . . . . . . . . . . . . . . .
Setting up a parametric analysis . . . . . . . . . . . . . . . . . . . . . . . . . . . . . . . . . . . . . . . .
Setting up a sensitivity analysis . . . . . . . . . . . . . . . . . . . . . . . . . . . . . . . . . . . . . . . . .
Setting the temperature . . . . . . . . . . . . . . . . . . . . . . . . . . . . . . . . . . . . . . . . . . . . . . .
Setting up a transient analysis . . . . . . . . . . . . . . . . . . . . . . . . . . . . . . . . . . . . . . . . . .
Simulating your circuit . . . . . . . . . . . . . . . . . . . . . . . . . . . . . . . . . . . . . . . . . . . . . . . .
Interacting with a simulation . . . . . . . . . . . . . . . . . . . . . . . . . . . . . . . . . . . . . . . . . . . .
Extending a transient analysis . . . . . . . . . . . . . . . . . . . . . . . . . . . . . . . . . . . . . . . . . .
Interrupting a simulation . . . . . . . . . . . . . . . . . . . . . . . . . . . . . . . . . . . . . . . . . . . . . . .
Scheduling changes to runtime parameters . . . . . . . . . . . . . . . . . . . . . . . . . . . . . . . .
Running multiple simulations . . . . . . . . . . . . . . . . . . . . . . . . . . . . . . . . . . . . . . . . . . .
Using the Simulation Manager . . . . . . . . . . . . . . . . . . . . . . . . . . . . . . . . . . . . . . . . . .
Understanding the Simulation Manager . . . . . . . . . . . . . . . . . . . . . . . . . . . . . . . . . . .
Available functionality of the Simulation Manager . . . . . . . . . . . . . . . . . . . . . . . . . . .
Error message handling by the Simulation Manager . . . . . . . . . . . . . . . . . . . . . . . . .
Setting up multiple simulations . . . . . . . . . . . . . . . . . . . . . . . . . . . . . . . . . . . . . . . . . .
Starting, stopping, and pausing simulations . . . . . . . . . . . . . . . . . . . . . . . . . . . . . . . .
Attaching PSpice A/D to a simulation . . . . . . . . . . . . . . . . . . . . . . . . . . . . . . . . . . . . .
Setting options in the Simulation Manager . . . . . . . . . . . . . . . . . . . . . . . . . . . . . . . . .
The Simulation Manager File menu . . . . . . . . . . . . . . . . . . . . . . . . . . . . . . . . . . . . . .
The Simulation Manager Edit menu . . . . . . . . . . . . . . . . . . . . . . . . . . . . . . . . . . . . . .
The Simulation Manager View menu . . . . . . . . . . . . . . . . . . . . . . . . . . . . . . . . . . . . .
The Simulation Manager Simulation menu . . . . . . . . . . . . . . . . . . . . . . . . . . . . . . . . .
The Simulation Manager Tools menu . . . . . . . . . . . . . . . . . . . . . . . . . . . . . . . . . . . . .
The Simulation Manager Toolbar . . . . . . . . . . . . . . . . . . . . . . . . . . . . . . . . . . . . . . . .
Entering distributions . . . . . . . . . . . . . . . . . . . . . . . . . . . . . . . . . . . . . . . . . . . . . . . . .
Using markers . . . . . . . . . . . . . . . . . . . . . . . . . . . . . . . . . . . . . . . . . . . . . . . . . . . . . .
Limiting waveform data file size . . . . . . . . . . . . . . . . . . . . . . . . . . . . . . . . . . . . . . . . .
Setting data collection options . . . . . . . . . . . . . . . . . . . . . . . . . . . . . . . . . . . . . . . . . .
Suppressing data from a transient run . . . . . . . . . . . . . . . . . . . . . . . . . . . . . . . . . . . .
Assigning marker colors . . . . . . . . . . . . . . . . . . . . . . . . . . . . . . . . . . . . . . . . . . . . . . .
Viewing results . . . . . . . . . . . . . . . . . . . . . . . . . . . . . . . . . . . . . . . . . . . . . . . . . . . . . .
Viewing results as you simulate . . . . . . . . . . . . . . . . . . . . . . . . . . . . . . . . . . . . . . . . .
Configuring PSpice A/D Display of Simulation Results . . . . . . . . . . . . . . . . . . . . . . .
December 2009
6
40
42
43
44
45
46
47
48
48
50
52
54
56
57
59
61
61
62
63
64
64
66
67
68
69
70
70
72
72
74
74
76
76
77
77
78
Product Version 16.3
PSpice Help
Viewing Monte Carlo histograms . . . . . . . . . . . . . . . . . . . . . . . . . . . . . . . . . . . . . . . .
Creating parts for existing simulation models . . . . . . . . . . . . . . . . . . . . . . . . . . . . . . .
Defining part properties needed for simulation . . . . . . . . . . . . . . . . . . . . . . . . . . . . . .
Handling unmodeled pins . . . . . . . . . . . . . . . . . . . . . . . . . . . . . . . . . . . . . . . . . . . . . .
Saving a copy of your project . . . . . . . . . . . . . . . . . . . . . . . . . . . . . . . . . . . . . . . . . . .
Simulating non-PSpice A/D projects . . . . . . . . . . . . . . . . . . . . . . . . . . . . . . . . . . . . .
Setting up your design for simulation . . . . . . . . . . . . . . . . . . . . . . . . . . .
78
80
81
82
83
83
85
Files needed for simulation . . . . . . . . . . . . . . . . . . . . . . . . . . . . . . . . . . . . . . . . . . . . . . . 85
Files that Design Entry Programs generate . . . . . . . . . . . . . . . . . . . . . . . . . . . . . . . . 85
Other files that you can configure for simulation . . . . . . . . . . . . . . . . . . . . . . . . . . . . 85
Files that PSpice A/D generates . . . . . . . . . . . . . . . . . . . . . . . . . . . . . . . . . . . . . . . . 87
Checklist for simulation setup . . . . . . . . . . . . . . . . . . . . . . . . . . . . . . . . . . . . . . . . . . . 88
When netlisting fails or the simulation does not start . . . . . . . . . . . . . . . . . . . . . . . . . 90
Using parts that you can simulate . . . . . . . . . . . . . . . . . . . . . . . . . . . . . . . . . . . . . . . 92
Part naming conventions . . . . . . . . . . . . . . . . . . . . . . . . . . . . . . . . . . . . . . . . . . . . . . 95
Finding the part that you want . . . . . . . . . . . . . . . . . . . . . . . . . . . . . . . . . . . . . . . . . . 95
Passive parts . . . . . . . . . . . . . . . . . . . . . . . . . . . . . . . . . . . . . . . . . . . . . . . . . . . . . . . 97
Breakout parts . . . . . . . . . . . . . . . . . . . . . . . . . . . . . . . . . . . . . . . . . . . . . . . . . . . . . . 98
Behavioral parts . . . . . . . . . . . . . . . . . . . . . . . . . . . . . . . . . . . . . . . . . . . . . . . . . . . . . 99
Defining part properties needed for simulation . . . . . . . . . . . . . . . . . . . . . . . . . . . . . . 99
Specifying values for part properties . . . . . . . . . . . . . . . . . . . . . . . . . . . . . . . . . . . . 107
Using global parameters and expressions for values . . . . . . . . . . . . . . . . . . . . . . . . 107
Expressions . . . . . . . . . . . . . . . . . . . . . . . . . . . . . . . . . . . . . . . . . . . . . . . . . . . . . . . 109
Defining power supplies . . . . . . . . . . . . . . . . . . . . . . . . . . . . . . . . . . . . . . . . . . . . . . 110
Defining stimuli . . . . . . . . . . . . . . . . . . . . . . . . . . . . . . . . . . . . . . . . . . . . . . . . . . . . . 111
Things to watch for . . . . . . . . . . . . . . . . . . . . . . . . . . . . . . . . . . . . . . . . . . . . . . . . . . 115
Analog libraries with modeled parts . . . . . . . . . . . . . . . . . . . . . . . . . . . . . . . . . . . . . 121
Digital libraries with modeled parts . . . . . . . . . . . . . . . . . . . . . . . . . . . . . . . . . . . . . 122
Performing Circuit Analysis . . . . . . . . . . . . . . . . . . . . . . . . . . . . . . . . . . . . . 123
Analyzing waveforms with PSpice A/D . . . . . . . . . . . . . . . . . . . . . . . . . . . . . . . . . . .
What are the features of PSpice A/D simulation profiles? . . . . . . . . . . . . . . . . . . . .
Creating a new simulation profile . . . . . . . . . . . . . . . . . . . . . . . . . . . . . . . . . . . . . . .
Using a simulation profile . . . . . . . . . . . . . . . . . . . . . . . . . . . . . . . . . . . . . . . . . . . . .
Editing a simulation profile . . . . . . . . . . . . . . . . . . . . . . . . . . . . . . . . . . . . . . . . . . . .
Deleting a simulation profile . . . . . . . . . . . . . . . . . . . . . . . . . . . . . . . . . . . . . . . . . . .
December 2009
7
123
124
125
126
127
128
Product Version 16.3
PSpice Help
Viewing the simulation queue . . . . . . . . . . . . . . . . . . . . . . . . . . . . . . . . . . . . . . . . . .
General simulation settings for simulation profiles . . . . . . . . . . . . . . . . . . . . . . . . . .
Analysis settings for simulation profiles . . . . . . . . . . . . . . . . . . . . . . . . . . . . . . . . . .
Include files settings for simulation profiles . . . . . . . . . . . . . . . . . . . . . . . . . . . . . . .
Library settings for simulation profiles . . . . . . . . . . . . . . . . . . . . . . . . . . . . . . . . . . .
Stimulus settings for simulation profiles . . . . . . . . . . . . . . . . . . . . . . . . . . . . . . . . . .
Options for simulation profiles . . . . . . . . . . . . . . . . . . . . . . . . . . . . . . . . . . . . . . . . .
Data collection options for simulation profiles . . . . . . . . . . . . . . . . . . . . . . . . . . . . .
Probe windows settings for simulation profiles . . . . . . . . . . . . . . . . . . . . . . . . . . . . .
Traces . . . . . . . . . . . . . . . . . . . . . . . . . . . . . . . . . . . . . . . . . . . . . . . . . . . . . . . . . . . . .
129
129
130
131
132
133
134
136
137
139
Adding traces . . . . . . . . . . . . . . . . . . . . . . . . . . . . . . . . . . . . . . . . . . . . . . . . . . . . . .
Viewing trace information . . . . . . . . . . . . . . . . . . . . . . . . . . . . . . . . . . . . . . . . . . . . .
Editing trace display properties . . . . . . . . . . . . . . . . . . . . . . . . . . . . . . . . . . . . . . . .
Setting grid display properties . . . . . . . . . . . . . . . . . . . . . . . . . . . . . . . . . . . . . . . . .
Setting plot edge properties . . . . . . . . . . . . . . . . . . . . . . . . . . . . . . . . . . . . . . . . . . .
Defining analog trace expressions . . . . . . . . . . . . . . . . . . . . . . . . . . . . . . . . . . . . . .
Defining digital trace expressions . . . . . . . . . . . . . . . . . . . . . . . . . . . . . . . . . . . . . . .
Narrowing the list of output variables . . . . . . . . . . . . . . . . . . . . . . . . . . . . . . . . . . . .
Deleting traces . . . . . . . . . . . . . . . . . . . . . . . . . . . . . . . . . . . . . . . . . . . . . . . . . . . . .
Setting the digital plot size . . . . . . . . . . . . . . . . . . . . . . . . . . . . . . . . . . . . . . . . . . . .
Using cursors . . . . . . . . . . . . . . . . . . . . . . . . . . . . . . . . . . . . . . . . . . . . . . . . . . . . . .
Moving cursors along a trace . . . . . . . . . . . . . . . . . . . . . . . . . . . . . . . . . . . . . . . . . .
Changing views . . . . . . . . . . . . . . . . . . . . . . . . . . . . . . . . . . . . . . . . . . . . . . . . . . . .
Creating a Fourier Transform . . . . . . . . . . . . . . . . . . . . . . . . . . . . . . . . . . . . . . . . . .
Cautions when using FFTs . . . . . . . . . . . . . . . . . . . . . . . . . . . . . . . . . . . . . . . . . . . .
Changing axis settings . . . . . . . . . . . . . . . . . . . . . . . . . . . . . . . . . . . . . . . . . . . . . . .
Adding a new Y axis . . . . . . . . . . . . . . . . . . . . . . . . . . . . . . . . . . . . . . . . . . . . . . . . .
Deleting a Y axis . . . . . . . . . . . . . . . . . . . . . . . . . . . . . . . . . . . . . . . . . . . . . . . . . . .
Using multiple plots . . . . . . . . . . . . . . . . . . . . . . . . . . . . . . . . . . . . . . . . . . . . . . . . .
Using Probe windows . . . . . . . . . . . . . . . . . . . . . . . . . . . . . . . . . . . . . . . . . . . . . . . .
Toggling between display modes . . . . . . . . . . . . . . . . . . . . . . . . . . . . . . . . . . . . . . .
Keeping the Probe window visible at all times . . . . . . . . . . . . . . . . . . . . . . . . . . . . .
To print plots . . . . . . . . . . . . . . . . . . . . . . . . . . . . . . . . . . . . . . . . . . . . . . . . . . . . . . .
Using Display Control . . . . . . . . . . . . . . . . . . . . . . . . . . . . . . . . . . . . . . . . . . . . . . . .
Using plot window templates . . . . . . . . . . . . . . . . . . . . . . . . . . . . . . . . . . . . . . . . . .
Creating a plot window template . . . . . . . . . . . . . . . . . . . . . . . . . . . . . . . . . . . . . . .
139
140
140
141
141
141
147
152
153
153
154
157
159
162
163
163
166
167
167
168
169
169
170
170
172
174
December 2009
8
Product Version 16.3
PSpice Help
Modifying a plot window template . . . . . . . . . . . . . . . . . . . . . . . . . . . . . . . . . . . . . .
Deleting a plot window template . . . . . . . . . . . . . . . . . . . . . . . . . . . . . . . . . . . . . . . .
Copying a plot window template . . . . . . . . . . . . . . . . . . . . . . . . . . . . . . . . . . . . . . . .
Restoring a plot window template . . . . . . . . . . . . . . . . . . . . . . . . . . . . . . . . . . . . . .
Viewing the properties of a plot window template . . . . . . . . . . . . . . . . . . . . . . . . . .
Loading a plot window template . . . . . . . . . . . . . . . . . . . . . . . . . . . . . . . . . . . . . . . .
Placing plot window template markers . . . . . . . . . . . . . . . . . . . . . . . . . . . . . . . . . . .
Labeling plots . . . . . . . . . . . . . . . . . . . . . . . . . . . . . . . . . . . . . . . . . . . . . . . . . . . . . .
Editing labels . . . . . . . . . . . . . . . . . . . . . . . . . . . . . . . . . . . . . . . . . . . . . . . . . . . . . .
Copying Probe data to other applications . . . . . . . . . . . . . . . . . . . . . . . . . . . . . . . . .
Loading large data file . . . . . . . . . . . . . . . . . . . . . . . . . . . . . . . . . . . . . . . . . . . . . . .
Importing traces . . . . . . . . . . . . . . . . . . . . . . . . . . . . . . . . . . . . . . . . . . . . . . . . . . . .
Import Traces . . . . . . . . . . . . . . . . . . . . . . . . . . . . . . . . . . . . . . . . . . . . . . . . . . . . . .
Using performance analysis and measurements . . . . . . . . . . . .
177
177
178
178
180
181
181
184
187
188
190
190
191
193
Using Performance Analysis . . . . . . . . . . . . . . . . . . . . . . . . . . . . . . . . . . . . . . . . . . . . .
Using Measurement Expressions . . . . . . . . . . . . . . . . . . . . . . . . . . . . . . . . . . . . . . . . .
Composing Measurement Expressions . . . . . . . . . . . . . . . . . . . . . . . . . . . . . . . . . . . . .
Measurement Expression Example . . . . . . . . . . . . . . . . . . . . . . . . . . . . . . . . . . . . . . . .
Viewing Measurement Results . . . . . . . . . . . . . . . . . . . . . . . . . . . . . . . . . . . . . . . . . . .
Evaluating a measurement . . . . . . . . . . . . . . . . . . . . . . . . . . . . . . . . . . . . . . . . . . . . . .
Measurement Results Example . . . . . . . . . . . . . . . . . . . . . . . . . . . . . . . . . . . . . . . . . . .
Measurement Definitions Included with PSpice A/D . . . . . . . . . . . . . . . . . . . . . . . . . . .
Creating Custom Measurement Definitions . . . . . . . . . . . . . . . . . . . . . . . . . . . . . . . . . .
Composing a New Measurement Definition . . . . . . . . . . . . . . . . . . . . . . . . . . . . . . . . . .
Managing Measurements . . . . . . . . . . . . . . . . . . . . . . . . . . . . . . . . . . . . . . . . . . . . . . .
Copying a Measurement Defintion . . . . . . . . . . . . . . . . . . . . . . . . . . . . . . . . . . . . . . . . .
Editing a Measurement Definition . . . . . . . . . . . . . . . . . . . . . . . . . . . . . . . . . . . . . . . . .
Measurement Definition Example . . . . . . . . . . . . . . . . . . . . . . . . . . . . . . . . . . . . . .
Measurement Definition Syntax . . . . . . . . . . . . . . . . . . . . . . . . . . . . . . . . . . . . . . . .
Measurement Name Syntax . . . . . . . . . . . . . . . . . . . . . . . . . . . . . . . . . . . . . . . . . . .
Marked Point Expression Syntax . . . . . . . . . . . . . . . . . . . . . . . . . . . . . . . . . . . . . . .
Comments Syntax . . . . . . . . . . . . . . . . . . . . . . . . . . . . . . . . . . . . . . . . . . . . . . . . . .
Search Command Syntax . . . . . . . . . . . . . . . . . . . . . . . . . . . . . . . . . . . . . . . . . . . .
Limiting a Measurement Expression to a Specific Range of Data . . . . . . . . . . . . . .
Control Elements in Dialog Boxes . . . . . . . . . . . . . . . . . . . . . . . . . . . . . . . . . . . . . .
Introducing the Performance Analysis Wizard . . . . . . . . . . . . . . . . . . . . . . . . . . . . . . . .
193
193
194
195
196
196
197
198
200
201
202
202
203
203
204
205
206
206
207
212
213
215
December 2009
9
Product Version 16.3
PSpice Help
Selecting a Measurement . . . . . . . . . . . . . . . . . . . . . . . . . . . . . . . . . . . . . . . . . . . . . . . 216
Selecting Measurement Arguments . . . . . . . . . . . . . . . . . . . . . . . . . . . . . . . . . . . . . . . . 216
Testing the Measurement . . . . . . . . . . . . . . . . . . . . . . . . . . . . . . . . . . . . . . . . . . . . . . . 217
Setting Options . . . . . . . . . . . . . . . . . . . . . . . . . . . . . . . . . . . . . . . . . . . . . . . . . . . 219
Setting Probe window options . . . . . . . . . . . . . . . . . . . . . . . . . . . . . . . . . . . . . . . . .
Setting large data file options . . . . . . . . . . . . . . . . . . . . . . . . . . . . . . . . . . . . . . . . . .
Selecting a Printer . . . . . . . . . . . . . . . . . . . . . . . . . . . . . . . . . . . . . . . . . . . . . . . . . .
Using Print Preview . . . . . . . . . . . . . . . . . . . . . . . . . . . . . . . . . . . . . . . . . . . . . . . . .
Setting up the Page . . . . . . . . . . . . . . . . . . . . . . . . . . . . . . . . . . . . . . . . . . . . . . . . .
Printing in PSpice A/D . . . . . . . . . . . . . . . . . . . . . . . . . . . . . . . . . . . . . . . . . . . . . . .
Setting the Width of Printed Plot Lines . . . . . . . . . . . . . . . . . . . . . . . . . . . . . . . . . . .
Changing the Screen Colors . . . . . . . . . . . . . . . . . . . . . . . . . . . . . . . . . . . . . . . . . .
Header and footer codes . . . . . . . . . . . . . . . . . . . . . . . . . . . . . . . . . . . . . . . . . . . . .
Customizing toolbars . . . . . . . . . . . . . . . . . . . . . . . . . . . . . . . . . . . . . . . . . . . . . . . .
Customizing Commands . . . . . . . . . . . . . . . . . . . . . . . . . . . . . . . . . . . . . . . . . . . . .
Customizing keyboard shortcuts . . . . . . . . . . . . . . . . . . . . . . . . . . . . . . . . . . . . . . .
Settings schemes . . . . . . . . . . . . . . . . . . . . . . . . . . . . . . . . . . . . . . . . . . . . . . . . . . .
Reference Information . . . . . . . . . . . . . . . . . . . . . . . . . . . . . . . . . . . . . . . . . .
219
220
221
221
221
222
223
223
224
225
227
227
229
231
Using files . . . . . . . . . . . . . . . . . . . . . . . . . . . . . . . . . . . . . . . . . . . . . . . . . . . . . . . . .
PSpice A/D default keyboard shortcuts . . . . . . . . . . . . . . . . . . . . . . . . . . . . . . . . . .
Invalid node names . . . . . . . . . . . . . . . . . . . . . . . . . . . . . . . . . . . . . . . . . . . . . . . . .
Limits in PSpice A/D and Probe . . . . . . . . . . . . . . . . . . . . . . . . . . . . . . . . . . . . . . . .
Files and Commands. . . . . . . . . . . . . . . . . . . . . . . . . . . . . . . . . . . . . . . . . . . .
231
232
233
234
237
Using .PRB files . . . . . . . . . . . . . . . . . . . . . . . . . . . . . . . . . . . . . . . . . . . . . . . . . . . .
Loading .PRB files . . . . . . . . . . . . . . . . . . . . . . . . . . . . . . . . . . . . . . . . . . . . . . . . . .
PRB file . . . . . . . . . . . . . . . . . . . . . . . . . . . . . . . . . . . . . . . . . . . . . . . . . . . . . . . . . .
Moving data to other applications . . . . . . . . . . . . . . . . . . . . . . . . . . . . . . . . . . . . . . .
Logging commands . . . . . . . . . . . . . . . . . . . . . . . . . . . . . . . . . . . . . . . . . . . . . . . . .
Creating and changing macros . . . . . . . . . . . . . . . . . . . . . . . . . . . . . . . . . . . . . . . .
CSDF . . . . . . . . . . . . . . . . . . . . . . . . . . . . . . . . . . . . . . . . . . . . . . . . . . . . . . . . . . . .
Binary . . . . . . . . . . . . . . . . . . . . . . . . . . . . . . . . . . . . . . . . . . . . . . . . . . . . . . . . . . . .
Specifying default command line options . . . . . . . . . . . . . . . . . . . . . . . . . . . . . . . . .
Configuring the PSpice A/D.INI file . . . . . . . . . . . . . . . . . . . . . . . . . . . . . . . . . . . . . .
Descriptions of menus . . . . . . . . . . . . . . . . . . . . . . . . . . . . . . . . . . . . . . . . . .
237
237
238
238
239
240
242
243
243
243
265
The File menu
December 2009
. . . . . . . . . . . . . . . . . . . . . . . . . . . . . . . . . . . . . . . . . . . . . . . . . . . . . 265
10
Product Version 16.3
PSpice Help
The Edit menu . . . . . . . . . . . . . . . . . . . . . . . . . . . . . . . . . . . . . . . . . . . . . . . . . . . . .
The View menu . . . . . . . . . . . . . . . . . . . . . . . . . . . . . . . . . . . . . . . . . . . . . . . . . . . . .
The Simulation menu . . . . . . . . . . . . . . . . . . . . . . . . . . . . . . . . . . . . . . . . . . . . . . . .
The Trace menu . . . . . . . . . . . . . . . . . . . . . . . . . . . . . . . . . . . . . . . . . . . . . . . . . . . .
The Plot menu . . . . . . . . . . . . . . . . . . . . . . . . . . . . . . . . . . . . . . . . . . . . . . . . . . . . .
The Tools menu . . . . . . . . . . . . . . . . . . . . . . . . . . . . . . . . . . . . . . . . . . . . . . . . . . . .
The Window menu . . . . . . . . . . . . . . . . . . . . . . . . . . . . . . . . . . . . . . . . . . . . . . . . . .
Terms used in File . . . . . . . . . . . . . . . . . . . . . . . . . . . . . . . . . . . . . . . . . . . . . . . . . . . . .
Export Data . . . . . . . . . . . . . . . . . . . . . . . . . . . . . . . . . . . . . . . . . . . . . . . . . . . . . . .
Find dialog box . . . . . . . . . . . . . . . . . . . . . . . . . . . . . . . . . . . . . . . . . . . . . . . . . . . . .
Regular expressions . . . . . . . . . . . . . . . . . . . . . . . . . . . . . . . . . . . . . . . . . . . . . . . . .
The Large Data File dialog box . . . . . . . . . . . . . . . . . . . . . . . . . . . . . . . . . . . . . . . .
Using the Quick Reference Card . . . . . . . . . . . . . . . . . . . . . . . . . . . . . .
267
269
272
272
274
276
277
278
278
279
280
281
283
Keyboard shortcuts . . . . . . . . . . . . . . . . . . . . . . . . . . . . . . . . . . . . . . . . . . . . . . . . . .
PSpice A/D toolbars . . . . . . . . . . . . . . . . . . . . . . . . . . . . . . . . . . . . . . . . . . . . . . . . .
Index of PSpice A/D symbol and part properties . . . . . . . . . . . . . . . . . . . . . . . . . . . . . .
Introduction to device equations . . . . . . . . . . . . . . . . . . . . . . . . . . . . . . . . . . . . . . . .
Making device model changes . . . . . . . . . . . . . . . . . . . . . . . . . . . . . . . . . . . . . . . . .
Changing a parameter name . . . . . . . . . . . . . . . . . . . . . . . . . . . . . . . . . . . . . . . . . .
Giving a parameter an alias . . . . . . . . . . . . . . . . . . . . . . . . . . . . . . . . . . . . . . . . . . .
Adding a parameter . . . . . . . . . . . . . . . . . . . . . . . . . . . . . . . . . . . . . . . . . . . . . . . . .
Changing the device equations . . . . . . . . . . . . . . . . . . . . . . . . . . . . . . . . . . . . . . . .
Functional subsections of the device source file . . . . . . . . . . . . . . . . . . . . . . . . . . .
Adding a new device . . . . . . . . . . . . . . . . . . . . . . . . . . . . . . . . . . . . . . . . . . . . . . . .
Specifying new internal device structure . . . . . . . . . . . . . . . . . . . . . . . . . . . . . . . . .
Recompiling and linking the device equations option . . . . . . . . . . . . . . . . . . . . . . . .
Personalizing your DLL . . . . . . . . . . . . . . . . . . . . . . . . . . . . . . . . . . . . . . . . . . . . . .
Simulating with the device equations option . . . . . . . . . . . . . . . . . . . . . . . . . . . . . . .
Selecting which models to use from a Device Equations DLL . . . . . . . . . . . . . . . . .
Popup Menu Items . . . . . . . . . . . . . . . . . . . . . . . . . . . . . . . . . . . . . . . . . . . . . . . . . . . . .
PSpice A/D Errors and Solutions . . . . . . . . . . . . . . . . . . . . . . . . . . . . . . . . . . . . . . . . . .
.PROBE and .ALIAS must agree on /CSDF . . . . . . . . . . . . . . . . . . . . . . . . . . . . . . .
Invalid device type . . . . . . . . . . . . . . . . . . . . . . . . . . . . . . . . . . . . . . . . . . . . . . . . . .
Maximum number of alias nodes exceeded . . . . . . . . . . . . . . . . . . . . . . . . . . . . . . .
Unable to open index file . . . . . . . . . . . . . . . . . . . . . . . . . . . . . . . . . . . . . . . . . . . . .
Model type unknown . . . . . . . . . . . . . . . . . . . . . . . . . . . . . . . . . . . . . . . . . . . . . . . .
283
285
295
375
375
376
377
377
378
379
380
381
384
385
385
385
387
401
401
401
401
401
402
December 2009
11
Product Version 16.3
PSpice Help
Duplicate library entry for <modelname> . . . . . . . . . . . . . . . . . . . . . . . . . . . . . . . . .
Out of Memory . . . . . . . . . . . . . . . . . . . . . . . . . . . . . . . . . . . . . . . . . . . . . . . . . . . . .
Unrecognizable command . . . . . . . . . . . . . . . . . . . . . . . . . . . . . . . . . . . . . . . . . . . .
Unable to open stimulus file . . . . . . . . . . . . . . . . . . . . . . . . . . . . . . . . . . . . . . . . . . .
Model references form circular list. For example: . . . . . . . . . . . . . . . . . . . . . . . . . . .
Unable to open probe file . . . . . . . . . . . . . . . . . . . . . . . . . . . . . . . . . . . . . . . . . . . . .
Unable to make index for library file . . . . . . . . . . . . . . . . . . . . . . . . . . . . . . . . . . . . .
Model <modelname> referenced by model <modelname>, is undefined . . . . . . . . .
Subcircuit <filename> used by <filename> is undefined . . . . . . . . . . . . . . . . . . . . .
Unable to open library . . . . . . . . . . . . . . . . . . . . . . . . . . . . . . . . . . . . . . . . . . . . . . .
Making new index file for library file . . . . . . . . . . . . . . . . . . . . . . . . . . . . . . . . . . . . .
Missing model name in library . . . . . . . . . . . . . . . . . . . . . . . . . . . . . . . . . . . . . . . . .
Missing model type in library . . . . . . . . . . . . . . . . . . . . . . . . . . . . . . . . . . . . . . . . . .
Missing subcircuit name . . . . . . . . . . . . . . . . . . . . . . . . . . . . . . . . . . . . . . . . . . . . . .
|VON - VOFF| too small for VSWITCH model . . . . . . . . . . . . . . . . . . . . . . . . . . . . .
RON or ROFF less than or equal to zero for VSWITCH model . . . . . . . . . . . . . . . .
RON or ROFF greater than 1/GMIN for VSWITCH model . . . . . . . . . . . . . . . . . . . .
RON = ROFF for VSWITCH model . . . . . . . . . . . . . . . . . . . . . . . . . . . . . . . . . . . . .
ION - IOFF| too small for ISWITCH model . . . . . . . . . . . . . . . . . . . . . . . . . . . . . . . .
RON or ROFF less than or equal to zero for ISWITCH model . . . . . . . . . . . . . . . . .
RON or ROFF greater than 1/GMIN for ISWITCH model . . . . . . . . . . . . . . . . . . . . .
RON = ROFF for ISWITCH model . . . . . . . . . . . . . . . . . . . . . . . . . . . . . . . . . . . . . .
<param> not a subcircuit param . . . . . . . . . . . . . . . . . . . . . . . . . . . . . . . . . . . . . . . .
Less than 2 connections at node . . . . . . . . . . . . . . . . . . . . . . . . . . . . . . . . . . . . . . .
Node is floating . . . . . . . . . . . . . . . . . . . . . . . . . . . . . . . . . . . . . . . . . . . . . . . . . . . . .
Invalid radix, expecting BIN (1), OCT (3), or HEX (4) . . . . . . . . . . . . . . . . . . . . . . . .
Unrecognized parameter . . . . . . . . . . . . . . . . . . . . . . . . . . . . . . . . . . . . . . . . . . . . .
Tolerances on model <modelname> ignored due to <tolerance> . . . . . . . . . . . . . .
MC or .WCASE ignored (No <analysis type> command in circuit) . . . . . . . . . . . . .
No models had tolerances. .MC or .WCASE ignored . . . . . . . . . . . . . . . . . . . . . . . .
The circuit matrix is singular and cannot be solved. . . . . . . . . . . . . . . . . . . . . . . . . .
The circuit matrix is too close to being singular to solve. . . . . . . . . . . . . . . . . . . . . .
Convergence problem . . . . . . . . . . . . . . . . . . . . . . . . . . . . . . . . . . . . . . . . . . . . . . .
Convergence problem . . . . . . . . . . . . . . . . . . . . . . . . . . . . . . . . . . . . . . . . . . . . . . .
Time step is too small in Transient Analysis at xxx . . . . . . . . . . . . . . . . . . . . . . . . . .
Missing or invalid expression . . . . . . . . . . . . . . . . . . . . . . . . . . . . . . . . . . . . . . . . . .
December 2009
12
402
402
402
403
403
403
403
404
404
404
405
405
405
405
406
406
406
406
407
407
407
407
408
408
408
408
409
409
409
409
410
410
410
411
411
411
Product Version 16.3
PSpice Help
Missing expression . . . . . . . . . . . . . . . . . . . . . . . . . . . . . . . . . . . . . . . . . . . . . . . . . .
Bad radix spec . . . . . . . . . . . . . . . . . . . . . . . . . . . . . . . . . . . . . . . . . . . . . . . . . . . . .
LABEL invalid in REPEAT loop . . . . . . . . . . . . . . . . . . . . . . . . . . . . . . . . . . . . . . . . .
Missing goto label . . . . . . . . . . . . . . . . . . . . . . . . . . . . . . . . . . . . . . . . . . . . . . . . . . .
GOTO invalid in REPEAT loop . . . . . . . . . . . . . . . . . . . . . . . . . . . . . . . . . . . . . . . . .
HREPEAT missing FOR or FOREVER . . . . . . . . . . . . . . . . . . . . . . . . . . . . . . . . . .
Attempt to redefine builtin name . . . . . . . . . . . . . . . . . . . . . . . . . . . . . . . . . . . . . . . .
Must be D . . . . . . . . . . . . . . . . . . . . . . . . . . . . . . . . . . . . . . . . . . . . . . . . . . . . . . . . .
Must be I or V or D . . . . . . . . . . . . . . . . . . . . . . . . . . . . . . . . . . . . . . . . . . . . . . . . . .
Must be I or V . . . . . . . . . . . . . . . . . . . . . . . . . . . . . . . . . . . . . . . . . . . . . . . . . . . . . .
Must be V . . . . . . . . . . . . . . . . . . . . . . . . . . . . . . . . . . . . . . . . . . . . . . . . . . . . . . . . .
Must be I or V, D not allowed . . . . . . . . . . . . . . . . . . . . . . . . . . . . . . . . . . . . . . . . . .
Expression not allowed here . . . . . . . . . . . . . . . . . . . . . . . . . . . . . . . . . . . . . . . . . .
Unknown parameter . . . . . . . . . . . . . . . . . . . . . . . . . . . . . . . . . . . . . . . . . . . . . . . . .
Probability must not be less than 0. . . . . . . . . . . . . . . . . . . . . . . . . . . . . . . . . . . . . .
At least two pairs of numbers necessary . . . . . . . . . . . . . . . . . . . . . . . . . . . . . . . . .
Please simplify .. distribution too complicated . . . . . . . . . . . . . . . . . . . . . . . . . . . . .
Use RLGC & LEN for lossy line . . . . . . . . . . . . . . . . . . . . . . . . . . . . . . . . . . . . . . . .
Use Z0 & TD or F/NL for ideal line . . . . . . . . . . . . . . . . . . . . . . . . . . . . . . . . . . . . . .
Z0 or RLGC parameters must be specified . . . . . . . . . . . . . . . . . . . . . . . . . . . . . . .
TD or F must be specified . . . . . . . . . . . . . . . . . . . . . . . . . . . . . . . . . . . . . . . . . . . .
BadTransferFunction . . . . . . . . . . . . . . . . . . . . . . . . . . . . . . . . . . . . . . . . . . . . . . . .
Missing REPEAT iteration count . . . . . . . . . . . . . . . . . . . . . . . . . . . . . . . . . . . . . . . .
Symbols Table overflow . . . . . . . . . . . . . . . . . . . . . . . . . . . . . . . . . . . . . . . . . . . . . .
Voltage Source and/or Inductor Loop Involving xxx . . . . . . . . . . . . . . . . . . . . . . . . .
Convergence problem . . . . . . . . . . . . . . . . . . . . . . . . . . . . . . . . . . . . . . . . . . . . . . .
Convergence problem . . . . . . . . . . . . . . . . . . . . . . . . . . . . . . . . . . . . . . . . . . . . . . .
Invalid Outside of .SUBCKT . . . . . . . . . . . . . . . . . . . . . . . . . . . . . . . . . . . . . . . . . . .
Library Index File Does Not Have the Correct Format . . . . . . . . . . . . . . . . . . . . . .
Unable to Find Library File . . . . . . . . . . . . . . . . . . . . . . . . . . . . . . . . . . . . . . . . . . . .
Library File Has Changed Since Index File Was Created . . . . . . . . . . . . . . . . . . . .
The Timestamp Changed from xxx to yyy . . . . . . . . . . . . . . . . . . . . . . . . . . . . . . . .
Model <modelname> Used by <filename> Is Undefined . . . . . . . . . . . . . . . . . . . . .
Missing param name in library . . . . . . . . . . . . . . . . . . . . . . . . . . . . . . . . . . . . . . . . .
There Are No Devices in This Circuit (This Message Will Be Printed) . . . . . . . . . . .
Only one .TEMP value allowed with .STEP . . . . . . . . . . . . . . . . . . . . . . . . . . . . . . .
December 2009
13
412
412
412
412
413
413
413
413
414
414
414
414
415
415
415
415
416
416
416
416
417
417
417
417
418
418
418
419
419
419
419
420
420
420
420
421
Product Version 16.3
PSpice Help
Only one .TEMP, .DC TEMP, or .STEP TEMP permitted . . . . . . . . . . . . . . . . . . . . .
Unable to open file . . . . . . . . . . . . . . . . . . . . . . . . . . . . . . . . . . . . . . . . . . . . . . . . . .
Missing .ENDS in .SUBCKT . . . . . . . . . . . . . . . . . . . . . . . . . . . . . . . . . . . . . . . . . . .
Name on .ENDS does not match .SUBCKT . . . . . . . . . . . . . . . . . . . . . . . . . . . . . . .
Invalid device in subcircuit . . . . . . . . . . . . . . . . . . . . . . . . . . . . . . . . . . . . . . . . . . . .
Subcircuit <filename> is Undefined . . . . . . . . . . . . . . . . . . . . . . . . . . . . . . . . . . . . .
Incorrect Number of Interface Nodes for <filename> . . . . . . . . . . . . . . . . . . . . . . . .
Digital Simulator Option not present . . . . . . . . . . . . . . . . . . . . . . . . . . . . . . . . . . . . .
Cannot Open Temporary Digital File . . . . . . . . . . . . . . . . . . . . . . . . . . . . . . . . . . . .
Missing model . . . . . . . . . . . . . . . . . . . . . . . . . . . . . . . . . . . . . . . . . . . . . . . . . . . . .
Missing number of nodes . . . . . . . . . . . . . . . . . . . . . . . . . . . . . . . . . . . . . . . . . . . . .
Too few output nodes specified . . . . . . . . . . . . . . . . . . . . . . . . . . . . . . . . . . . . . . . .
Bad or missing parameter . . . . . . . . . . . . . . . . . . . . . . . . . . . . . . . . . . . . . . . . . . . .
Invalid value . . . . . . . . . . . . . . . . . . . . . . . . . . . . . . . . . . . . . . . . . . . . . . . . . . . . . . .
Undefined parameter used in expression . . . . . . . . . . . . . . . . . . . . . . . . . . . . . . . . .
Undefined Parameter: <parameter> . . . . . . . . . . . . . . . . . . . . . . . . . . . . . . . . . . . . .
I(node) is not valid . . . . . . . . . . . . . . . . . . . . . . . . . . . . . . . . . . . . . . . . . . . . . . . . . .
Must be independent source (I or V) . . . . . . . . . . . . . . . . . . . . . . . . . . . . . . . . . . . .
Digital node table overflow . . . . . . . . . . . . . . . . . . . . . . . . . . . . . . . . . . . . . . . . . . . .
Missing parameter . . . . . . . . . . . . . . . . . . . . . . . . . . . . . . . . . . . . . . . . . . . . . . . . . .
Not a valid parameter for model type . . . . . . . . . . . . . . . . . . . . . . . . . . . . . . . . . . . .
Must be 'I' or 'V' . . . . . . . . . . . . . . . . . . . . . . . . . . . . . . . . . . . . . . . . . . . . . . . . . . . .
Missing node number . . . . . . . . . . . . . . . . . . . . . . . . . . . . . . . . . . . . . . . . . . . . . . . .
Missing device name . . . . . . . . . . . . . . . . . . . . . . . . . . . . . . . . . . . . . . . . . . . . . . . .
Analog simulator option not present . . . . . . . . . . . . . . . . . . . . . . . . . . . . . . . . . . . . .
Invalid parameter . . . . . . . . . . . . . . . . . . . . . . . . . . . . . . . . . . . . . . . . . . . . . . . . . . .
Inductor part of this K device . . . . . . . . . . . . . . . . . . . . . . . . . . . . . . . . . . . . . . . . . .
Inductor part of another core device . . . . . . . . . . . . . . . . . . . . . . . . . . . . . . . . . . . . .
Transmission line part of this K device . . . . . . . . . . . . . . . . . . . . . . . . . . . . . . . . . . .
Invalid specification . . . . . . . . . . . . . . . . . . . . . . . . . . . . . . . . . . . . . . . . . . . . . . . . .
Bad value . . . . . . . . . . . . . . . . . . . . . . . . . . . . . . . . . . . . . . . . . . . . . . . . . . . . . . . . .
Invalid number . . . . . . . . . . . . . . . . . . . . . . . . . . . . . . . . . . . . . . . . . . . . . . . . . . . . .
No analog devices--DC sweep ignored . . . . . . . . . . . . . . . . . . . . . . . . . . . . . . . . . .
No analog devices--small-signal analysis Ignored . . . . . . . . . . . . . . . . . . . . . . . . . .
Missing value . . . . . . . . . . . . . . . . . . . . . . . . . . . . . . . . . . . . . . . . . . . . . . . . . . . . . .
EOF in subcircuit . . . . . . . . . . . . . . . . . . . . . . . . . . . . . . . . . . . . . . . . . . . . . . . . . . .
December 2009
14
421
421
422
422
422
422
423
423
423
423
424
424
424
424
425
425
425
425
426
426
426
426
427
427
427
427
428
428
428
428
429
429
429
429
430
430
Product Version 16.3
PSpice Help
Errors and Solutions . . . . . . . . . . . . . . . . . . . . . . . . . . . . . . . . . . . . . . . . . . . . . . . . . . .
Unable to write to disk: check if disk is full . . . . . . . . . . . . . . . . . . . . . . . . . . . . . . . .
Unable to read from file - improper mode . . . . . . . . . . . . . . . . . . . . . . . . . . . . . . . . .
Unable to write to file - improper mode . . . . . . . . . . . . . . . . . . . . . . . . . . . . . . . . . .
Cannot open file: filename . . . . . . . . . . . . . . . . . . . . . . . . . . . . . . . . . . . . . . . . . . . .
Cannot open directory for backup directory name . . . . . . . . . . . . . . . . . . . . . . . . . .
File error, fseek failed . . . . . . . . . . . . . . . . . . . . . . . . . . . . . . . . . . . . . . . . . . . . . . . .
File error, ftell failed . . . . . . . . . . . . . . . . . . . . . . . . . . . . . . . . . . . . . . . . . . . . . . . . .
File error, cannot reopen . . . . . . . . . . . . . . . . . . . . . . . . . . . . . . . . . . . . . . . . . . . . .
Previous error in opening file . . . . . . . . . . . . . . . . . . . . . . . . . . . . . . . . . . . . . . . . . .
Backup failed: Permission denied to file . . . . . . . . . . . . . . . . . . . . . . . . . . . . . . . . . .
Backup failed: Bad file number . . . . . . . . . . . . . . . . . . . . . . . . . . . . . . . . . . . . . . . . .
Backup failed: Cannot write to file . . . . . . . . . . . . . . . . . . . . . . . . . . . . . . . . . . . . . .
Extension can only have up to three characters . . . . . . . . . . . . . . . . . . . . . . . . . . . .
Filenames can have only up to eight characters . . . . . . . . . . . . . . . . . . . . . . . . . . .
File name contains an invalid character . . . . . . . . . . . . . . . . . . . . . . . . . . . . . . . . . .
Blanks are not allowed in file names . . . . . . . . . . . . . . . . . . . . . . . . . . . . . . . . . . . .
Directory in path does not exist . . . . . . . . . . . . . . . . . . . . . . . . . . . . . . . . . . . . . . . .
No filename?! . . . . . . . . . . . . . . . . . . . . . . . . . . . . . . . . . . . . . . . . . . . . . . . . . . . . . .
Cannot open temporary file . . . . . . . . . . . . . . . . . . . . . . . . . . . . . . . . . . . . . . . . . . .
December 2009
15
431
431
431
431
431
432
432
432
432
432
433
433
433
434
434
434
434
434
434
435
Product Version 16.3
PSpice Help
December 2009
16
Product Version 16.3
PSpice Help
About PSpice A/D
What is PSpice A/D?
PSpice A/D1 is a simulation program that models the behavior of a circuit containing any mix
of analog and digital devices. You can think of PSpice A/D as a software-based breadboard
of your circuit that you can use to test and refine your design before ever touching a piece of
hardware.
Because the analog and digital simulation algorithms are built into the same program, PSpice
A/D simulates mixed-signal circuits with no performance degradation because of tightly
coupled feedback loops between the analog and digital sections.
PSpice A/D can perform the following types of analyses:
■
AC, DC, and transient analyses, so you can test the response of your circuit to different
inputs
■
Parametric, Monte Carlo, and sensitivity/worst-case analyses, so you can see how your
circuits behavior varies with changing component values
■
Digital worst-case timing analysis to help you find timing problems that occur with only
certain combinations of slow and fast signal transmissions
Models
PSpice A/D includes model libraries that feature over 15,000 analog and 1,600 digital models
of devices manufactured in North America, Japan, and Europe. Among these libraries are
numerous models with parameters that you can tweak for a given device. These include
independent temperature effects.
PSpice A/D also supports analog and digital behavioral modeling, so you can describe
functional blocks of circuitry using mathematical expressions and functions.
The range of models built into PSpice A/D include not only those for resistors, inductors,
capacitors, and bipolar transistors, but also the following:
1.
Depending on the license and installation, either PSpice or AMS Simulator is installed. However, all
information about PSpice provided in this manual is true for AMS Simulator.
December 2009
17
Product Version 16.3
PSpice Help
About PSpice A/D
■
transmission line models, including delay, reflection, loss, dispersion, and crosstalk
■
nonlinear magnetic core models, including saturation and hysteresis
■
eight MOSFET models, including BSIM4 version 4.1, BSIM3 version 3.2, and EKV
version 2.6
■
five GasFET models, including Parker-Skellern and TriQuints TOM2 model
■
IGBTs
■
digital components with analog I/O models
Related Topics
For information
about…
Click this topic…
What Probe is…
What is Probe?
What the Stimulus
Editor is…
What is the Stimulus Editor?
What the Model
Editor is…
What is the Model Editor?
Types of analyses you can run with PSpice A/D
The types of
analyses you can
run with PSpice A/D
…
More resources and Additional sources of information about PSpice A/D
training for PSpice
A/D…
What is Probe?
After completing the simulation, PSpice A/D plots the waveform results so you can visualize
the circuits behavior and determine the validity of your design. You can use the waveform
analysis features of PSpice A/D to visually analyze and interactively manipulate the waveform
data produced by circuit simulation. This built-in waveform analyzer is referred to as Probe.
Probe uses high-resolution graphics so you can view the results of a simulation both on the
screen and in printed form. On the screen, waveforms appear as plots displayed in Probe
windows within the PSpice A/D workspace.
December 2009
18
Product Version 16.3
PSpice Help
About PSpice A/D
In effect, waveform analysis is a software oscilloscope. Performing a PSpice A/D simulation
corresponds to building or changing a breadboard, and performing waveform analysis
corresponds to looking at the breadboard with an oscilloscope. Taken together, simulation
and waveform analysis is an iterative process. After analyzing simulation results, you can
refine your design and simulation settings and then perform a new simulation and waveform
analysis.
With waveform analysis you can:
■
view simulation results in multiple Probe windows
■
compare simulation results from multiple circuit designs in a single Probe window
■
display simple voltages, currents, power, and noise data
■
display complex arithmetic expressions that use the basic measurements
■
display Fourier transforms of voltages and currents, or of arithmetic expressions
involving voltages and currents
■
display analog and digital waveforms simultaneously with a common time base (for
mixed analog/digital simulations)
■
add text labels and other annotation symbols for clarification
What you can plot in Probe depends on the types of analyses you run. Bode plots, phase
margin, derivatives for small-signal characteristics, waveform families, and histograms are
only a few of the possibilities. You can also plot other waveform characteristics such as rise
time versus temperature, or percent overshoot versus component value.
PSpice A/D generates two forms of output: the simulation output file and the waveform data
file. The calculations and results reported in the simulation output file act as an audit trail of
the simulation. However, the graphical analysis of information in the waveform data file is the
most informative and flexible method for evaluating simulation results. The waveform data file
is used by Probe to generate the waveforms displayed in the PSpice A/D workspace.
December 2009
19
Product Version 16.3
PSpice Help
About PSpice A/D
Related Topics
For information
about…
Click this topic…
Viewing results
How to view
simulation results…
Configuring PSpice A/D Display of Simulation Results
How to configure
the display of
simulation results…
Using and
configuring Probe
windows…
Using Probe windows
What is the Stimulus Editor?
The Stimulus Editor is a utility that allows you to quickly set up and verify the input waveforms
for a transient analysis. You can create and edit voltage sources, current sources, and digital
stimuli for your circuit. Menu prompts guide you to provide the necessary parameters, such
as the rise time, fall time, and period of an analog repeating pulse, or the complex timing
relations with repeating segments of a digital stimulus. Graphical feedback allows you to
quickly verify the waveform.
The Stimulus Editor is a graphical waveform editor that allows you to define the shape of timebased signals used to test your circuit designs response during simulation. You can use the
Stimulus Editor to set up and verify the input waveforms for a transient analysis. You can also
create and edit voltage sources, current sources, and digital stimuli for your circuit design.
Using the Stimulus Editor, you can define:
■
analog stimuli with sine wave, pulse, piecewise linear, exponential pulse, singlefrequency FM shapes, and
■
digital stimuli that range from simple clocks to complex pulse patterns and bus
sequences.
The Stimulus Editor lets you draw analog piecewise linear and all digital stimuli by clicking at
the points along the timeline that correspond to the input values that you want at transitions.
The Stimulus Editor produces a file containing the stimuli with their transient specifications.
These stimuli are defined as simulator device declarations using the V (voltage source), I
(current source), and U STIM (digital stimulus generator) forms. Since the Stimulus Editor
produces these statements automatically, you will never have to be concerned with their
syntax.
December 2009
20
Product Version 16.3
PSpice Help
About PSpice A/D
For information about using the Stimulus Editor, see the Stimulus Editor online Help.
Note: The Stimulus Editor is not included with PSpice A/D Basics.
What is the Model Editor?
The Model Editor is a model extractor that generates model definitions for PSpice A/D to use
during simulation. The Model Editor can generate model definitions:
■
using the device information found in standard data sheets, or
■
using the templates provided by PSpice.
While creating models based on device characteristic curves, as you enter the data sheet
information, the Model Editor displays device characteristic curves so you can verify the
model-based behavior of the device. When you are finished, the Model Editor automatically
creates a part for the model so you can use the modeled part in your design immediately.
The Model Editor converts information that you enter from the device manufacturers data
sheet into either:
❑
model parameter sets using PSpice .MODEL syntax, or
❑
subcircuit netlists using PSpice .SUBCKT syntax
and saves these definitions to model libraries that PSpice A/D can search when looking for
simulation models.
While creating models based on PSpice provided templates, you need to specify the values
of various simulation parameters defined in the template. Values entered by you overwrite the
default values in the template. The models created using PSpice provided templates are
always of .SUBCKT type.
For information about using the Model Editor, see the Model Editor online Help.
Note: A limited version of the Model Editor is supplied with PSpice A/D Basics.
Types of analyses you can run with PSpice A/D
Basic analyses
Click any of the following analysis types for more information:
December 2009
21
Product Version 16.3
PSpice Help
About PSpice A/D
■
AC sweep and noise
■
DC sweep & other DC calculations
■
Transient and Fourier
Advanced multi-run analyses
The multi-run analyses-parametric, temperature, Monte Carlo, and sensitivity/worst-caseresult in a series of DC sweep, AC sweep, or transient analyses, depending on which basic
analyses you enabled.
Click either of the following analysis types for more information:
■
Parametric and temperature
■
Monte Carlo and sensitivity/worst-case
Note: Parametric analysis and Monte Carlo/worst-case analysis are not supported in PSpice
A/D Basics.
AC sweep and noise
These AC analyses evaluate circuit performance in response to a small-signal alternating
current source. The table below summarizes what PSpice A/D calculates for each AC
analysis type.
For this AC
PSpice A/D computes this...
analysis...
AC sweep
Small-signal response of the circuit (linearized around the bias
point) when sweeping one or more sources over a range of
frequencies. Outputs include voltages and currents with
magnitude and phase; you can use this information to obtain
Bode plots.
Noise
For each frequency specified in the AC analysis:
December 2009
■
Propagated noise contributions at an output net from every
noise generator in the circuit
■
RMS sum of the noise contributions at the output
■
Equivalent input noise
22
Product Version 16.3
PSpice Help
About PSpice A/D
Caution
To run a noise analysis, you must also run an AC sweep analysis.
DC sweep & other DC calculations
These DC analyses evaluate circuit performance in response to a direct current source. The
table below summarizes what PSpice A/D calculates for each DC analysis type.
For this DC
PSpice A/D computes this...
analysis...
DC sweep
Steady-state voltages, currents, and digital states when
sweeping a source, a model parameter, or temperature over a
range of values
Bias point detail
Bias point data in addition to what is automatically computed in
any simulation
DC sensitivity
Sensitivity of a net or part voltage as a function of bias point
Small-signal DC
transfer
Small-signal DC gain, input resistance, and output resistance
as a function of bias point
Transient and Fourier
These time-based analyses evaluate circuit performance in response to time-varying
sources. The table below summarizes what PSpice A/D calculates for each time-based
analysis type.
For this time-based PSpice A/D computes this...
analysis...
Transient
Voltages, currents, and digital states tracked over time
For digital devices, you can set the propagation delays to
minimum, typical, and maximum. If you have enabled digital
worst-case timing analysis, then PSpice A/D considers all
possible combinations of propagation delays within the
minimum and maximum range
Fourier
December 2009
DC and Fourier components of the transient analysis results
23
Product Version 16.3
PSpice Help
About PSpice A/D
Caution
To run a Fourier analysis, you must also run a transient analysis.
Parametric and temperature
For parametric and temperature analyses, PSpice A/D steps a circuit value in a sequence
that you specify and runs a simulation for each value. The table below shows the circuit values
that you can step for each kind of analysis.
Note: Parametric analysis is not supported in PSpice A/D Basics.
For this
You can step one of these...
analysis...
Parametric
Temperature
■
global parameter
■
model parameter
■
component value
■
DC source
■
operational temperature
■
operational temperature
Monte Carlo and sensitivity/worst-case
Monte Carlo and sensitivity/worst-case analyses are statistical. PSpice A/D changes device
model parameter values with respect to device and lot tolerances that you specify, and runs
a simulation for each value. The table below summarizes how PSpice A/D runs each
statistical analysis type.
Note: Monte Carlo/worst-case analysis is not supported in PSpice A/D Basics.
For this
PSpice A/D does this...
statistical
analysis...
Monte Carlo
December 2009
For each simulation, randomly varies all device model
parameters for which you have defined a tolerance
24
Product Version 16.3
PSpice Help
About PSpice A/D
Sensitivity/worstcase
Computes the probable worst-case response of the circuit in
two steps:
1. Computes component sensitivity to changes in the device
model parameters. This means PSpice A/D varies device
model parameters in a non-random manner for which you
have defined a tolerance, one at a time for each device and
runs a simulation with each change.
2. Sets all model parameters for all devices to their worst-case
values (assumed to be at one of the tolerance limits) and
runs a final simulation.
Files used by PSpice A/D (input files)
To simulate your design, PSpice A/D needs to know about:
■
the parts in your circuit and how they are connected
■
what analyses to run
■
the simulation models that correspond to the parts in your circuit
■
the stimulus definitions to test with
This information is provided in various data files. Some of these are generated by schematic
editors1, others come from libraries (which can also be generated by other programs like the
Stimulus Editor and the Model Editor), and still others are user-defined.
Files Generated by Schematic Editors or Design Entry Programs
Capture and Design Entry HDL are design entry programs you need to prepare your circuit
for simulation. This means:
■
placing and connecting part symbols
■
defining component values and other attributes
■
defining input waveforms
■
enabling one or more analyses
■
marking the points in the circuit where you want to see simulation results
1.
Schematic editor or design entry programs refer to OrCAD Capture or Design Entry HDL.
December 2009
25
Product Version 16.3
PSpice Help
About PSpice A/D
For more information about designing circuits with Capture or Design Entry HDL, see their
respective online helps.
When you begin the simulation process, the design entry programs first generate files
describing the parts and connections in your circuit. These files are the netlist file and the
circuit file that PSpice A/D reads before doing anything else.
The netlist file contains a list of the device names and their values, and the connections
between the devices. The name that design entry programs generate for this file is
DESIGN_NAME.net. The netlist file is located in the directory:
<project_directory>\worklib\<design_name>
sp_sim_1\
The circuit file contains commands describing how to run the simulation. This file also refers
to other files that contain netlist, model, stimulus, and any other user-defined information that
apply to the simulation. The name that the design entry programs generate for this file is
PROFILE_name. cir.
Other Input Files
Before starting the simulation, PSpice A/D needs to read other files that contain simulation
information for your circuit. These are model files, and if required, stimulus files and include
files. You can create these files using programs like the Stimulus Editor and the Model Editor.
These programs automate file generation and provide graphical ways to verify the data. You
can also use the Model Text view in the Model Editor (or another text editor like Notepad) to
enter the data manually.
December 2009
26
Product Version 16.3
PSpice Help
About PSpice A/D
Related Topics
For information
about
What model
libraries are
Click this topic…
Model libraries
What stimulus files Stimulus files
are
What include files
are
Include files
Preparing and
configuring input
files
Preparing and configuring input files
Model libraries
A model library is a file that contains the electrical definition of one or more parts. PSpice A/
D uses this information to determine how a part will respond to different electrical inputs.
These definitions take the form of either a:
■
model parameter set, which defines the behavior of a part by fine-tuning the underlying
model built into PSpice A/D , or
■
subcircuit netlist, which describes the structure and function of the part by
interconnecting other parts and primitives
The most commonly used models are available in the PSpice A/D model libraries shipped
with your programs. The model library names have a .LIB extension.
If needed, however, you can create your own models and libraries, either:
■
manually by using the Model Text view in the Model Editor (or another text editor like
Notepad), or
■
automatically by using the Model Editor
Stimulus files
A stimulus file contains time-based definitions for analog and/or digital input waveforms. You
can create a stimulus file either:
December 2009
27
Product Version 16.3
PSpice Help
About PSpice A/D
■
manually by using the Model Text View of the Model Editor (or a standard text editor) to
create the definition (a typical file extension is .STM), or
■
automatically by using the Stimulus Editor (which generates a .STL file extension)
Note: Not all stimulus definitions require a stimulus file. In some cases, like DC and AC
sources, you must use a schematic symbol and set its properties.
Include files
An include file is a user-defined file that contains:
■
PSpice A/D commands, or
■
supplemental text comments that you want to appear in the PSpice A/D output file
You can create an include file using any text editor, such as Notepad. Typically, include file
names have a .INC extension.
Preparing and configuring input files
You must first prepare the circuit design using either Capture or Design Entry HDL as the
primary design entry program. Entering the design in either Capture or Design Entry HDL is
the most efficient way to draw up the circuit and define the various parameters required for
simulation. Once the circuit is entered in the design entry programs, you can configure the
input files for analysis by PSpice A/D .
Along with the netlist and circuit files generated by the design entry programs, PSpice A/D
searches model libraries, stimulus files, and include files for any information it needs to
complete the definition of a part or to run a simulation.
How you configure your model libraries and other files determines the way PSpice A/D uses
those files. Much of the configuration is set up for you automatically. However, you can do the
following yourself:
■
add and delete files from the configuration
■
change the scope of a file: that is, whether the file applies to one profile only, one design
only (local) or to any design (global)
■
change the search order
For more detailed information about designing circuits and configuring files, see the Capture
or Design Entry HDL online Help.
December 2009
28
Product Version 16.3
PSpice Help
About PSpice A/D
Files generated by PSpice A/D (output files)
After reading the circuit file, netlist file, model libraries, and any other required inputs, PSpice
A/D starts the simulation. As simulation progresses, PSpice A/D saves results to two filesthe waveform data file and the PSpice A/D output file.
Waveform data file
The waveform data file contains simulation results that can be displayed graphically. PSpice
A/D reads this file automatically and displays waveforms reflecting circuit response at nets,
pins, and parts that you marked in your schematic (cross-probing). You can set up your
design so PSpice A/D displays the results as the simulation progresses or after the
simulation completes.
There are two ways to add waveforms to the display:
■
from within PSpice A/D , by specifying trace expressions
■
from within the design entry programs, by placing markers for cross-probing
After PSpice A/D reads the data file and displays the initial set of results, you can add more
waveforms and perform post-simulation analysis of the data.
PSpice A/D output file
The PSpice A/D output file is an ASCII text file that contains:
■
the netlist representation of the circuit
■
the PSpice A/D command syntax for simulation commands and options (such as the
enabled analyses)
■
simulation results
■
warning and error messages for problems encountered during read-in or simulation
Its content is determined by:
■
the types of analyses you run
■
the options you select for running PSpice A/D
■
the simulation control symbols (like VPRINT1 and VPLOT1) that you place and connect
to nets in your design
December 2009
29
Product Version 16.3
PSpice Help
About PSpice A/D
Online documentation
To access online documentation, you must open the Cadence Help window.
1. From the programs folder in the Windows Start menu, choose the OrCAD release and
then the Cadence Help shortcut.
2. Click the PSpice A/D category to show the documents in the category.
3. Double-click a document title to open that document.
You can also open PSpice A/D specific documents by choosing Help - Documentation from
the PSpice window. You can either follow the links in the displayed content or press F2 to open
a list of all documents in the Cadence installation.
Additional sources of information about PSpice A/D
Recommended textbooks
Many textbooks and technical articles have been written in several languages about how to
use PSpice A/D when doing circuit analysis. The following is a brief list of some useful
resources.
■
Goody, Roy W., PSpice for Windows, A Circuit Simulation Primer, Prentice-Hall, 1995
■
Goody, Roy W., PSpice for Windows, Vol. II, Operational Amplifiers & Digital Circuits,
Prentice-Hall, 1996.
■
Herniter, Marc E., Schematic Capture with PSpice, Macmillan, 1994.
■
Kielkowski, Ron, Inside SPICE, Overcoming the Obstacles of Circuit Simulation,
McGraw-Hill, 1994.
■
Kielkowski, Ron, SPICE, Practical Device Modeling, McGraw-Hill, 1995.
■
Tuinenga, Paul W., Spice, A Guide to Circuit Simulation & Analysis Using PSpice, 2nd
Ed., Prentice-Hall, 1992.
Training courses
In addition to books and articles, training programs are available in Capture and PSpice A/D
using the latest version of the products. For the latest schedule of courses, go to the Cadence
Web site at http://www.cadence.com/education/.
December 2009
30
Product Version 16.3
PSpice Help
About PSpice A/D
Other training courses in PSpice A/D are provided across the U.S. at various colleges and
technical schools. In other countries, certain Cadence distributors offer training courses in the
native language.
Internet resources
http://www.cadence.com/orcad/index.html
OrCAD community site
This site contains many technical articles, application notes and other technical tips about
how to use PSpice A/D.
http://www.cadence.com/orcad/index.html
PCB home page
This site provides information about all Cadence tools in the PCB design space. You can get
information about the tools that can be used with PSpice A/D. The PCB home page also
provides demos of various PCB tools and loads of other downloads.
Vendor-supplied models
Many manufacturers of electronic devices provide PSpice A/D models for simulating circuits
that use their components. In most cases, and with little or no special modification, these
vendor-supplied models can be used directly with PSpice A/D. To obtain a PSpice A/D model
for a specific device that is not included with the standard PSpice A/D libraries, contact the
manufacturer directly.
December 2009
31
Product Version 16.3
PSpice Help
About PSpice A/D
December 2009
32
Product Version 16.3
PSpice Help
Preparing your design for simulation
PSpice A/D is a mixed analog/digital electrical circuit design simulator that can calculate the
behavior of analog-only, mixed analog/digital, and digital-only circuit designs with speed and
accuracy. PSpice A/D simulates mixed analog/digital circuit designs, calculates voltages and
currents of the analog devices and nodes, and calculates the states of digital nodes (nodes
connected to digital devices only).
Creating designs for simulation and board layout
In order to simulate a design with PSpice A/D that is created in the design entry programs,
Capture or Design Entry HDL, you must begin the project as an analog type intended for
simulation. Existing projects in the design entry programs cannot be simulated without
special modifications. To leFilearn how to simulate an existing project with PSpice A/D, see
Simulating non-PSpice A/D projects.
To create a new project for simulation
1. From the File menu in Capture’s Project Manager, point to New and select Project.
The New Project dialog box appears.
2. In the Name text box, enter the name for the new project.
3. Under the Create a New Project Using frame, select Analog or Mixed-Signal Circuit
Wizard.
Note: You must create a project (not a design) and select the Analog or Mixed-Signal
Circuit Wizard option in order to be able to simulate the new design with PSpice A/D.
4. In the Location text box, enter the path where you want the new project files to be stored,
or use the Browse button to locate the directory.
5. Click OK.
6. Enter any special libraries to be included, if necessary, and click Finish to create the new
project directory and open the schematic page editor.
A design that is targeted for simulation has:
■
parts for which there are simulation models available and configured
December 2009
33
Product Version 16.3
PSpice Help
Preparing your design for simulation
■
sources of stimulus to the circuit
The part libraries for PSpice A/D are in the PSpice A/D subfolder under the
Tools\Capture\Library directory under your main installation directory. Each part must have a
PSpiceTemplate property in order to netlist correctly for use with PSpice A/D.
When creating designs for both simulation and printed circuit board layout, some of the parts
you use are for simulation only (that is, simulation stimulus parts like voltage sources), and
some of the parts you use have simulation models that only model some of the pins of a real
device.
The parts that are to be used for simulation, but not for board layout, have a PSpiceOnly=True
property.
You can add this (or any) property to your own custom parts to make them simulation-only.
Placing stimulus sources
Parts for stimulus sources for simulation are in the SOURCE.OLB part library. You can place
a source in the design as you would any other part.
If you have the Stimulus Editor, you can place one of the following from (SOURCSTM.OLB):
■
VSTIM—voltage stimulus source
■
ISTIM—current stimulus source
■
DIGSTIMn—digital stimulus source
and use the Stimulus Editor to define the stimulus waveform for transient analysis.
If you do not have the Stimulus Editor, use the source parts from SOURCE.OLB and edit the
properties of the source to define stimulus parameters.
For information on using the Stimulus Editor, refer to the Stimulus Editor online Help.
To place a stimulus source
From Capture’s Place menu, choose Part. In Design Entry HDL, use the Component Browser.
1. Click the Add Library button.
2. Select SOURCSTM.OLB (from the PSpice A/D library sub-directory) and click Open.
3. From the list of parts, select the source part you want to use in your design.
December 2009
34
Product Version 16.3
PSpice Help
Preparing your design for simulation
4. Click OK to place the source on the schematic page.
To edit a stimulus source with the Stimulus Editor
1. On the schematic page, select the stimulus source or sources to be edited.
2. From the Edit menu, choose PSpice A/D Stimulus to start the Stimulus Editor
Editing simulation models from Design Entry Programs
You can define and edit simulation models directly from Capture using the PSpice A/D Model
Editor.
The PSpice A/D Model Editor is useful for characterizing specific models from data sheet
curves.
When editing a part on the design, Capture makes an individual copy of a model or subcircuit
representation, allowing you to modify the copy. These changes only apply to the specific part
instance in the current design. By default, these individual instances are saved in a file with
the same name as the originating design file and a .LIB extension.
Before you can edit a model for a part on the design, it must have a MODEL or
IMPLEMENTATION property.
To edit the model for a part on the design
1. Select the part on the schematic page.
2. From the Edit menu, choose PSpice A/D Model.
The Model Editor starts with the model loaded for editing.
Caution
The Model Editor does not support the use of AKOs in the .MODEL
statement. A model statement containing an AKO will not simulate in
PSpice A/D.
Creating a simulation netlist
A netlist is the connectivity description of a circuit, showing all of the components, their
interconnections, and their values. When you create a simulation netlist from Capture, that
netlist describes the current design.
December 2009
35
Product Version 16.3
PSpice Help
Preparing your design for simulation
The flat netlist is generated for all levels of hierarchy, starting from the top, regardless of
whether you are pushed into any level of the hierarchy. Flat netlists are most commonly used
as input to PCB layout tools. The flat simulation netlist format for PSpice A/D contains device
entries for all parts on a subcircuit (child) schematic multiple times, once for each instance of
the hierarchical part or block used.
Creating the netlist
You can generate a simulation netlist in one of two ways:
■
from Capture’s Project Manager by using the Create Netlist command under the Tools
menu. Similarly, from the Tools - Options menu of Design Entry HDL.
or
■
directly from within Capture or Design Entry HDL by using the Create Netlist command
under the PSpice A/D menu
During the netlist process, Capture creates files with different extensions: the .NET file
contains the netlist; the .ALS file contains alias information for cross-probing.
Note: For more detailed information about generating simulation netlists from design entry
programs, refer to the Users Guide or the online Help.
Setting up analyses
Unless you intend to run the simulation using a circuit (.CIR) file, you must create a simulation
profile (or edit an existing one) before you can set up a PSpice A/D simulation. See Creating
a new simulation profile <link> for more information.
To set up a PSpice A/D simulation
1. From design entry program PSpice menu, choose New Simulation Profile.
Note: In order to access the PSpice menu and set up simulations, you must be working
with a PSpice project in the design entry program. The project type is defined when you
begin a new project.
2. In the Simulation Settings dialog box, click the Analysis tab.
3. Make your selections. The options are:
❑
Setting up an AC analysis
❑
Setting up a parametric analysis
December 2009
36
Product Version 16.3
PSpice Help
Preparing your design for simulation
❑
Setting up the loading of bias points
❑
Setting up a sensitivity analysis
❑
Setting up the saving of bias points
❑
Setting the temperature
❑
Setting up a DC analysis
❑
Setting the bias point detail
❑
Setting up a Monte Carlo/worst-case analysis
❑
Setting digital options
❑
Setting up a transient analysis
4. Click OK.
Setting up an AC analysis
The AC analysis calculates the small-signal frequency response of the circuit (linearized
around the bias point) over a range of frequencies.
To set up an AC analysis
1. In the Simulation Settings dialog box, click the Analysis tab.
2. From the Analysis type list, select AC Sweep/Noise.
3. From the Options list, select General Settings.
4. In the AC Sweep Type frame, choose either Linear or Logarithmic. (If Logarithmic, also
select Decade or Octave.) Enter the start frequency, end frequency, and points in the text
boxes.
5. To have noise analysis enabled, under Noise Analysis, select the Enabled check box.
Enter the output voltage, I/V source, and interval in the text boxes.
6. Click OK.
To run the active simulation
1. From the Simulation menu, choose Run.
December 2009
37
Product Version 16.3
PSpice Help
Preparing your design for simulation
Setting up the loading of bias points
The Load Bias Point analysis option includes a .LOADBIAS statement in the circuit file and
loads the contents of the bias point file. Normally the bias point file is produced by a previous
circuit simulation using the Save Bias Points option.
This option is available for the Time Domain (Transient)<link>, DC Sweep<link>, and Bias
Point<link> analyses.
To set the bias load point
In the Simulation Settings dialog box, click the Analysis tab.
1. From the Analysis type list, select Time Domain (Transient), DC Sweep, or Bias Point.
2. From the Options list, select Load Bias Point.
3. In the Load Bias Information from filename text box, enter the name of a file that contains
a .LOADBIAS statement.
4. Click OK.
To run the active simulation
1. From the Simulation menu, choose Run.
Setting up the saving of bias points
The Save Bias Point analysis option inserts a .SAVEBIAS statement into the circuit file, and
the bias point node voltages for the specified analysis (DC, OP, or TRAN) is saved to the file
you specify.
To set the save bias load point
1. In the Simulation Settings dialog box, click the Analysis tab.
2. From the Analysis type list, select Time Domain (Transient), DC Sweep, or Bias Point.
3. From the Options list, select Save Bias Point.
4. In the Save Bias Information in Filename text box, enter a file name in which to save the
bias point information.
December 2009
38
Product Version 16.3
PSpice Help
Preparing your design for simulation
5. Under Options, type values in the text boxes for when to save bias information during the
analysis:
❑
Primary Sweep value
❑
Secondary Sweep value
❑
Parametric Sweep value
❑
Monte Carlo options
❑
Temperature Sweep temperature
6. Under Options, select Do Not Save Subcircuit Voltages and Currents if you do not want
to save the node voltages and currents for subcircuits.
7. Click OK.
To run the active simulation
1. From the Simulation menu, choose Run.
Setting up a DC analysis
The DC analysis performs a DC sweep. The DC sweep analysis calculates the circuit’s bias
point over a range of values.
To set up the DC Sweep
1. In the Simulation Settings dialog box, click the Analysis tab.
2. From the Analysis type list, select DC Sweep.
3. From the Options list, select Primary Sweep.
4. Under Sweep variable, choose Voltage source, Current source, Global parameter, Model
parameter, or Temperature.
5. Under Sweep type, choose Linear, Logarithmic, or Value list. (If Logarithmic, also select
Decade or Octave.)
6. Click OK.
To run the active simulation
1. From the Simulation menu, choose Run.
December 2009
39
Product Version 16.3
PSpice Help
Preparing your design for simulation
Setting up a Monte Carlo/worst-case analysis
Monte Carlo/Worst Case analyses <link> vary the lot or device tolerances of devices between
multiple runs of an analysis (DC sweep, AC sweep, or transient).
You can run either a Monte Carlo or a worst-case analysis, but not both at the same time.
Before running either analysis, you must set up the device and lot tolerances of the model
parameters to be investigated.
To set the Monte Carlo/Worst Case options
1. In the Simulation Settings dialog box, click the Analysis tab.
2. From the Analysis type list, select DC Sweep<link>, AC Sweep/Noise<link>, or Time
Domain (Transient)<link>.
3. From the Options list, select Monte Carlo/Worst Case.
4. Choose either Monte Carlo or Worst-case/Sensitivity.
5. In the Output Variable text box, type the output variable, using the following format :
V(<net name> [,<net name>])
where <net name> must be a fully qualified net name. For example, V(sense) represents
the voltage at a net, and V(a,b) represents the output voltage across two nets a and b.
6. Enter the Monte Carlo or Worst-case/Sensitivity options as described below.
7. Click OK.
Monte Carlo options
You can set the following options:
❑
Number of runs
❑
Use distribution and custom distributions with the Distributions button
❑
In the Random number seed text box, type an odd integer ranging from 1 to 32767.
❑
In the Save data from list, select one of the following:
<none>
All
December 2009
Forces all output to be generated, including the nominal run.
40
Product Version 16.3
PSpice Help
Preparing your design for simulation
First
Generates output only during the first n runs. Type the value for
n in the Runs text box.
Every
Generates output every nth run. Type the value for n in the
Runs text box.
Runs (list)
Performs an analysis and generates output only for listed runs.
Up to 25 values can be specified in the Runs text box. Prints out
at the beginning of each run the model parameter values
actually used for each component during that run.
Worst-case/Sensitivity options
1. From the Vary Devices That Have list, select Vary both DEV and LOT, Vary DEV, Vary
LOT.
2. In the Limit devices to type(s) text box, type a list of devices to include in the analysis.
3. Select the Save data from each sensitivity run check box to save data from each
sensitivity run<link>.
Output file options
1. Click the More Settings button.
2. From the Find list, select one of the following collating functions:
YMAX
Finds the greatest difference in each waveform from the
nominal run.
MAX
Finds the maximum value of each waveform.
MIN
Finds the minimum value of each waveform.
RISE_EDGE
Finds the first occurrence of the waveform crossing above the
threshold value. Type a threshold value in the Threshold value
text box.
FALL_EDGE
Finds the first occurrence of the waveform crossing below the
threshold value. Type a threshold value in the Threshold value
text box.
3. Under Worst-Case direction, choose either Hi or Low.
December 2009
41
Product Version 16.3
PSpice Help
Preparing your design for simulation
4. Select the List model parameter values check box to produce a list of the model
parameters actually used for each run.
History support options
1. Click the MC Load/Save button.
2. To enable saving of the randomly generated model parameter values for each run,
complete the following steps.
a. In the Load/Save Monte Carlo Parameter File dialog box, select the Save parameter
values in the filename: check box.
b. In the text box that is enabled, specify the name and the location of the file in which
the parameter data is to be saved. If required, you can use the Browse button to
navigate to the required location.
The model parameter values are saved in a Monte Carlo parameter (.mcp) file. When
you simulate the design, a .mcp file with the complete history of variation of parameter
values with in the tolerance range will be generated.
3. To reuse model parameter values generated and saved during a previous Monte Carlo
analysis, complete the following sequence of steps.
a. In the Load/Save Monte Carlo Parameter File dialog box, select the Load parameter
values in filename: check box.
b. In the text box that is enabled, specify the name and the location of the .mcp file from
which the parameter data is to be read. You can use the Browse button to navigate
to the required location.
When you now simulate the circuit, all the parameter values stored in the .mcp file will be
reused during the simulation.
4. Click OK to save your settings.
To run the active simulation
1. From the Simulation menu, choose Run.
Setting the bias point detail
The Bias Point analysis saves detailed bias point information to the simulation output file.
The information reported to the output file includes the following:
December 2009
42
Product Version 16.3
PSpice Help
Preparing your design for simulation
❑
a list of all the analog node voltages
❑
a list of all the digital node voltages
❑
the currents through all the voltage sources, and their total power
❑
a list of the small-signal parameters for all the devices
To save detailed bias point information to the output file
1. In the Simulation Settings dialog box, click the Analysis tab.
2. From the Analysis type list, select Bias Point.
3. Under Output File Options, select any of the following that you want saved to the output
file:
❑
Include detailed bias point information for nonlinear controlled sources and
semiconductors
❑
Perform Sensitivity analysis
❑
Calculate small-signal DC gain
4. Click OK.
To run the active simulation
1. From the Simulation menu, choose Run.
Setting digital options
Set digital options for DC analyses.
To set the digital options
1. In the Simulation Settings dialog box, click the Options tab.
2. From the Category list, select Gate-level Simulation.
3. Under Timing Mode, choose Minimum, Typical, Maximum, or Worst-case (min/max).
4. Select Suppress simulation error messages to not include error messages in the
waveform data file generated for this simulation.
5. From the Initialize All Flip-Flops To list, select X, 0, or 1<link>.
December 2009
43
Product Version 16.3
PSpice Help
Preparing your design for simulation
6. In the Default I/O level for Interfaces box, enter a default propagation delay mode .
7. Click OK.
To run the active simulation
1. From the Simulation menu, choose Run.
Setting up a parametric analysis
A parametric analysis performs a sweep analysis while varying a global parameter. The
simulator performs a series of simulations; there is one for each value of the parameter. All
expressions in the circuit are re-evaluated with the new parameter value at the beginning of
each run.
To set the parametric options
1. In the Simulation Settings dialog box, click the Analysis tab.
2. From the Analysis type list, select Time Domain (Transient)<link>, DC Sweep<link>, or
AC Sweep/Noise<link> to use as the basic analysis.
3. Under Options, select Parametric Sweep.
4. Under Sweep variable, choose a variable to sweep during the analysis:
❑
Voltage source
❑
Current source
❑
Global parameter
❑
Model parameter
❑
Temperature
5. Under Sweep type, choose one of the following:
❑
Linear
❑
Logarithmic: Decade or Octave
❑
Value list
6. Under Sweep type, the values in the Start Value and End Value text boxes vary
depending upon which sweep variable type you select. The Start Value can be greater
or less than the End Value.
December 2009
44
Product Version 16.3
PSpice Help
Preparing your design for simulation
7. Click OK.
To run the active simulation
1. From the Simulation menu, choose Run.
Setting up a sensitivity analysis
Performs a DC sensitivity analysis. One or more output variables can be specified. The
<output variable>, if it is a current, is restricted to be current through a voltage source.
Device sensitivities are provided for the following device types only:
❑
resistors
❑
independent voltage and current sources
❑
voltage and current-controlled switches
❑
diodes
❑
bipolar transistors
To set the sensitivity analysis
1. In the Simulation Settings dialog box, click the Analysis tab.
2. From the Analysis type list, select DC Sweep<link>.
3. From the Options list, select Monte Carlo/Worst Case.
4. Choose Worst-case/Sensitivity.
5. In the Output variable text box, type an output variable, using the following format:
V(<net name> [,<net name>])
where <net name> must be a fully qualified net name. It has the form such as: V(sense),
the voltage at a net; or a form such as: V(a,b), the output voltage across two nets a and b.
6. Click OK.
To run the active simulation
1. From the Simulation menu, choose Run.
December 2009
45
Product Version 16.3
PSpice Help
Preparing your design for simulation
Setting the temperature
Set the temperature to specify the temperature or list of temperatures at which all analyses
are performed. The temperatures are in degrees Centigrade. If more than one temperature
is given, then all analyses are done for each temperature.
You can type either a single value for the Temperature box, or a list of temperatures. When a
list is typed, the circuit is simulated multiple times, once for each temperature in the list.
Running an analysis at multiple temperatures can also be done as a parametric analysis.
With parametric analysis, the temperatures can be specified either by list or by range and
increments within the range.
The default temperature for simulation is 27 degrees Celsius.
Note: The statistical analyses perform multiple runs, as does the Temperature analysis when
a temperature range is typed. Conceptually, the Monte Carlo and worst case loops are inside
the Temperature loop. However, since both temperature and tolerances effect the model
parameters, the interaction of the two can become complicated.
Therefore, it is recommended that you should not use the Temperature analysis option to
sweep multiple temperatures when using Monte Carlo or worst case analyses in a circuit. For
the same reason, sweeping the temperature with a DC Sweep analysis while performing one
of these statistical analyses is not recommend. In addition, putting tolerances on temperature
coefficients is not recommended.
To set the temperature
1. In the Simulation Settings dialog box, click the Analysis tab.
2. From the Analysis type list, select a basic analysis type.
3. From the Options list, select Temperature (Sweep).
4. Choose one of the following:
❑
Run the simulation at temperature, to run the simulation at a constant temperature.
Enter a value in the text box.
❑
Repeat the simulation for each of the temperatures, to repeat the simulation at
different temperatures. Type a list of temperatures in the text box.
5. Click OK.
December 2009
46
Product Version 16.3
PSpice Help
Preparing your design for simulation
To run the active simulation
1. From the Simulation menu, choose Run.
Setting up a transient analysis
A transient analysis calculates the behavior of the circuit over time.
To set the transient option
1. In the Simulation Settings dialog box, click the Analysis tab.
2. From the Analysis Type list, select (?) Time Domain (Transient).
3. In the Run to Time text box, type the length of the transient analysis.
4. To perform a Fourier Analysis, click the Output File Options button, then select (?) Enable
Fourier.
A Fourier Analysis performs a decomposition into Fourier components of the transient
analyses results.
5. Click OK.
To run the active simulation
1. From the Simulation menu, choose Run.
To check if a part has a simulation model defined
1. In schematic page editor, double-click a part on the schematic page. If a simulation
model is available for a part, the part has:
❑
a PSpiceTemplate property specifying the PSpice A/D simulation netlisting syntax
for the part
❑
an Implementation type PSpice A/D model and an Implementation property
specifying the name of the model or subcircuit
2. The PSpiceTemplate contains @MODEL somewhere along the line.
The simulation model specified by the Implementation property must be contained in a model
library that is configured.
December 2009
47
Product Version 16.3
PSpice Help
Preparing your design for simulation
Simulating your circuit
Simulating performs a PSpice A/D circuit analysis on the current design. This command
automatically performs an Electrical Rule Check (DRC), and netlist generation.
You must create a simulation profile (or edit an existing one) before you can set up a PSpice
A/D simulation. See Creating a new simulation profile<link> for more information.
To simulate your circuit from within PSpice A/D
1. From PSpice A/D’s Simulation menu, choose Run.
The simulation creates output files with a .OUT extension, and if the simulation
completes successfully, produces a file with a .DAT extension. The output (.OUT) file
contains bias point information, model parameter values, and so on. The .DAT file is the
waveform data file containing the simulation results to be displayed by PSpice A/D. All
viewpoint and sensor displays are automatically updated.
Note: Waveform data is only produced if you run an AC, DC, or a transient analysis.
2. A Probe window appears and displays the results of the simulation (if you have this
option enabled in the Probe windows settings<link> of your simulation profile).
3. If there are errors during the simulation, from the View menu, choose Output File.
To simulate your circuit from within Design Entry Programs
1. From the PSpice menu, choose Run.
Interacting with a simulation
Overview
PSpice A/D includes options for interacting with a simulation by changing certain runtime
parameters in the course of the analysis. With the interactive simulation feature, you can do
the following:
❑
Extend a transient analysis after TSTOP has been reached in order to achieve the
desired results.
❑
Interrupt a bias or transient analysis, change certain runtime parameters, and then
resume the simulation with the new settings.
December 2009
48
Product Version 16.3
PSpice Help
Preparing your design for simulation
❑
Schedule changes to certain runtime parameters so that they are made
automatically during a simulation.
Note: You cannot interact with a simulation while it is running. You must first pause an
active simulation in order to change a parameter, then resume it for the changes to take
effect.
For more details about interactive simulation, click on the Related Topics below.
Caution
The ability to interact with a simulation only applies to bias point and
transient analyses. You cannot interact with other analysis types.
What the various versions of PSpice A/D support
The following table identifies what interactive functionality is available with each version of
PSpice A/D.
PSpice A/D version Interactive simulation functionality
PSpice A/D Demo
PSpice A/D Basics
❑
extend transient analysis
PSpice A/D PSpice
A/D
❑
extend transient analysis
❑
interrupt a simulation, change parameters, and resume
the simulation
❑
schedule automatic changes to parameters during
simulation
December 2009
49
Product Version 16.3
PSpice Help
Preparing your design for simulation
Related Topics
For information about
Click this topic…
Extending a transient analysis
Extending a transient analysis
Interrupting a simulation and
changing runtime parameters
Interrupting a simulation
Scheduling changes to runtime
parameters
Scheduling changes to runtime parameters
Extending a transient analysis
Overview
Often, a long transient analysis will run to the completion time (TSTOP) without achieving the
desired simulation results (achieving a steady state, for instance). To achieve better results,
the value for TSTOP would have to be increased and the entire simulation would have to be
rerun from the beginning. This was time-consuming and inefficient for large simulations.
You can set up a transient analysis so that it will pause automatically when it reaches the
TSTOP value. Once paused, you can review the results and determine if the simulation
should run longer. If desired, you can increase the value of TSTOP and resume the transient
analysis from the point at which it paused, thus saving a good deal of processing time.
Note: For more details about using TSTOP, see the online PSpice A/D Reference Guide.
To help clarify under what conditions simulations will either be terminated or paused, the
following table explains the different behaviors of PSpice A/D for particular simulation
scenarios:
Simulation scenario
Behavior of PSpice A/D
Running a single
transient simulation
using a profile or a
circuit file containing
one circuit.
December 2009
PSpice A/D will stop (terminate) after a successful
simulation if the RunFor text box is blank. -orPSpice A/D will pause if there is a value for
RunFor, or if a convergence error occurs, allowing
you to change certain runtime parameters and
resume the analysis.
50
Product Version 16.3
PSpice Help
Preparing your design for simulation
Running a single AC/DC
simulation using a
profile or a circuit
file containing one
circuit.
PSpice A/D will stop (terminate) after a successful
simulation.
Running a single
simulation with a
profile or a circuit
file containing outer
loops.
PSpice A/D will stop (terminate) after a successful
simulation, or if a convergence error occurs.
Running a queued
simulation.
PSpice A/D will stop (terminate) after a successful
simulation, or if a convergence error occurs.
-orPSpice A/D will pause if a convergence error
occurs, allowing you to change certain runtime
parameters and resume the analysis.
Launching a new
If the old simulation has completed, PSpice A/D
simulation when another will load the new simulation and run it.
one is already active
-orin PSpice A/D.
If the old simulation is running or paused, PSpice
A/D will prompt you to choose whether to run the
new simulation instead, place it in the queue or
cancel it.
How the RunFor value for TSTOP controls the simulation
When you enter a value for TSTOP in the RunFor text box on the simulation toolbar in PSpice
A/D, you can control the simulation in various ways:
❑
If the RunFor text box is blank, the original value for TSTOP in the Simulation Profile
will be used. The simulation will run to completion and then stop.
❑
If you enter a value in the RunFor text box, the RunFor value will override any value
for TSTOP in the Simulation Profile. The simulation will run until it reaches the
RunFor value and then pause.
❑
If the simulation is paused before RunFor (TSTOP) is reached, you can enter a new
value in the RunFor text box, then click the Run toolbar button. PSpice A/D will
resume the simulation, run for the additional time specified (RunFor), and then
pause again.
December 2009
51
Product Version 16.3
PSpice Help
Preparing your design for simulation
❑
If you pause a simulation, and want to restart it using the original value for TSTOP
in the Simulation Profile, clear the RunFor text box and press the Pause button
again.
Note: For more information about running and managing multiple simulations, click Running
multiple simulations.
To extend a transient analysis
1. Click in the RunFor text box on the PSpice A/D toolbar and enter a value for TSTOP.
2. Click on the Run toolbar button to run the simulation.
The simulation will run and pause when it reaches the value you entered for TSTOP in
the RunFor text box. (The original value for TSTOP in the simulation profile is overridden
and ignored if you enter a value in the RunFor text box.)
3. Change any parameters you need to adjust. (Click Interrupting a simulation.)
4. Change the value of TSTOP in the RunFor text box, if desired.
5. Click on the Run toolbar button to resume the simulation.
The simulation will resume from the point at which it last paused, and then run for the
amount of time specified in the RunFor text box, at which point it will pause again.
6. Repeat Steps 3 – 5 as needed.
Interrupting a simulation
Overview
You can interrupt (pause) a simulation, change certain runtime parameters, and then resume
the simulation from the point at which it was paused using the new parameters.
December 2009
52
Product Version 16.3
PSpice Help
Preparing your design for simulation
Caution
The new parameters are temporary values and are not saved in the
simulation profile. However, they are logged in the output file so that you
can refer to them later.
After you pause a simulation, you can change the following runtime parameters using the
PSpice A/D Runtime Settings dialog box:
❑
RELTOL
❑
ABSTOL
❑
VNTOL
❑
GMIN
❑
TSTOP
❑
TMAX
❑
ITL1
❑
ITL2
❑
ITL4
Note: For more details about using these runtime parameters, see the online PSpice A/D
Reference Guide.
The PSpice A/D Runtime Settings dialog box will appear automatically whenever a simulation
fails to converge. (In such cases, the simulation will be paused automatically.) It will also
appear if you attach PSpice A/D to a simulation that was paused in the background. (For more
information about managing background simulations, click Using the Simulation Manager.)
Caution
In cases where you have paused a simulation and intend to resume it,
PSpice A/D will only recognize changes you make in the PSpice A/D
Runtime Settings dialog box. Any changes you make to the Simulation
Profile will not be applied until the simulation is restarted again from the
beginning.
To interrupt a simulation and change parameters
1. In PSpice A/D, from the Simulation menu, choose Edit Runtime Settings.
December 2009
53
Product Version 16.3
PSpice Help
Preparing your design for simulation
The PSpice A/D Runtime Settings dialog box appears.
2. If you want to use the original value for a particular parameter, click the Use Original
Value check box for that parameter.
The original parameter values are derived from the simulation profile. By default, the Use
Original Value check boxes are checked (enabled).
3. If you want to change one or more parameters, enter new values for each of the runtime
parameters you want to change in the text boxes under the column Change To.
If a Change To text box is grayed out, uncheck the Use Original Value check box.
4. Click OK & Resume Simulation to resume the simulation with the new parameters.
Note: If you do not want to resume the simulation, but merely want to exit this dialog box and
preserve the values you entered, click OK. If you run the simulation later, the new parameters
will be applied. If you want to exit this dialog box without preserving the values, click Cancel.
Scheduling changes to runtime parameters
Overview
In certain situations, you may want to predefine a set of values for a parameter and schedule
these values to take effect at various time intervals during a long simulation. For instance, you
may want to use a smaller time step value during periods where the input stimulus changes
rapidly, but otherwise use a larger value.
December 2009
54
Product Version 16.3
PSpice Help
Preparing your design for simulation
You can set up automatic changes to certain runtime parameters that will occur at scheduled
times during a simulation. By scheduling the changes, you don't have to interrupt the
simulation manually, and can even run it in a batch mode in the background.
The following runtime parameters can be changed at scheduled times during a simulation.
Note that these only apply to transient analysis; you cannot interact with other analysis types.
❑
RELTOL
❑
ABSTOL
❑
VNTOL
❑
GMIN
❑
ITL4
Note: For more details about using these runtime parameters, please see the online PSpice
A/D Reference Guide.
PSpice A/D command syntax for scheduling parameter changes
You can schedule parameter changes by entering them either in the Simulation Profile or in
a text file using the new expression SCHEDULE, and then including that file in the simulation
profile settings.
The expression SCHEDULE is a piecewise constant function (from time x forward use y) and
takes the form:
SCHEDULE(x1,y1,x2,y2...xn,yn)
where x is the time value, which must be ? 0, and y is the value of the associated
parameter. You must include an entry for time=0.
When used with the .OPTION command, the syntax is as follows:
.OPTIONS <Parameter Name>={SCHEDULE(<time-value>, <parameter value>, <time-value>,
<parameter value>, …)}
For example,
.OPTIONS RELTOL={SCHEDULE( 0s,.001,2s,.005)}
indicates that RELTOL should have a value of 0.001 from time 0 up to time 2s, and a
value of 0.005 from time 2s and beyond (that is: RELTOL=.001 for t, where 0 ? t < 2s,
and RELTOL=.005 for t, where t ? 2s).
December 2009
55
Product Version 16.3
PSpice Help
Preparing your design for simulation
To schedule changes to runtime parameters
1. Open a standard text editor (such as Notepad) and create a text file with the command
syntax shown above, using the appropriate values for the different parameters.
2. In design entry program, open the design you want to simulate.
3. From the PSpice menu, choose Edit Simulation Profile.
4. Click on the Configuration Files tab.
5. Click Include in the Category field.
6. Under the Filename text box, enter the name of the text file you created in Step 1, or click
the Browse button to locate the file and enter the full path and filename.
7. Click the Add to Design button to include the file as part of the circuit.
8. Click OK.
When you run the simulation, the scheduled parameter changes will be included as part of
the circuit file and the simulation will run to completion automatically.
Related Topics
For information about
Click this topic…
Including files
Include files settings for simulation
profiles
Pausing a simulation manually
to change parameters
Interrupting a simulation
Running multiple simulations in Running multiple simulations
the background
Running multiple simulations
Overview
PSpice A/D includes a Simulation Manager that provides enhanced control over how multiple
simulations are processed. With the Simulation Manager, you can now control when
particular simulations in a batch queue will actually be run. You can also preempt the current
simulation to run another one first. Or, you can use the Simulation Manager to monitor the
progress of a set of batch simulations that were set up and launched earlier.
December 2009
56
Product Version 16.3
PSpice Help
Preparing your design for simulation
None of the earlier functionality of batch processing has been lost. With the Simulation
Manager, you now have even greater control and flexibility in setting up multiple simulations.
Related Topics
For information about…
Click this topic…
Using the Simulation Manager…
Using the Simulation Manager
Setting up multiple simulations…
Setting up multiple simulations
Starting, stopping, and pausing
simulations…
Starting, stopping, and pausing
simulations
Attaching PSpice A/D to a simulation… Attaching PSpice A/D to a simulation
Using the Simulation Manager
Overview
The PSpice A/D Simulation Manager provides a familiar, easy-to-use interface for controlling
how multiple simulations are processed.
The Simulation Manager allows you to do the following:
❑
add or delete simulations
❑
start, stop or pause simulations
December 2009
57
Product Version 16.3
PSpice Help
Preparing your design for simulation
❑
rearrange the order of the simulations in the queue
❑
attach PSpice A/D to a simulation to make it the active display
❑
view the status and progress of simulations running in the background
You can accomplish most of these functions by selecting the desired simulation in the list,
then clicking on the appropriate toolbar button to execute the command. For detailed
procedures on performing these tasks, see the Related Topics section below.
Note: For simulations that are queued in the Simulation Manager, the setting in the
Simulation Profile to start Probe automatically is ignored. When a queued simulation runs to
completion and finishes, it will not be loaded into Probe. You must do this manually if you want
to see the results of that simulation.
Accessing the Simulation Manager
The Simulation Manager is invoked whenever you start a new simulation, either from PSpice
A/D or from a front-end design entry tool. Since it is active as long as a simulation is running
in the background, you can also call up the Simulation Manager from the Windows system
tray.
You can also launch the Simulation Manager by itself from the Windows Start menu. You do
not need to have PSpice A/D running in order to work with the Simulation Manager.
Understanding the menu commands
The main menu bar for the Simulation Manager is shown below. For a detailed description of
a particular menu, click on the name of that menu in the image.
December 2009
58
Product Version 16.3
PSpice Help
Preparing your design for simulation
Related Topics
For information about
Understanding the status of
jobs in the queue
Click this topic…
Understanding the Simulation Manager
What the various versions of Available functionality of the Simulation Manager
PSpice A/D support
How the Simulation Manager
handles errors
Error message handling by the Simulation
Manager
Setting up multiple
simulations
Setting up multiple simulations
Starting, stopping, and
pausing simulations
Starting, stopping, and pausing simulations
Attaching PSpice A/D to a
simulation
Attaching PSpice A/D to a simulation
Setting the default options
for the Simulation Manager
Setting options in the Simulation Manager
Understanding the Simulation Manager
Understanding the information presented by the Simulation Manager
Every job listed in the Simulation Manager will have a specific entry for Schedule, Status and
Percent Complete. In addition, certain color-coded icons are shown to the left of each
simulation file name to indicate their current state. A quick glance over the list of jobs will tell
you immediately where any particular job is and how it will be processed. The following tables
explain the meanings of the various categories and states.
Icon
Explanation
The simulation is either in the queue and has not been run yet,
or has been run to completion.
The simulation is currently running.
The simulation has been paused and is on hold, waiting to
either be continued or stopped.
December 2009
59
Product Version 16.3
PSpice Help
Preparing your design for simulation
The simulation has been stopped and is not completed.
Schedule column
Explanation
queued
The simulation is in the queue. It will be run in the order in
which it is listed in the queue. (This is the default setting.)
running
The simulation is currently running and ongoing status
information is displayed.
on hold
The simulation has been paused.
stopped
The simulation has been run completely, or was stopped
because of an error.
Note: You must manually restart a stopped simulation if you
want it to run again at a later time.
Status column
Explanation
not run
The simulation has not been started yet. (This is the default
setting.)
<status information>
Basic status information about the progress of the analysis will
be displayed for a simulation that is currently running.
paused
The simulation has been paused either manually or
automatically by the Simulation Manager.
If you change the default option that automatically resumes
paused simulations in the queue, then you must remember to
manually resume a paused simulation if you want it to continue
at a later time.
complete - no errors
The simulation has run to completion and no errors were
encountered.
errors
The simulation ran partially but stopped automatically because
errors were encountered.
December 2009
60
Product Version 16.3
PSpice Help
Preparing your design for simulation
Percent Complete
column
<percentage>
Explanation
The percentage of completion for a simulation. This number
increases as a simulation progresses.
Available functionality of the Simulation Manager
What the various versions of PSpice A/D support
The following table identifies what functionality in the Simulation Manager is available with
each version of PSpice A/D.
PSpice A/D version Functionality of Simulation Manager
PSpice A/D Demo
■
Only one simulation may be running or paused at a time.
PSpice A/D
■
The queue is run sequentially.
■
One simulation may be running and multiple simulations
may be paused.
■
The queue is run sequentially.
Basics
PSpice A/D PSpice
A/D
Error message handling by the Simulation Manager
How the Simulation Manager handles errors during simulation
Since each simulation that runs in the background runs independently, an error that occurs
during one simulation will not prevent the remaining jobs in the queue from running
subsequently, in order. The following common error conditions may arise, but these will not
prevent the Simulation Manager from running the remaining simulations pending in the
queue.
■
Simulation crash: If a simulation crashes for whatever reason, the Simulation Manager
will stop receiving progress updates. After a certain period, the Simulation Manager will
stop that simulation and will automatically start the next job in the queue.
■
Simulation pause: If a simulation pauses automatically and requires manual intervention
to continue, the Simulation Manager will automatically start the next job in the queue.
December 2009
61
Product Version 16.3
PSpice Help
Preparing your design for simulation
■
Simulation stop: If a simulation stops automatically, the Simulation Manager will
automatically start the next job in the queue.
Caution
You must manually restart a stopped or paused simulation if you want it
to run again at a later time. You will not be able to shut down the
Simulation Manager until all stopped and paused simulations have been
deleted.
Setting up multiple simulations
Overview
With the Simulation Manager, you can set up any number of batch simulations to be run
sequentially in the background while you do other work in PSpice A/D. Each new simulation
that you set up will be added to the bottom of the simulation queue and will be assigned the
schedule category "queued". It will be run after all other queued jobs ahead of it have been
run.
Once a job has been added, you can change its position in the queue, start, stop or pause it,
or make other modifications to its status. See the Related Topics below for more details on
modifying jobs in the Simulation Manager.
To add a simulation to the queue
1. From the File menu, choose Add Simulation or click the Add Simulation button on the
toolbar.
2. Locate the file (.SIM, .CIR) you wish to add to the queue.
Alternately, you can add a simulation to the queue by starting the PSpice A/D simulation
directly from within the front-end tool you are using, such as Capture.
December 2009
62
Product Version 16.3
PSpice Help
Preparing your design for simulation
Caution
If one simulation is already running in the Simulation Manager and you
start another one, you will be prompted to direct the Simulation Manager
in how to proceed with the new simulation. For more information about
the different ways to handle this situation, click Setting options in the
Simulation Manager.
Related Topics
For information about...
Click this topic…
Starting, stopping, and pausing
simulations...
Starting, stopping, and pausing simulations
Attaching PSpice A/D to a
simulation...
Attaching PSpice A/D to a simulation
Setting the default options for
the Simulation Manager...
Setting options in the Simulation Manager
Starting, stopping, and pausing simulations
Overview
In the Simulation Manager, you can easily manage the various batch simulations in the
queue. The most fundamental controls that are provided are the ability to start a simulation,
stop it, or pause it temporarily.
To start a simulation from the Simulation Manager
1. Select a simulation in the list.
2. From the Simulation menu, choose Run or click the Run Selected button on the toolbar.
To stop a simulation from the Simulation Manager
1. Select the simulation that is currently running.
2. From the Simulation menu, choose Stop or click the Stop Selected button on the toolbar.
December 2009
63
Product Version 16.3
PSpice Help
Preparing your design for simulation
To pause a simulation from the Simulation Manager
1. Select the simulation that is currently running.
2. From the Simulation menu, choose Pause or click the Pause Selected button on the
toolbar.
Attaching PSpice A/D to a simulation
A simulation that is running in the Simulation Manager will not be loaded into PSpice A/D or
displayed in Probe while it is running. This allows you to work on a different design in the
PSpice A/D application while a simulation is running in the Simulation Manager.
Note: If you start a new simulation from within PSpice A/D while another is running in the
queue in the Simulation Manager, the Simulation Manager must decide how to treat the new
job. You will be prompted to choose whether you want the new job to preempt the current
simulation and start running immediately. For more details, click Setting options in the
Simulation Manager.
If you want to display a different simulation in PSpice A/D by choosing from the list of jobs in
the Simulation Manager, you can attach PSpice A/D to a particular job in the queue.
To attach PSpice A/D to a simulation
1. In the Simulation Manager, select the simulation you want to attach PSpice A/D to.
2. From the View menu, choose Simulation Results.
The PSpice A/D program will activate and the results of the simulation you selected will
become the current display in Probe. If the simulation is currently running, you will be able to
view the marching waveforms.
Setting options in the Simulation Manager
Each time you add a new simulation while another one is running, the Simulation Manager
must decide how to treat the new job. The default setting is to add the new simulation to the
bottom of the queue and continue running whatever job is currently being simulated.
You can change this default so that the Simulation Manager will start each new simulation
immediately and either stop or pause whatever job is currently running. The options you can
choose from are explained in the procedure below.
December 2009
64
Product Version 16.3
PSpice Help
Preparing your design for simulation
You can also choose to have the Options dialog box display each time you add a new
simulation, or not show this anymore. If you disable the prompting, you can always enable it
again using the following procedure.
In addition, you can define how paused simulations should be handled by the Simulation
Manager. You can configure them to be resumed automatically after the previous simulation
stops, or you can choose to leave them in a paused state until you manually resume them.
To set the default options for the Simulation Manager
1. From the Tools menu, choose Options.
The Options dialog box appears.
2. In the top frame dealing with simulations that are already running, click the appropriate
radio button for the option you wish to set.
Radio button…
Function…
December 2009
65
Product Version 16.3
PSpice Help
Preparing your design for simulation
Display the
simulation in the
queue.
The simulation that is currently running will be displayed in
PSpice A/D. The new simulation will be added to the bottom of
the queue and will be run after all other jobs in the queue have
been run. (This is the default setting.)
Pause the current
simulation and run
the new one.
The simulation that is currently running will be paused. The new
simulation will be started immediately.
Stop the current
simulation and run
the new one.
The simulation that is currently running will be stopped. The
new simulation will be started immediately. You must remember
to restart the stopped simulation later if you want it to run again.
3. If you want the Options dialog box to appear as a reminder each time you add a new
simulation, be sure to check the Always Prompt box. (The default setting is to enable this
feature.)
4. In the bottom frame dealing with paused simulations, click the appropriate radio button
for the option you wish to set.
Radio button…
Function…
Resume simulating.
The first paused simulation in the list will automatically resume
after the previous simulation has stopped. (This is the default
setting.)
Wait for user
intervention.
The Simulation Manager will not resume any paused
simulations automatically.
Note: If you enable this radio button, you must remember to
intervene manually if you want paused simulations to resume
later.
5. Click OK to save the settings.
The Simulation Manager File menu
The File menu provides basic file management functions.
December 2009
66
Product Version 16.3
PSpice Help
Preparing your design for simulation
Menu command...
Function…
Add Simulation
Opens a simulation file (.SIM) or circuit file (.CIR) and adds it to
the queue.
Shortcut: INS
<MRU list>
Lists the most recently used file(s).
Exit
Exits the Simulation Manager.
The Simulation Manager Edit menu
The Edit menu provides functions for modifying the list of jobs in the queue. Most of these
commands are reproduced in the toolbar as well. For a description of the toolbar commands,
click The Simulation Manager Toolbar.
December 2009
67
Product Version 16.3
PSpice Help
Preparing your design for simulation
Menu command…
Function…
Delete
Deletes the selected file from the queue.
Shortcut: DEL
Move Up
Moves the selected file up one position in the queue.
Move Down
Moves the selected file down one position in the queue.
Select All
Selects all files in the queue.
Delete All
Deletes all files in the queue.
The Simulation Manager View menu
The View menu provides controls for what is displayed in the Simulation Manager.
Menu command…
Function…
Simulation Results
Displays the simulation results in PSpice A/D for the selected
simulation.
Output File
Opens the output file for the selected simulation and displays it
in PSpice A/D.
Toolbar
When checked, this enables the display of the Toolbar. (The
default setting is enable the display.)
Status Bar
When checked, this enables the display of the Status Bar. (The
default setting is enable the display.)
Always On Top
Keeps the Simulation Manager on top of all other open
applications.
December 2009
68
Product Version 16.3
PSpice Help
Preparing your design for simulation
The Simulation Manager Simulation menu
Overview
The Simulation menu provides controls for how the different simulations are processed by the
Simulation Manager.
Menu command…
Function…
Run
Runs the selected simulation(s).
Pause
Pauses the selected simulation(s).
Stop
Stops the selected simulation(s).
Run Queued Items
Runs all of the simulations that are queued. The simulations will
run in the order in which they are listed in the queue.
Queue Selected
Changes all selected simulations to "queued".
Reset Queue
Resets any "done" simulations to "queued".
Edit Settings
Opens the simulation profile for the selected simulation and
allows you to change the analysis settings.
December 2009
69
Product Version 16.3
PSpice Help
Preparing your design for simulation
The Simulation Manager Tools menu
Overview
The Tools menu allows you to change certain default settings used by the Simulation
Manager when starting a simulation.
Menu command...
Function…
Options
Allows you to change certain default settings.
Related Topics
For information
about...
Click this topic…
Options that can be Setting options in the Simulation Manager
set in the
Simulation
Manager...
The Simulation Manager Toolbar
The Toolbar provides quick access to the most commonly used functions in the Simulation
Manager. All of the buttons on the Toolbar have ToolTips to help remind you of what they do
– just pass the cursor over the button to see the ToolTip.
Toolbar button
December 2009
Function
70
Product Version 16.3
PSpice Help
Preparing your design for simulation
Keeps the Simulation Manager on top of all other open
applications.
Always On Top
Adds a file to the queue. Shortcut: INS
Add Simulation
Moves the selected file down one position in the queue.
Move Down arrow
Moves the selected file up one position in the queue.
Move Up arrow
Deletes the selected file from the queue. Shortcut: DEL
Delete
Runs all of the simulations that are queued. The simulations will
run in the order in which they are listed in the queue.
Run Queued Items
Runs the selected simulation(s).
Run Selected
Stops the selected simulation(s).
Stop Selected
Pauses the selected simulation(s).
Pause Selected
December 2009
71
Product Version 16.3
PSpice Help
Preparing your design for simulation
Opens the simulation profile for the selected simulation and
allows you to change the analysis settings.
Edit Simulation
Settings
Displays the simulation results in PSpice A/D for the selected
simulation.
View Simulation
Results
Opens the output file for the selected simulation and displays it
in PSpice A/D.
View Output File
Entering distributions
To enter your own distribution
1. Under Monte Carlo options, click the Distributions button.
2. In the Distribution Name text box, type a name for the distribution, then click Save to save
the distribution with the current simulation profile.
3. In the Distribution Curve Values text box, type distribution curves, using the format:
(<deviation>,<probability>)
4. To remove a distribution from the current simulation profile, under Existing Distributions,
select the distribution name and click the Delete button.
5. Click OK to close the Distributions dialog box and return to the Simulation Settings dialog
box.
For more information on distributions, refer to the .DISTRIBUTIONS section of the
Commands chapter of the PSpice A/D Reference Manual.
Using markers
You can place markers in your design to indicate the points for which you want to see
simulation waveforms displayed in PSpice A/D. You can place markers before or after
simulation is done.
December 2009
72
Product Version 16.3
PSpice Help
Preparing your design for simulation
When placed before simulation, markers can be used to limit results written to the waveform
data file and to automatically display those traces in PSpice A/D. After simulation results
appear in PSpice A/D, placing additional markers on the design automatically displays traces
in the current Probe window.
Power markers allow you to measure the power dissipation of a particular device. You can
use these markers in the same way you use current and voltage markers. Power markers are
annotated with "W" and are placed on devices that have PSpice A/D models. The
corresponding power dissipation waveforms for the devices will be calculated and displayed
in Probe.
Markers can be placed on subcircuit nodes as well. This allows you to perform cross-probing
between the front-end design entry tool and PSpice A/D at the lower level circuits of a
hierarchical design.
The available markers are as follows:
Waveform
Markers menu command
Advanced submenu command
voltage
Voltage Level
(not required)
digital signal
Voltage Level
(not required)
voltage
differential
Voltage Differential
(not required)
current
Current Into Pin
(not required)
dB
Advanced
dB Magnitude of Voltage
dB Magnitude of Current
phase
Advanced
Phase of Voltage
Phase of Current
group delay
Advanced
Group Delay of Voltage
Group Delay of Current
real
Advanced
Real Part of Voltage
Real Part of Current
imaginary
Advanced
Imaginary Part of Voltage
Imaginary Part of Current
power
Power Dissipation
(not required)
December 2009
73
Product Version 16.3
PSpice Help
Preparing your design for simulation
Caution
Quiescent power information will be shown only for devices with analog
interface pins. It is not currently possible to determine the exact power
consumption for devices with digital interface pins.
Limiting waveform data file size
When PSpice A/D performs a simulation, it creates a waveform data file. The size of this file
for a transient analysis is roughly equal to:
(# transistors) * (# simulation time points) * 24 bytes
The size for other analysis types is about 2.5 times smaller. For long runs, especially transient
runs, this can generate waveform data files that are several megabytes in size. Even if this
does not cause a problem with disk space, large waveform data files take longer to read in
and take longer to display traces on the screen. You can limit the file size by suppressing part
of the data from a transient run. For more details, click Suppressing data from a transient run.
You can also limit the waveform data file size by setting options that determine how much data
is collected. For more details on these data collection options, click Setting data collection
options.
Setting data collection options
One reason that waveform data files are large is that, by default, PSpice A/D stores all net
voltages and device currents for each step (for example, time or frequency points). However,
if you have placed markers on your schematic prior to simulation, PSpice A/D saves only the
results for the marked wires and pins.
To limit file size by setting collection options
1. From PSpice menu, choose Edit Simulation Profile to display the Simulation Settings
dialog box.
December 2009
74
Product Version 16.3
PSpice Help
Preparing your design for simulation
2. Click the Data Collection tab.
3. In the Data Collection Options frame, choose the desired option for each type of marker
(Voltages, Currents, Power, Digital, Noise).
Option
Description
All
All data will be collected and stored. (This is the default setting.)
All but Internal
Subcircuits
All data will be collected and stored except for internal
subcircuits of hierarchical designs (top level data only).
At Markers Only
Data will only be collected and stored where markers are
placed.
None
No data will be collected.
4. Check the Save data in the CSDF format (.CSD) if you want the data to be stored in this
format.
5. Click OK to close the Simulation Settings dialog box.
6. From the PSpice A/D menu, point to Markers, then choose the marker type you want to
place.
December 2009
75
Product Version 16.3
PSpice Help
Preparing your design for simulation
7. Point to the wires, pins or devices you wish to mark and click to place the chosen
markers.
8. Right-click and select End Mode to stop placing markers.
9. From the PSpice A/D menu, choose Run to start the simulation.
When the simulation is complete, the corresponding waveforms for the marked nodes or
devices will be displayed in Probe.
Suppressing data from a transient run
Long transient simulations create large waveform data files because PSpice A/D stores many
data points. You can suppress a part of the data from a transient run by setting the simulation
analysis to start the output at a time later than 0. This does not affect the transient calculations
themselves – these always start at time 0. This delay only suppresses the output for the first
part of the simulation.
To limit file size by suppressing the first part of transient simulation output
1. From PSpice menu, choose Edit Simulation Settings to display the Simulation Settings
dialog box.
2. Click the Analysis tab.
3. From the Analysis type list, select the Time Domain (Transient) option.
4. In the Start saving data after text box, type a delay time.
5. Click OK to close the Simulation Settings dialog box.
6. From the PSpice A/D menu, choose Run to start the simulation.
The simulation begins, but no data is stored until after the delay has elapsed.
Assigning marker colors
When you place markers, they are initially grey. Once PSpice A/D completes the simulation
and displays the the marked traces, colors are automatically assigned to them. The color
assigned to a marker will also be the color of its trace in PSpice A/D.
To assign a new marker color
1. In PSpice A/D, right-click on a trace and choose Properties.
2. Select the color you want for the trace from the drop-down Color list.
December 2009
76
Product Version 16.3
PSpice Help
Preparing your design for simulation
3. Click OK.
The color you assign for the trace in PSpice A/D will then be associated with the
corresponding marker in schematic page.
Viewing results
Use PSpice A/D to view and perform waveform analysis of the simulation results.
To view results for the current design
1. From the PSpice menu, choose View Simulation Results.
To automatically start PSpice A/D after simulation
1. In PSpice menu, choose Edit Simulation Settings to display the Simulation Settings
dialog for the currently active profile.
2. Click the Probe Window tab, then select Display Probe window after simulation has
completed.
3. Select any other options you want to use.
4. Click OK.
Viewing results as you simulate
You can configure PSpice A/D to run automatically when the simulation has finished, or to
monitor waveforms as the simulation progresses.
To start PSpice A/D and monitor results during a simulation
1. To enable waveform monitoring, do the following:
❑
From the PSpice menu, choose Edit Simulation Settings.
❑
Click the Probe Window tab, then select Display Probe window during simulation.
❑
Click OK.
2. From the PSpice menu, choose Run to start the simulation. PSpice starts automatically
and displays one window in monitor mode.
December 2009
77
Product Version 16.3
PSpice Help
Preparing your design for simulation
3. In PSpice A/D, select the waveforms to be monitored by using the Add Trace command
on the Trace menu or by placing markers.
4. During a multiple run simulation (such as Monte Carlo, parametric or temperature), only
the data for the first run is displayed. To view the curves for several runs:
❑
To close the data file, choose Close from the File menu, then choose Open from the
File menu to reload it.
❑
Specify the data sections (runs) to load.
❑
Select the traces to monitor. Waveforms for all loaded sections are displayed.
Configuring PSpice A/D Display of Simulation Results
To configure what PSpice A/D displays when it is started, choose Edit Simulation Settings
from the PSpice A/D menu Click on the Probe Window tab and then select one the following
options under the Show frame:
❑
All markers on open schematics
Displays the waveforms at the points on the design which have markers.
❑
Last plot
Restores the display characteristics from the last session of PSpice A/D.
Viewing Monte Carlo histograms
Monte Carlo analysis is frequently used to predict yields on production runs of a circuit. You
can display data derived from Monte Carlo waveform families as histograms. This is part of
the performance analysis feature of PSpice A/D.
The data file generated by a Monte Carlo analysis can become quite large. You can limit what
is displayed and view just a particular node by placing a voltage probe marker at the desired
node in the circuit, and then collect data for only that node.
To display a histogram
1. From PSpice A/D’s Plot menu, choose Axis Settings.
2. Select the X Axis tab.
3. In the Processing Options frame, select the Performance Analysis check box.
December 2009
78
Product Version 16.3
PSpice Help
Preparing your design for simulation
4. Click OK.
5. From the Trace menu, select a measurement definition and a trace.
The histogram display appears.
The Y axis is the percent of samples. The statistics for the histogram are shown along the
bottom of the display. The statistics show the number of Monte Carlo runs, the number of
divisions or vertical bars that make up the histogram, mean, sigma, minimum, maximum, 10th
percentile, median, and 90th percentile.
Copying histogram data
You can use the copy function to transfer the raw histogram data points for a particular trace
to the Windows clipboard. This allows you to save the data as a standard ASCII text file, or
paste it directly into a report or other document for later reference.
To copy histogram data to the clipboard
1. Select the trace name in the histogram.
2. From the Edit menu, choose Copy (or press Ctrl + C).
December 2009
79
Product Version 16.3
PSpice Help
Preparing your design for simulation
The histogram data points for the trace will be transferred to the Windows clipboard.
To copy the histogram display to the clipboard
1From the Window menu, choose Copy to Clipboard.
The histogram graph will be transferred to the Windows clipboard.
Creating parts for existing simulation models
To simulate parts from your design, you can create parts for model definitions.
Using Parts for Simulation
A part used for simulation has these special properties:
❑
a link to a simulation model
❑
a netlist translation
❑
modeled pins
❑
other simulation properties specific to the part, which can include hidden pin
connections or propagation delay level (for digital parts)
Creating Parts for Models
If you want
to...
Then do this…
Refer to the following section in
your PSpice A/D User’s Guide
…
Create parts
for a set of
vendor or
user defined
models saved
in a model
library.
Use the Model Editor to create
parts from a model library.
Basing new parts on a custom
set of parts
December 2009
80
Product Version 16.3
PSpice Help
Preparing your design for simulation
Change the
graphic
standard for
an existing
model
library.
Automatically Run the Model Editor and enable
create one
automatic creation of parts.
part each
time you
extract a new
model.
Using the Model Editor to Create
Parts
Using the Model Editor to Edit
Models
Basing New Parts on a Custom
Set of Parts
Caution
The Model Editor does not support the use of AKOs in the .MODEL
statement. A model statement containing an AKO will not simulate in
PSpice A/D.
For more information on defining part properties, see Defining part properties needed for
simulation.
Note: For a list of device types that the Model Editor supports, refer to the section on Model
Editor-Supported Device Types in your PSpice A/D User’s Guide.
Defining part properties needed for simulation
The part properties Implementation and PSpiceTemplate (for simulation) may already be
defined for your parts, or you may have to edit them yourself, depending on which method
you used to create the parts. In addition, you can add other simulation-specific properties:
PSpiceOnly, IO_Level, MNTYMXDLY, and PSpiceDefaultNet.
This property…
Defines this…
Implementation
the name of the model that PSpice A/D must use for simulation.
Implementation type must be set to PSpice A/D Model.
PSpiceOnly
an indicator that the part or special part applies only to
simulation with PSpice A/D.
PSpiceTemplate
the PSpice A/D syntax for the symbol’s netlist entry.
December 2009
81
Product Version 16.3
PSpice Help
Preparing your design for simulation
IO_Level
what level of interface subcircuit model PSpice A/D uses for a
digital part that is connected to an analog part.
MNTYMXDLY
the digital propagation delay level that PSpice A/D must use for
a digital part.
PSpiceDefaultNet
the pin property specifying the net name to which a power
(invisible) pin is connected.
■
Whenever you define a hidden pin for a part, the part editor
automatically creates an PSPICEDEFAULTNET property.
Note: Refer to the Defining Part Properties Needed for Simulation section of your PSpice A/
D User’s Guide for further information regarding part properties.
For a complete index of all the part properties and what they are used for, click Index of
PSpice A/D symbol and part properties<link>.
Handling unmodeled pins
There are parts that have some pins that are not modeled. To see an example of this, place
an instance of the PM-741 part from the OPAMP.OLB part library. The OS1 and OS2 pins are
not modeled, so only the +, -, V+, V-, and OUT pins are netlisted for simulation.
For the simulator, these pins are treated as a large resistor connected to ground. They have
a pin property of FLOAT=Unmodeled.
Double-click the part to see the Property Editing dialog box. Note that the PSpiceTemplate
property for the part only calls out the +, -, V+, V-, and OUT pins. The OS1 and OS2 pins are
not called out in the PSpiceTemplate because those two pins are not modeled in the
simulation model for the PM-741 part. You can view the simulation model definition for the
PM-741 part.
To view a part’s simulation model
1. Click the part to select it.
2. From the Edit menu, choose PSpice A/D Model.
3. The Model Editor will appear and display the model definition.
4. Click Cancel to exit the Model Editor without saving.
December 2009
82
Product Version 16.3
PSpice Help
Preparing your design for simulation
Saving a copy of your project
Use the Project Manager in Capture to save all of your simulation settings and analysis setup,
as well as your schematic. Similarly, save the project in Design Entry HDL, depending on the
design entry program you are using.
To save a copy of a project
1. In the Project Manager in Capture, from the File menu, choose Archive Project.
2. Select Library files, Output files and/or Referenced projects, depending on what types of
files you want to archive. Typically, you will want to include all file types to be sure you
save everything related to the project.
3. In the Archive directory text box, enter the path where you want the new archive copy to
be stored, or use the Browse button to locate the directory.
4. Click OK to create the archive of your project in the specified directory.
Note: The .DAT and .ALS files are not saved with the project.
Simulating non-PSpice A/D projects
If you have a design in Capture that was not set up initially as a project that can be simulated
by PSpice A/D, you need to do the following modifications in order to be able to simulate it.
The basic process involves creating a new project intended for simulation and then copying
the existing design into it.
1. From the File menu in Capture’s Project Manager, point to New and select Project.
The New Project dialog box appears.
2. In the Name text box, enter the name for the new project. (Be sure to use a different name
than the name of the existing project.)
3. Under the Create a New Project Using frame, select Analog or Mixed-Signal Circuit
Wizard.
4. In the Location text box, enter the path where you want the new project files to be stored,
or use the Browse button to locate the directory.
5. Click OK.
6. Enter any special libraries to be included, if necessary, and click Finish to create the new
project directory and open the schematic page editor.
December 2009
83
Product Version 16.3
PSpice Help
Preparing your design for simulation
Once you have created the new PSpice A/D project, use the Copy and Paste commands in
Capture to copy the entire pre-existing design into the new project. After copying, be sure to
setup the simulation profile and prepare the parts for simulation as described in Checklist for
simulation setup<link> and Setting up analyses.
Note: You must use parts in the design that come from the PSpice A/D set of part libraries,
or create them with the appropriate PSpice A/D properties (such as PSpiceTemplate,
Implementation type = PSpice A/D Model, etc.) in order for them to be simulated with PSpice
A/D.
December 2009
84
Product Version 16.3
PSpice Help
Setting up your design for simulation
Files needed for simulation
To simulate your design, PSpice A/D needs to know about:
■
the parts in your circuit and how they are connected,
■
what analyses to run,
■
the simulation models that correspond to the parts in your circuit, and
■
the stimulus definitions to test with.
This information is provided in various data files. Some of these are generated by the design
entry program such as Capture or Design Entry HDL, others come from libraries (which can
also be generated by other programs like the Stimulus Editor and the Model Editor), and still
others are user-defined.
Files that Design Entry Programs generate
When you begin the simulation process, the design entry programs first generate files
describing the parts and connections in your circuit. These files are the netlist file and the
circuit file that PSpice A/D reads before doing anything else.
Netlist file
The netlist file contains a list of device names, values, and how they are connected with other
devices. The name that design entry program generate for this file is DESIGN_NAMEDESIGN_NAME.NET. The netlist file is located in the directory:
<project_directory>\worklib\<design_name>\cfg_analog\
Other files that you can configure for simulation
Before starting simulation, PSpice A/D needs to read other files that contain simulation
information for your circuit. These are model files, and if required, stimulus files and include
files.
December 2009
85
Product Version 16.3
PSpice Help
Setting up your design for simulation
The simulation profile contains references to the other user-configurable files that PSpice A/
D needs to read.
You can create these files using PSpice A/D programs like the Stimulus Editor and the Model
Editor. These programs automate file generation and provide graphical ways to verify the
data. You can also use the Model Text view in the Model Editor (or another text editor like
Notepad) to enter the data manually.
Model library
PSpice A/D uses this information in a model library to determine how a part will respond to
different electrical inputs. These definitions take the form of either a:
■
model parameter set, which defines the behavior of a part by fine-tuning the underlying
model built into PSpice A/D , or
■
subcircuit netlist, which describes the structure and function of the part by
interconnecting other parts and primitives.
The most commonly used models are available in the PSpice A/D model libraries shipped
with your programs. The model library names have a .LIB extension.
If needed, however, you can create your own models and libraries, either by:
■
manually using the Model Text view in the Model Editor (or another text editor like
Notepad),
or
■
automatically using the Model Editor.
Stimulus file
You can create a stimulus file either by:
■
manually using the text editor in PSpice A/D (or a standard text editor) to create the
definition (a typical file extension is .STM)
- or ■
automatically using the Stimulus Editor (which generates an .STL file extension).
December 2009
86
Product Version 16.3
PSpice Help
Setting up your design for simulation
Include file
An include file is a user-defined file that contains:
■
PSpice A/D commands, or
■
supplemental text comments that you want to appear in the PSpice A/D output file.
You can create an include file using any standard text editor. Typically, include file names have
a .INC extension.
Tip
An include file can contain definitions, using the PSpice A/D .FUNC command, for
functions that you want to use in numeric expressions elsewhere in your design.
Configuring model library, stimulus, and include files
PSpice A/D searches model libraries, stimulus files, and include files for any information it
needs to complete the definition of a part or to run a simulation.
The files that PSpice A/D searches depend on how you configure your model libraries and
other files. Much of the configuration is set up for you automatically, however, you can do the
following yourself:
■
Add and delete files from the configuration.
■
Change the scope of a file: that is, whether the file applies to a profile only, a design only
(local) or to any design (global).
■
Change the search order.
To configure these, edit the simulation profile by using the Configuration Files tab in the
Simulation Settings dialog box.
Files that PSpice A/D generates
After reading the circuit file, netlist file, model libraries, and any other required inputs, PSpice
A/D starts the simulation. As simulation progresses, PSpice A/D saves results to two files—
the data file and the PSpice A/D output file.
December 2009
87
Product Version 16.3
PSpice Help
Setting up your design for simulation
Probe data file
The data file contains simulation results that that can be displayed graphically. PSpice A/D
reads this file automatically and displays waveforms reflecting circuit response at nets, pins,
and parts that you marked in your design (cross-probing). You can set up your simulation so
PSpice A/D displays the results as the simulation progresses or after the simulation
completes.
After PSpice A/D has read the data file and displays the initial set of results, you can add
more waveforms and to perform post-simulation analysis of the data.
There are two ways to add waveforms to the display:
■
From within PSpice A/D , by specifying trace expressions.
■
From within the design entry program, by cross-probing.
PSpice A/D output file
The PSpice A/D output file is an ASCII text file that contains:
■
the netlist representation of the circuit,
■
the PSpice A/D command syntax for simulation commands and options (like the enabled
analyses),
■
simulation results, and
■
warning and error messages for problems encountered during read-in or simulation.
Its content is determined by:
■
the types of analyses you run,
■
the options you select for running PSpice A/D , and
■
the simulation control parts (like VPRINT1 and VPLOT1) that you place and connect to
nets in your design.
Checklist for simulation setup
This section describes what you need to do to set up your circuit for simulation.
1. Find the topic that is of interest in the first column of any of these tables.
2. Go to the referenced section. For those sections that provide overviews, you will find
references to more detailed discussions.
December 2009
88
Product Version 16.3
PSpice Help
Setting up your design for simulation
Note: You must create a new project (not a design) and select the Analog or Mixed-Signal
Circuit Wizard option in order to be able to simulate the new design with PSpice A/D .
Typical simulation setup steps
For more
See this...
information
on this
step...
To find out this...
Set
Using parts that you can simulate
component
values and
other
properties.
An overview of vendor, passive,
breakout, and behavioral parts.
Specifying values for part properties
Things to consider when
specifying values for part
properties
Using global parameters and
expressions for values
How to define values using
variable parameters, functional
calls, and mathematical
expressions.
Define
power
supplies.
Defining power supplies
An overview of DC power for
analog circuits and digital power
for mixed-signal circuits.
Define
input
waveforms.
Defining stimuli
An overview of DC, AC, and timebased stimulus parts.
Set up one
or more
analyses.
Setting up analyses
Procedures, general to all
analysis types, to set up and start
the simulation.
Detailed information about DC,
AC, transient, parametric,
temperature, Monte Carlo,
sensitivity/worst-case, and digital
analyses.
Place
markers.
December 2009
Using Markers
How to display results in PSpice
A/D by picking nets in your
design.
89
Product Version 16.3
PSpice Help
Setting up your design for simulation
Limiting
data file
size
Data collection options for simulation How to limit the data file size.
profiles
Advanced design entry and simulation setup steps
For more
See this...
information
on this
step...
To find out how to...
Create new
models.
PSpice A/D User’s Guide
Define models using the Model
Editor or Create Subcircuit
command.
Analog
behavioral
modeling
PSpice A/D User’s Guide
Define the behavior of a block of
analog circuitry as a
mathematical function or lookup
table.
Digital
device
modeling
PSpice A/D User’s Guide
Define the functional, timing, and
I/O characteristics of a digital
part.
Create new
parts.
Creating Parts for Existing Simulation Create parts either automatically
Models
for models using the Parts utility,
or by manually defining AKO
parts; define simulation-specific
properties.
Capture User Guide
Design Entry HDL User Guide
Create and edit part graphics,
pins, and properties in general.
When netlisting fails or the simulation does not start
If you have problems starting the simulation, there may be problems with the design or with
system resources. If there are problems with the design, PSpice A/D displays errors and
warnings in the Simulation Status window. You can use the Simulation Status window to get
more information quickly about the specific problem.
To get online information about an error or warning shown in the Simulation Status window
1. Select the error or warning message.
2. Press F1.
December 2009
90
Product Version 16.3
PSpice Help
Setting up your design for simulation
The following tables list the most commonly encountered problems and where to find out
more about what to do.
Things to check in your design
Make sure that...
To find out more, see this...
The model
Configuring model libraries
libraries, stimulus
files, and include
files are
configured.
The parts you are
using have models.
Unmodeled parts and Defining part properties needed for
simulation
You are not using
unmodeled pins.
Unmodeled pins
You have defined
the grounds.
Missing ground
Every analog net
has a DC path to
ground.
Missing DC path to ground
The part template
is correct.
Defining part properties needed for simulation
Hierarchical parts, The Capture User Guide
if used, are
properly defined.
Ports that connect The Capture User Guide
to the same net
have the same name.
Things to check in your system configuration
Make sure that...
To find out more, see this...
The directory
containing your
design has write
permission.
Your operating system manual
December 2009
91
Product Version 16.3
PSpice Help
Setting up your design for simulation
Your system has
sufficient free
memory and disk
space.
Your operating system manual
Using parts that you can simulate
The part libraries for PSpice A/D supply numerous parts designed for simulation. The PSpice
A/D libraries are located in the PSpice A/D sub-folder in the Tools\Capture\Library directory
under your main installation directory. They include:
■
vendor-supplied parts
■
passive parts
■
breakout parts
■
behavioral parts
■
special simulation-only parts
At minimum, a part that you can simulate has these properties:
■
A simulation model to describe the part’s electrical behavior; the model can be:
■
explicitly defined in a model library,
■
built into PSpice A/D , or
■
built into the part (for some kinds of analog behavioral parts).
■
A part with modeled pins to form electrical connections on your schematic.
■
A translation from design part to netlist statement so that PSpice A/D can read it in.
Note: Not all parts in the libraries are set up for simulation. For example, connectors are parts
destined for board layout only and do not have these simulation properties. The libraries
contained in the PSpice A/D subfolder are the only ones set up for simulation.
Note: You must use the ‘0’ (zero) ground part in designs intended to be simulated by PSpice
A/D . If you have used other ground parts, you can rename them to ‘0’ so that they will be
accepted by PSpice A/D .
December 2009
92
Product Version 16.3
PSpice Help
Setting up your design for simulation
Special simulation-only parts
The PSpice A/D part libraries also include special parts that you can use for simulation only.
These include:
■
stimulus parts to generate input signals to the circuit (see Defining stimuli)
■
ground parts required by all analog and mixed-signal circuits, which need reference to
ground
■
simulation control parts to do things like set bias values
■
output control parts to do things like generate tables and line-printer plots to the PSpice
A/D output file
Vendor-supplied parts
The PSpice A/D libraries provide an extensive selection of manufacturers’ analog and digital
parts. Typically, the library name reflects the kind of parts contained in the library and the
vendor that provided the models. For example, MOTOR_RF.OLB and MOTOR_RF.LIB
contain parts and models, respectively, for Motorola-made RF bipolar transistors.
Two types of libraries are provided with PSpice A/D:
■
Standard PSpice A/D libraries
■
PSpice A/D Advanced Analysis libraries
Standard PSpice A/D libraries
The standard PSpice A/D libraries feature over 16,000 analog and 1,600 digital and mixedsignal models of devices manufactured in North America, Japan, and Europe.
Use parts from standard PSpice A/D libraries or PSpice A/D Advanced Analysis libraries if
you want to analyze the part with PSpice A/D.
The standard PSpice A/D libraries are installed in the following locations in the installation
directory:
■
Capture symbols for standard PSpice A/D libraries at
\tools\Capture\Library\PSpice A/D\
■
Standard PSpice A/D model libraries at
\tools\PSpice A/D\Library\
December 2009
93
Product Version 16.3
PSpice Help
Setting up your design for simulation
The parts in the standard PSpice A/D libraries are listed in the online PSpice A/D Library List.
For information on finding parts using the online PSpice A/D Library List, see Finding the part
that you want. To find out more about each model library, read the comments in the .LIB file
header.
PSpice A/D Advanced Analysis libraries
The PSpice A/D Advanced Analysis libraries contain over 4,300 analog parts. The Advanced
Analysis libraries contain parameterized and standard parts. The majority of the parts are
parameterized. The parametrized parts have tolerance, distribution, optimizable and smoke
parameters that are required by the PSpice A/D Advanced Analysis tools. Standard parts in
the Advanced Analysis libraries are similar to parts in the standard PSpice A/D libraries.
Note: The Advanced Analysis libraries are not available with PSpice A/D Basics.
The parametrized parts are associated with template-based PSpice A/D models. An
important advantage of using the template-based PSpice A/D models is that you can pass
simulation parameters as properties from the schematic editor. For example, if a templatebased model is associated with a part, the simulation parameters that you specify on an
instance of the part in your design will be passed to the model. There is no need to edit the
model itself to change a parameter value. This is unlike the standard PSpice A/D parts that
are associated with device characteristic curve-based PSpice A/D models, where you need
to edit the model to change a simulation parameter. For more information on template-based
and device characteristic curve-based PSpice A/D models, see Chapter 4, “Creating and
editing models”, in the online PSpice A/D User’s Guide.
Use parametrized parts from Advanced Analysis libraries if you want to analyze the part with
an Advanced Analysis tool.
This Advanced
Uses these part parameters...
Analysis tool...
Sensitivity
Tolerance parameters
Optimizer
Optimizable parameters
Smoke
Smoke parameters
Monte Carlo
Tolerance parameters,Distribution parameters (default
parameter value is Flat / Uniform)
Note: You may use a mixture of standard and parameterized parts in your design, but
Advanced Analysis is performed on only the parameterized components.
The Advanced Analysis libraries are installed in the following locations in the installation
directory:
December 2009
94
Product Version 16.3
PSpice Help
Setting up your design for simulation
■
Capture symbols for Advanced Analysis libraries at
\tools\Capture\Library\PSpice A/D\AdvAnls\
■
PSpice A/D Advanced Analysis model libraries at
\tools\PSpice A/D\Library
The parts in the Advanced Analysis libraries are listed in the online PSpice A/D Advanced
Analysis Library List. For information on finding parts using the online PSpice A/D Advanced
Analysis Library List, see Finding the part that you want. To find out more about each model
library, read the comments in the .LIB file header.
Part naming conventions
The part names in the PSpice A/D libraries usually reflect the manufacturers’ part names. If
multiple vendors supply the same part, each part name includes a suffix that indicates the
vendor that supplied the model.
Finding the part that you want
If you are having trouble finding a part, you can search the libraries for parts with similar
names by using either:
■
the parts browser in Capture and restricting the parts list to those names that match a
specified wildcard text string, or
■
the online PSpice A/D Library List or the PSpice A/D Advanced Analysis Library List and
searching for the generic part name using capabilities of the Adobe Acrobat Reader.
To find parts using the parts browser
1. In Capture, from the Place menu, choose Part.
2. In the Part Name text box, type a text string with wildcards that approximates the part
name that you want to find. Use this syntax:
<wildcard><part_name_fragment><wildcard>
where <wildcard> is one of the following:
❑
*to match zero or more characters
❑
?to match exactly one character
December 2009
95
Product Version 16.3
PSpice Help
Setting up your design for simulation
The parts browser displays only the matching part names.
Tip
This method finds any part contained in the current part libraries configuration,
including parts for user-defined models.
To find parts using the online PSpice A/D Library List
If you want to find out more about a part supplied in the PSpice A/D libraries, such as
manufacturer or whether you can simulate it, then search the online library lists.
Separate library lists are provided for standard PSpice A/D libraries and Advanced Analysis
libraries. The parts in the standard PSpice A/D libraries are listed in the online PSpice A/D
Library List. The parts in the Advanced Analysis libraries are listed in the online PSpice A/D
Advanced Analysis Library List.
Tip
This method finds only parts that Cadence supplies that have models.
1. Do one of the following:
❑
From the Windows Start menu, choose the OrCAD release programs folder and
then the Cadence Help shortcut.
❑
From the Help menu in PSpice A/D, choose Documents.
The Cadence Help window appears.
2. Press F2 or choose View - Navigation - Show to open the list of documents in the
hierarchy if it is not already shown.
3. Click the PSpice A/D category to show the documents in the category.
4. Double-click PSpice A/D Library List or PSpice A/D Advanced Analysis Library List.
This opens the library list. Click the PDF Viewer icon on the Cadence Help toolbar if
required.
5. Follow the instructions in the second page of the library list to use the library list.
December 2009
96
Product Version 16.3
PSpice Help
Setting up your design for simulation
Tip
If you are unsure of the device type, you can scan all of the device type lists using
the Acrobat search capability. The first time you do this, you need to set up the
across-list index. To find out more, refer to the online Adobe Acrobat manuals.
Passive parts
The PSpice A/D libraries supply several basic parts based on the passive device models built
into PSpice A/D . These are summarized in the following table.
To find out more about how to use these parts and define their properties, look up the
corresponding PSpice A/D device letter in the Analog Devices chapter in the online PSpice
A/D Reference Manual, and then see the Capture Parts sections.
These parts For this device type...
Which is this PSpice
are
A/D device letter...
available..
.
C C_VAR
capacitor
C
L
inductor
L
R R_VAR
resistor
R
XFRM_LINEAR transformer
K_LINEAR
K and L
T
ideal transmission line
T
TLOSSY*
Lossy transmission line
T
TnCOUPLED
coupled transmission line
TnCOUPLEDX*
*
KCOUPLEn**
T and K
* TLOSSY is not available in PSpice A/D Basics packages.
** For these device types, the PSpice A/D libraries supply several parts. Refer to the online
PSpice A/D Reference Manual for the available parts.
December 2009
97
Product Version 16.3
PSpice Help
Setting up your design for simulation
Breakout parts
The PSpice A/D libraries supply passive and semiconductor parts with default model
definitions that define a basic set of model parameters. This way, you can easily:
■
assign device and lot tolerances to model parameters for Monte Carlo and sensitivity/
worst-case analyses,
■
define temperature coefficients, and
■
define device-specific operating temperatures.
These are called breakout parts and are summarized in the following table.
To find out more about how to use these parts and define their properties, look up the
corresponding PSpice A/D device letter in the Analog Devices chapter in the online PSpice
A/D Reference Manual, and then see the Capture Parts sections.
Use this For this device type...
Which is this PSpice A/D
breakout
device letter...
part...
BBREAK
GaAsFET
B
CBREAK
capacitor
C
DBREAKx
diode
D
JBREAKx*
JFET
J
KBREAK
inductor coupling
K
LBREAK
inductor
L
MBREAKx*
MOSFET
M
QBREAKx*
bipolar transistor
Q
RBREAK
resistor
R
SBREAK
voltage-controlled switch
S
TBREAK
transmission line
T
WBREAK
current-controlled switch
W
XFRM_NONL transformer
INEAR
ZBREAKN
December 2009
IGBT
K and L
Z
98
Product Version 16.3
PSpice Help
Setting up your design for simulation
* For this device type, the PSpice A/D libraries supply several breakout parts. Refer to the
online PSpice A/D Reference Manual for the available parts.
Behavioral parts
Behavioral parts allow you to define how a block of circuitry should work without having to
define each discrete component.
Analog behavioral parts
These parts use analog behavioral modeling (ABM) to define each part’s behavior as a
mathematical expression or lookup table. The PSpice A/D libraries provide ABM parts that
operate as math functions, limiters, Chebyshev filters, integrators, differentiators, and others
that you can customize for specific expressions and lookup tables. You can also create your
own ABM parts.
Digital behavioral parts
These parts use special behavioral primitives to define each part’s functional and timing
behavior. These primitives are:
LOGICEXP
to define logic expressions
PINDLY
to define pin-to-pin delays
CONSTRAINT
to define constraint checks
Many of the digital parts provided in the PSpice A/D libraries are modeled using these
primitives. You can also create your own digital behavioral parts using these primitives.
Defining part properties needed for simulation
If you want to use a part for simulation, then your part should have the PSpiceTemplate
property defined for it:
You can also add other simulation-specific properties for digital parts: IO_LEVEL,
MNTYMXDLY, and PSPICEDEFAULTNET.
Here are the things to check when editing part properties:
■
Does the PSpiceTemplate specify the correct number of pins/ nodes?
■
Are the pins/ nodes in the PSpiceTemplate specified in the proper order?
December 2009
99
Product Version 16.3
PSpice Help
Setting up your design for simulation
■
Do the pin/ node names in the PSpiceTemplate match the pin names on the part?
For examples of how to use the PSpiceTemplate property, see PSpiceTemplate examples.
Editing simulation properties
To edit a property needed for simulation
1. In the schematic page editor, select the part to edit.
2. From the Edit menu, choose Properties to display the Parts spreadsheet of the Property
Editor.
3. Click in the cell of the column you want to change (for example, PSpiceTemplate), or click
the New button to add a property (and type the property name in the Name text box).
4. If needed, type a value in the Value text box.
5. Click Apply to update the design, then close the spreadsheet.
PSpiceTemplate property
The PSpiceTemplate property defines the PSpice A/D syntax for the part’s netlist entry.
When creating a netlist, Capture substitutes actual values from the circuit into the appropriate
places in the PSpiceTemplate syntax, then saves the translated statement to the netlist file.
Any part that you want to simulate must have a defined PSpiceTemplate property. These rules
apply:
■
The pin names specified in the PSpiceTemplate property must match the pin names on
the part.
■
The number and order of the pins listed in the PSpiceTemplate property must match
those for the associated .MODEL or .SUBCKT definition referenced for simulation.
■
The first character in a PSpiceTemplate must be a PSpice A/D device letter appropriate
for the part (such as Q for a bipolar transistor).
PSpiceTemplate syntax
The PSpiceTemplate contains:
1. regular characters that the schematic page editor interprets verbatim, and
2. property names and control characters that the schematic page editor translates.
December 2009
100
Product Version 16.3
PSpice Help
Setting up your design for simulation
Regular characters in templates
Regular characters include the following:
■
alphanumerics
■
any keyboard part except the special syntactical parts used with attributes (@ & ? ~ #).
■
white space
An identifier is a collection of regular characters of the form:
alphabetic character [any other regular character]*.
Property names in templates
Property names are preceded by a special character as follows:
[ @ | ? | ~ | # | & ]<identifier>
The schematic page editor processes the property according to the special character as
shown in the following table.
This syntax...
Is replaced with this...
@<id>
Value of <id>. Error if no <id> property or if no value assigned.
&<id>
Value of <id> if <id> is defined.
?<id>s...s
Text between s...s separators if <id> is defined.
?<id>s...ss...s
Text between the first s...s separators if <id> is defined, else the
second s...s clause.
~<id>s...s
Text between s...s separators if <id> is undefined.
~<id> s...ss...s
Text between the first s...s separators if <id> is undefined, else
the second s...s clause.
#<id>s...s
Text between s...s separators if <id> is defined, but delete rest
of template if <id> is undefined.
* s is a separator character.
Separator characters include commas (,), periods (.), semi-colons (;), forward slashes (/), and
vertical bars ( | ). You must always use the same character to specify an opening-closing pair
of separators.
December 2009
101
Product Version 16.3
PSpice Help
Setting up your design for simulation
Tip
You can use different separator characters to nest conditional property clauses.
The ^ character in templates
The schematic page editor replaces the ^ character with the complete hierarchical path to the
device being netlisted.
Caution—Recommended scheme for netlist templates
Templates for devices in the part library start with a PSpice A/D device letter, followed by the
hierarchical path, and then the reference designator (REFDES) property.
It is recommended that you adopt this scheme when defining your own netlist templates.
Example: R^@REFDES ... for a resistor
The \n character sequence in templates
The part editor replaces the character sequence \n with a new line. Using \n, you can specify
a multi-line netlist entry from a one-line template.
The % character and pin names in templates
Pin names are denoted as follows:
%<pin name>
where pin name is one or more regular characters.
The schematic page editor replaces the %<pin name> clause in the template with the name
of the net connected to that pin.
The end of the pin name is marked with a separator. To avoid name conflicts in PSpice A/D,
the schematic page editor translates the following characters contained in pin names.
This pin name
Is replaced with this...
character...
<
l (L)
>
g
=
e
December 2009
102
Product Version 16.3
PSpice Help
Setting up your design for simulation
\XXX\
XXXbar
Note: To include a literal % character into the netlist output, type %% in the template.
PSpiceTemplate examples
Simple resistor (R) template
The R part has:
two pins: 1 and 2
two required properties: REFDES and VALUE
Template
R^@REFDES %1 %2 @VALUE
Sample translation
R_R23 abc def 1k
where REFDES equals R23, VALUE equals 1k, and R is connected to nets abc and def.
Voltage source with optional AC and DC specifications (VAC) template
The VAC part has:
■
two properties: AC and DC
■
two pins: + and -
Template
V^@REFDES %+ %- ?DC|DC=@DC| ?AC|AC=@AC|
Sample translation
V_V6 vp vm DC=5v
where REFDES equals V6, VSRC is connected to nodes vp and vm, DC is set to 5v, and AC
is undefined.
December 2009
103
Product Version 16.3
PSpice Help
Setting up your design for simulation
Sample translation
V_V6 vp vm DC=5v AC=1v
where, in addition to the settings for the previous translation, AC is set to 1v.
Parameterized subcircuit call (X) template
Suppose you have a subcircuit Z that has:
■
two pins: a and b
■
a subcircuit parameter: G, where G defaults to 1000 when no value is supplied
To allow the parameter to be changed on the schematic page, treat G as an property in the
template.
Template
X^@REFDES %a %b Z PARAMS: ?G|G=@G|
~G|G=1000|
Equivalent template (using the if...else form)
X^@REFDES %a %b Z PARAMS: ?G|G=@G||G=1000|
Sample translation
X_U33 101 102 Z PARAMS: G=1024
where REFDES equals U33, G is set to 1024, and the subcircuit connects to nets 101 and
102.
Sample translation
X_U33 101 102 Z PARAMS: G=1000
where the settings of the previous translation apply except that G is undefined.
Digital stimulus parts with variable width pins template
For a digital stimulus device template (such as that for a DIGSTIM part), a pin name can be
preceded by a * character. This signifies that the pin can be connected to a bus and the width
of the pin is set to be equal to the width of the bus.
December 2009
104
Product Version 16.3
PSpice Help
Setting up your design for simulation
Template
U^@REFDES STIM(%#PIN, 0) %*PIN
\n+ STIMULUS=@STIMULUS
where #PIN refers to a variable width pin.
Sample translation
U_U1 STIM(4,0) 5PIN1 %PIN2 %PIN3 %PIN4
+ STIMULUS=mystim
where the stimulus is connected to a four-input bus, a[0-3].
Pin callout in subcircuit templates
The number and sequence of pins named in a template for a subcircuit must agree with the
definition of the subcircuit itself—that is, the node names listed in the .SUBCKT statement,
which heads the definition of a subcircuit. These are the pinouts of the subcircuit.
IO_LEVEL property
The IO_LEVEL property defines what level of interface subcircuit model PSpice A/D must
use for a digital part that is connected to an analog part.
If you are creating a digital part, you need to
1. Add the IO_LEVEL property to the part and assign a value shown in the table below.
Assign this value...
To use this interface subcircuit (level)...
0
circuit-wide default
1
AtoD1 and DtoA1
2
AtoD2 and DtoA2
3
AtoD3 and DtoA3
4
AtoD4 and DtoA4
2. Use this property in the PSpiceTemplate property definition (IO_LEVEL is also a
subcircuit parameter used in calls for digital subcircuits).
December 2009
105
Product Version 16.3
PSpice Help
Setting up your design for simulation
MNTYMXDLY property
The MNTYMXDLY property defines the digital propagation delay level that PSpice A/D must
use for a digital part.
If you are creating a digital part, you need to do the following
1. Add the MNTYMXDLY property to the part and assign a value shown in the table below.
Assign this value...
To use this propagation delay...
0
circuit-wide default
1
minimum
2
typical
3
maximum
4
worst-case (min/max)
2. Use this property in the PSpiceTemplate property definition (MNTYMXDLY is also a
subcircuit parameter used in calls for digital subcircuits).
PSPICEDEFAULTNET property
The PSPICEDEFAULTNET pin property defines the net name to which a power or ground
(invisible) pin is connected.
For example, if the power and ground pins on a digital part are connected to the digital nets
$G_DPWR and $G_DGND respecitvely, then the properties are defined as follows:
PSPICEDEFAULTNET=$G_DPWR
PSPICEDEFAULTNET=$G_DGND
If you are creating a digital part, you need to do the following
1. For each power pin, create a PSPICEDEFAULTNET property and assign the name of the
digital net to which the pin is connected.
2. Use the appropriate pin name in the PSpiceTemplate property definition.
December 2009
106
Product Version 16.3
PSpice Help
Setting up your design for simulation
Specifying values for part properties
Note the following when specifying values for part properties:
■
Do not leave a space between the value and its unit, if the unit is a scale symbol. For
example, specify 5K instead of 5 K.
For a listing of the scale symbols, see Numeric value conventions in the Before you begin
chapter of the online PSpice A/D Reference Guide.
■
Do not use the European notation for specifying values. For example, if you specify 3K3
(the European notation for 3.3K), PSpice A/D reads the value as 3K. Use 3.3K instead.
■
Specify tolerance values as percentages. If you specify an absolute value, the tolerance
value will be read as an absolute number. For example, if you specify the value of the
POSTOL property as a percentage, say 10%, on a 10K resistor, the distribution values
will be taken in the range of 10K?1K. If you specify the tolerance value as an absolute
number, say 10, the distribution values will be taken in the range of 10K?10?.
Using global parameters and expressions for values
In addition to literal values, you can use global parameters and expressions to represent
numeric values in your circuit design.
Global parameters
A global parameter is like a programming variable that represents a numeric value by name.
Once you have defined a parameter (declared its name and given it a value), you can use it
to represent circuit values anywhere in the schematic; this applies to any hierarchical level.
Some ways that you can use parameters are as follows:
■
Apply the same value to multiple part instances.
■
Set up an analysis that sweeps a variable through a range of values (for example, DC
sweep or parametric analysis).
When multiple parts are set to the same value, global parameters provide a convenient way
to change all of their values for “what-if” analyses.
For example, if two independent sources have a value defined by the parameter VSUPPLY,
then you can change both sources to 10 volts by assigning the value once to VSUPPLY.
December 2009
107
Product Version 16.3
PSpice Help
Setting up your design for simulation
Declaring and using a global parameter
To use a global parameter in your design, you need to:
■
define the parameter using a PARAM part from SPECIAL.OLB
■
use the parameter in place of a literal value somewhere in your design.
To declare a global parameter
1. Place a PARAM part in your design.
2. Double-click the PARAM part to display the Parts spreadsheet, then click New.
3. Do the following for each global parameter:
❑
Click New, then enter NAMEn in the Property Name text box, then click OK. This
creates a new property for the PARAM part, NAMEn in the spreadsheet.
❑
Click in the cell below the NAMEn column and enter a default value for the
parameter.
❑
While this cell is still selected, click Display. In the Display format frame, select Name
and Value, then click OK.
Caution
System variables have reserved parameter names. Do not use these
parameter names when defining your own parameters.
❑
Click Apply to update all the changes to the PARAM part, and then close the
spreadsheet.
For example, to declare the global parameter VSUPPLY that will set the value of an
independent voltage source to 14 volts, place the PARAM part, and then create a new
property named VSUPPLY with a value of 14v.
To use the global parameter in your circuit
1. Find the numeric value that you want to replace: a component value, model parameter
value, or other property value.
2. Replace the value with the name of the global parameter using the following syntax:
{ global_parameter_name }
The curly braces tell PSpice A/D to evaluate the parameter and use its value.
December 2009
108
Product Version 16.3
PSpice Help
Setting up your design for simulation
Expressions
An expression is a mathematical relationship that you can use to define a numeric or boolean
(TRUE/FALSE) value.
PSpice A/D evaluates the expression to a single value every time:
■
it reads in a new circuit, and
■
a parameter value used within an expression changes during an analysis.
For example, a parameter that changes with each step of a DC sweep or parametric analysis.
Specifying expressions
To use an expression in your circuit
1. Find the numeric or boolean value you want to replace: a component value, model
parameter value, other property value, or logic in an IF function test.
2. Replace the value with an expression using the following syntax:
{ expression }
where {expression} can contain any of the following:
❑
standard operators (listed in the Table below)
❑
built-in functions (listed in the PSpice A/D User’s Guide)
❑
user-defined functions
❑
system variables (listed in the PSpice A/D User’s Guide)
❑
user-defined global parameters
❑
literal operands
The curly braces tell PSpice A/D to evaluate the expression and use its value.
This
operator
class...
Includes this
operator...
Which means...
arithmetic
+
addition or string concatenation
-
subtraction
December 2009
109
Product Version 16.3
PSpice Help
Setting up your design for simulation
logical
relational*
*
multiplication
/
division
**
exponentiation
~
unary NOT
|
boolean OR
^
boolean XOR
&
boolean AND
==
equality test
!=
non-equality test
>
greater than test
>=
greater than or equal to test
<
less than test
<=
less than or equal to test
* Logical and relational operators are used within the IF() function; for digital parts, logical
operators are used in Boolean expressions.
For lists of system variables and functions in arithmetic expression, refer to your PSpice A/D
User’s Guide.
Defining power supplies
For the analog portion of your circuit
If the analog portion of your circuit requires DC power, then you need to include a DC source
in your design. To specify a DC source, use one of the following parts.
For this source
Use this part...
type...
voltage
VDC or VSRC
current
IDC or ISRC
December 2009
110
Product Version 16.3
PSpice Help
Setting up your design for simulation
For interfaces in mixed-signal circuits
Default digital power supplies
Every digital part supplied in the PSpice A/D libraries has a default digital power supply
defined for its A-to-D or D-to-A interface subcircuit. This means that if you are designing a
mixed-signal circuit, then you have a default 5 volt digital power supply built-in to the circuit at
every interface.
Custom digital power supplies
If needed, you can customize the power supply for different logic families.
For this logic
Use this part...
family...
CD4000
CD4000_PWR
TTL
DIGIFPWR
ECL 10K
ECL_10K_PWR
ECL 100K
ECL_100K_PWR
Defining stimuli
To simulate your circuit, you need to connect one or more source parts that describe the input
signal that the circuit must respond to.
The PSpice A/D libraries supply several source parts that are described in the tables that
follow. These parts depend on:
■
the kind of analysis you are running,
■
whether you are connecting to the analog or digital portion of your circuit, and
■
how you want to define the stimulus: using the Stimulus Editor, using a file specification,
or by defining part property values.
December 2009
111
Product Version 16.3
PSpice Help
Setting up your design for simulation
Analog stimuli
Analog stimuli include both voltage and current sources. The following table shows the part
names for voltage sources.
If you want this
Use this part for voltage...
kind of input...
DC bias
VDC or VSRC
AC magnitude and
phase
VAC or VSRC
exponential
VEXP or VSTIM
periodic pulse
VPULSE or VSTIM*
piecewise-linear
VPWL or VSTIM *
piecewise-linear
that repeats
forever
VPWL_RE_FOREVER or VPWL_F_RE_FOREVER
piecewise-linear
that repeats n
times
VPWL_N_TIMES or VPWL_F_N_TIMES**
frequency-modulated VSFFM or VSTIM *
sine wave
sine wave
VSIN or VSTIM *
* VSTIM and ISTIM parts require the Stimulus Editor to define the input signal; these parts
are not available in Basics+.
** VPWL_F_RE_FOREVER and VPWL_F_N_TIMES are file-based parts; the stimulus
specification is saved in a file and adheres to PSpice A/D netlist syntax.
To determine the part name for an equivalent current source
1. In the table of voltage source parts, replace the first V in the part name with I.
For example, the current source equivalent to VDC is IDC, to VAC is IAC, to VEXP is
IEXP, and so on.
December 2009
112
Product Version 16.3
PSpice Help
Setting up your design for simulation
Using VSTIM and ISTIM
You can use VSTIM and ISTIM parts to define any kind of time-based input signal. To specify
the input signal itself, you need to use the Stimulus Editor.
If you want to specify multiple stimulus types
If you want to run more than one analysis type, including a transient analysis, then you need
to use either of the following:
■
time-based stimulus parts with AC and DC properties
■
VSRC or ISRC parts
Using time-based stimulus parts with AC and DC properties
The time-based stimulus parts that you can use to define a transient, DC, and/or AC input
signal are listed below.
VEXP
IEXP
VPULSE
IPULSE
VPWL
IPWL
VPWL_F_RE_FOREVER
IPWL_F_RE_FOREVER
VPWL_F_N_TIMES
IPWL_F_N_TIMES
VPWL_RE_FOREVER
IPWL_RE_FOREVER
VPWL_RE_N_TIMES
IPWL_RE_N_TIMES
VSFFM
ISFFM
VSIN
ISIN
In addition to the transient properties, each of these parts also has a DC and AC property.
When you use one of these parts, you must define all of the transient properties. However, it
is common to leave DC and/or AC undefined (blank). When you give them a value, the syntax
you need to use is as follows.
This property...
Has this syntax...
DC
DC_value[units]
AC
magnitude_value[units] [phase_value]
December 2009
113
Product Version 16.3
PSpice Help
Setting up your design for simulation
For the meaning of transient source properties, refer to the I/V (independent current and
voltage source) device type syntax in the Analog Devices chapter in the online PSpice A/D
Reference Guide.
Using VSRC or ISRC parts
The VSRC and ISRC parts have one property for each analysis type: DC, AC, and TRAN.
You can set any or all of them using PSpice A/D netlist syntax. When you give them a value,
the syntax you need to use is as follows.
This property...
Has this syntax...
DC
DC_value[units]
AC
magnitude_value[units] [phase_value]
TRAN
time-based_type (parameters)
where time-based_type is EXP, PULSE, PWL, SFFM, or SIN, and the parameters depend on
the time-based_type.
For the syntax and meaning of transient source specifications, refer to the I/V (independent
current and voltage source) device type in the Analog Devices chapter in the online PSpice
A/D Reference Guide.
Note: If you are running only a transient analysis, it is recommended that you use a VSTIM
or ISTIM part if you have the standard package, or one of the other time-based source parts
that has properties specific for a waveform shape.
Digital stimuli
If you want this kind of input...Use this part....
For transient
analyses
signal or bus (any
width)
DIGSTIMn*
clock signal
DIGCLOCK
1-bit signal
STIM1
4-bit bus
STIM4
December 2009
114
Product Version 16.3
PSpice Help
Setting up your design for simulation
8-bit bus
STIM8
16-bit bus
STIM16
file-based signal
or bus (any width)
FILESTIMn
* The DIGSTIMn part requires the Stimulus Editor to define the input signal; these parts are
not available in Basics+.
Tip
The DIGSTIMn part requires the Stimulus Editor to define the input signal; these
parts are not available in PSpice A/D Basics.
Things to watch for
This section includes troubleshooting tips for some of the most common reasons your circuit
design may not netlist or simulate.
Common reasons for simulation problems include:
Unmodeled parts
Unconfigured model, stimulus, or include files
Unmodeled pins
Missing ground
Missing DC path to ground
Using the FLOAT property
Note: You must use the ‘0’ (zero) ground part in designs intended to be simulated by PSpice
A/D . If you have used other ground parts, you can rename them to ‘0’ so that they will be
accepted by PSpice A/D .
Unmodeled parts
If you see messages like this in the Capture Session Log:
Warning: Part part_name has no simulation model
December 2009
115
Product Version 16.3
PSpice Help
Setting up your design for simulation
then you may have done one of the following things:
❑
Placed a part from the PSpice A/D libraries that is not available for simulation (used
only for board layout).
❑
Placed a custom part that has been incompletely defined for simulation.
Do this if the part in question is from the PSpice A/D libraries
Replace the part with an equivalent part from an analog library or digital library with modeled
parts.
■
Make sure that you can simulate the part by checking the following:
■
That it has a PSpiceTemplate property and that its value is non-blank.
■
That it has Implementation type=PSpice A/D Model and an Implementation property with
a non-blank value.
Note: The libraries listed in the tables that follow all contain parts that you can simulate.
Some files also contain parts that you can only use for board layout. That’s why you need to
check the PSpiceTemplate property if you are unsure or still getting warnings when you try to
simulate your circuit.
Check for this if the part in question is custom-built
■
Are there blank (or inappropriate) values for the part’s MODEL and PSpiceTemplate
properties?
If so, load this part into the part editor and set these properties appropriately. One way
to approach this is to edit the part that appears in your design.
To edit the properties for the part in question
1. In the schematic page editor, select the part.
2. From the Edit menu, choose part.
The part editor window appears with the part already loaded.
3. From the Edit menu, choose Properties and proceed to change the property values.
Unconfigured model, stimulus, or include files
If you see messages like these in the Capture Session Log,
December 2009
116
Product Version 16.3
PSpice Help
Setting up your design for simulation
(design_name) Floating pin: refdes pin pin_name
Floating pin: pin_id
File not found
Can’t open stimulus file
or messages like these in the PSpice A/D output file,
Model model_name used by device_name is undefined.
Subcircuit subckt_name used by device_name is undefined.
Can’t find .STIMULUS “refdes” definition
then you may be missing a model library, stimulus file, or include file from the configuration
list, or the configured file is not on the library path.
Check for this
■
Does the relevant model library, stimulus file, or include file appear in the configuration
list?
■
If the file is configured, does the default library search path include the directory path
where the file resides, or explicitly define the directory path in the configuration list?
If the file is not configured, add it to the list and make sure that it appears before any other
library or file that has an identically-named definition.
To view the configuration list
1. In the Simulation Settings dialog box, click the Configuration Files tab and click Include,
Library and Stimulus in the Category field.
If the directory path is not specified, update the default library search path or change the
file entry in the configuration list to include the full path specification.
To view the default library search path
1. In the Configuration Files tab, click Library in the Category field.
Unmodeled pins
If you see messages like these in the Capture Session Log,
December 2009
117
Product Version 16.3
PSpice Help
Setting up your design for simulation
Warning: Part part_name pin pin_name is unmodeled.
Warning: Less than 2 connections at node node_name.
or messages like this in the PSpice A/D output file,
Floating/unmodeled pin fixups
then you may have drawn a wire to an unmodeled pin.
The PSpice A/D libraries include parts that are suitable for both simulation and board layout.
These parts may have a mix of modeled pins and unmodeled pins. The unmodeled pins map
into packages but have no electrical significance; PSpice A/D ignores unmodeled pins during
simulation.
Check for this
■
Are there connections to unmodeled pins?
If so, do one of the following:
■
Remove wires connected to unmodeled pins.
■
If you expect the connection to affect simulation results, find an equivalent part that
models the pins in question and draw the connections.
Missing ground
If for every net in your circuit you see this message in the PSpice A/D output file,
ERROR -- Node node_name is floating.
then your circuit may not be tied to ground.
Check for this
■
Are there ground parts named 0 (zero) connected appropriately in your design?
If not, place and connect one (or more, as needed) in your design. You can use the 0 (zero)
ground part in SOURCE.OLB or any other ground part as long as you change its name to 0.
Note: You must use the ‘0’ (zero) ground part in designs intended to be simulated by PSpice
A/D . If you have used other ground parts, you can rename them to ‘0’ so that they will be
accepted by PSpice A/D .
December 2009
118
Product Version 16.3
PSpice Help
Setting up your design for simulation
Missing DC path to ground
If for selected nets in your circuit you see this message in the PSpice A/D output file,
ERROR -- Node node_name is floating.
then you may be missing a DC path to ground.
Check for this
■
Are there any nets that are isolated from ground by either open circuits or capacitors?
If so, then add a very large (for example, 1 Gohm) resistor either:
■
in parallel with the capacitor or open circuit, or
■
from the isolated net to ground.
Using the FLOAT property
When preparing a circuit for simulation with PSpice A/D, it’s important to be sure that all pins
for all parts are connected properly. If a pin is intentionally meant to remain unconnected, you
need to use the PSpice A/D pin property FLOAT, rather than a No Connect symbol.
Otherwise, the circuit may not netlist correctly for PSpice A/D.
The pin property FLOAT may have one of the following three values:
Value
Description
Error
The pin will not netlist. An error message will be returned when
the PSpice A/D simulation netlist is generated. Use Error when
you want to be reminded that this pin is a "no connect" and
should be treated in a special way. Error is the default value.
RtoGND
The pin is connected to a virtual resistor, whose opposite pin is
tied to GND. The resistor has a value of 1/GMIN. This value
allows the simulation netlist to be created and allows PSpice A/
D to perform the analysis. The virtual resistor will not be
processed as part of a layout netlist or appear in a BOM.
UniqueNet
The pin, when left unconnected, is attached to a unique node
when the PSpice A/D simulation netlist is generated. Use
UniqueNet when you want the pin to remain unconnected but
correspond to the Probe data associated with its part.
December 2009
119
Product Version 16.3
PSpice Help
Setting up your design for simulation
The FLOAT property can either be defined in the Part Editor when creating a new part, or you
can edit a pin on an existing part using the Property Editor spreadsheet.
To define the FLOAT property using the Property Editor spreadsheet
1. In Capture, double-click on the pin to open the Property Editor spreadsheet.
2. Click on the Pins tab.
3. Click New and type FLOAT (upper case) in the Property Name text box, then click OK.
4. Click in the cell under the FLOAT column for the pin, and then type the property value
you want to use.
5. Click Apply to have the changes take effect.
December 2009
120
Product Version 16.3
PSpice Help
Setting up your design for simulation
Analog libraries with modeled parts
1_SHOT
EPWRBJT
MOTOR_RF
ABM
FILTSUB
NAT_SEMI
ADV_LIN
FWBELL
OPAMP
AMP
HARRIS
OPTO
ANALOG
IGBT*
PHIL_BJT
ANA_SWIT
JBIPOLAR
PHIL_FET
ANLG_DEV
JDIODE
PHIL_RF
ANL_MISC
JFET
POLYFET
APEX
JJFET
PWRBJT
BIPOLAR
JOPAMP
PWRMOS
BREAKOUT
JPWRBJT
SIEMENS
BUFFER
JPWRMOS
SWIT_RAV
BURR_BRN
LIN_TECH
SWIT_REG
CD4000
MAGNETIC*
TEX_INST
COMLINR
MAXIM
THYRISTR*
DIODE
MIX_MISC**
TLINE *
EBIPOLAR
MOTORAMP
XTAL
EDIODE
MOTORMOS
ZETEX
ELANTEC
MOTORSEN
* Not included in PSpice A/D Basics.
** Contains mixed-signal parts.
To find out more about a particular library, refer to the online PSpice A/D Library List or read
the header of the model library file itself.
December 2009
121
Product Version 16.3
PSpice Help
Setting up your design for simulation
Digital libraries with modeled parts
7400
74H
DIG_ECL
74AC
74HC
DIG_GAL
74ACT
74HCT
DIG_MISC
74ALS
74L
DIG_PAL
74AS
74LS
DIG_PRIM
74F
74S
December 2009
122
Product Version 16.3
CDNSHelp
Performing Circuit Analysis
Analyzing waveforms with PSpice A/D
PSpice A/D offers integrated waveform analysis functionality for viewing simulation results.
Use waveform analysis for circuit performance analysis and data comparison from multiple
files.
What is waveform analysis?
After completing the simulation, PSpice A/D plots the waveform results so you can visualize
the circuit’s behavior and determine the validity of your design.
Waveform analysis not only displays simple voltages and currents, but also complex
arithmetic expressions involving voltages and currents and the Fourier Transform of these
expressions. You can also use waveform analysis for Performance Analysis; see Using
Performance Analysis for more information.
When a mixed analog/digital simulation runs successfully, PSpice A/D displays analog and
digital waveforms simultaneously with a common time base. You can add text labels and other
annotation symbols to plots for clarification.
Taken together, simulation and waveform analysis is an iterative process. After analyzing
simulation results, you can refine your design and simulation settings and then perform a new
simulation and waveform analysis.
PSpice A/D saves two kinds of waveform data file formats: ASCII and binary.
Performing post-simulation analysis of the results
This means you can plot additional information derived from the waveforms. What you can
plot depends on the type of analyses you run. Bode plots, phase margin, derivatives for smallsignal characteristics, waveform families, and histograms are only a few of the possibilities.
You can also plot other waveform characteristics such as rise time versus temperature, or
percent overshoot versus component value.
December 2009
123
Product Version 16.3
PSpice Help
Performing Circuit Analysis
Pinpointing design errors in digital circuits
When PSpice A/D detects setup and hold violations, race conditions, or timing hazards, a
detailed message appears along with corresponding waveforms. PSpice A/D also helps you
locate the problem in your design.
What are the features of PSpice A/D simulation profiles?
PSpice A/D has the following features in simulation profiles:
Increased reusability of simulation profiles
Previous versions of PSpice A/D allowed you to import settings only from a simulation profile
that exists in the same project. You can now create a new simulation profile by importing
settings from a simulation profile that exists in another project also. This increases the
reusability of simulation profiles. For more information, see Creating a new simulation profile.
Support for profile level configuration
Previous versions of PSpice A/D allowed you to configure model libraries, stimulus files and
include files only at the global level (applicable to all designs) or at the design level (applicable
only to the design). You can now configure model libraries, stimulus files and include files at
the simulation profile level also.
The ability to configure model libraries, stimulus files and include files at the profile level has
the following benefits:
■
You can simulate the same circuit with different model libraries for each type of analysis
and compare results. For example, you may want a part to be modeled using the
DECODER model in the FRQCHK.LIB model library for AC analysis and using the
DECODER model in the FRQCHK_1.lib model library for transient analysis. You can
create two simulation profiles-one for AC and one for transient analysis, configure the
FRQCHK.LIB model library at the profile level in the simulation profile for AC analysis,
and configure the FRQCHK_1.LIB model library at the profile level in the simulation
profile for transient analysis. Previous versions of PSpice A/D required you to configure
the model libraries at the design level and change the search order of the model libraries
in a simulation profile before running the simulation, if you wanted to simulate the same
circuit with different model libraries for each type of analysis.
■
You can simulate the same circuit with different stimuli to test different characteristics like
small signal response and large signal response, for each type of analysis. For example,
you may want to simulate a circuit using the RF_AMP.STL stimulus file for AC analysis
December 2009
124
Product Version 16.3
PSpice Help
Performing Circuit Analysis
and the RF_AMP1.STL stimulus file for transient analysis. You can create two simulation
profiles-one for AC and one for transient analysis, configure the RF_AMP.STL stimulus
file at the profile level in the simulation profile for AC analysis, and configure the
RF_AMP1.STL stimulus file at the profile level in the simulation profile for transient
analysis. Previous versions of PSpice A/D required you to configure the stimulus files at
the design level and change the search order of the stimulus files in a simulation profile
before running the simulation, if you wanted to simulate the same circuit with different
stimuli for each type of analysis.
■
You can simulate the same circuit using different include files for each type of analysis.
For example, you may want to simulate a circuit using the RF_AMP.INC include file for
AC analysis and the RF_AMP1.INC include file for transient analysis. You can create two
simulation profiles-one for AC and one for transient analysis, configure the RF_AMP.INC
include file at the profile level in the simulation profile for AC analysis, and configure the
RF_AMP1.INC include file at the profile level in the simulation profile for transient
analysis. Previous versions of PSpice A/D required you to configure the include files at
the design level and change the search order of the include files in a simulation profile
before running the simulation, if you wanted to simulate the same circuit with different
include files for each type of analysis.
Creating a new simulation profile
A simulation profile (*.SIM) saves your simulation settings for an analysis type so you can
reuse them easily.
You can create a new simulation profile from scratch or import the settings from an existing
simulation profile. Importing settings from existing simulation profiles allows you to reuse the
settings from other simulation profiles.
You can use PSpice A/D, to create a new simulation profile by importing settings from a
simulation profile that exists in the same project or in another project. Previous versions of
PSpice A/D allowed you to import settings only from a simulation profile that exists in the
same project.
To create a new simulation profile
1. From the File menu in PSpice A/D, point to New and choose Simulation Profile to display
the New Simulation dialog box.
2. In the Profile Name text box, type a name for the profile (such as the name of the analysis
type for the new profile).
December 2009
125
Product Version 16.3
PSpice Help
Performing Circuit Analysis
3. In the Inherit From an Existing Profile text box, enter the name of another profile to import
its settings into the new profile. You must enter an existing profile name in this text box
or click browse to select an existing profile.
4. Click Create to create the profile and display the Simulation Settings dialog box.
See the following topics for information on the settings in the tabs in the Simulation Settings
dialog box:
General tab
General simulation settings for simulation profiles
Analysis
Analysis settings for simulation profiles
Configuration Files Library settings for simulation profiles
Stimulus settings for simulation profiles
Include files settings for simulation profiles
Options tab
Options for simulation profiles
Data Collection tab Data collection options for simulation profiles
Probe window
Probe windows settings for simulation profiles
Using a simulation profile
You can simulate the circuit using any of the simulation profiles you have created in the
project. To use a simulation profile, open it in PSpice A/D or make it active in the design entry
program such as Capture or Design Entry HDL.
To open a simulation profile in PSpice A/D
1. From the File menu, choose Open Simulation.
2. Select the <profile_name>.SIM file and click Open.
To make a simulation profile active in Capture
Do one of the following:
■
From the PSpice A/D toolbar in Capture, select the simulation profile you want to use.
See PSpice A/D toolbar in Capture for more information.
■
Select the simulation profile in the Capture Project Manager, and choose Make Active
from the PSpice A/D menu in Capture.
December 2009
126
Product Version 16.3
PSpice Help
Performing Circuit Analysis
The
icon indicates an active simulation profile.
Each simulation profile is associated with a schematic. When you select a simulation profile
in Capture, the folder for the associated schematic becomes the root schematic folder. When
you run PSpice A/D, only the pages in the root schematic folder are netlisted. If the schematic
pages in the root schematic folder refer to pages in another schematic folder (as in the case
of hierarchical designs), the pages in that schematic folder also get netlisted.
Editing a simulation profile
You can edit an existing simulation profile to change the simulation settings. You can edit the
current simulation profile in PSpice A/D. In the design entry program, you can edit the current
simulation profile or select the simulation profile you want to edit.
To edit a simulation profile in PSpice A/D
1. From the Simulation menu, choose Edit Profile to display the Simulation Settings dialog
box.
2. Make the required changes in the Simulation Settings dialog box.
3. Click OK to save the changes.
To edit the current simulation profile in design entry program
1. From the PSpice menu, choose Edit Simulation Profile to display the Simulation Settings
dialog box.
2. Make the required changes in the Simulation Settings dialog box.
3. Click OK to save the changes.
To select a simulation profile you want to edit in design entry program
1. From the PSpice toolbar in the design entry program, select the simulation profile you
want to edit.
2. From the PSpice menu in the design entry program, choose Edit Simulation Profile to
display the Simulation Settings dialog box.
3. Make the required changes in the Simulation Settings dialog box.
4. Click OK to save the changes.
December 2009
127
Product Version 16.3
PSpice Help
Performing Circuit Analysis
See the following topics for information on editing the settings in the tabs in the Simulation
Settings dialog box:
General tab
General simulation settings for simulation profiles
Analysis
Analysis settings for simulation profiles
Configuration Files Library settings for simulation profiles
Stimulus settings for simulation profiles
Include files settings for simulation profiles
Options tab
Options for simulation profiles
Data Collection tab Data collection options for simulation profiles
Probe window
Probe windows settings for simulation profiles
Deleting a simulation profile
You can delete a simulation profile only from the Capture Project Manager.
To delete a simulation profile
1. Select the simulation profile in the Capture Project Manager and press Delete
Note: When you delete a simulation profile, the profile is deleted from the project but the
files related to the simulation profile are not deleted from the project directory. You can
manually delete the files from the project directory. For example, if you delete a
simulation profile named TRAN, you must delete the TRAN folder located at
<project_directory>\<design_name>PSpiceFiles\<root_schematic_name>\.
Note: If you delete a simulation profile but do not delete the files related to that profile,
and later create a profile with the same name for the schematic, Capture displays an
error message that a profile with the same name exists. You can overwrite the old profile
or create another profile with a different name.
December 2009
128
Product Version 16.3
PSpice Help
Performing Circuit Analysis
Viewing the simulation queue
Use the Simulation Queue dialog box to set the order of a batch simulation and to view the
progress of a batch simulation.
To set up a batch simulation
1. From the File menu, choose Open Simulation.
2. Select multiple .SIM or .CIR files by doing one of the following:
❑
Press CTRL while selecting to select individual files.
❑
Press SHIFT while selecting to select a range of files.
Note: If the files you want to select are located in different directories, click Add in the
Simulation Queue dialog box to find them in the various directories. The Simulation Queue
dialog box will appear after you click Open (see below).
To set the batch simulation order
1. After selecting the files for a batch simulation, click Open.
The Simulation Queue dialog box appears. The file at the top of the Pending Simulations
list is set to be simulated first.
2. To change the order, do one of the following:
❑
Select a filename in the list and click either
❑
Click the Reset button to reset the order.
❑
Click Add to add more files to the simulation.
or
to move it up or down.
3. Click the Settings button to display the Simulation Settings dialog box, where you can
view or change the simulation profile settings.
4. Click the Start button to start the simulations.
General simulation settings for simulation profiles
Use the General tab of the Simulation Settings dialog box to specify the simulation input and
output files and save a description of the simulation profile.
December 2009
129
Product Version 16.3
PSpice Help
Performing Circuit Analysis
Profile name
The Profile name text box displays the name of the current profile. You can change the name
here.
Input settings
Choose Schematic to have the simulation input come from a Capture design (*.DSN file), or
choose Circuit File (*.CIR) to have the simulation input come from a circuit file. For either input
type, enter the name of the file in the text box.
For a design-based simulation, also select the name of the top-level schematic page. Use the
Analysis tab of this dialog box to enter simulation settings.
For a circuit-file-based design, the Analysis tab settings are unavailable. You can change the
simulation settings by editing the commands in the .CIR file. See the online PSpice A/D
Reference Guide for more information about circuit file commands.
Ouput settings
In the Output Filename text box, enter a file name (*.OUT) for the simulation output to be
saved to.
In the Waveform Data Filename text box, enter a filename (*.DAT) for the simulation waveform
data to be saved to.
Note: Use this text box to describe the design or simulation profile.
Analysis settings for simulation profiles
Use the Analysis tab of the Simulation Settings dialog box to define the basic analysis type
and set up additional advanced analyses and simulation options.
Analysis types
From the Analysis Type list, select the basic analysis type you want to use. See Setting up
analyses for more information about these.
December 2009
130
Product Version 16.3
PSpice Help
Performing Circuit Analysis
Analysis options
Under Options, select an advanced analysis you want to use. See Setting up analyses for
more information about these.
Enable PSpice A/D AA support for legacy
Select the Enable PSpice A/D AA support for legacy option to ensure that the legacy
PSpice A/D models are simulated in PSpice A/D Advanced Analysis.
Include files settings for simulation profiles
Use the Configuration Files tab of the Simulation Settings dialog box to configure and edit
include files for simulation.
1. Click Include in the Category field in the Configuration Files tab, then configure or
edit the include files.
Click this button… To do this…
Browse
Browse directories for files to include—the selected file name
appears in the Filename text box
Add as Global
Add the file listed in the Filename text box to be used for all
designs
Add to Design
Add the file listed in the Filename text box to be used for the
current design only
Add to Profile
Add the file listed in the Filename text box to be used for the
current profile only
A file added at the design level cannot be added at the profile
level also.
Note: Profile specific configuration is available only if the project
was created using Capture from release 10.0 and beyond. This
feature is also available for the project created using older
versions of Capture but converted to the Capture 10.0 format.
Edit
Open the selected file for editing in PSpice A/D.
Change
Change the selected file with the file specified in the Filename
text box.
Remove the selected file from the Variant Files list—this does
not delete the file from your computer
December 2009
131
Product Version 16.3
PSpice Help
Performing Circuit Analysis
Move the selected file up or down in the Variant Files list.
and
Library settings for simulation profiles
Use the Configuration Files tab of the Simulation Settings dialog box configure global, design
and profile level model libraries.
1. Click Library in the Category field in the Configuration Files tab, and then configure the
model libraries.
Click this button…
To do this…
Browse
Browse directories for libraries to make available to the profile—
the selected file name appears in the Filename text box
Add as Global
Add the file listed in the Filename text box to be available to all
designs
Add to Design
Add the file listed in the Filename text box to be available to the
current design only Note: When you edit a model from Capture
and save the changes, Model Editor automatically configures
the model library at the design level.
Add to Profile
Add the file listed in the Filename text box to be available to the
current profile only A file added at the design level cannot be
added at the profile level also.
Note: Profile specific configuration is available only if the project
was created using Capture from release 10.0 and beyond. This
feature is also available for the project created using older
versions of Capture but converted to the Capture 10.0 format.
Edit
Open the selected file for editing in Model Editor
Change
Change the selected file with the file specified in the Filename
text box
Remove the selected file from the Variant Files list—this does
not delete the file from your computer
December 2009
132
Product Version 16.3
PSpice Help
Performing Circuit Analysis
Move the selected file up or down in the Variant Files list.
and
PSpice A/D locates models by searching the model libraries in
the order in which they are listed in the Variant Files list. PSpice
A/D locates models by first searching the model libraries
configured at the profile level, then the model libraries
configured at the design level and finally the model libraries
configured at the global level.
Note: You can change the search order only within the files
configured at the same level. For example, you can change the
search order only within the files configured at the profile level.
Library search path
The Library Path text box displays the path that PSpice A/D uses to search for models
configured at the global level. You can edit or replace this path by typing a path in this text
box, following these rules:
Use a semicolon (;) to separate two path names.
Do not follow the last path name with a semicolon.
Example
To search first C:\OrCAD\Orcad_16.0\PSpice A/D\Library, then C:\MYLIBS, type the
following:
"C:\OrCAD\Orcad_16.0\PSpice A/D\Library";"c:\mylibs"
Stimulus settings for simulation profiles
Use the Configuration Files tab of the Simulation Settings dialog box to configure global,
design and profile level stimulus files.
Click Stimulus in the Category field in the Configuration Files tab, and then configure the
stimulus files.
Click this button… To do this…
Browse
Browse directories for libraries to make available to the profilethe selected file name appears in the Filename text box
Add as Global
Add the file listed in the Filename text box to be available to all
designs
December 2009
133
Product Version 16.3
PSpice Help
Performing Circuit Analysis
Add to Design
Add the file listed in the Filename text box to be available to the
current design only
Add to Profile
Add the file listed in the Filename text box to be available to the
current profile only.
A file added at the design level cannot be added at the profile
level also.
Note: When you edit a stimulus from Capture and save the
changes, Stimulus Editor automatically configures the stimulus
file at the profile level.
Note: Profile specific configuration is available only if the project
was created using Capture from release 10.0 and beyond. This
feature is also available for the project created using older
versions of Capture but converted to the Capture 10.0 format.
Edit
Open the selected file for editing in Stimulus Editor
Change
Change the selected file with the file specified in the Filename
text box
Remove the selected file from the Variant Files list—this does
not delete the file from your computer
Move the selected file up or down in the Variant Files list.
and
PSpice A/D locates the stimuli by searching the stimulus files in
the order in which they are listed in the Variant Files list. PSpice
A/D locates the stimuli by first searching the stimulus files
configured at the profile level, then the stimulus files configured
at the design level and finally the stimulus files configured at the
global level.
Note: You can change the search order only within the files
configured at the same level. For example, you can change the
search order only within the files configured at the profile level.
Options for simulation profiles
Use the Options tab of the Simulation Settings dialog box to fine-tune how PSpice A/D
performs calculations for analog and gate-level digital simulation, as well as what information
to save to the simulation output file (*.OUT).
December 2009
134
Product Version 16.3
PSpice Help
Performing Circuit Analysis
Option categories
From the Category list, select Analog Simulation, Gate-level Simulation, or Output file to
display the settings for each option category. Click the Reset button to reset all the options to
their default values.
Analog simulation options
Use the Analog Simulation settings to fine-tune analog simulation accuracy, set iteration
limits, set operating temperature, and specify MOSFET parameters.
The option names shown to the right of each text box correspond to the option names used
in the PSpice A/D .OPTIONS command. For more information about this command, refer to
the online PSpice A/D Reference Guide.
Click this button… To do this…
MOSFET options
Enter values for the default drain area, default source area,
default length, and default width.
Advanced options
Enter values for the total transient iteration limit, relative
magnitude for matrix pivot, and absolute magnitude for matrix
pivot.
Gate-level simulation options
Use the Gate-level Simulation settings to set timing, I/O levels for interfaces, drive strength,
and error message limits.
Click this button… To do this…
Advanced options
Enter values for the minimum output drive resistance, maximum
output drive resistance, overdrive ratio, default delay
calculation, and error message limits.
The option names shown to the right of each text box
correspond to the option names used in the PSpice A/D
.OPTIONS command. For more information about this
command, refer to the online PSpice A/D Reference Guide.
Output file options
Use the Output File settings to select the types of information PSpice A/D saves to the
simulation output file.
December 2009
135
Product Version 16.3
PSpice Help
Performing Circuit Analysis
The option names shown to the right of each text box correspond to the option names used
in the PSpice A/D .OPTIONS command. For more information about this command, refer to
the online PSpice A/D Reference Guide.
Data collection options for simulation profiles
Use the Data Collection tab of the Simulation Settings dialog box to restrict the captured
simulation data. This is especially useful for large circuit designs that produce more data than
you need for waveform analysis.
You can choose to apply the options in the table below to apply to Voltages, Currents, Power,
Digital or Noise data. For more information on setting these options, click Setting data
collection options.
December 2009
136
Product Version 16.3
PSpice Help
Performing Circuit Analysis
Data Collection Options
Option
Description
All
All data will be collected and stored. (This is the default setting.)
All but Internal
Subcircuits
All data will be collected and stored except for internal
subcircuits of hierarchical designs (top level data only).
At Markers Only
Data will only be collected and stored where markers are
placed.
None
No data will be collected.
Waveform data file format option
Select the Save data in the CSDF format (.CSD) checkbox to save the waveform data file in
the ASCII Common Simulation Data Format instead of in the default binary format.
Probe windows settings for simulation profiles
Use the Probe Windows tab of the Simulation Settings dialog box to set up how Probe
windows are displayed for a simulation profile.
For more Probe window options, see Setting Probe window options.
December 2009
137
Product Version 16.3
PSpice Help
Performing Circuit Analysis
Probe window display options
Use this option…
To do this…
Display Probe window
when profile is opened
Display the Probe windows that were displayed the last time the
profile was opened.
Display Probe window:
Display the Probe windows when:
■
during simulation
■
■
after simulation has
completed.
the simulation is running, and update the waveforms as the
simulation progresses.
■
the simulation is finished.
Show
Show the traces:
■
All markers on open
schematics
■
For all the markers that are placed on currently open
designs in the design entry program.
■
Last plot
■
That were used the last time the profile was opened.
December 2009
138
Product Version 16.3
PSpice Help
Traces
Adding traces
You can add one or more analog or digital traces to the selected plot in the current Probe
window. To view information about the trace, including which section and/or file its data came
from, right-click the trace in the Probe window and choose Information.
Tip
You can add traces that use data from individual data files loaded into PSpice A/D.
Click here To use a function or arithmetic operator for more information.
To add one or more traces to a plot
1. On the toolbar, click the Add Trace button to display the Add Traces dialog box:
2. Select the simulation output variable that you want to display by clicking one of the
variables in the list. Click here Narrowing the list of output variables for information on
narrowing this list.
3. Optional: Select operators, functions, or macros from the Functions or Macros list box to
refine the data to be displayed. Depending on what you use, you may need to select more
than one output variable.
❑
Click here Defining analog trace expressionsfor more information on using
operators, functions, and macros for analog traces.
❑
Click here Defining digital trace expressions for more information on using
operators, functions, and macros for digital traces.
4. Click OK.
To modify a trace that is already displayed
1. Double-click the trace name in the plot legend. In the Modify Traces dialog box, you can
perform the same functions as in the Add Traces dialog box, but apply them to the
selected trace.
December 2009
139
Product Version 16.3
PSpice Help
Traces
Viewing trace information
You can view the trace name, the path for the data file from which the trace was generated
(when you have more than one waveform data file loaded), information about the simulation
that produced the waveform data file, and the number of data points used.
To view trace information
1. Do one of the following:
❑
Right-click a trace and choose Information.
❑
Double-click the trace symbol in the plot legend.
The Section Information dialog box appears, displaying information for the trace.
Editing trace display properties
When you create a trace and it is assigned a color by your scheme setting, the color stays
even if you delete a trace; the colors are not reassigned. The same is true if you change the
color of an individual trace. Color schemes are specified in the Probe Options dialog box
(from the Tools menu, choose Options).
Trace colors are reassigned when you apply a new scheme.
To edit the trace properties
1. Select and right-click a trace and choose Properties to display the Trace Properties
dialog box. (You can also SHIFT+click to select multiple traces or use the Select All
command from the Edit menu to select all the traces before right-clicking to change them
all as a group.)
2. Set any of the following options:
❑
From the Color list, select a color to use for the trace.
❑
From the Pattern list, select a pattern to use for the trace.
❑
From the Width list, select a width to use for the trace.
❑
From the Symbol list, select a symbol to associate with the trace in the plot legend.
Select Show Symbol to display the symbol on the trace itself.
3. Click OK to apply the new settings and close the Trace Properties dialog box.
4. If you do not see the changes immediately, from the View menu, choose Redraw to
redraw the display.
December 2009
140
Product Version 16.3
PSpice Help
Traces
Setting grid display properties
You can change the grid properties separately for the major and minor grids on the x- and yaxes.
To edit the grid properties
1. Right-click a gridline, then choose Properties to display a Grid Properties dialog box.
2. Set any of the following options:
❑
From the Color list, select a color to use for the grid.
❑
From the Pattern list, select a pattern to use for the grid.
❑
From the Width list, select a width to use for the grid.
❑
Select the check box to apply these settings to the grid on the other axis.
3. Click OK to apply the new settings and close the Grid Properties dialog box.
Setting plot edge properties
To edit the plot edge properties
1. Right-click a plot edge, then choose Properties to display a Plot Edge Properties dialog
box.
2. Set any of the following options:
❑
From the Color list, select a color to use for the grid.
❑
From the Pattern list, select a pattern to use for the grid.
❑
From the Width list, select a width to use for the grid.
3. Click OK to apply the new settings and close the Plot Edge Properties dialog box.
Defining analog trace expressions
When defining analog trace expressions, you can include any combination of analog
simulation output variables, arithmetic operators, functions, macros, and sweep variables.
For AC analysis, PSpice A/D uses complex arithmetic to evaluate expressions and displays
the magnitude of complex results. If the result is real (for example, IMG(V(4)+V(5))), then it
can be negative. If the result is complex, (for example, V(4)+(5)), then the magnitude is
displayed, which is always positive.
December 2009
141
Product Version 16.3
PSpice Help
Traces
For procedures, see the following topics:
❑
To use a function or arithmetic operator
❑
To use a sweep variable
Tip
You can add traces that use data from individual data files that you loaded into
PSpice A/D. Click here To use a function or arithmetic operator for an example.
Tip
Device noise is available in addition to total input and output noise. These are
generated only if you run a noise analysis. Click here Device noise variables to
display the device noise output variables.
Note: Click here How noise units are reported for information on how noise units are
reported.
Analog Operators
Valid analog arithmetic operators:
( )
grouping
* /
multiplication/division
+ -
addition/subtraction
@
at a specific section and/or data file
#
refers to already added traces in the Probe window.
To refer to a trace use the syntax #n, where n is the number of
the trace. For example, if V(in) is the first trace and V(out) is
the second trace in the Probe window, V(in)/V(out) can be
added just by writing #1/#2 in the Add Trace window.
Analog Functions
Valid analog arithmetic functions:
ABS(x)
|x|
ARCTAN(x)
December 2009
arc tangent of x with results in radians
142
Product Version 16.3
PSpice Help
Traces
ATAN(x)
arc tangent of x with results in radians
AVG(x)
running average of x over the range of the X axis variable
AVGX(x,d)
running average of x from X_axis_value(x)-d to X_axis_value(x)
COS(x)
cos(x) with x in radians
D(x)
derivative of x with respect to the X axis variable
Note: dV(node) is equivalent to d(V(node))
DB(x)
magnitude in decibels of x
ENVMAX(x,d)
envelope of x. Peaks selected have a minimum number of d
consecutive datapoints.
ENVMIN(x,d)
envelope of x.Valley lows selected have a minimum number of d
consecutive datapoints.
EXP(x)
the natural exponential function of x
G(x)
group delay of x with results in seconds
IMG(x)
imaginary part of x
LOG(x)
ln(x) with log base e
LOG10(x)
log(x) with log base 10
M(x)
magnitude of x
MAX(x)
maximum value of x
MIN(x)
minimum value of x
P(x)
phase of x with results in degrees
PWR(x,y)
x to the power of y
R(x)
real part of x
RMS(x)
running RMS average of x over the range of the X axis variable
s(x)
integral of x over the range of the X axis variable
Note: sIC(node) is equivalent to s(IC(node))
SGN(x)
+1 (if x>0), 0 (if x=0), -1 (if x<0)
SIN(x)
sin(x) with x in radians
SQRT(x)
the square root of x
TAN(x)
tan(x) with x in radians
December 2009
143
Product Version 16.3
PSpice Help
Traces
To use a function or arithmetic operator
In the Add Trace dialog box:
1. From the Functions or Macros list, select Analog Operators and Functions.
2. In the corresponding list, click the operator symbol or function name you want to use.
3. If the selection is a function, fill in the arguments list by doing the following:
a. In the Simulation Output Variables list, click the name of an output variable.
b. Repeat for as many arguments as are needed for the function call.
Examples
■
V(Out1)@1
displays the (VOut1) data contained in the first section of available data.
■
V(Out2)@f2
displays the V(Out2) data contained in the second file of a set of loaded data files.
■
V(Out2)@”path_name”
displays the V(Out2) data contained in the specified .dat file, which must already be
loaded.
■
V(Out1)@1@f2
displays the V(Out1) data in the first section in the second file of a set of loaded data files.
Using analog output variables
To add a trace
1. From the Trace menu, choose Add Trace to display the Add Traces dialog box.
Enter names in the Trace Expression text box using the following notations.
❑
;<display_name>
is the (optional) name you want to use to represent this trace expression on the plot.
❑
V(<node_name>) or V(<node_name_1>, <node_name_2>)
December 2009
144
Product Version 16.3
PSpice Help
Traces
For example, V(3) or V(1,3).
❑
Vx(<device_name>) and Ix(<device_name>), but not V(<device_name>) or
Vxy(<device_name>).
For example, VC(Q5), IB(Q2), and VG(M2) are valid, but not V(R3) or VCE(Q13).
❑
I(device_name) for current value through a device.
❑
VG(x) or IG(x) for group delay for voltage and current values, respectively.
❑
N<noise_type>(<device_name>) for the contribution from <noise_type> of
<device_name> to the total output noise.
For example, NFID(M1) represents the flicker noise at MOSFET M1.
For noise values, use the variables as shown below:
Total Noise Variables
Use this variable…
For this noise value…
V(ONOISE)
output voltage
V(INOISE)
input voltage
I(INOISE)
input current
Note: Device noise is available in addition to total input and output noise. These are
generated only if you run a noise analysis. Click here Device noise variables to display the
device noise variables. Click here How noise units are reported for information on how noise
units are reported.
Device noise variables
Click here About noise units for more information on how noise units are reported.
For this device…
Use these variables…
B (GaAsFET)
NFID (Idrain flicker noise)
NRD (RD thermal noise)
NRG (RG thermal noise)
NRS (RS thermal noise)
NSID (Idrain shot noise)
NTOT (total noise)
December 2009
145
Product Version 16.3
PSpice Help
Traces
D (Diode)
NFID (Idrain flicker noise)
NRS (RS thermal noise)
NSID (Idrain shot noise)
NTOT (total noise)
J (JFET)
NFID (Idrain flicker noise)
NRD (RD thermal noise)
NRG (RG thermal noise)
NRS (RS thermal noise)
NSID (Idrain shot noise)
NTOT (total noise)
M (MOSFET)
NFID (Idrain flicker noise)
NRB (RB thermal noise)
NRD (RD thermal noise)
NRG (RG thermal noise)
NRS (RS thermal noise)
NSID (Idrain shot noise)
NTOT (total noise)
N (Digital Input)
NRHI (resistance noise between the digital device output and
its PWR pin)
NRLO (resistance noise between the digital device output and
its GND pin)
NTOT (total noise)
O (Digital Output)
NTOT (total noise)
Q (BJT)
NFIB (base current flicker noise)
NRB (RB thermal noise)
NRC (RC thermal noise)
NRE (RE thermal noise)
NSIB (base current shot noise)
NSIC (collector current shot noise)
NTOT (total noise)
December 2009
146
Product Version 16.3
PSpice Help
Traces
R (Resistor)
NTOT (total noise)
S (Vswitch)
NTOT (total noise)
W (Iswitch)
NTOT (total noise)
How noise units are reported
This type of noise output
variable...
Is reported in these units…
device contribution of the
form Nxxx
( volts ) 2 ⁄ ( Hz )
total input or output noise
of the forms V(ONOISE) or
V(INOISE)
( volts ) ⁄ ( Hz )
Defining digital trace expressions
When defining digital trace expressions, you can include any combination of digital signals,
buses, signal constants, bus constants, digital operators, and macros.
The following rules apply:
■
An arithmetic or logical operation between two bus operands results in a bus value that
is wide enough to contain the result.
■
An arithmetic or logical operation between a bus operand and a signal operand results
in a bus value.
For procedures, see the following topics:
❑
To add a digital signal
❑
To add a bus
❑
To add a digital signal or bus constant
❑
To use a digital operator
❑
To add a digital signal or bus constant
❑
To use a digital operator
December 2009
147
Product Version 16.3
PSpice Help
Traces
To add a digital signal
In the Add Trace dialog box:
1. Do one of the following:
❑
In the Simulation Output Variables list, click the signal you want to display.
or
❑
In the Trace text box, create a digital expression by either typing the expression, or
by selecting digital signals from the Simulation Output Variables list and digital
operators from the Digital Operators and Functions list.
2. If you want to name the signal with a name that is different from the node name:
❑
Click in the Trace text box after the last character in the signal name.
❑
Type ; .
❑
Type the name.
Syntax
To specify the digital node name or expression to use in adding a digital signal, use the
syntax:
<digital_node_name>;<display_name>
or:
<digital_expression>;<display_name>
where:
<digital_node_name> is the digital signal from the Simulation Output Variables list.
<digital_expression is the expression using digital signals and operators understood
>
by PSpice A/D.
<display_name>
is the (optional) name you want to use to represent this signal
on the plot.
Example
U2:Y;OUT1
specifies a digital trace using the node U2:Y, nameed OUT1 on the plot.
December 2009
148
Product Version 16.3
PSpice Help
Traces
To add a bus
In the Add Trace dialog box:
1. From the Functions and Macros list, select Digital Operators and Functions.
2. Click the { } entry.
3. In the Simulation Output Variables list, click the digital signals in high order to low order
sequence.
4. If you want to name the bus with a name that is different from the default:
a. Click in the Trace text box after the last character in the signal name.
b. Type ; .
c. Type the name.
5. If you want to set the radix to something other than the default:
d. Click in the Trace text box after the last character in the bus definition.
e. Type ; .
f. Type the radix value.
Syntax
Specify the contained signals and name of the bus using the syntax:
{digital signals list};display name;radix
or:
{bus_prefix[msb:lsb]};display name;radix
where:
{digital signals
list}
is a comma- or space-separated list of up to 32 digital
simulation output variables sequenced from high order to low
order.
{bus_prefix[msb:lsb is an alternate way to specify up to 32 signals in the bus.
]}
Display name
December 2009
(optional) is the name you want to use to represent this bus on
the plot.
149
Product Version 16.3
PSpice Help
Traces
radix
(optional) is the numbering system in which you want to display
the bus values.
Examples
{Q2 Q1 Q0};A;O
specifies a 3 bit bus whose high order bit is the digital value at node Q2. On a plot, PSpice A/
D names the bus signal A, and values appear in octal notation.
{a3 a2 a1 a0};;d
specifies a 4 bit bus. On a plot, values appear in decimal notation. Since no display name is
specified, PSpice A/D names the bus signal with the signal list.
Note: {a[3:0]} is equivalent to {a3 a2 a1 a0}.
radix
Valid radix values:
H or X
hexadecimal (default)
D
decimal
O
octal
B
binary
To add a digital signal or bus constant
For a signal constant
1. If needed, click in the Trace text box at the location where you want the constant.
2. In the Digital Operators and Functions list box, click on the signal constant value.
For a bus constant
1. Click in the Trace text box at the location where you want the constant.
2. Type the bus expression using the syntax:
r’ddd
December 2009
150
Product Version 16.3
PSpice Help
Traces
where
r
ddd
is the lower-case bus constant radix
is the string of digits reflecting the constant value in the
specified radix
Examples
x’3FFFF
hexadecimal
h’5a
hexidecimal
d’79
decimal
o’177400
octal
b’100110
binary
signal constants
‘0
low
‘1
high
‘F
falling
‘R
rising
‘X
unknown
‘Z
high impedance
bus constant radix
Valid bus constant radix values are all lower case as follows:
h or x
hexadecimal
d
decimal
o
octal
b
binary
To use a digital operator
In the Add Trace dialog box:
December 2009
151
Product Version 16.3
PSpice Help
Traces
1. From the Functions and Macros list, select Digital Operators and Functions.
2. Click one of the digital operators in the corresponding list.
3. If the operator is the grouping operator:
a. Click the name of a node in the Simulation Output Variables list.
b. Repeat step a for each node in the group.
Digital operators
Valid digital arithmetic and boolean operators, listed in order of precedence:
( )
grouping
~
logical complement
* /
multiplication/division (bus values only)
+ -
addition/subtraction (bus values only)
&
and
^
exclusive or
|
or
To use a sweep variable
In the Add Trace dialog box, either select the sweep variable from the Simulation Output
Variables list or type in the name as follows:
❑
For a DC sweep, use the name of the voltage or current source that was swept in
the analysis.
❑
For an AC sweep, use Frequency.
❑
For a transient analysis, use Time.
Narrowing the list of output variables
To restrict the simulation output variables
1. In the Simulation Output Variables text box, type a wildcard string that approximates the
output variables you want to see, then press Enter.
December 2009
152
Product Version 16.3
PSpice Help
Traces
Valid wildcards:
*
matches zero or more characters
?
matches exactly one character
Note: You can also restrict the list to include only the variable types of interest by selecting
the check boxes to the right of the Simulation Output Variables list.
Examples
C*
matches any output variable starting with C.
C?
matches any two-character output variable starting with C.
Deleting traces
You can remove one or more analog or digital traces from a given plot in a Probe window.
To delete one or more traces from a plot
1. Do one of the following to select the first trace that you want to delete:
❑
For an analog trace, select the trace name in the legend below the X axis.
❑
For a digital signal, select the trace name to the left of the Y axis.
2. Shift-click on other trace names to select more traces for removal.
3. On the toolbar, click the Cut button to remove the trace or traces.
To delete all traces in the current plot
1. From the Trace menu, choose Delete All Traces.
Setting the digital plot size
You can set the size of the digital plot to display on the screen to make more (or less) room
for traces or trace names.
To set the digital plot size using the mouse
December 2009
153
Product Version 16.3
PSpice Help
Traces
1. Display at least one digital trace and one analog trace in the Probe window for which you
want to set the digital size.
2. To change the bottom position of the digital Probe window, do the following:
a. Place the cursor between the analog and digital parts of the plot.
b. Click the plot separator that you want to change.
c. Drag the plot separator until you have the digital size you want.
3. To change the left side of the digital Probe window, do the following;
a. Place the cursor at the left edge of the digital Probe window you want to resize.
b. Click the left edge that you want to move.
c. Drag the left edge of the digital Probe window to adjust the space available for
displaying digital trace names.
To set the digital plot size using menu options
1. Display at least one digital trace in the plot for which you want to set the digital size.
2. From the Plot menu, choose Digital Size.
3. In the Digital Size dialog box, select the following:
a. Percentage of Plot to be Digital
b. Length of Digital Trace Name
4. Click OK.
Using cursors
You can display the cursors on the plot, using two cursors per Probe window at a time. Each
cursor displays the exact value of a single point on a curve. You can also change the number
of digits displayed in the cursor box.
Note: If all the selected sections have one data point at the same X value, then the x-axis
has only one tick mark and one value.
For more information, see the following topics:
❑
To display both cursors
❑
To move the cursors using the mouse
December 2009
154
Product Version 16.3
PSpice Help
Traces
❑
To apply the cursors to a different trace
❑
To change the number of digits displayed
❑
To move the cursors using the keyboard
To display both cursors
Do one of the following:
■
On the toolbar, click the Cursor button.
■
From the Trace menu, choose Cursor, then choose Display.
The cursor box appears on the screen, showing the current position of the cursor on the xand y-axes. Press and hold either the left or right mouse buttons to alternate moving one or
the other cursor. As you move the cursors, the values in the cursor box change. Move the
cursor box by dragging the box to another location.
To move the cursors using the mouse
Do one of the following:
■
Click and drag to move cursor 1.
■
Right-click and drag to move cursor 2.
To apply the cursors to a different trace
If you want to apply the cursors to a different trace, click the trace symbol in the plot legend
for the trace you want to change to.
If you are displaying a large number of traces, and the symbol is not shown for the trace you
want to apply the cursors to, you can apply the cursors to that trace in one of the following
ways:
1. Click in the cursor box (below the titlebar) to freeze the cursor locations on the current
trace.
2. After freezing the cursor locations, right-click on the new trace you want to apply the
cursors to.
or -
December 2009
155
Product Version 16.3
PSpice Help
Traces
1. From the Trace menu, choose Cursor, then choose Freeze to freeze the cursor locations
on the current trace.
2. After freezing the cursor locations, right-click on the new trace you want to apply the
cursors to.
or 1. Press and hold the SPACEBAR while right-clicking on the new trace you want to apply
the cursors to.
To change the number of digits displayed
1. From the Tools menu, choose Options.
2. In the Number of Cursor Digits text box, type a number between 2 and 18.
3. Click OK.
To move the cursors using the keyboard
Use the following key combinations to move the cursors.
To move this…
Press this…
Cursor 1
Right or left arrow
to the right or
left
Cursor 2
Shift+right arrow or
to the right or
left
Shift+left arrow
Cursor 1
Ctrl+right or
to the previous or
the next trace
Ctrl+left arrow keys
Cursor 2
Shift+Ctrl+right arrow or
to the previous or
next trace
Shift+Ctrl+left arrow
Cursor 1
Home or End
to the beginning or
the end of the
trace
December 2009
156
Product Version 16.3
PSpice Help
Traces
Cursor 2
Shift+Home or
to the beginning or Shift+End
the end of the
trace
Moving cursors along a trace
You can move cursors to view the coordinates of any point on a trace.
Move a cursor by moving the mouse to the desired location and clicking the appropriate
mouse button. The left mouse button controls the first cursor, and the right mouse button
controls the second cursor. The move is made by the last cursor that was moved. For
example, if you right-click the plot to move cursor 2 and then click the max button on the
toolbar, cursor 2 will move to the maximum point on the trace it is positioned on.
There are also default keyboard shortcuts for moving cursors.
The trace each cursor follows is determined by the selected trace symbol. To change the
trace a cursor is on, click a different trace symbol in the legend.
Caution
Cursor movements are not recorded during command logging.
For more information, see the following topics:
❑
To turn cursors on or off
❑
To move the cursor to the next peak
❑
To move the cursor to the next trough
❑
To move the cursor to the next slope
❑
To move the cursor to a minimum or maximum point
❑
To move the cursor to the next data point
❑
To move the cursor to the next transition
❑
To move the cursor to the previous transition
❑
To mark every data point with a symbol
December 2009
157
Product Version 16.3
PSpice Help
Traces
To turn cursors on or off
1. On the toolbar, click the Cursor button.
To move the cursor to the next peak
1. On the toolbar, click the Peak button.
Note: A first peak is a place where the points on each side of the peak have a lower y value.
To move the cursor to the next trough
1. On the toolbar, click the Trough button.
Note: A trough is the opposite of a peak. It is the low point in a curve of data.
To move the cursor to the next slope
1. On the toolbar, click the Slope button.
Note: The slope is the change in Y over the change in X. The slope can be either positive or
negative.
To move the cursor to a minimum or maximum point
■
To see the minimum value, on the toolbar, click the Min button..
■
To see the maximum value, on the toolbar, click the Max button..
To move the cursor to the next data point
1. On the toolbar, click the Point button.
To move the cursor to the next transition
1. On the toolbar, click the Next Transition button.
To move the cursor to the previous transition
1. On the toolbar, click the Previous Transition button.
December 2009
158
Product Version 16.3
PSpice Help
Traces
To mark every data point with a symbol
1. On the toolbar, click the Mark Data Points button.
2. In the Probe Options dialog box, select the Mark Points check box.
3. Click OK.
Changing views
You can change the way PSpice A/D displays the traces on a plot. You can zoom in or out,
change the center point, display only a selected area, see the previous view, and fit the
display to the plot. You can also turn the display of the Toolbar and Status Bar on or off.
❑
To zoom in or out
❑
To change the center point
❑
To display the selected area
❑
To redraw the screen
❑
To see the previous view
❑
To fit the view
❑
To display the Toolbar
❑
To display the status bar
Note: The new items were formerly part of the Probe Options dialog box.
To zoom in or out
1. On the toolbar, click View In or View Out.
❑
View In zooms in by a factor of 2 around the point you specify.
❑
View Out zooms out by a factor of 2 around the point you specify.
To change the center point
1. From the View menu, choose Pan New Center.
2. Click the new center.
The screen redraws with the new center, maintaining the previous scale.
December 2009
159
Product Version 16.3
PSpice Help
Traces
To display the selected area
1. On the toolbar, click the Area button.
2. Click the mouse in the display.
3. Drag a box around the area you want to view.
The area is displayed.
To redraw the screen
■
From the View menu, choose Redraw.
The screen is immediately redrawn.
To see the previous view
■
From the View menu, choose Previous.
The screen is redrawn to the previous view, whether it was the last scroll position or the
last screen setting.
To go back to more views, repeat the command.
To fit the view
1. On the toolbar, click the Fit button.
The selected plot changes scale so that all data fits in the plot view on the screen.
To display the Toolbar
■
From the View menu, choose Toolbar.
A checkmark next to the menu command indicates that the Toolbar is displayed.
To display the status bar
■
From the View menu, choose Status Bar.
A checkmark next to the menu command indicates that the Status Bar is displayed.
December 2009
160
Product Version 16.3
PSpice Help
Traces
To save or load a display
1. From the Window menu, choose Display Control.
2. Do one of the following:
❑
To save the current display, type a name in the New Name box. Click Save.
❑
To save to a different location, click the Save To button. Type a new name. Click OK.
❑
To load a listed display, click the name and click the Restore button.
❑
To load a display not listed, click the Load button, then select the name of the .PRB
file to load. Click OK. Click the name of the display to load, then click the Restore
button.
3. Click Close.
To use a saved display
1. From the Window menu, choose Display Control.
The Display Control dialog box appears.
2. Click on the Displays tab.
3. Do one of the following:
December 2009
161
Product Version 16.3
PSpice Help
Traces
❑
To use a display listed here, click the name.
❑
To use a display from another .PRB, click Load. Select the file. Click OK. Click the
name of the display.
4. Click Restore.
Note: You can use a saved display to display traces as long as the current data file has
variables with the same names as the variables in the display file.
To load displays from another .PRB file
1. From the Window menu, choose Display Control.
The Display Control dialog box appears.
2. Click on the Displays tab.
3. Click Load.
4. Select the file.
5. Click OK.
Note: You can use displays saved in another .PRB file.
Creating a Fourier Transform
Fourier Transforms (FFT) can be applied to all the analog traces in a Probe window.
You can use Fourier Transforms to examine the spectrum of the output of non-linear circuits.
The resolution of the transformed display is determined by the extent of the original x-axis.
The extent of the transformed x-axis is determined by the number of original data points.
If you want the Fourier transform display in PSpice A/D to show more resolution, run the
transient analysis for a longer time interval. Run the circuit for many cycles if necessary.
When Fourier is used to end the Fourier transform mode, all traces are drawn normally and
the x-axis variable goes back to its original domain.
Note: You can take the Fourier transform of an expression of nodes (e.g., V(4) ? V(5)), but
you cannot display an expression of Fourier transforms (e.g., FFT(V(4)) ? FFT(V(5))).
To view a Fourier Transform
1. Select a plot to view.
December 2009
162
Product Version 16.3
PSpice Help
Traces
2. On the toolbar, click the Fourier Transform button..
Fourier transforms of all traces are displayed.
To end the Fourier Transform
1. On the toolbar, click the Fourier Transform button.
Caution
Measurement definitions are not supported in Fourier transform mode.
Cautions when using FFTs
To correctly evaluate the harmonic components of a waveform, you must apply the Fourier
Transform to a waveform with an integral number of periods. The FFT of a waveform with a
partial period (e.g., 2.9 periods instead of 3) will generate false harmonic information.
To get an exact number of periods
1. Restrict the data as necessary.
In general, using several periods will give better results.
Changing axis settings
You can specify the way PSpice A/D displays the x-axis or y-axis, or the x or y grids. The Axis
Settings dialog box provides tabbed dialog boxes for defining the display characteristics for
each of these options.
To set the x-axis
1. Do one of the following to display the Axis Settings dialog box:
❑
From the Plot menu, choose Axis Settings.
❑
Double-click in the area below the plot where the x-axis values are listed.
2. Click the X Axis tab, and type or select the following:
❑
Data Range
❑
Scale
❑
Use Data
December 2009
163
Product Version 16.3
PSpice Help
Traces
❑
Processing Options
❑
Axis Title
❑
Axis Variable
3. Click OK to apply the changes.
To set the y-axis
1. Do one of the following to display the Axis Settings dialog box:
❑
From the Plot menu, choose Axis Settings.
❑
Double-click in the area below the plot where the x-axis values are listed.
2. Click the Y Axis tab, and type or select the following:
❑
Data Range
❑
Scale
❑
Y Axis Number: select an identification number from the list.
❑
Axis Position
❑
Axis Title: enter a title for the y-axis.
3. Click OK to apply the changes.
To set the x-grid
1. Do one of the following to display the Axis Settings dialog box:
❑
From the Plot menu, choose Axis Settings.
❑
Double-click in the area below the plot where the x-axis values are listed.
2. Click the X Grid tab, and type or select the following:
❑
Automatic: select this to calculate the grid spacing automatically.
❑
Major
❑
Minor
3. Click OK to apply the changes.
December 2009
164
Product Version 16.3
PSpice Help
Traces
To set the y-grid
1. Do one of the following to display the Axis Settings dialog box:
❑
From the Plot menu, choose Axis Settings.
❑
Double-click in the area below the plot where the x-axis values are listed.
2. Click the Y Grid tab, and type or select the following:
❑
Automatic: select this to calculate the grid spacing automatically.
❑
Y Axis Number: select this to identify which y-axis the settings should be applied to.
❑
Major
❑
Minor
3. Click OK to apply the changes.
Using the ‘Save as Default’ and ‘Reset Defaults’ buttons
The Save as Default button provides a means of setting the default preferences that are used
when traces are added or when new axes are created. This will not affect the settings of
previously existing axes or traces.
The Reset Defaults button will restore the default settings to the original settings that are used
when the program is first run.
To set the x-axis data range
1. Double-click the x-axis to display the Axis Settings dialog box.
2. Click the X Axis tab.
3. In the Data Range frame, choose either Auto Range or User Defined.
If you choose User Defined, specify the range in the text boxes.
4. In the Scale frame, do the following:
a. Type a beginning value and end value for the range.
b. Choose Linear or Log scaling.
5. In the Use Data frame, choose either Full or Restricted.
If you choose Restricted, specify the range in the text boxes.
December 2009
165
Product Version 16.3
PSpice Help
Traces
6. In the Processing Options frame, choose Fourier, Performance Analysis., or neither.
7. Click Axis Variable to select the variable for the x-axis.
8. Click the variable or trace you want as the variable for the x-axis. To see other available
variables or traces, click the choices. Click here Defining analog trace expressions for
more information on defining traces.
a. Click OK to close this dialog box.
9. Click OK.
To set the y-axis data range
1. Do one of the following:
❑
From the Plot menu, choose Y Axis Settings.
❑
Double-click the y-axis to display the Axis Settings dialog box.
2. Click Y Axis tab.
3. In the Data Range frame, choose either Auto Range or User Defined.
If you choose User Defined, specify the range in the text boxes.
4. In the Scale frame, do the following:
a. Type a beginning value and end value for the range.
b. Choose Linear or logarithmic scaling.
5. In the Y Axis Number box, select an identification number for the y-axis.
6. In the Axis Title box, type a title for the y-axis.
7. Click OK.
Adding a new Y axis
You can add a new y-axis to the active Probe window. You can add up to 3 y-axes. The added
y-axis becomes the selected y-axis. All subsequent traces added are added to the selected
y-axis.
To add a Y axis
1. Click the plot that you want to add a new y-axis to.
December 2009
166
Product Version 16.3
PSpice Help
Traces
2. From the Plot menu, choose Add Y Axis.
Deleting a Y axis
You can delete a y-axis you no longer want.
Caution
Any traces on the axis are deleted when the axis is deleted.
To delete a y-axis
1. Click the y-axis that you want to delete.
2. From the Plot menu, choose Delete Y Axis.
Adding a new Y axis
Changing axis settings
Using multiple plots
You can display multiple plots at the same time in one Probe window. When several plots are
in the same Probe window, you can select one, delete one, or work with them as synchronized
or unsynchronized. You can also copy and paste traces among plots.
Plots from the same set of waveform data are automatically synchronized. You can use
unsynchronized plots to independently apply different scales, Fourier or Performance
Analysis, or evaluate measurement expressions.
Unsynchronizing plots releases the selected plot to have its own x-axis. Plots that share xaxes are always displayed together, one above the other.
For more information, see the following topics:
❑
To add a new plot
❑
To select the current plot
❑
To delete a plot
❑
To unsynchronize plots
December 2009
167
Product Version 16.3
PSpice Help
Traces
To add a new plot
1. Click in the Probe window to which you want to add the plot.
2. From the Plot menu, choose Add Plot to Window.
The new plot appears above the selected plot in the Probe window.
Now you can add traces.
To select the current plot
Click the plot you want.
To delete a plot
1. Click the Plot you want to delete.
2. From the Plot menu, choose Delete Plot.
To unsynchronize plots
If the selected plot is the middle plot of three plots sharing an X axis, then the middle plot is
moved to the top position.
Note: After you have unsynchronized a plot, you cannot resynchronize it. You must delete
the plot and add a new plot.
To unsynchronize a plot
1. Click the plot you want to become unsynchronized.
2. From the Plot menu, choose Unsynchronize X Axis.
Using Probe windows
When you open a waveform data file, a new Probe window appears.
You can have more than one Probe window at a time. Each Probe window can contain one
or more plots. Each plot can contain both analog and digital traces.. You can copy and paste
traces among plots.
You can create, select, arrange, and delete Probe windows by using the Plot and Windows
menus. The title for the Probe window is a list of the waveform data files open for that window.
December 2009
168
Product Version 16.3
PSpice Help
Traces
Probe windows feature automatic grid spacing. As you resize a Probe window, the major grid
spacing changes, and the grid numbering appears as the numerals fit on the screen.
You can save the contents of a Probe window by using Display Control. Display control saves
the plot configuration, including number of plots, traces and labels in each plot, x- and y-axis
settings, and x-axis variable.
You can print any or all of the plots in a Probe window.
Toggling between display modes
You have the choice of using two different display modes.
The standard (default) display mode in PSpice A/D includes the main Probe window, plus the
output window and the simulation status window. This provides all possible information about
the simulation run and contains all of the toolbars and settings.
The alternate display mode shows only the Probe window with any waveforms that have been
plotted. This mode gives you just the plots you are interested in seeing without the additional
simulation data normally provided by PSpice A/D.
The toolbar and window settings are saved for each mode. Any changes you make in the
settings will become the new default the next time you choose that display mode.
The alternate display mode can be very handy when you want to see the waveforms
superimposed on the schematic diagram for easy debugging and testing of the circuit. You
can customize the alternate display mode to view various toolbars or other PSpice A/D
windows, according to your own preferences.
Note: By default, the alternate display mode is set to be visible at all times (see Keeping the
Probe window visible at all times).
To toggle between the standard and the alternate display modes:
1. From the View menu, choose Alternate Display or click the Alternate Display toolbar
button.
Keeping the Probe window visible at all times
Like any other application running under Windows, the PSpice A/D window will remain in the
forefront of the desktop only as long as it is the active window. In order to keep the PSpice A/
D window visible at all times, you can use the push pin feature.
December 2009
169
Product Version 16.3
PSpice Help
Traces
By keeping the Probe window on top of other active windows, you can easily view the
schematic page at the same time you see the corresponding waveform for that circuit. This
allows you to cross-probe quickly and easily without having to activate the Probe window
each time.
Note: The push pin button is a toggle; clicking on it when it is enabled will disable the “on top”
function.
To make the Probe window visible at all times:
1. Click the push pin button in the toolbar or, from the View menu, choose Always on Top.
To print plots
Do one of the following:
1. To print one copy of the current Probe window using the default print settings, click the
Printer button on the toolbar.
2. Select the plots you want to print.
3. If needed, select a printer and printer information.
4. Click OK.
Using Display Control
You can create displays to save the contents of a Probe window. You can view a display again
at a later time with a different simulation so long as the new simulation has identically named
variables.
Once the display is saved, you can copy it, edit it, and delete it.
December 2009
170
Product Version 16.3
PSpice Help
Traces
For more information, see the following topics:
❑
To save a display
❑
To copy a display
❑
To delete a display
❑
To use a saved display
❑
To load displays from another .PRB file
To save a display
1. Set up the plots, traces, labels, and axes in the Probe window you want to save.
2. From the Window menu, choose Display Control.
The Display Control dialog box appears.
3. Click on the Displays tab.
4. In the New Name text box, type a name for the display.
5. Do one of the following:
❑
To save the display in the current .PRB file, click Save.
December 2009
171
Product Version 16.3
PSpice Help
Traces
❑
To save the display in another .PRB file, click Save To. Specify the name and location
of the file. Click OK.
6. Click Close.
To copy a display
1. From the Window menu, choose Display Control.
The Display Control dialog box appears.
2. Click on the Displays tab.
3. Click the name of the display to copy.
4. Click Copy To.
5. Specify the name and location of the copied display.
6. Click OK.
7. Click Close.
To delete a display
1. From the Window menu, choose Display Control.
The Display Control dialog box appears.
2. Click on the Displays tab.
3. Do one of the following:
❑
To delete a display from the current .PRB file, click the name, then click Delete.
❑
To delete a display from a global or remote .PRB file, click Delete From, then select
the .PRB file.
4. Click Close.
Using plot window templates
PSpice A/D provides plot window templates that allow you to create and reuse custom
displays in Probe using defined arguments. A plot window template is a plot window
consisting of one or more arguments used to represent node voltage, pin current, power or
digital names within a display. An argument provides the means to replace a fixed node
voltage or pin current name with a node voltage or pin current name you choose.
December 2009
172
Product Version 16.3
PSpice Help
Traces
You can create unique plot window templates for a particular design or general templates that
can be applied to various designs. A set of some of the more commonly used templates are
predefined and included with PSpice A/D.
Note: Plot window templates are only available with PSpice A/D , and are not supported in
PSpice A/D Basics.
To work with plot window templates, from the Window menu, choose Display Control, and
click the Templates tab. Here you can customize plot window templates in various ways. See
the Related Topics below for more detailed information.
December 2009
173
Product Version 16.3
PSpice Help
Traces
Related Topics
For information
about…
Click this topic…
Creating a new
template…
Creating a plot window template
Modifying an
existing template…
Modifying a plot window template
Deleting a
template…
Deleting a plot window template
Copying a template… Copying a plot window template
Restoring a
template…
Restoring a plot window template
Viewing the
properties of a
template…
Viewing the properties of a plot window template
Loading a template… Loading a plot window template
Placing plot window
template markers…
Placing plot window template markers
Creating a plot window template
In order to create and save a new plot window template, you must first set up the active plot
window in Probe with the configuration you want. The active plot window will be the basis for
the template properties you save.
Note: Only those templates which apply to the active simulation are listed in the Template
dialog box. For example, an AC simulation will show frequency domain templates such as
Bode plot, while a transient analysis will show time domain templates such as risetime or
pulsewidth. In addition, some predefined templates require multirun analyses (Monte Carlo
analysis, time sweep, or parametric sweep).
To create a new plot window template
1. In PSpice A/D, from the Window menu, choose Display Control.
2. Click the Templates tab.
December 2009
174
Product Version 16.3
PSpice Help
Traces
3. In the New Name text box, enter the name for the new template you want to create.
4. Click Save or Save To.
The Save Plot Window Template – Step 1 of 2 dialog box appears.
5. In the Description text box, type in a description for the template, if you would like one.
(This is optional.)
December 2009
175
Product Version 16.3
PSpice Help
Traces
6. If you clicked Save To instead of Save, choose the .PRB file you wish to save the template
to by selecting the appropriate radio button under the Store Template In frame. (The
default is the local .PRB file. For the Save function, the Local File is the only option.)
❑
Local File – the .PRB file for the current simulation in PSpice A/D.
❑
Global File – the .PRB file to be used globally for all Probe displays.
❑
Other File – another .PRB file stored elsewhere on your hard disk or network drive.
Use the Browse button to locate the file on a particular drive.
7. Click Next.
The Save Plot Window Template – Step 2 of 2 dialog box appears. The number of Node/
Pin Name arguments that are listed here is determined by the current display.
8. Define the association of each argument by selecting the node or pin name from the
drop-down list under the column Node/Pin Name.
This drop-down list shows all of the available node voltage, pin current, power or digital
names. If the drop-down list does not appear, click in the text box to activate the dropdown button.
9. For each argument, set the Type of argument to be used by selecting the argument name
from the drop-down list under the column Type.
This drop-down list shows all of the available argument types (any, current, power,
voltage). If the drop-down list does not appear, click in the text box to activate the dropdown button.
10. For each argument, under the Description column, type in a description, if you would like
one. (This is optional.)
The description you enter here will be displayed in the status line of Capture when
placing a marker associated with the argument.
December 2009
176
Product Version 16.3
PSpice Help
Traces
11. If desired, change the order of the arguments by using the Arrow buttons to move an
argument up or down in the listing. Or, you can delete an argument by selecting it and
clicking the Delete button.
12. Click Finish.
Note: At least one argument is required to create a plot window template. The maximum
number of arguments allowed is the number of unique node voltage, pin current, power or
digital names in the active display.
Modifying a plot window template
Modifying a plot window template is essentially the same as creating a new template. In order
to modify a plot window template, that particular template must be the active plot window in
Probe. If the active display is not the template you want to modify, use the Restore button to
make a different template the active display in Probe (see Restoring a plot window template).
To modify a plot window template
1. From the Window menu, choose Display Control.
2. Click the Templates tab.
3. Select the template you want to modify by clicking on its name in the list of loaded
templates. If the template you are looking for is not in the list, use the Restore button to
make it the active display.
4. Click Save to display the Save Plot Window Template – Step 1 of 2 dialog box.
5. Make the desired changes, then click Next to display the Save Plot Window Template –
Step 2 of 2 dialog box.
6. Make the desired changes, then click Finish.
The modifications will be saved and the display will be updated automatically.
Note: If an argument assignment no longer applies because the node voltage, pin current,
power or digital names are mapped to an argument that has changed, then information
regarding that argument will not be available in the Step 2 of 2 dialog box.
Deleting a plot window template
You can remove a plot window template from the list of loaded templates. By deleting a plot
window template, you remove it from the list of templates you can access and erase it from
the .PRB file.
December 2009
177
Product Version 16.3
PSpice Help
Traces
To delete a plot window template
1. From the Window menu, choose Display Control.
2. Click the Templates tab.
3. Click on the name of the plot window template you want to delete.
4. Click Delete.
Copying a plot window template
You can copy a plot window template into another .PRB file to make it available for use later
with that file.
To copy a plot window template
1. From the Window menu, choose Display Control.
2. Click the Templates tab.
3. Click on the name of the plot window template you want to copy.
4. Click Copy To.
The Probe File for Save Template dialog box appears.
5. Choose the .PRB file you wish to save the template to by selecting the appropriate radio
button under the Store Template In frame. (The default is the local .PRB file.)
❑
Local File – the .PRB file for the current simulation in PSpice A/D.
❑
Global File – the .PRB file to be used globally for all Probe displays.
❑
Other File – another .PRB file stored elsewhere on your hard disk or network drive.
Use the Browse button to locate the file on a particular drive.
6. Click OK.
Restoring a plot window template
In order to make a plot window template the active display in Probe, you must restore it. This
process recalls a previously defined plot window template and sets up a new plot window in
Probe using the arguments associated with that template. In order for the arguments in the
template to apply, you must replace the node voltage names or pin current names for each
argument contained in the restored template.
December 2009
178
Product Version 16.3
PSpice Help
Traces
Note: You can only restore plot window templates that are already loaded. If you want to
restore a plot window template that does not appear in the list, you must first load it. To load
a template, see Loading a plot window template.
To restore a plot window template
1. From the Window menu, choose Display Control.
2. Click the Templates tab.
3. Select the the plot window template you want to restore by clicking on its name in the list
of loaded templates.
4. Click Restore.
The Restore Plot Window Template dialog box appears.
5. Reassign the node voltage names or pin current names for each argument in the list.
6. Click OK.
A new Probe window will be created and the restored plot window template will be
displayed.
Note: You may also restore a plot window template by choosing the Add Trace command
from the Trace menu, and then selecting Plot Window Templates from the drop-down list in
the Functions or Macros frame.
December 2009
179
Product Version 16.3
PSpice Help
Traces
Viewing the properties of a plot window template
You can view the properties of a plot window template and change the description fields for
the template or arguments it contains.
Note: Only those templates which apply to the active simulation are listed in the Template
dialog box. For example, an AC simulation will show frequency domain templates such as
Bode plot, while a transient analysis will show time domain templates such as risetime or
pulsewidth. In addition, some predefined templates require multirun analyses (Monte Carlo
analysis, time sweep, or parametric sweep).
To view the properties of a plot window template
1. From the Window menu, choose Display Control.
2. Click the Templates tab.
3. Click on the name of the plot window template you want to view.
4. Click Properties.
The Plot Window Template Properties dialog box appears.
5. Change the Description field for the template, or change the description for any of the
Arguments, as desired.
6. Click Finish to exit and save any changes.
December 2009
180
Product Version 16.3
PSpice Help
Traces
Note: When viewing the properties of a template, you can only edit the description fields. No
other changes are allowed. If you want to modify the arguments or assignments, see
Modifying a plot window template.
Loading a plot window template
You can load a plot window template from another .PRB file, and add it to the list of available
templates. When you load a template, you do not make it the active display in Probe. You are
only adding it to the list of available templates. (To restore the display of a newly loaded
template, see Restoring a plot window template.)
If a duplicate template is loaded, then the one you are loading will replace the current one in
the list. If you close the data file and reopen it, any plot window templates that you loaded
earlier will have to be loaded again to make them available. (Loaded templates are not saved
with the data file.)
To load a plot window template
1. From the Window menu, choose Display Control.
2. Click the Templates tab.
3. Click Load.
The Load Displays dialog box appears.
4. Locate the .PRB file that contains the plot window template you want to load.
5. Select the file and then choose Open.
The loaded templates will be listed in the Display Control dialog box.
Placing plot window template markers
You can place a marker in Capture that represents a plot window template. The marker will
restore the associated template when you run the simulation in PSpice A/D. Markers for plot
window templates are distinguished from other markers (for voltage, current, or power) by
being square rather than round in shape.
December 2009
181
Product Version 16.3
PSpice Help
Traces
A simulation profile must be active in order to place a marker for a plot window template. The
analysis type defined in the profile will determine what type of template will be loaded (either
for AC, DC or transient analysis). Plot window templates are defined for one analysis type
only. For example, an AC simulation will show frequency domain templates such as Bode plot,
while a transient analysis will show time domain templates such as risetime or pulsewidth. In
addition, some predefined templates require multirun analyses (Monte Carlo analysis, time
sweep, or parametric sweep).
When placing a plot window template marker, the argument description for the template being
placed will appear in the status bar of Capture. Markers will continue to be placed until all
arguments for the template have been satisfied. If an active simulation exists, then the
template markers will turn black; otherwise, they will remain gray.
If an argument type is set to "Any" rather than a specific type, the marker type will depend on
the marker placement location. If a marker is placed on a pin, then it will be assumed to be a
current marker. If a marker is placed on a node, it will be assumed to be a voltage marker. If
a marker is placed on a device, it will be assumed to be a power marker.
To place a plot window template marker
1. In Capture, from the PSpice A/D menu, choose Markers, then select Plot Window
Templates.
The Plot Window Templates dialog box appears.
December 2009
182
Product Version 16.3
PSpice Help
Traces
2. Click on the template you want to associate with the marker you will place.
3. Click Place.
A plot window template marker will appear and be attached to the cursor.
4. Place the marker at a particular location on the schematic page.
5. Continue to place markers at the appropriate locations until all the arguments for the
template have been satisfied.
Note: PSpice A/D does not have to be running in order for you to place a marker for a plot
window template. The list of loaded templates comes from either the default PSpice A/D.PRB
file or from the .PRB file for the active profile, if that exists.
December 2009
183
Product Version 16.3
PSpice Help
Traces
Related Topics
For information
about…
Click this topic…
Using plot window templates
Plot window
templates in PSpice
A/D…
Working with
Using markers
current, voltage or
power markers…
Defining simulation Creating a new simulation profile
profiles…
Labeling plots
You can place labels to annotate an analog plot. Labels can be placed anywhere on the trace
window, including outside the current Probe window where they are not visible. Unless you
specifically set the plot region, PSpice A/D rescales the plot so that all labels are visible.
You can place the following labels. Click one to display a procedure of how to use it.
text
To place text
Line
To draw a line
Box
To draw a box
circle
To draw a circle
poly-line
To draw a poly-line
Arrow
To draw an arrow
Ellipse
To draw an ellipse
mark
To mark the cursor location
To move a label
1. Click to select a label. Shift+click to select several labels.
2. Drag the labels to a new location, holding the mouse button down on the edge of one of
the labels.
December 2009
184
Product Version 16.3
PSpice Help
Traces
3. Release the mouse button to place the labels.
To delete a label
1. Click to select a label. Shift+click to select several labels.
2. From the Edit menu, choose Delete.
To place text
1. On the toolbar, click the Text button.
2. In the Text Label dialog box, type a label in the text box. You can use up to 124
characters, including spaces.
3. Click OK.
4. Move the cursor to where you want to place the text.
5. Click to place the text.
To draw a line
1. From the Plot menu, point to Label, then choose Line.
2. Click the start point for the line.
3. Move the pointer to the end point for the line.
4. Click to set the end point and draw the line.
To draw a poly-line
1. From the Plot menu, point to Label, then choose Poly-line.
2. Click the start point for the line.
3. Move the pointer to the end point for the first segment.
4. Click to set the end point and draw the first segment.
5. Repeat steps 3 and 4 for the other segments.
6. Right-click to complete the poly-line label.
Note: When you create single poly-lines, PSpice A/D changes all the line segments to single
poly-line labels.
December 2009
185
Product Version 16.3
PSpice Help
Traces
To draw an arrow
1. From the Plot menu, point to Label, then choose Arrow.
2. Click the start point for the arrow. The arrowhead appears on the other end.
3. Move the pointer to the end point for the line.
4. Click to set the end point and draw the arrow.
To draw a box
1. From the Plot menu, point to Label, then choose Box.
2. Click to set the first corner of the box.
3. Move the pointer to the other corner of the box.
4. Click to set the corner and draw the box.
To draw a circle
1. From the Plot menu, point to Label, then choose Circle.
2. Click to set the center of the circle.
3. Move the pointer to the outside point of the circle.
4. Click to set the radius and draw the circle.
To draw an ellipse
1. From the Plot menu, point to Label, then choose Ellipse.
2. Type the inclination angle and click OK.
3. Click to place the center of the ellipse.
4. Move the pointer to size and shape the ellipse.
5. Click to draw the ellipse.
To mark the cursor location
The Mark command places a cursor mark at the position of the most recently moved cursor.
December 2009
186
Product Version 16.3
PSpice Help
Traces
A cursor mark consists of a text label with the coordinates of the cursor placed above and to
the right of the cursor and a line label with one end anchored to the trace at the cursor and
the other end placed just below the text.
If the line label is moved, the end anchored to the trace does not move, and the line stretches
and rotates about the anchor point.
Editing labels
There are several ways to edit items in PSpice A/D:
■
You can copy the current Probe window to the Windows clipboard to be pasted in another
Windows application.
■
Other items can be cut and pasted.
■
Objects like a single trace expression, a single text label, or a single ellipse label can be
edited; edit traces by changing the expression that describes the trace.
■
The text of text labels or inclination angle of ellipse labels can also be edited. For
example, you can change the title of the currently active Probe window.
For more information, see the following topics:
❑
Copying Probe data to other applications
❑
To copy and paste an item
❑
To modify a label or an ellipse angle
To copy a Probe window to the clipboard
1. Click the tab of the Probe window you want to copy.
2. From the Window menu, choose Copy to Clipboard. The status line and the menu bar
are not copied.
3. Paste the bitmap into a graphics program like Microsoft Paint.
4. Edit the bitmap as needed.
5. Do one of the following:
❑
Save the bitmap to a file. Use this option if you are going to need the bitmap in
several applications.
❑
Copy the bitmap again and paste it in another application.
December 2009
187
Product Version 16.3
PSpice Help
Traces
To copy and paste an item
1. Click an item.
2. On the toolbar, click the Copy button.
3. On the toolbar, click the Paste button .
4. Click to place the item.
To modify a trace
1. Do one of the following:
❑
Click the trace name. From the Edit menu, choose Modify Object.
❑
Double-click the trace name.
2. Do any of the following:
❑
Select a new expression from the list.
❑
Type in a new expression.
❑
Modify the existing expression.
3. Click OK.
To modify a label or an ellipse angle
1. Click a label or an ellipse.
2. From the Edit menu, choose Modify Object.
3. Make any changes in the dialog box.
4. Click OK.
Copying Probe data to other applications
Copying Probe window to the Windows Clipboard and word processing applications
To copy a Probe window to the Windows Clipboard and word processing applications like
Microsoft Word, do the following:
1. Click the tab of the Probe window you want to copy.
December 2009
188
Product Version 16.3
PSpice Help
Traces
2. From the Window menu, choose Copy to Clipboard. The Copy to Clipboard dialog box
appears.
3. Select the Make window and plot backgrounds transparent check box if you want to copy
the probe window and plot background with a transparent background.
4. Select the appropriate check box for the foreground color.
5. Click OK.
The Probe window is copied to the Windows Clipboard. The status line and the menu bar
are not copied.
6. Paste the bitmap into a graphics program like Microsoft Paint.
7. Edit the bitmap as needed.
8. Do one of the following:
❑
Save the bitmap to a file. Use this option if you are going to need the bitmap in
several applications.
❑
Copy the bitmap again and paste it in another application.
Copying Probe data to spreadsheet applications and math programs
You can copy the X and Y-axis data for traces on the Probe window to text editors,
spreadsheet applications and math programs. You can then manipulate the data for your own
purposes. For example, you can define custom measurement functions in Microsoft Excel
and analyze the Probe data using those functions. You can also use the probe data in
spreadsheet applications to create charts or graphs for presentation purposes.
1. Click the tab of the Probe window from which you want to copy the data.
2. Click the trace name in the plot legend. To select more than one trace name, use
SHIFT+click or CTRL+click.
3. From the Edit menu choose Copy.
4. Do one of the following:
❑
Paste the data into a spreadsheet or math program.
❑
Paste the data into a text editor and save it to an ASCII text file. The data is stored
in a tab-delimited format.
Use this option if you want to import the data into other applications.
December 2009
189
Product Version 16.3
PSpice Help
Traces
Loading large data file
To load a large data file, you can select one of the following methods:
■
Displaying fewer data points
■
Displaying partial trace
Displaying fewer data points
Instead of using all the data points in the .dat file, only a few points are used to construct the
complete trace. The number of data points used to construct the complete trace depends on
the number of data points per trace defined in PSpice A/D. By default, this limit is set to 1
million points, but if required, users can increase this limit. See Setting large data file options
Displaying partial trace
The complete trace is divided into multiple smaller parts. Only a part of the trace is loaded
and displayed. Number of partial traces created depends on total number of data points used
to define the trace and also on the number of data points per trace allowed in PSpice A/D. By
default, the number of data points per trace is set to 1 million points, but if required, users can
increase this limit. See Setting options for large data files.
Importing traces
PSpice A/D now allows you to import the traces stored in tabular format in a text (.txt) or
comma-separated (.csv) file. Using the import feature you can import waveforms generated
by measuring instruments such as digital oscilloscope to PSpice A/D. Import feature can also
be used to import waveforms that can be appended to existing data file for comparing two or
more traces.
Note: To be able to append a trace to an existing data file, the X-axis name and range should
match.
To import a trace into PSpice A/D, saved in a text (.txt) or a comma-separated (.csv) file
complete the following steps.
1. From the File menu, choose Import.
2. In the Import File dialog box, select the text file to be imported in PSpice A/D.
The Import Traces dialog box appears. All the nodes listed in the source file are listed in
the X-axis drop-down list and the Available Nodes list.
December 2009
190
Product Version 16.3
PSpice Help
Traces
3. In the Import Traces dialog box, specify the name and the location of the .DAT file in
which the imported trace is to be stored.
4. From the X-Axis drop-down list box, select the node name to be plotted on the X-Axis.
5. Specify a name for the X-axis. Select one of the following options for naming the X-axis.
a. Time
b. Frequency
c. Sweep Variable: when you select Sweep Variable, you need to specify the variable
name in the enabled textbox.
6. From the Available Traces list box, select the traces that are to be imported in PSpice A/
D.
7. Click Add.
The selected traces appear in the Import Trace list box. To import all the traces available
in the source file, click the Add All.
8. Select OK to import the selected trace(s).
Import Traces
This dialog box appears when you try to import a traces saved in the text format or in a .csv
file.
DAT File Path
Specify the name and location of the data file in which the
imported trace will be saved.
X-Axis
Select the trace that is to be plotted along the X-Axis.
The X-Axis drop-down list box lists all the traces available in the
.txt or the .csv file.
Specify a name for
the X-Axis using
one of the
following options.
Time
Select this, if you want to rename the X-axis as Time.
This might be helpful when you want to append the imported
trace to some other data file for comparing results.
Frequency
December 2009
Select this, if you want to rename the X-axis as Frequency.
191
Product Version 16.3
PSpice Help
Traces
Sweep Variables
Select this, if you want to specify a user-defined name for the Xaxis. Specify the name in the enabled text box.
Available Traces
Lists all the traces available in the .txt or .csv file.
Imported Traces
Lists all the traces that will be imported in the .dat file.
Add
Click this to add the selected trace to the Import Trace list.
Add All
Click this to add all the available traces into the Import Traces
list.
Note: The trace selected as X-Axis, will not appear in the Import
Traces list box.
Remove
Click this to remove the selected traces from the Import Trace
list.
Remove All
Click this to empty the Import Traces list
December 2009
192
Product Version 16.3
PSpice Help
Using performance analysis and
measurements
Using Performance Analysis
Performance Analysis allows you to add traces that show how a derived value changes
between simulation runs. The derived value is calculated for each run based on the
measurement expression you specify when you add each trace.
To prepare for using Performance Analysis
1. Have multiple sections of data in the Probe data file. You can also append data files
together in PSpice A/D , which will treat them as separate sections. Enabling a
parametric analysis, a temperature analysis with multiple temperatures, or a Monte Carlo
analysis causes the simulator to do multiple simulations of the circuit. Each simulation
creates one section of data.
2. Create measurement definitions you want to use and bring them into PSpice A/D . Do
one of the following:
a. Use the pre-defined measurement definitions in the file PSpice A/D.PRB.
b. Create measurement definitions in a .PRB file, using an ASCII text editor like
Notepad. Save the file with a .PRB extension. Load the file into PSpice A/D as a
global file.
c. Create new or edit existing measurement definitions while running Probe: from the
Trace menu, select Measurements, then select New or Edit.
Using Measurement Expressions
Measurement expressions evaluate the characteristics of a waveform. A measurement
expression is made by choosing the waveform and the waveform calculation you want to
evaluate.
The waveform calculation is defined by a measurement definition such as rise time, bandpass
bandwidth, minimum value, and maximum value.
December 2009
193
Product Version 16.3
PSpice Help
Using performance analysis and measurements
For example, if you want to measure the risetime of your circuit output voltage, use the
following expression:
Risetime_NoOvershoot(v(out))
Measurement strategy
■
Start with a circuit created in Capture and a working PSpice A/D simulation.
■
Decide what you want to measure.
■
Select the measurement definition that matches the waveform characteristics you want
to measure.
■
Insert the output variable (whose waveform you want to measure) into the measurement
definition, to form a measurement expression.
■
Test the measurement expression.
Composing Measurement Expressions
These steps show you how to create a measurement expression in PSpice A/D.
Measurement expressions created in PSpice A/D can be imported into Advanced Analysis.
1. Work in the Simulation Results view in PSpice A/D. In the side toolbar, click on
.
2. From the Trace menu in PSpice A/D, select Measurements.
The Measurements dialog box appears.
3. Select the measurement definition you want to evaluate.
4. Click Eval (evaluate).
The Arguments for Measurement Evaluation dialog box appears.
5. Click the Name of trace to search button.
The Traces for Measurement Arguments dialog box appears.
Note: You will only be using the Simulation Output Variables list on the left side. Ignore
the Functions or Macros list.
6. Uncheck the output types you don’t need (if you want to simplify the list).
7. Click on the output variable you want to evaluate.
The output variable appears in the Trace Expression field.
December 2009
194
Product Version 16.3
PSpice Help
Using performance analysis and measurements
8. Click OK.
The Arguments for Measurement Evaluation dialog box reappears with the output
variable you chose in the Name of trace to search field.
9. Click OK.
Your new measurement expression is evaluated and displayed graphically in the PSpice
A/D window.
10. Click OK in the Display Measurement Evaluation pop-up box to continue working in
PSpice A/D.
Your new measurement expression is saved, but it no longer displays in the window. The
only way to get another graphical display is to redo these steps.
You can see the numerical evaluation of your measurement expression by following the steps
in the topic Viewing Measurement Results.
See the topic Measurement Expression Example for an example.
Measurement Expression Example
These steps show you an example of creating a measurement expression in PSpice A/D.
Work in the Simulation Results view in PSpice A/D. In the side toolbar, click on
.
1. Choose Trace - Measurements.
The Measurements dialog box appears.
2. Select the measurement definition you want to evaluate.
3. Click Eval (evaluate).
The Arguments for Measurement Evaluation dialog box appears.
4. Click the Name of trace to search button.
The Traces for Measurement Arguments dialog box appears.
Note: You will only be using the Simulation Output Variables list on the left side. Ignore
the Functions or Macros list.
5. Uncheck the output types you don’t need (if you want to simplify the list).
6. Click on the output variable you want to evaluate.
December 2009
195
Product Version 16.3
PSpice Help
Using performance analysis and measurements
The output variable appears in the Trace Expression field.
7. Click OK.
The Arguments for Measurement Evaluation dialog box reappears with the output
variable you chose in the Name of trace to search field.
8. Click OK.
Your new measurement expression is evaluated and displayed graphically in the PSpice
A/D window.
9. Click OK in the Display Measurement Evaluation pop-up box to continue working in
PSpice A/D.
Your new measurement expression is saved, but it no longer displays in the window. The only
way to get another graphical display is to redo these steps.
You can see the numerical evaluation of your measurement expression by following the steps
in the topic Viewing Measurement Results.
Viewing Measurement Results
To view the results of measurement expressions you have previously composed:
1. From the View menu in PSpice A/D, select Measurement Results.
The Measurement Results table displays below the plot window.
2. Click the box in the Evaluate column.
The PSpice A/D calculation for your measurement expression appears in the Value
cloumn.
See the topic Measurement Results Example for an example.
Evaluating a measurement
After simulating a circuit, you can add new measurements in the Measurement Results
window, and evaluate them. To add a measurement for evaluation:
1. From the Trace menu in PSpice, choose Evaluate Measurement.
The Evaluate Measurement dialog box displays, with Measurements selected in the
Functions or Macros drop-down list box.
December 2009
196
Product Version 16.3
PSpice Help
Using performance analysis and measurements
Note: Alternatively, the Evaluate Measurement dialog box can be invoked using the
Evaluate Measurement icon from the toolbar.
1. Select the measurement that you want to evaluate by clicking one of the entries in the
Measurements list.
2. From the Simulation Output Variables list, click the variable to be passed as a
parameter to the selected measurement, and click OK.
The new measurement gets added in the Measurement Results table displayed below
the plot window.
The PSpice calculation for your measurement expression appears in the Value cloumn.
Note: To view information about measurements provided by PSpice, see Measurement
Definitions Included with PSpice A/D.
To view information on how to create new measurements, see Composing Measurement
Expressions.
Measurement Results Example
1. Choose View - Measurement Results.
The Measurement Results table displays below the plot window.
2. Click the box in the Evaluate column.
A checkmark appears in the Evaluate column checkbox and the PSpice A/D calculation
for your measurement expression appears in the Value cloumn.
December 2009
197
Product Version 16.3
PSpice Help
Using performance analysis and measurements
Measurement Definitions Included with PSpice A/D
Definition
Finds the. . .
Bandwidth
Bandwidth of a waveform (you choose dB level)
Bandwidth_Bandpass_ Bandwidth (3dB level) of a waveform
3dB
Bandwidth_Bandpass_ Bandwidth (3dB level) of a waveform over a specified X-range
3dB_XRange
CenterFrequency
Center frequency (dB level) of a waveform
CenterFrequency_XRa Center frequency (dB level) of a waveform over a specified Xnge
range
ConversionGain
Ratio of the maximum value of the first waveform to the
maximum value of the second waveform
ConversionGain_XRan Ratio of the maximum value of the first waveform to the
ge
maximum value of the second waveform over a specified Xrange
Cutoff_Highpass_3dB High pass bandwidth (for the given dB level)
Cutoff_Highpass_3dB High pass bandwidth (for the given dB level)
_XRange
Cutoff_Lowpass_3dB
Low pass bandwidth (for the given dB level)
Cutoff_Lowpass_3dB_ Low pass bandwidth (for the given dB level) over a specified
XRange
range
DutyCycle
Duty cycle of the first pulse/period
DutyCycle_XRange
Duty cycle of the first pulse/period over a range
Falltime_NoOvershoo Falltime with no overshoot.
t
Falltime_StepRespon Falltime of a negative-going step response curve
se
Falltime_StepRespon Falltime of a negative-going step response curve over a
se_XRange
specified range
GainMargin
Gain (dB level) at the first 180-degree out-of-phase mark
Max
Maximum value of the waveform
Max_XRange
Maximum value of the waveform within the specified range of X
December 2009
198
Product Version 16.3
PSpice Help
Using performance analysis and measurements
Min
Minimum value of the waveform
Min_XRange
Minimum value of the waveform within the specified range of X
NthPeak
Value of a waveform at its nth peak
Overshoot
Overshoot of a step response curve
Overshoot_XRange
Overshoot of a step response curve over a specified range
Peak
Value of a waveform at its nth peak
Period
Period of a time domain signal
Period_XRange
Period of a time domain signal over a specified range
PhaseMargin
Phase margin
PowerDissipation_mW Total power dissipation in milli-watts during the final period of
time (can be used to calculate total power dissipation, if the first
waveform is the integral of V(load)
Pulsewidth
Width of the first pulse
Pulsewidth_XRange
Width of the first pulse at a specified range
Q_Bandpass
Calculates Q (center frequency / bandwidth) of a bandpass
response at the specified dB point
Q_Bandpass_XRange
Calculates Q (center frequency / bandwidth) of a bandpass
response at the specified dB point and the specified range
Risetime_NoOvershoo Risetime of a step response curve with no overshoot
t
Risetime_StepRespon Risetime of a step response curve
se
Risetime_StepRespon Risetime of a step response curve at a specified range
se_XRange
SettlingTime
Time from <begin_x> to the time it takes a step response to
settle within a specified band
SettlingTime_XRange Time from <begin_x> to the time it takes a step response to
settle within a specified band and within a specified range
SlewRate_Fall
Slew rate of a negative-going step response curve
SlewRate_Fall_XRang Slew rate of a negative-going step response curve over an Xe
range
SlewRate_Rise
December 2009
Slew rate of a positive-going step response curve
199
Product Version 16.3
PSpice Help
Using performance analysis and measurements
SlewRate_Rise_XRang Slew rate of a positive-going step response curve over an Xe
range
Swing_XRange
Difference between the maximum and minimum values of the
waveform within the specified range
XatNthY
Value of X corresponding to the nth occurrence of the given
Y_value, for the specified waveform
XatNthY_NegativeSlo Value of X corresponding to the nth negative slope crossing of
pe
the given Y_value, for the specified waveform
XatNthY_PercentYRan Value of X corresponding to the nth occurrence of the waveform
ge
crossing the given percentage of its full Y-axis range;
specifically, nth occurrence of Y=Ymin+(Ymax-Ymin)*Y_pct/
100
XatNthY_Positive
Slope
Value of X corresponding to the nth positive slope crossing of
the given Y_value, for the specified waveform
YatFirstX
Value of the waveform at the beginning of the X_value range
YatLastX
Value of the waveform at the end of the X_value range
YatX
Value of the waveform at the given X_value
YatX_PercentXRange
Value of the waveform at the given percentage of the X-axis
range
ZeroCross
X-value where the Y-value first crosses zero
ZeroCross_XRange
X-value where the Y-value first crosses zero at the specified
range
Creating Custom Measurement Definitions
Measurement definitions establish rules to locate interesting points and compute values for a
waveform. In order to do this, a measurement definition needs:
■
A measurement definition name
■
A marked point expression
These are the calculations that computer the final point on the waveform.
■
One or more search commands
These commands specify how to search for the interesting points.
December 2009
200
Product Version 16.3
PSpice Help
Using performance analysis and measurements
Strategy
1. Decide what you want to measure.
2. Examine the waveforms you have and choose which points on the waveform are needed
to calculate the measured value.
3. Compose the search commands to find and mark the desired points.
4. Use the marked points in the Marked Point Expressions to calculate the final value for
the waveforms.
5. Test the search commands and measurements.
Note: An easy way to create a new definition:
Choose Trace- Measurements to open the Measurements dialog box, then:
■
Select the definition most similar to your needs
■
Click Copy and follow the prompts to rename and edit.
Composing a New Measurement Definition
These steps show you how to create a measurement definition in PSpice A/D. Measurement
definitions can be directly evaluated or used as part of measurement expressions.
Work in the Simulation Results view in PSpice A/D. In the side toolbar, click on
.
1. From the PSpice A/D Trace menu, choose Measurements.
The Measurements dialog box appears.
2. Click New to start with the basic template definition, or click Copy to start your new
measurement definition using an existing definition.
The New Measurement dialog box or the Copy Measurement dialog box appears.
3. Type a name for the new measurement in the New Measurement name field. All
measurement definitions must have unique names.
4. Make sure local file is selected.
This stores the new measurement in a .PRB file local to the design.
5. Click OK.
The Edit New Measurement dialog box appears. If you have copied a measurement
definition, you will need to click Edit on the Measurements dialog box.
December 2009
201
Product Version 16.3
PSpice Help
Using performance analysis and measurements
6. Type in the marked point expression.
7. Type in any comments you want.
8. Type in the search command function.
Your new measurement definition is now listed in the Measurements dialog box.
See the topic Measurement Definition Example for an example.
Managing Measurements
You can use this dialog to evaluate measurement expressions or to create, edit, or delete
existing measurements definitions.
■
New allows you to compose a new measurement definition.
■
Copy allows you to copy an existing measurement definition. This is a good way to start
when you want to create a new measurement definition.
■
View allows you to see the marked point expression, search function, and comments of
the selected measurement definition.
■
Edit allows you to modify the selected measurement definition.
■
Delete allows you to remove the selected measurement definition. Once it has been
deleted, you cannot undelete it.
■
Eval allows you to evaluate a measurement expression using the selected measurement
definition.
■
Load allows you to load a different .PRB file with different measurement definitions. The
load command on this Measurements dialog box will only load the measurement
definitions from the .PRB file. Macros and displays will not be included.
Copying a Measurement Defintion
Copying a measurement definition allows you to modify an existing measurement definition
without losing the original definition.
Work in the Simulation Results view in PSpice A/D. In the side toolbar, click on
.
1. Choose Trace - Measurements.
The Measurements dialog box appears.
December 2009
202
Product Version 16.3
PSpice Help
Using performance analysis and measurements
2. Select a measurement from the list and click Copy.
The Copy Measurement dialog box appears.
3. Type a name for the new measurement definition in the New Measurement name field.
All measurement definitions must have unique names.
4. Make sure local file is selected.
This stores the new measurement in a .PRB file local to the design.
5. Click OK.
To edit your new measurement definition, click Edit on the Measurements dialog box. See
Editing a Measurement Definition for more information.
Editing a Measurement Definition
Editing a measurement definition allows you to change the result it will evaluate.
Work in the Simulation Results view in PSpice A/D. In the side toolbar, click on
.
1. Choose Trace - Measurements.
The Measurements dialog box appears.
2. Select a measurement from the list and click Edit.
The Edit Measurement dialog box appears.
3. Edit the marked point expression as needed.
4. Edit the comments as needed.
5. Edit the search command function as needed.
Measurement Definition Example
1. From the PSpice A/D Trace menu, choose Measurements.
The Measurements dialog box appears.
2. Click New.
The New Measurement dialog box appears.
3. Type a name for the new measurement in the New Measurement name field.
December 2009
203
Product Version 16.3
PSpice Help
Using performance analysis and measurements
4. Make sure local file is selected.
This stores the new measurement in a .prb file local to the design.
5. Click OK.
The Edit New Measurement dialog box appears.
6. Type in the marked point expression.
Point707(1) = y1
7. Type in any comments you want.
*
#Desc# Find the .707 value of the trace.
*
#Arg1# Name of trace to search
*
8. Type in the search function.
{
1|Search forward level(70.7%, p) !1;
}
Note: The search function is enclosed within curly braces.
Always place a semi-colon at the end of the last search funciton.
You now have your edited measurement definition.
9. Click OK to save your edits.
Your new measurement definition is now listed in the Measurements dialog box.
Measurement Definition Syntax
Measurement definitions have the following structure and syntax:
Measurement_name (1, [2, …., n][, subarg1, subarg2, …, subargm]) =
Marked_point_expression
{
1| search_commands_and_marked_points_for_expression_1;
December 2009
204
Product Version 16.3
PSpice Help
Using performance analysis and measurements
2| search_commands_and_marked_points_for_expression_2;
n| search_commands_and_marked_points_for_expression_n;
}
For examples of syntax, check out the existing measurement definitions in PSpice A/D.
1. From the Trace menu in PSpice A/D, choose Measurements.
The Measurement dialog box appears.
2. Highlight an existing measurement definition, for example Risetime_NoOvershoot, and
select View to examine the syntax.
The View Measurement dialog box appears.
The name of the measurement is Risetime_NoOvershoot. Risetime_NoOvershoot takes 1
argument, a trace name (as seen from the comments).
The first search function searches forward (positive x direction) from the point on the trace
where the waveform crosses the 10% point in a positive direction. That point’s X and Y
coordinates will be marked and saved as point 1.
The second search function searches forward in the positive direction for the point on the
trace where the waveform crosses the 90% mark. That point’s X and Y coordinates will be
marked and saved as point 2.
The marked point expression is x2-x1. This means the measurement calculates the X value
of point 2 minus the X value of point 1 and returns that number.
Measurement Name Syntax
Names can contain any alphanumeric character (A-Z, 0-9) or an underscore _, up to 50
characters in length. The first character should be an upper or lower case letter.
Examples of valid function names: Bandwidth, CenterFreq, delay_time, DBLevel1.
December 2009
205
Product Version 16.3
PSpice Help
Using performance analysis and measurements
Marked Point Expression Syntax
A marked point expression calculates a single value, which is the value of the measurement,
based on the X and Y coordinates of one or more marked points on a curve. The marked
points are found by the search command.
■
All the arithmetic operators (+, -, *, /, () ) and all the functions that apply to a single point
(for example, ABS(), SGN(), SIN(), SQRT() ) can be used in marked point expressions.
■
The result of the expression is one number (a real value).
■
Marked point expression differ from a regular expression in the following ways:
■
Marked point coordinate values (for example, x1, y3), are used instead of simulation
output variables (v(4), ic(Q1) ).
■
Multiple-point functions such as d(), s(), AVG(), RMS(), MIN(), and MAX() cannot be
used.
■
Complex functions such as M(), P(), R(), IMG(), and G() cannot be used.
■
One additional function called MPAVG can also be used. It is used to find the average Y
value between 2 marked points. The format is:
MPAVG(p1, p2,[<.fraction>])
where p1 and p2 are marked X points and fraction (expressed in decimal form) specifies the
range. The range specified by [<.fraction>] is centered on the midpoint of the total range. The
default value is 1.
An example:
The marked point expression
MPAVG(x1, x5, .2)
Will find the halfway point between x1 and x5 and will calculate the average Y value based
on the 20 percent of the range that is centered on the halfway point.
Comments Syntax
A comment line always starts with an asterisk. Special comment lines include the following
examples:
*#Desc#*
The measurement description.
*#Arg1#*
The first argument used in the measurement definition.
December 2009
206
Product Version 16.3
PSpice Help
Using performance analysis and measurements
These comment lines will be used in dialog boxes, such as the Arguments for Measurement
Evaluation box.
Search Command Syntax
Search commands can be used to find a particular point along a trace based on
characteristics of that trace. Search commands can be used for two purposes:
■
To position the cursor at a specific place along a trace.
■
As part of a measurement definition<definition>, where the point found by the search can
be used as a marked point.
Search
[direction]
[/start_point/]
[(range_x[,range_y])]
[for]
[repeat:]
[#consecutive_points#]
<condition>
Brackets indicate optional arguments.
You can use uppercase or lowercase characters, because searches are case independent.
[direction]
The direction of the search. The search begins at the origin of the curve.
forward
Search forward on the trace
backward
Search backwards on the trace
[Forward] searches in the normal X expression direction, which may appear as backwards
on the plot if the X axis has been reversed with a user-defined range.
Forward is the default direction.
[/start_point/]
The starting point to begin a search. The current point is the default.
Use this
To start the search at this…
^
The first point in the search range
Begin
The first point in the search range
$
The last point in the search range
End
The last point in the search range
xn
A marked point number or an expression of marked points.
December 2009
207
Product Version 16.3
PSpice Help
Using performance analysis and measurements
For example:
X1
(x1 –
(x2 – x1) / 2)
[#consecutive_points#]
Defines the number of consecutive points required for a condition to be met. Usage varies for
individual conditions; the default is 1.
A peak is a data point with one neighboring data point on both sides that has a lower Y value
than the data point.
If [#consecutive_point#] is 2 and <condition> is PEak, then the peak searched for is a
data point with two neighboring data points on both sides with lower Y values than the marked
data point.
[(range_x[,range_y])]
Specifies the range of values to confine the search.
The range can be specified as floating-point values, as a percent of the full range, as marked
points, or as an expression of marked points. The default range is all points available.
Some examples:
This range…
Means this…
(1n,200n)
X range limited from 1e-9 to 200e-9, Y range defaults to full
range
(1.5,20e-9,0,1m)
Both X and Y ranges are limited
(5m,1,10%,90%)
Both X and Y ranges are limited
(0%,100%,1,3)
Full X range, limited Y range
(,,1,3)
Full X range, limited Y range
(,30n)
X range limited only on upper end
[for] [repeat:] <condition>
Specifies which occurrence of <condition> to find.
If repeat is greater than the number of found instances of <condition>, then the last
<condition> found is used.
December 2009
208
Product Version 16.3
PSpice Help
Using performance analysis and measurements
For example, the argument:
2:LEvel
would find the second level crossing.
The <condition> must be exactly one of the following:
■
LEvel(value[,posneg])
■
SLope[(posneg)]
■
PEak
■
TRough
■
MAx
■
MIn
■
POint
■
XValue(value)
Each <condition> requires just the first 2 characters of the word. For example, you can
shorten LEvel to LE.
If a <condition> is not found, then either the cursor is not moved or the measurement
definition is not evaluated.
LEvel(value[,posneg])
<value> can take any of the following forms:
Value Form
Example
A floating number
1e5 100n 1
A percentage of
full range
50%
A marked point Or
an expression of
marked points
X1 Y1 (x1-x2)/2
A value relative to .-3 (startvalue –3)
startvalue
.+3 (startvalue +3)
December 2009
209
Product Version 16.3
PSpice Help
Using performance analysis and measurements
A db value relative .-3db (3db above startvalue)
to startvalue
.+3db (3db below startvalue)
A value relative to Max-3 (maxrng –3)
max or min
Min+3 (minrng +3)
A db value relative Max-3db (3db below maxrng)
to max or min
Min+3db (3db above maxrng)
Decimal point ( . )
A decimal point ( . ) represents the Y value of the last point found using a search on the
current trace expression of the measurement definition. If this is the first search command,
then it represents the Y value of the startpoint of the search.
[,posneg]
Finds the next Y value crossing at the specified level. This can be between real data points,
in which case an interpolated artificial point is created.
At least [#consecutive_points#]-1 points following the level crossing point must be on the
same side of the level crossing for the first point to count as the level crossing.
[,posneg] can be Positive (P), Negative (P), or Both (B). The default is Both.
SLope[(posneg)]
Finds the next maximum slope (positive or negative as specified) in the specified direction.
[(posneg)] refers to the slope going Positive (P), Negative (N), or Both (B). If more than the
next [#consecutive_points#] points have zero or opposite slope, the Slope function does not
look any further for the maximum slope.
Positive slope means increasing Y value for increasing indices of the X expression.
The point found is an artificial point halfway between the two data points defining the
maximum slope.
The default [(posneg)] is Positive.
December 2009
210
Product Version 16.3
PSpice Help
Using performance analysis and measurements
PEak
Finds the nearest peak. At least [#consecutive_points#] points on each side of the peak must
have Y values less than the peak Y value.
TRough
Finds nearest negative peak. At least [#consecutive_points#] points on each side of the
trough must have Y values greater than the trough Y value.
MAx
Finds the greatest Y value for all points in the specified X range. If more than one maximum
exists (same Y values), then the nearest one is found.
MAx is not affected by [direction], [#consecutive_points#], or [repeat:].
MIn
Finds the minimum Y value for all points in the specified X range.
MIn is not affected by [direction], [#consecutive_points#], or [repeat:].
POint
Finds the next data point in the given direction.
XValue(value)
Finds the first point on the curve that has the specified X axis value.
The <(value)> is a floating-point value or percent of full range
XValue is not affected by [direction], [#consecutive_points#], [(range_x [,range_y])], or
[repeat:].
<(value)> can take any of the following forms:
Value Form
Example
A floating number
December 2009
1e5 100n 1
211
Product Version 16.3
PSpice Help
Using performance analysis and measurements
A percentage of
full range
50%
A marked point Or
an expression of
marked points
X1
Y1
(x1-x2)/2
A value relative to .-3 (startvalue –3)
startvalue
.+3 (startvalue +3)
A db value relative .-3db (3db below startvalue)
to startvalue
.+3db (3db above startvalue)
A value relative to Max-3 (maxrng –3)
max or min
Min+3 (minrng +3)
A db value relative Max-3db (3db below maxrng)
to max or min
Min+3db (3db above maxrng)
ForceDBArg1
Converts a non-DB trace to a dB trace. Used in measurement functions such as
Bandwidth_Bandpass_3dB and Cutoff_Highpass_3dB.
Limiting a Measurement Expression to a Specific Range of Data
You can restrict the data that measurement expressions apply to.
To limit the data
1. From the Plot menu, select Axis Settings.
2. Click the X Axis tab
3. Select User Defined in the Data Range frame and enter the desired start and finish
values.
4. Click OK.
All measurement expressions used are applied to the data range you specified.
December 2009
212
Product Version 16.3
PSpice Help
Using performance analysis and measurements
Control Elements in Dialog Boxes
Help
Click to display Help.
Close
Click to close the measurement dialog box.
Measurement Function Expression
Type the measurement function argument.
Name of Trace to Search Frame
Type any other measurement arguments needed to complete the expression.
Box
Type your changes in this box.
This Measurement Function is Saved in the File
The location of the measurement function on your system.
New Measurement Function Name
Type the new name of the copied measurement function.
File to Keep Measurement Function in
Click to select the location of the copied measurement function.
List
The available sections are listed. Click to select.
December 2009
213
Product Version 16.3
PSpice Help
Using performance analysis and measurements
All
Click to select all of the listed sections.
None
Click to select none of the listed sections.
expression arguments (1, 2, …, n )
These are placeholders for the Probe trace expressions that search commands are applied
to. The number that identifies the expression argument (e.g., 1) corresponds to the search
command labeled with the same number below.
When a measurement definition is used in the Add Trace dialog box, expression arguments
are replaced with regular Probe trace expressions. For example, for the measurement
definition
GainMargin (1,2)
You need to specify two trace expressions in the Trace Expression text box, e.g.,
GainMargin (Vp(Out), VdB(Out)).
substitution arguments (subarg1, subarg2, …, subargm)
These are optional arguments that follow the expression arguments.
In a measurement definition, these arguments are text strings, which can have any
alphanumeric character or underscore (_) but cannot start with a number.
For example, in the measurement definition
bandwidth (1, db_level) = x2 -x1
db_level is the substitution argument. This measurement definition finds the db_level
bandwidth of a signal.
December 2009
214
Product Version 16.3
PSpice Help
Using performance analysis and measurements
When a measurement definition is used in the Add Trace dialog box, the values of these
arguments are specified by replacing them with numbers, which are substituted into any of
the measurement definition's search commands that contain the subargument text.
Example
bandwidth (VdB(out),3)
Introducing the Performance Analysis Wizard
The Performance Analysis wizard helps you complete the information necessary to generate
a Performance Analysis trace. Just type or select the information as you go.
To start the Performance Analysis wizard, choose Performance Analysis from the Trace
menu.
While you are in the wizard, a button bar is displayed at the bottom of every screen.
The following table describes the buttons.
Cancel
Cancel the Wizard and return to PSpice A/D.
Back
Go back one Wizard screen.
Next
Go forward one Wizard screen.
Finish
Leave the Wizard and see the Performance Analysis.
Help
Click to go to the Wizard help system.
The Performance Analysis wizard has four steps:
1. Introducing the Performance Analysis wizard
Contains information about the wizard process
2. Selecting a measurement
Helps you select from the available, defined, measurements.
December 2009
215
Product Version 16.3
PSpice Help
Using performance analysis and measurements
3. Selecting measurement arguments
Allows you to specify the arguments for the measurement.
4. Testing the measurement
Shows you the results of your measurement with the current arguments. You can
redefine the arguments if the results are not what you expected.
When you are done with the Performance Analysis wizard, your trace is shown in
Performance Analysis mode.
The Performance Analysis wizard creates simple Performance Analysis traces. If you need a
Performance Analysis trace that is an expression of several measurements, you can add that
trace manually.
Selecting a Measurement
The second step of the wizard helps you select a measurement definition.
To create a Performance Analysis trace, select the measurement definition you want. This
measurement definition determines the characteristic that is extracted from each PSpice run
and is plotted versus the variable that changes between simulation runs.
To find more information about each measurement definition listed, click a name in the list on
the left side of the dialog box. If included in the .PRB file, an explanation about the selected
measurement definition appears on the right side of the dialog box.
If the measurement definition you want is not listed, you can edit an existing measurement
definition or create a new one to meet your needs.
To edit or create a new measurement definition, click the Measurements button.
Selecting Measurement Arguments
The third step of the wizard helps you fill in the measurement expression arguments.
Measurement expressions can have 2 types of arguments:
■
Expression arguments
Every measurement expression must have at least one expression argument, but can
have more.
December 2009
216
Product Version 16.3
PSpice Help
Using performance analysis and measurements
■
Substitution arguments
A measurement expression can have 0 or more substitution arguments.
To specify the Measurement Expression argument
1. Do one of the following:
❑
Click the toolbar button{bmc BM18.SHG}. To change the listed traces, check or
uncheck the output types. To select a trace, double-click a name in the Simulation
Output Variables list. The name is copied to the appropriate argument box in the
wizard.
or
❑
In the Name of Trace to Search box, type the name of the trace you want to evaluate.
2. Depending on the measurement definition selected in the previous step, type the rest of
the information in the boxes, or click the toolbar buttons to select the information.
3. When you are done, click Next.
Testing the Measurement
The final step of the wizard views the plotted measurement. If the value of this measurement
is not correct, or if the marked points are not on the right places on the trace, do one of the
following:
❑
Return to Step 2 and select or create a more appropriate measurement definition for
your data
or
❑
Return to Step 3 and change the measurement expression arguments. You might
have chosen the wrong expression argument or arguments.
December 2009
217
Product Version 16.3
PSpice Help
Using performance analysis and measurements
December 2009
218
Product Version 16.3
PSpice Help
Setting Options
Setting Probe window options
Use the Probe Options dialog box to specify how PSpice A/D displays Probe window items
such as scroll bars, symbols, and trace colors. You can also specify the auto-update interval,
number of histogram divisions, and how large data files should be loaded onto PSpice A/D.
For more Probe window options, see Probe windows settings for simulation profiles.
To set Probe window options
1. From the Tools menu, select Options to display the General tab of the Probe Options
dialog box.
2. In the Use Symbols frame, choose one of the following options:
❑
Attributes
❑
Never
❑
Always
3. In the Trace Color Scheme frame, choose one of the following options:
❑
Normal
❑
Match Axis
❑
Sequential Per Axis
❑
Unique By File
4. In the Use ScrollBars frame, choose one of the following options:
❑
Auto
❑
Never
❑
Always
5. In the Auto-Update Interval frame, choose one of the following options:
❑
Auto
December 2009
219
Product Version 16.3
PSpice Help
Setting Options
❑
Every sec
❑
Every %
6. In the Number of Histogram Divisions text box, enter the number of histogram divisions
used when PSpice A/D displays Performance Analysis of a Monte Carlo run.
7. In the Number of Cursor Digits text box, enter the number of digits PSpice A/D displays
when the cursor position is shown.
8. Select any or all of the following options:
❑
Mark Data Points
❑
Display Evaluation
❑
Display Statistics
❑
Highlight Error States
9. Click OK to close the Probe Options dialog box.
Setting large data file options
1. From the Tools menu, select Options to display the Probe Options dialog box.
2. Select the Large Data tab.
3. Select one of the Options to be used as the default setting for loading a large data file.
a. Select Use fewer data points to display a complete trace, when you want that full
trace, which may not be accurate, to be loaded and displayed on the Probe window.
In this case the trace is not accurate because it is created using a subset of data
points picked randomly from the data file.
b. Select Use all data points to display trace in parts, when you want the trace to be
accurate but only a small part of the trace is displayed at one time. In this case, the
complete trace is divided into multiple parts and each part can be viewed separately.
c. Select Always ask, when you want the Large Data File dialog box to be displayed
every time a large data file is opened in PSpice A/D. By default, this option is
selected.
d. Select Ignore this Warning, when you do not want to be notified whether the data file
being loaded is a large data file or not. Therefore, the Large Data File dialog box
never appears. In this case, either the Out of memory error appears, or if the system
memory is sufficient the data file will be loaded successfully.
December 2009
220
Product Version 16.3
PSpice Help
Setting Options
4. In the Data points in one part text box, specify the threshold limit for the number of data
points in a large data file. By default this value is set to 1 million (1000000).
For example, if you want that any data file that has more than 2 million data points per
trace should be categorized at a large data file than enter 2000000 in the Data points in
one part text box.
5. Click OK to save the settings and to close the Probe Setting dialog box.
Selecting a Printer
You can specify a different printer and settings for PSpice A/D to use to print your plots. (If
you do not change the settings, PSpice A/D uses the default Windows printer settings.)
To select a printer
1. From the File menu, select Printer Setup.
2. In the Printer frame, select the printer you want to use. Click Properties to change its
settings.
3. In the Paper frame, select the type of paper you want to use.
4. In the Orientation frame, choose which page orientation you want to use.
5. When you have finished selecting the printer, click OK.
Using Print Preview
You can use Print Preview to view pages before you print them.
To use print preview
1. From the File menu, select Print Preview to preview all plots, using the current settings.
Each plot is displayed as a separate page, unless you have set it differently in Page
Setup.
2. In the Preview screen, click Print to print the page, or click Close to return to the Probe
window.
Setting up the Page
You can set up the page in PSpice A/D to establish the way the printed plots appear when
you print.
December 2009
221
Product Version 16.3
PSpice Help
Setting Options
To set up the page
1. From the File menu, select Page Setup.
2. In the Page Setup dialog box, enter the following options:
❑
In the Margins frame, type the margin spacing.
❑
In the Plots Per Page frame, enter the number of plots to be printed on each page,
from 1 to 9 per page.
❑
In the Orientation frame, choose Landscape or Portrait.
❑
Select the Draw Border check box to put a border on the page.
❑
Select the Draw Plot Title box to put the plot title on the page.
❑
In the Cursor Information area, choose where you want the cursor information to be
displayed on the page.
3. To add a header or a footer, click the Header button or the Footer button.
❑
The Left Side, Center, and Right Side boxes display the header or footer content that
is left-aligned, centered, and right-aligned, respectively. Type information into the
appropriate box. You can use codes for certain kinds of information.
❑
Press Ctrl+Enter to start a new line.
❑
Click OK to exit this dialog box and save the new settings.
4. Click OK to close the Page Setup dialog box and save the new settings.
Printing in PSpice A/D
To print the current plot
1. On the toolbar, click the Print button to print one copy of the current Probe window, using
the current settings.
To print specific plots
1. From the File menu, select Print.
2. Set up the following options:
❑
Under Printer, select which printer to use. Click Properties to set the printer’s
properties.
❑
In the Copies box, enter how many copies to print.
December 2009
222
Product Version 16.3
PSpice Help
Setting Options
❑
Click Page Setup to change the page settings.
❑
Under Plots to Print, select which plots to print. Each plot is printed as a separate
page, unless you have set it differently in Page Setup.
❑
Under Automatic Grid Spacing, choose either Based on Print Area or Same as
Display .
3. Click OK to print using these settings, or click Cancel to exit this dialog box without
printing anything.
Setting the Width of Printed Plot Lines
You can set the width of the printed plot lines by using an ASCII text editor, such as Notepad,
to edit the PSpice A/D.INI file.
To set the plot line width
1. Using a text editor, open the file PSpice A/D.INI.
2. In the [Probe] section of the file, add or modify the following entry. The format is:
PRINTERLINEWIDTH = <value>
If the above entry is not present in the .INI file, the default line width is 0.
The line width of a printed plot is scaled automatically, so you do not need to set custom
values for the PRINTERLINEWIDTH command in the PSpice A/D.INI file. This makes the
printout more legible for most printer configurations using the default value in the .INI file.
You can select all the traces in a plot to change their properties collectively. To do this, use
the Select All command from the Edit menu, then edit the properties as needed. The new
trace properties will then be reflected on the screen, in Print Preview, and on the printout.
Changing the Screen Colors
You can change the colors PSpice A/D uses to display plots on the screen by using an ASCII
text editor, like Notepad, to edit the PSpice A/D.INI file.
To edit screen colors
1. Using a text editor, open the file PSpice A/D.INI.
2. In the [Probe Display Colors] or the [Probe Pointer Colors] section of the file, add or
modify a color entry. The format is:
December 2009
223
Product Version 16.3
PSpice Help
Setting Options
<item name>=<color>
For example, background=red draws the background in red.
Valid item names are:
background
The colors for the window background
foreground
The default color for items not explicitly specified
trace 1 through trace 12
Colors the traces with specified color when they
appear on the Probe window. You can specify upto 12
colors.
Valid color names
black
blue
green
cyan
red
magenta
yellow
brightwhite
brown
lightgray
darkgray
darkblue
darkgreen
darkcyan
darkred
darkmagenta
Specify varying degrees of color by using the R, G, B value of the color. The range is from
0-255. For example, <attribute>=255 0 0 is the same as <attribute>=red.
3. Set the trace colors using the following form:
trace_x=colorname
where trace_x is trace_1 through trace_12 and colorname is a valid color name.
4. If needed, set numtrace colors to N, where N is between 1 and 12. The numbers 1
through 12 represent the number of trace colors displayed on the screen or printed
before the color order repeats.
5. Save the file as ASCII text and close it when you have finished. The settings take effect
the next time you start PSpice A/D.
Header and footer codes
These codes can be inserted into any of the boxes as an abbreviated method to include
certain information.
This code …
Does this…
December 2009
224
Product Version 16.3
PSpice Help
Setting Options
&D
specifies the current date in the header and/or footer
&T
specifies the current time in the header and/or footer
&N
specifies where page numbering appears in print job
&A
prints simulation date from current data file
&M
prints simulation time from current data file
&I
prints simulation title from current data file
&E
prints simulation temperature from data file
&P
prints specified parameter or other value changing between
data file sections
Customizing toolbars
Toolbar settings can be saved in settings schemes.
To change the display of toolbars
To create a new toolbar
To add buttons to toolbars
To remove buttons from toolbars
To reset toolbars to their default settings
To change the display of toolbars
1. From the Tools menu, choose Customize.
2. Click the Toolbars tab.
3. In the Toolbars list, select the toolbars you want to be displayed.
4. Select any of the following options:
❑
Select Show Tooltips to enable ToolTips.
❑
Select Cool Look to make the toolbar buttons appear flat.
❑
Select Large Buttons to display the toolbar buttons at a larger size.
December 2009
225
Product Version 16.3
PSpice Help
Setting Options
5. Click Apply to apply changes without closing the dialog box, or click OK to apply changes
and close the dialog box.
To create a new toolbar
1. From the Tools menu, choose Customize.
2. Click the Toolbars tab.
3. Click New.
4. In the text box that appears, type a name for the toolbar, then click OK.
The name of the new toolbar appears in the Toolbars list.
5. Click Apply to apply changes without closing the dialog box, or click OK to apply changes
and close the dialog box.
Tip
You can also create a new toolbar by dragging a button from the Customize dialog
box to any open area on the workspace.
To add buttons to toolbars
1. From the Tools menu, choose Customize.
2. Click the Commands tab.
3. In the Categories list, click a category to display related toolbar buttons in the Buttons
frame.
4. Under Buttons, click a button to display a description of its function in the Description
frame.
5. To add the selected button to a toolbar, drag it from the Customize dialog box to any
toolbar displayed in the program window.
6. Click OK to close the dialog box.
Note: Changes are applied even if you don't click Apply.
To remove buttons from toolbars
1. Drag the button you do not want from the toolbar to the Customize dialog box.
December 2009
226
Product Version 16.3
PSpice Help
Setting Options
To reset toolbars to their default settings
1. From the Tools menu, choose Customize.
2. Click the Toolbars tab.
3. Do one of the following:
❑
Under Scheme, from the list, select Default.
❑
Click Reset.
4. Click Apply to apply changes without closing the dialog box, or click OK to apply changes
and close the dialog box.
Note: Changes are applied only to the currently selected toolbar.
Customizing Commands
To customize commands:
1. Choose Tools - Customize
2. Click the Commands tab
3. Select a Menu name from the Categories list
The buttons for the selected Menu item are displayed in the Buttons box. Select a button
to view its description in the Description box.
4. Drag a button and place it in the toolbar
Customizing keyboard shortcuts
Keyboard shortcuts can be saved in settings schemes.
To create a keyboard shortcut
To remove a keyboard shortcut
To reset all keyboard shortcuts to their default settings
To create a keyboard shortcut
1. From the Tools menu, choose Customize.
December 2009
227
Product Version 16.3
PSpice Help
Setting Options
2. Click the Keyboard tab.
3. Under Select a Command, select a command to display its description in the Description
frame.
Any shortcuts already assigned to the selected command are displayed in the Assigned
Shortcuts frame.
4. Click Create Shortcut.
5. In the dialog box that appears, enter the shortcut that you want to assign to the
command, then click OK.
6. Click Apply to apply changes without closing the dialog box, or click OK to apply changes
and close the dialog box.
To remove a keyboard shortcut
1. From the Tools menu, choose Customize.
2. Click the Keyboard tab.
3. Under Select a Command, select the command whose shortcut you want to remove.
A description of the command is displayed in the Description frame. Any shortcuts
already assigned to the selected command are displayed in the Assigned Shortcuts
frame.
4. Under Assigned Shortcuts, select the shortcut you want to remove, then click Remove.
5. Click Apply to apply changes without closing the dialog box, or click OK to apply changes
and close the dialog box.
To reset all keyboard shortcuts to their default settings
1. From the Tools menu, choose Customize.
2. Click the Keyboard tab.
3. Do one of the following:
❑
Under Scheme, from the list, select Default.
❑
Click Reset.
December 2009
228
Product Version 16.3
PSpice Help
Setting Options
4. Click Apply to apply changes without closing the dialog box, or click OK to apply changes
and close the dialog box.
Settings schemes
Toolbar and keyboard shortcut settings can be saved in schemes. This is useful for people
sharing a computer; they can each save their settings to suit their own work habits.
To apply a scheme
To create a scheme
To delete a scheme
To apply a scheme
1. From the Tools menu, choose Customize.
2. Under Scheme, from the list, select the name of the scheme you want to use.
3. Click Apply to apply changes without closing the dialog box, or click OK to apply changes
and close the dialog box.
To create a scheme
1. From the Tools menu, choose Customize.
2. Set up your toolbar and keyboard shortcut preferences, while clicking Apply to keep the
dialog box open.
3. Under Scheme, click Save As.
4. In the text box that appears, type a name for your scheme, then click OK.
5. Click OK to close the dialog box.
To delete a scheme
1. From the Tools menu, choose Customize.
2. Click any of the tabs.
3. Under Scheme, select the name of the scheme you want to delete, then click Delete.
4. When asked whether you are sure you want to delete the scheme, click Yes.
December 2009
229
Product Version 16.3
PSpice Help
Setting Options
5. Click OK to close the dialog box.
December 2009
230
Product Version 16.3
PSpice Help
Reference Information
Using files
Opening, closing, and appending files in PSpice A/D is similar to using files in other Windows
programs.
If you open a section that is currently being created by the simulation, added traces are
automatically updated.
Double-click the symbol next to a trace name in the plot window legend to view information
about the trace, including which file its data originated from.
To open a file
1. On the toolbar, click the Open File button.
2. Select the name of the file from the list. To use a file from a different directory or drive,
select it from the list.
3. Click OK.
4. If the file has multiple sections with different analysis types, the Analysis Type dialog box
appears.
❑
Click the appropriate Analysis type. Select from AC sweep, DC sweep, or Transient.
5. If the file has multiple sections of data of the selected analysis type, the Available
Sections dialog box appears. Do one of the following:
❑
Click the appropriate sections.
❑
To use all the listed sections, click All.
6. Click OK.
7. If any simulation-generated errors are found, a message appears. Click OK to view the
error messages, or click Cancel to ignore the errors.
To close a file
1. From the File menu, select Close.
December 2009
231
Product Version 16.3
PSpice Help
Reference Information
All data files used by the currently selected plot window are closed. Any other plot
windows that use these files are also closed.
To append a file
When you append a file, PSpice A/D treats all the appended files as one set of waveform
data.
1. On the toolbar, click the Append File button.
2. Select the name of the file to append from the list. To select a file from a different directory
or drive, click the name on the list.
3. Click OK.
4. If the file has multiple sections of data of the selected analysis type, the Available
Sections dialog box appears. Do one of the following:
❑
Click the appropriate sections.
❑
Click the All button to use all sections.
5. Click OK.
6. If any simulation-generated errors are found, a message appears. Click OK to view the
error messages, or click Cancel to ignore the errors.
PSpice A/D default keyboard shortcuts
PSpice A/D has a set of keyboard shortcuts for frequently used commands.
Ctrl+X
cut the selected item
Ctrl+C
copy the selected item
Ctrl+V
paste the cut or copied item
Delete
delete the selected item
Ctrl+Y
add a y-axis
Shift+Ctrl+Y
delete a y-axis
Insert
add traces
Ctrl+Delete
delete all traces in the selected plot
Ctrl+U
restore the last deleted traces
Shift+Ctrl+C
turn the data cursor on or off
December 2009
232
Product Version 16.3
PSpice Help
Reference Information
Shift+Ctrl+F
freeze the cursor
Shift+Ctrl+S
search
Shift+Ctrl+X
move to the next maximum value
Shift+Ctrl+M
move to the next minimum value
Shift+Ctrl+R
move to the previous transition
Shift+Ctrl+N
move to the next transition
Shift+Ctrl+P
move to the next peak
Shift+Ctrl+T
move to the next trough
Shift+Ctrl+L
move to the next slope
Shift+Ctrl+I
move to the next point
Ctrl+A
zoom into the selected area
Ctrl+I
zoom in around a specified point
Ctrl+L
redraw the screen
Ctrl+O
open a file
Ctrl+N
create a new text file
F12
restore the last Probe window session
Ctrl+P
display the Print dialog box
F1
view online Help
Alt+F4
exit PSpice A/D
Customizing keyboard shortcuts <link>
Invalid node names
Certain characters are not valid for use in net names or node names because they are either
reserved for special use or are not recognized, by PSpice A/D. A list of invalid characters,
which should not be used when naming wires, is given below.
@
'at' symbol
%
percent sign
December 2009
233
Product Version 16.3
PSpice Help
Reference Information
&
ampersand
*
asterisk
+
plus sign (only as initial character)
<space>
Space
?
Question mark
~
Tilde
#
Hash
^
Power of
"Double quotes
\\
Back slashes
!
Exclamation mark
(
Opening braces
)
Closing braces
'Single quotes
<
Lesser than
>
Greater than
=
Equals
[
Opening square braces
]
Closing square braces
Besides the characters listed above, you should not use the reserved word CN,- for naming
parts or nets. CN is a reserved word used for canonical names.
Limits in PSpice A/D and Probe
The following limits apply to PSpice A/D and Probe:
Feature
Maximum limit
analog display in
Probe
400 traces, or 2 times the number of sections, whichever is
greater
digital display in
Probe
400 traces, or 2 times the number of sections, whichever is
greater
December 2009
234
Product Version 16.3
PSpice Help
Reference Information
number of analog
nodes that can be
stored in a .DAT
file
2**31 (~2,147K)
number of digital
nodes that can be
stored in a .DAT
file
2**15 (~32K)
Monte Carlo
analysis
10,000 runs
December 2009
235
Product Version 16.3
PSpice Help
Reference Information
December 2009
236
Product Version 16.3
PSpice Help
Files and Commands
Using .PRB files
.PRB files are ASCII text files where displays, measurement functions, and macros are
stored. Each of these are listed in a section in the .PRB file. The section begins with a section
header:
[Displays]
[Measurement Function]
[Macros]
The sections can be in any order or not appear at all.
Comment lines begin with an asterisk *. Blank lines are ignored.
Tip
PSpice A/D.PRB is shipped with your OrCAD applications. This file contains
examples of measurement functions and can be used as templates for your own
measurement function definitions.
Loading .PRB files
Certain .PRB files are automatically loaded by PSpice A/D:
■
The global .PRB file is loaded when a data file is opened. The global .PRB file is specified
in the [PROBE] section of the PSpice A/D.INI file by the line:
PRBFILE=filename
■
The local .PRB file is loaded after the global .PRB file. The local .PRB file has the same
name as the data file that is being opened. For example, if the data file is named
PROJECT.DAT, the local file is named PROJECT.PRB.
You can load a specific .PRB file after the global and local files are loaded by using the
command line option -p. For example:
December 2009
237
Product Version 16.3
PSpice Help
Files and Commands
PSpice A/D.EXE -P MYFILE.PRB
You can also use .PRB files by clicking the Load button in the Display Control, Measurement
Functions, or Macro dialog boxes. Only the section is loaded from the .PRB file. For example,
if you click Load in the Measurement Function dialog box, only the measurement functions in
the specified .PRB file are loaded.
Caution
When you load a .PRB file that contains any displays, measurement
functions, or macros with the same names as ones already loaded, the
new ones replace the previous ones.
PRB file
A .PRB file is an ASCII file which contains three sections: one for measurement functions,
one for macros, and one for display definitions. Each section begins with a header (e.g.,
[MEASUREMENT FUNCTIONS]).
Measurement functions are stored in a .PRB file. A single .PRB file can contain many
measurement function definitions.
Text in a .PRB file
A .PRB file can contain any number of measurement function, macro, and display definitions.
Text in a .PRB file uses the following format:
■
Section headers are in brackets—for example, [MACROS].
■
Comment lines begin with an asterisk *.
■
Blank lines are ignored, so you can add blank lines to improve the readability of the file.
■
Lines of text can wrap to the next line. The maximum text line is 255 characters.
Moving data to other applications
You can copy trace data to other applications in two ways: as data or as a bitmap.
Copying bitmaps to another application
Copying data to another application
December 2009
238
Product Version 16.3
PSpice Help
Files and Commands
Copying trace data to another application
You can copy and save trace data to other applications.
To copy trace data to another application
1. Click the trace name in the plot legend to select the trace. (The name turns red when
selected.)
2. From the Edit menu, choose Copy.
3. Open a file in another application, such as Microsoft Excel, Microsoft Word, or Notepad.
4. From the Edit menu of the other application, choose Paste to paste the data in the file as
numbers and text.
5. Save the file.
Logging commands
You can use command logging to create a file of commands that you can use at a later date.
This file is played back to repeat a series of commands.
To create a command file
1. From the File menu, choose Log Commands.
2. Type the name of a new file or select an existing file. If you use an existing file, it is overwritten with the new command file.
3. Click OK.
All functional actions you make on the screen are logged to the specified file. The
resulting file contains actions like opening files, setting axes, and adding traces.
4. To stop logging commands, from the File menu, choose Log Commands again.
Caution
Cursor movements are not recorded during command logging.
To run a command file
1. From the File menu, choose Run Commands.
2. Select the file from the list. If the file is in a different directory or drive, select the correct
file or directory from the lists.
December 2009
239
Product Version 16.3
PSpice Help
Files and Commands
3. Click OK. to play the file immediately on your screen.
Creating and changing macros
Macros can contain constraints, functions, and/or expressions of any or all of these. Macros
are used when specifying a trace to add. Macros can refer to other macros, but recursive
definitions are not allowed.
You can define, load, save, and delete macro definitions. Macros are stored in a .PRB file.
For more informaiton, see the following topics:
❑
To create a new macro
❑
To modify an existing macro
❑
To load a macro
❑
To delete a macro
❑
To delete a macro from another file
❑
Macro syntax and examples
To add a macro
In the Add Trace dialog box:
1. From the Functions or Macros list, select Macro.
2. From the corresponding list, select the name of the macro.
3. Fill in the arguments list, using the macro syntax format:
a. In the Node Names list, click the name of a digital node.
b. Repeat step a for all arguments needed for the macro call.
To create a new macro
1. From the Trace menu, choose Macros.
2. In the Definition text box, type a unique name and a definition for the macro, observing
the macro rules.
3. Click the Save button to save the macro.
December 2009
240
Product Version 16.3
PSpice Help
Files and Commands
Caution
If the macro name already exists, clicking the Save button overwrites the
existing macro of the same name.
To modify an existing macro
1. From the Trace menu, choose Macros.
2. From the list, select a macro.
3. In the Definition text box, edit the macro definition, observing the macro rules.
4. To save the modified macro, do one of the following:
❑
To save with the same name, click the Save button.
❑
To save to a specified PRB file, click the Save To button.
To load a macro
1. From the Trace menu, choose Macros.
2. Click the Load button.
3. Select the file you want to load and click Open.
To delete a macro
1. From the Trace menu, choose Macros.
2. Select a macro from the list.
3. Do one of the following:
❑
Click the Delete button. The macro is immediately removed from the list.
❑
If the selected macro is being used by a current trace, you are warned that it is in
use. To delete the macro anyway, click OK
Caution
If you delete a macro that is being used by a trace, the trace is deleted too.
December 2009
241
Product Version 16.3
PSpice Help
Files and Commands
To delete a macro from another file
1. From the Trace menu, choose Macros.
2. Click the Delete From button.
3. Select the remote or global .PRB file that has the macro you want to delete.
4. Click Open to delete the macro.
Caution
If you delete a macro that is being used by a trace, the trace is deleted too.
Macro syntax and examples
A macro can have a maximum of 80 characters, including macro name and arguments.
Macros can refer to other macros, but recursive definitions are not allowed. Arguments are
enclosed in parentheses ( ) without spaces. A line beginning with an asterisk * is a comment
line. In-line comments are marked with a semicolon after the macro definition. Blank lines are
ignored.
The macro format is:
<macro name>[(arg[,arg]*)] = <definition>
Examples
❑
ADD(A,B) = A+B
❑
10X(A) = 10*A; here is an in-line comment
❑
100X(A) = 10*10X(A)
❑
PI = 3.14159
CSDF
When you (?) the Save Data in the CSDF Format option in the data collection options for
simulation profiles, the simulation results are generated in generic ASCII text so that any
computer link can handle the file transfer and so that any computer platform can process the
data. The default file name extension for CSDF files is .CSD.
December 2009
242
Product Version 16.3
PSpice Help
Files and Commands
Binary
Binary files are compact and provide the quickest access to the waveform data.
However, binary files can present problems if you want to manipulate the data, or when you
want to transfer the data file to a different type of computer. There are several problems that
you can encounter. Examples include:
■
Binary formats for real numbers differ between platforms
■
Link between computers cannot handle binary data adequately
■
Binary data format is difficult to access or process
Specifying default command line options
To start PSpice A/D with a set of customized options that will be used each time a simulation
is run, you can modify the initialization file (PSpice A/D.INI).
1. Open the file PSpice A/D.INI (located in the Windows directory) in any ASCII text editor,
such as Notepad.
2. Under the heading [PSpice A/D] add the following command line with the desired
switches:
PSPICECMDLINE=<option1> <option2>
3. Save the file.
For more detailed information on defining simulation command line options in PSpice A/D and
a listing of the valid options, see the online PSpice A/D Reference Guide.
Configuring the PSpice A/D.INI file
The PSpice A/D.INI file is an ASCII text file that contains the initialization settings for PSpice
A/D and other applications that run with PSpice A/D. It controls how PSpice A/D application
programs are started, and how their environment and initialization settings are defined. The
PSpice A/D.INI file is created when you perform the installation process.
Under normal installations to your local hard drive, the PSpice A/D.INI file is located in the
directory where the PSpice A/D executable (PSpice A/D.EXE) is installed (typically, in
C:\Program Files\Orcad\PSpice A/D). The file is divided into sections with title names
enclosed in brackets.
Each section contains settings which follow the format:
December 2009
243
Product Version 16.3
PSpice Help
Files and Commands
<keyword>=<value>
where the <keyword> is the name of the setting and <value> defines the value of that setting.
For example, the first section is [PSpice A/D]. The setting:
LIBPATH=”C:\Program Files\Orcad\Capture \Library\PSpice A/D”
indicates that the LIBPATH setting will point to the directory C:\Program
Files\Orcad\Capture\Library \PSpice A/D, where the PSpice A/D model libraries are typically
installed.
Changing the settings
When the PSpice A/D.INI file is created (during installation), the installation assigns default
values to the settings. Most of the settings can be changed through dialog boxes within
PSpice A/D or Probe. However, some settings may only be modified with a text editor.
Note: If you use a text editor to modify the settings in PSpice A/D.INI, be sure to close any
PSpice A/D applications that may be running. The changes you make to PSpice A/D.INI
should be saved to the file. They will take effect the next time you start the programs.
You can change the default settings using any standard text editor, such as Notepad.
To change items that are configurable through the text editor, you should note that:
■
The <keyword> is followed by an equals sign (=) with no spaces in-between.
■
The <value> can be an integer, a string, or a quoted string, depending on the setting;
start typing the <value> immediately after the equals sign.
■
For settings that turn a feature on or off, the <value> should be either ON or OFF.
■
You can include comments within the file, but you must begin each comment line with a
semicolon (;).
Section descriptions
The PSpice A/D.INI file consists of several sections that define the configuration settings for
the various PSpice A/D applications. The descriptions listed below provide information on the
elements within each of these sections in PSpice A/D.INI. The descriptions provide details on
the permissible <keyword> and <value> settings.
Note: Several of the configuration settings described here will not appear in PSpice A/D.INI
unless the default values have been changed.
December 2009
244
Product Version 16.3
PSpice Help
Files and Commands
For specific information about a particular section, click the buttons next to the section titles
listed below. (The sections are listed here in alphabetical order for easy reference. They are
typically arranged in a different order in the actual PSpice A/D.INI file.)
MODEL EDITOR section
MSGVIEW section
OPTIMIZER section
PACKAGE TYPES section
PART LIBS section
PROBE section
PROBE DISPLAY COLORS section
PROBE PRINTER COLORS section
PSPICE section
PSpice A/D NETLIST section
SCHEMATICS section
SCHEMATICS BORDER section
SCHEMATICS INTERFACES section
SCHEMATICS LAYERS section
SCHEMATICS MRP LIST section
STIMULUS EDITOR DISPLAY COLORS section
STIMULUS EDITOR PRINTER COLORS section
SUBCKT SETTING section
MODEL EDITOR section
The [MODEL EDITOR] section defines the configuration settings used by PSpice A/D Model
Editor. The following table describes the different settings.
Keyword
Description
December 2009
245
Product Version 16.3
PSpice Help
Files and Commands
ALWAYSCREATEPART
Controls whether a part is created. Valid settings are On or Off.
The default setting is ON.
ALWAYSCREATESYMBOL
Controls whether a symbol is created. Valid settings are On or
Off. The default setting is OFF.
AUTOGRAPHREFRESH
Controls whether the graph should be refreshed automatically
with each change. Valid settings are On or Off. The default
setting is ON.
AUTOSPLITTERRESIZIN Controls whether the splitter control should be resized
G
automatically with each change. Valid settings are On or Off.
The default setting is ON.
BASESCHSYMPATH
pecifies the directory in which new PSpice A/D Schematics
symbol definitions are saved. The syntax for a typical
installation is:
BASESCHSYMPATH=C:\ Program Files\Orcad\ PSpice
A/D\.\Library\ MODELED.SLB.
BASESYMLIBPATH
Specifies the directory in which new PSpice A/D model libraries
are saved. The syntax for a typical installation is:
BASESYMLIBPATH=C:\ Program Files\Orcad\
Capture\Library\PSpice A/D\ MODELED.ETC.
CURSORBOTTOM
Specifies the bottom position of the cursor box. The default is 0.
CURSORNDIGITS
Specifies the number of digits to be displayed for the cursor
position. The default is 5.
CURSORRIGHT
Specifies the right position of the cursor box. The default is 0.
DISPLAYTOOLBAR
Controls the display of toolbars. Valid settings are On or Off.
The default setting is ON.
ERRORMSGDLGLEFT
Specifies the left position of the Error Message box. The default
is -1.
ERRORMSGDLGTOP
Specifies the top position of the Error Message box. The default
is -1.
SCHSYMCREATIONTYPE
Controls whether the PSpice A/D Schematics symbol is created
with the same type of model as the previous symbol. Valid
settings are On or Off. The default setting is OFF.
SCHSYMSAMEPATH
Controls whether the PSpice A/D Schematics symbol is stored
in the same directory path as the model definition. Valid settings
are On or Off. The default setting is ON.
December 2009
246
Product Version 16.3
PSpice Help
Files and Commands
STATUSLINEON
Turns the status line on or off. Valid settings are On or Off. The
default setting is ON.
SYMBOLPATHASMODEL
Controls whether the Capture symbol is stored in the same
directory path as the model definition. Valid settings are On or
Off. The default setting is ON.
TRANSLATOR
Specifies the directory where the Schematics-to-Capture
Translator executable is located. The syntax for a typical
installation is:
TRANSLATOR=C:\ Program Files\Orcad\
Capture\SCH2CAP.EXE
USERSCHSYMPATH
Specifies the directory in which new user-defined PSpice A/D
Schematics symbols are saved. This is normally left undefined
until a new symbol is created. The syntax for a typical
installation is:
USERSCHSYMPATH= (none)
USERSYMLIBPATH
Specifies the directory in which new user-defined simulation
models are saved. This is normally left undefined until a new
model is created. The syntax for a typical installation is:
USERSIMLIBPATH= (none)
MSGVIEW section
Caution
If you did not choose to install PSpice A/D Schematics, this section will
not appear in the PSpice A/D.INI file.
The [MSGVIEW] section defines the configuration settings used by Message Viewer. The
following table describes the different settings. The settings are listed here in alphabetical
order for easy reference, but they may appear in any order in the PSpice A/D.INI file.
Keyword
Description
COL0WIDTH
Specifies the width of column 0. The default is -1.
COL1WIDTH
Specifies the width of column 1. The default is -1.
COL2WIDTH
Specifies the width of column 2. The default is -1.
COL3WIDTH
Specifies the width of column 3. The default is -1.
December 2009
247
Product Version 16.3
PSpice Help
Files and Commands
FONTITALIC
Controls the use of the italic font. Valid settings are 0 (Off) or 1
(On). The default setting is 0.
FONTNAME
Controls the font name. The default is MS Sans Serif.
FONTSIZE
Controls the font size. The default is 13.
FONTWEIGHT
Controls the font weight. The default is 400.
FONTWIDTH
Controls the font width. The default is 0.
HEIGHT
Specifies the height of the Message Viewer window. The default
is 350.
LEFT
Specifies the left position of the Message Viewer window. The
default is 50.
SENDERCLR
Controls the display of sender information in the Message
Viewer window. Valid settings are 0 (Off) or 1 (On). The default
setting is 0.
STATUSBAR
Controls the display of the status bar. Valid settings are 0 (Off)
or 1 (On). The default setting is 1.
TIMESTAMPS
Controls the inclusion of time stamps (date & time) in the
Message Viewer file. Valid settings are 0 (Off) or 1 (On). The
default setting is 1.
TOOLBAR
Controls the display of toolbars. Valid settings are 0 (Off) or 1
(On). The default setting is 1.
TOP
Specifies the top position of the Message Viewer window. The
default is 50.
WIDTH
Specifies the width of the Message Viewer window. The default
is 450.
OPTIMIZER section
Caution
If you did not choose to install PSpice A/D Schematics, this section will
not appear in the PSpice A/D.INI file.
The [OPTIMIZER] section defines the configuration settings used by PSpice A/D Optimizer.
The following table describes the different settings. The settings are listed here in alphabetical
order for easy reference, but they may appear in any order in the PSpice A/D.INI file.
Keyword
Description
December 2009
248
Product Version 16.3
PSpice Help
Files and Commands
LASTFILEn
Specifies up to four of the most recently used files. This should
not be changed by the user.
PACKAGE TYPES section
Caution
If you did not choose to install PSpice A/D Schematics, this section will
not appear in the PSpice A/D.INI file.
The [PACKAGE TYPES] section lists the packages that are configured for use by PSpice A/
D Schematics. The individual entries in the listing can be edited in the form:
<package name>=<package type>
where <package name> is the name of the physical package (DIP14) and <package type> is
the type of package (DIP).
PART LIBS section
Caution
If you did not choose to install PSpice A/D Schematics, this section will
not appear in the PSpice A/D.INI file.
The [PART LIBS] section lists the part libraries that are configured for use by PSpice A/D
Schematics. The individual entries in the listing can be edited in the form:
LIB1=<library name> [extension]
where <library name> is the name of the library file (ANALOG) and [extension] is the
extension for the library file (.SLB, .PLB, etc). You may list multiple extensions. The .SLB
extension refers to the symbol libraries used by PSpice A/D Schematics. The .PLB extension
refers to the package libraries used by PSpice A/D Schematics for generating valid PCB
layout netlists.
December 2009
249
Product Version 16.3
PSpice Help
Files and Commands
PROBE section
The [PROBE] section defines the configuration settings used by Probe. The following table
describes the different settings. The settings are listed here in alphabetical order for easy
reference, but they may appear in any order in the PSpice A/D.INI file.
Keyword
Description
AUTOUPDATEINTERVAL
Controls the update interval for Probe waveforms. Valid settings
are Auto, Seconds, or Percent. The default setting is AUTO.
AUTOUPDATEPERCENT
Specifies the auto update interval for Probe waveforms in
percent, if AUTOUPDATEINTERVAL is set to Percent. The
default is 10.
AUTOUPDATESECONDS
Specifies the auto update interval for Probe waveforms in
seconds, if AUTOUPDATEINTERVAL is set to Seconds. The
default is 10.
CURSORBOTTOM
Specifies the bottom position of the cursor box. The default is 0.
CURSORNDIGITS
Specifies the number of digits to be displayed for the cursor
position. The default is 5.
CURSORRIGHT
Specifies the right position of the cursor box. The default is 0.
DGTLNAMELEFTJUSTIFY Controls whether digital names are left or right justified. Valid
settings are On or Off. The default is OFF, meaning right
justified.
DISPLAYEVALON
Turns on the display of traces and marked points used by
Display Evaluation in the currently selected plot, on the
currently selected Y axis. Valid settings are On or Off. The
default is OFF.
ERRORMSGDLGLEFT
Specifies the left position of the Error Message box. The default
is -1.
ERRORMSGDLGTOP
Specifies the top position of the Error Message box. The default
is -1.
HISTNDIVISIONS
Specifies the number of divisions for histograms. The default is
10 divisions.
HISTSHOWSTATSON
Specifies that the histogram statistics will be displayed in the
Probe window. Valid settings are On or Off. The default is ON.
MARKDATAPOINTS
Specifies whether data points will be marked on Probe traces.
Valid settings are On or Off. The default setting is OFF.
December 2009
250
Product Version 16.3
PSpice Help
Files and Commands
PRBFILE
Specifies the name of a global .PRB file which contains Probe
macro, display, measurement function, and plot template
definitions. The syntax for a typical installation is:
PRBFILE=C:\Program
Files\Orcad\PSpice
A/D\ Common\PSpice
A/D.PRB.
PRINTERLINEWIDTH
Specifies the width of lines drawn during printing (in pixels). The
default is 1.
SCROLLBARS
Controls display of scroll bars. Valid settings are Always, Never,
or Auto. The default setting is AUTO.
PRINTSAMEASDISPLAY
Controls whether the Probe printout matches the display. Valid
settings are 0 (Off) or 1 (On). The default setting is 0.
TRACECOLORSCHEME
Specifies the trace coloring scheme. Valid settings are Normal,
Match, or Sequential. The default setting is NORMAL.
TRACESYMBOLS
Specifies how trace symbols will appear on traces in the Probe
plot window. Valid settings are Always, Never, or Auto. The
default setting is AUTO.
PROBE DISPLAY COLORS section
The [PROBE DISPLAY COLORS] section defines the color settings used by Probe. The
following table describes the different settings. The settings are listed here in alphabetical
order for easy reference, but they may appear in any order in the PSpice A/D.INI file.
To change the settings in the [PROBE DISPLAY COLORS] section, use the format:
<item name>=<color>
where <item name> specifies the Probe item and <color> specifies the color.
For example, the entry FOREGROUND=DARKGREEN results in graph axes being drawn in
dark green, Or, BACKGROUND=CYAN results in the screen background changing to the
color sycan instead of the default color black.
Alternatively, you may specify varying degrees of color by using the RGB (red, green, blue)
value of the color you desire. For example, TRACE_2=255 0 0 is the same as
TRACE_2=RED.
December 2009
251
Product Version 16.3
PSpice Help
Files and Commands
The available colors are: black, blue, brown, brightwhite, cyan, darkblue, darksyan, darkgray,
darkgreen, darkmagenta, darkred, green lightgray, magenta, red, and yellow.
In some cases you may want to limit the number of colors used for drawing. For a super VGA
display, the default maximum number of colors (NUMTRACECOLORS) is twelve.
Keyword
Description
BACKGROUND
Specifies the background color. The default setting is BLACK.
FOREGROUND
Specifies the foreground color. The default setting is WHITE.
NUMTRACECOLORS
Specifies the maximum number of trace colors. The default
setting is 0 (one color). For color printers, set this to 12. After
reaching the maximum number, Probe begins displaying the
next trace color by repeating the first trace color, then the
seond, etc.
TRACE_1
Specifies the color of the first trace. The default setting is
BRIGHTGREEN.
TRACE_2
Specifies the color of the second trace. The default setting is
BRIGHTRED.
TRACE_3
Specifies the color of the third trace. The default setting is
BRIGHTBLUE.
TRACE_4
Specifies the color of the fourth trace. The default setting is
BRIGHTYELLOW.
TRACE_5
Specifies the color of the fifth trace. The default setting is
BRIGHTMAGENTA.
TRACE_6
Specifies the color of the sixth trace. The default setting is
BRIGHTCYAN.
TRACE_7
Specifies the color of the seventh trace. The default setting is
MUSTARD.
TRACE_8
Specifies the color of the eighth trace. The default setting is
PINK.
TRACE_9
Specifies the color of the ninth trace. The default setting is
LIGHTGREEN.
TRACE_10
Specifies the color of the tenth trace. The default setting is
DARKPINK.
TRACE_11
Specifies the color of the eleventh trace. The default setting is
LIGHTBLUE.
December 2009
252
Product Version 16.3
PSpice Help
Files and Commands
TRACE_12
Specifies the color of the twelfth trace. The default setting is
PURPLE.
PROBE PRINTER COLORS section
The [PROBE PRINTER COLORS] section defines the color settings used for printing from
Probe. The following table describes the different settings. The settings are listed here in
alphabetical order for easy reference, but they may appear in any order in the PSpice A/D.INI
file.
To change the settings in the [PROBE PRINTER COLORS] section, use the format:
<item name>=<color>
where <item name> specifies the Probe item and <color> specifies the color.
For example, the entry FOREGROUND=DARKGREEN results in graph axes being printed in
dark green. The default maximum number of colors is twelve.
The available colors are: black, blue, brown, brightwhite, cyan, darkblue, darksyan, darkgray,
darkgreen, darkmagenta, darkred, green lightgray, magenta, red, and yellow.
If you are using a four pen plotter, you will get the best results if you set the maximum number
of colors to three. The first three trace colors will be used for the colors of digital traces.
Keyword
Description
BACKGROUND
Specifies the background color. The default setting is
BRIGHTWHITE.
FOREGROUND
Specifies the foreground color. The default setting is BLACK.
NUMTRACECOLORS
Specifies the maximum number of trace colors. The default
setting is 12. After reaching the maximum number, Probe
begins printing the next trace color by repeating the first trace
color, then the seond, etc.
TRACE_1
Specifies the color of the first trace. The default setting is
GREEN.
TRACE_2
Specifies the color of the second trace. The default setting is
RED.
TRACE_3
Specifies the color of the third trace. The default setting is
BLUE.
December 2009
253
Product Version 16.3
PSpice Help
Files and Commands
TRACE_4
Specifies the color of the fourth trace. The default setting is
YELLOW.
TRACE_5
Specifies the color of the fifth trace. The default setting is
MAGENTA.
TRACE_6
Specifies the color of the sixth trace. The default setting is
CYAN.
TRACE_7
Specifies the color of the seventh trace. The default setting is
MUSTARD.
TRACE_8
Specifies the color of the eighth trace. The default setting is
PINK.
TRACE_9
Specifies the color of the ninth trace. The default setting is
LIGHTGREEN.
TRACE_10
Specifies the color of the tenth trace. The default setting is
DARKPINK.
TRACE_11
Specifies the color of the eleventh trace. The default setting is
LIGHTBLUE.
TRACE_12
Specifies the color of the twelfth trace. The default setting is
PURPLE.
PSPICE section
The [PSPICE] section contains settings that are specific to PSpice A/D. The following table
describes the different settings. The settings are listed here in alphabetical order for easy
reference, but they may appear in any order in the PSPICE.INI file.
Caution
All of the command lines listed below containing xxxxxCMD are only used
when working with PSpice A/D Schematics as the front-end design tool
for PSpice A/D. The default settings for these should normally not be
changed.
Command line options for the PSpice A/D applications are explained in much more detail in
the online PSpice A/D Reference Guide.
Keyword
Description
December 2009
254
Product Version 16.3
PSpice Help
Files and Commands
BACKUP
Specifies the directory in which backup copies are placed. The
default is set at installation. This line can be edited in the form:
BACKUP=<directory>
where <directory> specifies the directory where backups will be
written. If you are installing a network version, this directory
cannot be write-protected and should be set to a local directory,
not a network directory.
LIBPATH
Specifies the directories where the model, part, and package
libraries are located. The default is set at installation. This line
can be edited in the form:
LIBPATH=<directory>
where <directory> specifies the directory where the library files
are located. (For more information, see the section on LIBPATH
below.)
MATHEXCEPTIONS
Allows reporting of math exception errors. (The keyword is not
included in the netlist.) Valid settings are Off or On. The default
setting is ON.
OPTIMIZERCMD
Specifies the command used to run PSpice A/D Optimizer. This
line can be edited in the form:
OPTIMIZERCMD=<optimize r> [options]
where <optimizer> indicates the executable for starting
Optimizer and [options] can be any of the available Optimizer
switches.
PARTSCMD*
Specifies the command used to run PSpice A/D Model Editor.
This line can be edited in the form:
PARTSCMD=<modeled> [options]
where <modeled> indicates the executable for starting Model
Editor and [options] can be any of the available Model Editor
switches.
PROBECMD*
Specifies the command to run Probe. This line can be edited in
the form:
PROBECMD=<probe> [options]
where <probe> indicates the executable for starting Probe, and
[options] can be any of the available Probe switches.
December 2009
255
Product Version 16.3
PSpice Help
Files and Commands
PSPICECMD*
Specifies the command to run PSpice A/D. This line can be
edited in the form:
PSPICECMD=<PSpice A/D> [options]
where <PSpice A/D> indicates the executable for starting
PSpice A/D, and [options] can be any of the available PSpice A/
D switches.
PSPICECMDLINE
Specifies what command line options should be used when
starting up PSpice A/D. This line can be edited in the form:
PSPCIECMDLINE= -<switch> <filename>
where -<switch> indicates the and <filename> is the name of
the corresponding file to be opened. Valid switches are: -i =
custom .INI file -p = measurement function file
SET_OPTION_FLAG
Forces the use of SPICE2 time steps when simulating
transmission lines. This is not included in the default settings.
This line can be inserted in the form:
SET_OPTION_FLAG= OLDTLINETSTEP
STMEDCMD*
Specifies the command to run PSpice A/D Stimulus Editor. This
line can be edited in the form: S
TMEDCMD=<stmed> [options]
where <stmed> indicates the executable for starting Stimulus
Editor, and [options] can be any of the available Stimulus Editor
switches.
TEXTEDITCMD*
Specifies the text editor to use for browsing the netlist and
output files. This line can be edited in the form:
TEXTEDITCMD=<editor name> %f
where <editor name> specifies the text editor and %f specifies
where the file name will be substituted in the command line.
The default text editor is Notepad.
* Used with PSpice A/D Schematics only; not used with Capture.
LIBPATH
This variable is originally set during installation to the directory:
LIBPATH=C:\Program Files\Orcad\Capture\ Library\PSpice A/D
December 2009
256
Product Version 16.3
PSpice Help
Files and Commands
If you install the PSpice A/D applications into another directory, then a corresponding
subdirectory will be created under your named directory.
For example, if you specify C:\Mydir as the directory where PSpice A/D should be installed,
then your LIBPATH variable will be set to:
LIBPATH=C:\Mydir\Orcad\Capture\Library\ PSpice A/D
You can specify more than one directory for LIBPATH by separating the paths wih a semicolon
(;). When a library file is referenced, PSpice A/D will search for the file in the directories in the
order specified by this variable. You can change the LIBPATH variable by editing this line in
the form:
LIBPATH=<directory>;<directory>;...;<directory>
For example, if you want PSpice A/D to search for model library files in more than one place,
you could set the variable to:
LIBPATH=C:\Program Files\Orcad\Capture\ Library\PSpice A/D; D:\ProjectA\Library
In this case, PSpice A/D will look first for a library file in C:\Program
Files\Orcad\Capture\Library\PSpice A/D. If it finds the specified library file here, it will stop
searching. Otherwise, PSpice A/D will then search for the specified library file in
D:\ProjectA\Library.
Caution
If you chose to install PSpice A/D Schematics as an alternate front-end
design entry tool for PSpice A/D, the following additional settings will
appear in the [PSpice A/D] section of the .INI file: SCHEMATICSCMD,
MSGVIEWCMD, BOMOUTPUTTYPE, COMPDESCFIE. These are specific
settings used by PSpice A/D Schematics, and normally should not be
changed.
PSpice A/D NETLIST section
The [PSpice A/D NETLIST ] section contains settings that specify which model library files
should be processed when generating a PSpice A/D simulation netlist.
The typical setting created during installation will appear in the form:
LINE1=.lib “nom.lib”
December 2009
257
Product Version 16.3
PSpice Help
Files and Commands
You can specify more than one library file to include in the netlist generation process. The
library files you specify will be searched in the order in which they are listed.
For example, if you have three different sets of model libraries that should be searched and
processed during netlist generation, list them as follows:
LINE1=.lib “nom.lib”
LINE2=.lib “projectA.lib”
LINE3=.lib “projectB.lib”
Note: For more specific information on how to set up Library and Include files for processing
simulation netlists, see the online Help and User’s Guide for the particular front-end tool you
are using (Capture or PSpice A/D Schematics).
SCHEMATICS section
Caution
If you did not choose to install PSpice A/D Schematics, this section will
not appear in the PSpice A/D.INI file.
The [SCHEMATICS] section defines the configuration settings used by PSpice A/D
Schematics. The following table describes the different settings. The settings are listed here
in alphabetical order for easy reference, but they may appear in any order in the PSpice A/
D.INI file.
Keyword
Description
DFLTTITLESYM
Specifies the default symbol to be used for the title block. The
default is titleblk.
SCHEMATICS BORDER section
Caution
If you did not choose to install PSpice A/D Schematics, this section will
not appear in the PSpice A/D.INI file.
The [SCHEMATICS BORDER] section defines the window size and position that will be used
when PSpice A/D Schematics is launched. The following table describes the different
December 2009
258
Product Version 16.3
PSpice Help
Files and Commands
settings. The settings are listed here in alphabetical order for easy reference, but they may
appear in any order in the PSpice A/D.INI file.
Keyword
Description
HEIGHT
Specifies the height of the PSpice A/D Schematics window. The
default is 530.
LEFT
Specifies the left position of the PSpice A/D Schematics
window. The default is 54.
TOP
Specifies the top position of the PSpice A/D Schematics
window. The default is 54.
WIDTH
Specifies the width of the PSpice A/D Schematics window. The
default is 768.
ZOOMED
Specifies the zoom factor of the PSpice A/D Schematics
window. The default is 0.
SCHEMATICS INTERFACES section
Caution
If you did not choose to install PSpice A/D Schematics, this section will
not appear in the PSpice A/D.INI file.
The [SCHEMATICS INTERFACES] section defines the configuration settings used by PSpice
A/D Schematics. The following table describes the different settings. The settings are listed
here in alphabetical order for easy reference, but they may appear in any order in the PSpice
A/D.INI file.
Keyword
Description
ECOEXT
Specifies the file extension to be used when generating an ECO
file. The default is .BCO.
MAPFILE1
Specifies the name of the default mapping file for generating
package type correspondence when creating a layout netlist.
The default is PCBOARDS.XNT.
PAREX
Specifies the default name to be used when generating a file.
The default is MSIM.
PCBOARDS=EXT
Specifies the file extension to be used when generating a layout
netlist in the MicroSim PCBoards format. The default is .NLF.
RDBEXT
Specifies the file extension to be used when generating a file.
The default is .si.
December 2009
259
Product Version 16.3
PSpice Help
Files and Commands
REFPINSEP
Specifies the spacing used to separate the pin numbers from
the wires on the schematic page. The default is 2.
SCHEMATICS LAYERS section
Caution
If you did not choose to install PSpice A/D Schematics, this section will
not appear in the PSpice A/D.INI file.
The [SCHEMATICS LAYERS] section defines the configuration settings used by PSpice A/D
Schematics. The following table describes the different settings. The settings are listed here
in alphabetical order for easy reference, but they may appear in any order in the PSpice A/
D.INI file.
Keyword
Description
DISPLAY_INFO
Specifies whether command information is displayed in the
command line. Valid settings are On or Off. The default setting
is ON.
HIDDENPINS
Specifies whether overbars are allowed on names for hidden
pins. Valid settings are Overbarsallowed or Off. The default
setting is OVERBARSALLOWED.
OVERBARSALLOWED
Specifies whether overbars are allowed on wire labels (node
names). Valid settings are On or Off. The default setting is ON.
SIM_VOLTAGES
Specifies whether simulation voltages are printable. Valid
settings are Print or Off. The default setting is PRINT.
SCHEMATICS MRP LIST section
Caution
If you did not choose to install PSpice A/D Schematics, this section will
not appear in the PSpice A/D.INI file.
The [SCHEMATICS MRP LIST] section defines how large the PSpice A/D Schematics MRP
(Most Recently Placed) list can be. This is a listing of the parts that have been placed most
recently in the schematic page editor. The entry takes the form:
MAXMRPLISTSIZE=<number>
December 2009
260
Product Version 16.3
PSpice Help
Files and Commands
where <number> specifies how many entries should be displayed in the drop down MRP list
in PSpice A/D Schematics. The default number is 10.
STIMULUS EDITOR DISPLAY COLORS section
The [STIMULUS EDITOR DISPLAY COLORS] section defines the color settings used by
PSpice A/D Stimulus Editor. The following table describes the different settings. The settings
are listed here in alphabetical order for easy reference, but they may appear in any order in
the PSpice A/D.INI file.
To change the settings in the [STIMULUS EDITOR DISPLAY COLORS] section, use the
format:
<item name>=<color>
where <item name> specifies the Stimulus Editor item and <color> specifies the color.
For example, the entry FOREGROUND=DARKGREEN results in graph axes being drawn in
dark green, Or, BACKGROUND=CYAN results in the screen background changing to the
color sycan instead of the default color black.
Alternatively, you may specify varying degrees of color by using the RGB (red, green, blue)
value of the color you desire. For example, TRACE_2=255 0 0 is the same as
TRACE_2=RED.
The available colors are: black, blue, brown, brightwhite, cyan, darkblue, darksyan, darkgray,
darkgreen, darkmagenta, darkred, green lightgray, magenta, red, and yellow.
In some cases you may want to limit the number of colors used for drawing. For a super VGA
display, the default maximum number of colors (NUMTRACECOLORS) is six.
Keyword
Description
BACKGROUND
Specifies the background color. The default setting is BLACK.
FOREGROUND
Specifies the foreground color. The default setting is WHITE.
NUMTRACECOLORS
Specifies the maximum number of trace colors. The default
setting is 6. After reaching the maximum number, Stimulus
Editor begins displaying the next trace color by repeating the
first trace color, then the seond, etc.
TRACE_1
Specifies the color of the first trace. The default setting is
BRIGHTGREEN.
TRACE_2
Specifies the color of the second trace. The default setting is
BRIGHTRED.
December 2009
261
Product Version 16.3
PSpice Help
Files and Commands
TRACE_3
Specifies the color of the third trace. The default setting is
BRIGHTBLUE.
TRACE_4
Specifies the color of the fourth trace. The default setting is
BRIGHTYELLOW.
TRACE_5
Specifies the color of the fifth trace. The default setting is
BRIGHTMAGENTA.
TRACE_6
Specifies the color of the sixth trace. The default setting is
BRIGHTCYAN.
STIMULUS EDITOR PRINTER COLORS section
The [STIMULUS EDITOR PRINTER COLORS] section defines the color settings used for
printing from PSpice A/D Stimulus Editor. The following table describes the different settings.
The settings are listed here in alphabetical order for easy reference, but they may appear in
any order in the PSpice A/D.INI file.
To change the settings in the [STIMULUS EDITOR PRINTER COLORS] section, use the
format:
<item name>=<color>
where <item name> specifies the Stimulus Editor item and <color> specifies the color.
For example, the entry FOREGROUND=DARKGREEN results in graph axes being printed in
dark green. The default maximum number of colors is twelve.
The available colors are: black, blue, brown, brightwhite, cyan, darkblue, darksyan, darkgray,
darkgreen, darkmagenta, darkred, green lightgray, magenta, red, and yellow.
If you are using a four pen plotter, you will get the best results if you set the maximum number
of colors to three. The first three trace colors will be used for the colors of digital traces.
Keyword
Description
BACKGROUND
Specifies the background color. The default setting is
BRIGHTWHITE.
FOREGROUND
Specifies the foreground color. The default setting is BLACK.
NUMTRACECOLORS
Specifies the maximum number of trace colors. The default
setting is 6. After reaching the maximum number, Stimulus
Editor begins printing the next trace color by repeating the first
trace color, then the seond, etc.
December 2009
262
Product Version 16.3
PSpice Help
Files and Commands
TRACE_1
Specifies the color of the first trace. The default setting is
GREEN.
TRACE_2
Specifies the color of the second trace. The default setting is
RED.
TRACE_3
Specifies the color of the third trace. The default setting is
BLUE.
TRACE_4
Specifies the color of the fourth trace. The default setting is
YELLOW.
TRACE_5
Specifies the color of the fifth trace. The default setting is
MAGENTA.
TRACE_6
Specifies the color of the sixth trace. The default setting is
CYAN.
SUBCKT SETTING section
The [SUBCKT SETTING] section defines how various parameters in subcircuits are
processed when a hierarchical netlist is generated. The following table describes the different
settings. The settings are listed here in alphabetical order for easy reference, but they may
appear in any order in the PSpice A/D.INI file.
Caution
This section must be added in order to disable the automatic assignment
of the global pin name prefix “$G_” to hidden pin names when
hierarchical netlists are generated.
Keyword
Description
CREATESUBCKTFORMULT Controls whether subcircuits are created for multiple devices
DEVICE
template when a hierarchical netlist is generated. Valid settings
are Yes or No. The default setting is YES.
LOCALIZEHIDDENPIN
Controls whether hidden pin names for subcircuits are localized
when a hierarchical netlist is generated. Valid settings are Yes
or No. The default setting is NO.
SORTPIN
Controls whether pin names for subcircuits are sorted when a
hierarchical netlist is generated. Valid settings are Yes or No.
The default setting is YES.
December 2009
263
Product Version 16.3
PSpice Help
Files and Commands
December 2009
264
Product Version 16.3
PSpice Help
Descriptions of menus
The main PSpice A/D menu bar is shown below. For a detailed description of a particular
menu, click on the name of that menu.
Note: Before you open a simulation file, the Edit, Trace and Plot menus are not visible. After
a simulation file is opened, all of the menus are accessible.
The File menu
The File menu provides typical file management functions.
December 2009
265
Product Version 16.3
PSpice Help
Descriptions of menus
Menu command…
Function…
New
..Simulation
Creates a new simulation profile.
..Profile Text File Creates a new text file.
Open
Opens an existing file.
Append Waveform
(.DAT)
Appends a Probe data file to the current file.
Close
Closes the current file.
Open Simulation
Opens an existing simulation file.
Close Simulation
Closes the current simulation file.
December 2009
266
Product Version 16.3
PSpice Help
Descriptions of menus
Save
Saves the current file.
Save As
This menu is available only if a .DAT file is loaded. Saves the
current file under a new name.
Export
Probe Data (.dat
file)
Exports the selected data into a new data file.
Stimulus library
(.stl file)
Exports the selected data into a new stimulus library file.
Text (.txt file)
Exports the selected data into a new text file.
Imports traces stored in .txt or .csv format in PSpice A/D.
Import
Page Setup
Provides page setup options.
Printer Setup
Provides printer setup options.
Print Preview
Previews the current print setup.
Print
Prints the current file.
Log Commands
Records the command sequence in a log file (.CMD).
Run Commands
Runs the commands in a previously saved log file (.CMD).
Recent Simulations
Lists the most recently used simulation files (.SIM).
Recent Files
Lists the most recently used data files (.DAT).
Exit
Exits PSpice A/D .
The Edit menu
The Edit menu provides standard text editing and navigation functions for use when editing a
simulation text file. Most of the commands in the Edit menu are grayed out and unavailable
unless you are currently working in a text file.
Note: The Undo and Redo commands only apply to actions performed within the text editor.
These do not affect any actions performed within Probe or PSpice A/D.
December 2009
267
Product Version 16.3
PSpice Help
Descriptions of menus
Menu command…
Function…
Undo
Returns the current file to the state it was in prior to the last
executed command (“undoes” the last command).
Redo
Reinstates the state of the file before the last undo command
(“undoes” the undo command).
Cut
Copies the selected area to the clipboard and removes it from
the text file.
Copy
Copies the selected area to the clipboard.
Paste
Pastes the contents of the clipboard to the cursor location.
Delete
Deletes the selected objects.
Select All
Selects all objects in the text file.
December 2009
268
Product Version 16.3
PSpice Help
Descriptions of menus
Find
Provides a means of searching for a particular string of text.
See Find dialog box for more information.
Find Next
Finds the next instance of the defined search string.
Replace
Provides a means of searching for and replacing a particular
string of text with a new string.
Goto Line
Jumps to the specified line number.
Insert File
Inserts an existing file into the current file.
Toggle Bookmark
Toggles on or off a bookmark at the selected location.
Next Bookmark
Jumps to the next bookmark.
Previous Bookmark
Jumps back to the previous bookmark.
Clear Bookmarks
Clears all of the defined bookmarks.
Modify Object
Provides options for modifying objects.
The View menu
The View menu provides controls for defining what portion of a Probe window is displayed,
for moving around the window, and for defining what toolbars are displayed.
December 2009
269
Product Version 16.3
PSpice Help
Descriptions of menus
Menu command…
December 2009
Function…
270
Product Version 16.3
PSpice Help
Descriptions of menus
Zoom
Provides the following zoom functions:
Fit
fits the entire plot in the current window
In
magnifies the view at the selected point
Out
expands the view at the selected point
Area
magnifies the view to the selected area
Previous
restores the previous view
Redraw
refreshes the display
Pan - New Center
pans to the selected center point; maintains the view
Measurement Results Displays the measurement results for the current simulation.
Circuit File
Displays the circuit file for the current simulation.
Output File
Displays the output file for the current simulation.
Simulation Results
Displays the results of the current simulation.
Simulation Messages Displays the messages for the current simulation.
Simulation Queue
Provides a listing of the current simulations in the queue.
Output Window
Toggle for turning on or off the Output Window.
Simulation Status
Window
Toggle for turning on or off the Status Window.
PSpice_toolbars
Toggle for turning on or off the toolbars.
Status Bar
Toggle for turning on or off the Status toolbar.
Workbook Mode
Toggle for turning on or off the Workbook Mode.
Alternate Display
Displays only the Probe window with the plotted waveforms.
Additional simulation data provided by PSpice A/D is not
displayed. See Toggling between display modes .
Large Data File
Mode
Toggle for switching between two mode for displaying large data
files
Display fewer
points
Displays the complete trace constructed using fewer data points
from the large data file.
Though the full trace is displayed, it is not very accurate.
Display in parts
December 2009
Displays a part of the trace at a time. The complete trace
described by the large data file is divided into multiple parts. At
given point of time, only one part is loaded for viewing.
271
Product Version 16.3
PSpice Help
Descriptions of menus
Load Next Part
Loads and displays the next part of the trace. Enabled only
when the Display in parts mode is selected for loading and
viewing the large data file.
The Simulation menu
The Simulation menu provides controls for starting, stopping, and changing a simulation.
Menu command…
Function…
Run <current
simulation>
Runs the current (named) simulation.
Pause
Momentarily interrupts the current simulation.
Stop
Halts the current simulation.
Edit Profile
Provides access to the simulation profile for editing the
simulation setup.
The Trace menu
The Trace menu provides controls for displaying traces and cursors, and for setting up
specialized analyses such as Fourier, performance analysis and measurement expressions.
December 2009
272
Product Version 16.3
PSpice Help
Descriptions of menus
Menu command...
Function…
Add Trace
Adds a trace to the display.
Delete All Traces
Deletes all the traces from the display.
Undelete Traces
Restores deleted traces.
Fourier
Toggles on or off the display of the Fourier transform of analog
traces.
Performance
Analysis
Toggles on or off performance analysis.
December 2009
273
Product Version 16.3
PSpice Help
Descriptions of menus
Cursor
Provides the following cursor controls:
Display
toggles on or off the cursors
Freeze
locks the cursor at its current position
Peak
jumps the cursor to the next peak on the plot
Trough
jumps the cursor to the next trough on the plot
Slope
jumps the cursor to the next slope on the plot
Min
jumps the cursor to the next minimum value
Max
jumps the cursor to the next maximum value
Point
jumps the cursor to the next data point on the plot
Search Commands
jumps the cursor to a specified point
Next Transition
jumps the cursor to the next digital transition point
Previous Transition jumps the cursor back to the previous digital transition
Macros
Provides a way to define macros in PSpice A/D .
Measurements...
Provides options for setting up measurement expressions.
Evaluate
Measurements...
Provides options for evaluating measurement expressions.
The Plot menu
The Plot menu provides standard text editing functions for use when editing a simulation text
file.
December 2009
274
Product Version 16.3
PSpice Help
Descriptions of menus
Menu command…
Function…
Axis Settings
Provides options for defining the X and Y axes.
Add Y Axis
Adds a new Y axis.
Delete Y Axis
Deletes the second Y axis.
Add Plot to Window
Adds a new plot to the Probe window.
Delete Plot
Deletes the currently selected plot.
Unsynchronize X
Axis
Unsynchronizes the X axis.
Digital Size
December 2009
275
Product Version 16.3
PSpice Help
Descriptions of menus
Label
Provides the following drawing functions:
Text
inserts text
Line
draws a line segment
Poly-line
draws a multi-segment poly-line
Arrow
inserts an arrow
Box
draws a rectangular box
Circle
draws a circle
Ellipse
draws an ellipse
Mark
inserts a mark
AC
If checked, identifies the current simulation as an AC analysis.
DC
If checked, identifies the current simulation as a DC analysis.
Transient
If checked, identifies the current simulation as a Transient
analysis.
The Tools menu
The Tools menu provides ways to customize the work environment for PSpice A/D .
Menu command…
Function…
Customize
Provides customization options for the PSpice A/D
environment.
Options
General tab
Provides general option settings for default values.
Large Dat tab
Provides options settings for opening a large data file in PSpice
A/D.
December 2009
276
Product Version 16.3
PSpice Help
Descriptions of menus
The Window menu
The Window menu provides typical controls for how different Probe windows are displayed.
Menu command…
Function…
New Window
Opens a new window in Probe.
Close
Closes the current window.
Close All
Closes all windows.
Cascade
Cascades the windows.
Tile Horizontally
Tiles the windows horizontally.
Tile Vertically
Tiles the windows vertically.
Title
Changes the title of the Probe window.
Display Control
Provides a means of saving and restoring the display settings.
Copy to Clipboard
Copies the contents of the current Probe window to the
clipboard.
<listing of
currently displayed
windows in Probe>
December 2009
277
Product Version 16.3
PSpice Help
Descriptions of menus
Terms used in File
Export Data
Data displayed on the PSpice A/D window can be exported either into a data file, a stimulus
library file or into a text file.
The Export Probe Data dialog box is used for generating a data (.dat) file, the Export Stimulus
Library dialog box is used for generating a stimulus file, and using Export Text Data dialog box
generates a text file.
Output Variables to Lists the variables for which traces will be present in the text file
Export
to be generated.
File Name
Specify the name of the new text file to be generated.
Available Output
Variables
Lists the output variables for which data is available.
Analog
Select this to list all Analog variables in the Available Output
Variables list box.
Digital
Voltages
Select this if you want only the voltage output variables to be
listed in the Available Output Variables list box.
Currents
Select this if you want only the current output variables to be
listed in the Available Output Variables list box.
Power
Select this if you want only the power output variables to be
listed in the Available Output Variables list box.
Noise(V^2/Hz)
Alias Names
Select this to list Alias Names in the Available Output Variables
list box.
Subcircuit Nodes
Select this to list the subcircuit nodes in the Available Output
Variables list box.
Add
Use this add a new trace variable. Clicking this moves the
selected variable from the Available Output Variables list box to
Output Variables to Export list box.
Add All
Use this add all the variables listed in the Available Output
Variables list box to Output Variables to Export list box.
December 2009
278
Product Version 16.3
PSpice Help
Descriptions of menus
Remove
Select this to remove a variable, for which you do not want the
reference file.
Remove All
Select this to remove all the variables form the Output Variables
to Export list box.
Data Compression
Data Compression options are available only for the transient
analysis. For AC and DC analysis these options are not
enabled.
Enable
Select this checkbox to enable data compression. Selecting this
check box enables the Tolerance fields. Increasing the
tolerance value decreases the number of data files in the
reference waveform. As a result the size of the dat file
generated is also reduced.
Absolute Tolerances Use this to specify the Absolute tolerance to be used while
generating the reference data.
Relative Tolerances Use this to specify the Relative tolerance to be used while
generating the reference data. The number of data points in the
reference waveform and size of the dat file generated is
inversely proportional to the absolute and the relative tolerance.
Reset
Select this to Reset the tolerance values to the default values.
Find dialog box
The Find dialog box is used to find text in the text window in PSpice A/D.
The options in the Find dialog box are described below:
Match Case
Select this to find text that matches the case of the search string
Regular expression
Select this to find text using regular expressions.
Wrap around search
If this check box is selected, the search wraps around to the start
of the document.
If this check box is not selected, PSpice A/D displays the “string
not found” error message if the string is not found between the
current cursor position and the end of the file.
Mark All
December 2009
Click this button to mark all the lines where the search string
exists.
279
Product Version 16.3
PSpice Help
Descriptions of menus
Regular expressions
You can use regular expressions to find text using the Find dialog box.
Regular expressions are made up of normal characters and metacharacters. Normal
characters include upper and lower case letters and digits. The metacharacters have special
meanings and are described in detail below.
Metacharacter
Description
.
The period (.) matches any single character except the newline
character ^. For example the regular expression r.t will match
the strings rat, rut, r t, but not root.
[ ]
Use the [ ] brackets to match any one of the characters between
the brackets. For example, the regular expression r[aou]t
matches rat, rot, and rut, but not ret.
Ranges of characters can specified by using a hyphen. For
example, the regular expression [0-9] means match any digit.
Multiple ranges can be specified as well. The regular
expression [A-Za-z] means match any upper or lower case
letter.
To match any character except those in the range, use the caret
as the first character after the opening bracket. For example,
the expression [^269A-Z] will match any characters except 2, 6,
9, and upper case letters.
$
The dollar sign ($) matches the end of a line. For example, the
regular expression professional$ will match the end of the line
"He is a professional" but not the end of the line "They are
professionals"
^
The caret (^) matches the beginning of a line. For example, the
regular expression ^When in will match the beginning of the line
"When in the course of human events" but will not match the
beginning of the line "What and When in the"
*
The asterisk (*) matches zero or more occurrences of the
character immediately preceding. For example, the regular
expression .* matches any number of any characters. The
regular expression [a-z]* matches zero or more lower-case
characters.
December 2009
280
Product Version 16.3
PSpice Help
Descriptions of menus
\
A backslash (\) followed by any metacharacter matches the
literal character itself. That is, the backslash “escapes” the
metacharacter. For example, \$ is used to match the dollar sign
$ rather than the end of a line. Similarly, the expression \. is
used to match the period character rather than any single
character.
|
Matches two conditions. For example the regular expression
him|her matches the line "it belongs to him" and matches the
line "it belongs to her" but does not match the line "it belongs to
them"
?
A question mark (?) is an optional element. For example, xy?z
matches either xyz or xz.
+
Matches one or more occurrences of the character or regular
expression immediately preceding. For example, the regular
expression 9+ matches 9, 99, 999 and so on. The regular
expression [a-z]+ matches one or more lower-case characters.
The Large Data File dialog box
The Large Data File dialog box appears when you try to open a large data file in PSpice A/D.
A large data file is a .dat file in which the number of data points per trace is greater than the
limit specified in PSpice A/D. By default, this limit is set to 1 million data points per trace.
Options
Used for...
Use fewer data
points to display
the complete trace
Select this when you want the complete trace to be displayed.
In this case all data points are not used to construct the trace,
only a few data points are used to construct the trace.
The number of points used to construct the trace can be
specified in the Probe Setting dialog box. The number of data
points to be used is specified in the Data points in one part text
box in the Large data file tab of the Probe Settings dialog box.
For example, if in the .dat file the complete trace is defined
using 4 million data points and the value specified in the Data
points in one part text box is 1 million, then the trace displayed
on the Probe window will be created using only 1 million data
points, which is one-fifth of the total number of data points.
December 2009
281
Product Version 16.3
PSpice Help
Descriptions of menus
Use all data points Select this when you want to load and display the trace in parts.
to display trace in In this case, all the data points are used to construct the part of
parts.
the trace.
The size of each part of the trace is decided by the number
specified in the Data points in one part text box in the Large
data file tab of the Probe Settings dialog box.
For example, if the complete trace from 0 to 5 seconds has
500000 data points and the value specified in the Data points in
one part text box is 100000, then the complete trace will be
divided into 5 parts, each constructed using 100000 data
points.
Ignore this warning Select this if you want to load the complete trace in one go
using all the data points.
When you select this option the data file may or may not get
loaded depending on the system memory. If the memory
required for loading the complete data file is not sufficient, an
error message stating Out of Memory appears and the file is
not loaded.
Always use this
option
December 2009
Select this check box, if you want that one of the three options
selected by you should be set as default.
282
Product Version 16.3
PSpice Help
Using the Quick Reference Card
The Quick Reference Card (QRC) is an online description of the shortcut keys and toolbars
for PSpice A/D . The shortcut keys provide an alternative, keyboard-based method of
executing the most common commands. The toolbars also duplicate the most common menu
commands and allow you to start them with just one click of the mouse.
Click on the button to jump to the listings of shortcuts or toolbars you are interested in.
Keyboard shortcuts
PSpice A/D toolbars
File toolbar in PSpice A/D
Edit toolbar in PSpice A/D
Simulate toolbar in PSpice A/D
Probe toolbar in PSpice A/D
Cursor toolbar in PSpice A/D
Keyboard shortcuts
Key
Mode or user interface item
Function or menu command
CTRL+ A
Zoom menu (on the View
menu)
Area
CTRL+ C
Edit menu
Copy
CTRL+
SHIFT+ C
Cursor menu (on the Trace
menu)
Display
CTRL+ F
Edit menu
Find
CTRL+
SHIFT+ F
Cursor menu (on the Trace
menu)
Freeze
CTRL+ G
Edit menu
Goto Line
December 2009
283
Product Version 16.3
PSpice Help
Using the Quick Reference Card
CTRL+ H
Edit menu
Replace
CTRL+ I
Zoom menu (on the View
menu)
In
CTRL+T
Zoom menu (on the View
menu)
Out
CTRL+
SHIFT+ I
Cursor menu (on the Trace
menu)
Point
CTRL+ L
Zoom menu (on the View
menu)
Redraw
CTRL+
SHIFT+ L
Cursor menu (on the Trace
menu)
Slope
CTRL+
SHIFT+ M
Cursor menu (on the Trace
menu)
Min
CTRL+ N
With a PSpice A/D window
active
Creates a new text file
CTRL+
SHIFT+ N
Cursor menu (on the Trace
menu)
Next Transition
CTRL+ O
File menu
Open
CTRL+ P
File menu
Print
CTRL+
SHIFT+ P
Cursor menu (on the Trace
menu)
Peak
CTRL+
SHIFT+ R
Cursor menu (on the Trace
menu)
Previous Transition
CTRL+
SHIFT+ S
Cursor menu (on the Trace
menu)
Search Commands
CTRL+
SHIFT+ T
Cursor menu (on the Trace
menu)
Trough
CTRL+ U
With a waveform window active Restores the last deleted
traces
CTRL+ V
Edit menu
Paste
CTRL+ X
Edit menu
Cut
CTRL+
SHIFT+ X
Cursor menu (on the Trace
menu)
Max
December 2009
284
Product Version 16.3
PSpice Help
Using the Quick Reference Card
CTRL+ Y
With a waveform window active Add a Y axis
CTRL+
SHIFT+ Y
With a waveform window active Delete a Y axis
F1
Help menu
Help Topics
F3
Edit menu
Find Next
ALT+ F4
File menu
Exit
F12
With a waveform window active Restores the last waveform
window
INSERT
With a waveform window active Opens the Add Traces dialog
box
DELETE
Edit menu
CTRL+
DELETE
With a waveform window active Deletes all traces in the
waveform window
Delete
PSpice A/D toolbars
PSpice A/D toolbar in Capture
Tool
December 2009
Name
Description
New simulation profile
Opens the New Simulation dialog
box. Equivalent to the New
Simulation Profile command on the
PSpice A/D menu.
Edit simulation settings
Opens the Simulation Settings
dialog box. Equivalent to the Edit
Simulation Settings command on
the PSpice A/D menu.
Run
Runs the simulation. Equivalent to
the Run command on the PSpice A/
D menu.
View simulation results
Opens the simulation window.
Equivalent to the View Simulation
Results command on the PSpice A/
D menu.
285
Product Version 16.3
PSpice Help
Using the Quick Reference Card
Voltage level marker
Places a voltage level marker on
the schematic page. Equivalent to
the Voltage Level command on the
Markers menu (on the PSpice A/D
menu).
Current into pin marker
Places a current into pin marker on
the schematic page. Equivalent to
the Current Into Pin command on
the Markers menu (on the PSpice
A/D menu).
Voltage differential marker
Places a voltage differential marker
on the schematic page. Equivalent
to the Voltage Differential command
on the Markers menu (on the
PSpice A/D menu).
File toolbar in PSpice A/D
Tool
December 2009
Name
Description
New
Opens a new simulation file or
a new text file. Equivalent to
the Simulation Profile
command or Text File
command on the New menu
(on the File menu).
Open
Opens a data file. Equivalent to
the Open command on the File
menu.
Append file
Opens the Append dialog box,
which you use to append a
data file to the current
waveform data. Equivalent to
the Append Waveform (.DAT)
command on the File menu.
Save
Saves the active file.
Equivalent to the Save
command on the File menu.
286
Product Version 16.3
PSpice Help
Using the Quick Reference Card
Print
Prints the active file. Similar to
the Print command on the File
menu.
Edit toolbar in PSpice A/D
Note: Most of the commands in the Edit toolbar are grayed out and unavailable unless you
are currently working in a text file. The Undo and Redo commands only apply to actions
performed within the text editor. These do not affect any actions performed within Probe or
PSpice A/D.
Tool
December 2009
Name
Description
Cut
Removes the selected object
and places it on the Clipboard.
Equivalent to the Cut
command on the Edit menu.
Copy
Copies the selected object to
the Clipboard. Equivalent to
the Copy command on the Edit
menu.
Paste
Pastes the contents of the
Clipboard at the cursor.
Equivalent to the Paste
command on the Edit menu.
Undo
Undoes the last command
performed in the text editor
only. Equivalent to the Undo
command on the Edit menu.
Redo
Redoes the last command
performed in the text editor
only. Equivalent to the Redo
command on the Edit menu.
Toggle bookmark
Toggles a bookmark at the
current line. Equivalent to the
Toggle Bookmark command on
the Edit menu.
287
Product Version 16.3
PSpice Help
Using the Quick Reference Card
Next bookmark
Moves to the next bookmark.
Equivalent to the Next
Bookmark command on the
Edit menu.
Previous bookmark
Moves to the previous
bookmark. Equivalent to the
Previous Bookmark command
on the Edit menu.
Clear all bookmarks
Clears all bookmarks in the
active window. Equivalent to
the Clear Bookmarks
command on the Edit menu.
Simulate toolbar in PSpice A/D
Tool
Name
Description
Run
Runs the current simulation.
Equivalent to the Run
command on the Simulation
menu.
Pause
Pauses the simulation run.
Equivalent to the Pause
command on the Simulation
menu.
Probe toolbar in PSpice A/D
Tool
Name
Zoom in
December 2009
Description
Zooms in on a specified point.
Equivalent to the In command
on the Zoom menu (on the
View menu).
288
Product Version 16.3
PSpice Help
Using the Quick Reference Card
Zoom out
Zooms out from a specified
point. Equivalent to the Out
command on the Zoom menu
(on the View menu).
Zoom area
Zooms in on a selected area of
a graph. Equivalent to the Area
command on the Zoom menu
(on the View menu).
Zoom fit
Zooms to show all traces and
labels. Equivalent to the Fit
command on the Zoom menu
(on the View menu).
Toggle Large Data File Mode
Toggles between two modes
for loading a large data file,
Display Fewer points and
Display in parts.
Load Next Part
Is enabled when the Display in
parts mode for loading Large
Data File is selected.
Loads and
displays
the next
part of
the
trace.
Select
the downarrow
button
when you
want load
any one
of the
next 5 or
the
previous
5 parts.
December 2009
289
Product Version 16.3
PSpice Help
Using the Quick Reference Card
December 2009
Log X axis
Toggles the X axis between log
and linear scaling. Equivalent
to selecting the Log option or
Linear option in the X Axis tab
in the Axis Settings dialog box
(accessed by choosing the
Axis Settings command on the
Plot menu).
Fourier
Toggles between displaying
the Fourier transform of all
analog traces in the selected
plot. Equivalent to the Fourier
(or End Fourier) command on
the Trace menu.
Performance analysis
Toggles the performance
analysis on and off. Equivalent
to the Performance Analysis
command on the Trace menu.
NOTE: This toolbar button and
corresponding menu command
are not available in PSpice A/D
Basics.
Log Y axis
Toggles the Y axis between log
and linear scaling. Equivalent
to selecting the Log option or
Linear option in the Y Axis tab
in the Axis Settings dialog box
(accessed by choosing the
Axis Settings command on the
Plot menu).
Add trace
Opens the Add Traces dialog
box, which you use to add a
trace (or traces) to a selected
plot. Equivalent to the Add
Trace command on the Trace
menu.
290
Product Version 16.3
PSpice Help
Using the Quick Reference Card
Evaluate measurement
Opens the Evaluate
Measurement dialog box,
which you use to evaluate a
measurement expression's
value. Equivalent to the
Evaluate Measurement
command on the Trace menu.
NOTE: This toolbar button and
corresponding menu command
are not available in PSpice A/D
Basics.
Text label
Opens the Text Label dialog
box, which you use to add a
text label to a graph.
Equivalent to the Text
command on the Label menu
(on the Plot menu).
Mark data points
Marks data points on analog
traces. Equivalent to selecting
the Mark Data Points option in
the Probe Options dialog box
(accessed by choosing the
Options command on the Tools
menu).
Toggle cursor
Toggles the display of the
Probe cursor on and off.
Equivalent to the Display
command on the Cursor menu
(on the Trace menu).
Cursor toolbar in PSpice A/D
Tool
December 2009
Name
Description
291
Product Version 16.3
PSpice Help
Using the Quick Reference Card
December 2009
Cursor peak
Positions the cursor at the next
peak value. Equivalent to the
Peak command on the Cursor
menu (on the Trace menu).
Cursor trough
Positions the cursor at the next
trough. Equivalent to the
Trough command on the
Cursor menu (on the Trace
menu).
Cursor slope
Positions the cursor at the next
slope. Equivalent to the Slope
command on the Cursor menu
(on the Trace menu).
Cursor min
Positions the cursor at the next
minimum value. Equivalent to
the Min command on the
Cursor menu (on the Trace
menu).
Cursor max
Positions the cursor at the next
maximum value. Equivalent to
the Max command on the
Cursor menu (on the Trace
menu).
Cursor point
Positions the cursor at the next
data point. Equivalent to the
Point command on the Cursor
menu (on the Trace menu).
Cursor search
Opens the Search Command
dialog box, which you use to
position the cursor at a specific
place along a trace. Equivalent
to the Search Commands
command on the Cursor menu
(on the Trace menu).
Cursor next tran
Positions the cursor at the next
digital transition. Equivalent to
the Next Transition command
on the Cursor menu (on the
Trace menu).
292
Product Version 16.3
PSpice Help
Using the Quick Reference Card
December 2009
Cursor prev tran
Positions the cursor at the
previous digital transition.
Equivalent to the Previous
Transition command on the
Cursor menu (on the Trace
menu).
Mark label
Marks the current cursor
location with a value.
Equivalent to the Mark
command on the Label menu
(on the Plot menu).
293
Product Version 16.3
PSpice Help
Using the Quick Reference Card
December 2009
294
Product Version 16.3
PSpice Help
Index of PSpice A/D symbol and part properties
The following index lists every symbol/part property that can be used with PSpice A/D , its
associated symbol/part, what libraries the symbol/part can be found in, and a brief description
of what the property is used for. This list should be used when preparing a circuit for
simulation by setting up property assignments for symbols/parts that are placed in Capture.
The properties are listed alphabetically for easy searching.
Proper Symbol(s)/
PSpice A/D Description
Req Defa Units
ty
Part(s)
Library
uired ult
AC
VPWL, VSIN, SOURCE,
VPWL_F_RE_ SOURCST
FOREVER,
M
VPWL_RE_N_
TIMES,
VPULSE,
VPWL_ENH,
VPWL_RE_F
OREVER,
VPWL_FILE,
VSFFM,
VSRC,
VPWL_F_RE_
N_TIMES,
VSTIM
AC magnitude (used No
in AC sweep analysis
only)
0
V
AC
IPWL, ISIN,
SOURCE,
IPWL_F_RE_ SOURCST
FOREVER,
M
IPWL_RE_N_
TIMES,
IPULSE,
IPWL_ENH,
IPWL_RE_FO
REVER,
IPWL_FILE,
ISFFM, ISRC,
IPWL_F_RE_
N_TIMES,
ISTIM
AC magnitude (used No
in AC sweep analysis
only)
0
A
AC
IPRINT,
VPRINT1,
VPRINT2
Print AC sweep
results for signal to
output file (Y|N)
N
none
December 2009
SPECIAL
295
No
Product Version 16.3
PSpice Help
IAC
SOURCE
AC magnitude (used Yes
in AC sweep analysis
only)
0
A
ACPHAS IAC
E
SOURCE
AC phase (used in AC No
sweep analysis only)
0
Degr
ees
VAC
SOURCE
AC magnitude (used Yes
in AC sweep analysis
only)
0
V
ACPHAS VAC
E
SOURCE
AC phase (used in AC No
sweep analysis only)
0
Degr
ees
ACMAG
ACMAG
AD
MbreakN4,
MbreakN,
MbreakN3,
MbreakP4,
MbreakP,
MbreakP3,
Mbreak P4,
MbreakN3
BREAKOUT Drain diffusion area
No
DEF m^2
AD
AGD
ZbreakN
BREAKOUT Gate-drain overlap
area
No
5.0e- m^2
6
SPECIAL
Analysis type
(AC|DC|TRAN)
No
TRA none
N
BREAKOUT Area value (for
scaling)
No
1.0
ANALYS PRINT1,
IS
WATCH1
AREA
DbreakCR,
JbreakN,
QbreakP3,
DbreakW,
JbreakP,
QbreakP4,
QbreakL,
QbreakN3,
QbreakN4,
QbreakN,
QbreakP,
DbreakZ,
Dbreak,
Bbreak,
ZbreakN
December 2009
296
none
Product Version 16.3
PSpice Help
ARM_MA Relay_SPDT_ ANL_MISC Contact arm mass
SS
phy
(moment)
MbreakN4,
MbreakN,
MbreakN3,
MbreakP4,
MbreakP,
MbreakP3,
Mbreak P4,
MbreakN3
Yes
0.5
g*cm
*sec*
sec
BREAKOUT Source diffusion area No
DEF m^2
AS
ASSERT HOLD<SIZE>
ION
DIG_MISC
Assert hold violation
when low to high or
high to low (LH|HL)
Yes
LH
none
ASSERT SETUP<SIZE
ION
>
DIG_MISC
Assert setup violation Yes
when low to high or
high to low (LH|HL)
LH
none
BACKEM BLDCMTR
F
MIX_MISC
Back EMF constant
Yes
0.12 Volt*
sec/
rev
AS
BIT
VECTOR<SIZ SPECIAL
E>
Bit position within a
single hex or octal
digit (see .VECTOR)
No
none none
C
TLOSSY,
ANALOG,
TLURC<SIZE TLINE
>,
TLUMP<SIZE
>
Capacitance value
per unit length of
transmission line
Yes
1
F
C
T<SIZE>coupl TLINE
ed
Capacitance value
Yes
per unit length of
coupled transmission
line
-1
F
C1
T<SIZE>coupl TLINE
edX
Capacitance value
Yes
per unit length of first
coupled transmission
line
-1
F
December 2009
297
Product Version 16.3
PSpice Help
C2
T<SIZE>coupl TLINE
edX
Capacitance value
per unit length of
second coupled
transmission line
Yes
-1
F
C3
T<SIZE>coupl TLINE
edX
Capacitance value
Yes
per unit length of third
coupled transmission
line
-1
F
C4
T<SIZE>coupl TLINE
edX
Capacitance value
per unit length of
fourth coupled
transmission line
Yes
-1
F
C5
T<SIZE>coupl TLINE
edX
Capacitance value
Yes
per unit length of fifth
coupled transmission
line
-1
F
CAP
DIGCAP
DIG_MISC
Capacitance value for Yes
digital I/O model
10P F
MIX_MISC
Winding capacitance
to ground
CAPACI BLDCMTR
TANCE
Yes
F
0.00
1u
CIN
ADCPAR<SIZ DATACONV Input capacitance
E>
Yes
10P F
CIN
ADCMIC<SIZ
E>
DATACONV Input capacitance
Yes
22p F
CKDPDM ADCSER<SIZ DATACONV Maximum clock to
AX
E>
data delay
Yes
80n sec
CKDPDM ADCSER<SIZ DATACONV Minimum clock to
IN
E>
data delay
Yes
25n sec
CLKHI
ADCSER<SIZ DATACONV Minimum clock high
E>
pulse width
Yes
40n sec
CLKLO
ADCSER<SIZ DATACONV Minimum clock low
E>
pulse width
Yes
60n sec
CLKMAX ADCSER<SIZ DATACONV Maximum clock
E>
frequency
December 2009
298
Yes
Hz
5Me
g
Product Version 16.3
PSpice Help
CLKMIN ADCSER<SIZ DATACONV Minimum clock
E>
frequency
Yes
Hz
178.
571K
CM
T<SIZE>coupl TLINE
ed,
T<SIZE>coupl
edX
Mutual capacitance
per unit length
Yes
0
CM
Kcouple2
Mutual coupling
capacitance per unit
length
Yes
none F
CM12
T<SIZE>coupl TLINE
edX
Mutual coupling
Yes
capacitance per unit
length between tlines
1 and 2
0
F
CM13
T<SIZE>coupl TLINE
edX
Mutual coupling
Yes
capacitance per unit
length between tlines
1 and 3
0
F
CM14
T<SIZE>coupl TLINE
edX
Mutual coupling
Yes
capacitance per unit
length between tlines
1 and 4
0
F
CM15
T<SIZE>coupl TLINE
edX
Mutual coupling
Yes
capacitance per unit
length between tlines
1 and 5
0
F
CM21
Kcouple<SIZE TLINE
>
Mutual coupling
Yes
capacitance per unit
length between tlines
2 and 1
none F
CM23
T<SIZE>coupl TLINE
edX
Mutual coupling
Yes
capacitance per unit
length between tlines
2 and 3
0
F
CM24
T<SIZE>coupl TLINE
edX
Mutual coupling
Yes
capacitance per unit
length between tlines
2 and 4
0
F
December 2009
TLINE
299
F
Product Version 16.3
PSpice Help
CM25
T<SIZE>coupl TLINE
edX
Mutual coupling
Yes
capacitance per unit
length between tlines
2 and 5
0
CM31
Kcouple<SIZE TLINE
>
Mutual coupling
Yes
capacitance per unit
length between tlines
3 and 1
none F
CM32
Kcouple<SIZE TLINE
>
Mutual coupling
Yes
capacitance per unit
length between tlines
3 and 2
none F
CM34
T<SIZE>coupl TLINE
edX
Mutual coupling
Yes
capacitance per unit
length between tlines
3 and 4
0
F
CM35
T<SIZE>coupl TLINE
edX
Mutual coupling
Yes
capacitance per unit
length between tlines
3 and 5
0
F
CM41
Kcouple<SIZE TLINE
>
Mutual coupling
Yes
capacitance per unit
length between tlines
4 and 1
none F
CM42
Kcouple<SIZE TLINE
>
Mutual coupling
Yes
capacitance per unit
length between tlines
4 and 2
none F
CM43
Kcouple<SIZE TLINE
>
Mutual coupling
Yes
capacitance per unit
length between tlines
4 and 3
none F
CM45
T<SIZE>coupl TLINE
edX
Mutual coupling
Yes
capacitance per unit
length between tlines
4 and 5
0
December 2009
300
F
F
Product Version 16.3
PSpice Help
CM51
Kcouple<SIZE TLINE
>
Mutual coupling
Yes
capacitance per unit
length between tlines
5 and 1
none F
CM52
Kcouple<SIZE TLINE
>
Mutual coupling
Yes
capacitance per unit
length between tlines
5 and 2
none F
CM53
Kcouple<SIZE TLINE
>
Mutual coupling
Yes
capacitance per unit
length between tlines
5 and 3
none F
CM54
Kcouple<SIZE TLINE
>
Mutual coupling
Yes
capacitance per unit
length between tlines
5 and 4
none F
CO
QRLSZCS
SWIT_RAV Resonant capacitor
value
Yes
.1u
F
COEFF
EPOLY
ANALOG
Voltage gain
Yes
1
V/V
COEFF
FPOLY
ANALOG
Current gain
Yes
1
A/A
COEFF
GPOLY
ANALOG
Transconductance
Yes
1
A/V
COEFF
HPOLY
ANALOG
Transresistance
Yes
1
V/A
COMMAN STIM1
D<LINE
>
SOURCE
(time, bit value) pairs
of stimuli to be
generated (see
Stimulus Generator)
Yes
0s 0 pair
COMMAN STIM16
D<LINE
>
SOURCE
(time, hex value) pairs Yes
of stimuli to be
generated (see
Stimulus Generator)
0s
pair
0000
COMMAN STIM4
D<LINE
>
SOURCE
(time, bit value) pairs
of stimuli to be
generated (see
Stimulus Generator)
0s
pair
0000
December 2009
301
Yes
Product Version 16.3
PSpice Help
COMMAN STIM8
D<LINE
>
SOURCE
(time, bit value) pairs
of stimuli to be
generated (see
Stimulus Generator)
Yes
0s
pair
0000
0000
Matching of contact
make/break/bounce
times: 1 = exact
Yes
0.95 none
CONVWH ADCSER<SIZ DATACONV Minimum high width
I
E>
of convert pulse
Yes
40n sec
CONVWH ADCPAR<SIZ DATACONV Minimum high width
I
E>
of convert pulse
Yes
45n sec
CONVWH ADCMIC<SIZ
I
E>
Yes
50n sec
CONVWL ADCPAR<SIZ DATACONV Minimum low width of Yes
O
E>
convert pulse
45n sec
CONVWL ADCMIC<SIZ
O
E>
DATACONV Minimum low width of Yes
convert pulse
50n sec
CONVWL ADCSER<SIZ DATACONV Minimum low width of Yes
O
E>
convert pulse
60n sec
COUPLI XFRM_LINEA ANALOG,
Coupling coefficient
NG
R,
BREAKOUT
XFRM_NONLI
NEAR,
K_LINEAR,
kbreak
Yes
1
DACCUR<SIZ DATACONV Output capacitance
E>
Yes
10p F
CONTAC Relay_DPDT_ MIX_MISC
T_MATC b,
H
Relay_DPDT_
nb
COUT
CSMINL DACPAR<SIZ
O
E>
DATACONV Minimum high width
of convert pulse
none
DATACONV Minimum low width of Yes
CS
90n sec
D
CMSSCCM
SWIT_RAV Duty cycle
Yes
0.75 none
D
VMSSCCM
SWIT_RAV Duty cycle
Yes
0.4
DAMPIN BLDCMTR
G
December 2009
MIX_MISC
Damping and eddy
Yes
current losses (linear
torque with speed)
302
none
0.36 g*cm
*sec/
rad
Product Version 16.3
PSpice Help
DAMPIN Relay_SPDT_ ANL_MISC Limit damping rate
G
phy
Yes
1000 g*cm
*sec/
rad
DB
IPRINT,
IPLOT,
VPLOT1,
VPLOT2,
VPRINT1,
VPRINT2
SPECIAL
Write signal in DB in
output file (Y|N)
No
N
none
DC
VDC
SOURCE
DC voltage
magnitude (used for
bias point and in
transient analysis)
Yes
0
V
DC
IDC
SOURCE
DC current magnitude Yes
(used for bias point
and in transient
analysis)
0
A
DC
VPWL, VSIN, SOURCE,
VPWL_F_RE_ SOURCST
FOREVER,
M
VPWL_RE_N_
TIMES,
VPULSE,
VPWL_ENH,
VPWL_RE_F
OREVER,
VPWL_FILE,
VSFFM,
VSRC,
VPWL_F_RE_
N_TIMES,
VSTIM, VAC
DC voltage
magnitude (used for
bias point)
0
V
December 2009
303
No
Product Version 16.3
PSpice Help
DC
IPWL, ISIN,
SOURCE,
IPWL_F_RE_ SOURCST
FOREVER,
M
IPWL_RE_N_
TIMES,
IPULSE,
IPWL_ENH,
IPWL_RE_FO
REVER,
IPWL_FILE,
ISFFM, ISRC,
IPWL_F_RE_
N_TIMES,
ISTIM, IAC
DC current magnitude No
(used for bias point)
0
A
DC
IPRINT,
IPLOT,
VPLOT1,
VPLOT2,
VPRINT1,
VPRINT2
Write DC analysis
results to output file
(Y|N)
No
N
none
SPECIAL
DEADTI SG1525A/
ME
25C,
SG1526B,
SG1525,
SG1524B,
SG1529
SWIT_REG Dead time
Yes
1u
sec
DEADTI SG1842,
ME
SG1843,
SG1844,
SG1845,
SG1846
SWIT_REG Dead time
Yes
2u
sec
DEADTI SG1825
ME
SWIT_REG Dead time
Yes
5E08
sec
DELAY
DIGCLOCK
SOURCE
Delay before clock
starts
No
0
sec
DELAY
EFREQ,
FTABLE,
GFREQ
ABM
Phase delay to apply
to data in frequency
table
No
0
sec
DELAY
DELAY
DIG_MISC
Digital delay
Yes
50n sec
December 2009
304
Product Version 16.3
PSpice Help
DENOM
LAPLACE
DETENT BLDCMTR
ABM
Denominator of
Laplace transform
Yes
1+
s
none
MIX_MISC
Magnetic detent
torque
Yes
2.9
g*cm
SOURCE
Damping factor
No
0
none
Yes
10n
sec
DF
VSIN, ISIN
DHOLD
DACSER<SIZ DATACONV Data hold time
E>
DIG_GN STIM<SIZE>
D
SOURCE
DIG_PW STIM<SIZE>
R
SOURCE
Digital ground
reference node
(change for user
power supply)
Yes
Digital power
reference node
(change for user
power supply)
Yes
$G_
DGN
D
Relay_SPDT_ ANL_MISC Air and other contact
phy
arm drag
Yes
DSET
DACSER<SIZ DATACONV Data setup time
E>
Yes
December 2009
Maximum number of
constraint checker
violations to report
305
none
$G_
DPW
R
DRAG
ERRORL RELEASE<SI DIG_MISC
IMIT
ZE>,
HOLD<SIZE>,
CONSTRAINT
<SIZE>,
SETUP<SIZE
>, WIDTH_HI,
WIDTH_LO,
MAXFREQ
none
1
g*cm
/
sec^
2
sec
100n
No
20
none
Product Version 16.3
PSpice Help
EXP<LI PWR, PWRS, ABM
NE>
ABM2, ABM3,
ABM1, ABM1/
I, ABM3/I,
ABM2/I, ABM/
I, ABM
ABM expression line
containing circuit
variables and math
functions and
operators forming
controlling
expression. Start
with lowest number.
Lines are
concatenated.
Yes
1
none
EXPR
ELAPLACE,
GTABLE,
EFREQ,
ETABLE,
GVALUE,
GFREQ,
EVALUE,
GLAPLACE
ABM
ABM expression line No
containing circuit
variables and math
functions and
operators forming
controlling
expression. Default is
signal connected to
input pins of symbol.
insta
V(%I nce
N+,
%IN)
F
T
ANALOG
Frequency for NL
parameter (see
Transmission Line
device)
No
none Hz
F0
BANDREJ,
BANDPASS
ABM
Lower stopband
frequency of filter
Yes
10
F1
BANDREJ,
BANDPASS
ABM
Lower passband
frequency of filter
Yes
100 Hz
F2
BANDREJ,
BANDPASS
ABM
Upper passband
frequency of filter
Yes
300 Hz
F3
BANDREJ,
BANDPASS
ABM
Upper stopband
frequency of filter
Yes
VSFFM,
ISFFM
SOURCE
Carrier frequency
Yes
FC
December 2009
306
Hz
Hz
1000
none Hz
Product Version 16.3
PSpice Help
FILE
VPWL_F_RE_ SOURCE
FOREVER,
IPWL_F_RE_
N_TIMES,
VPWL_FILE,
IPWL_F_RE_
FOREVER,
VPWL_F_RE_
N_TIMES
Input file containing
PWL source data,
(time, analog value)
pairs
Yes
none none
FILE
VECTOR<SIZ SPECIAL
E>
Output file for
.VECTOR results
No
none none
FILENA FileStim<SIZE SOURCE
ME
>
Input file containing
STIM source data,
(time, digital value)
pairs
Yes
none none
FILENA LIB
ME
SPECIAL
Library file name to
be included
Yes
none none
FILENA INCLUDE
ME
SPECIAL
Include file name to
be included
Yes
none none
FIRST_ IPWL_RE_FO SOURCE
NPAIRS REVER,
VPWL_RE_N_
TIMES,
VPWL_ENH,
VPWL_RE_F
OREVER,
IPWL_ENH,
IPWL_RE_N_
TIMES
First line containing
PWL data, (time,
analog value) pairs.
Lines will be
concatenated.
Yes
none pairs
FLOAT
Property that should
be added on an
unconnected pin. Add
this property on
unconnected pins
instead of using a No
Connect symbol.
December 2009
307
Product Version 16.3
PSpice Help
See
Using
the
FLOAT
proper
ty
SOURCE
Modulation frequency Yes
none Hz
FORMAT STIM1
SOURCE
Digital data format
(1=bit, 4=hex).
No
1
FORMAT STIM4
SOURCE
Digital data format
(1=bit, 4=hex)
No
1111 binar
y
FORMAT STIM8
SOURCE
Digital data format
(1=bit, 4=hex)
No
1111 binar
1111 y
FORMAT STIM16
SOURCE
Digital data format
(1=bit, 4=hex)
No
4444 hex
FM
VSFFM,
ISFFM
binar
y
FP
HIPASS
ABM
Pass band cutoff
frequency
Yes
100 Hz
FP
LOPASS
ABM
Pass band cutoff
frequency
Yes
10
FREQ
VSIN, ISIN
SOURCE
Frequency of sinusoid Yes
(transient analysis
only)
none Hz
MIX_MISC
Friction/drag losses
(constant torque
losses)
0.72 g*cm
FRICTI BLDCMTR
ON
December 2009
308
Yes
Hz
Product Version 16.3
PSpice Help
FRQ
COAX, RG6/U, TLINE
RG58A/U,
RG59B/U,
RG8A/U,
RG9B/U,
RG174/U,
RG8/U,
RG12A/U,
RG58C/U,
RG6A/U,
RG11A/U,
RG59/u=,
RG22B/U,
RG55B/U,
RG58/U+,
RG8/u+,
RG62/U
RG179B/U,
RG178B/U,
RG188A/U,
RG212/U,
RG223/U,
RG11/u+,
RG62A/U,
RG63B/U,
RG187A/U,
RG213/U,
RG214/U,
RG11/U,
RG55/U,
RG196A/U,
RG215/U,
RG71B/U,
RG195A/U,
RG217/U,
RG58/U,
RG218/U,
RG59/U,
RG219/U,
RG180B/U
December 2009
Frequency to evaluate No
expressions for R and
G (conductor and
dielectric losses). If
specified, R and G
are constant in the
model. No
assignment to FRQ
(leaving the value
empty) will select
Laplace expression
for R and G to model
skin effect.
309
Hz
100
Meg
Product Version 16.3
PSpice Help
FRQ
TP19AWG,
TP26AWG,
TP24AWG,
TP22AWG
TLINE
Frequency to evaluate No
expressions for R and
G (conductor and
dielectric losses). If
specified, R and G
are constant in the
model. No
assignment to FRQ
(leaving the value
empty) will select
Laplace expression
for R and G to model
skin effect (use for AC
Sweep analysis only).
5k
FS
LOPASS
ABM
Stop band cutoff
frequency
Yes
100 Hz
FS
CMLSCCM
SWIT_RAV Operating frequency
Yes
Hz
Hz
100k
FS
CMSSCCM
SWIT_RAV Operating frequency
Yes
Hz
100k
FS
HIPASS
ABM
FS
VMLSDCM
FS
VMCCMDCM
FSOFFS QRLSZCS
ET
Stop band cutoff
frequency
Yes
10
Hz
SWIT_RAV Operating frequency
Yes
50k Hz
SWIT_RAV Operating frequency
Yes
50k Hz
SWIT_RAV Frequency from Vco
at zero Vc
Yes
Hz
280k
G
T<SIZE>coupl TLINE
ed,
TLUMP<SIZE
>
Per unit length
conductance
Yes
0
Siem
ens
G
TLOSSY
Per unit length
conductance
Yes
1
Siem
ens
G1
T<SIZE>coupl TLINE
edX
Per unit length
conductance of first
conductor
Yes
0
Siem
ens
December 2009
ANALOG
310
Product Version 16.3
PSpice Help
G2
T<SIZE>coupl TLINE
edX
Per unit length
conductance of
second conductor
Yes
0
Siem
ens
G3
T<SIZE>coupl TLINE
edX
Per unit length
conductance of third
conductor
Yes
0
Siem
ens
G4
T<SIZE>coupl TLINE
edX
Per unit length
Yes
conductance of fourth
conductor
0
Siem
ens
G5
T<SIZE>coupl TLINE
edX
Per unit length
conductance of fifth
conductor
Yes
0
Siem
ens
GAIN
E
ANALOG
Voltage gain
Yes
1
V/V
GAIN
F
ANALOG
Current gain
Yes
1
A/A
GAIN
G
ANALOG
Transconductance
Yes
1
I/V
GAIN
H
ANALOG
Transresistance
Yes
1
V/I
GAIN
DIFFER
ABM
Prescaling factor
before differentiation
Yes
1
insta
nce
GAIN
INTEG
ABM
Prescaling factor
before integration
Yes
1
insta
nce
GAIN
GAIN
ABM
Gain
Yes
1000 insta
nce
GAIN
GLIMIT
ABM
Prescaling factor
before limiting
Yes
1k
insta
nce
GAIN
HILO
ABM
Prescaling factor
before limiting
Yes
1k
insta
nce
GAIN
SOFTLIM
ABM
Prescaling factor
before limiting
Yes
1k
insta
nce
GAIN_R ADCPAR<SIZ DATACONV Upper input voltage
EF
E>
limit
Yes
0.4
none
GAIN_R ADCPAR<SIZ DATACONV Lower input voltage
EF_GND E>
limit
Yes
-0.4
none
Yes
4.08 sec
2
HCTAU
BULB
December 2009
OPTO
Heat capacity time
constant
311
Product Version 16.3
PSpice Help
HI
HI
WATCH1
SPECIAL
GLIMIT, HILO, ABM
SOFTLIM
HOLDTI HOLD<SIZE>
ME
DIG_MISC
Upper limit value for
.WATCH
Yes
Upper limit
Yes
V
none
Hold tme for constaint Yes
checking
10
V
sec
none
I_DROP BOUNCE,
ANL_MISC Drop-out current
NO_BOUNCE,
Relay_DPDT_
b,
Relay_SPDT_
b,
Relay_SPDT_
nb,
Relay_DPDT_
nb
Yes
25m A
I_PULL BOUNCE,
ANL_MISC Pull-in current
NO_BOUNCE,
Relay_DPDT_
b,
Relay_SPDT_
b,
Relay_SPDT_
nb,
Relay_DPDT_
nb
Yes
35m A
Yes
A
I1
IPULSE, IEXP SOURCE
First current level
none
I2
IPULSE, IEXP SOURCE
Second current level
Yes
A
none
I1
I2
I3
I4
IPWL
IPWL
IPWL
IPWL
December 2009
SOURCE
SOURCE
SOURCE
SOURCE
First PWL point (0s,
current value)
Yes
Second PWL point
(time, current value)
No
Third PWL point
(time, current value)
No
Fourth PWL point
(time, current value)
No
312
A
none
A
none
A
none
A
none
Product Version 16.3
PSpice Help
I5
I6
I7
I8
IAMPL
IAMPL
IPWL
IPWL
IPWL
IPWL
ISIN
ISFFM
SOURCE
SOURCE
SOURCE
SOURCE
SOURCE
SOURCE
Fifth PWL point (time, No
current value)
Sixth PWL point
(time, current value)
No
Seventh PWL point
(time, current value)
No
Eighth PWL point
(time, current value)
No
Current amplitude of
sinusoid (transient
analysis only)
Yes
Current amplitude of
SFFM (transient
analysis only)
Yes
A
none
A
none
A
none
A
none
A
none
A
none
IC
Cbreak, C
BREAKOUT Initial voltage
No
, ANALOG condition on capacitor
0
V
IC
Lbreak, L
BREAKOUT Inital current condition No
, ANALOG on inductor
0
A
IC
INTEG
ABM
Initial condition for
integrator
Yes
0
insta
nce
IC
VMSSCCM
SWIT_RAV
Current flowing from Yes
terminal C
1
A
IC
CMSSCCM
SWIT_RAV
Current flowing from Yes
terminal C
100
A
IMAG
IPRINT,
IPLOT,
VPLOT1,
VPLOT2,
VPRINT1,
VPRINT2
SPECIAL
Write signal in
No
IMAGINARY format in
output file (Y|N)
N
none
INDUCT BLDCMTR
ANCE
MIX_MISC
Winding inductance
Yes
3m
Hz
INERTI BLDCMTR
A
MIX_MISC
Moment of intertia of
rotor
Yes
0.30 g*cm
*sec*
sec
December 2009
313
Product Version 16.3
PSpice Help
IO_MOD DACSER<SIZ DATACONV I/O model to use for
EL
E>,
and D/A converter
DACCUR<SIZ
models
E>,
ADCSER<SIZ
E>,
ADCPAR<SIZ
E>,
DACPAR<SIZ
E>,
ADCMIC<SIZ
E>
No
IO_MOD STIM<SIZE>,
EL
DIGCLOCK,
DIGSTIM
I/O model to use for
digital stimulus
No
Offset current of
transient analysis
source
Yes
IOFF
ISINK
ISIN, ISFFM
DACPAR<SIZ
E>
SOURCE
SOURCE
DATACONV Typical output sink
current
none
IO_H
CT
none
IO_S
TM
A
none
Yes
A
400u
ISOURC DACPAR<SIZ
E
E>
DATACONV Typical output source Yes
current
5m
K_COEF 3phase
ANL_MISC Mutual coupling
coefficient
0.99 none
99
Yes
A
KP
ZbreakN
BREAKOUT MOS
No
transconductance for
IGBT
0.38 A/
V^2
L
MbreakN4,
MbreakN,
MbreakN3,
MbreakP4,
MbreakP,
MbreakP3,
Mbreak P4,
MbreakN3
BREAKOUT Length
no
DEF m
L
L
TLOSSY,
ANALOG,
TLUMP<SIZE TLINE
>,
Yes
1
December 2009
Per unit length
inductance
314
H
Product Version 16.3
PSpice Help
Yes
-1
H
Yes
5m
H
L1
refde
s
Yes
-1
H
L1_TUR XFRM_NONLI BREAKOUT Number of turns for
NS
NEAR
first inductor
Yes
none none
L1_VAL XFRM_LINEA ANALOG
UE
R
Yes
none H
L
T<SIZE>coupl TLINE
ed
Per unit length
inductance
L_COIL BOUNCE,
ANL_MISC, Coil inductance
NO_BOUNCE, MIX_MISC
Relay_DPDT_
b,
Relay_SPDT_
b,
Relay_SPDT_
nb,
Relay_DPDT_
nb,
Relay_SPDT_
phy
L1
K_LINEAR,
kbreak
ANALOG,
Reference Designator Yes
BREAKOUT of first coupled
inductor
L1
T<SIZE>coupl TLINE
edX
L2
K_LINEAR,
kbreak
L2
T<SIZE>coupl TLINE
edX
Per unit length
inductance of first
conductor
Inductance value of
first inductor
ANALOG,
Reference Designator Yes
BREAKOUT of second coupled
inductor
Per unit length
Yes
inductance of second
conductor
L2
refde
s
-1
H
L2_TUR XFRM_NONLI BREAKOUT Number of turns for
NS
NEAR
second inductor
Yes
none none
L2_VAL XFRM_LINEA ANALOG
UE
R
Yes
none H
L3
K_LINEAR,
kbreak
December 2009
Inductance value of
second inductor
ANALOG,
Reference Designator Yes
BREAKOUT of third coupled
inductor
315
L3
refde
s
Product Version 16.3
PSpice Help
L3
T<SIZE>coupl TLINE
edX
L4
K_LINEAR,
kbreak
L4
T<SIZE>coupl TLINE
edX
L5
K_LINEAR,
kbreak
L5
T<SIZE>coupl TLINE
edX
L6
K_LINEAR,
kbreak
LDACMI DACPAR<SIZ
NLO
E>
December 2009
Per unit length
inductance of third
conductor
Yes
-1
H
ANALOG,
Reference Designator Yes
BREAKOUT of fourth coupled
inductor
L4
refde
s
Yes
-1
H
ANALOG,
Reference Designator Yes
BREAKOUT of fifth coupled
inductor
L5
refde
s
Yes
-1
H
ANALOG,
Reference Designator Yes
BREAKOUT of sixth coupled
inductor
L6
refde
s
DATACONV Minimum pulse width Yes
low for LDAC
90n sec
Per unit length
inductance of fourth
conductor
Per unit length
inductance of fifth
conductor
316
Product Version 16.3
PSpice Help
COAX, RG6/U, TLINE,
RG58A/U,
ANALOG
RG59B/U,
RG8A/U,
RG9B/U,
RG174/U,
RG8/U,
RG12A/U,
RG58C/U,
RG6A/U,
RG11A/U,
RG59/u=,
RG22B/U,
RG55B/U,
RG58/U+,
RG8/u+,
RG62/U
RG179B/U,
RG178B/U,
RG188A/U,
RG212/U,
RG223/U,
RG11/u+,
RG62A/U,
RG63B/U,
RG187A/U,
RG213/U,
RG214/U,
RG11/U,
RG55/U,
RG196A/U,
RG215/U,
RG71B/U,
RG195A/U,
RG217/U,
RG58/U,
RG218/U,
RG59/U,
RG219/U,
RG180B/U,
TWSTPAIR,
TP24AWG,
TP22AWG,
TP19AWG,
TP16AWG,
December 2009
TLOSSY,
TLURC<SIZE
>,
LEN
Length of
Yes
transmission line. The
characeristic
parameters R, L, G,
and C are defined per
unit length. For coax
and twisted pair
models, the length
must be specified in
meters.
317
none m
Product Version 16.3
PSpice Help
VMLSDCM,
VMCCMDCM
SWIT_RAV Filter inductance
LFIL
CMLSCCM,
CMSSCCM
SWIT_RAV Filter inductance
Yes
5u
LIM_K
Relay_SPDT_ ANL_MISC Limit spring rate
phy
Yes
1000 g/
000 sec
LM
T<SIZE>coupl TLINE
ed,
T<SIZE>coupl
edX
Mutual inductance
per unit length
Yes
0
LM
Kcouple2
Mutual coupling
inductance per unit
length
Yes
none H
LM12
T<SIZE>coupl TLINE
edX,
Kcouple<SIZE
>
Mutual coupling
Yes
inductance per unit
length between tlines
1 and 2
0
H
LM13
T<SIZE>coupl TLINE
edX,
Kcouple<SIZE
>
Mutual coupling
Yes
inductance per unit
length between tlines
1 and 3
0
H
LM14
T<SIZE>coupl TLINE
edX,
Kcouple<SIZE
>
Mutual coupling
Yes
inductance per unit
length between tlines
1 and 4
0
H
LM15
T<SIZE>coupl TLINE
edX,
Kcouple<SIZE
>
Mutual coupling
Yes
inductance per unit
length between tlines
1 and 5
0
H
LM21
Kcouple<SIZE TLINE
>
Mutual coupling
Yes
inductance per unit
length between tlines
2 and 1
none H
LM23
T<SIZE>coupl TLINE
edX,
Kcouple<SIZE
>
Mutual coupling
Yes
inductance per unit
length between tlines
2 and 3
0
LFIL
December 2009
Yes
H
500u
TLINE
318
H
H
H
Product Version 16.3
PSpice Help
LM24
T<SIZE>coupl TLINE
edX,
Kcouple<SIZE
>
Mutual coupling
Yes
inductance per unit
length between tlines
2 and 4
0
H
LM25
T<SIZE>coupl TLINE
edX,
Kcouple<SIZE
>
Mutual coupling
Yes
inductance per unit
length between tlines
2 and 5
0
H
LM31
Kcouple<SIZE TLINE
>
Mutual coupling
Yes
inductance per unit
length between tlines
3 and 1
none H
LM32
Kcouple<SIZE TLINE
>
Mutual coupling
Yes
inductance per unit
length between tlines
3 and 2
none H
LM34
T<SIZE>coupl TLINE
edX,
Kcouple<SIZE
>
Mutual coupling
Yes
inductance per unit
length between tlines
3 and 4
0
H
LM35
T<SIZE>coupl TLINE
edX,
Kcouple<SIZE
>
Mutual coupling
Yes
inductance per unit
length between tlines
3 and 5
0
H
LM41
Kcouple<SIZE TLINE
>
Mutual coupling
Yes
inductance per unit
length between tlines
4 and 1
none H
LM42
Kcouple<SIZE TLINE
>
Mutual coupling
Yes
inductance per unit
length between tlines
4 and 2
none H
LM43
Kcouple<SIZE TLINE
>
Mutual coupling
Yes
inductance per unit
length between tlines
4 and 3
none H
December 2009
319
Product Version 16.3
PSpice Help
LM45
T<SIZE>coupl TLINE
edX,
Kcouple<SIZE
>
Mutual coupling
Yes
inductance per unit
length between tlines
4 and 5
0
LO
WATCH1
Lower voltage value
for .WATCH
Yes
none none
LO
GLIMIT, HILO, ABM
LIMIT,
SOFTLIM
Lower limit voltage
Yes
0
LO
QRLSZCS
SWIT_RAV Resonant inductor
value
Yes
20n H
M
MbreakN4,
MbreakN,
MbreakN3,
MbreakP4,
MbreakP,
MbreakP3,
Mbreak P4,
MbreakN3
BREAKOUT Multiplier
No
1
none
MAG
IPRINT,
IPLOT,
VPLOT1,
VPLOT2,
VPRINT1,
VPRINT2
SPECIAL
Write signal in
MAGNITUDE format
in output file (Y|N)
No
Y
none
MAGUNI EFREQ,
TS
FTABLE,
GFREQ
ABM
Units for magnitude
table entries
(MAG|DB)
No
MAG none
MAXFRE MAXFREQ
Q
DIG_MISC
Maximum frequency Yes
for constraint checker
SPECIAL
MAXFRE ADCPAR<SIZ DATACONV Maximum clock
Q
E>
frequency
MAXP
MINFRE MINFREQ
Q
December 2009
DIG_MISC
Minimum frequency
Yes
for constraint checker
320
V
none Hz
Yes
Relay_SPDT_ ANL_MISC Maximum permeance Yes
phy
(when arm is close to
coil)
H
Hz
11M
eg
5
gaus
s*m^
2/A
none Hz
Product Version 16.3
PSpice Help
MINFRE ADCPAR<SIZ DATACONV Minimum clock
Q
E>
frequency
MINHOL ADCMIC<SIZ
D
E>
Yes
10K Hz
DATACONV R/Cbar to CSbar hold Yes
time
10n sec
DATACONV R/Cbar minimum
pulse width
50n sec
MINLO
ADCMIC<SIZ
E>
Yes
MINP
Relay_SPDT_ ANL_MISC Minimum permeance Yes
phy
(when arm is close to
coil)
1
gaus
s*m^
2/A
MINPER ADCMIC<SIZ
E>
DATACONV Minimum time
Yes
between conversions
10u sec
MINSET ADCMIC<SIZ
E>
DATACONV R/Cbar to CSbar
setup time
Yes
10n sec
MINW
DACSER<SIZ DATACONV LDAC low minmum
E>
pulse width
Yes
50n sec
MOD
VSFFM,
ISFFM
Yes
none none
MUTUAL BLDCMTR
_IND
SOURCE
Modulation Index
MIX_MISC
Adjacent winding
Yes
mutual coupling factor
0.5
none
none
N
QRLSZCS
SWIT_RAV Full-wave=1; halfwave=2
Yes
2
NL
T
ANALOG
No
none none
NRB
MbreakN4,
MbreakN,
MbreakN3,
MbreakP4,
MbreakP,
MbreakP3,
Mbreak P4,
MbreakN3
BREAKOUT Multiplier of RSH to
get RB
No
0
December 2009
Number of
wavelengths
321
none
Product Version 16.3
PSpice Help
NRD
MbreakN4,
MbreakN,
MbreakN3,
MbreakP4,
MbreakP,
MbreakP3,
Mbreak P4,
MbreakN3
BREAKOUT Multiplier of RSH to
get RD
No
0
none
NRG
MbreakN4,
MbreakN,
MbreakN3,
MbreakP4,
MbreakP,
MbreakP3,
Mbreak P4,
MbreakN3
BREAKOUT Multiplier of RSH to
get RG
No
0
none
NRS
MbreakN4,
MbreakN,
MbreakN3,
MbreakP4,
MbreakP,
MbreakP3,
Mbreak P4,
MbreakN3
BREAKOUT Multiplier of RSH to
get RS
No
0
none
NUM
LAPLACE
ABM
Numerator of Laplace Yes
transform
1
none
OFFTIM DIGCLOCK
E
SOURCE
Time clock is low
Yes
.5u
sec
ONTIME DIGCLOCK
SOURCE
Time clock is high
Yes
.5u
sec
OPPVAL DIGCLOCK
SOURCE
State to transition to
from low (usually 1)
Yes
1
none
No
0
m
PD
MbreakN4,
MbreakN,
MbreakN3,
MbreakP4,
MbreakP,
MbreakP3,
Mbreak P4,
MbreakN3
December 2009
BREAKOUT Perimeter of drain
322
Product Version 16.3
PSpice Help
PER
IPULSE,
VPULSE
SOURCE
Period
No
TST sec
OP
PERIOD SG1525A/
25C,
SG1526B,
SG1525,
SG1524B,
SG1529
SWIT_REG Period of internal
oscillator
Yes
1m
PERIOD SG1825
SWIT_REG Period of internal
oscillator
Yes
2.5u sec
PERIOD SG1825,
SG1842,
SG1843,
SG1844,
SG1845,
SG1846
SWIT_REG Period of internal
oscillator
Yes
PERMEA 3phase
NCE_RA
TIO
ANL_MISC Ratio of
Permeance_inner/
Permeance_outer
Yes
1
none
SPECIAL
Write signal in
PHASE format in
output file (Y|N)
No
N
none
ABM
Units for phase table
entries (DEG|RAD)
No
DEG none
OPTO
Nominal power
Yes
100 W
PHASE
IPRINT,
IPLOT,
VPLOT1,
VPLOT2,
VPRINT1,
VPRINT2
PHASEU EFREQ,
NITS
FTABLE,
GFREQ
PNOM
BULB
POS
VECTOR<SIZ SPECIAL
E>
ANL_MISC Primary inductance
3phase
ANL_MISC Primary resistance
PRI_R
December 2009
sec
22.5
u
Column position (see No
.VECTOR)
PRI_IN 3phase
D
sec
see none
.VEC
TOR
Yes
H
200
m
323
Yes
0.1
Ohm
s
Product Version 16.3
PSpice Help
PS
MbreakN4,
MbreakN,
MbreakN3,
MbreakP4,
MbreakP,
MbreakP3,
Mbreak P4,
MbreakN3
BREAKOUT Perimeter of source
No
PULSE
74LS122,
74LS123
1_SHOT
Yes
PULSE
CD4098B
1_SHOT
Pulsewidth
Yes
1u
PULSE
CD4538B
1_SHOT
Pulsewidth
Yes
20u sec
PULSE
74121
1_SHOT
Pulsewidth
Yes
30n sec
PULSE
54L121
1_SHOT
Pulsewidth
Yes
35n sec
PULSE
74122
1_SHOT
Pulsewidth
Yes
45n sec
PULSE
74123
1_SHOT
Pulsewidth
Yes
45n sec
PULSE
54L122,
54L123
1_SHOT
Pulsewidth
Yes
90n sec
PW
IPULSE,
VPULSE
SOURCE
Pulsewidth
No
TST sec
OP
Yes
11m A
Yes
0
QUIESC SG1842,
UR
SG1843
R
m
sec
116n
SWIT_REG Quiescent current
T<SIZE>coupl TLINE,
ed,
ANALOG
TLUMP<SIZE
>, TLOSSY,
TLURC<SIZE
>
December 2009
Pulsewidth
0
Per unit length
resistance
324
sec
Ohm
s
Product Version 16.3
PSpice Help
R_CLOS BOUNCE,
ANL_MISC, Closed state
E
Relay_SPDT_ MIX_MISC resistance
phy,
NO_BOUNCE,
Relay_DPDT_
B,
Relay_SPDT_
b,
Relay_SPDT_
nb,
Relay_DPDT_
nb
Yes
0.05 Ohm
s
R_COIL BOUNCE,
ANL_MISC, Series resistance of
Relay_SPDT_ MIX_MISC coil
phy,
NO_BOUNCE,
Relay_DPDT_
B,
Relay_SPDT_
b,
Relay_SPDT_
nb,
Relay_DPDT_
nb
Yes
10
R_I
EFREQ,
FTABLE,
GFREQ
ABM
Use real and
No
imaginary (set value
to R_I). Default is
magnitude and phase
R_OPEN BOUNCE,
ANL_MISC, Closed state
Relay_SPDT_ MIX_MISC resistance
phy,
NO_BOUNCE,
Relay_DPDT_
B,
Relay_SPDT_
b,
Relay_SPDT_
nb,
Relay_DPDT_
nb
December 2009
325
Ohm
s
mag none
nitud
e/
phas
e
Yes
100
MEG
Ohm
s
Product Version 16.3
PSpice Help
R_REF_ ADCPAR<SIZ DATACONV Input resistance of
IN
E>
reference
Yes
5K
Ohm
s
R_REF_ ADCPAR<SIZ DATACONV Output resistance of
OUT
E>
reference out
Yes
12
Ohm
s
R_REF_ ADCMIC<SIZ
OUT
E>
Yes
4K
Ohm
s
DATACONV Output resistance of
reference out
R1
T<SIZE>coupl TLINE
edX
Per unit length
resistance of first
conductor
Yes
0
Ohm
s
R2
T<SIZE>coupl TLINE
edX
Per unit length
resistance of second
conductor
Yes
0
Ohm
s
R3
T<SIZE>coupl TLINE
edX
Per unit length
resistance of third
conductor
Yes
0
Ohm
s
R4
T<SIZE>coupl TLINE
edX
Per unit length
resistance of fourth
conductor
Yes
0
Ohm
s
R5
T<SIZE>coupl TLINE
edX
Per unit length
resistance of fifth
conductor
Yes
0
Ohm
s
RADIX
VECTOR<SIZ SPECIAL
E>
Radix of values of the No
specified nodes
RCLOSE Sw_tClose,
D
Sw_tOpen
see none
.VEC
TOR
ANL_MISC Closed state
resistance
Yes
0.01 Ohm
s
RD
VMSSCCM
SWIT_RAV Diode on resistance
Yes
0.00 Ohm
0001 s
RE
VMSSCCM
SWIT_RAV Models ripple across
esr of cap
Yes
0.00 Ohm
0001 s
REAL
IPRINT,
IPLOT,
VPLOT1,
VPLOT2,
VPRINT1,
VPRINT2
SPECIAL
No
N
December 2009
Write signal in REAL
format in output file
(Y|N)
326
none
Product Version 16.3
PSpice Help
REF_AS RELEASE<SI
SERTIO ZE>
N
DIG_MISC
Reference edge of
clock
Yes
LH
none
REF_VO ADCMIC<SIZ
LT_GAI E>
N
DATACONV Reference voltage
gain
Yes
4
none
Yes
0
V
REFERE CD4000_PWR SPECIAL
NCE
, DIGIFPWR
December 2009
Negative power
supply value
327
Product Version 16.3
PSpice Help
REL_CT A4N27,
OPTO
R
A4N28,
CNY17-1,
CNY17-2,
PS2561,
CNY17-3,
H11A520,
PS1001,
A4N49A,
BPW32,
A4N48A,
A4N47A,
A4N32,
A4N25A,
MRD510,
PS2565-1,
PS2621,
A4N33,
H11A2,
MRD500,
H11AV1,
MCT2, H11A3,
PS2501-1,
PS2601,
H11AV2,
H11A4,
H11AV3,
A4N25,
A4N26,
MCT2E,
MLED96,
PS2505-1,
MOC1005,
MOC1006,
IL300,
SLD1121VS
Relative current
transfer ratio
Yes
0.5
RELEAS RELEASE<SI
ETIME ZE>
Minimum time
between signal
inactive and clock
edge
Yes
none sec
December 2009
DIG_MISC
328
none
Product Version 16.3
PSpice Help
REPEAT VPWL_RE_N_ SOURCE
_VALUE TIMES,
IPWL_F_RE_
N_TIMES,
VPWL_ENH,
VPWL_FILE,
IPWL_ENH,
IPWL_RE_N_
TIMES,
VPWL_F_RE_
N_TIMES
Number of repetitions No
of specified window of
signal
1
none
RESIST BLDCMTR
ANCE
Winding resistance
Yes
6
Ohm
s
Yes
0.01 none
Yes
50K Ohm
s
Yes
1dB none
SWIT_RAV Resistance modeling Yes
the base storage
effects
0.00 Ohm
0001 s
SWIT_RAV External ramp height
Yes
2
MIX_MISC
RI
CMLSCCM,
CMSSCCM
RIN
ADCPAR<SIZ DATACONV Input resistance of
E>
analog input
RIPPLE HIPASS,
LOPASS,
BANDREJ,
BANDPASS
RM
VMSSCCM
RMPHIT VMLSCCM,
E
VMLSDCM,
VMSSCCM,
VMCCMDCM
SWIT_RAV Current feedback
coeeficient
ABM
Ripple specification
V
ROFF
Sbreak
BREAKOUT Off-state resistance
Yes
1000 Ohm
000 s
RON
Sbreak
BREAKOUT On-state resistance
Yes
1
ROPEN
Sw_tClose,
Sw_tOpen
ANL_MISC Open-state resistance Yes
Ohm
1Me s
g
ROW1
FTABLE
ABM
(0Hz triple
, 0, t
0)
December 2009
First row of data
triplets (freq, mag,
phase)
329
Yes
Ohm
s
Product Version 16.3
PSpice Help
ROW1
TABLE
ABM
First row of data pairs Yes
(input, output)
(0v,
0v)
ROW2
FTABLE
ABM
Second row of data
triplets (freq, mag,
phase); rows are
concatenated
No
(10H triple
z, -3, t
-30)
ROW2
TABLE
ABM
Second row of data
pairs (input, output);
rows are
concatenated
No
(1v,
1v)
ROW3
FTABLE
ABM
Third row of data
triplets (freq, mag,
phase); rows are
concatenated
No
(20H triple
z,-6, t
-90)
ROW3
TABLE
ABM
Third row of data
pairs (input, output);
rows are
concatenated
No
(2v,
4v)
ROW4
FTABLE
ABM
Fourth row of data
triplets (freq, mag,
phase); rows are
concatenated
No
(30H triple
z, - t
10, 120)
ROW4
TABLE
ABM
Fourth row of data
pairs (input, output);
rows are
concatenated
No
(3v,
9v)
ROW5
FTABLE
ABM
Fifth row of data
triplets (freq, mag,
phase); rows are
concatenated
No
(40H triple
z, - t
15, 150)
ROW5
TABLE
ABM
Fifth row of data pairs No
(input, output); rows
are concatenated
RSW
VMSSCCM
SWIT_RAV Switch on resistance
Yes
0.00 Ohm
0001 s
MIX_MISC
Yes
2
RTR_PO BLDCMTR
LE_PAI
RS
December 2009
Number of north
poles on the rotor
330
pair
pair
pair
pair
(4v, pair
16v)
none
Product Version 16.3
PSpice Help
SCHOLD DACSER<SIZ DATACONV SYNC to SCLK hold
E>
time
SCLK
DACSER<SIZ DATACONV SCLK cycle time
E>
Yes
sec
120n
Yes
sec
200n
SCSET
DACSER<SIZ DATACONV SYNC to SCLK setup Yes
E>
time
50n sec
SE
CMLSCCM,
CMSSCCM
SWIT_RAV External ramp slope
Yes
1000 V/
00
sec
SEC_R
3phase
ANL_MISC Secondary winding
resistance
Yes
0.1
SECOND IPWL_RE_FO SOURCE
_NPAIR REVER,
S
VPWL_RE_N_
TIMES,
VPWL_ENH,
VPWL_RE_F
OREVER,
IPWL_ENH,
IPWL_RE_N_
TIMES
none pairs
ANALOG,
Position of slider
BREAKOUT between minimum
and maximum value
(linear interpolation)
Yes
0.5
SETUPT SETUP<SIZE
IME
>
DIG_MISC
Setup time
Yes
none sec
SIG_ED RELEASE<SI
GE
ZE>
DIG_MISC
Signal edge for
constraint checking
Yes
LH
SIGNAM FileStim<SIZE SOURCE
E
>
Signal name in file
No
none none
SIGNAM VECTOR<SIZ SPECIAL
ES
E>
Names of signals
which appear in the
header of the vector
file
No
node none
nam
es
Yes
1000 V/
00
sec
SET
SN
R_VAR,
C_VAR, POT
Second line
No
containing PWL data,
(time, analog value)
pairs. Lines will be
concatenated.
Ohm
s
CMSSCCM
December 2009
SWIT_RAV Current sese ramp
slope
331
none
none
Product Version 16.3
PSpice Help
SPR
Relay_SPDT_ ANL_MISC Contact arm spring
phy
force
Yes
40
SR
DACPAR<SIZ
E>
DATACONV Slew rate of output
Yes
V/
2.5M sec
eg
SOURCE
First digital value of
clock
Yes
0
ABM
Stopband attenuation Yes
STARTV DIGCLOCK
AL
STOP
HIPASS,
LOPASS,
BANDREJ,
BANDPASS
g_c
m/
sec^
2
none
none
50dB
T_BOUN BOUNCE,
ANL_MISC, Bounce time (after
CE
Relay_DPDT_ MIX_MISC contact is closed)
b,
Relay_SPDT_
b
Yes
5m
sec
T_BREA BOUNCE,
ANL_MISC, Time for contact to
Yes
K
Relay_DPDT_ MIX_MISC open when current is
b,
turned off/on
Relay_SPDT_
b,
NO_BOUNCE,
Relay_DPDT_
nb,
Relay_SPDT_
nb
10m sec
T_MAKE BOUNCE,
ANL_MISC, Time for contact to
Yes
Relay_DPDT_ MIX_MISC close when current is
b,
turned off/on
Relay_SPDT_
b,
NO_BOUNCE,
Relay_DPDT_
nb,
Relay_SPDT_
nb
20m sec
December 2009
332
Product Version 16.3
PSpice Help
T1
VPWL, IPWL
T1
Kcouple<SIZE TLINE
>
Reference designator Yes
of first coupled
transmission line
T1
T10
VPWL, IPWL
SOURCE
Time for tenth PWL
pair
Yes
none sec
T2
VPWL, IPWL
SOURCE
Time for second PWL Yes
pair
none sec
T2
Kcouple<SIZE TLINE
>
Reference designator Yes
of second coupled
transmission line
T2
T3
VPWL, IPWL
Time for third PWL
pair
none sec
T3
Kcouple<SIZE TLINE
>
Reference designator Yes
of third coupled
transmission line
T3
T4
VPWL, IPWL
Time for fourth PWL
pair
none sec
T4
Kcouple<SIZE TLINE
>
Reference designator Yes
of fourth coupled
transmission line
T4
T5
VPWL, IPWL
Time for fifth PWL
pair
none sec
T5
Kcouple<SIZE TLINE
>
Reference designator Yes
of fifth coupled
transmission line
T5
T6
VPWL, IPWL
SOURCE
Time for sixth PWL
pair
Yes
none sec
T7
VPWL, IPWL
SOURCE
Time for seventh PWL Yes
pair
none sec
T8
VPWL, IPWL
SOURCE
Time for eighth PWL
pair
Yes
none sec
T9
VPWL, IPWL
SOURCE
Time for ninth PWL
pair
Yes
none sec
December 2009
SOURCE
SOURCE
SOURCE
SOURCE
Time for first PWL
pair (should be 0)
333
Yes
Yes
Yes
Yes
none sec
refde
s
refde
s
refde
s
refde
s
refde
s
Product Version 16.3
PSpice Help
TABLE
EFREQ,
GFREQ
ABM
Triplets (freq, mag,
phase) for frequency
table
Yes
triple
(0,0, ts
0)
(1Me
g,10,9
0)
TABLE
ETABLE,
GTABLE
ABM
Pairs (input, output)
for nonlinear table
Yes
(pairs
15,15)
(15,1
5)
TAU
ZbreakN
BREAKOUT Ambipolar
No
recombination lifetime
7.1e- sec
6
TBUSY
ADCMIC<SIZ
E>
DATACONV BUSYbar low time
8u
TBUSYR ADCMIC<SIZ
C
E>
Yes
sec
DATACONV TBUSYRC - BUSYbar Yes
Delay from R/Cbar
low
83n sec
TC1
IEXP, VEXP
SOURCE
Rise (fall) time
constant
No
TST sec
EP
TC2
IEXP, VEXP
SOURCE
Fall (rise) time
constant
No
TST sec
EP
ANL_MISC Time at which switch
closes
Yes
0
sec
sec
TCLOSE Sw_tClose
TD
IPULSE,
VPULSE
SOURCE
Delay
No
0
TD
T
ANALOG
Propagation delay
No
none sec
TD
ISIN, VSIN
SOURCE
Delay
No
0
sec
TD1
IEXP, VEXP
SOURCE
Rise (fall) delay
No
0
sec
TD2
IEXP, VEXP
SOURCE
Fall (rise) delay
No
<td1 sec
>+
TST
EP
TF
IPULSE,
VPULSE
SOURCE
Fall time
No
TST sec
EP
December 2009
334
Product Version 16.3
PSpice Help
THDGMN DACPAR<SIZ
E>
DATACONV Data valid to Write
hold time
Yes
10n sec
THIRD_ IPWL_RE_FO SOURCE
NPAIRS REVER,
VPWL_RE_N_
TIMES,
VPWL_ENH,
VPWL_RE_F
OREVER,
IPWL_ENH,
IPWL_RE_N_
TIMES
Second line
No
containing PWL data,
(time, analog value)
pairs. Lines will be
concatenated.
none pairs
TIMEST STIM<SIZE>
EP
SOURCE
Number of seconds
per clock cycle, or
step when using the
"C" suffix
0
sec
DIG_MISC
Tolerance for delay in Yes
percent
10
%
ANALOG
Tolerance (e.g. 5%)
No
for monte carlo/worst
case analysis
none none
TOL
DELAY
TOLERA R, L, C
NCE
TOPEN
Sw_tOpen
TORQUE BLDCMTR
_CONST
No
ANL_MISC Time at which switch
opens
Yes
0
MIX_MISC
Yes
300 g*cm
/amp
Torque constant
sec
TPADHM ADCPAR<SIZ DATACONV Minimum output delay Yes
N
E>
high
10n sec
TPADHT ADCPAR<SIZ DATACONV Typical output delay
Y
E>
high
Yes
20n sec
TPADLM ADCPAR<SIZ DATACONV Minimum output delay Yes
N
E>
low
10n sec
TPADLT ADCPAR<SIZ DATACONV Typical output delay
Y
E>
low
Yes
20n sec
TPHZMN ADCMIC<SIZ
E>
DATACONV Minimum bus
relinquish time H-Z
Yes
10n sec
TPHZMX ADCMIC<SIZ
E>
DATACONV Maximum bus
relinquish time H-Z
Yes
83n sec
December 2009
335
Product Version 16.3
PSpice Help
TPHZTY ADCMIC<SIZ
E>
DATACONV Typical bus relinquish Yes
time H-Z
35n sec
TPHZTY ADCPAR<SIZ DATACONV Typical output float
E>
delay H-Z
Yes
50n sec
TPLZMN ADCMIC<SIZ
E>
DATACONV Minimum bus
relinquish time L-Z
Yes
10n sec
TPLZMX ADCMIC<SIZ
E>
DATACONV Maximum bus
relinquish time L-Z
Yes
83n sec
TPLZTY ADCMIC<SIZ
E>
DATACONV Typical bus relinquish Yes
time L-Z
35n sec
TPLZTY ADCPAR<SIZ DATACONV Typical ouptut float
E>
delay L-Z
Yes
50n sec
TPZHMN ADCMIC<SIZ
E>
DATACONV Minimum data access Yes
time Z-H
10n sec
TPZHMX ADCMIC<SIZ
E>
DATACONV Maximum data
access time Z-H
Yes
83n sec
TPZHTY ADCMIC<SIZ
E>
DATACONV Typical data access
time Z-H
Yes
35n sec
TPZHTY ADCPAR<SIZ DATACONV Typical data access
E>
time Z-H
Yes
50n sec
TPZLMN ADCMIC<SIZ
E>
DATACONV Minimum data access Yes
time Z-L
10n sec
TPZLMX ADCMIC<SIZ
E>
DATACONV Maximum data
access time Z-L
Yes
83n sec
TPZLTY ADCMIC<SIZ
E>
DATACONV Typical data access
time Z-L
Yes
35n sec
TPZLTY ADCPAR<SIZ DATACONV Typical data access
E>
time Z-L
Yes
50n sec
No
TST sec
EP
TR
IPULSE,
VPULSE
SOURCE
Rise time
TRAN
ISRC, VSRC
SOURCE
Transient
No
specification - EXP(),
PULSE(), PWL(),
SFFM() OR SIN()
December 2009
336
none none
Product Version 16.3
PSpice Help
TRAN
IPRINT,
IPLOT,
VPLOT1,
VPLOT2,
VPRINT1,
VPRINT2
TSC0
TSF
SPECIAL
Write TRAN analysis
results to output file
(Y|N)
No
Y
ADCSER<SIZ DATACONV CONVST/EOC* to
E>
CLOCK Skew
(typical)
Yes
40n sec
IPWL_RE_FO SOURCE
REVER,
VPWL_F_RE_
FOREVER,
VPWL_RE_N_
TIMES,
IPWL_F_RE_
N_TIMES,
IPWL_F_RE_
FOREVER,
VPWL_ENH,
VPWL_RE_F
OREVER,
VPWL_FILE,
IPWL_ENH,
IPWL_RE_N_
TIMES,
VPWL_F_RE_
N_TIMES
No
1
DATACONV Data valid to Write
setup time
Yes
90n sec
TSUDGM DACPAR<SIZ
N
E>
Time scaling factor
(multiplies time
values)
none
none
TTRAN
Sw_tClose
ANL_MISC Transition time for
switch to close
Yes
1u
sec
TTRAN
Sw_tOpen
ANL_MISC Transition time for
switch to open
Yes
1u
sec
TURNS
Relay_SPDT_ ANL_MISC Number of turns
phy
Yes
100
none
V_RATI 3phase
O
December 2009
ANL_MISC
1
337
Product Version 16.3
PSpice Help
V1
V2
V1
V2
V3
V4
V5
V6
V7
V8
V9
V10
VPULSE,
VEXP
SOURCE
VPULSE,
VEXP
SOURCE
VPWL
SOURCE
VPWL
VPWL
VPWL
VPWL
VPWL
VPWL
VPWL
VPWL
VPWL
VALLEY VMLSCCM,
V
VMLSDCM,
VMCCMDCM
First voltage level
Yes
V
none
Second voltage level
Yes
V
none
SOURCE
SOURCE
SOURCE
SOURCE
SOURCE
SOURCE
SOURCE
SOURCE
SOURCE
First PWL point (0s,
current value)
Yes
Second PWL point
(time, current value)
No
Third PWL point
(time, current value)
No
Fourth PWL point
(time, current value)
No
V
none
V
none
V
none
V
none
Fifth PWL point (time, No
current value)
V
none
Sixth PWL point
(time, current value)
No
none
Seventh PWL point
(time, current value)
No
Eighth PWL point
(time, current value)
No
Ninth PWL point
(time, current value)
No
Tenth PWL point
(time, current value)
No
V
V
none
V
none
V
none
V
none
SWIT_RAV Valley voltage of
external ramp
Yes
1
V
VALUE
IC1, IC2
SPECIAL
.IC value
Yes
0
V
VALUE
NODESET1,
NODESET2
SPECIAL
.NODESET value
Yes
0
V
VALUE
R, Rbreak
ANALOG,
Resistance
BREAKOUT
Yes
1K
Ohm
s
VALUE
L, Lbreak
ANALOG,
Inductance
BREAKOUT
Yes
1m
H
December 2009
338
Product Version 16.3
PSpice Help
VALUE
C, Cbreak
ANALOG,
Capacitance
BREAKOUT
Yes
VAMPL
VSIN
SOURCE
Voltage amplitude of
sinusoid (transient
analysis only)
Yes
Voltage amplitude of
SFFM (transient
analysis only)
Yes
VAMPL
VSFFM
SOURCE
VAP
VMSSCCM,
CMSSCCM
VCC1
ECL_10K_PW SPECIAL
R,
ECL_100K_P
WR
First power supply
voltage for ECL
supply
VCC2
ECL_10K_PW SPECIAL
R,
ECL_100K_P
WR
VCOCOE QRLSZCS
FF
SWIT_RAV Voltage across
terminal A P
1n
F
V
none
V
none
Yes
20
V
Yes
0
V
Second power supply Yes
voltage for ECL
supply
0
V
SWIT_RAV Coefficant for voltage Yes
to frequency
conversion
20k none
VEE
ECL_100K_P
WR
SPECIAL
VEE
Yes
-4.5 V
VEE
ECL_10K_PW SPECIAL
R
VEE
Yes
-5.2 V
VNOM
BULB
Nominal operating
voltage
Yes
120 V
VOFF
VSIN, VSFFM SOURCE
Offset voltage
Yes
none V
VOFF
Sbreak
BREAKOUT Voltage lower
threshhold
Yes
0
V
Yes
5
V
Yes
1
V
OPTO
VOLTAG CD4000_PWR SPECIAL
E
, DIGIFPWR
VON
Sbreak
December 2009
Digital power supply
voltage
BREAKOUT Voltage upper
threshhold
339
Product Version 16.3
PSpice Help
VSF
IPWL_RE_FO SOURCE
REVER,
VPWL_F_RE_
FOREVER,
VPWL_RE_N_
TIMES,
IPWL_F_RE_
N_TIMES,
IPWL_F_RE_
FOREVER,
VPWL_ENH,
VPWL_RE_F
OREVER,
VPWL_FILE,
IPWL_ENH,
IPWL_RE_N_
TIMES,
VPWL_F_RE_
N_TIMES
VSINK
DACPAR<SIZ
E>
VSOURC DACPAR<SIZ
E
E>
Voltage scaling factor No
(multiplies voltages)
DATACONV Output sink voltage
(@ISINK)
1
none
-0.1
V
10
V
Yes
-2
V
Yes
DATACONV Output source voltage Yes
(@ISOURCE)
VTT
ECL_10K_PW SPECIAL
R,
ECL_100K_P
WR
W
MbreakN4,
MbreakN,
MbreakN3,
MbreakP4,
MbreakP,
MbreakP3,
Mbreak P4,
MbreakN3
BREAKOUT Length
No
DEF m
W
WB
ZbreakN
BREAKOUT Metallurgical base
width
No
9.0e- m
5
December 2009
VTT, termination
voltage
340
Product Version 16.3
PSpice Help
WHEN
RELEASE<SI DIG_MISC
ZE>,
HOLD<SIZE>,
CONSTRAINT
<SIZE>,
SETUP<SIZE
>, WIDTH_HI,
WIDTH_LO,
MINFREQ,
MAXFREQ
Used to define a
No
boolean expression
describing a condition
for a constraint
checker primitive
none none
WIDTH
WIDTH_HI
DIG_MISC
Minimum width high
constraint
Yes
none sec
WIDTH
WIDTH_LO
DIG_MISC
Minimum width low
constraint
Yes
none sec
WIDTH
STIM1
SOURCE
Number of bits
Yes
1
none
WIDTH
STIM16
SOURCE
Number of bits
Yes
16
none
WIDTH
STIM4
SOURCE
Number of bits
Yes
4
none
WIDTH
STIM8
SOURCE
Number of bits
Yes
8
none
WIDTH_ ADCPAR<SIZ DATACONV Minimum width high
MIN_HI E>
Yes
45n sec
WIDTH_ ADCPAR<SIZ DATACONV Minimum width low
MIN_LO E>
Yes
45n sec
DATACONV Minimum width low of Yes
WR
90n sec
WRMINL DACPAR<SIZ
O
E>
XFORM
ELAPLACE,
GLAPLACE
ABM
Laplace transform
Yes
1/s
Z0
T
ANALOG
Characteristic
impedance
Yes
none Ohm
s
December 2009
341
none
Product Version 16.3
PSpice Help
December 2009
342
Product Version 16.3
PSpice Help
Menu Bar
Click each menu bar item to see its pull-down menu.
Open button
Click to open a data file.
Append button
Click to add data from another data file to the existing data.
Print button
Click to print one copy of the current plot window.
Cut button
Click to cut the currently selected item.
Copy button
Click to copy the currently selected item.
Paste button
Click to paste the currently copied or cut item.
Zoom buttons
Click to zoom the displayed view in or out.
View Area button
Click to zoom in to the selected area.
December 2009
343
Product Version 16.3
PSpice Help
View Fit button
Click to zoom out so that all the data is visible in the selected plot.
X Scale button
Click to toggle the X axis between log and linear scaling.
Fourier Transform button
Click to display the Fourier Transform of all traces in the selected plot.
Performance Analysis button
Click to enter Performance Analysis.
Y Scale button
Click to toggle the Y axis between log and linear scaling.
Add Trace button
Click to add a trace.
Eval Measurement Function button
Click to evaluate the measurement function or expression of measurement functions on data
from one PSpice A/D run.
Text button
Click to type text to place on the displayed plot.
Display Cursor button
Click to turn the data cursor on or off.
December 2009
344
Product Version 16.3
PSpice Help
Peak button
Click to move the cursor to the next peak.
Trough button
Click to move the cursor to the next trough.
Slope button
Click to move the cursor to the next point of maximum slope.
Min button
Click to move the cursor to the minimum Y value.
Max button
Click to move the cursor to the maximum Y value.
Point button
Click to move the cursor to the next data point.
Search button
Click to display the Search dialog box.
Next Transition button
Click to move the cursor to the next digital transition.
Previous Transition button
Click to move the cursor to the previous digital transition.
December 2009
345
Product Version 16.3
PSpice Help
Mark Data Points button
Click to view data points on the plot.
X Axis Data Range
Click Auto Range to let Probe set the range, or click User Defined and type a specific data
range to display.
Processing Options
Click to select either Fourier Transform or Performance Analysis:
■
Fourier Transform displays a line graph.
■
Performance Analysis displays a histogram.
Variable
Click to display the Axis Variable dialog box.
Text Area
The definition of the measurement function is shown here.
This Measurement Function is Saved in the File
The location of the measurement function on your system.
Use Symbols
Click to select when and how Probe uses symbols when displaying traces.
Use Scroll Bars
Click to set scroll bar usage.
December 2009
346
Product Version 16.3
PSpice Help
Trace Color Scheme
Click to set how Probe uses color to display traces.
Highlight Error States
Select to enable automatic highlighting of error states when digital traces are displayed.
Number of Histogram Divisions
Type the number of histogram divisions to be used when Probe displays a Performance
Analysis result from a Monte Carlo simulation.
Number of Cursor Digits
Type the number of digits Probe will display when the cursor position is shown.
New Name
Type a name to save this display as.
List
Click to select one of the available displays shown here.
Save
Click to save the display with the assigned name.
Save To
Click to save the display to a specific place.
Copy To
Click to copy the selected display.
December 2009
347
Product Version 16.3
PSpice Help
Delete
Click to delete the selected display.
You can only delete local displays using the Delete button. To delete a display from a remote
or global .PRB file, click Delete From.
Delete From
Click to delete a display from a remote or global .PRB file.
Restore
Click to use the selected display.
Load
Click to load another file with displays.
Close
Click to close the Save/Restore dialog box.
Box
Type the search command in this box.
Cursor To Move
Click to select the cursor to search.
List
Click to select one of the available traces and measurement functions listed here.
Analog
Click to select whether analog node names are listed.
December 2009
348
Product Version 16.3
PSpice Help
Digital
Click to select whether digital node names are listed.
Voltages
Click to select whether voltage node names are listed.
Currents
Click to select whether current node names are listed.
Alias Names
Click to select whether alias node names are listed.
Internal Subcircuit Nodes
Click to select whether Internal Subcircuit Nodes names are listed.
Measurement Functions
Click to select whether measurement functions are listed.
Trace Command
Type the command or expression to use with the selected trace or measurement function.
Margins
Type the margins in inches in the text boxes.
Plots Per Page
Click to select the number of plots to print on each page.
December 2009
349
Product Version 16.3
PSpice Help
Orientation
Click to select the orientation of the page.
Cursor Information
Click to select where the cursor information is printed.
Draw Border
Click to select whether a border is used when the trace is printed.
Draw Plot Title
Click to select whether the plot title is printed on the page.
Header
Click to display the Header dialog box.
Footer
Click to display the Footer dialog box.
Printer Setup
Click to display the Printer Setup dialog box.
Printer Select
Click to display the Printer Select dialog box.
Set Default
Click to set the current settings as the default settings.
December 2009
350
Product Version 16.3
PSpice Help
Reset Default
Click to reset the current settings to the default settings.
New Measurement Function Name
Type the name of the new measurement function.
File to Keep Measurement Function In
Click to select the location of the saved measurement function.
Box
Type the name of the window title.
Definition
Type the name and definition of the macro.
List
The available macros and the definitions are listed here.
Save
Click to save the current macro and definition.
Save To
Click to save the current macro and definition to a specific location on your system.
Delete
Click to delete the current macro and definition.
You can only delete local macros using the Delete button. To delete a macro from a remote
or global .PRB file, click Delete From.
December 2009
351
Product Version 16.3
PSpice Help
Delete From
Click to delete a macro and definition from remote or global .PRB file.
Load
Click to load another file with macros and definitions.
Close
Click to close the Macros dialog box.
Left Side
Type the text for the left side of the header.
Center
Type the text for the center of the header.
Right Side
Type the text for the right side of the header.
OK
Click to use the current header definitions and close the Header dialog box.
Cancel
Click to close the window and abandon your changes.
Set Default
Click to set the current header settings as the default.
December 2009
352
Product Version 16.3
PSpice Help
Reset Default
Click to reset the header to the default settings.
Date Run button
Click to insert the date in the selected header area.
Header Date & Time button
Click to insert the date and time in the selected header area.
Header Time Run button
Click to insert the time the trace was run in the selected header area.
Header Temperature button
Click to insert the temperature information in the selected header area.
Left Side
Type the text for the left side of the footer.
Center
Type the text for the center of the footer.
Right Side
Type the text for the right side of the footer.
OK
Click to use the current footer settings and close the Footer dialog box.
December 2009
353
Product Version 16.3
PSpice Help
Cancel
Click to close the window and abandon your changes.
Set Default
Click to set the current footer settings as the default.
Reset Default
Click to reset the footer to the default settings.
Date Run button
Click to insert the time the trace was run in the selected footer area.
Date & Time button
Click to insert the date and time in the selected header area.
Time Run button
Click to insert the time the trace was run in the selected header area.
Temperature button
Click to insert the temperature information in the selected header area.
List
The available measurement functions are listed.
New
Click to create a new measurement function.
December 2009
354
Product Version 16.3
PSpice Help
Copy
Click to copy a measurement function.
View
Click to view a measurement function definition.
Edit
Click to edit an existing measurement function.
Delete
Click to delete the selected measurement function.
Eval
Click to evaluate the selected measurement function.
Load
Click to load another file with measurement function definitions.
December 2009
355
Product Version 16.3
PSpice Help
Page Setup dialog box
December 2009
356
Product Version 16.3
PSpice Help
Add Trace dialog box
Digital Size dialog box
December 2009
357
Product Version 16.3
PSpice Help
Ellipse dialog box
December 2009
358
Product Version 16.3
PSpice Help
X Axis tab
December 2009
359
Product Version 16.3
PSpice Help
Display Control dialog box
Open File button
Append File button
Printer button
December 2009
360
Product Version 16.3
PSpice Help
Zoom In button
Zoom Out button
Area button
Cursor button
Copy button
Fourier Transform button
December 2009
361
Product Version 16.3
PSpice Help
Text button
Paste button
Cut button
Fit button
Peak button
Trough button
December 2009
362
Product Version 16.3
PSpice Help
Slope button
Point button
Min button
Max button
Next Transition button
Previous Transition button
December 2009
363
Product Version 16.3
PSpice Help
Add Trace button
Probe Options dialog box
December 2009
364
Product Version 16.3
PSpice Help
Y Axis tab
December 2009
365
Product Version 16.3
PSpice Help
Available Sections dialog box
December 2009
366
Product Version 16.3
PSpice Help
X Grid tab
Y Grid tab
{bmc BM101.SHG}
December 2009
367
Product Version 16.3
PSpice Help
December 2009
368
Product Version 16.3
PSpice Help
Voltage source
This sets the source’s voltage to the sweep value during the sweep.
In the Name text box, type a reference designator of an independent voltage source, such as
VI.
Current source
This sets the source’s current to the sweep value during the sweep.
In the Name text box, type the name of an independent current source.
Global parameter
This sets the value to the sweep value and all expressions are re-evaluated.
In the Parameter name text box, type a global parameter name.
Model parameter
This sets the parameter in the model to the sweep value.
From the Model type list, select a model type. In the Model Name text box, type the model
name. In the Parameter name text box, type a parameter name.
Temperature
This sets the temperature to the sweep value. For each value in the sweep, the model
parameters of all the circuit components are updated to that temperature.
Linear
Indicates a linear sweep. The swept variable is swept linearly from the starting to the ending
value. The Increment value is the step size.
Octave
Indicates sweep by octaves. The sweep variable is swept logarithmically by octaves.
December 2009
369
Product Version 16.3
PSpice Help
Decade
Indicates sweep by decades. The sweep variable is swept logarithmically by decades.
Value list
Uses a list of values. In this case, there are no start and end values. Instead, the numbers
you type in the Values List text box are the values that the sweep variable is set to.
YMAX
Finds the greatest difference in each waveform from the nominal run.
MAX
Finds the maximum value of each waveform.
MIN
Finds the minimum value of each waveform.
RISE_EDGE
Finds the first occurrence of the waveform crossing above the threshold value. Type a
threshold value in the Threshold value text box.
FALL_EDGE
Finds the first occurrence of the waveform crossing below the threshold value. Type a
threshold value in the Threshold value text box.
Low
Specifies the lower limit of the range over which the function is evaluated.
Hi
Specifies the upper limit of the range over which the function is evaluated.
December 2009
370
Product Version 16.3
PSpice Help
None
Forces the nominal run to produce output.
All
Forces all output to be generated, including the nominal run.
First
Generates output only during the first n runs. Type the value for n in the Runs text box.
Every
Generates output every nth run. Type the value for n in the Runs text box.
Runs
Performs an analysis and generates output only for listed runs. Up to 25 values can be
specified in the Runs text box. Prints out at the beginning of each run the model parameter
values actually used for each component during that run.
Random number seed
Defines the seed for the random number generator within the Monte Carlo analysis. You must
type an odd integer ranging from 1 to 32767. If the seed value is not set, it defaults to 17533.
Output All
Requests output from the sensitivity runs, after the first run. The sensitivity and worst case
runs are done with variations on model parameters as specified by the DEV and LOT
tolerances. The default is to vary by BOTH.
Vary both DEV and LOT, Vary DEV, Vary LOT
Vary DEV and Vary LOT limit the devices analyzed to only the device types that have a DEV
tolerance or a LOT tolerance.
Vary both DEV and LOT includes all the device types in the analysis.
December 2009
371
Product Version 16.3
PSpice Help
Limit devices to type(s)
In the text box, type a list of the specific device types you want included in the analysis. The
list is a string containing the initial letters of PSpice A/D primitives.
Primary Sweep value
The first DC sweep value at which the bias point is to be saved. If there is only one sweep
value, type a value in the Primary Sweep value text box. If there are two sweep variables, then
Primary Sweep value specifies the first sweep value.
Secondary Sweep value
The second DC sweep value at which the bias point is to be saved. If there is only one sweep
value, type a value in the Primary Sweep value text box. If there are two sweep variables, then
Secondary Sweep value specifies the second sweep value.
Parametric Sweep value
The step value at which the bias point is to be saved for parametric analyses.
Number of runs
The number of the Monte Carlo or worst case analyses run for which the bias point is to be
saved.
Use distribution
This option is the default distribution for Monte Carlo deviations.
From the list, select Uniform or Gaussian, or click the Distributions button to enter your own
distribution.
Initialize flip-flops to X, 0, or 1
If set to X, all flip-flops and latches produce an X (unknown state) until explicitly set or cleared,
or until a known state is clocked in.
If set to 0, all such devices are cleared.
December 2009
372
Product Version 16.3
PSpice Help
If set to 1, all such devices are preset.
default propagation delay mode
You can change the mode for an individual part in your design by changing the part’s
MNTYMXDLY property. By default, this part value is set to 0, which tells PSpice A/D to use
the default value set in the Options tab.
Enter this…
To set this mode as the default
1
minimum
2
typical
3
maximum
4
worst-case (min/max)
Temperature Sweep temperature
Defines the temperature at which the bias point is to be saved for temperature analyses.
Include detailed bias point information for nonlinear controlled sources and
semiconductors
This option saves the small-signal (linearized) parameters of all the nonlinear controlled
sources and all the semiconductor devices to the output file.
This is equivalent to the .OP (bias point) PSpice A/D circuit file command.
Perform Sensitivity analysis
In the Output Variable(s) text box, type
This option is equivalent to the .SENS (DC sensitivity) PSpice A/D circuit file command.
Calculate small-signal DC gain
This option calculates the small-signal DC gain by linearizing the circuit around the bias point.
In the From Input Source Name text box, type
In the To Output Variable text box, type
December 2009
373
Product Version 16.3
PSpice Help
This option is equivalent to the .TF (small-signal DC transfer function) PSpice A/D circuit file
command.
Data collection parameters
Choose this option… To do this…
All voltages,
currents, and
digital states
Save Probe data for all nodes and devices in the circuit. This is
the default.
All but internal
subcircuit data
Save data for all nodes and devices, except internal subcircuit
nodes and devices.
At Markers only
Save the Probe data at those nodes and devices where
markers are placed.
None
Disable Probe data collection.
Text Data File Format (CSDF)
Select the Save data in the CSDF format (.CSD) option to write Probe data in text format
rather than binary format. This option is not available if the Run Probe During Simulation
option is used.
December 2009
374
Product Version 16.3
PSpice Help
Introduction to device equations
The purpose of the Device Equations option is to change the built-in model equations for one
or more of the semiconductor devices (GaAsFET, Diode, Junction FET, MOSFET, Bipolar
transistor, and IGBT). This means you can extend PSpice A/D to support user-defined or
proprietary native device models.
This option is not an addition to PSpice A/D: it is a different packaging of the program that
includes the source code for the device model subroutines. You need a Device Equations
license to modify and extend PSpice A/D code, but you do not need a Device Equations
license to use the modified code.
There are several kinds of changes that can be made using the Device Equations option.
These include, in ascending order of complexity:
■
Changing a parameter name
■
Giving a parameter an alias
■
Adding a parameter
■
Changing the device equations
■
Adding a new device
■
Specifying new internal device structure
You need a supported C++ compiler to compile Device Equations extensions; for Windows
95/98 and NT, you need Microsoft Visual C++ 6.0 or later.
Device Equations extensions are implemented using a dynamic-link library, which means you
can share your models with other users by distributing just a DLL.
If you want to run PSpice A/D on Windows 95 or NT with a Device Equations DLL developed
by someone else, then you do not need a compiler or a Device Equations license. Just copy
the DLL into the directory with your PSpice A/D program file. For more information, see
Simulating with the device equations option<link>.
Making device model changes
To get started, look at the files M.H and MOS.CPP, which implement the MOSFET equations.
The other devices have similar structures.
M.H contains two important class definitions:
■
the class for the MOS transistor (class M_Device)
December 2009
375
Product Version 16.3
PSpice Help
■
the class for the MOS model (class M_Model)
During read-in, the simulator creates an instance of the transistor class for every MOSFET in
the circuit and an instance of the model class for every .MODEL statement of type NMOS or
PMOS. The transistor instance is set up using information particular to that transistor, such
as the nodes to which it is connected, its length and width, and the locations of its entries in
the circuit’s conductance matrix. All parameters of the model object are set up using the
values from the .MODEL statement, if one exists; otherwise, the default values are used.
The transistor object corresponds to the LOC, LOCV, and LX tables in U.C. Berkeley SPICE2.
The model object corresponds to the LOC and LOCM tables in SPICE.
Note: Do not change the transistor object (class M_Device), except when changing the
internal device topology. It is included only to allow compiling of MOS.CPP.
The simulator needs to associate each entry in the model class with a model parameter name
(and default value) in the .MODEL statement. You can accomplish this by using the
ASSOCIATE macro. Just below the device class in M.H there is a list of all the parameters,
each in an ASSOCIATE macro. The occurrence of ASSOCIATE binds together the class
entry, the parameter name, and the default value. The read-in section of the simulator uses
this information to parse the .MODEL statement.
For more details on how to change parameters, click the following:
Changing a parameter name
Giving a parameter an alias
Adding a parameter
Changing a parameter name
This is the easiest change. Find the parameter in the list of ASSOCIATE macros. Change the
parameter’s name (last item on the line) and/or the default value (middle item). The names
and defaults of the model parameters that are supplied can be changed, as well as those
parameters that are added.
When the simulator runs, it prints the parameter values for each .MODEL statement unless
the NOMOD option is used in the .OPTIONS statement. Normally only parameters which
have not been defaulted are listed. A parameter can be forced to be listed, whether or not it
has been defaulted, by preceding its name using an asterisk (*). For example, VTO is listed
that way in M.H.
December 2009
376
Product Version 16.3
PSpice Help
Giving a parameter an alias
Sometimes a parameter requires an alternate name (an alias). Several bipolar model
parameters, such as ISE, already have alternate names. The alias for ISE is C2. Look in Q.H
at the occurrences of the parameters ISE and C2 in the ASSOCIATE macros for an example
of how this is accomplished. There is only one entry in the model class (Q_ise) for the
parameter, but there are two ASSOCIATE entries. This means that either name (ISE or C2)
on the .MODEL statement can put a number into the class entry Q_ise.
Note: When model parameters are listed, the first name found in the ASSOCIATE list
(searching downward) is the name which is echoed on the output.
Insert the new name first if it is the name to be printed.
Adding a parameter
Adding a parameter is probably the most common case. The parameter must be added to
both the model class (e.g., class M_Model) and the corresponding ASSOCIATE list. It is
recommended to follow the PSpice A/D naming convention (e.g., M_wd and M_vto), but it is
not required.
Model parameters are set forth as pairs of elements instead of simple floating point values.
This is to provide the use of expressions for model parameters. Because of this, when adding
a parameter (for example, M_new), the following line is required:
MXPR( M_new, Mx_new );
instead of
float M_new;
Note: Do not modify the value of the Mx_new class element.
The read-in mechanism can handle expressions for user-added parameters. By the time the
model code is called, the expressions have been evaluated and their value placed in the
appropriate fields. See the include file m.h for further examples and comments.
When the simulator is doing a read-in, model parameters are listed for each .MODEL
statement (unless NOMOD has been specified on the .OPTIONS statement). Normally, only
those parameters that have not been defaulted are listed. A parameter can be forced to be
listed, even if it has been defaulted, by preceding its name using an asterisk (*) in the
ASSOCIATE macro. For instance, VTO in M.H is listed in that manner.
The default value, OMITTED, is used by the simulator to force the calculation of a parameter’s
value during read-in. For instance, VTO is calculated from other values if it is not given a
December 2009
377
Product Version 16.3
PSpice Help
value. These calculations are built into the read-in and are fixed. Cadence recommends that
parameters that you add be given a normal default value and not be computed by using
OMITTED.
Once the parameter has been added, the model class becomes one parameter longer, and
the read-in section of PSpice A/D places a value in its entry. The parameter can now be used
in the device code (e.g., MOS.CPP).
Changing the device equations
The device equations are in the file that has the same name as the type of device
(DIODE.CPP, BJT.CPP, JFET.CPP, MOS.CPP, GASFET.CPP). The files D.CPP, Q.CPP,
J.CPP, M.CPP, and B.CPP contain auxiliary functions that implement the AC equations,
matrix setup, temperature updating, etc.The code in these subroutines use the model
parameters and the device’s terminal voltages to calculate the branch currents and
conductances, and, during transient analysis, the terminal charges and branch capacitances.
These equations are neither simple nor easy. A good understanding of U.C. Berkeley’s
SPICE2G is recommended before making such a change. Two useful references are:
1. Nagel, L.W., “SPICE2: A Computer Program to Simulate Semiconductor Circuits”,
Memorandum No. M520, May 1975.
2. Cohen, Ellis, “Program Reference for SPICE2”, Memorandum No. M592, June 1976.
which are available from:
Software Distribution Office
EECS/ERL Industrial Liaison Program
205 Cory Hall #1770
University of California
Berkeley, CA 94720-1770
(510) 643-6687
For more details about device source files, see Functional subsections of the device source
file.
December 2009
378
Product Version 16.3
PSpice Help
Functional subsections of the device source file
The code in each of the device source files is arranged into separate functional subsections.
Each subsection occurs at least once, but can occur several times for devices that have more
than one level. The subsections required are outlined below.
Subsection
Description
Initialization
This consists of locating and binding the device instance and its
model, initializing any local variables, and obtaining appropriate
values for the device branch voltages. The branch voltages
(e.g., vds, vgs) are set differently depending upon whether
there are user-specified initial conditions (using IC= or .IC), and
on whether the present Newton Raphson cycle has finished or
not.
Computing new
nonlinear branch
voltage:
This is needed to monitor progress towards a Newton Raphson
solution.
Test if the
solution has
changed:
If there is not significant change bypass the rest of the
computation. Otherwise, continue.
Limit any nonlinear This code uses the macro PNJLIM() to insure that the branch
branch voltages:
voltages are in the appropriate operating region.
Compute currents
and conductances:
This is the meat of the Device Equations code, and involves
obtaining all the branch currents (e.g., ibs, ibd) as well as all the
derivatives to be used in the conductance matrix.
Charge
calculations:
Internal charges are calculated and updated.
Check convergence:
Check to see if the nonlinear device branches now have values
that are within a small tolerance range of those obtained in the
last repeat cycle, and set a return flag to signal whether the
device converged.
Load the current
The macro Y_MATRIX () is used to obtain handles to the proper
vector and
matrix elements, and the elements are assigned their values
conductance matrix: based on the present evaluation of the device equations and
derivatives.
December 2009
379
Product Version 16.3
PSpice Help
SPICE2G is written in FORTRAN, whereas PSpice A/D is in C/C++. For the device
subroutines, as much correspondence as possible has been maintained between the two.
Because of FORTRAN, SPICE kept integer and real numbers in different tables: NODPLC
(indexed by LOC) and VALUE (indexed by LOCV or LOCM). In PSpice A/D, these have been
combined into one object (e.g., class M_Device).
The state vector information is constructed somewhat differently, though the overall pattern is
similar. In SPICE the state vector information is kept in a set of vectors in VALUE. There is
one vector for each time point “remembered” (from 4 to 7, depending on the order of the
integration method). Each device’s LOC table contains an offset, LX, to its portion of the
information in each state vector. In PSpice A/D the number of state vectors is fixed, and each
device’s state information is kept in its own device object (e.g., class M_Device).
For example, for MOSFETs the state vectors are an array, struct msv_def m_sv[MSTVCT] in
class M_Device. MSTVCT is the number of state vectors and is defined in TRAN.H to be
equal to 4. The definition of msv_def (also in M.H) lists the various currents, conductances,
charges, and capacitances that are in the state vector. Finally, M.H contains a set of #defines,
which allows accessing of the entries to the state vectors by name. It is these (uppercase)
names which are then used in MOS.CPP. This may seem like a roundabout way of
constructing the state vector information, but the actual usage (in MOS.CPP) is quite
straightforward and is similar to that in SPICE.
Adding a new device
The Device Equations option does not allow the addition of an entirely new device. However,
in many cases the same thing can be achieved by making use of an existing device.
Suppose, for example, that a lightning arrester device is to be added. The lightning arrester
has two terminals, therefore it can be built into the diode equations, because the diode also
has two terminals. This means that in the circuit (.CIR) file the lightning arresters would use
the letter D to start and would refer to a .MODEL statement of the type D.
At first glance it appears that this would preclude using diodes in circuits, since they have
been replaced by lightning arresters. This problem is avoided by keeping all the diode model
parameters, adding the lightning arrester parameters, adding a LEVEL parameter, and giving
the LEVEL parameter a default of 1. In the diode subroutine (in DIODE.CPP), a large if test
would select all the old diode code if LEVEL=1 and all the new lightning arrester code
otherwise. The new LEVEL parameter would switch between diode and lightning arrester.
This approach can be extended to as many devices as wanted. This could be:
■
LEVEL=1 as a diode
■
LEVEL=2 as a lightning arrester
December 2009
380
Product Version 16.3
PSpice Help
■
LEVEL=3 as a gas discharge tube
And so on. The restriction is that all of the devices added to the diode must have two
terminals. If the device to be added has three terminals, it must be built into a three terminal
device, such as the JFET. The highest number of terminals that can be modeled is four, using
the MOSFET. There is not a good way to add devices, such as pentodes, that have five or
more terminals.
Specifying new internal device structure
You may want to change the topology of a device in order to accommodate a more elaborate
set of parasitic resistances and/or capacitances. To do this requires that positions in the
conductance matrix be assigned to include the terms that the additional equations generate.
This requires five steps:
1. Ensuring that all of the new internal nodes and matrix conductance terms are added to
the device class in the device header file
2. Allocating the new matrix elements
3. Providing handles to access the new matrix elements and to bind the nodes to the
branches
4. Including logic, if needed, to support device model parameter checking and updating
5. Adding the new device equations to the device code
Example
This process can be illustrated by looking at the PSpice A/D JFET and GaAsFET devices, as
shown in the procedure below. The topologies of these two devices are nearly identical,
except that the GaAsFET has an additional internal capacitance, CDS, between the source
and drain, and an additional internal resistance, RG, at the gate. This gives the GaAsFET
topology one additional node where RG joins the rest of the structure and two additional
internal branches.
December 2009
381
Product Version 16.3
PSpice Help
Procedure
Step one: editing the device header file
These differences are reflected in the device class definitions in J.H and B.H. Each of the
device nodes is given a name and declared to be of type CKT_IDX.
The JFET device class, J_Device, lists the two internal nodes j_d and j_s, while the GaAsFET
device class, B_Device, has three internal nodes b_d, b_s, and a new one, b_g. The two
additional branches in the GaAsFET require three new matrix conductance terms.
The conductance terms are declared type MTX_IDX and are listed immediately following the
internal nodes.
The JFET has a term j_GG, which appears on the matrix diagonal for the external gate node.
The GaAsFET has an additional gate node which requires one additional matrix diagonal
conductance term, b_gg, along with two off-diagonal conductance terms, b_Gg and b_gG.
These are used by the source code in GASFET.CPP to designate where the conductance
December 2009
382
Product Version 16.3
PSpice Help
terms associated with RG go when the matrix is loaded. CDS doesn’t need any additional
nodes or matrix terms because the items required are already in place to accommodate the
parallel current source, id.
With the nodes and conductance terms taken care of in the device header file, the first step
is completed.
Step two: setting up memory allocation for the new matrix elements
You can set up memory allocation to properly incorporate the new equations into the
conductance matrix by modifying J.CPP. In this file is the function J_Device::MatPtr(), while
B.CPP contains B_Device::MatPtr(). These functions call the function Reserve() once for
each conductance matrix term that was declared in the header file. For instance, when b_gg,
b_Gg, and b_gG are added for the GaAsFET, these require corresponding code in
B_Device::MatPtr() as follows:
flag &= Reserve (ng,ng);
flag &= Reserve (nG,ng);
flag &= Reserve (ng,nG);
The arguments ng and nG are local variables that serve as aliases for the respective device
nodes, b_g and b_G, and are assigned at the beginning of B_Device::MatPtr() as follows:
ng = bloc -> b_g;
nG = bloc -> b_G;
Step three: binding the nodes and branches
The mechanics of step three, binding the nodes and branches, are very similar to the
mechanics of step two. The functions of interest are J_Device::MatLoc() and
B_Device::MatLoc(), and they now call Indxcl() instead of Reserve(). The GaAsFET again
has three more lines of code:
flag &= Indxcl (&(bloc->b_gg),ng,ng);
flag &= Indxcl (&(bloc->b_Gg),nG,ng);
flag &= Indxcl (&(bloc->b_gG),ng,nG);
December 2009
383
Product Version 16.3
PSpice Help
Step four: handling model parameters
Step four, handling model parameters, is basically the same as it would be for a case not
involving topology changes, with one significant exception: this requires handling the case
where the parasitics associated with an internal node can be zero. In this case the node must
be generated conditionally. An instance of this is the GaAsFET internal resistance RG. If RG
is zero, the parasitic resistance between the internal node b_g and the external node b_G can
be removed from the circuit. This is accomplished in the function
B_Device::AddInternalNodes() in B.CPP, using the following line of code:
INTERNAL_NODE(P->B_rg,b_g,b_G);
INTERNAL_NODE() is a macro that performs the required logic, depending on whether the
model parameter B_rg is zero or not. The other two calls to this macro in
B_Device::AddInternalNodes() correspond to the RD and RS resistances that also exist for
the JFET.
Step five: implementing the new device equations
The final step does not involve any further topological considerations and is carried out just
as it would be if the device internal topology weren’t being changed.
Recompiling and linking the device equations option
The source files needed to create the Device Equations DLL can be copied from the CD to
any directory you choose, though it is recommended that you create a new empty directory.
The MSVC++ project files, DEVEQ.DSP and DEVEQ.MAK, are included to compile and link
the DLL.
For information on obtaining the Microsoft compiler, contact Microsoft Corporation directly.
To create a new deveq.dll:
1. Load DEVEQ.DSP into the Visual C++ development environment.
2. From the Build menu, select Build Deveq.dll.
3. The project supports debug and release versions of the build target.
4. After DEVEQ.DLL is built, copy it to the directory that contains PSpice A/D.EXE.
For details on how to personalize your DEVEQ.DLL file, click Personalizing your DLL.
December 2009
384
Product Version 16.3
PSpice Help
Personalizing your DLL
The function DLLMain() in DEVEQDLL.CPP contains the following line of code:
DEVEQVERSIONINFO(“Device Equations“,VERSIONNUM);
To personalize your DLL, change the first argument to a string which identifies you as the
author of the DLL, as in:
DEVEQVERSIONINFO(“(c)Copyright 1998\nMyCorp\n123 MyAddress\nMyCity, ST 12345”
,”9.0.1”);
You can leave the VERSIONNUM argument alone, in which case it will match the version
number of your PSpice A/D release, or you can substitute your own version numbers. It is
useful to be able to relate the DLL to the PSpice A/D release it was built from, so you should
use VERSIONNUM unless there is a compelling need to change it.
Simulating with the device equations option
After you obtain a working Device Equations DLL, place it in the directory that contains
PSpice A/D.EXE.
PSpice A/D will locate and load DEVEQ.DLL when you start the program, provided the .INI
file entry is specified correctly. For instructions on modifying the .INI file, click Selecting which
models to use from a Device Equations DLL .
The code in the DLL will be substituted for the device model code that ships with the plain
version of PSpice A/D. The presence of the DLL is also noted in the Devices tab of the PSpice
A/D Simulation Status Window and in the .OUT file.
If PSpice A/D doesn’t find the DLL, it runs as the normally configured PSpice A/D.
Selecting which models to use from a Device Equations DLL
You can tell PSpice A/D which device models to use from a custom DLL by adding an entry
to the PSpice A/D.INI configuration file; for any device type you do not specify, PSpice A/D
uses the normally configured PSpice A/D models.
To specify which models to use from a custom DLL:
1. In a standard text editor (such as Notepad), open PSpice A/D.INI, located in your
Windows directory.
December 2009
385
Product Version 16.3
PSpice Help
2. Find the [PSpice A/D] section and add this line to the section:
USE_DEVEQ_MODELS="<device letters>"
where <device letters> is any or all of the following:
For this device
type...
Use this device letter...
GaAsFET
B
Diode
D
Junction FET
J
MOSFET
M
Bipolar transistor
Q
For example, to use all of the possible device models from your custom DLL, type the
following:
USE_DEVEQ_MODELS="BDJMQ"
3. Save PSpice A/D.INI.
4. Start PSpice A/D and run a simulation.
December 2009
386
Product Version 16.3
PSpice Help
Popup Menu Items
Y axis number
Click to select a number from the list or type a number.
Attributes
Draws symbols on the traces if the Show symbols checkbox is enabled in the Properties
dialog box. To access the Properties dialog box, right-click the trace and choose Properties.
Never
Never use symbols.
Always
Always display trace symbols.
Normal
Use a different color for each trace (number of different colors permitting).
Match Axis
Use the same color for all the traces that belong to the same Y axis.
Sequential Per Axis
Use the available colors in sequence for each Y axis.
Unique by File
Use the same color for all the traces that belong to the same file. (This applies to analog
traces only—digital traces have their own color differentiation scheme.)
December 2009
387
Product Version 16.3
PSpice Help
Auto
Use scroll bars when an axis is zoomed in.
Never
Never use scroll bars.
Always
Always use scroll bars.
Auto
Allow Probe to update traces each time it gets new data from the simulation.
Every sec
Update traces at regular time intervals. Time intervals can be specified in seconds.
Every %
Update based on the percentage of completion of the analysis. Type the value as the
percentage of completion.
Auto-Update Interval
Select how often Probe updates a displayed trace.
December 2009
388
Product Version 16.3
PSpice Help
Display Status Line
Click to select whether Probe shows the status line at the bottom of the screen.
Mark Data Points
Click to select whether data points are automatically marked on the trace.
Display Evaluation
Click to select whether Probe displays the traces and marked points when you choose
Evaluate Measurement from the Trace menu.
Display Statistics
Click to select to enable automatic display of statistics about each histogram.
Highlight Error States
Click to select whether Probe automatically highlights error states when it displays a trace.
Display Toolbar
Click to select whether Probe automatically displays the toolbar at the top of the window.
Data Range
Click Auto Range to let Probe set the range automatically, or click User Defined and type a
specific data range to display.
December 2009
389
Product Version 16.3
PSpice Help
Scale
Click to select either Linear or Log.
linear
Linear is the default for all analyses, except for AC analysis, which is logarithmic.
logarithmic
For AC analysis, the X axis starts out as logarithmic. You cannot put the axis into a log scale
if either end of the axis range is zero or negative.
Use Data
Click Full to make the entire range of raw data available, or click Restricted and type a specific
range of raw data to use.
Processing Options
Click to select either Fourier Transform or Performance Analysis.
■
Fourier Transform changes an AC analysis X axis from Frequency to Time, or a Transient
X axis from Time to Frequency.
■
Performance Analysis displays a histogram for Monte Carlo Analysis, or displays a line
graph of the measurement Evaluation value versus the parameter that changes between
multiple PSpice A/D runs.
December 2009
390
Product Version 16.3
PSpice Help
Axis Variable
Click to see the Axis Variable dialog box. This looks and functions much like the Add Traces
dialog box. It allows you to define a particular variable, or set of variables, specific to the X
axis.
Number
Click to select the Y axis number from the list or type a number. You can have 1 to 3 axes.
Title
Type a title in the box. This text is shown vertically, to the left of the plot.
Display statistics
The statistics that are displayed are as follows:
n samples
The number of Monte Carlo runs selected for analysis in Probe.
n divisions
The number of divisions that the X axis is divided into to create
the histogram (i.e., the number of vertical bars that make up the
histogram).
mean
The arithmetic average of all the measurement expression
values.
sigma
The standard deviation
minimum
The minimum measurement expression value.
10th percentile
A number representing measurement expression values such
that 10% of the measurement expression values are less than
or equal to the number, and also at least 90% of the
measurement expression values are greater than or equal to
the number. If there is more than one measurement expression
value that satisfies this criteria, then the 10th percentile is the
midpoint of the interval between the measurement expression
values that satisfy the criteria.
December 2009
391
Product Version 16.3
PSpice Help
median
Same as 10th percentile, except for 50%.
90th percentile
Same as 10th percentile, except for 90%.
maximum
The maximum measurement expression value.
Percentage of Plot to be Digital
Specify the percentage of the plot that should be allocated for the digital traces. Select a valid
displayed range. The default is 33 percent.
Length of Digital Trace Name
Specify the length of the digital signal’s display name.
OK
Click to accept the values in the dialog box and close the dialog box.
Cancel
Click to close the dialog box without saving any changes.
Help
Click to see the help system.
December 2009
392
Product Version 16.3
PSpice Help
Close
Click to close the dialog box.
Reset
Click to set the options to the default configuration.
Print
Click to print one page using the current settings.
Enter the Inclination Angle
Type the angle at which you want to place the ellipse.
Toolbar
Click to perform a common function in Probe.
Display
The traces and plots are shown here.
Message Bar
Messages appear here about what you are currently doing.
December 2009
393
Product Version 16.3
PSpice Help
Legend
Double-click the trace name to display the Modify Traces dialog box.
Double-click the symbol (or one of the symbols) to the left of a trace name to view information
about the trace.
Move to the next transition
Shift+Control+N
Add a Y axis
Control+Y
Move to the next trough
Shift+Control+T
Copy the selected item
Control+C
Move to the previous transition
Shift+Control+R
December 2009
394
Product Version 16.3
PSpice Help
Cut the selected item
Control+X
Open a file
Control+F12
Delete the selected item
Delete
Paste the cut or copied item
Control+V
Delete a Y axis
Shift+Control+Y
Open the Print dialog box
Control+Shift+F12
Exit Probe
Alt+F4
December 2009
395
Product Version 16.3
PSpice Help
Redraw the screen
Control+L
Go back to the previous view
Control+P
Search command
Shift+Control+S
Move to the next maximum value
Shift+Control+X
Turn the data cursor on or off
Shift+Control+C
Move to the next minimum value
Shift+Control+M
Zoom in to the selected area
Control+A
December 2009
396
Product Version 16.3
PSpice Help
Move to the next peak
Shift+Control+P
Zoom out so that all data on the screen is shown
Control+N
Move to the next point
Control+Shift+I
Zoom in around a specified point
Control+I
Zoom out around a specified point
Control+O
Delete all traces in the selected plot
Control+Delete
Undelete last deleted
Control+U
December 2009
397
Product Version 16.3
PSpice Help
Move to the next slope
Shift+Control+L
Freeze the cursor
Shift+Control+F
expression
An expression is a single output variable or combination of output variables using arithmetic
operators, Probe functions, or macros.
alias
Node or device pin names that represent the same point in a circuit.
Major
The Major frame allows you to customize the display of the major grid axes.
■
Spacing
Choose Linear to define the linear spacing of the grids.
Choose Log (# of decades) to set the decade interval for a logarithmic grid display.
Note: The Spacing settings can only be defined if the Automatic check box is disabled.
■
Grids
You can display the grids as either Lines, Dots (At intersections), + (At intersections) or None.
If you choose Dots or + (At intersections), you can display these either with other major grids,
with other minor grids, with both or with none.
December 2009
398
Product Version 16.3
PSpice Help
■
Ticks inside plot edge
When this option is enabled, tick marks are displayed at each major axis. Normally these are
not visible when the grids are displayed as Lines.
■
Numbers outside plot edge
When this option is enabled (default), the unit labels are displayed for each major axis.
Minor
The Minor frame allows you to customize the display of the minor grid axes.
■
Intervals between Major
You can define the intervals for the minor axes as either 2, 4, 5 or 10 between each major axis.
Note: The Intervals between Major settings can only be defined if the Automatic check box
is disabled.
■
Grids
You can display the grids as either Lines, Dots (At intersections), + (At intersections) or None.
If you choose Dots or + (At intersections), you can display these either with other major grids,
with other minor grids, with both or with none.
■
Ticks inside plot edge
When this option is enabled, tick marks are displayed at each major axis. Normally these are
not visible when the grids are displayed as Lines.
Axis Title
Allows users to specify a name for the X-axis. Select the Use this title check box. In the text
box that gets enabled, enter the new title for the X-Axis.
December 2009
399
Product Version 16.3
PSpice Help
Axis Position
Use this option to specify whether the Y-axis should be located to the left or to the right if the
Probe window. This option is useful only in case of multiple Y-axis. In case you have only one
Y-axis, it needs to be on the left of the Probe window.
December 2009
400
Product Version 16.3
PSpice Help
PSpice A/D Errors and Solutions
.PROBE and .ALIAS must agree on /CSDF
Either a .PROBE/CSDF and .ALIAS or a .PROBE and .ALIAS/CSDF were entered.
Solution
1. Correct the conflict by specifying /CSDF on both or neither statement.
Invalid device type
The first character of all devices defines what kind of device it is. The first character is not
known to be a valid device.
Solution
1. Correct the spelling of the name.
Maximum number of alias nodes exceeded
Too many nodes have alias names associated with them.
Solution
1. Eliminate the aliases for some nodes.
Unable to open index file
The index file could not be created. Either it is open by another program or the system-wide
limit on the number of files which can be concurrently open has been exceeded.
Solution
1. If another program has the file open, close that program.
December 2009
401
Product Version 16.3
PSpice Help
Model type unknown
In a .MODEL statement the model type was probably mistyped.
Solution
1. Make sure that the model type is valid. The valid model types for each device are listed
in the Reference Manual section dealing with the device.
Duplicate library entry for <modelname>
The identified model appears in more than one library. Only the first one will be used.
Solution
1. Remove the definition from all the other libraries, or change their names to make them
unique.
Out of Memory
Insufficient memory for circuit.
Solution
1. Allocate PSpice A/D more memory:
❑
If you are running other programs concurrently with PSpice A/D, close them and try
again.
❑
Install more memory for your computer.
Unrecognizable command
The first character on a line was a period (.), indicating a command, but the subsequent
characters did not define a valid command.
December 2009
402
Product Version 16.3
PSpice Help
Solution
1. Correct the spelling of the command.
Unable to open stimulus file
The identified file was listed in a STIMULUS device, but could not be found.
Solution
1. Correct the spelling of the file name.
Model references form circular list. For example:
A model with an AKO: references another model with an AKO: which in turn references the
first.
Solution
1. Break the loop of AKO: references.
Unable to open probe file
The Probe Data file could not be created. Either it is open by another program or the systemwide limit on the number of files which can be concurrently open has been exceeded.
Solution
1. If another program has the file open, close that program.
Unable to make index for library file
An index file had to be created for a library file. However, the system did not permit it.
Solution
December 2009
403
Product Version 16.3
PSpice Help
1. An index file will reside in the same directory as the library file. Make sure that you have
permission to write to that directory.
2. If the index file already exists, make sure that you have permission to modify it.
Model <modelname> referenced by model <modelname>, is undefined
There was an AKO: reference (.MODEL first_name ... AKO: second_name ...) The second
model is not defined in either the circuit file or any of the referenced libraries.
Solution
1. Check for correct spelling of the second model name.
2. If necessary, add the name of the library in which it can be found.
Subcircuit <filename> used by <filename> is undefined
The identified subcircuit is not defined in either the circuit file or any of the referenced libraries.
Solution
1. Check for correct spelling of the model name.
2. If necessary, add the name of the library in which it can be found.
Unable to open library
The specified library could not be found.
Solution
1. Check the spelling of the file name.
December 2009
404
Product Version 16.3
PSpice Help
Making new index file for library file
The index file associated with the indicated library file is being rebuilt.
This is for your information only, and is not an error. The index file is being rebuilt because it
either did not exist or the library file was changed.
Missing model name in library
During the process of building the index file for a library file, a .MODEL statement was
encountered which did not have a model name.
Solution
1. Correct the .MODEL statement, using the following basic syntax:
.MODEL <name> <type> <optional parameters>
Missing model type in library
During the process of building the index file for a library file, a .MODEL statement was
encountered which did not have a model type.
Solution
1. Correct the .MODEL statement, using the following basic syntax:
.MODEL <name> <type> <optional parameters>
Missing subcircuit name
During the process of building the index file for a library file, a .SUBCKT statement was
encountered which did not have a name.
Solution
1. Correct the .SUBCKT statement, using the following basic syntax:
December 2009
405
Product Version 16.3
PSpice Help
.SUBCKT <name> [<nodes> ...]
|VON - VOFF| too small for VSWITCH model
The ON and OFF voltages specified are too close in value to each other.
Solution
1. Change value to be more reasonable.
RON or ROFF less than or equal to zero for VSWITCH model
Either the ON resistance or OFF resistance is not positive.
Solution
1. All resistances must be positive. Fix the incorrect value.
RON or ROFF greater than 1/GMIN for VSWITCH model
Either the ON resistance or OFF resistance is too large.
Solution
1. All resistances must be less that 1/GMIN. Fix the incorrect value.
RON = ROFF for VSWITCH model
The ON resistance is the same as the OFF resistance.
Solution
1. They must be different to be a meaningful device. Change one of them.
December 2009
406
Product Version 16.3
PSpice Help
ION - IOFF| too small for ISWITCH model
The ON and OFF currents specified are too close in value to each other.
Solution
1. Change either to be more reasonable.
RON or ROFF less than or equal to zero for ISWITCH model
Either the ON resistance or OFF resistance is not positive.
Solution
1. All resistances must be positive. Fix the incorrect value.
RON or ROFF greater than 1/GMIN for ISWITCH model
Either the ON resistance or OFF resistance is too large.
Solution
1. All resistances must be less that 1/GMIN. Fix the incorrect value.
RON = ROFF for ISWITCH model
The ON resistance is the same as the OFF resistance.
Solution
1. Change one of them. They must be different to be a meaningful device.
December 2009
407
Product Version 16.3
PSpice Help
<param> not a subcircuit param
One of the optional parameters listed in the PARAMS: section of a subcircuit call is not
defined.
Solution
1. Correct the spelling to match those defined by the subcircuit.
Less than 2 connections at node
This node connects to only one device terminal in the circuit or in a subcircuit model. A port
may be mislabeled.
Solution
1. Starting with the node indicated in the message, verify the circuit connections.
Node is floating
The voltage of this node cannot be determined. The node or the circuitry containing it may be
isolated from power supplies or ground by capacitors, or the node’s connections to power
supplies or ground is missing.
Solution
1. Starting with the node indicated in the message, verify the circuit connections.
Invalid radix, expecting BIN (1), OCT (3), or HEX (4)
In a .VECTOR command, the optional RADIX parameter was entered, but its value was not
1, 3, 4, B, O, or H.
Solution
1. Correct the RADIX value.
December 2009
408
Product Version 16.3
PSpice Help
Unrecognized parameter
In a .VECTOR command, a parameter was entered which was not valid.
Solution
1. Correct the statement.
Tolerances on model <modelname> ignored due to <tolerance>
A model which is the target of a .STEP PARAM or .DC PARAM had tolerances. This is a
warning only.
The tolerances are ignored.
MC or .WCASE ignored (No <analysis type> command in circuit)
A .MC command was encountered specifying an analysis which was missing.
Solution
1. Add a .DC, .TRAN, or .AC command as appropriate.
No models had tolerances. .MC or .WCASE ignored
A .MC command was encountered, but none of the models had tolerances specified.
Solution
1. Either add tolerances to one or more models, or remove the .MC command.
December 2009
409
Product Version 16.3
PSpice Help
The circuit matrix is singular and cannot be solved.
The matrix is singular (has a 0.0 value along the diagonal.)
Solution
1. Check for the following frequent causes:
❑
floating nodes
❑
a closed path through the circuit which has zero resistance
The circuit matrix is too close to being singular to solve.
The matrix is nearly singular (has value almost 0.0 along the diagonal.)
Solution
1. Check for the following frequent causes:
❑
a path to ground which is very high impedance
❑
a path with a very large gain
Convergence problem
PSpice A/D could not derive values for the node voltages or device currents that satisfy the
convergence criteria used.
Solution
1. Check circuit connections, device model parameters used, expected operating regions
of the devices, etc.
2. Set initial conditions, relax the tolerance parameters, use GMIN stepping (for DC
convergence problems), etc.
December 2009
410
Product Version 16.3
PSpice Help
Convergence problem
PSpice A/D could not derive values for the node voltages or device currents that satisfy the
convergence criteria used.
Solution
1. Check circuit connections, device model parameters used, expected operating regions
of the devices, etc.
2. Set initial conditions, relax the tolerance parameters, use GMIN stepping (for DC
convergence problems), etc.
Time step is too small in Transient Analysis at xxx
The simulation must terminate due to the time step needed for convergence becoming too
small.
Solution
1. Check for the following possible causes:
❑
waveforms with very fast rise/fall times
❑
model parameters completely wrong
Missing or invalid expression
An expression was expected, but was either missing or invalid.
Solution
1. Make sure that expressions are enclosed in '{' and '}' characters and that any '('
characters have a matching ')' character.
2. Make sure that continuation lines have a '+' character in the first column.
3. If the netlist was generated by Capture, contact the Customer Support.
December 2009
411
Product Version 16.3
PSpice Help
Missing expression
An expression was expected, but was either missing or invalid.
Solution
1. Make sure that expressions are enclosed in '{' and '}' characters and that any '('
characters have a matching ')' character.
2. Make sure that continuation lines have a '+' character in the first column.
3. If the netlist was generated by Capture, contact the Customer Support.
Bad radix spec
In a digital stimulus device, the radix specified was not one of the permitted values: 1, 3 or 4.
Solution
1. Correct the radix.
LABEL invalid in REPEAT loop
In a digital stimulus device, a LABEL: appeared in a REPEAT ... ENDREPEAT construct.
Solution
1. Remove the label.
Missing goto label
In a digital stimulus device, a GOTO was encountered but the target label was missing.
Solution
1. Correct the statement.
December 2009
412
Product Version 16.3
PSpice Help
GOTO invalid in REPEAT loop
In a digital stimulus device, a GOTO appeared in a REPEAT ... ENDREPEAT construct.
Solution
1. Remove the GOTO.
HREPEAT missing FOR or FOREVER
In a digital stimulus device, a REPEAT appeared but one of the two required keywords FOR
or FOREVER was missing.
Solution
1. Correct the specification.
Attempt to redefine builtin name
In a .FUNC statement, a reserved macro name such as 'SQRT()' was being redefined.
Solution
1. Refer to the Reference manual for the list of reserved macro names and avoid redefining
them.
Must be D
In a .PRINT/DCTLCHG statement, a request for a voltage or current was indicated.
Solution
1. Make sure only digital nodes are printed with a .PRINT/DGTLCHG statement.
December 2009
413
Product Version 16.3
PSpice Help
Must be I or V or D
In a .PRINT TRAN statement, only currents, voltages, and digital states can be printed.
Solution
1. Correct the statement.
Must be I or V
In a .PRINT AC or .PRINT DC, only currents and voltages can be printed.
Solution
1. Correct the statement.
Must be V
In a .PRINT NOISE statement, only voltages can be printed.
Solution
1. Correct the statement.
Must be I or V, D not allowed
In a .PRINT AC or .PRINT DC, only currents and voltages can be printed.
Solution
1. Correct the statement.
December 2009
414
Product Version 16.3
PSpice Help
Expression not allowed here
In a PLSYN device, a TESTVECTOR parameter was specified as a {parameter}.
Solution
1. Change the {parameter} to a literal constant.
Unknown parameter
In a RAM, ROM or PLD device, an unknown parameter was entered.
Solution
1. Check the spelling of all parameters and correct as necessary.
Probability must not be less than 0.
In a .DISTRIBUTION statement a probability was less than 0.
Solution
1. Make sure all probabilities are between 0 and 1 inclusive.
At least two pairs of numbers necessary
In a .DISTRIBUTION statement, at least two (probability, value) pairs must be entered.
Solution
1. Make sure you have at least two pairs.
December 2009
415
Product Version 16.3
PSpice Help
Please simplify .. distribution too complicated
In a .DISTRIBUTION statement, more than 100 (probability, value) pairs were entered.
Solution
1. Reduce the complexity of the expression.
Use RLGC & LEN for lossy line
A lossy transmission line was specified and a either Z0 or TD parameter was entered.
Solution
1. Remove the Z0 or TD parameter; lossy transmission lines are characterized with the R,
L, G, G and LEN parameters.
Use Z0 & TD or F/NL for ideal line
An ideal transmission line was specified and a Lossy parameter was entered.
Solution
1. Remove the Lossy parameter; ideal transmission lines are characterized with the Z0, TD,
F and NL parameters.
Z0 or RLGC parameters must be specified
Transmission lines require either Z0 or R, L, G, and C to be set.
Solution
1. Enter a value for Z0 if ideal, or for R, L, G, and C if lossy.
December 2009
416
Product Version 16.3
PSpice Help
TD or F must be specified
An ideal transmission line was specified, but neither TD nor F was entered.
Solution
1. Enter a value for either TD or F.
BadTransferFunction
An E or G device was entered and LAPLACE was specified for it. The laplace expression was
invalid.
Solution
1. Correct the expression.
Missing REPEAT iteration count
In a PWL type Voltage or Current source, the REPEAT iteration count was missing.
Solution
1. Correct the device specification.
Symbols Table overflow
You have too many devices to simulate with the memory available.
Solution
1. Give PSpice A/D more memory:
❑
If you are running other programs concurrently with PSpice A/D, close them and try
again.
❑
Add more memory for your computer.
December 2009
417
Product Version 16.3
PSpice Help
Voltage Source and/or Inductor Loop Involving xxx
This may be caused by a loop constructed with a combination of voltage sources and/or
inductors.
Solution
1. Break the loop by adding a series resistance.
Convergence problem
PSpice A/D could not derive values for the node voltages or device currents that satisfy the
convergence criteria used.
Solution
1. Check circuit connections, device model parameters used, expected operating regions
of the devices, etc.
2. Set initial conditions, relax the tolerance parameters, use GMIN stepping (for DC
convergence problems), etc.
Convergence problem
PSpice A/D could not derive values for the node voltages or device currents that satisfy the
convergence criteria used.
Solution
1. Check circuit connections, device model parameters used, expected operating regions
of the devices, etc.
2. Set initial conditions, relax the tolerance parameters, use GMIN stepping (for DC
convergence problems), etc.
December 2009
418
Product Version 16.3
PSpice Help
Invalid Outside of .SUBCKT
A .ENDS statement was encountered, but a subcircuit was not being defined.
Solution
1. Remove the .ENDS statement or, if it was intended to mark the end of the circuit, change
it to .END.
Library Index File Does Not Have the Correct Format
The index file shown is corrupt.
Solution
1. Delete the index file shown. This will cause it to be rebuilt in the correct format.
Unable to Find Library File
The specified library could not be found.
Solution
1. Check the spelling of the file name.
Library File Has Changed Since Index File Was Created
The specified library file was modified since its index file was last created.
Solution
PSpice A/D will automatically recreate the associated index file.
December 2009
419
Product Version 16.3
PSpice Help
The Timestamp Changed from xxx to yyy
The specified library file was modified since its index file was last created.
Solution
PSpice A/D will automatically recreate the associated index file.
Model <modelname> Used by <filename> Is Undefined
The identified model is not defined in either the circuit file or any of the referenced libraries.
Solution
1. Make sure the model name is spelled correctly.
2. If necessary, add the name of the library in which it can be found.
Missing param name in library
During the process of building the index file for a library file, a .PARAM statement was
encountered which did not have a parameter name.
Solution
1. Correct the .PARAM statement. The basic syntax is:
.PARAM
name = value
There Are No Devices in This Circuit (This Message Will Be Printed)
Multiple circuits may be simulated from a single file. After each .END statement is
encountered and the simulation has been completed, PSpice A/D will continue to read the
December 2009
420
Product Version 16.3
PSpice Help
input file for any subsequent circuits. If any data is read but no valid devices exist when the
end of file is reached, this message is issued.
Solution
1. Remove blank lines after the last .END statement in the circuit file.
Only one .TEMP value allowed with .STEP
If you have a .STEP command, there may be a .TEMP command specifying only a single
temperature.
Solution
1. Remove all but the first temperature listed in the .TEMP statement.
Only one .TEMP, .DC TEMP, or .STEP TEMP permitted
The temperature(s) at which a circuit may be simulated can be set in exactly one of three
ways. Two or more different ways have been specified.
Solution
1. Remove all but one of the .TEMP, .DC TEMP and .STEP TEMP statements.
Unable to open file
In a .INCLUDE ... FILE = ... statement, the specified file name could not be found.
Solution
1. Correct the spelling of the file name.
December 2009
421
Product Version 16.3
PSpice Help
Missing .ENDS in .SUBCKT
The file ended during the processing of a subcircuit definition before the .ENDS statement
was encountered.
Solution
1. Insert a .ENDS statement at the appropriate place in the file.
Name on .ENDS does not match .SUBCKT
A subcircuit was being processed. The last line of a subcircuit is the .ENDS statement, which
may optionally have a name. This name must be identical to the subcircuit name if it is
present.
Solution
1. Remove the offending name from the .ENDS statement.
Invalid device in subcircuit
While processing a subcircuit, an unknown device was encountered.
Solution
1. Correct the spelling of the device name.
Subcircuit <filename> is Undefined
The indicated subcircuit could not be found in the circuit file or any of the libraries.
Solution
1. Check the spelling and correct as required.
2. Add the name of the library in which it is defined to the library list.
December 2009
422
Product Version 16.3
PSpice Help
Incorrect Number of Interface Nodes for <filename>
The subcircuit was defined with a different number of interface nodes than were listed when
an instance was placed.
Solution
1. Make sure that the definition and the reference to the subcircuit have the same number
of nodes.
Digital Simulator Option not present
The Digital Simulator Option must be purchased to use this feature.
Solution
1. Contact Cadence to purchase the Digital Simulator Option.
Cannot Open Temporary Digital File
One or more temporary files required by the digital simulator could not be opened.
Solution
1. Increase the FILES= value in the C:\CONFIG.SYS file.
2. If this does not solve the problem, contact Customer Support.
Missing model
A model name was expected on a device statement, but was missing.
Solution
1. Correct the statement.
December 2009
423
Product Version 16.3
PSpice Help
Missing number of nodes
In a Pin Delay Device (U... PINDLY), the number of nodes parameter was missing.
Solution
1. Correct the statement.
Too few output nodes specified
In a Pin Delay Device (U... PINDLY), the number of output nodes parameter was missing.
Solution
1. Correct the statement.
Bad or missing parameter
In a Digital Stimulus Device (U... STIM ...), one of the required parameters was either invalid
or missing entirely.
Solution
1. Correct the statement.
Invalid value
In a Digital Stimulus Device (U... STIM ...), one of the states specified was not 0, 1, R, F, X,
or Z.
Solution
1. Correct the state value.
December 2009
424
Product Version 16.3
PSpice Help
Undefined parameter used in expression
In an expression, a reference was made to a parameter which was neither one of the predefined ones, nor one defined in a .PARAM statement.
Solution
1. Make sure the spelling of all parameters within the expression is correct.
Undefined Parameter: <parameter>
In an expression, a reference was made to this parameter which was neither one of the predefined ones, nor one defined in a .PARAM statement.
Solution
1. Make sure the spelling of all parameters within the expression is correct.
I(node) is not valid
In a .PRINT ... statement, an attempt was made to print a current at a node.
Solution
1. Correct the statement. You can only print currents through a device and voltages at
nodes or device pins.
Must be independent source (I or V)
In a .PRINT ... statement, only a voltage source or current source is allowed.
Solution
1. Correct the statement.
December 2009
425
Product Version 16.3
PSpice Help
Digital node table overflow
There are too many digital nodes to simulate with the memory available.
Solution
1. Allocate more memory to PSpice A/D by doing one of the following:
❑
If you are running other programs concurrently with PSpice A/D, close them and try
to simulate again.
❑
Purchase more memory for your computer.
Missing parameter
A parameter was expected in a .AC or .DC statement, but was missing.
Solution
1. Correct the statement.
Not a valid parameter for model type
A parameter in a .MODEL statement was misspelled.
Solution
1. Correct the spelling.
Must be 'I' or 'V'
In a .DC or .STEP DC, an attempt was made to sweep some device other than a voltage or
current source.
Solution
December 2009
426
Product Version 16.3
PSpice Help
1. Change the device you want swept to a voltage or current source.
Missing node number
In an .IC or .NODESET statement, the node number to be set was not specified.
Solution
1. Correct the statement.
Missing device name
In an .IC or .NODESET statement, the device whose node was to be set was not specified.
Solution
1. Correct the statement.
Analog simulator option not present
The statement requires analog simulator option, but that option is not installed.
Solution
1. Contact Cadence to purchase the analog simulator option.
Invalid parameter
For a device other than a MOSFET or IGBT, a parameter was entered that is specific to these
two devices.
Solution
1. Correct the device.
December 2009
427
Product Version 16.3
PSpice Help
Inductor part of this K device
In a K (Coupling) device, the same Inductor was entered twice.
Solution
1. Delete the second inductor reference.
Inductor part of another core device
The same inductor appears in more than one K (Core) device.
Solution
1. Remove the reference in the second K device.
Transmission line part of this K device
In a K (Coupling) device, the same Transmission Line was entered twice.
Solution
1. Delete the second reference.
Invalid specification
In a voltage source or current source, the transient specification was not EXP, PULSE, PWL,
SFFM, or SIN.
Solution
1. Correct the transient specification.
December 2009
428
Product Version 16.3
PSpice Help
Bad value
A floating point value was expected, but an invalid number was encountered.
Solution
1. See the online PSpice A/D Reference Manual for the format of valid numbers, and
correct the statement.
Invalid number
An invalid floating point number was generated in the process of a calculation. The most
common cause of this is a .MODEL parameter which is too far out of line.
Solution
1. Check all .MODEL parameters for correct scaling. If the problem persists, contact
Customer Support.
No analog devices--DC sweep ignored
The circuit has only digital devices. Digital devices are only simulated in the Transient (timedomain) analysis.
Solution
1. Remove the .DC statement.
No analog devices--small-signal analysis Ignored
The circuit has only digital devices. Digital devices are only simulated in the Transient (timedomain) analysis.
Solution
December 2009
429
Product Version 16.3
PSpice Help
1. Remove the .AC, .OP, .SENS, .TF or .NOISE statement.
Missing value
An expected value is missing.
Solution
1. Make sure that continuation lines have a + character in the first column.
2. If the netlist was generated by Capture, contact Customer Support.
EOF in subcircuit
During the definition of a subcircuit, an end-of-file condition was encountered. The file is
probably corrupt.
Solution
1. Regenerate the file.
December 2009
430
Product Version 16.3
PSpice Help
Errors and Solutions
Unable to write to disk: check if disk is full
The program could not completely save a file.
Solution
Using Windows Explorer, check if the disk is full. If so, make room by deleting files and re-try
the operation.
Unable to read from file - improper mode
This is an internal error.
Solution
Contact Customer Support.
Unable to write to file - improper mode
This is an internal error.
Solution
Contact Customer Support.
Cannot open file: filename
This error can occur while trying to load or save a file.
Solution
If loading a file, check:
■
That the file exists
■
That you have read access to the file
If saving a file, check:
■
That the existing file is not write-protected
December 2009
431
Product Version 16.3
PSpice Help
■
That you have write privilege to the drive and/or directory
Cannot open directory for backup directory name
While creating a backup copy of a file, the backup directory specified by the BACKUP setting
in the PSpice A/D.INI configuration file did not exist. The program attempts to create such a
directory. If it is unable to create it, you will get this error.
Solution
Check the BACKUP setting in your PSpice A/D.INI file. Create the directory then re-try the
operation.
File error, fseek failed
This is an internal error.
Solution
Contact Customer Support.
File error, ftell failed
This is an internal error.
Solution
Contact Customer Support.
File error, cannot reopen
This is an internal error.
Solution
Contact Customer Support.
Previous error in opening file
This is an internal error.
December 2009
432
Product Version 16.3
PSpice Help
Solution
Contact Customer Support.
Backup failed: Permission denied to file
The program was unable to complete making a backup copy of a file. Possible causes:
■
The disk or directory where the backup is being made is write-protected
■
Another user is making a backup of the same file at the same time
Solution
Check that you have write privileges to the backup directory.
Check if another user is editing a schematic with the same name. In general, each user
should use a separate backup directory (specified in your PSpice A/D.INI file).
Backup failed: Bad file number
This is an internal error.
Solution
Contact Customer Support.
Backup failed: Cannot write to file
The program was unable to complete making a backup copy of a file. Possible causes:
■
The disk where the backup is being made (specified by the BACKUP entry in PSpice A/
D.INI) is full
■
The disk or directory where the backup is being made is write-protected
Solution
Check if the disk is full. If so, free up space and re-try the operation.
Check that you have write privileges to the backup directory.
December 2009
433
Product Version 16.3
PSpice Help
Extension can only have up to three characters
You specified a file name with an extension of more than three characters .
Solution
Specify an extension with 3 or less characters following the ‘.’.
Filenames can have only up to eight characters
The program only supports file names with up to eight characters, not including the extension.
Solution
Specify a name with 8 or less characters.
File name contains an invalid character
A file name with a ‘.’ (other than the one preceding the extension) was specified.
Solution
Remove the ‘.’ and re-try the operation
Blanks are not allowed in file names
File names with embedded spaces are not supported
Solution
Remove the spaces and re-try the operation
Directory in path does not exist
The directory specified for the file does not exist.
No filename?!
You must specify a file name.
December 2009
434
Product Version 16.3
PSpice Help
Cannot open temporary file
The program could not create a temporary file.
Solution
Check the following:
1. The TMP environment (set in your AUTOEXEC.BAT) setting to be sure it is a directory
that exists
2. Check that you have write access to the drive/directory if you are on a network.
If you are still unable to create temporary files, call Customer Support.
December 2009
435
Product Version 16.3
PSpice Help
December 2009
436
Product Version 16.3