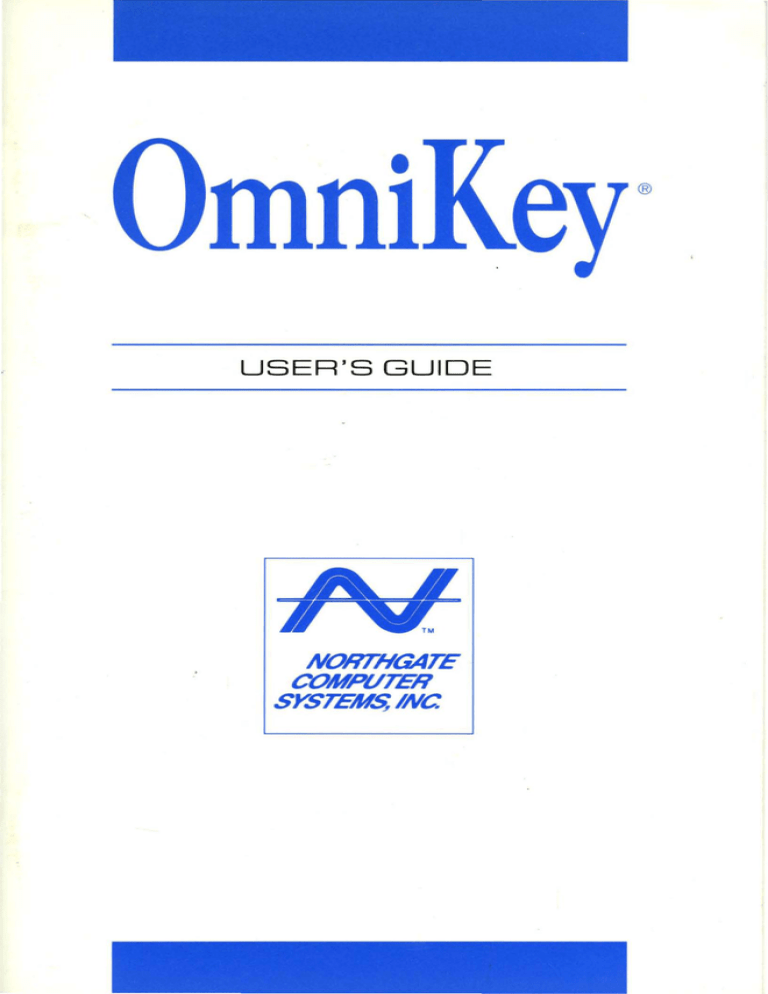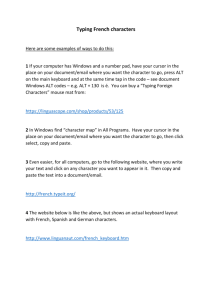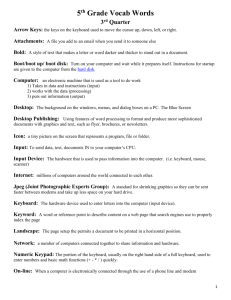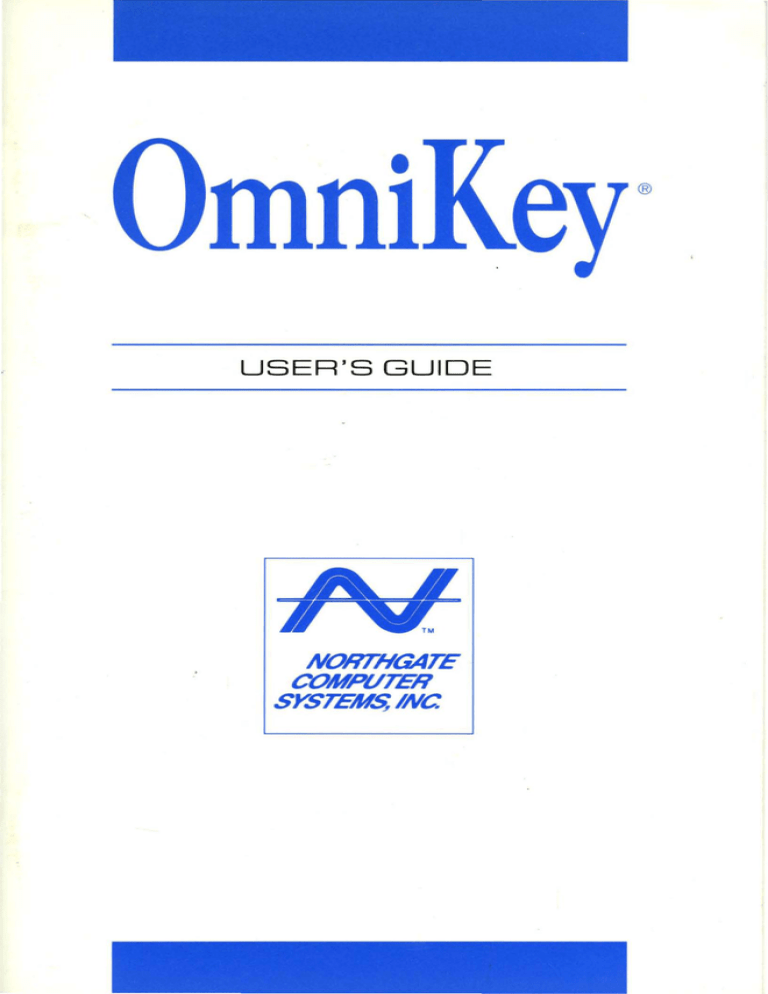
•
mnl
USER'S GUIDE
NORTHGATE
COMPUTER
SYSTEMS, we
(
'\
COPYRIGHT
This manual Copyright © 1991, Northgate Computer Systems, Inc.
All Rights Reserved. This document may not, in whole or in part, be
copied, photocopied, reproduced, translated,.or reduced to any
electronic medium or machine-readable form without prior consent,
in writing, from Northgate Computer Systems, Inc.
DISCLAIMER
THE INFORMATION IN THIS DOCUMENT IS SUBJECT TO
CHANGE WITHOUT NOTICE. NORTHGATE COMPUTER SySTEMS, INC., MAKES NO WARRANTIES, EITHER EXPRESSED
OR IMPLIED, WITH RESPECT TO THE HARDWARE OR
SOFTWARE DESCRIBED HEREIN, THEIR QUALITY, PERFORMANCE, MERCHANTABILITY, OR FITNESS FOR ANY PARTICULAR PURPOSE. IN NO EVENT WILL NORTHGATE
COMPUTER SYSTEMS, INC., BE LIABLE FOR DIRECT, INDIRECT OR CONSEQUENTIAL DAMAGES RESULTING FROM
ANY DEFECT IN THE HARDWARE OR SOFTWARE DESCRIBED
HEREIN, EVEN IF IT HAS BEEN ADVISED OF THE POSSIBILITY OF SUCH DAMAGES. IN SOME STATES, THE LAWS
DO NOT ALLOW THE EXCLUSION OR LIMITATION OF IMPLIED WARRANTIES OR LIABILITIES FOR INCIDENTAL OR
CONSEQUENTIAL DAMAGES, SO THE ABOVE LIMITATION OR
EXCLUSION MAY NOT APPLY.
TRADEMARKS
Northgate, the Northgate symbol, and OmniKey are registered trademarks of
Northgate Computer Systems, Inc.
MS DOS is a registered trademark of Microsoft Corporation
IBM and IBM PS,12 are registered trademarks of IBM Corp.
ATr 6300 and AT WGS are registered trademarks of ATr Corp.
Tandy lOOOSX, 1000TX are registered trademarks of Tandy Corp.
Novell ELS is a registered trademark of Novell Corp.
WordPerfect is a registered trademark of WordPerfect Corp.
Commodore, Amiga 2000, Amiga 2500 are trademarks of Commodore Business
Machines, Inc.
WARNING: This equipment has been certified to comply with
the limits for a Class B computing device, pursuant to subpart
J of Part 15 of FCC rules. Only peripherals (computer input!
output devices, terminals, printers, etc.) certified to comply
with the class B limits may be attached to this computer.
Operation with non-certified peripherals is likely to result in
interference of radio and TV reception.
909.0070
BMA
Rev. E4/92
OmniKey Keyboard User's Guide
Contents
PART 1. INSTALLATION AND CONFIGURATION
1
Introduction
1
............... .
Unpacking and Installation Overview
Unpacking the Keyboard
2
.
2
3
Setting the DIP Switches
4
Connecting the Cable
Setup for Type of Computer
5
Setup for Novell or Normal Stand-alone Configuration
6
Swapping the CAPS LOCK, CTRL, and ALT Keys (Excluding
Amiga) . . . . . . . . . . . . . . . . . . . . . . . . . . . . . . . 6
Swapping the BACKSLASH (\) Key and the ASTERISK (*) Key
(Excluding Amiga) . . .
7
Dvorak Keyboard Layout
8
101, 102, and Inverted-T ULTRA
8
ULTRA . . . . . . .
9
For All Keyboards
9
"Sticky Keys" Feature
.10
Pulling Key Caps. . . .
. .11
User-controlled Options
.. 11
Rate Select . . . . . . .
101, 102, and Inverted-T ULTRA Users
ULTRA Users . . . . . . . . . . . . . .
. 11
.. 12
.13
Top Row Special Function Keys for ULTRA and Inverted-T
ULTRA Users
.14
Comma/Period Lock . . . . . . . . .
.15
101, 102 and Inverted-T ULTRA
.15
ULTRA. . . . . . . . . . . . . .
.15
Colon Lock . . . . . . . . . . . . . .
.16
101, 102, and Inverted-T ULTRA Users
.16
ULTRA Users
..
.16
Operating Instructions
.16
Print Screen Function
. .17
OmniKey Keyboard Users Guide
True N-key Rollover . . .
Optional European! International Layouts
Optional OmniConfig Utilities Software
The ULTRA OMNI Key ..
Setting the Keyboard Angle
.17
.17
.17
· .. 19
· .. 19
Using the OmniKey Keyboard
.19
Troubleshooting . . . . . . . .
· .19
.21
Hardware and Software Compatibility
Keyboard Software Version
Hardware Compatibility
Software Compatibility . . . .
· .21
· .. 21
· .. 22
PART2. KEYBOARD INSTRUCTIONS
· .. 23
Introduction . . . . . . . . . . .
About the OmniKey Keyboard
Keyboard Layout
Using the OmniKey Keyboard
Using the Typewriter Keys .
Using the Cursor-Control Keys
Using the Numeric Keypad
Using the Function Keys
· .23
.23
· .24
· .. 27
· .. 27
· .28
· .. 30
.31
Technical Specifications
· .32
Key Code Charts . . . . .
· .. 34
ii
OmniKey Keyboard User's Guide
PART 1. INSTALLATION AND CONFIGURATION
Introduction
Congratulations on your purchase of
the OmniKey keyboard, which is designed for use with all Northgate computers (286, 386, and 486), PC, XT,
AT, and PS/2 computer systems and
100% compatibles (excluding the PS/2
model 25).
This manual covers four OmniKey
keyboards: the OmniKey/l0l,
OmniKey/l02, OmniKey/ULTRA, and
OmniKey/lnverted-T ULTRA. For the
most part, procedures will be the
same for all keyboards. However, in
some procedures, there will be slight
variations. These differences are
clearly marked throughout the manual.
The OmniKey keyboards give you unmatched performance and the following features:
•
Standard typewriter layout
•
Dvorak keyboard layout
•
Full-stroke, audible-click key action
•
User-adjustable keyboard speed
•
12 function keys arranged on the
left of the keyboard (except 101)
•
12 function keys arranged across
the top of the keyboard (ULTRA
and 101 keyboards only)
•
Caps lock, number lock, and scroll
lock indicator lights
•
Separate cursor-control and numeric keypads
•
Switchable Asterisk (*) and Backslash (\) key functions
•
Comma/Period lock function
•
Colon lock function
1
OmniKey Keyboard User's Guide
Unpacking and
Installation
Overview
•
User-controlled options including:
Rate Select, Top Row Special Function (SF) keys, Comma Period
Lock, and Colon Lock
•
True N-key rollover - Allows you to
press and hold any number of keys
and the last key pressed will repeat on the screen
•
Many optional European/International keyboard layouts
•
DIP switches located conveniently
on the top side of the keyboard.
You will need to complete the following six steps to install your OmniKey
keyboard.
1.
2.
3.
4.
5.
6.
Unpack the keyboard.
Turn the computer off and plug the
keyboard cable in the proper connectors.
Check and (if necessary) set the
keyboard DIP switches.
Adjust the keyboard so it is at a
comfortable angle.
Turn the computer on and start
typing.
Set user-controlled options.
These steps are described in detail on
the following pages.
Unpacking the
Keyboard
1.
2.
2
Carefully unpack your keyboard as
you would any other piece of electronic equipment.
Store the packing material in a safe
place. It is required if you return
the keyboard and it is very useful
for repacking if you move.
OmniKey Keyboard User's Guide
Connecting the Cable
1. Turn your computer off. If you
haven't already disconnected your
old keyboard, do so now.
2. Refer to the illustration below. Plug
the 6-pin connector on the new
cable into the hole on the back of
your keyboard.
Note:
3.
Don't force the cable plug into a
connector. The cable will fit
into the connector one way
only. If it doesn't fit easily,
the cable plug is not properly
oriented.
Plug the other end of the cable into
the computer. Don't turn the computer on until you have checked
and set the DIP switches. (See the
next section.)
'==::t£
I
c
:
)
Figure 1. Rear view of OmniKey keyboard. Plug cable into round hole. Plug
the other end of the cable into your computer. Clip the keyboard cable into the
notch on the back of the keyboard.
4.
Clip the keyboard cable into the
notch on the back of the keyboard
to relieve stress on the cable.
3
OmniKey Keyboard User's Guide
Setting the DIP
Switches
The DIP switches are in a bank of
numbered switches located under the
Northgate logo plate on the front of
the keyboard. Use your fingernail to
lift up the switch cover from the left
side.
Use these switches to set the following
options:
•
Type of computer:
• PCIXT or 10()% compatible
•
•
•
Northgate, AT, PS/2 (except
PS/2 model 25), and 100% compatible
•
Tandy 1000SX, 1000TX
•
ATT was, ATT 6300, and
6300 plus
•
Amiga 2000 and 2500
Novell ELS or Novell non-dedicated configuration
Swapping the location of CAPS
and ALT key functions
LOCK, CTRL,
•
Swapping the BACKSLASH (\) and
keys
ASTERISK (*)
•
Setting the keyboard for Normal or
Dvorak layout
•
Setting the CTRL, ALT, and SHIFf
keys for Normal or "Sticky Keys"
operation
Because the DIP switches are small, it
is easiest to use the top of a ball point
pen or some other thin object to
change their positions.
On the following pages, you will find
instructions for each of the settings.
4
OmniKey Keyboard User's Guide
Setup for Type of
Computer
Set DIP switches 1 through 3 for your
type of computer, as shown below. Set
switches OFF (~) or ON (~) as indicated.
Note: The black square indicates the
raised part of the switch.
g~F ~~~~~~~~
12345678
Northgate,
IBM-AT, PS/2,
ATT WGS (except
6300WGS)
g~F ~~~~~~~~
12345678
IBM-PC,XT
g~F ~~~~~~~~
12345678
Amiga 2000, 2500
g~F ~~~~~~~~
12345678
ATT6300
g~F ~~~~~~~~
12345678
g~F ~~~~~~~~
12345678
Note:
Tandy 1000SX
andlOOOTX
ATT 6300 WGS
Switch settings 1-3 are for type
of computer only. Please refer
to pages 6-10 for DIP switch
settings 4-8.
5
OmniKey Keyboard User's Guide
If you are using your computer as a
Novell ELS or non-dedicated server,
you must set DIP switch 4.
Setup for Novell or
Normal Stand-alone
Configuration
To set your keyboard for a normal,
stand-alone configuration, set switch
4 off. For Novell non-dedicated or
ELS servers, set switch 4 on. See
illustrations below.
DODNovellELSor
34 DODD
5 6 7 8 non- dedicated
ON
OFF 1 2
,---------,
g~F DDD~DDDD
1 2 3 4 5 6 7 8
Swapping the CAPS
LOCK, CTRL, and AL T
Keys (Excluding
Amiga)
fCaPSI
Normal keyboard
function
The OmniKey keyboard allows you to
swap the functions of the CAPS LOCK,
CTRL, and ALT keys. This option is
provided for people who prefer an alternate keyboard layout. The keyboard is initially set with DIP switch
5 off, for the keyboard layout shown
below:
g~F DDDD~DDD
12345678
~
IShift
~
, - - - I_
servers
_
_
_- - - - ' ,
Normal CAPS
LOCK, CTRL, and
ALT positions
~
To swap CAPS LOCK, CTRL, and ALT, set
DIP switch 5 on as shown below.
~
ON
OFF
IShift
1 2 3 4 5 6 7 8
I~:~
6
Swapped CAPS
DDDD~DDD LOCK,c~,and
ALTpOSlbons
I L-________--'I ~
OmniKey Keyboard User's Guide
You must also remove the keys from
the default positions as described
below.
1.
Remove the ALT and CTRL keys on
the right side of the keyboard and
swap their positions. Refer to
Pulling Key Caps (page 11) for instructions.
2.
Remove the CTRL, ALT, and CAPS
LOCK keys from the left side of the
keyboard. Place the original ALT
key in the new position.
Place the special replacement CTRL
and CAPS LOCK keys in the new positions and push them into place.
3.
You cannot remove the original CAPS
LOCK, CTRL key caps and replace them
in the new positions. The key caps
are designed for specific positions on
the keyboard and may not fit properly
in other locations.
Swapping the
BACKSLASH {\) Key and
the ASTERISK (*) Key
(Excluding Amiga)
The OmniKey keyboards (except the
101) allow you to swap the locations of
the backslash (\) key and the asterisk
(*) key. This feature is provided for
people who prefer the (*) key next to
the right SHIFT key and the (\) key between the right CTRL and ALT keys.
Set DIP switch 6 as shown below.
g~F DDDDD~DD
12345678
g~F DDDDD~DD
12345678
Swapped
"\" and "*"
Normal
"\" and "*"
Mter setting DIP switch 6 (on), you
must also remove and swap the key
caps from the (\) key and the (*) key.
Refer to Pulling Key Caps (page 11).
7
OmniKey Keyboard User's Guide
Dvorak Keyboard
Layout
If you ordered Dvorak key caps, you
may set your keyboard to one of three
Dvorak layouts: Standard, Left-hand,
or Right-hand. The Left-hand and
Right-hand layouts were designed for
users who type with only one hand, or
who have limited dexterity. For Leftand Right-hand layouts, the most frequently used keys are grouped under
the hand used.
There are three ways to set your keyboard for a Dvorak Layout.
1.
By turning DIP switch 7 on, as
shown below, the keyboard can be
reconfigured to the Dvorak Standard layout on boot-up.
g~F DDDDDD~D
12345678
Normal
Layout
g~F DDDDDD~D
12345678
Dvorak
Layout
2.
To set your computer to automatically boot-up to Dvorak Right- or
Left-hand layout, you must use
the Omni Config Utilities software
which is described on page 17.
3. You may also use the Option
Select button (located under the
Northgate logo plate, next to the
DIP switches) to select any of the
layouts, at any time, regardless of
the DIP switch 7 setting. Refer to
the steps below for your type of
keyboard.
101, 102, and
Inverted-T ULTRA
8
To change to a Dvorak layout:
1.
Press the Option Select button.
2.
Press the PAUSE key.
OmniKey Keyboard User's Guide
3.
Press the appropriate Function
key for the layout you want.
(Use the Function keys on the
left side of your keyboard for
all keyboards except the 101.
Use the top row function keys
for the 101.)
Key
F1
F2
F3
F4
ULTRA
For All Keyboards
Layout
NormaIIQWERTY"
Dvorak Standard
Dvorak Left-hand
Dvorak Right-hand
To change to a Dvorak layout:
1.
Press the SF Select button.
2.
Press the appropriate left side
Function key (from the table
above) for the layout you want.
For all Dvorak layouts, you must also
remove all of the typewriter key caps
and replace them with the optional set
of Dvorak key caps. You cannot remove the original key caps and replace them in the Dvorak positions.
The key caps are designed differently
for different rows on the keyboard and
will not fit properly in other positions.
Refer to Pulling Key Caps (page 11)
for instructions on removing and replacing key caps.
Refer to Keyboard Layout for illustrations of the Dvorak keyboard layouts
(page 26).
9
OmniKey Keyboard User's Guide
"Sticky Keys"
Feature
Some software functions require the
user to press two or more key simultaneously. The Sticky Keys feature electronically locks down the SHIFT, CTRL,
and ALT keys after they are pressed,
to allow users who type with only one
hand or who have limited dexterity to
perform multiple key functions easily.
With Sticky Keys enabled, the SHIFT,
CTRL, and ALT keys to the left side of
the SPACE BAR lock down (when you
press and release it) until any other
key is pressed and released. For example, if you press the left SHIFT followed by two a's, the result will be
"Aa". If you accidentally press SHIFT,
CTRL, or ALT, press the same key
again and the lock will release.
The SHIFT, CTRL, and ALT keys on the
right side of the SPACE BAR act differently. If you press one of these keys, it
will remain active until you press the
same key again. For example, if you
press the right SHIFT key followed by
two a's, the result will be "AA".
To reset your computer with Sticky
Keys enabled, you may press CTRL,
then ALT, then DEL. (you may use
CTRL and ALT keys on either the left or
right side of the keyboard.)
Set DIP switch 8 (on) as shown below
to activate the Sticky Keys feature.
10
ON
OFF
DDDDDDD~
12345678
Normal Key
Function
ON
OFF
DDDDDDD~
12345678
Sticky Keys
Activated
OmniKey Keyboard User's Guide
Pulling Key Caps
Use the enclosed key cap puller to remove the key caps as follows:
1.
2.
3.
Hold the puller by the plastic top.
Fit the tweezer arms over the key
you want to remove.
When the arms snap into place
under the key, pull straight up
with firm pressure. Don't wiggle
the puller from side to side.
This will damage the key.
Place the new key cap on the exposed
key switch and press down firmly to
lock the key cap in the new location.
User-controlled
Options
Rate Select
In addition to the DIP switches, you
can set the following options on your
keyboard:
•
Rate Select (pages 11-13)
•
Top Row Special Function Keys
(ULTRA users only) (page 14)
•
Comma/Period Lock Function
(page 15)
•
Colon Lock Function (page 16)
The OmniKey keyboard includes a
feature which allows the user to set
the repeat rate, delay rate, and validation time of the keyboard's entry system. This feature operates only on
Northgate and other IBM-style products. Amiga computers control these
features with software.
The repeat rate is the speed at which a
character is reentered when the key is
held down. The delay rate measures
how long the key must be held down
before the character repeats. The validation time is how long a key must be
held down before it registers being
pressed.
11
OmniKey Keyboard User's Guide
101, 102, and
Inverted-T ULTRA
Users
To change the repeat rate:
1.
2.
3.
Press the Option Select button located under the Northgate logo
plate at the top of your keyboard.
Press the SCROLL LOCK key.
From the chart on the following
page, press the appropriate Function key for the speed you want.
Note:
Pressing ESC turns off the repeat function. With the repeat function disabled, you
can press and hold a key and
only 1 keystroke will be entered.
To change the delay rate:
1.
Press the Option Select button located under the logo plate at the
top of your keyboard.
2. Press the SCROLL LOCK key.
3. Hold down either SHIFT key and,
from the chart on the following
page, press the appropriate Function key for the desired delay rate.
To change the validation time:
1.
Press the Option Select button (located under the Northgate logo
plate at the top of your keyboard).
2. Press the SCROLL LOCK key.
3. Hold down either ALT key, and from
the chart on the following page,
press the appropriate Function
key for the desired validation time.
12
OmniKey Keyboard User's Guide
To change the repeat rate:
ULTRA Users
1. Press the RATE SELECT key.
2. Press a Function key (see chart
below) for the desired repeat rate.
Note:
Pressing ESC turns off the repeat function. With the repeat function disabled, you
can press and hold a key and
only one keystroke will be entered.
To change the delay rate:
1.
2.
Press the RATE SELECT key.
Hold down either SHIFf key and
press a Function key (see chart
below) for the desired delay rate.
To change the validation time:
1.
2.
Press the RATE SELECT key.
Hold down either ALT key and press
a Function key (see chart below)
for the desired validation time.
The following chart shows the rate selections. The asterisks (*) signify the
default values which are active each
time you boot your computer.
Function
Key
Repeat Rate
(Characters/Sec.)
F1
F2
F3
F4
F5
F6
F7
F8
F9
F10
F11
F12'
.54
.84
1.00
3.00
5.00
10.90*
15.60
20.80
25.00
42.70
63.00
125.00
Function Disabled
ESC
Delay (Sec.)
Validate
(Sec.)
.20
.25
.30
.38
.42
.50*
.60
.75
.90
1.00
1.50
1.85
.008*
.104
.280
.456
.632
.800
.976
1.152
1.328
1.504
1.680
1.850
N/A
N/A
13
OmniKey Keyboard User's Guide
Top Row Special
Function Keys for
ULTRA and Inverted-T
ULTRA Users
Top row Special Function keys (SFlSFl2) are a standard feature of the
OmniKeyjULTRA and Inverted-T
ULTRA keyboards. SF keys normally
perform a standard function
keystroke. You can modify the SF
keys to perform a combined keystroke
of either a SHIFf, CTRL, or an ALT +
Function key, or the normal key function (same as the left Function keys).
This feature is useful if you use
software packages that use combined
keystrokes to perform operations. For
example, if your software package frequently requires you to press CTRL +
Function key, you can configure your
SF keys to perform a CTRL + Function
key keystroke.
Inverted-T Ultra
To change the key functions to SHIFf,
CTRL or ALT + Function key, or normal
key function:
1.
ULTRA
Flip up the Northgate logo plate and
press the Option Select button.
2. Press the PAUSE key.
3. Press SHIFf, CTRL or ALT for a combined keystroke, or ESC for normal
key function.
To change the key functions to SHIFT,
CTRL or ALT + Function key, or normal
key function:
1.
2.
Press the SF SELECT key.
Press SHIFT, CTRL or ALT for a combined keystroke, or ESC for normal
key function.
After selecting the desired combined
key function, all the SF keys will have
the same combined key format. For
example, if you select the ALT key as
described above, SFl-SFl2 will all
produce an ALT + the corresponding
Function key keystroke.
Refer to the OmniConfig Utilities section (page 17) for information on setting the SF keys automatically at bootup.
14
OmniKey Keyboard User's Guide
Comma/Period Lock
When you set the Comma/Period
Lock, the Period/Greater than (.» key
locks so it always sends a period, and
the Comma/Less than (, <) key locks
so it always send a comma whether or
not the SHIFT key is pressed.
The Comma/Period Lock feature is
useful if you rarely use < or > symboIs. Enable Comma/Period Lock to
eliminate typos that occur if you hold
down the SHIFT key and try to type a
period or comma (like U>S>A> when
you meant to type U.S.A.).
101, 102 and
Inverted-T ULTRA
Flip up the Northgate logo plate and
press the Option Select button. Press
the PRINT SCREEN key. Comma/Period
Lock will stay active until the computer is turned off or until you press
the Option Select button and the
PRINT SCREEN key again.
For the 102 and Inverted-T ULTRA,
once this feature is activated, you
must use the < and> keys between
the left CTRL and ALT keys to type <
and >, instead of the (,<) and (.» keys.
To turn off the Comma/Period Lock
Feature, press the Option Select button and COMMA/PERIOD LOCK, or
reboot the computer.
ULTRA
Press the Comma/Period Lock key to
lock the period (.) and comma (,) keys.
Once this feature is activated, you
must use the < and> key located between the left CTRL and ALT keys to
type < and>, instead of the (, <) and
(.» keys. To turn off this feature,
press the Comma/Period Lock key, or
reboot the computer.
Refer to the OmniConfig Utilities section (page 17) for information on setting the Comma/Period Lock function
automatically at boot-up.
15
OmniKey Keyboard User's Guide
Colon Lock
When the Colon Lock feature is
enabled, the colon/semi-colon (:;) key
will lock so it always sends a colon
whether or not the SHIFI' key is
pressed. Once Colon Lock is turned
on, you will lose the semi-colon (;)
function until you turn the Colon Lock
off again or reboot the computer.
101, 102, and
Lift the Northgate logo plate on the
front of your keyboard and press the
Option Select button, then press
SHIFI'+PRINT SCREEN. This will lock
the colon key, so the semi-colon will
no longer be accessible with this key.
To turn off this feature, press the Option Select button and SHIFI'+PRINT
SCREEN again.
Inverted-T ULTRA
Users
ULTRA Users
Press and hold down either SHIFI' key
and press Comma/Period Lock. This
will lock the colon key so the semicolon (;) will no longer be accessible
with this key.
To turn off the Colon Lock feature,
reboot your computer.
Operating
Instructions
16
The OmniKey keyboard works like
any other computer keyboard. In addition, it has the following special functions:
•
Special print screen keystroke
•
True N-key rollover
•
Optional European/lnternational
layouts
•
Optional OmniConfig Utilities
Software
•
OMNI
key (ULTRA users only)
OmniKey Keyboard User's Guide
Print Screen Function
The PRINT SCREEN key performs a normal PRINT SCREEN function when you
press it twice. (This feature prevents
you from accidentally triggering a
screen print if you bump the PRINT
SCREEN key.) All other functions accessed by this key are performed normally. For example, to access SYS REQUEST functions, press ALT + PRINT
SCREEN.
Note:
The SYS REQUEST key is used
by some terminal emulation
software to request access to
the system.
True N-key Rollover
This feature allows you to press any
number of keys and the last key
pressed and held will still appear on
the screen. For example, if you press
and hold A, press another key, the
new key will now repeat on the
screen. With N-key rollover, the last
key pressed will be entered regardless
of how many keys you are holding
down.
~
Optional European!
International layouts
Many international versions of the
OmniKey keyboard are available.
Call your Northgate sales representative for more information.
Optional OmniConfig
Utilities Software
This optional software allows you to
set 14 different keyboard features. By
changing features with the software,
you will not have to reset them every
time you turn the computer on.
There are two ways to get the OmniConfig software. You can download
the software from CompuServe or you
can order the OmniConfig Keyboard
Utilities Software directly from
Northgate.
17
OmniKey Keyboard User's Guide
To Order From
Northgate
Send $7.95 (to cover duplicating, shipping and handling costs) to:
OmniConfig Software Offer
Northgate Computer Systems, Inc.
P.O. Box 59080
Minneapolis, MN 55459-0080
Compuserve
Access
To download the software from Compuserve, type GO NORTHGATE at
any CompuServe "!" prompt.
Download the file KBUTIL.EXE.
Once you have downloaded the file
and disconnected from CompuServe,
go to the download directory of your
communications software which now
contains the utility. Type KBUTIL
and press enter. This command will
self extract the files for you and place
them in the currect directory.
Note:
18
OmniConfig Utility Software
will only work on AT -class
machines (286, 386, and 486).
OmniKey Keyboard User's Guide
The ULTRA OMNI Key
The OMNI key in the middle of the cursor-control keypad produces the same
keystroke as the 5 on the numeric keypad when NUM LOCK is off. This key is
recognized as a programmable key by
some software packages such as Word
Perfect™.
Setting the
Keyboard Angle
You can adjust the angle of the keyboard by pulling down the legs on the
back. (See illustration below.)
Figure 2. Side view of OmniKey keyboard
with the legs pulled down.
Using the
OmniKey
Keyboard
Once the DIP switches and any other
special changes are set, you may
begin typing. Enjoy the feel of your
new keyboard! If you haven't used a
computer keyboard before, refer to
Keyboard Instructions (page 23).
Troubleshooting
The most common problems with the
OmniKey result from:
•
Improperly connected or loose cable
•
Incorrect DIP switch settings
•
Strain on the cable
If your keyboard is not functioning
properly, complete the following steps:
1. Turn off the computer.
2. Check the cable connections to make
sure both ends of the cable are securely plugged into the connectors.
19
OmniKey Keyboard User's Guide
3. If your cable is being stretched, clip
the keyboard cable into the notch
on the back of the keyboard.
4. Check the DIP switches to be sure
the switches are set properly for
your type of computer and for
your particular application (see
pages 4-10).
5. Turn your computer on again and
start typing.
If you have double-checked your cable
connections and switch settings and
your keyboard is still not functioning
properly, please call the appropriate
number below:
•
If you purchased your keyboard as
part of a Northgate computer system, call Northgate System Technical Support at 1-800-446-5037.
•
If you purchased your keyboard
separately, from Northgate, call
Northgate Keyboard Technical
Support at 1-612-943-8346.
Have the following information ready
when you call Northgate: computer
manufacturer, computer model number, computer type (XT, 286, 386,
486), keyboard part number (from the
label on the back of the keyboard),
and the revision level of fIrmware you
are using (at the DOS prompt, press
and hold both SHIFT keys and then
press FS-a revision-level message
will appear on the screen).
20
OmniKey Keyboard User's Guide
Hardware and
Software
Compatibility
The OmniKey is compatible with the
great majority of hardware and software available on the market today.
For more information about compatibility issues, please read the following:
Keyboard Software
Version
You can determine the version of your
keyboard software when you are at
the DOS prompt by pressing and holding down both SHIFT keys and the F8
key.
Hardware
Compati bility
The OmniKey is compatible with virtually all standard 8088,80286,
80386, and 80486 systems, ATI 6300,
6300 PLUS, and ATI WGS systems,
Tandy 1000SX and 1000TX systems,
and Commodore Amiga 2000 and
2500.
There may be a compatibility problem
with some older PC systems, including the original 80286 systems, which
were issued with an 84-key keyboard.
The ROM BIOS in these early PCs,
8088 and 80286 systems will not fully
support the enhanced OmniKey keyboard. The only way to fix this problem is to change the ROM BIOS of the
system. This is a problem with the
ROM BIOS, not with the keyboard.
With IBM XTs and compatibles, it is
possible for the NUM LOCK and/or CAPS
LOCK key to get out of sequence, so the
indicator light is lit, but the NUM LOCK
or CAPS LOCK function is not on. This
is a problem with XT architecture, not
with the keyboard. If this occurs, hold
down one SHIFT one ALT key and press
NliM LOCK or CAPS LOCK (which ever is
appropriate for your situation). This
will return the NUM LOCK or CAPS
LOCK function to the proper synchronization.
21
OmniKey Keyboard User's Guide
Software Compatibility
22
Some software was not written for or
upgraded to allow use of enhanced
keyboards like the OmniKey. Specifically, certain macro programs may not
operate properly. These types of software may cause problems even when
used with industry-standard enhanced keyboards. This is not a problem with the keyboard. We recommend that you contact the software
supplier. Request an upgrade for the
program that is causing the problem.
OmniKey Keyboard User's Guide
PART 2. KEYBOARD INSTRUCTIONS
Introduction
This section is written for people who
are new to using a computer keyboard. It explains how to get the most
out of your OmniKey keyboard. If you
are an experienced computer user,
you will know most (if not all) of the
information in this part of the manual. However, you may be interested
in the section that explains how the
function keys can be used to enter
MS-DOS commands.
Before you start using your Northgate
keyboard, make sure you have installed it properly. Refer to the sections on Connecting the Cable (page
3), and Setting the DIP Switches
(pages 4-10).
About the
OmniKey
Keyboard
Your new OmniKey keyboard represents state-of-the-art keyboard technology. It has been widely praised for
its full-stroke range of motion and its
tactile feedback caused by the audible
click.
Press a few of the keys on the keyboard. Notice that the range of motion of the keys is firm and responsive. The slight click you hear when
each key is pressed is a mechanical
sound, not an electronic beep.
The responsive OmniKey keyboard
will make it easy to master the new
skill of using a computer keyboard.
23
OmniKey Keyboard User's Guide
Keyboard Layout
This section describes the physical layout of the OmniKey keyboard. More
detailed explanations of the functions
of the keys are given later. The illustrations on pages 25-26 show the layouts of the OmniKey Keyboards.
The keys are arranged in four major
groups:
•
The typewriter keys. Use these
keys to type letters, numbers and
special characters. Some special
keys like TAB, ESC, and CAPS LOCK
are also found here.
•
The cursor-control keypad. Use
these keys to move the cursor (the
blinking block that indicates your
location on the computer screen)
from place to place on the screen.
•
The numeric keypad. You can use
this section of the keyboard in two
ways:
1) With NUM LOCK on, you can use
these keys to enter numbers. (This
is especially useful if you are used
to entering numbers on a calculator keypad.)
2) With NUM LOCK off, you can use
these keys to control the cursor.
•
24
The function keys. Use these keys
to enter special information, access
certain functions, and to control operations. These functions depend
on the software you use.
OmniKey Keyboard User's Guide
Figure 3. Northgate OmniKey/10l Keyboard Layout
Figure 4. Northgate OmniKey/l 02 Keyboard Layout
Figure 5. Northgate OmniKey/lnverted-T ULTRA Keyboard Layout
Figure 6. Northgate OmniKey/ULTRA Keyboard Layout
25
OmniKey Keyboard User's Guide
Figure 7. Northgate OmniKey/ULTRA AMIGA Keyboard Layout
Figure 8. Dvorak Standard Keyboard Layout
Figure 9. Dvorak Right-Hand Keyboard Layout
Figure 10. Dvorak Left-Hand Keyboard Layout
26
OmniKey Keyboard User's Guide
Using the
OmniKey Keyboard
Computer keyboards work in conjunction with computer software. The
best way to learn about your OmniKey keyboard is to use it with your
software. However, many software
packages lack good documentation;
therefore, the following information
can help you understand how to get
the most out of your keyboard.
Using the Typewriter
Keys
Using the typewriter keys is very similar to using a typewriter. One important difference is the computer keyboard keys are repeating. Notice if
you hold a key down, the character
will repeat itself until you let the key
up. To adjust this rate, see Key Repeat Rate on pages 11-13. Some of the
typewriter keys have special functions:
ESC - is used for a variety of purposes
by various software packages. Consult the documentation of the software you are using for information
about ESC.
CAPS LOCK - Locks the keyboard so
only capital letters are entered when
an alphabetic key is pressed. CAPS
LOCK is a toggle key. Press it to turn
CAPS LOCK on; press it again to turn
CAPS LOCK off. CAPS LOCK differs from
the Shift Lock on a typewriter. It
locks only the 26 letter keys in the capitals mode. Number keys, punctuation keys, and all other special keys
are not affected by CAPS LOCK.
SHIFT - The SHIFT keys on either side
of the keyboard work like the Shift
keys on a typewriter. Use SHIFT to
enter upper case letters or the upper
symbols on the number and punctuation keys. When CAPS LOCK is on,
SHIFT acts as an un-shift, and lower
case letters will be entered.
27
OmniKey Keyboard User's Guide
BACKSPACE - The BACKSPACE serves
as a reverse delete. It works like the
Backspace key on a typewriter, except
it deletes the characters as the cursor
moves backward across the screen.
and CTRL - Many computer programs use these two keys to enter special functions. Often they are used in
conjunction with another key. The
combined keystroke will have a special meaning for the software. Consult the documentation from your applications programs for information
on how these keys will be used.
ALT
With many software packages,
you will use the TAB key to perform a
tab function similar to the tab on a
standard typewriter.
TAB -
Using the
Cursor-Control Keys
The keys in the cursor-control keypad
allow you to move the cursor around
on the computer screen. The functions
of the cursor-control keys depend on
the software you are using.
PRINT SCREEN - With many software
packages, the PRINT SCREEN function
is used to print a screen image on the
printer. With the OmniKey keyboard, you must press PRINT
SCREEN twice to produce a normal
Print Screen function. Press
PRINT SCREEN while holding down the
ALT key to send a System Request
message to the computer. Notice the
word "ALT" and the Sys Rq label on
the PRINT SCREEN key are printed in
blue. This color coding is a special feature of the OmniKey keyboard to help
you to remember that Sys Rq is made
by pressing ALT + PRINT SCREEN.
Note:
28
Sys Rq is used by some terminal
emulation software to request
access to the system.
OmniKey Keyboard User's Guide
SCROLL LOCK - With many software
packages, SCROLL LOCK disables the
cursor-control keys. SCROLL LOCK is a
toggle switch. Press it once to turn on
SCROLL LOCK; press it again to turn off
SCROLL LOCK. When SCROLL LOCK is
on, the indicator light is lit.
PAUSE - With some software pack-
ages, pressing this key will stop the
contents of the screen from scrolling
until another key is pressed. If you
press CTRL + PAUSE you will send a
Break message to the computer. This
function is used in many software
packages as a signal to stop processing. Notice the color coding for this
function; both the CTRL key and the
Break label are red.
CURSOR Keys ( +- t - t) - Many software packages use these keys to move
the cursor. Each time you press a CURSOR key, the cursor will move one
space in the direction of the arrow.
PAGE UP & PAGE DOWN - Many soft-
ware packages use these to move the
cursor up or down an entire screen or
to the top or bottom of a page.
& END - Many software packages use the HOME key to move the
cursor to the beginning of a file and
the END key to move to the file's end.
HOME
INSERT - Many word-processing and
spreadsheet software packages use INSERT to switch between typeover and
insert modes. In typeover, each keystroke you make will replace the character at the cursor. In insert mode,
the keystrokes you make will push the
existing characters to the right.
DELETE - Many software packages use
this key to delete the character at the
cursor location.
29
OmniKey Keyboard User's Guide
Using the Numeric
Keypad
The numeric keypad has two functions:
•
If NUM LOCK is on, the numeric
keypad is used to type numbers.
•
If NUM LOCK is off, the keypad is
used to control cursor movement.
Press NUM LOCK to turn
on the NUM LOCK function. Press it
again to turn off NUM LOCK. When
NUM LOCK is on, the Num Lock indicator light will be lit. Refer to the following chart to see how NUM LOCK affects
the function of the keys in the numeric keypad. Refer to Using the Cursor-Control Keys (page 28) for more information.
NUM LOCK -
Key
Num Lock Setting
On
Off
7/HOME
7
Home
81t
8
9
4
Page Up
5
5
Does not function
with most software
Right Cursor
9/PAGE UP
4/-
Up
Left
6/-+
6
1/END
1
End
2/l
Down
3/PAGE ON
2
3
O/INS
0
Insert
./Del
Page
Delete
Note: The other keys on the numeric
keypad (ENTER, +, =, -, *, and /) are
not affected by the NUM LOCK key.
The ENTER key will always perform an
ENTER function. In most software
packages the other keys perform like
their counterparts in the typewriter
section of the keyboard.
30
OmniKey Keyboard User's Guide
Using the Function
Keys
Many programs use the function keys
in conjunction with other keys to perform special operations. One common
use of three of the function keys is entering MS-DOS commands. Refer to
the list below:
Fl Press this key. It will redisplay
one character of the previously entered DOS command each time it
is pressed.
F2 Press this key and then a character
from your previously entered DOS
command. The previously entered
command, up to the character you
have entered, will be redisplayed.
F3 Press this key. The entire previously entered command will be
redisplayed.
31
OmniKey Keyboard User's Guide
Technical Specifications
Keyboard
Voltage
Operating
Environment
5 VDC %.1 VDC 200mA
I
5°C to 38° C (41°F to 101°F)
200A> to 800/0 relative humidity, non-condensing
Switches
Maximum Contact Rating
Type of Contact
Key Depression Force
Contact Resistance
Contact Bounce
Operating Travel
Operating Life
Operation Temperature
Storage Temperature
12 VDC, 100mA
Mechanical Contact
70 grams ±25
Maximum 1 Ohm
5 Msec. Maximum
3.5mm ±.5mm (.138 in.)
20 million operations minimum
-20° C to 600 C (_4° F to 140° F)
-30° C to 70° C (-22° F to 158° F)
Packing Specifications
102, Inverted-T ULTRA, and ULTRA
Length
Depth
Height (feet down)
Height (feet up)
Weight
101
Length
Depth
Height (feet down)
Height (feet up)
Weight
32
525.46mm
204.79mm
47.63mm
66.68mm
2.32kg
205/8 in.
81/16 in.
1 7/8 in.
25/8 in.
5lbs. 3 oz.
473.08mm
200.03mm
50.8Omm
73.03mm
1.99kg
185/8 in.
77/8 in.
2 in.
27/8 in.
4lbs. 12 oz.
I~~
f.l:.
..
.~
,.;;r"6
..:w
~&
-
~-
-l<u..-f~~1
[lr_· ...
;
1
TYP leAL. SWITCH
Y~
...
H~JIII
.U~
x
1~1111
I
w.
~;
~
l"" g...
~
~r ~. ~r ~~
~~. ~ hOI' ~= ~" ~. \!:'~~. f{"~" ~ ~., ~~.. IJ." lf~:" j.{l ~
.r
~.
;g;.-.r'" '"
r'
~~ .;: ~?' ~ ..;~
-~ -~l;~
t;;;
~~
~~
to
l;' IJ.'"
.r
I'·
1-
I'·
1-
~-
k- .r IJ."
'".r
"'..;-'"
.r
I'·
1-
1-
1-
l; ,,'" ~ ~
J.11
J"'.f-~'"
w~ k"-" ~
J," ~ .f l; ~ .,r.! ~l ~." .l;-" k=·,,'"
J' t- I...... r.., .""- ;.'" .=- l ....... w7"- .;~ ~.......'!'- ,"" .!1" .!:"'..
~. ,,'" ~ ... ~~ ~ .-. ~7' .., ~~ .n re .-~~ ff- ~';" f-r' ~~ .f' ~ .., 4""
~
ft.....
I"
!-
1_
I'·
i-
~"" • .1"',. L... 11'- ?J'- ~ ••'!'-."" l,..... .'"
....
-
1-
.;.
.. I';'
-
!--
1-
..
11""
OmniKey Keyboard User's Guide
Key Code Charts
AT Code Set 1. For AT/XT & Compatibles, ATT 6300 & 6300+
Legend
.>
I'
/?
=+
\1
0
1
2
3
4
5
6
7
8
9
A
B
BKSPACE
C
CAPS
COMMA
D
E
ENTER
ESC
F
Fl
FlO
Fll
F12
F2
F3
F4
F5
F6
F7
F8
F9
G
H
I
K
34
Make
Code
034H
027H
035H
028H
OODH
02BH
OOCH
OOBH
002H
003H
004H
005H
006H
007H
008H
009H
OOAH
OlEH
030H
OOEH
02EH
03AH
033H
020H
O12H
OlCH
OOlH
021H
03BH
044H
057H
058H
03CH
03DH
03EH
03FH
040H
041H
042H
043H
022H
023H
O17H·
025H
Break
Code
OB4H
OA7H
OB5H
OA8H
08DH
OABH
08CH
08BH
082H
083H
084H
085H
086H
087H
088H
089H
08AH
09EH
OBOH
08EH
OAEH
OBAH
OB3H
OAOH
092H
09CH
081H
OA1H
OBBH
OC4H
OD7H
OD8H
OBCH
OBDH
OBEH
OBFH
OCOH
OC1H
OC2H
OC3H
OA2H
OA3H
097H
OA5H
Legend
L SHIFT
J
L ALT
L
L CTRL
M
N
NUMS
0
P
PAD
PAD
PAD
PAD
PAD
PAD
PAD
PAD
PAD
PAD
PAD
PAD
PAD
PAD
*
3
9
0
DEL
8
2
5
4
1
6
7
+
Q
R SHIFT
R
S
SCROLL
SPACE
T
TAB
TILDE
U
V
W
X
Y
Z
[{
1}
R ALT
R CTRL
PAD ENT
Make
Break
Code
Code
02AH
OAAH
024H
OA4H
038H
OB8H
026H
OA6H
OlDH
09DH
032H
OB2H
OB1H
031H
045H
OC5H
O18H
098H
O19H
099H
OB7H
037H
051H
OD1H
049H
OC9H
052H
OD2H
04AH
OCAH
OD3H
053H
048H
OC8H
050H
ODOH
04CH
OCCH
04BH
OCBH
04FH
OCFH
04DH
OCDH
047H
OC7H
04EH
OCEH
OlOH
090H
036H
OB6H
013H
093H
OlFH
09FH
046H
OC6H
039H
OB9H
O14H
094H
OOFH
08FH
029H
OA9H
O16H
096H
02FH
OAFH
OllH
091H
02DH
OADH
O15H
095H
02CH
OACH
OlAH
OAAH
OlBH
09BH
OEOH 038H OEOH OB8H
OEOH OlDH OEOH 09DH
OEOH OlCH OEOH 09CH
OmniKey Keyboard User's Guide
Code Set 1 Exception Tables
1
NUM LOCK
SHIFT
2
OFF
OFF
ON
ON
3
ON
OFF
4
OFF
ON
MAKE/BREAK
Key top
Legend
MAKE/BREAK
MAKE/BREAK
INSERT
DELETE
L. ARROW
HOME
END
UP ARROW
DN ARROW
PAGE UP
PAGE DN
R. ARROW
OMNI
EO
EO
EO
EO
EO
EO
EO
EO
EO
EO
EO
EO
EO
EO
EO
EO
EO
EO
EO
EO
EO
EO
Notes:
S2/EO
S3/EO
4B/EO
47/EO
4F/EO
48/EO
SO/EO
49/EO
Sl/EO
4D/EO
Sl/EO
D2
D3
CB
C7
CF
C8
DO
C9
Dl
CD
Dl
2A
2A
2A
2A
2A
2A
2A
2A
2A
2A
2A
EO
EO
EO
EO
EO
EO
EO
EO
EO
EO
EO
S2/EO
S3/EO
4B/EO
47/EO
4F/EO
48/EO
SO/EO
49/EO
Sl/EO
4D/EO
Sl/EO
D2
D3
CB
C7
CF
C8
DO
C9
Dl
CD
Dl
EO
EO
EO
EO
EO
EO
EO
EO
EO
EO
EO
AA
AA
AA
AA
AA
AA
AA
AA
AA
AA
AA
EO
EO
EO
EO
EO
EO
EO
EO
EO
EO
EO
AA
AA
AA
AA
AA
AA
AA
AA
AA
AA
AA
EO
EO
EO
EO
EO
EO
EO
EO
EO
EO
EO
S2/EO
S3/EO
4B/EO
47/EO
4F/EO
48/EO
SO/EO
49/EO
Sl/EO
4D/EO
Sl/EO
D2
D3
CB
C7
CF
C8
DO
C9
Dl
CD
Dl
EO
EO
EO
EO
EO
EO
EO
EO
EO
EO
EO
2A
2A
2A
2A
2A
2A
2A
2A
2A
2A
2A
1) When Left Shift is held down, the 2NAA Shift Make/Break is sent with the
other scan codes. When Right Shift is held down, 36/B6 Make/Break is sent
with the other scan codes. If both Shift keys are held down, both sets of
codes are sent with the other scan codes.
2) Notice that column 2 gives both the OFF/OFF and ON/ON
conditions for Num Lock and Shift.
SHIFT
OFF
ON
Key top
Legend
MAKE/BREAK
MAKE/BREAK
PAD /
PAD
Note:
EO 3S/EO BS EO AA EO 3S/EO BS EO 2A
OD/8D
AA OD/8D 2A
When Left Shift is held down, the 2NM Shift Make/Break is sent with the other
scan codes. When Right Shift is held down, 36/B6 Make/Break is sent with
the other scan codes. If both Shift keys are held down, both sets of codes
are sent with the other scan codes.
35
OmniKey Keyboard User's Guide
Code Set 1 Exception Tables, Continued
CTRL
OFF
ON
Key top
Legend
MAKE
MAKE
PAUSE
El lD 45 El 9D C5
EO 46 EO C6
Note:
This key does not repeat. All codes occur on the Make stroke of the key.
KEY ALONE
(BASE CODE)
KEY + SHIFT OR CTRL
KEY + ALT
Key top
Legend
MAKE/BREAK
MAKE/BREAK
MAKE/BREAK
PRINT
SCREEN
EO 2A EO 37/EO B7 EO AA
EO 37/EO B7
54/D4
36
OmniKey Keyboard User's Guide
AT Code Set 2 (IBM). For AT's & Compatibles
Legend
Make
Code
Break Code
Legend
.>
049H
04CH
04AH
052H
055H
05DH
04EH
045H
016H
OlEH
026H
025H
02EH
036H
03DH
03EH
046H
OlCH
032H
066H
021H
058H
041H
023H
024H
05AH
076H
02BH
005H
009H
078H
007H
006H
004H
OOCH
003H
OOBH
083H
OOAH
OOlH
034H
033H
043H
03BH
OFOH
OFOH
OFOH
OFOH
OFOH
OFOH
OFOH
OFOH
OFOH
OFOH
OFOH
OFOH
OFOH
OFOH
OFOH
OFOH
OFOH
OFOH
OFOH
OFOH
OFOH
OFOH
OFOH
OFOH
OFOH
OFOH
OFOH
OFOH
OFOH
OFOH
OFOH
OFOH
OFOH
OFOH
OFOH
OFOH
OFOH
OFOH
OFOH
OFOH
OFOH
OFOH
OFOH
OFOH
K
L ALT
L CTRL
L
L SHIFT
M
N
NUMS
/?
=+
\1
o
1
2
3
4
5
6
7
8
9
A
B
BKSPACE
C
CAPS
COMMA
D
E
ENTER
ESC
F
Fl
FlO
Fll
F12
F2
F3
F4
F5
F6
F7
F8
F9
G
H
I
J
049H
04CH
04AH
052H
055H
05DH
04EH
045H
016H
OlEH
026H
025H
02EH
036H
03DH
03EH
046H
OlCH
032H
066H
021H
058H
041H
023H
024H
05AH
076H
02BH
005H
009H
078H
007H
006H
004H
OOCH
003H
OOBH
083H
OOAH
OOlH
034H
033H
043H
03BH
Make
Code
Break Code
042H
OFOH 042H
OllH
OFOH OllH
014H
OFOH 014H
04BH
OFOH 04BH
012H
OFOH 012H
03AH
OFOH 03AH
031H
OFOH 031H
077H
OFOH 077H
o
044H
OFOH 044H
P
04DH
OFOH 04DH
PAD 0
070H
OFOH 070H
PAD 7
06CH
OFOH 06CH
PAD 3
07AH
OFOH 07AH
PAD 6
074H
OFOH 074H
PAD 1
069H
OFOH 069H
PAD DEL
071H
OFOH 071H
PAD 4
06BH
OFOH 06BH
PAD 2
072H
OFOH 072H
PAD 07BH
OFOH 07BH
PAD 5
073H
OFOH 073H
PAD 9
07DH
OFOH 07DH
OFOH 07CH
PAD *
07CH
PAD +
079H
OFOH 079H
PAD 8
075H
OFOH 075H
Q
015H
OFOH 015H
R SHIFT
059H
OFOH 059H
R
02DH
OFOH 02DH
OFOH OlBH
S
OlBH
OFOH 07EH
SCROLL
07EH
SPACE
029H
OFOH 029H
T
02CH
OFOH 02CH
TAB
OODH
OFOH OODH
TILDE
OOEH
OFOH OOEH
U
03CH
OFOH 03CH
v
02AH
OFOH 02AH
w
OlDH
OFOH OlDH
OFOH 022H
022H
X
y
OFOH 035H
035H
OlAH
OFOH OlAH
Z
[{
054H
OFOH 054H
]}
OSBH
OFOH OSBH
OEOH OllH OEOH OFOH OllH
R ALT
PAD ENT OEOH 05AH OEOH OFOH 05AH
R CTRL OEOH OE4H OEOH OFOH 014H
37
OmniKey Keyboard User's Guide
Code Set 2 Exception Tables
1
2
NUM LOCK
SHIFT
OFF
OFF
Key top
legend
INSERT
DELETE
L. ARROW
HOME
END
UP ARROW
DN ARROW
PAGE UP
PAGE DN
R. ARROW
OMNI
Notes:
3
4
ON
OFF
OFF
ON
DATA MAKE/
BREAK
MAKE/
BREAK
MAKE/
BREAK
70
71
6B
6C
69
75
72
7D
7A
74
72
EO 12 EO DATA/
EO FO DATA EO FO 12
EO FO 12 EO DATA/
EO FO DATA EO 12
ON
ON
EO DATA/
EO FO DATA
1) When Left Shift is held down, the 12/FO 12 Shift Make/Break is sent with the
other scan codes. When Right Shift is held down, 59/FO 59 Make/Break is
sent with the other scan codes. If both Shift keys are held down, both sets of
codes are sent with the other scan codes.
2) Notice that column 2 gives both the OFF/OFF and ON/ON
conditions for Num Lock and Shift.
SHIFT
OFF
ON
Key top
Legend
MAKE/BREAK
MAKE/BREAK
PAD /
PAD
EO 4A/EO FO 4A
55/FO 55
EO FO 12 4A/EO 12 EO 4A
FO 12 55/FO 55 12
Note:
38
When Left Shift is held down, the 12/FO 12 Shift Make/Break is
sent with the other scan codes. When Right Shift is held down, 59/FO 59
Make/Break is sent with the other scan codes. If both Shift keys are held
down, both sets of codes are sent with the other scan codes.
OmniKey Keyboard User's Guide
Code Set 2 Exception Tables, Continued
CTRL
OFF
ON
Key top
Legend
MAKE
MAKE
PAUSE
E1 14 77 E1 FO 14 FO 77
EO 7E EO FO 7E
Note:
This key does not repeat. All codes occur on the Make stroke of the key.
KEY ALONE
(BASE CODE)
KEY + SHIFT OR CTRL
KEY + ALT
Key top
Legend
MAKE/BREAK
MAKE/BREAK
MAKE/BREAK
PRINT
SCREEN
EO 12 EO 7C/
EO FO 7C EO FO 12
EO 7C/EO FO 7C
84/FO 84
39
OmniKey Keyboard User's Guide
AT Code Set 3 (IBM). For AT's & Compatibles & ATT WGS
Legend
Make
Code
Break Code
Legend
Make
Code
Break Code
.>
049H
04CH
04AH
052H
055H
05CH
04EH
045H
016H
OIEH
026H
025H
02EH
036H
03DH
03EH
046H
OlCH
032H
066H
021H
014H
041H
060H
023H
064H
024H
065H
05AH
008H
02BH
007H
04FH
056H
05EH
OOFH
017H
OlFH
027H
02FH
037H
03FH
047H
034H
033H
06EH
043H
067H
03BH
042H
OllH
012H
OFOH
OFOH
OFOH
OFOH
OFOH
OFOH
OFOH
OFOH
OFOH
OFOH
OFOH
OFOH
OFOH
OFOH
OFOH
OFOH
OFOH
OFOH
OFOH
OFOH
OFOH
OFOH
OFOH
OFOH
OFOH
OFOH
OFOH
OFOH
OFOH
OFOH
OFOH
OFOH
OFOH
OFOH
OFOH
OFOH
OFOH
OFOH
OFOH
OFOH
OFOH
OFOH
OFOH
OFOH
OFOH
OFOH
OFOH
OFOH
OFOH
OFOH
OFOH
OFOH
LARROW
061H
04BH
019H
03AH
031H
076H
044H
057H
04DH
06CH
069H
055H
071H
073H
07AH
074H
079H
072H
077H
07EH
06BH
070H
075H
07CH
07DH
084H
06FH
06DH
062H
015H
059H
058H
02DH
039H
06AH
OlBH
05FH
029H
02CH
OODH
OOEH
03CH
063H
02AH
OlDH
022H
035H
OIAH
054H
05BH
060H
OFOH
OFOH
OFOH
OFOH
OFOH
OFOH
OFOH
OFOH
OFOH
OFOH
OFOH
OFOH
OFOH
OFOH
OFOH
OFOH
OFOH
OFOH
OFOH
OFOH
OFOH
OFOH
OFOH
OFOH
OFOH
OFOH
OFOH
OFOH
OFOH
OFOH
OFOH
OFOH
OFOH
OFOH
OFOH
OFOH
OFOH
OFOH
OFOH
OFOH
OFOH
OFOH
OFOH
OFOH
OFOH
OFOH
OFOH
OFOH
OFOH
OFOH
OFOH
/?
=+
\1
o
1
2
3
4
5
6
7
8
9
A
B
BKSPACE
C
CAPS
COMMA
DARROW
D
DELETE
E
END
ENTER
ESC
F
Fl
FlO
Fll
F12
F2
F3
F4
F5
F6
F7
F8
F9
G
H
HOME
I
INSERT
J
K
L CTRL
L SHIFT
40
049H
04CH
04AH
052H
055H
05CH
04EH
045H
016H
OIEH
026H
025H
02EH
036H
03DH
03EH
046H
OICH
032H
066H
021H
014H
041H
060H
023H
064H
024H
065H
05AH
008H
02BH
007H
04FH
056H
05EH
OOFH
017H
OlFH
027H
02FH
037H
03FH
047H
034H
033H
06EH
043H
067H
03BH
042H
OllH
012H
L
L ALT
M
N
NUMS
o
P SCREEN
P
PAD 7
PAD 1
PAD
PAD DEL
PAD 5
PAD 3
PAD 6
PAD ENT
PAD 2
PAD /
PAD *
PAD 4
PAD 0
PAD 8
PAD +
PAD 9
PAD PAGE UP
PAGE DN
PAUSE
Q
R SHIFT
R CTRL
R
R ALT
R ARROW
S
SCROLL
SPACE
T
TAB
TILDE
U
UP ARROW
V
W
X
Y
Z
[{
] }
OMNI
061H
04BH
019H
03AH
031H
076H
044H
057H
04DH
06CH
069H
055H
071H
073H
07AH
074H
079H
072H
077H
07EH
06BH
070H
075H
07CH
07DH
084H
06FH
06DH
062H
015H
059H
058H
02DH
039H
06AH
OlBH
05FH
029H
02CH
OODH
OOEH
03CH
063H
02AH
OlDH
022H
035H
OlAH
054H
05BH
060H
OmniKey Keyboard User's Guide
Amiga Code Set
Legend
PAD =
SPACE
L AMIGA
A
TAB
TILDE
ESC
PAD +
PAD 9
HELP
Make Code
06FH
040H
066H
020H
042H
OOOH
045H
05EH
03FH
05FH
Z
03lH
S
02lH
Q
OlOH
1
OOlH
Fl
050H
PAD 04AH
PAD 8
03EH
DELETE
046H
X
032H
D
022H
W
OllH
2
002H
F2
05lH
05DH
PAD *
PAD 7
03DH
PAD 0
OOFH
C
033H
F
023H
E
Ol2H
3
003H
F3
052H
05CH
PAD /
PAGE UP
06DH
PAD DEL
03CH
V
034H
G
024H
R
Ol3H
4
004H
F4
053H
NUMS
05AH
UP ARROW
04CH
PAD ENTER
043H
B
035H
H
025H
T
Ol4H
5
OOSH
F5
054H
PAUSE
049H
PAD 6
02FH
PAD 3
OlFH
N
036H
J
026H
y
OISH
6
006H
F6
055H
Break Code
OEOH
OCOH
OE6H
OAOH
OC2H
080H
OC5H
ODEH
OBFH
ODFH
OBlH
OAlH
090H
08lH
ODOH
OCAH
OBEH
OC6H
OB2H
OA2H
09lH
082H
ODlH
ODDH
OBDH
08FH
OB3H
OA3H
092H
083H
OD2H
ODCH
OEDH
OBCH
OB4H
OA4H
093H
084H
OD3H
ODAH
OCCH
OC3H
OB5H
OA5H
094H
085H
OD4H
OC9H
OAFH
09FH
OB6H
OA6H
095H
086H
OD5H
Legend
SCROLL
PAD 5
PAD 2
M
K
Make Code
048H
02EH
OlEH
037H
027H
Ol6H
U
7
007H
F7
056H
Fl3
06AH
06BH
HOME
064H
L ALT
BACKSPACE
04IH
]}
OIBH
=+
OOCH
069H
Fl2
02CH
Fl5
LARROW
04FH
06CH
END
OODH
\1
044H
ENTER
[{
OlAH
OOBH
068H
Fll
OlCH
Fl4
04DH
OMNI
DARROW
04DH
03AH
/?
02AH
019H
P
OOAH
o
FlO
059H
047H
P SCREEN
04EH
R ARROW
06EH
PAGE DN
039H
029H
Ol8H
o
009H
9
058H
F9
02DH
PAD 4
OlDH
PAD 1
038H
COMMA
028H
L
Ol7H
I
008H
8
057H
F8
R CTRL
063H
065H
R ALT
R SHIFT
06lH
R AMIGA
067H
L ALT
064H
CAPS LOCK
062H
060H
L SHIFT
063H
L CTRL
Break Code
OC8H
OAEH
09EH
OB7H
OA7H
096H
087H
OD6H
OEAH
OEBH
OE4H
OClH
09BH
08CH
OE9H
OACH
OCFH
OECH
08DH
OC4H
09AH
08BH
OE8H
09CH
OCDH
OCDH
OBAH
OAAH
099H
08AH
OD9H
OC7H
OCEH
OEEH
OB9H
OA9H
098H
089H
OD8H
OADH
09DH
OB8H
OA8H
097H
088H
OD7H
OE3H
OE5H
OEIH
OE7H
OE4H
OE2H
OEOH
OE3H
41
RADIO AND TELEVISION INTERFERENCE STATEMENT
The equipment described in this manual generates and uses radio frequencyenergy. If it is not installed and used properly, that is, in
strict accordance with the manufacturer's instruction, it may cause interference to radio and television reception.
This equipment has been tested and complies with limits for a Class
B computing device in accordance with the specifications in Subpart
J, Part 15 of FCC Rules. These rules are designed to provide reasonable protection against such interference in a residential installation.
However, there is no guarantee that interference will not occur in a
particular installation. If this equipment does cause interference to
radio or television reception, which can be determined by turning it
off, you can try to correct the problem by one or more of the following
measures:
•
•
•
•
•
Turning the TV or radio antenna until the interference stops.
Moving the computer further away from the TV or radio.
Moving the computer from one side of the TV or radio to the other.
Plugging the computer into an outlet on a different circuit
breaker or fuse than the TV or radio.
Installing a rooftop antenna connected to your TV and radio with
coaxial cable.
If necessary, you should consult your computer dealer for additional
suggestions. You may find the booklet, prepared by the Federal Communications Commission, helpful: How to Identify and Resolve RadioTV Interference Problems. This booklet is available from the U.S.
Government Printing Office, Washington, DC 20402. Refer to Stock
Number: 004-000-00345-4.
WARNING: This equipment has been certified to comply with the
limits for a Class B computing device, pursuant to Subpart J of Part
15 of FCC Rules. Only peripherals (computer input/output devices,
terminals, printers, etc.) certified to comply with the Class B limits
may be attached to this computer. Operation with non-certified peripherals is likely to result in interference to radio and TV reception.
Any changes or modifications to this equipment not expressly approved by the manufacturer could void the user's authority to operate
this equipment.
REMARKS: To meet FCC requirements, shielded cables and power
cords are required to connect the device to a personal computer, peripheral, or other Class B certified device.
NORTHGATE OMNIKEY WARRANTY
To activate this warranty, please complete the warranty Registration Card (located in the front
of this manual) and return it to Northgate within 60-days from the date of shipment. This warranty applies to the original purchaser only and is NOT TRANSFERABLE.
KEYBOARD 60 DAY RETURN POLICY
(KEYBOARDS PURCHASED DmECTLY FROM NORTHGATE ONLy)
DO NOT SHIP ANY PACKAGES WITHOUT FIRST CONTACTING KEYBOARD SALES FOR
AN RMA NUMBER.
If, for any reason, you wish to return your keyboard within 60-days of shipment, call Northgate
Keyboard Sales Mon-Fri 8am to 5pm CST at 1-800-526-2446 to obtain an RMA (Return Merchandise Authorization) number, prior to returning the keyboard. You will be required to provide the
Sales Representative with information obtained from your invoice or packing list. Please have
the invoice number available when you call. Repackage the keyboard in the original shipping container with all the packing materials, documentation, and accessories intact, and write the RMA
number clearly on the outside of the box in at least two places.
NO REFUNDS OR SUBSTITUTIONS WILL BE MADE AFTER THE 60-DAY EVALUATION
RETURN PERIOD.
NORTHGATE WILL NOT ISSUE REFUNDS FOR MORE THAN ONE KEYBOARD PER CUSTOMER. Evaluate one unit prior to placing orders for multiple keyboards.
Ship the keyboard, FREIGHT PREPAID, to the address given by the Representative issuing the
RMA number. Packages NOT CLEARLY MARKED with the RMA number on the outside of the
box WILL NOT BE ACCEPrED by Northgate's Receiving Department and will be returned to
the sender.
Credit will be issued when the keyboard is received under the RMA number given by Keyboard
Sales. The keyboard must be in new condition with no alterations or modifications, properly packaged in the original container, with all documents and accessories intact. The cost of any items
not returned will be deducted from the refund amount. If your purchase was made with a credit
card, your credit card account will be credited. If your purchase was paid for by any other method
you will be issued a refund check. Your credit or refund check will be issued within a reasonable
amount of time after receiving your keyboard.
FIVE YEAR U.S. AND CANADA REPAIR/REPLACEMENT POLICY
Northgate's obligation under this warranty, beyond the 60-day evaluation period, is limited to
repair or replacement of the defective keyboard for Five years from date of purchase. In no
event will Northgate be liable to you for any damages, including any lost profits, lost
savings or other incidental or consequential damages arising out of the use of, or inability to use, the keyboard. Northgate will repair or replace (at Northgate's sole discretion)
all or part of the keyboard under this warranty.
Call Northgate Keyboard Technical Support Mon-Fri 8am to 5pm CST at (612)943-8346 to obtain
an RMA number prior to returning the keyboard. You must provide to the Technician the order
number obtained from the invoice or packing list. To save time, please have it available when
you call. Write the RMA number clearly in two places on the outside of the box prior to return
shipment. A complete statement of the failure that necessitated the return should be included
wjth the keyboard. By providing Northgate with a credit card number, a replacement keyboard
can be sent out to you before returning your keyboard to Northgate. Return the defective keyboard WITHIN 14 DAYS after receipt to avert any additional charges from being incurred.
Keyboards returned for repair or replacement must be shipped FREIGHT PREPAID in the
original container with packaging and must include the original cable. DO NOT include your
manuals, spare keycaps, (return the keyboard to the normal key arrangement according to the
manual) or cover, when returning the keyboard for repair. The replacement keyboard will not
contain these items and will be set to the normal configuration.
The repair or replacement of the keyboard may take up to four weeks before re-shipment, dependant upon availability. Please do not phone for shipping status until at least four weeks have
elapsed since the date of the return.
Repaired or replacement keyboard(s) will be shipped to you by normal freight service.
If you desire your keyboard(s) shipped by a faster method, please indicate this to the
Technician while obtaining the RMA number. Freight charges will be added to your
credit card.
KEYBOARDS PURCHASED FROM INDEPENDENT DEALERS
(UNITED STATES AND CANADA ONLy)
If you purchased your keyboard(s) from a dealer other than Northgate, you must return the keyboard to that dealer for any refunds or substitutions. The dealer may limit the length of the
evaluation return period. Northgate WILL NOT issue refunds or provide substitutions for keyboard(s) purchased from independent dealers.
With the exception of the 60-day evaluation refund, the standard Northgate five-year warranty
applies to all keyboards, whether bought directly from Northgate or through an independent
U.S., or Canadian dealer. Customers have the option of having the keyboard serviced by the
dealer or by Northgate, subject to independent dealer participation.
Follow the procedures outlined in the repair/replacement warranty policy when calling
Northgate Keyboard Technical Support at (612)943-8346 to obtain an RMA number. NonNorthgate purchasers may not have an order number available. However, a Keyboard Reference
number will be issued to you by the Technician. Write this number in the keyboard manual for
future reference.
KEYBOARDS PURCHASED FROM INTERNATIONAL DEALERS
(EXCLUDING THE USA AND CANADA)
Warranty repair or replacement of Northgate keyboards can only be obtained from international
dealers. Customers purchasing a keyboard or keyboards from an international dealer anywhere
outside the Unite.d States and Canada must return their keyboard(s) to that dealer for any
evaluation refund, if applicable, exchange, warranty repair, or replacement service.
ONE YEAR INTERNATIONAL DEALER REPAIR/REPLACEMENT
POLICY
Northgate's sole responsibility to international dealers is to provide warranty repair or replacement of the defective keyboard(s) for a period of One year from date of shipment. International
dealers can obtain warranty service from Northgate by calling (612)943-8346, Monday-Friday,
8am-5pm Central Standard Time, to obtain an RMA number for warranty repair or replacement.
All repair/replacements are done on Receive basis only. To save time, please have the
order number available from your invoice or packing list. International dealers will be responsible for ALL SHIPPING CHARGES and any CUSTOM DUTIES OR TARIFFS incurred for
the return and re-shipment of any defective Northgate keyboard(s) returned for warranty repair
or replacement. Please provide the Technician with a credit card number to incur the shipping
charges.
NORTHGATE
COMPUTER
SYSTEM~
Wc.
p. O. Box 58080
Minneapolis, MN 55458-0080
Keyboard Sales:
800- 526-2446
Technical Support:
612-843-8346
TOO (Hearin g Impa ire d) : 800 - 535 - 0602