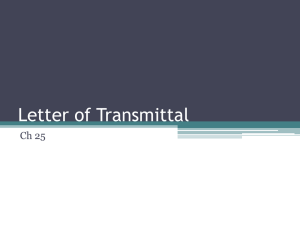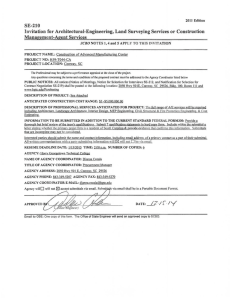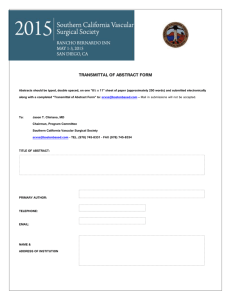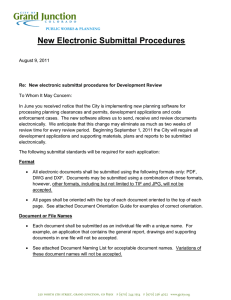CMiC Collaboration - Submittals
advertisement

COLLABORATION SUBMITTALS Using CMiC for Collaboration of submittals allows for the Project Team to update submittals in there court and to print out the submittal log. Pankow will be responsible for creating the submittal log. Once it is created it can be printed via reports. To Update Submittal in your Responsibility If collaboration user has setup their E-mail Notifications to receive emails on submittals this is what the email will look like that the system sends. Screen shot of email received by contact when box is checked. Page | 1 COLLABORATION SUBMITTALS Update in CMiC Directly via login • • • • • • “Click here” link in email. Subcontractor/Architect will be directed to the CMiC Sign in page. Enters username & password. Expand Document Management Folder – click on Collaborator Submittals – the submittals requiring action by that subcontractor will appear. Click on “Submittal #” to open submittal Click “Add Note” – a new box will appear for them to add a new note Add attachment Once verified all correct – Subcontractor/Architect Clicks “Submit” – this will transfer responsibility back to Pankow. Screen Shots: Page | 2 COLLABORATION SUBMITTALS Page | 3 COLLABORATION SUBMITTALS Update Via Send I/O Email will appear something like this – From “Pankow Collaboration” Subcontractor/Architect opens Email, it will appear like this Subcontractor can reply directly from this Email (without Changing Subject Line). They can add a comment and attachment. Important Note: Page | 4 COLLABORATION SUBMITTALS Note: Please ensure that you leave “04400-08” in subject line of all emails you send related to this submittal. (Best Practice – tell all users not to edit subject line!!). Replies must be ABOVE the original message. Attachments will also be accepted. Submittal Status and Responsibility will only be updated if an Attachment is included in your response. Subcontractor / Architect 1. Subcontractor/Architect opens Email from Pankow Collaboration. a. Option 1 – Reply to Email i. Clicks “Reply” ii. Types a Comment in body of email iii. Attaches File 1. If file is attached, Status and Dates will be updated 2. If no file is attached, only a note will appear on the submittal Email sent with just a reply – no attachment. A check will be on the Notes Tab indicating a note on this submittal. Page | 5 COLLABORATION SUBMITTALS Email sent with Attachment – System will update Status and Dates. Once Submittal has an attachment and sent back to Pankow, the subcontractor/Architect Collaborator Submittals will not show this submittal anymore. Print Submittal Log Submittal log Report: Under the folder labeled "Reports" – "Document Reports" – click on "Submittals" to open up report options window. Leave blank or use arrows next to fields to select options then click "Print Report" Page | 6 COLLABORATION SUBMITTALS Update Submittal Status The Submittal Status is updated via the Transmittal used to notify the team that a submittal is ready for review. Under Communication Folder – Click on [Transmittals] to view items. The Transmittal log will only show transmittals that you have been "cc'd:" on or are the "To:" contact person. Only the "To:" contact person can update the status and return the submittal to Pankow. To open the individual submittal item, click on the Transmittal # or RE: Subject. Once the Transmittal Record is open the user can update / view the submittal(s) and attachment(s). Transmittal Action Buttons • Page | 7 [Forward]: The "To:" contact can forward the Transmittal to another "To:" person for there review. This will create a New Transmittal record with the "To:" partners ID number. COLLABORATION SUBMITTALS • • • • [Return]: The "To:" contact Returns the transmittal back to Pankow. Upon clicking the button, the transmittal record will go into edit mode. [Print Report]: Print transmittal record in a PDF format [Link to Issue]: Link the transmittal to an Issue (access depending on security settings) [Back to Log]: Return back to transmittal log view Forward / Return – Action Buttons Clicking the [Forward] or [Return] button the system will create a new transmittal with your numbering sequence. You can edit the transmittal fields as needed. • • • • Page | 8 [Check Spelling]: System has built-in spell check if needed [Save]: Saves the record. The record can viewed and edited later if needed. The record will only be visible to the "To:" persons company until submitted. The record can be edited, deleted and attachments uploaded directly from this application [Submit]: Saves and Submits the transmittal to Pankow and is visible to users that are the "To:" contact and cc'd. Once Submitted, record cannot be edited or modified. [Cancel]: Cancels the new transmittal COLLABORATION SUBMITTALS Viewing the Submittal Record To view the Submittal record click on the link on the detail lines of the Transmittal prior to clicking [Forward] or [Return]. A new popup window will open the submittal record for viewing history and attachments. Page | 9 COLLABORATION SUBMITTALS Attachment tab will show all attachments related to this submittal. Click on attachment name to open the document. The document then can be saved as needed on your local machine. See below for how to upload attachments. Return Transmittal/Submittal back to Pankow Click the [Return] and system will create New Transmittal record. Update transmittal content, actions, and status as needed and click [Save]. Upon clicking [Save] the following action buttons will appear: • • • [User Extensions]: Pankow User Defined Fields. Access granted by security. [Upload]: Upload a Single Attachment [Upload Multiple]: Upload Multiple Attachments Page | 10 COLLABORATION SUBMITTALS • • • • • • [Edit]: Allows the user to edit the record [Submit]: Submits the record to Pankow and locks in the record ID number. Record can no longer be edited or deleted by user. [Delete]: Allows the user to delete the record [Print Report]: Prints transmittal record [Link to Issue]: Link record to an issue record. Access granted by security. [Back to Log]: Takes user back to Transmittal Log View How to attach files Multiple Upload: To upload more than one attachment at a time click "Multiple Upload" a popup window will appear Note: The Upload Multiple require Java version 6.41 (or earlier) to be installed on your computer. If you get an error, you can use the "Upload New" or install Java 6.41. After you click "Upload" the following popup window will appear – Select the Document Type Folder you wish to place the attachment in, then click "Proceed" to complete the upload process Page | 11 COLLABORATION SUBMITTALS Upload New: Upload a single document at a time into the system (does not require Java) click "Upload New" a popup window will appear After you select a Document Type – it will ask you to browse for your attachment Page | 12