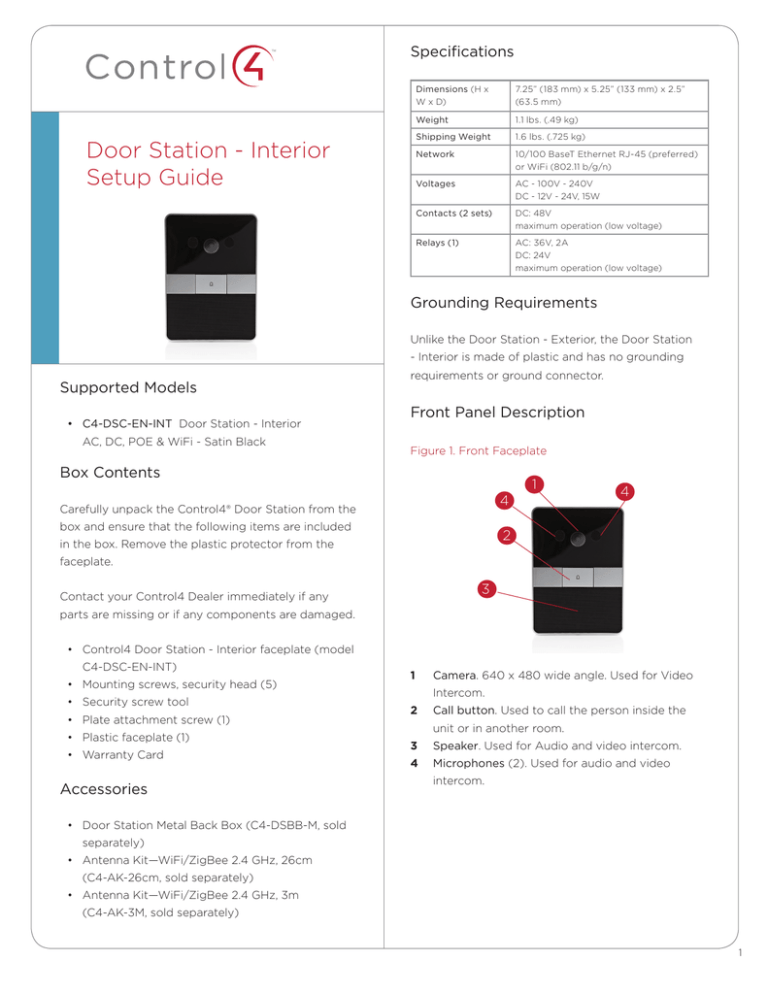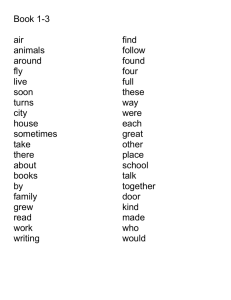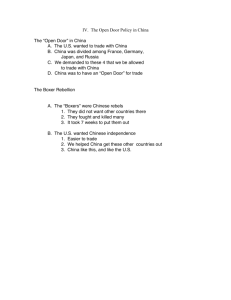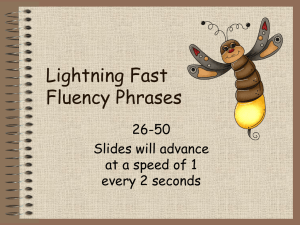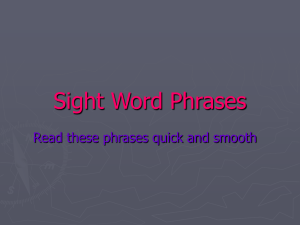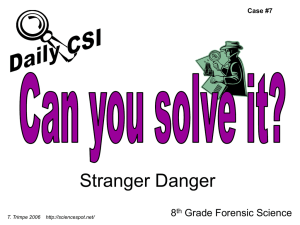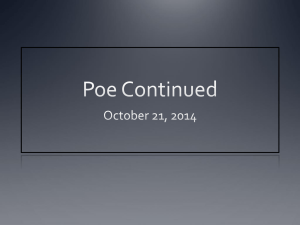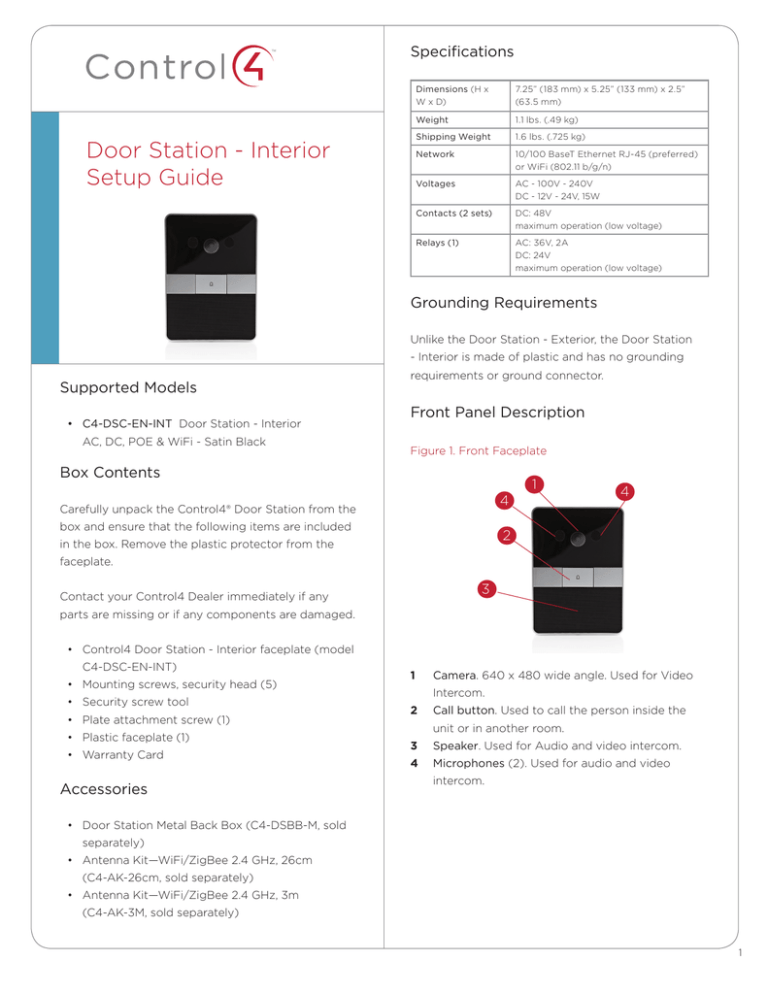
™
Door Station - Interior
Setup Guide
Specifications
Dimensions (H x
W x D)
7.25” (183 mm) x 5.25” (133 mm) x 2.5”
(63.5 mm)
Weight
1.1 lbs. (.49 kg)
Shipping Weight
1.6 lbs. (.725 kg)
Network
10/100 BaseT Ethernet RJ-45 (preferred)
or WiFi (802.11 b/g/n)
Voltages
AC - 100V - 240V
DC - 12V - 24V, 15W
Contacts (2 sets)
DC: 48V
maximum operation (low voltage)
Relays (1)
AC: 36V, 2A
DC: 24V
maximum operation (low voltage)
Grounding Requirements
Unlike the Door Station - Exterior, the Door Station
- Interior is made of plastic and has no grounding
Supported Models
• C4-DSC-EN-INT Door Station - Interior
AC, DC, POE & WiFi - Satin Black
requirements or ground connector.
Front Panel Description
Figure 1. Front Faceplate
Box Contents
4
Carefully unpack the Control4® Door Station from the
box and ensure that the following items are included
1
4
2
in the box. Remove the plastic protector from the
faceplate.
3
Contact your Control4 Dealer immediately if any
parts are missing or if any components are damaged.
• Control4 Door Station - Interior faceplate (model
C4-DSC-EN-INT)
• Mounting screws, security head (5)
• Security screw tool
• Plate attachment screw (1)
• Plastic faceplate (1)
• Warranty Card
Accessories
1
Camera. 640 x 480 wide angle. Used for Video
Intercom.
2
Call button. Used to call the person inside the
unit or in another room.
3
Speaker. Used for Audio and video intercom.
4
Microphones (2). Used for audio and video
intercom.
• Door Station Metal Back Box (C4-DSBB-M, sold
separately)
• Antenna Kit—WiFi/ZigBee 2.4 GHz, 26cm
(C4-AK-26cm, sold separately)
• Antenna Kit—WiFi/ZigBee 2.4 GHz, 3m
(C4-AK-3M, sold separately)
1
Pre-Installation
™
This device is to be used for building interior
installations only.
Door Station - Interior
Setup Guide
1
Find the best location for the Door Station. See
“Mounting Tips” below.
2
Install the Door Station Back Box. See the Door
Station Back Box Installation Guide for details.
3
Determine which network and power options
to use (see “Network Options” and “Power
Options”).
Inside Panel Description
4
(WiFi only). Before the Door Station is fully
installed, Control4 recommends that you test the
Figure 2. Door Station, Inside Panel
WiFi signal strength in Composer Pro’s System
Manager; a strong, robust signal is required. See
3
1
the Composer Pro User Guide for details.
This device uses an Ethernet or WiFi network
connection and can be powered using Power
over Ethernet (PoE), AC, or DC. A wired network
connection is recommended for the best video
intercom experience. If it is not possible to use
Ethernet, then please follow these guidelines for
wireless.
NOTES: (1) Video intercom usage. Although
this device supports b/g/n, 802.11 b is not
recommended or supported for video
intercom. (2) Wireless-N is recommended
for video intercom. See “Wireless Network
Limitations” below.
Wireless Network Limitations
5
1
2
4
AC connection. Used to connect the wires for AC
power.
2
DC connection. Used to connect the wires for DC
power.
3
Contacts/Relays. Used to connect the wires for
Control4 and third-party devices.
NOTE: Use the contacts and relays for nonsecure devices only. For example, don’t attach
secured door wires to this terminal block.
4
Ethernet connection. Supports PoE.
5
Reset Button. Used to reset or factory restore the
Door Station. Press the vertical bar to reset.
2
Many WiFi Access Points handle Multicasts
(WiFi simultaneously sent to multiple devices,
for example, when the Door Station broadcasts
video to all stations) by slowing down
transmission speed to the 1 Mb basic rate. This
can cause overall WiFi congestion in the WiFi
network during the broadcast. Video intercom
response times and images may degrade at
each device.
If a home requires a large number of WiFi
video intercom devices, ensure that you have
a robust WiFi network (possibly consisting of
multiple access points).
Mounting Tips
Please read the next sections, “Power Options” and
“Network and Power Installations” to choose an
Follow these tips for the best results.
installation option that works best with the system
1
before installing the Door Station.
Install the Door Station in a place where it will be
protected from water. For interior use only.
2
Do not expose the Door Station to direct
Power Options
sunlight.
3
Find the best location for the Door Station. See
CAUTION! Do not attempt to use PoE, AC, and
the Door Station Back Box Installation Guide for
DC power at the same time. Choose only one
back box installation.
power option.
a
b
4
Mount the Door Station where the video
camera is aimed at an average person’s
ATTENTION! Ne pas tenter d’utiliser PoE,
height so the person in the same building has
AC et DC en même temps. Choisir une seule
a good view of the person calling in.
option d’alimentation.
Mount the Door Station so that the caller
can comfortably speak into the microphone
The Door Station can be powered using one of these
(about two (2) feet away or 60 cm).
three (3) options:
Control4 does not recommend using wireless
(WiFi) networking for a Door Station mounted
• Power over Ethernet (PoE). The Ethernet
outside your dwelling. If you must use WiFi,
network connection for the Door Station is
however, follow these guidelines:
provided through the PoE Injector. No additional
• The wireless access protocol (WAP) broadcast to
the interior location must be strong.
• Use Composer Pro’s System Manager to test the
wireless signal after you’ve installed the Door
wiring is needed.
• AC or DC. Used to power the Door Station when
using an Ethernet (not PoE) or WiFi network
connection.
Station, and then verify that the signal works
correctly. See the Composer Pro User Guide for
NOTE: Ethernet cable. Install the ferrite clamp
details.
on the Ethernet cable inside the back box.
Network Options
Backlit Button Indicator
The Door Station can be connected using one of
The Door Station button’s light can be turned on or
these network types:
off depending on what is required for the installation.
• Standard Ethernet. For best results, this is the
preferred option. Connect the Door Station to
The backlit button may make it easier to see the
the RJ-45 LAN port on using the RJ-45 Ethernet
button if it is dark inside the structure. Normally, the
cable.
light on the button remains on or off depending on
• WiFi. The WiFi antenna will communicate with
the LAN’s WAP. If the LAN has a WAP set up, no
how it is configured in the system, however, it is also
used to convey device status during certain times.
additional wiring is needed except for power. See
“WiFi Antennas” for details.
When the device is first powered on, the button will
blink slowly until the device is ready to be used in
IMPORTANT! (1) Control4 recommends to use
the system. If the button continues to blink slowly
an Ethernet connection rather than WiFi for
for over three (3) minutes, then the device may
the best communication with the Control4
be experiencing a problem and should be factory
system. (2) WiFi requires an antenna (sold
restored. During a factory restore process the button
separately).
will blink rapidly.
3
Power and Network Installations
Option 2: Ethernet Connection with AC Power
Choose one of these six (6) options to connect the
This option sets up Ethernet and AC power.
Door Station’s wiring:
• Ethernet with PoE (preferred)
To install the Door Station with Ethernet and AC
• Ethernet with AC
power:
• Ethernet with DC
• WiFi with AC
1
• WiFi with DC
Plug the Ethernet cable into the Door Station
(see Figure 4).
• WiFi with PoE
2
Connect the neutral (N) (-) and hot (L) (+) wires
to the AC power source for the Door Station
Option 1 (Preferred): Ethernet Connection with a
according to the national and local electrical
PoE Injector or a Third-Party Injector or Switch
codes.
This option sets up Ethernet with PoE.
TIP: The hot or ‘L’ (+) wire’s connector is
closest to the bottom of the Door Station’s
PoE injects electrical current into the Ethernet cable
plate.
using a PoE Injector (model #AC-POE1-B) or a thirdparty PoE solution to provide the Door Station with
power and a network connection.
To install the Door Station with a PoE and Ethernet
connection using a PoE Injector:
1
Plug the Ethernet cable into the Door Station
3
Your installation may require alternative wires and
the use of a terminal block. Strip the power wires
to 1/4” on the end if necessary.
Figure 4. Ethernet with AC Power
AC Connections
(Hot and Load)
(see Figure 3).
Figure 3. Ethernet with PoE Injector
Ethernet Cable
Ethernet Connection
Option 3: Ethernet Connection with DC Power
This option sets up Ethernet and DC power.
4
To install the Door Station with Ethernet and DC
To install the Door Station with WiFi and AC power:
power:
1
1
2
Connect the neutral (N) (-) and hot (L) (+) wires
Plug the Ethernet cable into the Door Station
to the AC power source for the Door Station
(see Figure 5).
according to the national and local electrical
Connect the negative (-) and positive (+) wires
codes.
to the DC power source for the Door Station
according to the national and local electrical
TIP: The hot or ‘L’ (+) wire’s connector is
codes.
closest to the bottom of the Door Station’s
plate.
TIP: The positive (+) wire’s connector is
located on the bottom left side of the Door
2
Your installation may require alternative wires and
the use of a terminal block. Strip the power wires
Station’s plate.
to 1/4” on the end if necessary.
3
Your installation may require alternative wires
3
Attach the antenna (3m or 26cm) to the Door
and the use of a terminal block (see Figure
Station. See “WiFi Antenna Kit Installation” for
5). Strip the power wires to 1/4” on the end if
details.
4
necessary.
Run the antenna wire through the back box hole
(see Figure 6). Ensure that the wire doesn’t touch
the back box.
Figure 5. Ethernet with DC Power
5
Align the antenna vertically to the wall outside
the back box (26cm antenna) or run the antenna
through the wall (3m antenna). See “WiFi
Antennnas” for details.
Figure 6. WiFi with AC Power
Back Box
DC Connections
(Hot and Load)
Antenna
Ethernet Cable
Option 4: WiFi Connection with AC Power
This option sets up WiFi and AC power.
Ensure that you have WiFi in the home.
NOTE: WiFi requires an antenna (sold
separately).
AC Connections
(Hot and Load)
5
Option 5: WiFi Connection with DC Power
Figure 7. WiFi with DC Power
Antenna
This option sets up WiFi and DC power.
Ensure that you have WiFi in the home.
NOTE: WiFi requires an antenna (sold
separately).
To install the Door Station with WiFi and DC power:
1
Connect the negative (-) and positive (+) wires
to the DC power source for the Door Station
according to the national and local electrical
codes.
NOTE: The positive (+) wire’s connector is
located on the bottom left side of the Door
Station’s plate.
2
Your installation may require alternative wires and
the use of a terminal block. Strip the power wires
to 1/4” on the end if necessary.
3
Attach the antenna (3m or 26cm) to the Door
Station. See “WiFi Antenna Kit Installation” for
details.
4
DC Connections
(Hot and Load)
Run the antenna wire through the back box hole
Option 6: WiFi Connection with PoE
This option sets up WiFi and PoE.
Ensure that you have WiFi in the home.
(see Figure 12). Ensure that the wire doesn’t
NOTE: WiFi requires an antenna (sold
touch the back box.
5
separately).
Align the antenna vertically to the wall outside
the back box (26cm antenna) or run the antenna
through the wall (3m antenna).
To install the Door Station with WiFi and PoE:
1
Plug the Ethernet cable into the Door Station
(see Figure 8).
2
Attach the antenna (3m or 26cm) to the Door
Station. See “WiFi Antenna Kit Installation” for
details.
3
Run the antenna wire through the back box hole
(see Figure 12). Ensure that the wire doesn’t
touch the back box.
4
Align the antenna vertically to the wall outside
the back box (26cm antenna) or run the antenna
through the wall (3m antenna).
6
Figure 8. WiFi with PoE
WiFi Antenna
the WiFi parameters. See the Composer Pro User
Guide for details.
Reset/Factory Restore the Door Station
To reset or factory restore the Door Station:
1
Remove the faceplate and pull the Door Station
out from the back box just enough to expose the
Reset button (see Figure 2).
2
While powered press the Reset button on the
bottom of the Door Station to reset or restore
the Door Station.
• Quick press. Press to reset the Door Station.
• Long press. Press until the button on the
faceplate begins to blink rapidly. At that time, the
factory restore starts. This action restores the
Ethernet and PoE Connection
Door Station to its factory default settings.
3
Attach the Door Station
When you are finished, insert the Door Station
back into the back box and reattach the
faceplate.
After the back box, all wiring, cables, and antennas
are installed, carefully insert the Door Station into the
WiFi Antennas (Optional)
back box and the wall:
NOTE: Control4 does not recommend to install
1
2
3
On the front of the faceplate remove the tape
the Door Station using WiFi. The best option is
that covers the camera hole.
to use Ethernet.
Align the five (5) holes and use the security
screws provided to attach the Door Station to
Two (2) types of WiFi antenna kits are available for
the back box.
purchase: 26cm (dipole, best performance) or 3m
To prevent dust from getting inside the Door
(when you need to install the wire further away from
Station, make sure the rubber gasket on the
the Door Station for a better WiFi signal).
inside panel of the Door Station completely
covers and seals the Door Station’s faceplate
4
• Antenna Kit—WiFi/ZigBee 2.4GHz, 26cm (C4-
against the back box.
AK-26cm, sold separately). Recommended for
Attach the faceplate and use the screw from the
walls that do not have thick concrete or metal.
bottom to secure it.
See Figure 9 and “WiFi Antenna Kit Installation”
for details.
Configure the Door Station
• Antenna Kit—WiFi/ZigBee 2.4GHz, 3m (C4-AKTo configure the Door Station in Composer Pro:
3M, sold separately). Extend the range when
walls have thick concrete or metal. See Figure 10
1
Open Composer Pro.
2
Double-click the Door Station driver to add it to
and “WiFi Antenna Kit Installation” for details.
a room in the project.
3
Identify the device to the project.
(WiFi only) For your convenience, the Door Station
driver includes a meter to check WiFi signal strength.
Use System Manager in Composer Pro to configure
7
Figure 9. 26cm Antenna Kit
Figure 11. Antenna to RSMA Connector
Antenna
Figure 10. 3m Antenna Kit
RSMA Connector
3
Thread the other end of the antenna through the
back wall of the back box (see Figure 12).
Figure 12. Thread Antenna Through Back Box
Antenna
WiFi Antenna Kit Installation (Optional)
Before you install the antenna:
1
Make sure the Door Station is assembled.
2
Make sure the Door Station back box is installed
in the wall. See the Door Station Back Box
Installation Guide for details.
Antenna Kit—WiFi/ZigBee 2.4GHz, 26cm
(C4-AK-26cm)
1
Remove the antenna from its packaging.
2
Attach the antenna’s plug to the RSMA connector
on the Door Station (see Figure 11).
4 Leave the other end of the antenna hanging
outside the back box. Adjust it vertically for the
best signal.
5
Carefully insert the Door Station into the back box
(see “Attach the Door Station”).
Antenna Kit— WiFi/ZigBee 2.4GHz, 3m (C4-AK-3M)
1
Attach the antenna’s plug to the RSMA connector
on the Door Station (see Figure 11).
8
2
Thread the other end of the antenna through the
Figure 14. Contact/Relay Locations
back wall of the back box and through the interior
wall as needed (see Figure 12).
3
Carefully insert the Door Station into the back box
(see “Attach the Door Station”).
Contact and Relay Connections
You can connect devices to the contact ports or the
1
relay ports (see Figure 13).
To attach the wires to the contacts or relay, select
one of the large bottom-row holes (see Figure 13;
notice that the top row holes are smaller than the
CAUTION! Control4 does not support using
earth ground for Contacts, as this could
bottom-row holes).
2
damage the Door Station.
Using a small flat screwdriver, insert the
screwdriver into the slot on the small block that
sits between the two rows of holes adjacent
Figure 13. Contacts and Relays
Contacts
Relays
to the port; push down firmly. The block will
depress.
3
Insert the wire. Ensure that the wire inserts all the
way into the hole.
4
Release the screwdriver.
Example Wiring
Figure 15. Relay Port: Normally Open (e.g., Doorbell)
Connect to a Port
The Door Station provides six (6) ports for use as two
(2) contact sets and one (1) relay (see Figure 14).
• Contact (2 sets). Terminal connector for one
(1) dry contact closure, logic input connection,
for gate control, etc. Provides power for small
devices (12 V), signal input (SIG), return path
(GND). The current, 100 mA, is shared across
both sets of contacts.
NOTE: Do not use contacts that are grounded.
The Door Station only supports non-grounded
contacts.
• Relay (1). Terminal connector for one (1)
normally closed or normally opened switchable
connection for doorbell control (see Figure 15) or
gate control. The set contains a connection for
Troubleshooting
Boot Up
When the Door Station is booting up, if the button
blinks and does not stop after three (3) minutes or
longer, there is a problem with the device and it will
have to be restored. See “Reset/Restore the Door
Station” in this document.
Factory Restore
To restore the device to its default factory settings,
see “Reset/Restore the Door Station” in this
document.
Normally Opened (NO), Normally Closed (NC),
and Common (COM).
9
Security Best Practices
The Door Station has connections for relays (to open
doors, gates, etc.) and contacts. If installed without
• Running MAC address filtering on the router
or switch to force a hacker to spoof the Door
Station’s MAC address to gain access to the LAN.
• Configuring the Door Station as WiFi instead of
the proper security precautions, unauthorized access
Ethernet would allow the Dealer to use robust
to the Door Station could provide access to Ethernet
WiFi security protocols, for example, WPA.
signals, Control4 signaling, and gate or door relays.
Control4 advises Control4 Dealers to be aware
NOTE: WiFi signals must be very strong and
of these risks and take all necessary precautions
stable to support video intercom.
depending on each specific installation you will be
doing.
• Routing the Ethernet cable to the Door Station
through a secure, managed switch to limit data
It is each Dealer’s sole responsibility to advise their
access from the Door Station.
customer at each installation of any security risks
specific to such installation. Control4 makes no
Dealers should take time to assure they are not
claims, representations or warranties regarding the
creating an unforeseen security risk for the customer,
security of this product and accepts no liability for
and any such risks should be discussed with the
any security risk attendant to a specific installation.
customer prior to the installation.
1
The Door Station ships standard with security
Carefully consider with your customer any contacts
screws. Dealers are encouraged to use these
or relays before connecting them to the Door Station,
screws, or even substitute alternate security
and what implications could arise if someone gained
screws per the Dealer’s or customer’s preference.
access to the rear of the Door Station.
Screw size is metric M3.5x.6-30L.
2
3
Security gates or automatic doors should not
Also, think about what could happen if someone
be connected to the relay in the Door Station
gained access to the Ethernet cable, and take
if mounted in an unsecured area; such relays
necessary precautions to protect private customer
could be accessed in the event of a breach of
information unless your customer is willing to assume
the device. Secure relay-driven devices should
these risks. Making available the proper security
be connected to a more secure relay controller
protections to a customer for their residence is the
mounted behind a secure wall.
responsibility of the Control4 Installer.
Security devices, for example numeric keypads,
should not be connected to the contact sensors
Warnings
in the Door Station if mounted in an unsecured
area; such devices could be accessed in the event
WARNING! To avoid bodily harm, understand
of a breach of the device. Security-sensitive
and follow these safety precautions before
devices should be connected to more secure
operating this Door Station:
contacts mounted behind a secure wall.
4
Although the best video performance will be
- Using worn-out or damaged power cords
enabled by Ethernet connectivity, unauthorized
may result in electric shock or fire.
access to the Door Station could provide
- Always contact an authorized Control4
access to the dwelling’s Ethernet network and
service provider for assistance if any repair or
corresponding personal data.
adjustment is required.
There are alternatives to mitigate this risk. The
Avertissement! Pour éviter des dommages
Dealer should consider the following options:
physiques, comprenez et suivez ces mesures
de sécurité avant d’actionner station de porte
• Running Control4 on an isolated LAN from PCs
on the network would limit exposure to personal
data.
10
Control4® sans fil:
- Utilisant usé ou endommagé les cordons de
secteur peuvent avoir comme conséquence
Regulatory/Safety Information
la décharge électrique ou le feu.
To review regulatory information for your particular
- Entrez en contact avec toujours un
Control4 products, see the information located on
fournisseur des services Control4® autorisé
the Control4 website at: http://www.control4.com/
pour l’aide si n’importe quelle réparation ou
regulatory/.
ajustement est exigée.
IMPORTANT! Improper use or installation can
cause LOSS/DAMAGE OF PROPERTY.
Important! L’utilisation ou l’installation inexacte
peut causer LOSS/DAMAGE DE PROPRIÉTÉ.
IMPORTANT! Using this product in a manner
other than outlined in this document voids
Warranty
Limited 2-year Warranty. Go to http://www.control4.
com/warranty for details.
About This Document
Part number: 200-00317, Rev. A 01/10/2013
your warranty. Further, Control4 is NOT liable
for any damage incurred with the misuse of
this product. See “Warranty.”
Important! Utilisant ce produit en quelque
sorte autre que décrit dans ce document vide
votre garantie. De plus, Control4 n’est pas
responsable d’aucun dommage encouru avec
l’abus de ce produit. Voyez que «Warranty.»
WARNING! Before you install the Door Station
switch off the circuit breaker or remove the
fuse from the fuse box.
AVERTISSEMENT! Pour l’endroit où vous
installez station de porte, coupez le disjoncteur
ou enlevez le fusible de la boîte de fusible.
IMPORTANT! Before you can complete these
instructions below, you must have a Door
Station back box installed according to the
documentation provided in the back box kit.
See “Accessories” for details.
Important! En coupant l’ouverture pour la
boîte de mur, ne coupez pas l’ouverture trop
grande. Soyez conservateur et agrandissezavec précaution la comme nécessaire. Voyez
que <<Accessories>>.
control4.com |
™
11
©2013 Control4. All rights reserved. Control4, the Control4 logo, the Control4 iQ logo and the Control4 certified logo are registered trademarks or trademarks
of Control4 Corporation in the United States and/or other countries. All other names and brands may be claimed as the property of their respective owners.