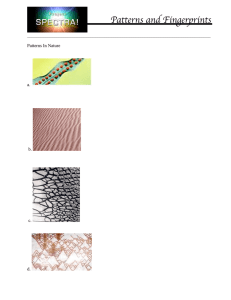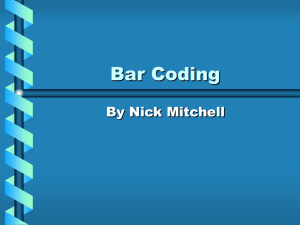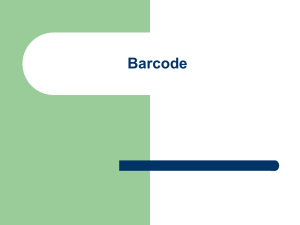Using barcodes in BRAHMS - Oxford University Herbaria
advertisement

Using barcodes in BRAHMS Document prepared by Denis Filer, September 2010 Contents Introduction ................................................................................................................................................... 1 Home herbarium setting ............................................................................................................................... 2 Extra software?.............................................................................................................................................. 2 Where are barcodes stored in BRAHMS? ...................................................................................................... 2 BARCODE is a standard a character field....................................................................................................... 2 Selecting and buying a barcode readers ....................................................................................................... 3 Purchasing pre-printed barcodes .................................................................................................................. 3 Barcode fonts ................................................................................................................................................ 3 Printing barcodes using a BRAHMS Visual Report......................................................................................... 4 Optionally converting accession numbers to barcodes ................................................................................ 5 Adding barcodes to specimens that already have labels .............................................................................. 5 Editing/updating barcodes in BRAHMS ......................................................................................................... 6 Locating specimens using barcodes .............................................................................................................. 6 Barcode sound effects ................................................................................................................................... 7 Loans and barcodes ....................................................................................................................................... 7 BRAHMS article updated August 2010 Introduction This short article explains all about using barcodes with RDE and BRAHMS. Barcodes are widely used by herbaria . They provide a fast and efficient way of locating specimens in your database as well as clarity when referring to individual items. They also speed up the management of loans. For example, it’s far quicker reading in the barcodes of returned loan material that manually searching for accession numbers of collector names and numbers. You don’t need to use barcodes but for efficient herbarium management, for minimum input of effort, they’re a good bet. Home herbarium setting Before using barcodes in BRAHMS, we recommend that you check your home herbarium setting is correctly set to your herbarium code. Select Utilities > My setup > Home herbarium. Why? Some actions in BRAHMS need to know your default (home) herbarium. For example, when you query data, BRAHMS will select your home herbarium barcode to add to the exact file. Bear in mind that some botanical records may have many specimens (duplicates and other associated materials), each with a barcode. Extra software? It’s a common misconception that to use barcodes, you need a lot of additional technology or software. The only additional item you need is a barcode reader and these days, good quality readers are not expensive. Where are barcodes stored in BRAHMS? Barcodes can be added to botanical record specimens (of all categories), seed accessions and living collections. They can be added directly to BRAHMS or via RDE. Their most common use is with herbarium specimens. BRAHMS users sometimes ask why there is no BARCODE field available in the main botanical record file. The reason is that botanical records (e.g. trees in a forest) recorded in the database do not have barcodes. But their specimens may have. Each botanical record may have several specimens including duplicated herbarium sheets and each of these may end up with an institutional barcode. Barcodes (the same for accession numbers) are stored in the main specimen file and if you select BotanicalRecords > View/edit specimens in database, you will see the BARCODE and ACCESSION fields. In that file, there are FastSort options for these fields. The BARCODE field visible in the main specimen file as a text string BARCODE is a standard a character field Barcodes are stored as simple character strings (letters and numbers) and the BARCODE field is a normal character field with default size 15. The character string you see (e.g. IAN 0001234) is converted to e.g. IAN 0001234) when printing, using a special font (see below). After all, barcodes in this (IAN 0001234)) format are only useful when printed. As barcodes are just normal character fields, they can be typed in as such or easily converted from accession numbers. When you view barcodes in a BRAHMS data screen or print them on a loan list, you will see the normal character string. And when you scan a barcode using a barcode reader, the data are converted to a character string. Selecting and buying a barcode readers Numerous models of barcode scanner are easily and cheaply purchased. One suggestion we have is that you print out a few sample barcodes (as explained in this article) on plain paper – and take the paper to the shop to check it works ok. If you have pre-printed barcodes, take these. In the Oxford University herbaria (the home of the BRAHMS project) , we use an Opticon OPL-6735-Wedge. See: http://www.barcode.co.uk/products/opticon-opl-6735-kw-barcode.htm. The reader links to a standard USB port. At the IAN Herbarium (Embrapa Amazônia Oriental) in Brazil (herbarium featured below), they use a BEMATECH BR-310 which costs about R$129,00 (c. 70US$). See http://www.bematech.com.br/equipamento-categoria-leitores+.html. Purchasing pre-printed barcodes Some projects buy pre-printed rolls or sheets of barcode labels (made up to a desired specification). A variation on this theme is to print sequences of barcodes onto special labels using a special ‘barcode printer’. In this case, everything is very simple as the barcodes are simply stuck onto any specimen lacking a barcode and at the same time, the barcode is scanned into the BARCODE field in RDE or the database. If you have pre-printed barcodes, you can distribute rolls/sheets to different people in your institute so many people can be barcoding specimens at the same time. The order in which they are distributed and used in the herbarium is irrelevant – the barcodes will be unique. A strip of pre-printed barcodes with one stuck on a herbarium sheet at Leiden. Image supplied by Luc Willemse, National Herbarium Netherlands. Leiden Close up of a printed barcode with the barcode and its character string Barcode fonts If you do not have pre-printed barcodes or a special barcode label printer, don’t despair! You can print barcodes on your standard printer directly from BRAHMS using a special barcode font. Instead of ‘times roman’, ‘arial’ etc., this fonts prints barcodes. We recommend the font ‘free 3 of 9’ (sometimes called ‘code 39’), (see http://www.squaregear.net/fonts/). Calibri: IAN 0001234. The same text set to Free 3 of 9: IAN 0001234). This font was discovered and used first for direct printing to labels by Matt Buys at the Compton Herbarium in Cape Town. So thank you Matt. You can visit this site to get the font files – but all the files you need are also provided with BRAHMS in the new \brahms6\barcode subdirectory. To install this font, simply copy the files FREE3OF9.TTF and FRE3OF9X.TTF to your Windows Fonts folder. They will then be available to all applications including the BRAHMS Visual Reporter. Printing barcodes using a BRAHMS Visual Report Let’s assume you have an RDE file which includes the character BARCODE field and also that you have installed the font described above. The objective is to print your barcodes directly to the label similar to the example below: The following screen shows the basic visual report layout in design mode: The next screen shows a close up of the expression used. The Style > Font setting for the (vertical lines) barcode is set to the above mentioned barcode font. The Style > Font setting for the normal character string barcode (printed below the barcode) is set to a normal font such as Arial. In the barcode field expression, note that the barcode field has a * placed before AND after as in ‘*’ + alltrim(rde.barcode) + ‘*’ . The asterisks are required. Optionally converting accession numbers to barcodes As many herbaria already have a well organised system of unique specimen accession numbers, they do not wish to initiate a new series of numbers for barcodes. Better will be to continue to use the accession number series but to copy or move these numbers to the BARCODE field. Accession numbers (which are actually a character string) can be converted to barcodes in RDE and the main specimen file using the option Tools > Generate BARCODEs from ACCESSION numbers. As accession numbers are often variable in length, the option enables you to generate standard length barcodes. While not essential, standard length barcodes look better when printed. An example in RDE showing the standard length barcodes generated from variable length accession numbers. Adding barcodes to specimens that already have labels If you want to add barcodes to specimens that already have labels, rather than re-printing the entire label, it makes sense to print the barcodes onto separate sticky labels and then put these onto the specimens. Here is a typical procedure: Purchase some label paper – three columns with the small sticky labels suitable for barcodes (see example below). Assemble a series of specimen folders from your herbarium. If the specimens have accession numbers, add these accession numbers to a simple RDE file with the 2 columns ACCESSION and BARCODE. Use the above mentioned Tools option to convert accession numbers to barcodes. Print the barcodes to your labels using a visual report that you have created to print exactly to this label size. Stick the labels onto the specimens. NB: don’t forget to also use the ACCESSION-> BARCODE convert Tools option in the main specimen file. The small labels used to print barcodes (example from Brazil) Editing/updating barcodes in BRAHMS Aside from converting ACCESSION numbers to BARCODES, here are some ways to add or edit barcodes in BRAHMS: a) To edit an individual record, when viewing a botanical record file, open the specimen level form using the SPEC toolbar. Here you can add/edit the barcode for any linked specimen. b) Edit directly in the main specimen file using BotanicalRecords > View/edit specimens in database. Use filters and/or Fastsort options to help locate the specimens to edit. c) Extract a selection of botanical records (on the extract form, tick the option ‘Create specimen extract’, edit the BARCODE field in the specimen extract file (derived from your Botanical record extract) and then use the Tools option provided to update your specimen records in the main database. Locating specimens using barcodes Once barcodes are added to your database, it becomes very easy to locate specimens in the database. Click on the toolbar, choose the barcode option and scan in the barcode from the specimen. As the IAN Herbarium (Embrapa Amazônia Oriental) is almost 100% specimen-imaged, it’s very rewarding to instantly locate a specimen using the barcode and see the specimen image thrown up on the screen together with the specimen data - ideal for data verification. Barcode sound effects With some scanners, you can suppress the (often irritating) beep they make after each scan. It can however be useful, when scanning lots of specimens (for example adding to or returning from a loan) to have BRAHMS make a sound when a specimen is located in BRAHMS and a different sound when not. Individual users can set the sound preferences on Utilities > My setup > Sound. Loans and barcodes Barcodes have two uses in the BRAHMS loans management module: Scanning specimens to add to a transaction Scanning and registering returned material Adding to a transaction With a transaction record opened in specimen view mode using BotanicalRecords > Transactions > Transactions file, then opening the file, you can select the LinkB toolbar and then scan your specimens one by one to link these to the transaction. Scanning and registering returned material In the same opened transaction file, use the Return toolbar to indicate that material has been returned. Barcode scan each returned specimen. Records are tagged and marked “R” in the STATUS field. Processing a returned loan using the barcode method.