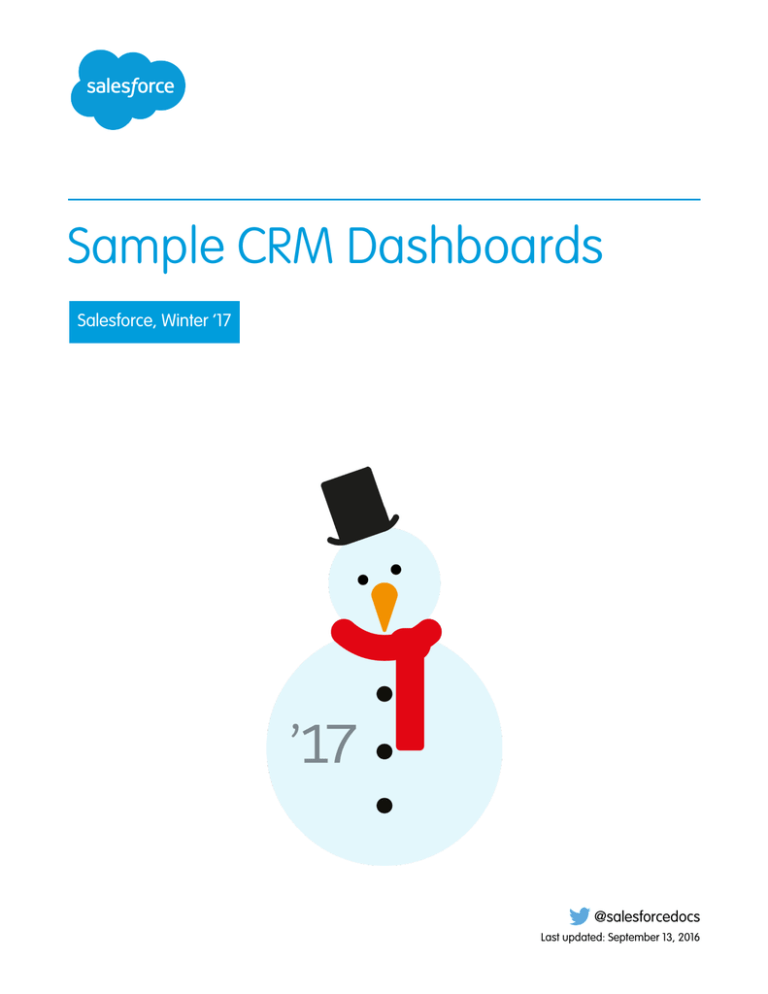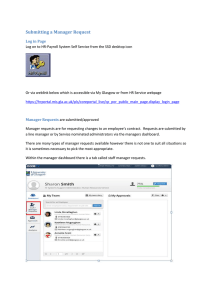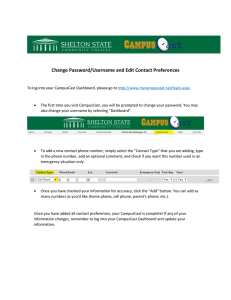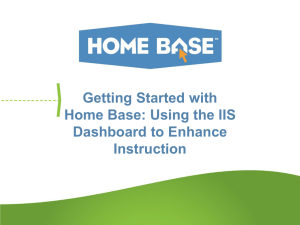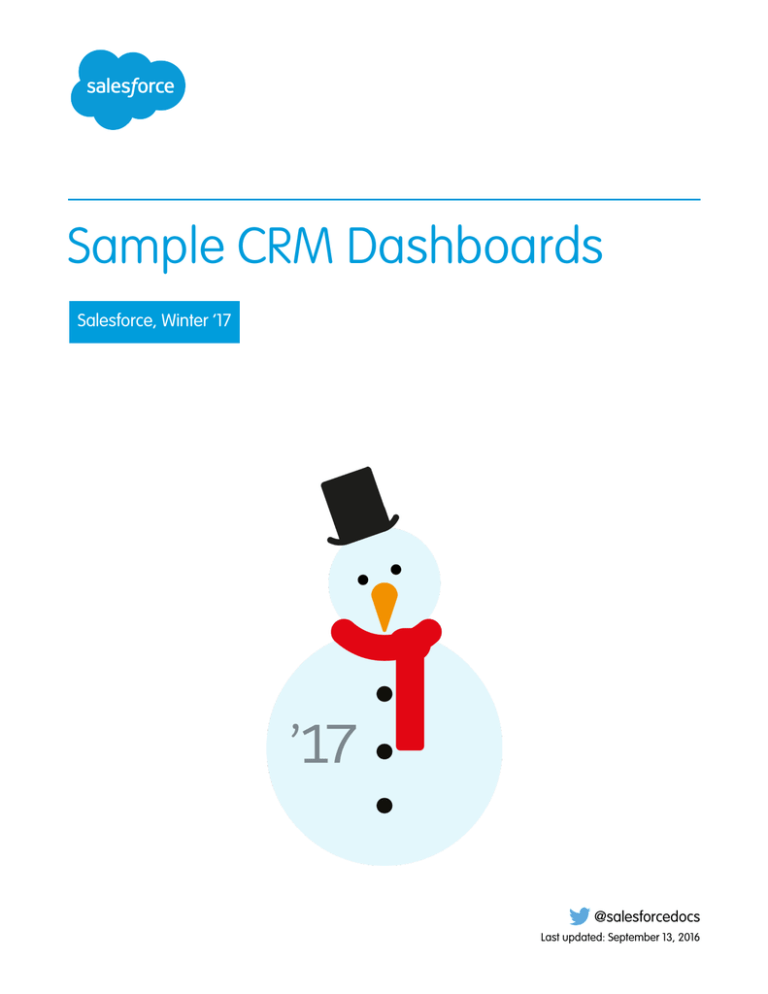
Sample CRM Dashboards
Salesforce, Winter ’17
@salesforcedocs
Last updated: September 13, 2016
© Copyright 2000–2016 salesforce.com, inc. All rights reserved. Salesforce is a registered trademark of salesforce.com, inc.,
as are other names and marks. Other marks appearing herein may be trademarks of their respective owners.
CONTENTS
Sample CRM Dashboards . . . . . . . . . . . . . . . . . . . . . . . . . . . . . . . . . . . . . . . . . . . . . . 1
Sales & Marketing Dashboards . . . . . . . . . . . . . . . . . . . . . . . . . . . . . . . . . . . . . . . . . . 2
Marketing Executive Dashboard .
Sales Executive Dashboard . . . .
Sales Manager Dashboard . . . .
Salesperson Dashboard . . . . . .
.
.
.
.
.
.
.
.
.
.
.
.
.
.
.
.
.
.
.
.
.
.
.
.
.
.
.
.
.
.
.
.
.
.
.
.
.
.
.
.
.
.
.
.
.
.
.
.
.
.
.
.
.
.
.
.
.
.
.
.
.
.
.
.
.
.
.
.
.
.
.
.
.
.
.
.
.
.
.
.
.
.
.
.
.
.
.
.
.
.
.
.
.
.
.
.
.
.
.
.
.
.
.
.
.
.
.
.
.
.
.
.
.
.
.
.
.
.
.
.
.
.
.
.
.
.
.
.
.
.
.
.
.
.
.
.
.
.
.
.
.
.
.
.
.
.
.
.
.
.
.
.
.
.
.
.
.
.
.
.
.
.
.
.
.
.
.
.
.
.
.
.
2
3
4
5
Customer Service Dashboards . . . . . . . . . . . . . . . . . . . . . . . . . . . . . . . . . . . . . . . . . . . 7
Service Executive Overview Dashboard . . . . . . . . . . . . . . . . . . . . . . . . . . . . . . . . . . . . . . . 7
Agent Supervisor Overview Dashboard . . . . . . . . . . . . . . . . . . . . . . . . . . . . . . . . . . . . . . . 8
Service KPIs Dashboard . . . . . . . . . . . . . . . . . . . . . . . . . . . . . . . . . . . . . . . . . . . . . . . . . 9
SAMPLE CRM DASHBOARDS
Did you know that you can download sample dashboards from AppExchange? Go to
http://appexchange.salesforce.com/home and search for “Salesforce CRM Dashboards” to download and install the
package containing the following dashboards and underlying reports. (Your dashboards may appear different, depending on your data.
Screenshots in this guide may differ slightly from the ones in the package.)
• Sales & Marketing Dashboards
– Marketing Executive Dashboard
– Sales Executive Dashboard
– Sales Manager Dashboard
– Salesperson Dashboard
• Customer Service Dashboards
– Agent Supervisor Overview Dashboard
– Service Executive Overview Dashboard
– Service KPIs Dashboard
This guide highlights some of the great features available in Salesforce dashboards and reports, and includes tips on getting the most
out of your dashboard components.
Note: This guide doesn't show features related to dynamic dashboards or Chatter, which can add significant value. See Taking
Advantage of Dynamic Dashboards and the Salesforce online help to find out more.
1
SALES & MARKETING DASHBOARDS
These dashboards make it easy for people in various sales and marketing roles to gauge the state of campaigns, leads, and opportunities
for their organization, teams, or themselves.
Marketing Executive Dashboard
Marketing executives, such as directors and VPs, can use this dashboard to find out if they are creating efficient campaigns and generating
and converting leads.
Highlights and Tips
Most components are self-explanatory. Here are a few highlights and tips from this dashboard.
• Set the right scope. The Show filter for the source reports for Campaigns by ROI, Actual ROI by Campaign Type, and Top Marketing
Channels by Campaign are set to show My active campaigns. All components that have to do with leads are set to show
My team's leads.
• Choose key dates. Make sure to set the right date range for your source reports and dashboard components. Do you want to see
data from the last 13 months? The current quarter?
2
Sales & Marketing Dashboards
Sales Executive Dashboard
• Show combination charts. To show combination charts, like Campaigns by ROI, select the Use chart as defined in
source report checkbox when editing the component.
• Use headers, titles, and footers strategically. Notice in this dashboard that no component titles are used—only headers and
footers. You can use headers to group components as well, like the metric components under Lead Conversion Summary (MTD).
When you post a dashboard component snapshot to a Chatter feed, titles are shown, but headers and footers aren't.
• Limit the data. Use the Maximum Values Displayed field to limit the number of records to show. This is especially useful
for tables and horizontal bar charts.
• Choose drill-down behavior. By setting the Drill Down to option, you control where users are sent when they click the
component. The default drill option is to send users to the source report, such as for Converted Leads by Month. Select Filtered
Source Report to let users click individual groups, X-axis values, or legend entries to see a report that includes just that data.
Sales Executive Dashboard
Sales executives can use this dashboard to find out how their organization is doing this month.
Highlights and Tips
Most components are self-explanatory. Here are a few highlights and tips from this dashboard.
• Set the right scope. The Show filter for the source reports for all components is set to My team's opportunities.
3
Sales & Marketing Dashboards
Sales Manager Dashboard
• Choose key dates. Make sure to set the right date range for your source reports and dashboard components. Do you want to see
data from the current month? Current and prior quarters? The next 90 days?
• Set conditional highlighting. Show data in custom colors, depending on custom ranges. Highlighting makes it easy to see what's
above or below certain thresholds that are important to you.
• Show combination charts. To show combination charts, like Pipleline by Product Family, select the Use chart as defined
in source report checkbox when editing the component.
• Use headers, titles, and footers strategically. Notice in this dashboard that only three headers are used: Sales Pipeline, Big Deals,
and Closed Business. All components have titles, and are grouped under each header. When you post a dashboard component
snapshot to a Chatter feed, titles are shown, but headers and footers aren't.
Sales Manager Dashboard
Sales managers can use this dashboard to find out how their team is doing this month.
Highlights and Tips
Most components are self-explanatory. Here are a few highlights and tips from this dashboard.
• Set the right scope. The Show filter for the source reports for all components is set to My team's opportunities.
4
Sales & Marketing Dashboards
Salesperson Dashboard
• Set conditional highlighting. Show data in custom colors, depending on custom ranges. Highlighting makes it easy to see what's
above or below certain thresholds that are important to you.
• Include Chatter photos. Display Chatter photos for up to 20 records in a horizontal bar chart component whose source report is
grouped by a user or group name field. If there are more than 20 records with photos, record names are shown instead of photos.
Set Grouping Display to None to show photos. Set the Drill Down to option to Record Detail Page to
take users directly to user profile or group pages when they click photos. Chatter must be enabled for photos to be displayed.
Depending on your organization's setup, you may not see photos on tables and charts.
If there are more than 20 records with photos, record names are shown instead of photos.
Set the Drill Down to option to Record Detail Page to take users directly to user profile or group pages when they
click photos.
Chatter must be enabled for photos to be displayed. Depending on your organization's setup, you may not see photos on tables
and charts.
Salesperson Dashboard
Salespeople can use this dashboard to track their sales against quota.
Highlights and Tips
Most components are self-explanatory. Here are a few highlights and tips from this dashboard.
5
Sales & Marketing Dashboards
Salesperson Dashboard
• Set the right scope. The Show filter for the source reports for all components is set to My opportunities or My
activities.
• Show values. Notice the values shown for each funnel segment in the Current Month Pipeline component. To make these visible,
select the Show Values option, or select Show Values on Hover instead.
• Show totals. For donut charts and gauges, select Show Total to display it on the component.
• Choose drill-down behavior. By setting the Drill Down to option, you control where users are sent when they click the
component. Notice that the option is set to Record Detail Page for the Activities This Week component. Users can click the
account name to go directly to that account's detail page instead of the source report.
6
CUSTOMER SERVICE DASHBOARDS
These dashboards make it easy for people in various service and support roles to keep track of customer cases for their organization and
agents, including trends and key performance indicators.
Service Executive Overview Dashboard
Service executives can use this dashboard to gain visibility into their day-to-day operations. How is the organization handling support
issues? What are the risks? Which areas need attention? Is the organization meeting its goals? It also identifies at-risk accounts important
to executives.
Highlights and Tips
Most components are self-explanatory. Here are a few highlights and tips from this dashboard.
7
Customer Service Dashboards
Agent Supervisor Overview Dashboard
• Set the right scope. Edit gauge components to set range breakpoints and colors.
• Choose key dates. Make sure to set the right date range for your source reports and dashboard components. Do you want to see
data for the current month to date? All time?
• Show combination charts. To show combination charts, like Trend of Cases Closed (All Time) and Case Resolution Time in Days (All
Time), select the Use chart as defined in source report checkbox when editing the component.
• Set conditional highlighting. Show data in custom colors, depending on custom ranges. Highlighting makes it easy to see what's
above or below certain thresholds that are important to you.
• Show totals. For donut charts and gauges, select Show Total to display it on the component.
Agent Supervisor Overview Dashboard
This dashboard is similar to the Service Executive Overview Dashboard, but focuses on the line managers. It provides the same kind of
visibility at the team level, and also identifies important agent-level metrics.
Highlights and Tips
Most components are self-explanatory. Here are a few highlights and tips from this dashboard.
• Set the right scope. The Show filter for the source reports for all components is set to All cases.
8
Customer Service Dashboards
Service KPIs Dashboard
• Choose key dates. Make sure to set the right date range for your source reports and dashboard components. Do you want to see
top agents for the month? For the quarter?
• Use headers, titles, and footers strategically. Notice in this dashboard that no headers or footers are used—only titles. When
you post a dashboard component snapshot to a Chatter feed, titles are shown, but headers and footers aren't.
• Limit the data. Use the Maximum Values Displayed field to limit the number of records to show. This is especially useful
for tables and horizontal bar charts. Use limited tables to create leaderboards of your top-performing agents.
• Choose drill-down behavior. By setting the Drill Down to option, you control where users are sent when they click the
component. Notice that the option is set to Record Detail Page for the Top Cases by Age (Days) component. Users can click
case numbers or account names to go directly to those record detail pages instead of the source report.
Service KPIs Dashboard
This dashboard is targeted at service executives and provides insight into important trends, which helps them make staffing and training
decisions. Executives can also monitor performance against set key performance indicators (KPIs), which helps them refine organization
goals based on past performance.
Highlights and Tips
Most components are self-explanatory. Here are a few highlights and tips from this dashboard.
• Aim for the right targets. Trends are charted against goals, which can be set up using custom summary formulas on the source
report.
• Choose key dates. Make sure to set the right date range for your source reports and dashboard components. Here, “all time” means
the current and previous years. Choose the range that makes sense for your organization.
• Choose drill-down behavior. By setting the Drill Down to option, you control where users are sent when they click the
component. The default drill option is to send users to the source report, such as for Cases Closed MTD. Notice that Case Distribution
9
Customer Service Dashboards
Service KPIs Dashboard
by Support Channels is set to Filtered Source Report, so users can click the green bar under “Phone,” for example, to see
the report filtered for just that channel and status.
• Show totals. For donut charts and gauges, select Show Total to display it on the component.
10