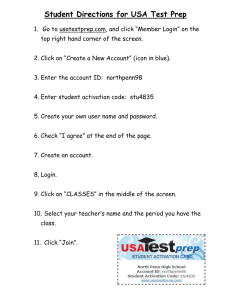first time online banking user step-by-step guide
advertisement

FIRST TIME ONLINE BANKING USER STEP-BY-STEP GUIDE STEP 1: ENROLL AT ESFCU.ORG STEP 2: AGREE TO THE ONLINE SERVICES DISCLOSURE STEP 3: ENTER YOUR INFORMATION 1. Your account number was given to you when you joined the Credit Union 2. Social security number should be separated by dashes XXX-XX-XXXX 3. Date of birth is a 2-digit day and four-digit year, select the month from the dropdown 4. 5-digit zip code 5. Valid email address HELPFUL TIP: All fields must match what is on file with Educational Systems FCU. If you need help, call us at 301.779.8500. FIRST TIME ONLINE BANKING USER STEP-BY-STEP GUIDE 1 STEP 4: CREATE YOUR USER ID AND PASSWORD Your User ID: Must contain at least six and up to 13 alphanumeric characters. Do not use special characters, your account number or social security number. Your Password: Must contain at least eight characters, including three of the following: - Uppercase Letters - Lowercase Letters - Numbers - Special Characters: ! # $ * ? @.-_’; STEP 5: SET-UP ONLINE BANKING SECURITY Click on the "Multi Factor Authentication Enrollment" link to learn more about our security features. STEP 6: REVIEW THE SECURITY FEATURES AND “ENROLL” HELPFUL TIP: By selecting “Enroll,” you’ll begin the process to establish your Online Banking security features. You can opt to “Delay” setup. However, you’ll be asked to update your security features with each login to Online Banking. On your third login, you’ll be required to establish your security features. FIRST TIME ONLINE BANKING USER STEP-BY-STEP GUIDE 2 STEP 7: SELECT YOUR PASSPHRASE AND PASSMARK IMAGE 1. Select a Passphrase you will recognize. This is not a Password, but rather a phrase that will appear automatically each time you login alongside the Passmark Image you select in the next step. 2. Select a Passmark Image you will recognize (there are several options). This image will appear with your Passphrase each time you login, adding another level of security to protect your information. 3. When you login the next time, you will see both your Passphrase and Passmark Image. This indicates you’re logging into Educational Systems FCU Online Banking. STEP 8: SELECT YOUR CHALLENGE QUESTIONS 1. Select three Challenge Questions from the dropdown. 2. Fill in your answers (NOTE: Your answers are case-sensitive). 3. Select whether you're using a personal computer or a public computer. If you’re using a public computer, you'll need to answer a Challenge Question the next time you login. This safeguards your information. If you're using a personal computer, this information will be stored in your cache and you won’t need to answer a Challenge Question the next time you login. FIRST TIME ONLINE BANKING USER STEP-BY-STEP GUIDE 3 STEP 9: REVIEW YOUR INFORMATION Once you validate your information, click “Finish”. STEP 10: LOGIN TO ONLINE BANKING Use your User ID and Password that you created in Step 4. HELPFUL TIP: Your User ID and Password can be changed once you login to Online Banking under the "Your Preferences" tab. FIRST TIME ONLINE BANKING USER STEP-BY-STEP GUIDE 4